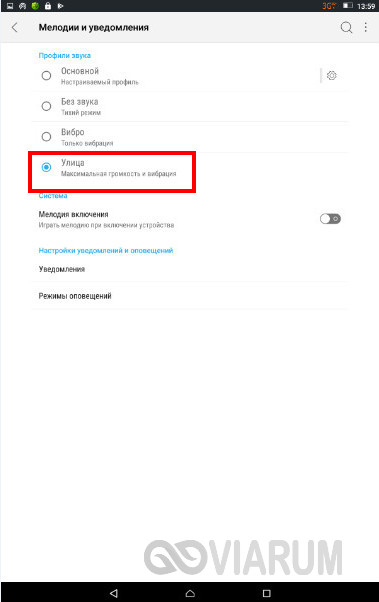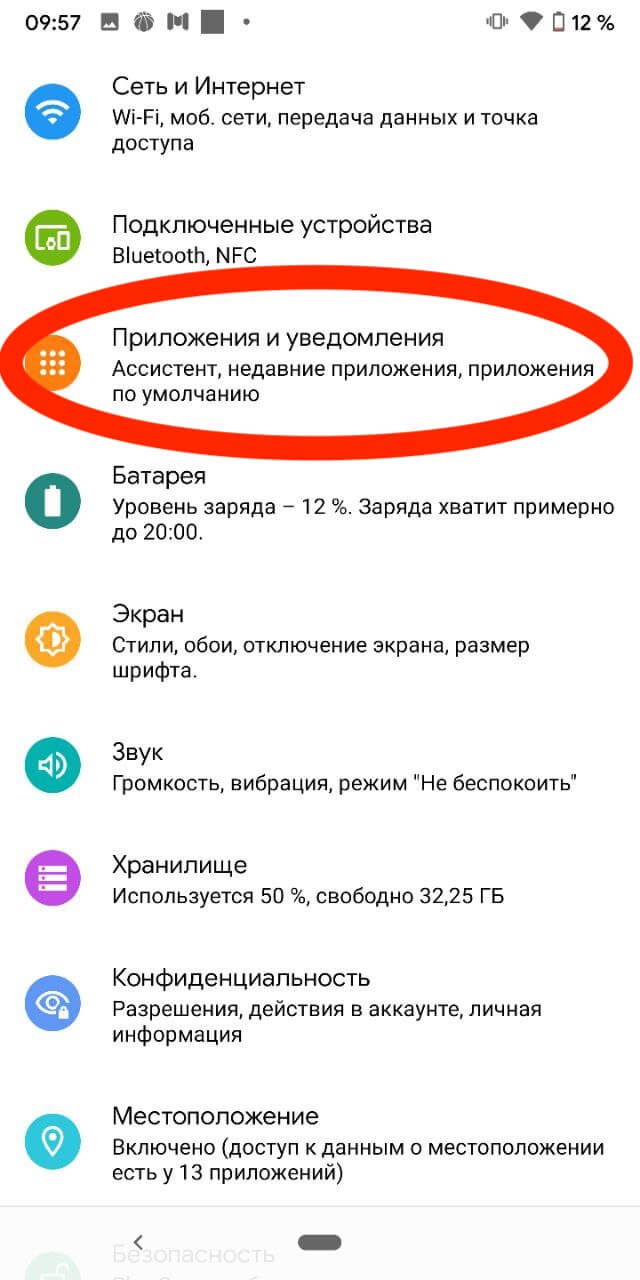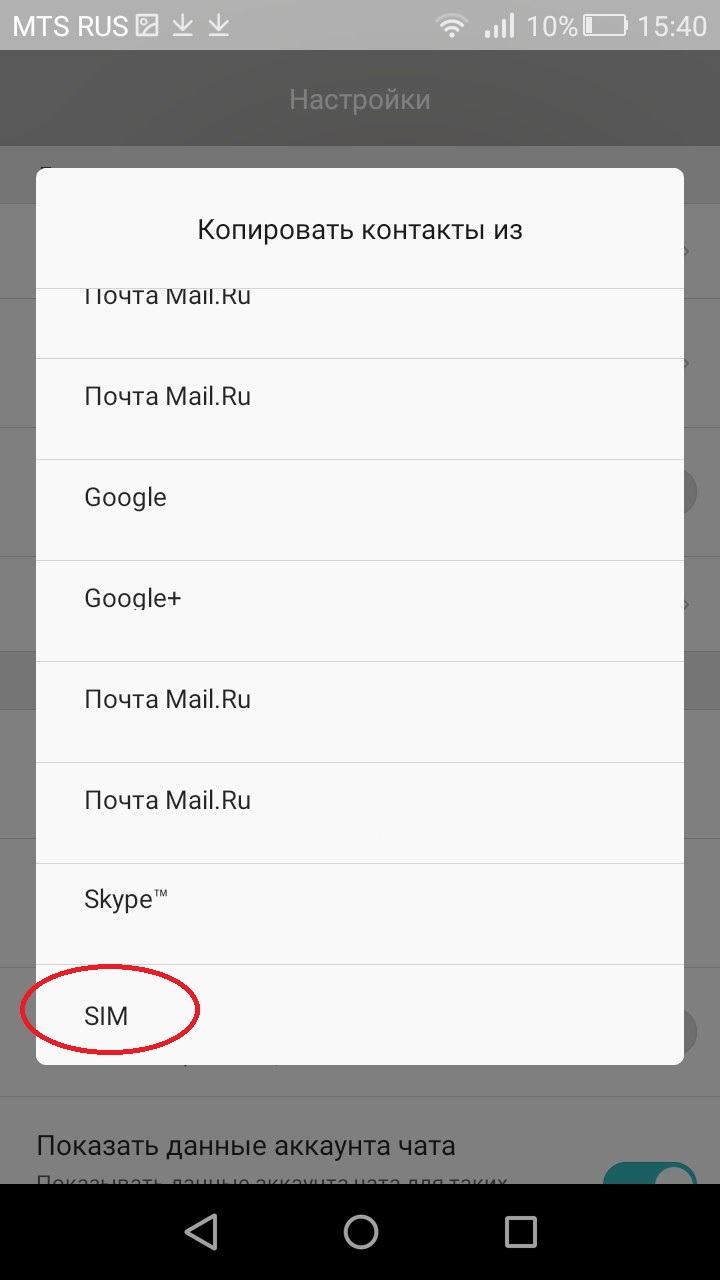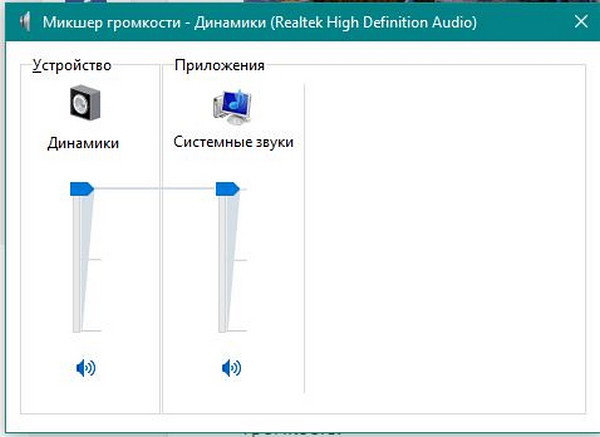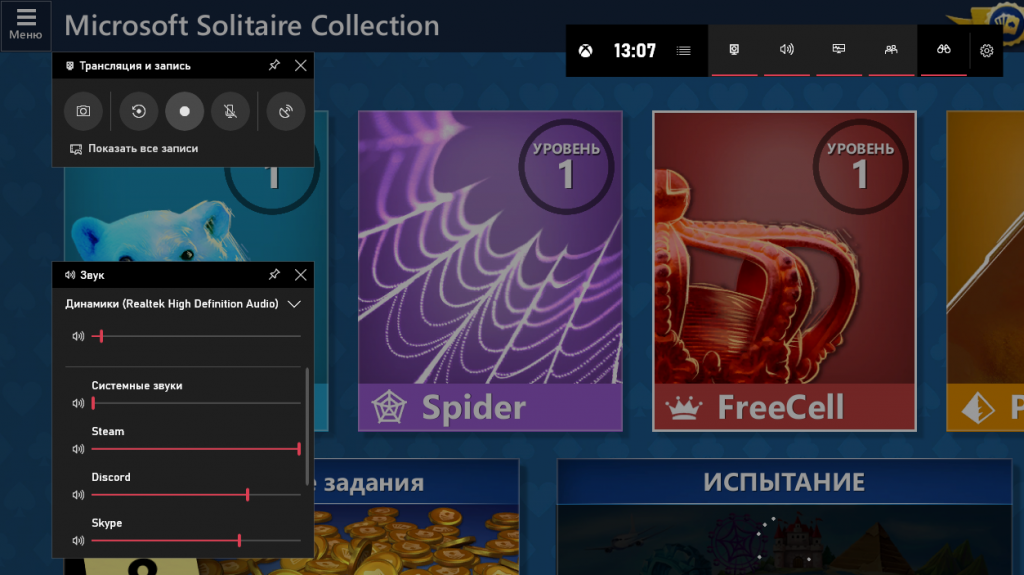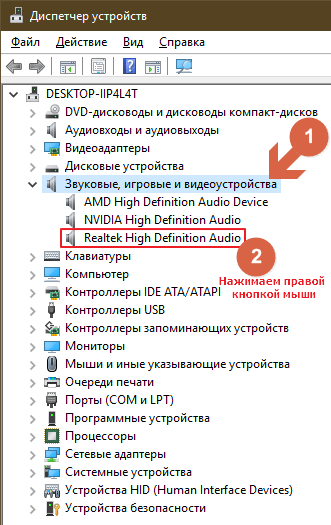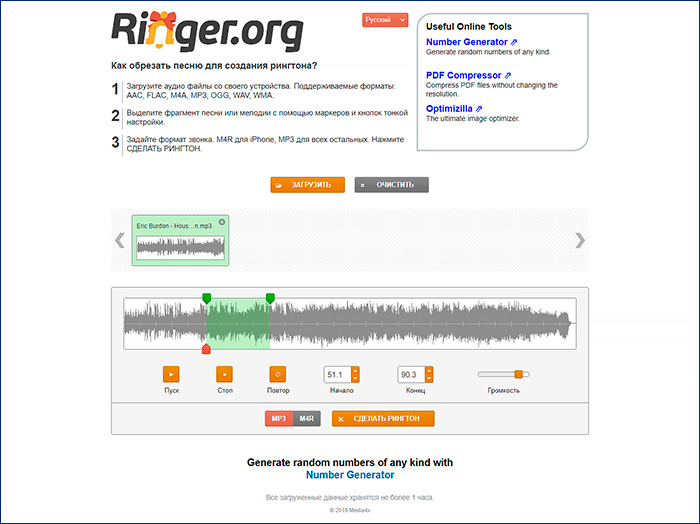Увеличение громкости разговорного динамика устройства с android
Содержание:
- Установите сторонний эквалайзер
- Как увеличить громкость в браузере
- С помощью программ
- Через редактор mixer_path.xml
- Лучшие программы для усиления звука
- Что делать, если включается ограничение громкости — как его убрать
- Делаем звук в видео громче
- Volume Booster Pro
- Использование кодеков
- Инженерное меню
- Простые настройки
- Способы улучшения качества звучания колонок
- Усилить звук всей системы
Установите сторонний эквалайзер
Элементы управления звуком по умолчанию на большинстве телефонов ограничиваются парой-тройкой пунктов, что далеко от совершенства
Важно отметить, что ни одно приложение из списка не сотворит чуда и не заставит ваш дешевый смартфон звучать как высококлассная аудиотехника. Но вот именно правильные настройки эквалайзера помогут выжать максимум из любого устройства
Так что обязательно попробуйте программы подобного толка. Например, Music Volume EQ. Ну а если вам важно «наваливать басы», то установите Bass Booster. Сочный бас вам будет обеспечен.
Скачать: Music Volume EQ
Скачать: Bass Booster
Как увеличить громкость в браузере
Итак, друзья, увеличиваем громкость браузера, что для этого можно использовать?
Volume Master и Volume Booster
Простейшая реализация возможности увеличения громкости сверх доступного на системном уровне – это расширение Volume Master от Peta Sittek для Google Chrome, о нём мы уже писали на страницах сайтах,
и расширение Volume Booster от Play Store для Mozilla Firefox.
Ну и, конечно же, эти расширения вы можете установить в любой иной браузер, который поддерживает установку расширений из магазина Chrome или Firefox. Эти расширения позволяют программно увеличить громкость в браузере до 600%. Мы просто открываем их панель на панели инструментов браузера и ползунком выставляем нужный нам уровень. Повторюсь, друзья, это простейшие решения поставленной задачи, они могут увеличить громкость в браузере, однако не помогут нам настроить само звучание.
Audio Equalizer
Настроить звучание сможем с помощью более функционального расширения Audio Equalizer от boostbass.com, оно, друзья, есть и в магазине Google Chrome, и в магазине Mozilla Firefox. Для улучшения звучания видео или аудио в окне браузера не всегда нужно усиление громкости, для улучшения звучания может понадобиться регулировка иных параметров звука. Audio Equalizer — это гибкое управление звуком, это браузерный эквалайзер, позволяющий не только усиливать звук без искажений, но также корректировать частоту звуковоспроизведения. Audio Equalizer встраивает в панель инструментов браузера свою панель с со шкалой уровня громкости и шкалами других параметров звука. По умолчанию активен эквалайзер, это десятиполосный эквалайзер, который можно настраивать вручную.
А можно выбрать один из двух десятков пресетов в выпадающем меню эквалайзера. Здесь есть пресеты для отдельных жанров музыки, для слабых динамиков, для разговора, для музыки, для вокального исполнения и т.п.
Отсутствие в меню подходящего пресета — не проблема, мы можем настроить эквалайзер и создать свой пресет, сохранив его. Сохранённый наш пресет будет нам доступен в том же меню пресетов, что и предустановленные в Audio Equalizer. При необходимости можем поэкспериментировать с прочими параметрами звука, активировав шкалы лимитера, высоты или реверберации. Просто увеличить громкость звучания можем на зелёной шкале. Громкость увеличивается без сколь-либо существенных искажений звука до 200%.
Любые наши настройки звучания можем сбросить в дефолт. В большей части случаев внесённые нами настройки звучания применяются тут же, но для применения некоторых настроек потребуется перезагрузить страницу браузера, где воспроизводится звук.
С помощью программ
Если вышеуказанные способы проблему не решили, то рекомендую воспользоваться сторонними программами из Play Market. Рассмотрим несколько таких приложений.
№1. Precise Volume
Бесплатная утилита от компании Phascinate позволяет редактировать все звуки на телефоне и на планшете. Она не требует рут-прав.
Этапы работы с программой:
- После запуска кликните по значку «Sound Good».
- Далее высветится окно с ползунками регулирования звучания.
- В верхней части окна есть меню с эквалайзером для точных настроек.
- Внизу располагается клавиша для открытия расширенных настроек.
Интерфейс программы на английском языке. Можно создавать профили настроек.
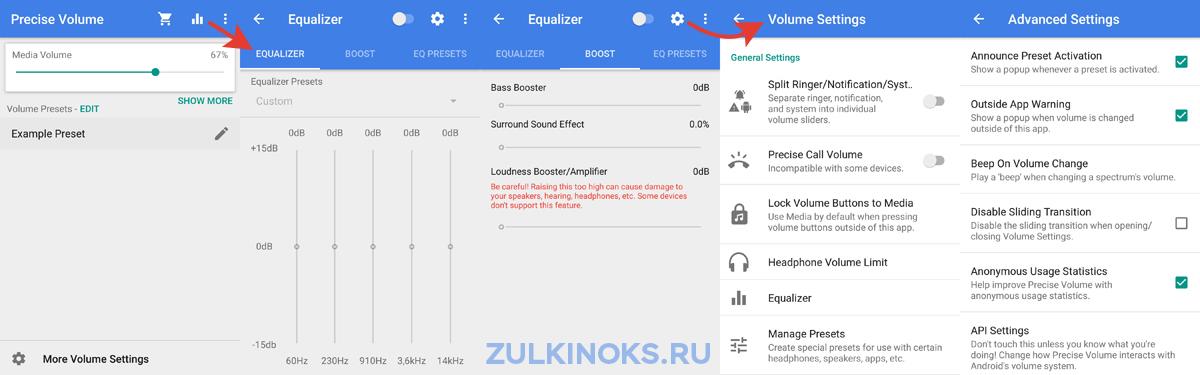 Настройки программы Precise Volume
Настройки программы Precise Volume
№2. Volume Booster GOODEV (Усилитель громкости)
С помощью утилиты редактируется не только громкость внешнего динамика, но и блютуз гарнитуры. Она распространяется бесплатно, но есть реклама.
Использование:
- При запуске появится уведомление о вреде громкого звучания – после ознакомления кликните по значку «Ok».
- Затем на дисплее высветится окошко с функциями настройки.
- Предельное увеличение звука возможно на 60% больше текущей.
 Настройки программы Volume Booster GOODEV
Настройки программы Volume Booster GOODEV
№3. Max Volume Booster (Усилитель звука для наушников)
Ещё одно приложение для настройки звучания на устройствах с ОС Андроид от Viva Free Music Studio. Оно бесплатное и несложное в использовании. Но это больше музыкальный плеер, чем специальный софт. Хорош для меломанов, которые любят слушать музыку на полную мощь.
Инструкция по работе с утилитой:
- После запуска разработчики покажут извещение о том, что громкие звуки вредны. Прочтите его и нажмите на клавишу «Ok».
- Далее высветится две дорожки: первая нужна для регулировки как входящего звонка, так и громкости системных звуков, а вторая отвечает за усиление первой. Регулировки выполняются с помощью ползунков.
- Максимально можно повысить текущий звук на 50%.
У приложения красивый дизайн с возможностью менять тему.
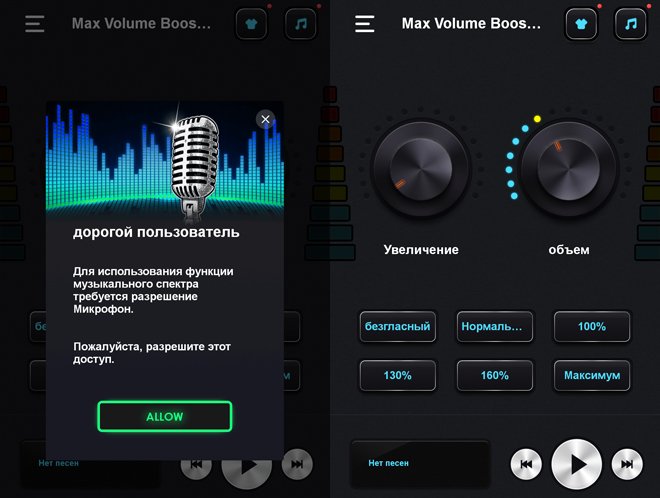 Интерфейс программы Max Volume Booster
Интерфейс программы Max Volume Booster
№4. Speaker Booster Full Pro (Усилитель громкости)
Простое приложение от компании AbyKaby на русском языке. В нём всего две настройки: громкость и усиление. Регулировка осуществляется ползунками. В разделе дополнительных настроек есть три пункта: панель уведомлений (во время активного режима или всегда), мягкое усиление (галочка стоит по умолчанию) и максимально возможное усиление (при нажатии выпадает список от 0 до 100 процентов).
Настройки Speaker Booster Full Pro
Мнение эксперта
Егор Разумный
Умею собирать и разбирать компьютеры, ноутбуки, планшеты, телефоны. Иногда успешно
Мастерски владею навыками диагностики поломок с помощью Google и Yandex.
Обратите внимание: при поиске программ в Play Market, он автоматически переводит названия на язык телефона. Для удобства и точности нахождения я указал разработчиков софта.
Пример работы ещё одного популярного приложения смотрите на видео:
Через редактор mixer_path.xml
Корневой каталог мобильных гаджетов содержит файл mixer_path.xml, который ограничивает системные нагрузки. В нём имеется подраздел, регулирующий предельно допустимый звук устройства. Если его правильно отредактировать, то звук усилится.
Алгоритм действий таков:
- Запустите файл mixer_path.xml и отыщите в нём строчку:
- Далее нужно отыскать:
Иногда может быть не одно значение, а два. Отредактировать нужно оба. Конкретный пример
- Теперь увеличиваем value=<<>> не более, чем на 10 пунктов. Пример, было 60, а установили 70:
- Затем отыскиваем строчку:
- Нам интересны два показателя:
- Изменяем value=<<>> /> не более, чем на 10 пунктов. Например, было 20, а установили 30:
- В окончание процедуры сохраняем внесённые модификации и перезагружаем девайс.
После включения микрофон смартфона будет звучать громче.
Лучшие программы для усиления звука
Громкость бывает недостаточной даже на новых лэптопах, а системные настройки могут быть недостаточно гибкими, чтобы отрегулировать уровень басов, сделать слышимыми верхние и нижние частоты. Лучшее решение — установить специальные приложения, так как они могут сделать звук на ноутбуке громче в несколько раз.
Equalizer APO
Легкий, гибкий эквалайзер, подходит для Windows 7 и старших версий ОС. Позволяет настроить количество регулируемых параметров: стандартными являются 15-ти и 31-полосный варианты, но можно создать пользовательский. Русифицированной версии нет, что компенсируется интуитивно понятной оболочкой.
Основные возможности программы:
- перехват и настройка аудио-параметров звуковой карты;
- анализ пиков амплитуды, их «срезание»;
- применение частотных, полосно-пропускающих, базовых (задержки, усиления, перераспределения каналов) фильтров;
- использование совместно с дополнительными плагинами.
Приложение бесплатное. При установке потребуется выбрать аудио-устройство для настройки — нужно отметить динамики.
Sound Booster
Простая программа, позволяющая усилить звук до 5 раз. После установки в трее появиться дополнительная иконка, после клика по которой открывается окно с бегунком, аналогичным встроенному регулятору громкости. Возможно управление с помощью горячих клавиш, по умолчанию — F9 (тише), F10 (громче). Можно выбрать свой вариант в настройках, которые открываются щелчком правой кнопки по иконке.
Sound Booster — платное приложение, с 14-дневным пробным периодом. Не требовательна, подойдет для любой версии Windows, включая Vista, XP.
Viper4Windows
Программа дает возможность как улучшить, так и усилить звук на ноутбуке. Доступны три режима, из них два — для аудио и фильмов — имеют готовые наборы настроек.
Пользователю предоставляются следующие регулировки:
- увеличение громкости;
- выравнивание, выправление;
- усиление басов;
- улучшение ясности;
- ревербация (делает звук глубже);
- включение 3D-эффекта;
- панорамирование.
Для корректной работы нужен Framework версии 2.0, ОС Windows начиная с Vista.
Возможна русификация. Для этого необходимо:
- Перенести файл «ru-RU.lan» из архива с программой в папку «Language» каталога Viper4Windows (внутри «Program Files» локального диска).
- Запустить приложение, в языковом меню (вкладка «Language») выбрать строку «Russian».
Еще одна приятная деталь — понравившиеся настройки можно экспортировать и перенести на другой лэптоп или компьютер.
Что делать, если включается ограничение громкости — как его убрать
Некоторые модели устройств, а также версии операционной системы «Андроид» содержат автоматическое ограничение максимальной громкости звука при подключении наушников или увеличении громкости выше какого-то значения, в этом случае можно воспользоваться программой Volume Boost или её аналогом. Достаточно установить, запустить, и во вкладке Settings поставить галочку напротив Auto Start (позволит приложению загружаться автоматически и всегда работать в фоне). Там же можно поставить галочку и активировать «виджет» управления приложением, а разместив его на рабочем столе — самостоятельно включать и выключать ограничение громкости, чтобы не держать программу всегда активной.
Делаем звук в видео громче
Если вы хотите, чтобы аудиодорожка вашего контента стала более качественной и громкой, то инструкция, представленная ниже, точно вам поможет. Главное – чётко следовать шагам.
Первый шаг: Откройте редактор и выберите файл
Если вы уже скачали Иншот, то найти его можно на экране приложений вашего устройства. Редактор имеет красную иконку с белым рисунком в виде объектива.

На главном экране программы вы увидите 3 кнопки: видео, фото и коллаж. Вам нужно нажать на первую из них. Далее вы увидите надпись: «Новый». Ткните на неё.
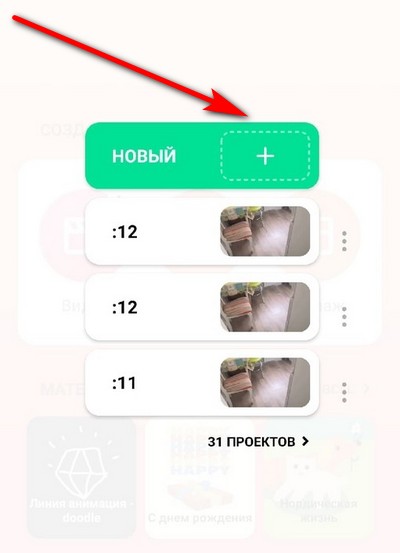
В результате откроется галерея вашего устройства. Выберите видеофайл, в котором нужно увеличить громкость и нажмите на галочку. Она находится в нижней части экрана справа.

Второй шаг: Настройте громкость
Для начала вам нужно найти функцию под названием «Музыка». Она находится в панели инструментов на второй позиции. Узнать её можно по иконке ноты.
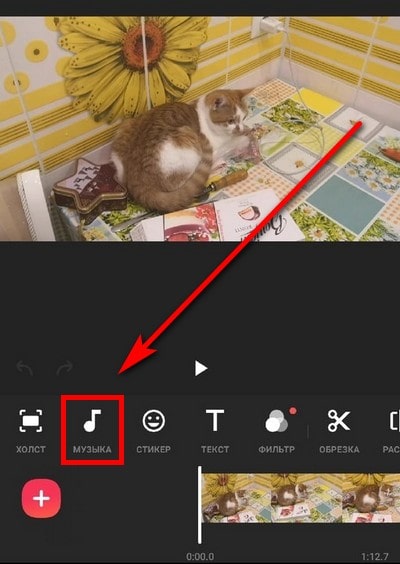
После нажатия на соответствующий значок откроется рабочая область с тремя инструментами: песни, звуковые эффекты и запись. Но они вам не нужны.
А вот что следует сделать – это нажать на дорожку ролика, которая находится в нижней части экрана.

Вы увидите шкалу объёма звука. По умолчанию ползунок стоит на отметке 100%. Чтобы увеличить громкость, нужно переместить его вправо. При этом ролик нужно слушать. Иначе можно перестараться. Когда вы подберёте нужный процент, нажмите на галочку.

Третий шаг: Сохраните полученный результат
Для этого вам нужно нажать на кнопку «Сохранить». Но перед этим обязательно прослушайте ролик повторно. Это исключит слишком резкие подъёмы уровня громкости.

Настройте параметры разрешения и частоты кадров. От них зависит не только визуальное качество контента, но и его вес. Поэтому этот шаг нельзя игнорировать.

Далее нажмите на «Сохранить» повторно. Готовый ролик появится в вашей галерее после окончания конвертации.
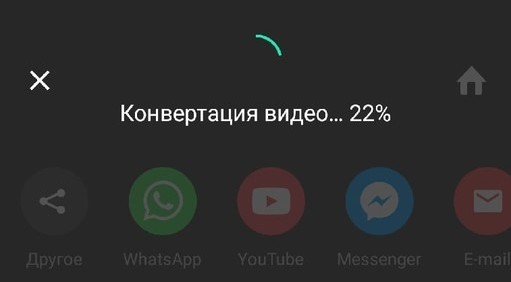
Volume Booster Pro
Этот софт может увеличить громкость звука в наушниках на 10-20%. Будет полезным, если вы слушаете музыку, играете или смотрите фильмы. Увеличение громкости работает в обход встроенной звуковой системе Android.
Если вы подключите телефон к портативной колонке с помощью разъема для наушников, вы сможете увеличить общую мощность динамика. Разумеется, Volume Booster Pro работает и с наушниками.
Есть три режима увеличения громкости: медиаплеер, звонок (смс-сообщение) и будильник.
С помощью кнопок управления музыкального проигрывателя можно воспроизводить, ставить на паузу и пропускать песни, просматривать информацию о треке (название, альбом и исполнителя).
Приложение свободно для использования. Реклама в Volume Booster Pro ненавязчивая. Работает на Android 4.1+, root для установки и работы не требуется.
Использование кодеков
Следующий вариант актуален в том случае, если на вашем устройстве стоит пакет «K-lite codec pack» с кодеками «ffdshow» — выбираются при установке.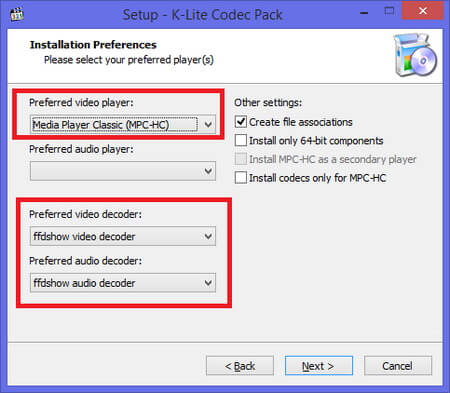
- В данном случае для увеличения уровня громкости требуется зайти в верхнее меню в настройки «Воспроизведение», затем «Фильтры» и в открывшемся подменю выбрать «ffdshow Audio Decoder».
- Затем в левом столбце окна устанавливаем галочку на разделе «Volume» и открываем его в основном окне. Далее передвигаем ползунок «Master volume» как можно правее.
Также можно попробовать изменить настройки и других значений для изменения громкости под индивидуальные параметры. После этого жмем «Ок» и наши изменения успешно сохраняются.
Инженерное меню
Этот способ чуть сложнее предыдущего. Если базовые настройки можно открыть как любое другое приложение, то для инженерного меню потребуется специальная команда. Разработчики неспроста сделали именно так. Данное меню скрыто для того, чтобы пользователи случайно не нарушили работу системы.
Чтобы получить доступ к меню, нужно:
- Открыть программу для набора номеров. Обычно она называется «Вызовы». На многих смартфонах от китайских производителей можно воспользоваться кодом *#*#54298#*#*. Если он не подействует, стоит попробовать набрать *#*#3646633#*#*. Это относится к телефонам брендов Meizu, Xiaomi. Если телефон от Samsung, пригодится команда *#*#197328640#*#*. Бывает, что ни один из кодов не подходит. Тогда нужно открыть документацию к девайсу и найти нужный.
- В открывшемся меню нажать на раздел «Hardware Testing». Если после нажатия раздел не загружается, сделать свайп вправо.
- Откроется другое меню, в котором нужно нажать на «Audio».
Можно выбрать один из следующих режимов:
- normal mode: отрегулировать звук, который исходит без подключенных наушников;
- headset mode: регулировка звука в наушниках;
- loudspeaker mode: настройка громкости при громкой связи;
- headset_louspeaker mood: регулировка разговорного динамика и наушников.
Как только пользователь откроет настройки, отобразятся поля с цифрами. Первое отражает текущий уровень громкости, а второй — максимальный. Любое из этих значений можно отрегулировать. После настройки необходимо нажать на «Set». Это подтвердит действие.
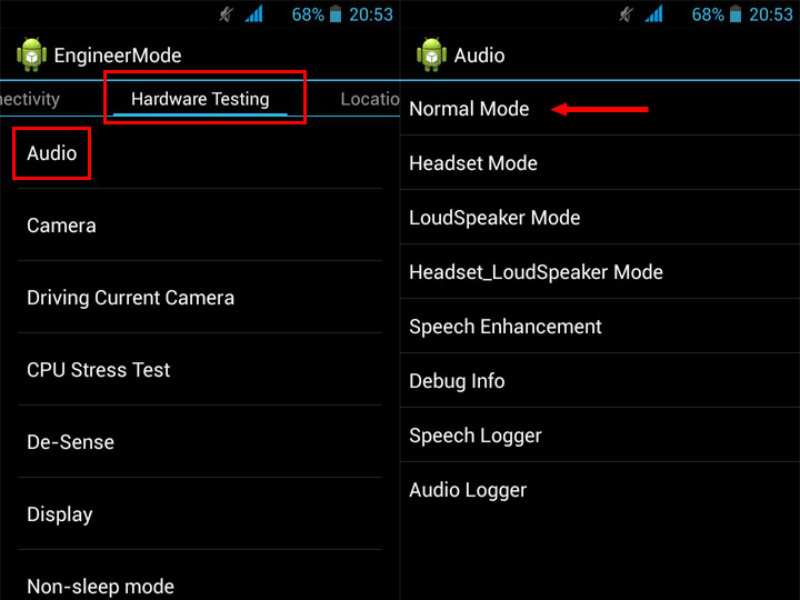 Настройка звука в инженерном меню Андроида
Настройка звука в инженерном меню Андроида
Простые настройки
Существует несколько простых советов, которые должны помочь справиться с такой задачей, как увеличить громкость наушников самостоятельно.
- В первую очередь, стоит проверить качество подключения, а особенно соответствие разъема на устройстве. Выход наушников требуется вставить полностью до характерного щелчка. Если проверяется работа наушников для компьютера, то с нижней части экрана с правой стороны появится соответствующий значок. Здесь же следует сделать максимальную громкость звука, и проверить, как играют мелодии теперь.
- Чтобы увеличить громкость музыки или воспроизводимого фильма, можно поработать с самим плеером. Для этого в настройках потребуется поставить максимальное значение громкости.
- Еще одним вариантом, как увеличить звук в наушниках, если дело касается персональных компьютеров, является изменение настроек. В меню Пуск-Панель управления потребуется найти значок «Звук». После появления контекстного меню, в котором строка «Наушники» уже активирована, следует открыть настройки двойным нажатием по этой записи. Из окна свойства потребуется выбрать закладку «дополнительные возможности», в которой ставится галочка напротив настройки Выравнивание звука. Именно в этом окне устанавливаются настройки для усиления звучания. После того, как настройки будут выполнены, не нужно забывать нажать «Применить», а затем «Ок».
Способы улучшения качества звучания колонок
Существует также несколько методов, с помощью которых можно улучшить и качество воспроизводимого звука
Это особенно важно при прослушивании музыки, ведь некачественные колонки могут испортить всё впечатление от новой песни любимого исполнителя. Чтобы таких неприятностей не возникло, можно попробовать следующие способы улучшения
Например, заменить внутреннюю проводку на более качественную, если вы считаете, что можете справиться с подобным ремонтом.

Ещё одним полезным действием станет постоянное поддержание чистоты всех элементов устройства. Скопившаяся грязь, может весьма негативно повлиять на качество работы колонок. Попробуйте также снять с них мягкие грили — но делать это следует только тогда, когда есть уверенность в том, что они не будут подвержены опасным воздействиям окружающей среды.
Теперь вы знаете, как можно сделать колонки громче, что для этого понадобится и как можно значительно улучшить качество воспроизведения звука с помощью вашего аксессуара. Обладая этими знаниями, вы сможете сэкономить на покупке нового, более качественного, а значит и скорее всего, более дорогого устройства, а также получите возможность попрактиковаться в ремонте техники или изобретательности.
Усилить звук всей системы
Утилиты предназначенный для повышения качества воспроизведения аудио, делятся на несколько категорий, одна из которых подразумевает усиление звука всей системы устройства.
Sound Booster
Программу для увеличения громкости можно отнести к категории «условно бесплатного» приложения. Дело в том, что Sound Booster предлагает клиенту воспользоваться пробной версией, рассчитанной на 14 дней работы, после чего будет предложено приобрести полную версию сервиса. Приложение позволяет увеличить громкость всей системы компьютера или ноутбука. После установки пользователь получает возможность просматривать фильмы, прослушивать аудио и проводить время за игрой, с возможностью активации дополнительных частот. Теперь пользователь может активировать дополнительный уровень громкости и использовать частоту динамиков на максимум. Здесь предлагается регулировать высоту воспроизведения аудио. Плагин поддерживает работу на русском и английском языках.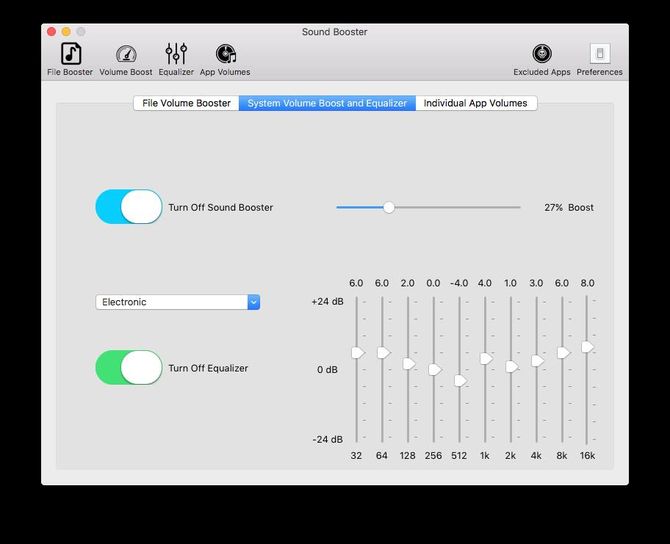
Hear
Утилита может функционировать на любой операционной система, установленной на ноутбуке или компьютере. Здесь пользователю предлагается регулировать и настраивать уровень звука, для каждого подраздела звуковой системы отдельно: музыка, кино, компьютерные игры, просмотр видеоконтента через браузер. Такая возможность появилась благодаря тому, что разработчик оснастил Hear собственным звуковым драйвером, который способен работать отдельно от основной звуковой карты устройства. Интерфейс достаточно сложный и новичку будет сложно ориентироваться во всех настройках системы, зато более опытные, по достоинству оценят параметрические особенности сервиса.
DFX Audio Enhancer
Плагин, после установки создает на компьютере внутреннюю аудиокарту, которая работает с помощью встроенного драйвера звука. Утилита настраивает сразу несколько частот аудиодорожек и позволяет регулировать басы, а также глубину воспроизведения медиафайлов. DFX Audio Enhancer появилось достаточно недавно, в 2016 году, и еще находится в стадии полной доработки, но несмотря на это, большая часть пользователей отмечает хорошее параметрическое оснащение DFX Audio Enhancer.