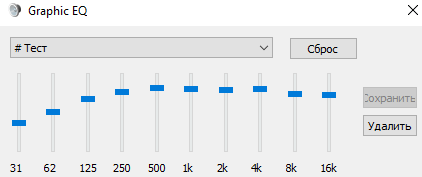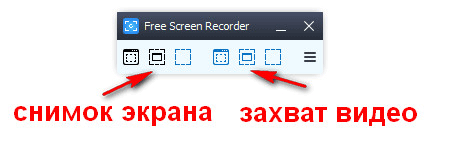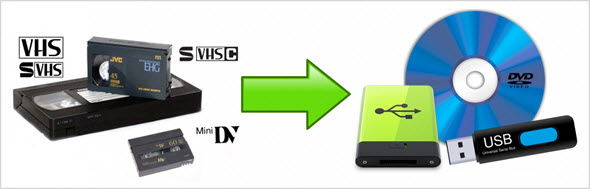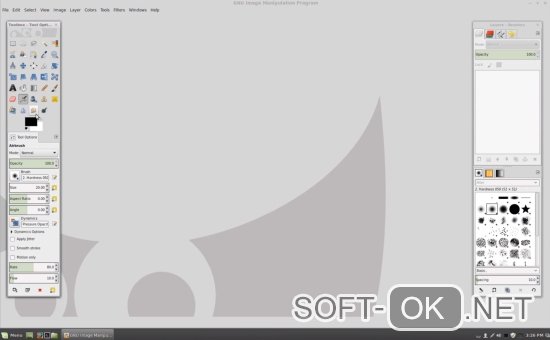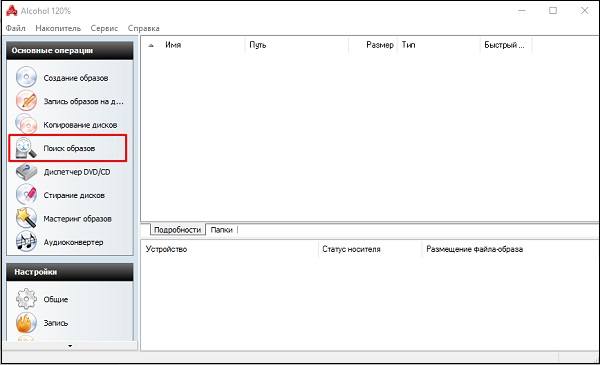Лучшие программы для усиления звука
Содержание:
- Linux MultiMedia Studio (LMMS)
- Увеличение громкости аудиофайлов при помощи Winamp
- Как увеличить громкость в браузере
- Free Audio Editor
- Как увеличить громкость на ноутбуке при просмотре фильмов
- Boom
- Увеличиваем громкость видео. Первый способ.
- Сторонние приложения
- Madtracker
- Как увеличить громкость MP3-файла онлайн
- Какими бывают усилители
- Как изменить темп песни с помощью редактора АудиоМАСТЕР
- Способы повышения уровня звука на ноутбуке с Windows XP, 7, 8 и 10
- Усиление звука всей системы
- Допустимый уровень шума.
- Увеличиваем громкость трека онлайн
Linux MultiMedia Studio (LMMS)

Linux MultiMedia Studio (LMMS)
Linux MultiMedia Studio (LMMS) Linux MultiMedia Studio (LMMS) — бесплатная цифровая звуковая станция для операционной системы на базе Linux.
Позволяет записывать собственную музыку, использую встроенный программный синтезатор и секвенсор. Позиционируется как свободный аналог для таких профессиональных программ, как FL Studio и Cubase.
Поддерживает работу с MIDI инструментами не только для ввода, но и вывода сигнала.
Благодаря удобному графическому интерфейсу и нескольким режимам для редактирования паттернов в режиме реального времени, можно быстро настраивать громкость отдельных нот, изменять их длительность или заменять на совершенно другие.
Помимо этого, позволяет:
- осуществлять удобное управление паттернами;
- использовать VST инструменты и плагины;
- добавлять встроенные и сторонние эффекты;
- создавать отдельные каналы для работы с несколькими инструментами;
- подключать сэмплы;
- использовать нотный редактор для барабанных партий.
Плюсы:
- Широкие возможности для создания и редактирования аудио файлов;
- Для загрузки на официальном сайте доступны стабильная и бета версии;
- Можно использовать LADSPA плагины.
Минусы:
- Работает только на Linux;
- Все еще находится на стадии разработки.
Увеличение громкости аудиофайлов при помощи Winamp
Бесплатный проигрыватель аудиофайлов Winamp уже много лет держит первенство среди подобных приложений. Благодаря встроенному эквалайзеру можно не только поднять уровень громкости, но и существенно улучшить частотные характеристики звука.
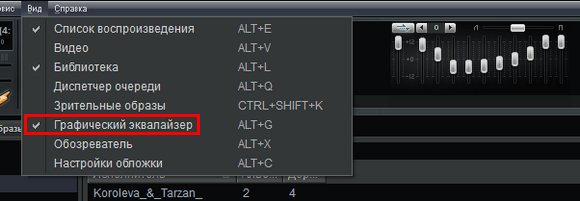
По умолчанию все фейдеры установлены в среднее положение с нулевым усилением. С такими настройками звуки музыки не выразительны и не обладают объемом. Чтобы улучшить звучание попробуйте экспериментальным образом самостоятельно подобрать приемлемую комбинацию положения регуляторов.
Если этого сделать не удается, воспользуйтесь пресетами. В левом углу окна эквалайзера расположена кнопка Заготовки. Нажмите ее и дальше пройдите по пути «Загрузить» — «Заготовку…». Откроется окно заготовок. Выбирайте стиль, который по душе.
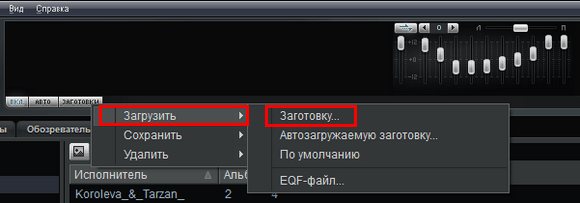
Таким способом улучшается качество звучания, но громкость почти не изменяется. Ее можно увеличить крайним левым фейдером в пределах -12/+12 дБ.
Чтобы почувствовать разницу в звучании, пользуйтесь кнопкой Вкл/Выкл в поле эквалайзера.
Способ подходит для всех ОС Windows, но имеет один недостаток. Усилить и улучшить звук будет возможно только при воспроизведении файлов плеером Winamp.
Как увеличить громкость в браузере
Итак, друзья, увеличиваем громкость браузера, что для этого можно использовать?
Volume Master и Volume Booster
Простейшая реализация возможности увеличения громкости сверх доступного на системном уровне – это расширение Volume Master от Peta Sittek для Google Chrome, о нём мы уже писали на страницах сайтах,
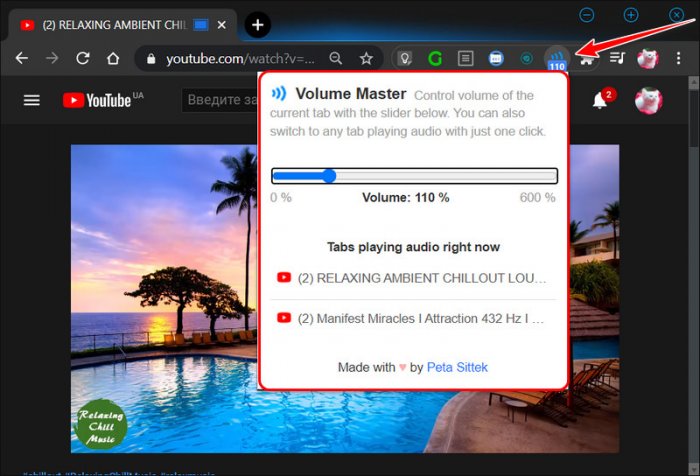
и расширение Volume Booster от Play Store для Mozilla Firefox.
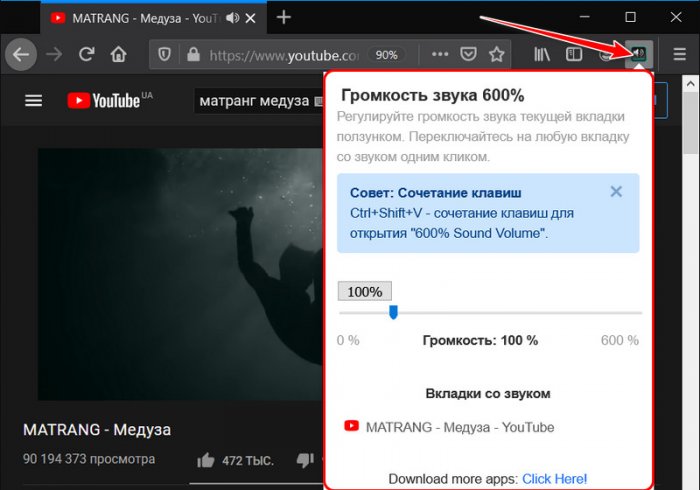
Ну и, конечно же, эти расширения вы можете установить в любой иной браузер, который поддерживает установку расширений из магазина Chrome или Firefox. Эти расширения позволяют программно увеличить громкость в браузере до 600%. Мы просто открываем их панель на панели инструментов браузера и ползунком выставляем нужный нам уровень. Повторюсь, друзья, это простейшие решения поставленной задачи, они могут увеличить громкость в браузере, однако не помогут нам настроить само звучание.
Audio Equalizer
Настроить звучание сможем с помощью более функционального расширения Audio Equalizer от boostbass.com, оно, друзья, есть и в магазине Google Chrome, и в магазине Mozilla Firefox. Для улучшения звучания видео или аудио в окне браузера не всегда нужно усиление громкости, для улучшения звучания может понадобиться регулировка иных параметров звука. Audio Equalizer — это гибкое управление звуком, это браузерный эквалайзер, позволяющий не только усиливать звук без искажений, но также корректировать частоту звуковоспроизведения. Audio Equalizer встраивает в панель инструментов браузера свою панель с со шкалой уровня громкости и шкалами других параметров звука. По умолчанию активен эквалайзер, это десятиполосный эквалайзер, который можно настраивать вручную.

А можно выбрать один из двух десятков пресетов в выпадающем меню эквалайзера. Здесь есть пресеты для отдельных жанров музыки, для слабых динамиков, для разговора, для музыки, для вокального исполнения и т.п.

Отсутствие в меню подходящего пресета — не проблема, мы можем настроить эквалайзер и создать свой пресет, сохранив его. Сохранённый наш пресет будет нам доступен в том же меню пресетов, что и предустановленные в Audio Equalizer. При необходимости можем поэкспериментировать с прочими параметрами звука, активировав шкалы лимитера, высоты или реверберации. Просто увеличить громкость звучания можем на зелёной шкале. Громкость увеличивается без сколь-либо существенных искажений звука до 200%.
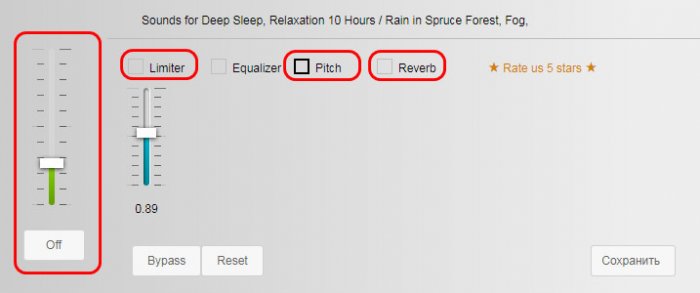
Любые наши настройки звучания можем сбросить в дефолт. В большей части случаев внесённые нами настройки звучания применяются тут же, но для применения некоторых настроек потребуется перезагрузить страницу браузера, где воспроизводится звук.
Free Audio Editor
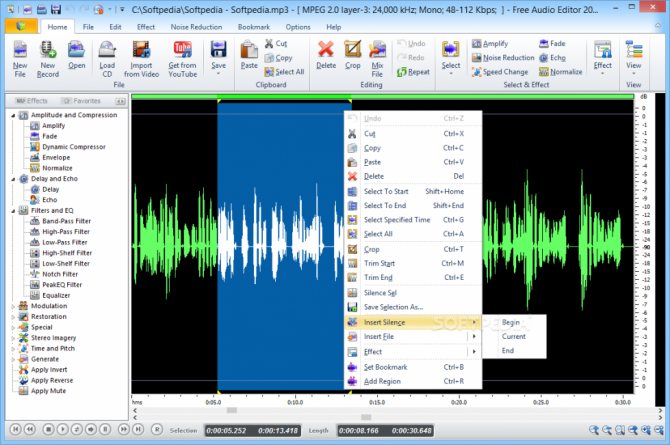
Free Audio Editor
Free Audio Editor Free Audio Editor — бесплатный софт для быстрого редактирования и конвертирования аудио.
Пограмма отличается простым, интуитивно понятным интерфейсом с графическим отображением редактируемого файла. Благодаря чему можно осуществлять обрезку и склейку аудио не только легко, но и точно.
Не осуществляет повторное кодирование, поэтому идеально подходит если нужно удалить из готового трека ненужный фрагмент. Измененный файл не теряет в качестве.
Но при сохранении готового трека можно изменить его формат и битрейт.
Позволяет:
- Обрезать и склеивать аудиофайлы, удалять ненужные фрагменты
- Сохранять композиции в популярных форматах,
- Конвертировать готовые треки без потери качества
- Настраивать громкость
- Добавлять и удалять теги файла
Плюсы:
- Есть встроенные эффекты и фильтры
- Можно записывать аудиосигнал с компьютера (например, других приложений) или через линейный вход.
Минусы:
- Работает только на Windows
- Маленький инструментарий
- Максимальное количество дорожек для одновременного редактирования — 2
Как увеличить громкость на ноутбуке при просмотре фильмов
Иногда приходится сталкиваться с такой ситуацией как недостаточная громкость динамиков ноутбука. В первую очередь это ощутимо при просмотре фильмов. Что делать, когда громкости звука не достаточно для комфортного восприятия фильма?
Рассмотрим решение этой проблемы на примере, пожалуй, самого популярного видеоплеера — Media Player Classic. Кстати, сам по себе данный плеер это отличное решение в силу его скромных размеров, низкого потребления ресурсов, да и проигрывает он практически все известные видеоформаты.
Данная проблема наиболее актуальна среди бюджетных моделей ноутбуков или при не очень хороших наушниках. Как исправить эту проблему и добиться уровня звука комфортного для восприятия фильмов с помощью плеера MPC?
Все достаточно просто. Запускаем сам плеер Media Player Classic, заходим в меню Вид > Настройки. Слева, в колонке настроек, выбираем > Встроенные фильтры > Аудиопереключатель. Попасть в настройки можно и нажатием правой клавиши в момент просмотра фильма. Выбираем Аудио > Опции.
Выставляем необходимый уровень усиления громкости посредством бегунка. Также рекомендую выбрать пункт «Нормализовать».
Обычно значения +100, как показано на скриншоте выше, вполне достаточно! Выставление более максимальных значений может привести к искажению звука. Регулируйте значение на свое усмотрение, пока не будет найден компромисс между громкостью и качеством звучания. На этом сегодня все! Удачи и до встречи в новых статьях!
Boom
Мне нравитсяНе нравится
Несколько лет назад социальная сеть ВКонтакте предложила пользователям свой музыкальный плеер – он называется Boom. Скачать его можно бесплатно, но за полный набор функций придется оплатить месячную подписку (она стоит 149 рублей). Средства идут на поддержку приложения и оплату труда исполнителям, а пользователи приложения могут гордиться тем, что они ведут себя этично по отношению к музыкантам и платят за прослушивание треков.
В самом плеере Boom есть функция эквалайзера, но по умолчанию она скрыта. Чтобы воспользоваться этой опцией, ее нужно активировать в настройках.
В эквалайзере пользователь сможет детально настроить звук (в том числе и объемный), определить аудиовыход (наушники, колонка, динамики и другое), увеличить громкость. Правда, у приложения есть существенный недостаток – на сегодняшний день оно не работает в фоновом режиме. Это значит, что выставленные настройки будут распространяться только на музыку, которую пользователь включает именно в плеере Boom.
Плюсы и минусы
Полностью переработанное приложение
Подстройка под предпочтения пользователя
Огромная встроенная медиатек
Работает без интернета
Слушай музыку из соц. сетей
Ограниченная функциональность в бесплатном режиме
Отзывы
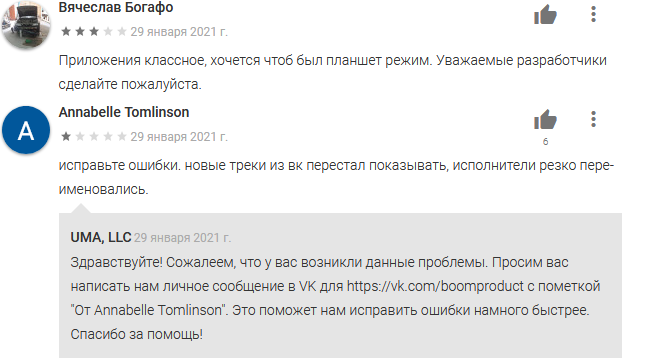
Увеличиваем громкость видео. Первый способ.
Этот способ больше подходит для опытных и уверенных пользователей компьютера. Заключается он в том, что сначала аудиодорожку нужно извлечь из видеофайла. Существует множество программ, которые позволяют решить этот вопрос. Я рекомендую использовать Freemake Video Converter, так как он предельно просто в использовании и обладает достаточно большим функционалом.
Итак, запускаем Freemake Video Converter, добавляем в него наш тихий видеофайл и смотрим формат присутствующей в файле аудиодорожки. Эти сведения понадобятся для выставления правильных настроек аудиокодека при конвертировании видео в аудиофайл. Если аудиодорожек несколько, то нужно выбрать именно ту, которая нас интересует.

Далее, в зависимости от формата исходной аудиодорожки выбираем формат аудиофайла, в который мы будем конвертировать наше видео. По многим причинам я рекомендую использовать формат mp3. Нажимаем соответствующую кнопку внизу программы и в появившемся окошке выбираем подходящий нам профиль. Логично, что если исходная аудиодорожка у вас с битрейтом ниже 192 kbps, то и в профиле выбирать больший битрейт не имеет смысл.

Указываем место сохранения будущего аудиофайла и нажимаем кнопку «Конвертировать». Запустится процесс обработки видео, в конце которого программа сообщит нам об успешном окончании конвертации.
Теперь нам надо увеличить громкость в полученном аудиофайле. Для этого я использую аудиоредактор Adobe Audition, чего и вам желаю. Он содержит в себе огромное количество функций по обработке аудио. Запускаем его, открываем в нем наш аудиофайл.

Для того чтобы увеличить громкость файла рекомендую использовать функцию «Normalize». Вызывается она через меню Effects -> Amplitude -> Normalize
Достаточно выставить 95% и нажать кнопку «ОК». После этого программа выравняет громкость звука всего файла и нам останется его только сохранить. Для этого можно воспользоваться сочетанием клавиш Ctrl+S или нужным пунктом в меню программы.
Adobe Audition позволяет не только увеличивать громкость звука, но и производить многие другие манипуляции с аудиофайлами. Мне, как человеку практикующему транскрибацию, очень часто бывают нужны следующие возможности этой программы: мишкирование и демикширование каналов аудиодорожки, очистка звука от посторонних шумов, усиление или уменьшение частотного диапазон (например, когда слишком много писка, а голос басистый), и многие другие. Если вы также занимаетесь расшифровками, то настоятельно рекомендую освоить Adobe Audition, так как он очень помогает в нашем нелегком деле.
Ну а после того, как мы сделали увеличение громкости в аудиофайле, нам осталось только вернуть его обратно в видео. При этом не обязательно даже заниматься обратной конвертацией видеофайла. Многие современные плеера позволяют добавлять внешнюю звуковую дорожку при проигрывании видео. Если же ваш любимый плеер это не поддерживает, то на помощь снова придет Freemake Video Converter. Как показано на первом скриншоте, там есть пункт «Добавить аудио…», с помощью которого мы и добавим нашу аудиодорожку с увеличенной громкостью. Останется дело за малым — выбрать формат сохранения нового видео и запустить процесс конвертации.
Сторонние приложения
Если инженерное меню показалось вам слишком сложным, можете воспользоваться специальными приложениями из Google Play Market. Максимальный уровень громкости, который заложен в динамиках, «переплюнуть» с их помощью не получится, но снять некоторые ограничения вполне возможно.
Volume Booster GOODEV
Volume Booster GOODEV — очень простое в использовании приложение, предназначенное только для регулировки громкости. Чего-то сверх ожидать от него не нужно, но оно готово стать отличной заменой обычным настройкам.
Инструкция по использованию Volume Booster GOODEV выглядит так:
- При запуске приложения вы увидите предупреждение, что слишком громкий звук опасен для слуха. Внимательно ознакомьтесь с ним и нажмите «Ок», чтобы продолжить работу.
- На следующем экране появится небольшое окно с одним бегунком – «Boost». Выдвинув его на максимум, вы можете увеличить громкость на 60% от той, которая заложена в динамике по умолчанию. Однако не стоит “выкручивать” настройку до предела, так как есть риск испортить динамик.
Усилитель звука
Как следует из названия, приложение “Усилитель звука” тоже отвечает за регулировку и усиление уровня громкости на телефоне. Оно тоже простое и, в отличии от предыдущей программы, имеет перевод на русский язык. Однако «Усилитель звука» не всегда позволяет получить результат, сравнимый с Volume Booster GOODEV. Его эффективность несколько ниже.
Как пользоваться приложением:
- Прочитайте предупреждение, что чрезмерное усиление громкости может привести к ухудшению слуха и ускорит износ динамиков. Нажмите «Ок», чтобы продолжить.
- Для корректировок используйте ползунки под соответствующими заголовками. Первый ползунок настраивает общий уровень громкости, а второй усиливает его. Максимальное усиление возможно до 60% от заложенного в динамиках по умолчанию.
Madtracker
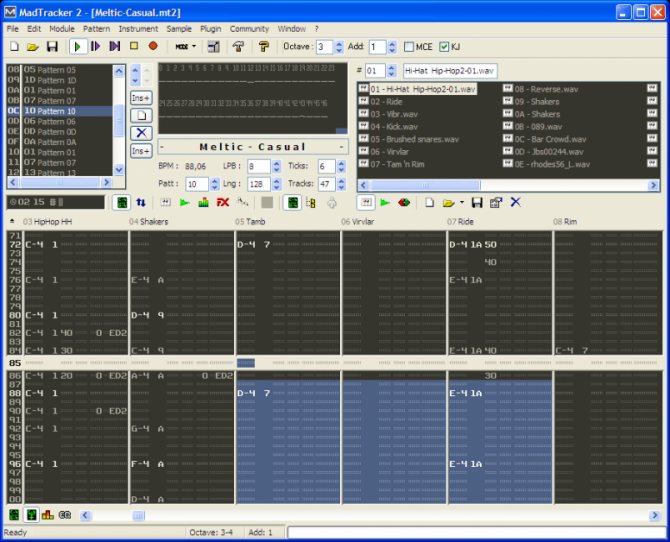
Madtracker
Madtracker MadTracker — бесплатный софт для создания и редактирования аудио треков. Позволяет писать музыку в различных стилях и направлениях. Отличается встроенным микшером, эквалайзером и нотным редактором.
Несмотря на полное отсутствие русского языка, программа имеет дружелюбный интерфейс и достаточно просто для освоения.
Включает в себя все необходимое для создания любительских композиций, но вряд ли ее функционала будет достаточно для более профессиональной работы.
Позволяет:
- создавать собственные композиции с нуля
- подключать аппаратные и MIDI инструменты
- работать с VST плагинами
- преобразовывать звук в режиме реального времени с использованием технологии ReWire
- регулировать громкость, темп, баланс и скорость сигнала
- использовать встроенные эффекты
Плюсы:
- Хороший встроенный набор музыкальных образцов, которые можно изменять и дополнять
- Удобная временная линия для редактирования файлов
- Низкая нагрузка на центральный процессор.
Минусы:
- Не поддерживает русский язык;
- Мало бесплатных плагинов для загрузки;
- Работает только на Windows.
Как увеличить громкость MP3-файла онлайн
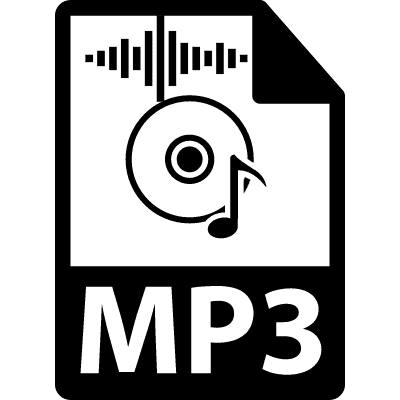
Иметь компьютер или смартфон без подключенного интернета сейчас уже нет никакого смысла, поэтому разрабатывается множество различных онлайн-сервисов, направленных на облегчение нашей жизни. Разберем подробнее ситуацию работы с MP3-файлами онлайн. Вы нашли нужную вам песню или мелодию, но громкость композиции в наушниках или же через колонки настолько низкая, что от прослушивания нет никакого удовольствия? Чтобы не тратить время на поиск и скачивание, предназначенных для этого программ, есть несколько онлайн-сервисов, которые быстро помогут вам увеличить громкость музыки.
Какими бывают усилители
В настоящий момент к программным усилителям можно отнести: усилители, встроенные в Windows, усилители звука, скачиваемые из интернета и проигрыватели с усилением.
Встроенный в Windows 7 и Windows 10 усилитель
Управлять встроенным усилителем с ноутбука можно с помощью кнопки «Fn». Чтобы это сделать, нужно, удерживая эту кнопку, нажимать на клавишу со значком рупора со знаком плюс.
То же самое делается с помощью мыши. Для этого нужно навести мышь на соответствующий значок в трее и переместить ползунок вверх до упора.
Ещё одним хорошим способом увеличить громкость звука на ноутбуке с операционной системой Windows, не прибегая к сторонним приложениям, можно назвать включение «Тонкомпенсации». Чтобы это сделать нужно следовать следующему алгоритму:
- Заходим в панель управления. Проще всего это можно сделать, зайдя в «Пуск» и набрав там: «Панель управления».
- В «Панели управления» выбираем пункт «Оборудование и звук», а затем «Звук».
- В появившемся окне заходим на вкладку «Воспроизведение» и открываем свойства нужного устройства воспроизведения.
- В разделе «Улучшения» в раскрывающемся списке находим пункт «Тонкомпенсация» и ставим галочку напротив него.
Выполнив эту несложную операцию, следует ожидать небольшого увеличения громкости звука
Если же этого всё равно недостаточно, то стоит обратить внимание на программы сторонних разработчиков
Использование Sound Booster для усиления звука
После установки Sound Booster будет запускаться в трее. При нажатии на него будет появляться ползунок громкости. Вместо стандартных 100% в нём целых 500%. Однако не стоит сильно радоваться, потому что при увеличении громкости выше 100% качество звука начинает сильно падать и появляются лишние шумы. Хотя производитель и уверяет, что усилитель не влияет на качество звука, но при увеличении громкости при помощи сторонних средств, сохранить качество почти невозможно.
Программа работает так, что меняет громкость звука во всей системе, поэтому если проблема только в некоторых аудио- или видеофайлах, записанных очень тихо, то нужно отключать усиление во избежание ненужных проблем.
Во время использования программы её желательно внести в автозапуск, иначе при следующем запуске Windows может показаться, что она не работает. Если она и в самом деле не работает, то, возможно, что пробный период истёк и её нужно оплатить. В случае если не хочется тратить деньги, то можно просто воспользоваться аналогом такой программы.
К аналогам этой программы можно отнести:
- Hear. Программа предназначена не только для увеличения громкости звука, но и для улучшения качества, что очень хорошо дополняет первую функцию, которая это качество будет сильно резать.
- SRS Audio SandBox. Простая и удобная программа, имеющая в арсенале большой набор инструментов для увеличения громкости.
Использование кодеков K-Lite Codec Pack с проигрывателями
K-Lite Codec Pack — набор кодеков, который предназначен в первую очередь, для предоставления возможности просмотра аудио- и видеофайлов всех форматов. Вместе с этим в проигрывателях, которые будут оснащены кодеками, появляется возможность усиления звука на более чем 150%, в сравнении со встроенным усилителем. Скачать программу вместе с проигрывателями можно бесплатно с официального сайта.
Чтобы установить K-Lite Codec Pack, необходимо:
- Скачать набор кодеков с официального сайта. Для скачивания лучше выбрать пакет под названием Mega, потому что он содержит наибольшее количество декомпрессоров для воспроизведения музыки или видео.
- После этого запускаем установщик и выбираем папку, в которой будет размещена программа. Затем проводим предварительную настройку. Чтобы не заморачиваться, можно выбрать профиль под номером 7 и поставить галочки напротив доступных пунктов.
- Совместно с кодеками устанавливаем проигрыватели видео и аудио. Чтобы это сделать, нужно отметить галочками необходимые приложения.
- По завершении установки, запускаем нужный плеер, заходим в настройки, далее раздел Audio Switcher и находим ползунок напротив надписи Boost, с помощью которого можно менять усиление.
Эта программа способна усиливать звук примерно на 150% от нормального уровня, однако, как при любом увеличении громкости, может произойти ухудшение качества.
Программы для усиления звука бывают полезны при низкой громкости записи файла или при тихом динамике. Однако не стоит перебарщивать с громкостью. Помимо ухудшения качества, может произойти поломка динамика, с которой не справится никакая программа.
Как изменить темп песни с помощью редактора АудиоМАСТЕР
Вам нужно срочно замедлить или ускорить песню, и совершенно нет времени на глубокое изучение вопроса изменения темпа аудиопотока звукозаписей? Получить качественный итоговый результат можно быстро, без привлечения опытного звукооператора, воспользовавшись редактором АудиоМАСТЕР. Программа легко устанавливается и работает без тормозов на любом ПК, ноутбуке. Меню на русском языке и интуитивно понятный интерфейс делают такой софт отличным выбором для новичков.
Чтобы ускорить/замедлить аудиозапись:
1. Скачайте программу с официального сайта. Запустите встроенный установщик и следуйте подсказкам. На завершающем этапе инсталляции не забудьте поместить на рабочий стол ярлык редактора.
2. Добавьте аудиофайл в редактор. Запустите программу и в стартовом окне выберите действие «Открыть файл». Найдите на компьютере папку с нужной аудиозаписью и подтяните ее в редактор. С помощью АудиоМАСТЕРА также можно извлечь звук из видеофайла.
3. Измените темп аудиозаписи. В боковом блоке меню есть список действий. Вам нужно выбрать «Изменить темп» и дождаться появления на экране диалогового окна. Далее укажите желаемую скорость, подвиньте ползунок вправо для ускорения песни, влево – чтобы замедлить аудио. Внизу в окошке есть кнопка «Прослушать», которая позволит сразу оценить результат. Максимально уменьшить/увеличить скорость звукозаписи можно в 2 раза.
4. Функция «Плавное изменение темпа». Для изменения скорости песен удобно использовать функцию плавной регулировки тона, которая позволяет сохранить голос исполнителя в первозданном виде. При этом скорость музыкального фона можно менять без ограничений. Чтобы воспользоваться этим инструментом, поставьте галочку возле названия функции в диалоговом окне.
5. Корректировка тональности аудиофайла. Разработчики программы предусмотрели, что пользователя может не устроить итоговый вариант, поэтому предлагают дополнительную функцию «Сдвинуть высоту тона». Для того чтобы ей воспользоваться, откройте соответствующую вкладку в боковой колонке меню и задайте параметр в поле диалогового окна. Для оценки результата нажмите кнопку «Прослушать». Сдвинуть высоту тона можно в большую или меньшую сторону, установив плюсовое или минусовое значение.
6. Сохраните откорректированную песню на ПК. Можно сохранить изменения в оригинальном файле, кликнув иконку дискеты, которая находится на верхней панели. Но тогда вы больше не сможете использовать оригинальную версию аудиофайла. Новая аудиозапись автоматически запишется на место старой.
Если вы хотите в дальнейшем использовать оба файла, тогда нужно экспортировать трек следующим образом. В пункте меню «Файл» нужно выбрать подпункт «Сохранить как» и определить подходящий формат. Откорректированные в редакторе треки можно сохранять, как WAV, MP3, FLAC, WMA и пр. Чтобы получить больше информации по форматам аудио, нажмите на нужную иконку и получите от программы подсказку. Во вкладке также можно настроить каналы, задать тип и цифровой показатель битрейта. После выполнения всех настроек не забудьте нажать кнопку «Сохранить».
Мы рассмотрели только основные возможности программы, оценить практическую ценность других доступных в редакторе инструментов вы можете самостоятельно, скачав софт с официального сайта.
АудиоМАСТЕР — удобная программа, которую легко освоить, даже не имея практических навыков работы с редакторами аудио. Но если этот способ изменения темпа музыки вам не подошел, для обработки файла можно воспользоваться одним из доступных веб-сервисов. По функционалу они не сравнятся с оффлайн редактором, но какие-то простенькие задачи им по силам. Также функция изменения темпа есть в Windows Media Player и других популярных проигрывателях. Редактировать песни можно в FL Studio, но этот профессиональный софт больше подходит для захвата музыки от инструментов, генерации файлов с нуля. Новичку в таком редакторе разобраться будет непросто.
Способы повышения уровня звука на ноутбуке с Windows XP, 7, 8 и 10
Когда ноутбук тихо воспроизводит видео, стоит сразу предпринять действия. Иногда звук в браузере пропадет неожиданно, но проблема является решаемой. Действовать необходимо в зависимости от типа установленной операционной системы.
Windows XP
Интересно, почему же звук на ноутбуке стал тише, и как это исправить. Когда используется операционная система Windows XP, лучше действовать по плану:
- Микшер звука.
- Выбор регулятора.
- Поиск драйвера.
Значок микшера звука находится на панели пуска
Если обратить внимание на часы, то недалеко от него нарисована иконка с громкоговорителем, это то, что требуется. При выборе переключателя появляется окно, на котором доступно несколько вкладок. В случае с операционной системой Windows XP бегунок со звуком показан сразу над панелью пуска
Если он поднят вверх, значит, звук выкручен на максимум
В случае с операционной системой Windows XP бегунок со звуком показан сразу над панелью пуска. Если он поднят вверх, значит, звук выкручен на максимум.
Когда проблема с уровнем громкости динамиков исключена, стоит переходить к поиску драйверов. Система Windows XP предлагает это сделать на устройстве либо с использованием сети. Для эффективного поиска драйверов выбирается второй вариант.
Windows 7
Тихий звук на ноутбуке Windows 7 наблюдается по нескольким причинам. Некоторые грешат на настройки, другие предлагают смотреть режимы
Когда ноутбук стал тихо воспроизводить звук, важно переходить к инструкции:
- Панель управления.
- Строка громкости.
- Звуковые устройства.
- Проверка кодеков.
На панели управления заметен значок «оборудования и звук», который необходимо выбрать. Появляется вкладка «настройки громкости», и стоит проверить все бегунки. Напротив колонок он должен стоять в верхнем положении. При включении музыки видно, как появляется зеленная полоска. Если ползунок находится вверху, и зелёная полоска меняет свой размер, значит, проблема точно не заключается в регуляторе.
В окне звуковых устройств стоит нажать на кнопку «свойства». Для устранения неисправностей стоит найти строку Limited output. В переводе с английского она означает «показатель входной громкости». Если есть ограничения, то ноутбук не способен воспроизводить музыку в полной мере. Во вкладке улучшения есть функция «тонкомпенсация». При выборе опции остается сохранить настройки и выйти.
Windows 8
После установки новых программ может наблюдаться очень тихий звук. Когда человек запускает фильм с диска либо сайта, то ничего не слышно. Плохой звук намекает на сбой в настройках, но есть другие факты. Чтобы устранить неисправности в ноутбуке с системой Windows 8, лучше сразу переходить к плану:
- Панель управления.
- Проверка ползунка громкости.
- Установка драйвера.
В случае с операционной системой Windows 8 наблюдается бан проигрывателя Media Player Classic. Его можно устранить самостоятельно, если выбрать настройки. Появляется много вкладок, владельцев интересует пункт «фильтры».
Галочку важно поставить напротив строки ffdshow Audio Decoder. Если все сделано правильно, на экране отображаются ползунки громкости и микшера. По английский они называются Volume и Mixer
В новой версии программы есть надпись Master volume. В любом случае важно вывести ползунки в верхнее положение
По английский они называются Volume и Mixer. В новой версии программы есть надпись Master volume
В любом случае важно вывести ползунки в верхнее положение
Windows 10
Если интересует вопрос, почему звук на ноутбуке стал тише, лучше разобраться в особенностях операционной системы Windows 10. Некоторые программы порой конфликтуют с ней и наблюдаются сбои. К счастью, есть инструкции для исправления неисправности. Когда слышится слабый звук на устройстве, время переходить к плану:
- Панель управления.
- Диспетчер устройств.
- Звуковые устройства.
- Выбор регулятора звука.

Если ползунки находятся в верхнем положении, но звук не появляется, можно проверить драйвера. Для этого опять же стоит перейти в звуковые устройства. В активном окне есть кнопка «драйвер» и система готова осуществить его поиск в автоматическом порядке. Время обновления в среднем отнимает две минуты. После этого приходится переходить к тяжелой артиллерии.
Когда драйвер не решил проблему, лучше вспомнить историю установленных программ. Некоторые из них наверняка глушат динамик, и он работает не на всю мощность. Можно удалить такие программы вручную либо воспользоваться функцией восстановления системы. В этом случае пользователь выбирает дату и ждет загрузки новых параметров.
Усиление звука всей системы
Программы, предназначенные для повышения качества аудио воспроизведения, делятся на категории. Для начала рассмотрим утилиты, усиливающие качество звучания всей системы.
Hear
Данный продукт хорошо работает на любой операционке, как на компьютерах, так и на ноутбуках. Тут вы можете корректировать и настраивать звуковой уровень отдельно для каждого подраздела: фильмы, музыка, игры на ПК и прочее. Эта возможность появилась благодаря разработчикам, они добавили в Hear собственный аудио драйвер, способный функционировать отдельно от главной звуковой карты девайса. Вот только интерфейс тут непростой, так что новичку долго нужно разбираться с системными настройками. Но более опытные юзеры останутся довольны функционалом.
Sound Booster
Эта программа увеличения громкости на ноутбуке и ПК относится к условно бесплатным продуктам. Она предлагает вам использовать демо версию, рассчитанную на 14 дней, потом необходимо будет покупать полную версию.
С помощью сервиса вы можете увеличивать громкость всей системы. После инсталляции можно смотреть кино, слушать музыку, играть, активируя дополнительные частоты. Вы сможете включать дополнительный уровень громкости, пользоваться параметрами динамиков по максимуму. Кроме того, можно регулировать высоту аудиовоспроизведения. Плагин функционирует на английском и русском языках.
SRS Audio SandBox
При желании вы можете скачать это усиление звука на ноутбуке. Плагин пользуется специальным звуковым оснащением, которое способно настраивать частоту вещания. Так создается ощущение, что помещение, в котором стоит устройство, наполняется нужным качеством аудио. Все дело в том, что разработчики добавили в программу спецрежим настройки басов. Сервис теперь способен функционировать с моно и стерео. Есть англоязычная и русскоязычная версии. Тут довольно сложная управленческая система, поэтому чтобы разобраться с усилителем, следует воспользоваться разделом «справка», там описаны практически все разделы.
DFX Audio Enhancer
После установки утилиты на ПК создается внутренняя аудиокарта, работающая с помощью предустановленного звукового драйвера. Можно настраивать сразу несколько частот дорожек звука, регулировать басы и глубину проигрывания медиафайлов. Плагин появился не очень давно, поэтому все еще дорабатывается, при этом многие пользователи говорят о хорошем оснащении DFX Audio Enhancer.
Допустимый уровень шума.
Допустимый уровень шума – это уровень шума, который не вызывает у человека беспокойства и любых других физиологических либо психических изменений, как правило не превышающий 55 децибел (дБ). Высокий уровень шума таит в себе очень большую опасность. Чтобы понять какое влияние оказывает шум для слуха, необходимо иметь представление о допустимых нормах шума для разного времени суток, а также знать, какой уровень шума в децибелах производят различные звуки. После этого можно понять, являются ли безопасными для слуха определенные звуки или таят в себе опасность
После понимания важности влияния шума, можно будет стараться избегать вредного воздействия звуков на слух
Увеличиваем громкость трека онлайн
Существует много сервисов, где можно выполнить требуемую задачу. Далее в статье рассмотри самые удобные из них.
Способ 1: MP3 Louder
Данный веб-сервис обладает минимальным функционалом, направленным непосредственно на поднятие уровня громкости. Интерфейс редактора состоит всего из четырех пунктов меню. Для получения результата необходимо воспользоваться каждым из них.

-
Чтобы добавить трек на сервис, в первой строке нажмите на текстовую ссылку «Открыть». После этого в «Проводнике» найдите папку с нужной композицией, отметьте ее и кликните по кнопке «Открыть».
-
Следом выберите пункт «Увеличить громкость».
-
Третьим шагом в выпадающем списке выберите необходимое количество децибел для увеличения громкости. По умолчанию выбрано рекомендуемое значение, но вы можете поэкспериментировать с большими цифрами.
- Далее оставьте параметр как есть, чтобы сделать левый и правый канал одинаково громкими, или выберите один из них, если необходимо увеличить только его.
- Затем нажмите на кнопку «Загрузить сейчас».
- После некоторого времени обработки песни в верхней части редактора появится строка с информацией о завершении процесса, а также будет предоставлена ссылка для скачивания файла на устройство.
Таким несложным образом вы сделали тихую песню громче, не прибегая к сложным программам.
Способ 2: Splitter Joiner
Веб-редактор Splitter Joiner имеет много интересных функций, есть в их числе и необходимая нам — увеличение громкости.
- Чтобы добавить трек на панель редактирования, нажмите по вкладке «Mp3|wav». Поиск и добавление аудиофайла происходит таким же образом, как и в предыдущем способе.

После обработки рабочая панель сервиса отобразит оранжевым цветом волноформу звуковой дорожки.
Возможности сервиса в области увеличения громкости доступны в двух вариантах: увеличение мощности звучания с сохранением всего трека или обработка только определенного фрагмента с последующим его вырезанием. Сначала рассмотрим первый вариант.
Первым делом растяните по краям поля редактирования ползунки границ начала и конца звуковой дорожки и нажмите на зеленую кнопку в виде стрелки.
После этого произойдет загрузка трека в нижнее поле для применения эффектов. Чтобы выполнить требуемое действие, вновь раздвиньте границы выбора длины композиции, затем кликните по значку динамика. В отобразившемся окне выберите желаемую позицию увеличения громкости, после чего нажмите «ОК». Если необходимо сделать громким определенный участок, то выделите его ползунками и пройдите те же вышеописанные шаги.
Теперь разберем вариант с вырезанием фрагмента песни. Для переноса звуковой дорожки в нижнее поле редактирования, выделите вертикальными границами начало и конец необходимого участка и кликните по зеленой кнопке в виде стрелки.
После обработки внизу появится звуковая дорожка уже вырезанного фрагмента аудиозаписи. Для увеличения громкости необходимо произвести точно такие же действия, как указанные выше. Для получения целого трека или его вырезанной части нажмите на кнопку «Готово».
Затем произойдет обновление страницы и вам будет предложено скачать файл в форматах MP3 или WAV или отправить на электронную почту.
Помимо прочего, данный веб-сервис предоставляет возможность добавления постепенного возрастания или затухания громкости, что можно применить к определенным фрагментам трека.
Таким образом, вы можете сделать тихо записанную композицию более пригодной для прослушивания. Но учтите, что это не полноценные аудиоредакторы, и если переусердствовать с децибелами, на выходе трек может оказаться не лучшего качества.
Опишите, что у вас не получилось.
Наши специалисты постараются ответить максимально быстро.