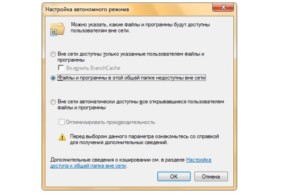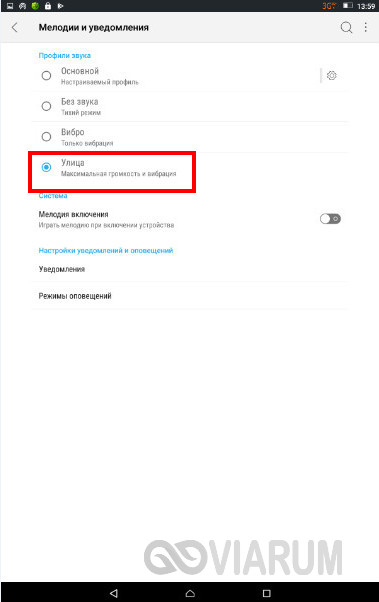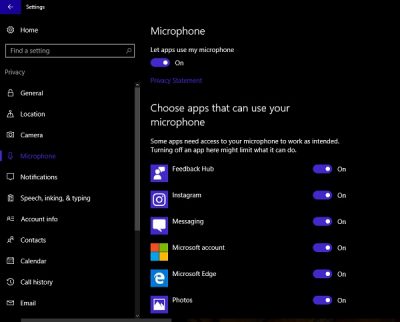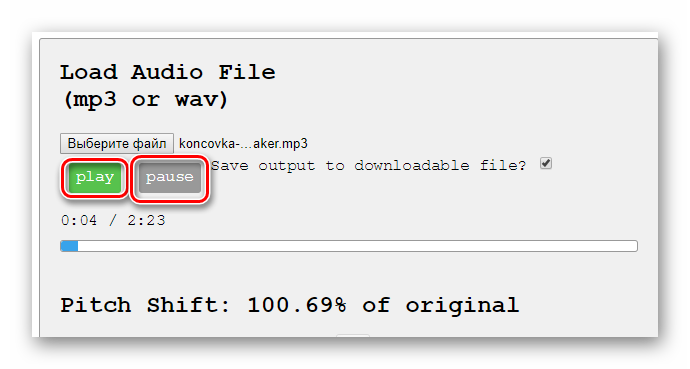Как увеличивать или уменьшать громкость песен: простая инструкция на каждый случай
Содержание:
- Использование патчей
- Стандартный способ увеличения громкости
- Сторонние приложения
- Audacity
- Увеличиваем громкость видео. Первый способ.
- BlackPlayer Music Player
- Какими бывают усилители
- Как усилить звук на телефоне с помощью приложений
- Увеличение звук видео
- Увеличиваем громкость MP3 онлайн
- Можно ли убрать ограничение громкости
- Увеличение звука на ПК и ноутбуке
- Программа для увеличения громкости видео
- Лучшие программы для усиления звука
- Делаем звук в видео громче
- Видео инструкция увеличения звука на ПК
- Причины низкой громкости звука на ноутбуке
- Volume Booster Pro
- Увеличиваем громкость трека онлайн
Использование патчей
Этот вариант подойдет исключительно опытным юзерам смартфона и ПК, так как здесь подразумевается работа с системными файлами, используя права root. Неопытный пользователь, не понимающий, что он делает, рискует привести смартфон к поломке.
Патчи были разработаны умельцами-энтузиастами, то есть не имеют никакого отношения к производителю устройства. Их встраивают в системные каталоги, что приводит к изменениям функций гаджета, в частности, к снятию ограничения громкости динамиков. Но есть одно “но”: эти патчи не так легко найти, да и риск скачать нерабочий или вирусный пакет далеко не нулевой.
Кратко рассмотрим последовательность действий:
- Получите root-права для своего смартфона.
- Найдите и установите стороннее меню рекавери – специальное приложение для Android, позволяющее производить расширенные настройки системы. Самые распространенные утилиты такого рода — это TeamWin Recovery или CWM Recovery. Установка рекавери – процесс сложный и для разных моделей смартфонов может сильно различаться.
- Найдите и скачайте сам патч. Их нередко выкладывают на специализированных форумах, посвященных мобильным устройствам. Поместите патч на карту памяти. Если телефон не имеет для нее слота, скопируйте скачанный файл в основную память устройства.
- Сделайте резервную копию системы смартфона, если вдруг что-то пойдёт не так. Для этого можно использовать как специальные приложения, так и стандартные возможности Android.
- Вставьте SD-карту в смартфон и начните установку патча. В качестве примера рассмотрим процесс его инсталляции через TeamWin Recovery. В меню, которое показано ниже, следует нажать кнопку «Установка».
- Далее откройте карту памяти и выберите загруженный архив с патчем.
- Нажмите на кнопку «Установка IMG» и ожидайте завершения настройки.
- Когда инсталляция патча будет завершена, должно появиться соответствующее приложение или пункт в настройках операционной системы.
Стандартный способ увеличения громкости
Первым делом необходимо понять, действительно ли низкий уровень громкости является следствием программного ограничения. Для этого понадобится выставить показатели звука на максимум, используя кнопку увеличения громкости, расположенную на боковой стороне корпуса.
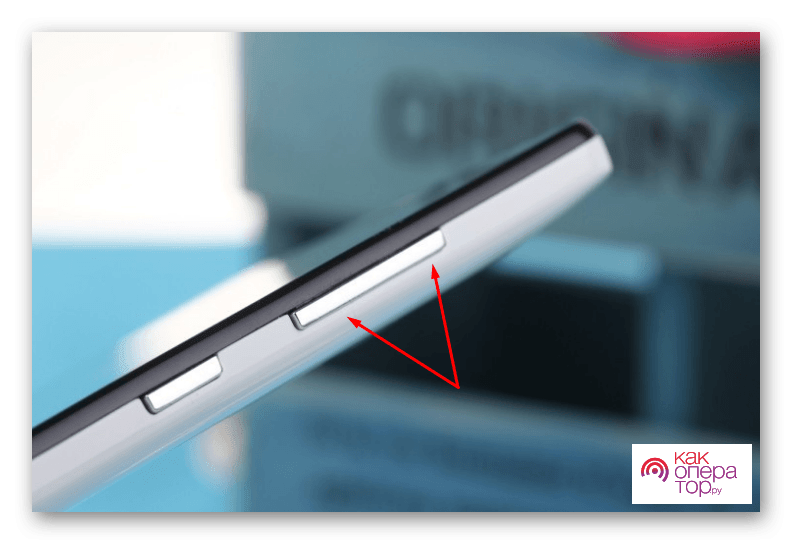
Верхняя клавиша отвечает за увеличение громкости, а нижняя – за уменьшение. При нажатии той или иной кнопки на экране смартфона будет высвечиваться изменение показателей в виде шкалы.
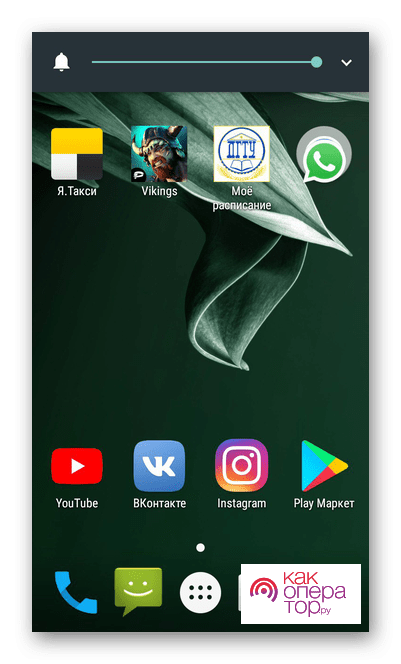
Увеличить громкость можно будет и при помощи прикосновений, передвигая ползунок вправо. Также стоит напомнить, что параметрами смартфона регулируется громкость трех типов:
- звонок;
- музыка;
- будильник.
То есть это 3 разных показателя, которые могут иметь разные значения. Поэтому при появлении шкалы звука на экране телефона обязательно нажмите значок в виде стрелочки, чтобы раскрыть дополнительные параметры.
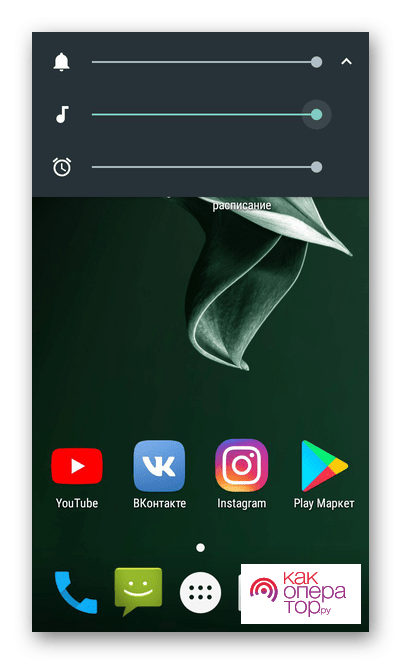
Выставив все показатели на максимум, вы можете проверить мощность звучания. Если громкость до сих пор остается недостаточной для повседневного использования, обратитесь к программным методам ее увеличения.
Сторонние приложения
Если инженерное меню показалось вам слишком сложным, можете воспользоваться специальными приложениями из Google Play Market. Максимальный уровень громкости, который заложен в динамиках, «переплюнуть» с их помощью не получится, но снять некоторые ограничения вполне возможно.
Volume Booster GOODEV
Volume Booster GOODEV — очень простое в использовании приложение, предназначенное только для регулировки громкости. Чего-то сверх ожидать от него не нужно, но оно готово стать отличной заменой обычным настройкам.
Инструкция по использованию Volume Booster GOODEV выглядит так:
- При запуске приложения вы увидите предупреждение, что слишком громкий звук опасен для слуха. Внимательно ознакомьтесь с ним и нажмите «Ок», чтобы продолжить работу.
- На следующем экране появится небольшое окно с одним бегунком – «Boost». Выдвинув его на максимум, вы можете увеличить громкость на 60% от той, которая заложена в динамике по умолчанию. Однако не стоит “выкручивать” настройку до предела, так как есть риск испортить динамик.
Усилитель звука
Как следует из названия, приложение “Усилитель звука” тоже отвечает за регулировку и усиление уровня громкости на телефоне. Оно тоже простое и, в отличии от предыдущей программы, имеет перевод на русский язык. Однако «Усилитель звука» не всегда позволяет получить результат, сравнимый с Volume Booster GOODEV. Его эффективность несколько ниже.
Как пользоваться приложением:
- Прочитайте предупреждение, что чрезмерное усиление громкости может привести к ухудшению слуха и ускорит износ динамиков. Нажмите «Ок», чтобы продолжить.
- Для корректировок используйте ползунки под соответствующими заголовками. Первый ползунок настраивает общий уровень громкости, а второй усиливает его. Максимальное усиление возможно до 60% от заложенного в динамиках по умолчанию.
Audacity
Эта утилита имеет на много больше функций и инструментов для работы с аудиозаписями, но в ней довольно просто реализована способность увеличения или уменьшения громкости звука в музыке, что и позволило добавить её в данный список. Программа является абсолютно бесплатной и русифицированной. Что позволяет еще проще в ней ориентироваться даже новичку.
Ссылка на скачивание с официального сайта: https://www.audacityteam.org/download/
Инструкция:
- После установки и запуска программы, нажимаем на раздел «Файл» в левом верхнем углу и в выпавшем меню выбираем пункт «Открыть». В появившемся окне, ищем расположение аудиозаписи, которой необходимо увеличить уровень громкости и наживаем «Открыть».
- После того как файл загрузится в программу, мы увидим звуковую диаграмму, это и будет сигналом успешной загрузки.
- Далее для увеличения общей громкости необходимо воспользоваться бегунком усиления, который расположен в левой части звуковой диаграммы.
- После того как определились с уровнем громкости необходимо все сохранить. Для этого нажимаем на меню «Файл» расположенного в левом верхнем углу окна программы, и выбираем раздел «Export», выбираем формат, в котором нужно сохранить аудиозапись и затем место на жестком диске.
У данной программы есть несколько способов увеличения громкости звука, и в этом примере был приведен наиболее простой и быстрый.
Увеличиваем громкость видео. Первый способ.
Этот способ больше подходит для опытных и уверенных пользователей компьютера. Заключается он в том, что сначала аудиодорожку нужно извлечь из видеофайла. Существует множество программ, которые позволяют решить этот вопрос. Я рекомендую использовать , так как он предельно просто в использовании и обладает достаточно большим функционалом.
Итак, запускаем Freemake Video Converter, добавляем в него наш тихий видеофайл и смотрим формат присутствующей в файле аудиодорожки. Эти сведения понадобятся для выставления правильных настроек аудиокодека при конвертировании видео в аудиофайл. Если аудиодорожек несколько, то нужно выбрать именно ту, которая нас интересует.
Далее, в зависимости от формата исходной аудиодорожки выбираем формат аудиофайла, в который мы будем конвертировать наше видео. По многим причинам я рекомендую использовать формат mp3
. Нажимаем соответствующую кнопку внизу программы и в появившемся окошке выбираем подходящий нам профиль. Логично, что если исходная аудиодорожка у вас с битрейтом ниже 192 kbps, то и в профиле выбирать больший битрейт не имеет смысл.
Указываем место сохранения будущего аудиофайла и нажимаем кнопку «Конвертировать». Запустится процесс обработки видео, в конце которого программа сообщит нам об успешном окончании конвертации.
Теперь нам надо увеличить громкость в полученном аудиофайле. Для этого я использую аудиоредактор Adobe Audition, чего и вам желаю. Он содержит в себе огромное количество функций по обработке аудио. Запускаем его, открываем в нем наш аудиофайл.
Для того чтобы увеличить громкость файла рекомендую использовать функцию «Normalize». Вызывается она через меню Effects -> Amplitude -> Normalize
Достаточно выставить 95% и нажать кнопку «ОК». После этого программа выравняет громкость звука всего файла и нам останется его только сохранить. Для этого можно воспользоваться сочетанием клавиш Ctrl+S или нужным пунктом в меню программы.
Adobe Audition позволяет не только увеличивать громкость звука, но и производить многие другие манипуляции с аудиофайлами. Мне, как человеку практикующему транскрибацию, очень часто бывают нужны следующие возможности этой программы: мишкирование и демикширование каналов аудиодорожки, очистка звука от посторонних шумов, усиление или уменьшение частотного диапазон (например, когда слишком много писка, а голос басистый), и многие другие. Если вы также занимаетесь расшифровками, то настоятельно рекомендую освоить Adobe Audition, так как он очень помогает в нашем нелегком деле.
Ну а после того, как мы сделали увеличение громкости в аудиофайле, нам осталось только вернуть его обратно в видео. При этом не обязательно даже заниматься обратной конвертацией видеофайла. Многие современные плеера позволяют добавлять внешнюю звуковую дорожку при проигрывании видео. Если же ваш любимый плеер это не поддерживает, то на помощь снова придет Freemake Video Converter. Как показано на первом скриншоте, там есть пункт «Добавить аудио…», с помощью которого мы и добавим нашу аудиодорожку с увеличенной громкостью. Останется дело за малым — выбрать формат сохранения нового видео и запустить процесс конвертации.
BlackPlayer Music Player
Еще один отличный музыкальный проигрыватель, который можно использовать для увеличения громкости. BlackPlayer имеет пятиканальный эквалайзер, а также набор звуковых эффектов, что значительно расширяет возможности управления звуком. В меню есть опция «Усилитель», с помощью которой можно увеличить громкость до 4 дБ.
Поддерживаются все основные форматы аудио. Можно синхронизировать программу с внешним эквалайзером. Есть редактор тегов, функция управления обложками альбомов.
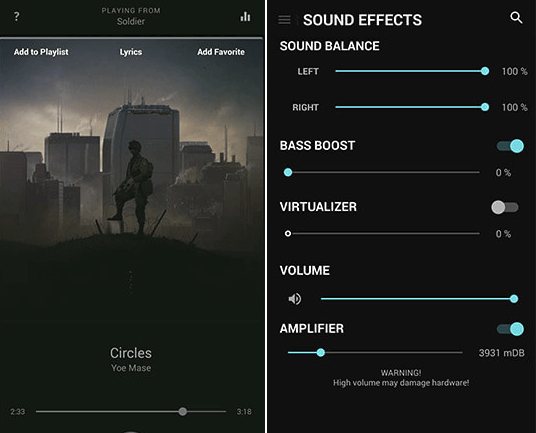
BlackPlayer позволяет усилить низкие частоты, пользоваться виртуалайзером, управлять звуковым балансом, что удобно при использовании как наушников, так и внешних динамиков. Лаконичный монохромный интерфейс выглядит стильно, современно. При желании можно настроить внешний вид на свой вкус. Эффект увеличения громкости не переносится на другие приложения.
Какими бывают усилители
В настоящий момент к программным усилителям можно отнести: усилители, встроенные в Windows, усилители звука, скачиваемые из интернета и проигрыватели с усилением.
Встроенный в Windows 7 и Windows 10 усилитель
Управлять встроенным усилителем с ноутбука можно с помощью кнопки «Fn». Чтобы это сделать, нужно, удерживая эту кнопку, нажимать на клавишу со значком рупора со знаком плюс.
То же самое делается с помощью мыши. Для этого нужно навести мышь на соответствующий значок в трее и переместить ползунок вверх до упора.
Ещё одним хорошим способом увеличить громкость звука на ноутбуке с операционной системой Windows, не прибегая к сторонним приложениям, можно назвать включение «Тонкомпенсации». Чтобы это сделать нужно следовать следующему алгоритму:
- Заходим в панель управления. Проще всего это можно сделать, зайдя в «Пуск» и набрав там: «Панель управления».
- В «Панели управления» выбираем пункт «Оборудование и звук», а затем «Звук».
- В появившемся окне заходим на вкладку «Воспроизведение» и открываем свойства нужного устройства воспроизведения.
- В разделе «Улучшения» в раскрывающемся списке находим пункт «Тонкомпенсация» и ставим галочку напротив него.
Выполнив эту несложную операцию, следует ожидать небольшого увеличения громкости звука
Если же этого всё равно недостаточно, то стоит обратить внимание на программы сторонних разработчиков
Использование Sound Booster для усиления звука
После установки Sound Booster будет запускаться в трее. При нажатии на него будет появляться ползунок громкости. Вместо стандартных 100% в нём целых 500%. Однако не стоит сильно радоваться, потому что при увеличении громкости выше 100% качество звука начинает сильно падать и появляются лишние шумы. Хотя производитель и уверяет, что усилитель не влияет на качество звука, но при увеличении громкости при помощи сторонних средств, сохранить качество почти невозможно.
Программа работает так, что меняет громкость звука во всей системе, поэтому если проблема только в некоторых аудио- или видеофайлах, записанных очень тихо, то нужно отключать усиление во избежание ненужных проблем.
Во время использования программы её желательно внести в автозапуск, иначе при следующем запуске Windows может показаться, что она не работает. Если она и в самом деле не работает, то, возможно, что пробный период истёк и её нужно оплатить. В случае если не хочется тратить деньги, то можно просто воспользоваться аналогом такой программы.
К аналогам этой программы можно отнести:
- Hear. Программа предназначена не только для увеличения громкости звука, но и для улучшения качества, что очень хорошо дополняет первую функцию, которая это качество будет сильно резать.
- SRS Audio SandBox. Простая и удобная программа, имеющая в арсенале большой набор инструментов для увеличения громкости.
Использование кодеков K-Lite Codec Pack с проигрывателями
K-Lite Codec Pack — набор кодеков, который предназначен в первую очередь, для предоставления возможности просмотра аудио- и видеофайлов всех форматов. Вместе с этим в проигрывателях, которые будут оснащены кодеками, появляется возможность усиления звука на более чем 150%, в сравнении со встроенным усилителем. Скачать программу вместе с проигрывателями можно бесплатно с официального сайта.
Чтобы установить K-Lite Codec Pack, необходимо:
- Скачать набор кодеков с официального сайта. Для скачивания лучше выбрать пакет под названием Mega, потому что он содержит наибольшее количество декомпрессоров для воспроизведения музыки или видео.
- После этого запускаем установщик и выбираем папку, в которой будет размещена программа. Затем проводим предварительную настройку. Чтобы не заморачиваться, можно выбрать профиль под номером 7 и поставить галочки напротив доступных пунктов.
- Совместно с кодеками устанавливаем проигрыватели видео и аудио. Чтобы это сделать, нужно отметить галочками необходимые приложения.
- По завершении установки, запускаем нужный плеер, заходим в настройки, далее раздел Audio Switcher и находим ползунок напротив надписи Boost, с помощью которого можно менять усиление.
Эта программа способна усиливать звук примерно на 150% от нормального уровня, однако, как при любом увеличении громкости, может произойти ухудшение качества.
Программы для усиления звука бывают полезны при низкой громкости записи файла или при тихом динамике. Однако не стоит перебарщивать с громкостью. Помимо ухудшения качества, может произойти поломка динамика, с которой не справится никакая программа.
https://youtube.com/watch?v=0ibae5QiLLc
Как усилить звук на телефоне с помощью приложений
В магазине приложений Google Play есть огромное количество программ, предназначенных для увеличения громкости динамика. Вы можете выбрать любое понравившееся ПО, чтобы сделать звук смартфона еще мощнее.
| Наименование | Описание | Рейтинг |
| Precise Volume | Это не только приложение для усиления звука, но и многофункциональный эквалайзер. Широкий выбор настроек позволяет сделать звучание практически любого смартфона громким и насыщенным. | ★★★★★ |
| Volume Booster GOODEV | Простой, но в то же время действенный инструмент для увеличения громкости. Если вы не хотите копаться в дополнительных настройках, Volume Booster GOODEV станет лучшим выбором. | ★★★★★ |
| Volume Booster Pro | Приложение с наглядным интерфейсом, разработанное для людей, которые преследуют только одну цель – увеличить громкость. | ★★★★ |
| Super High Volume Booster | Красиво оформленная утилита, не доступная в магазине приложений Google Play. Но ее можно загрузить через APK Pure и установить вручную. | ★★★★ |
| Viper4Android | Не самая стабильная, но очень функциональная программа с кучей разных настроек от уровня громкости до контроля плейбэка. | ★★★ |
Поскольку все указанные программы работают по аналогичному принципу, рассмотрим пример увеличения мощности звука через приложение Volume Booster GOODEV:
- Откройте программу.
- Согласитесь с предостережением.
- Выставите необходимое вам значение громкости (буста).
Далее останется проверить, насколько программа справилась со своей задачей, и смогла ли она сделать звучание более мощным.
Увеличение звук видео
Перетащите целевой видео из альбома пользователя на Timeline панели ниже. Затем дважды щелкните по иконке в видео пути, чтобы открыть поле Изменить. Нажмите Audio
кнопку на дне. Как видите, вариантов для аудио включают объем, усиления и постепенное исчезновение эффектов и высоту. Вы можете свободно перемещаться ползунок для регулировки громкости вашего видео.
Вы загрузили из интернета фильм или видеофайл, включаете воспроизведение и, добавив громкость на максимум, не можете хорошо услышать о чём говорят актеры?
Найти и скачать такой же фильм, только с хорошим качеством звука вы не можете или не хотите, так как у вас лимитированный трафик или ?
Вы не уверены, что после загрузки другой копии такого же фильма он будет с достаточно качественным уровнем звука?
Тогда эта инструкция для вас!
Воспользовавшись всего-лишь такой программой как Avidemux, вы без особых усилий сможете увеличить громкость видео до достаточно приемлемого уровня и на этом ваши неприятности будут закончены.
Но, перед тем, как приступить к описанию процесса увеличения громкости видеофайла при помощи программы, хочу что бы вы сначала попробовали включить тонкомпенсацию в свойствах звуковых эффектов динамиков или изменили настройки Media Player Classic.
В большинстве случаев и этого вполне хватает.
Теперь всё по-порядку.
ТОНКОМПЕНСАЦИЯ
1. Кликните мышкой по в системном трее и нажмите на изображение динамика вверху
2. В свойствах динамиков перейдите на вкладку «Улучшения» и включите «Тонкомпенсацию»
Теперь прослушайте результат.
Если не помогло, делаем следующее.
НАСТРОЙКИ MEDIA PLAYER CLASSIC
1. Открываем видео через Media Player Classic и переходим в меню плеера «Воспроизведение» — «Аудио» — «Опции…»
2. Пробуем нормализовать или восстановить громкость, установив соответствующие отметки, или в меню «Усиление» перемещаем ползунок на шкале, увеличивая тем самым количество dB.
И последний способ, о котором вспоминал вначале статьи.
Увеличиваем громкость MP3 онлайн
Рассмотрим несколько сайтов, которые помогут вам решить этот вопрос.
Способ 1: Splitter Joiner
Онлайн-сервис Splitter Joiner предназначен для более глубокого погружения в редактирование музыки. Помимо увеличения громкости всей композиции, здесь можно увеличить ее на указанном участке, вырезать определенные объекты, объединить обрезки и перевести из одного формата в другой. Так как тема посвящена увеличению громкости, то рассмотрим только эту функцию редактора.
- Для начала добавляем нужный трек, нажав на кнопку «Mp3|wav» и выбираем в открывшемся окне папку, где находится песня.

После загрузки песни верхняя панель заполнится оранжевым цветом.
Если вы хотите вырезать определенный фрагмент и после увеличить на нем громкость, то выберите ползунками, отмеченными на скриншоте, границы начала и конца участка. Далее нажмите зеленую кнопку с изображением стрелки в правом верхнем углу панели. Если вырезать ничего не нужно, то ползунки необходимо развести в начало и конец композиции, и затем нажать на ту же зеленую кнопку с изображением стрелки.
Начнется обработка, после которой оранжевым заполнится и нижняя панель. Если нужно увеличить громкость всей песни, то нажимаем на кнопку с изображением динамика, с помощью ползунка выбираем процент, на который желаете увеличить громкость, и кликаем по кнопке «Готово».

Для того, чтобы оставить весь трек и поднять громкость в определенном месте, необходимо выбрать ползунками нужную часть композиции и выполнить те же действия, что и в конце предыдущего этапа редактирования.
После обработки страница обновится и начнется подготовка файла. По окончании вам будет предложено несколько вариантов получения вашей композиции. Нажимаем на строку «Сохранить как MP3 файл».
В открывшемся окне «Сохранение» выбираем, куда будет сохранен готовый MP3-файл. Далее в строке «Имя файла» можно прописать новое имя композиции или же оставить то, что было прописано автоматически. Для завершения необходимо нажать на кнопку «Сохранить».
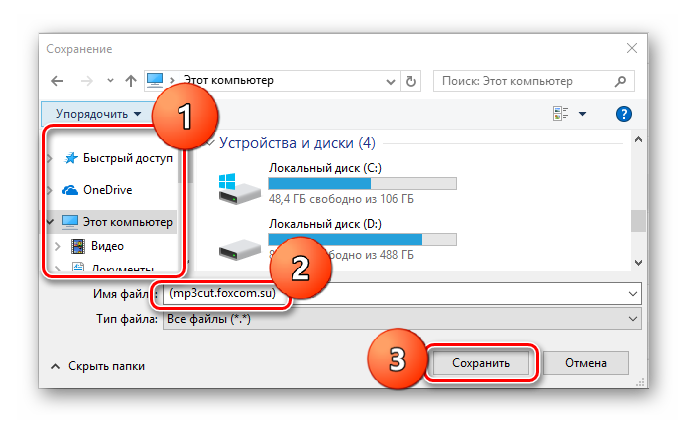
Способ 2: MP3 Louder
Данный сервис увеличит громкость всей композиции самостоятельно. Выбрать определенные участки, обрезать или провести еще какие-либо манипуляции с песней у вас не получится.
- Для увеличения громкости вам потребуется заполнить нужными данными четыре строки:
- Нажимаем «Открыть» и в появившемся окне выбираем путь к вашей песне и добавляем ее (размер файла не должен превышать 500 MB).
Выбрать одну из строк: «Увеличение громкости», либо «Уменьшение громкости».
Определиться из огромного списка, на сколько децибел вы хотите увеличить громкость, и выбрать соответствующую строку.

В последней строке указать, какой из каналов хотите выбрать или сразу оба.
После заполнения всех граф, нажимаете «Загрузить сейчас», начинается обработка песни.
Когда страница обновится, над меню увеличения громкости появится ссылка на обработанную композицию. Остается только нажать на появившуюся ссылку для скачивания и получать удовольствие от прослушивания.
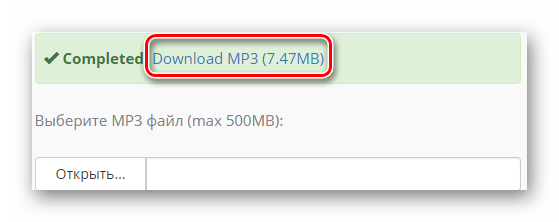
На этом редакторе онлайн-сервисы и заканчиваются. Но и этого достаточно, чтобы по-быстрому обработать нужную песню или рингтон. Только не переусердствуйте с накруткой громкости, так как это не полноценная аудио студия для мощной обработки файла, трек на выходе может оказаться не лучшего качества и с небольшими хрипами.
Можно ли убрать ограничение громкости
На смартфонах под управлением Андроид действует ограничение максимальной громкости для защиты динамиков устройств и барабанных перепонок пользователей. Увеличить верхнюю границу позволяет инженерное меню — пункт Max. Vol. Максимальное значение — 255 единиц. Установить значение выше невозможно, да и не требуется — иначе динамики не выдержат.
Если вы не хотите обращаться к сервисному меню, воспользуйтесь приложением Volume Unlock:
- Установите программу с Play Маркет.
- Зайдите в приложение и активируйте пункт Enable Volume Power.

Ограничение программа не снимает, но увеличивает максимальное значение.
Загрузка …
Увеличение звука на ПК и ноутбуке
Улучшить качество звучания можно при помощи встроенного эквалайзера. Для этого следует кликнуть по иконке звука в трее (правый нижний угол) и выбрать «Устройства воспроизведения». Двойным щелчком открыть свойства устройства по умолчанию и выбрать «Улучшения». Здесь можно найти эквалайзер с множеством фиксированных настроек для музыки разных жанров, установить объемный звук и сделать другие изменения.
https://youtube.com/watch?v=zSvj8gS3wPc
Добиться усиления звука наушников на ПК можно через вспомогательные приложения.
- Sound Booster позволяет усилить громкость имеющихся устройств из единственного окна.
- Hear 1.0 — утилита предназначена для улучшения звука в играх, при просмотрах фильмов, прослушиваниях музыки и т.д. У нее имеется встроенный эквалайзер, возможность подключения виртуального сабвуфера, 3D звук и настройка качества звучания колонок и наушников.
- DFX Audio Enhancer помогает улучшить звук отдельно для браузера, плеера, проигрывателя и других приложений. Она отличается простым и удобным интерфейсом.
Также стоит знать, как убрать шум в наушниках на ПК, и что делать, если гарнитура вообще не работает на ноутбуке.
Программа для увеличения громкости видео
Inshot – это именно тот редактор, который вам нужен. В сравнении с аналогичными приложениями Иншот обладает большим количеством преимуществ:
- Включает в себя все базовые функции. Вы сможете смонтировать ролик от начала до конца всего в одной программе.
- Доступен всем пользователям. Обрабатывать клипы и фотографии можно абсолютно бесплатно. А чтобы использовать все возможности Иншот, вы можете приобрести Pro-аккаунт.
- Редактор можно скачать как на Андроид, так и на Айфон. Он есть в обоих магазинах приложений. Кроме того, при желании вы сможете установить его на свой компьютер с помощью эмулятора.
- Он имеет очень понятный интерфейс, поэтому монтаж роликов становится очень увлекательным занятием, а не сложной работой.
Лучшие программы для усиления звука
Громкость бывает недостаточной даже на новых лэптопах, а системные настройки могут быть недостаточно гибкими, чтобы отрегулировать уровень басов, сделать слышимыми верхние и нижние частоты. Лучшее решение — установить специальные приложения, так как они могут сделать звук на ноутбуке громче в несколько раз.
Equalizer APO
Легкий, гибкий эквалайзер, подходит для Windows 7 и старших версий ОС. Позволяет настроить количество регулируемых параметров: стандартными являются 15-ти и 31-полосный варианты, но можно создать пользовательский. Русифицированной версии нет, что компенсируется интуитивно понятной оболочкой.
Основные возможности программы:
- перехват и настройка аудио-параметров звуковой карты;
- анализ пиков амплитуды, их «срезание»;
- применение частотных, полосно-пропускающих, базовых (задержки, усиления, перераспределения каналов) фильтров;
- использование совместно с дополнительными плагинами.
Приложение бесплатное. При установке потребуется выбрать аудио-устройство для настройки — нужно отметить динамики.
Sound Booster
Простая программа, позволяющая усилить звук до 5 раз. После установки в трее появиться дополнительная иконка, после клика по которой открывается окно с бегунком, аналогичным встроенному регулятору громкости. Возможно управление с помощью горячих клавиш, по умолчанию — F9 (тише), F10 (громче). Можно выбрать свой вариант в настройках, которые открываются щелчком правой кнопки по иконке.
Sound Booster — платное приложение, с 14-дневным пробным периодом. Не требовательна, подойдет для любой версии Windows, включая Vista, XP.
Viper4Windows
Программа дает возможность как улучшить, так и усилить звук на ноутбуке. Доступны три режима, из них два — для аудио и фильмов — имеют готовые наборы настроек.
Пользователю предоставляются следующие регулировки:
- увеличение громкости;
- выравнивание, выправление;
- усиление басов;
- улучшение ясности;
- ревербация (делает звук глубже);
- включение 3D-эффекта;
- панорамирование.
Для корректной работы нужен Framework версии 2.0, ОС Windows начиная с Vista.
Возможна русификация. Для этого необходимо:
- Перенести файл «ru-RU.lan» из архива с программой в папку «Language» каталога Viper4Windows (внутри «Program Files» локального диска).
- Запустить приложение, в языковом меню (вкладка «Language») выбрать строку «Russian».
Еще одна приятная деталь — понравившиеся настройки можно экспортировать и перенести на другой лэптоп или компьютер.
Делаем звук в видео громче
Если вы хотите, чтобы аудиодорожка вашего контента стала более качественной и громкой, то инструкция, представленная ниже, точно вам поможет. Главное – чётко следовать шагам.
Первый шаг: Откройте редактор и выберите файл
Если вы уже скачали Иншот, то найти его можно на экране приложений вашего устройства. Редактор имеет красную иконку с белым рисунком в виде объектива.
На главном экране программы вы увидите 3 кнопки: видео, фото и коллаж. Вам нужно нажать на первую из них. Далее вы увидите надпись: «Новый». Ткните на неё.
В результате откроется галерея вашего устройства. Выберите видеофайл, в котором нужно увеличить громкость и нажмите на галочку. Она находится в нижней части экрана справа.
Второй шаг: Настройте громкость
Для начала вам нужно найти функцию под названием «Музыка». Она находится в панели инструментов на второй позиции. Узнать её можно по иконке ноты.
После нажатия на соответствующий значок откроется рабочая область с тремя инструментами: песни, звуковые эффекты и запись. Но они вам не нужны.
А вот что следует сделать – это нажать на дорожку ролика, которая находится в нижней части экрана.
Вы увидите шкалу объёма звука. По умолчанию ползунок стоит на отметке 100%. Чтобы увеличить громкость, нужно переместить его вправо. При этом ролик нужно слушать. Иначе можно перестараться. Когда вы подберёте нужный процент, нажмите на галочку.
Третий шаг: Сохраните полученный результат
Для этого вам нужно нажать на кнопку «Сохранить». Но перед этим обязательно прослушайте ролик повторно. Это исключит слишком резкие подъёмы уровня громкости.
Настройте параметры разрешения и частоты кадров. От них зависит не только визуальное качество контента, но и его вес. Поэтому этот шаг нельзя игнорировать.
Далее нажмите на «Сохранить» повторно. Готовый ролик появится в вашей галерее после окончания конвертации.
Видео инструкция увеличения звука на ПК
Некоторые пользователи рекомендуют задействовать опцию «Эквалайзер» в свойствах динамиков, и выставить все ползунки в эквалайзере на максимум, дабы сделать сильнее звук на компьютере. К сожалению, это будет иметь лишь паллиативный эффект – вы сможете усилить звук на короткое время, при этом динамики вашего ноутбука подвергнутся дополнительной нагрузке, через малое время начнут «хрипеть», а потом вообще выйдут из строя. Если вы согласны рискнуть динамиками вашего лептопа – дерзайте.
В остальном же я предлагаю задействовать вариант с тонкомпенсацией, а также использовать программные инструменты, способные качественно усилить звук. Если же совсем ничего не помогает, то советовал бы обратиться в сервисный центр — вполне возможно, что причиной тихого звука в вашем ноутбуке являются аппаратные проблемы звуковой карты.
Причины низкой громкости звука на ноутбуке
Чтобы понять, как усилить звук на ноутбуке, нужно определить причины появления проблемы низкого звука. Они следующие:
- Некорректные пользовательские настройки звука на ноутбуке (опционально выставлен низкий звук, и пользователь не знает, как его усилить);
- Низкий базовый уровень записанного звука. Бывают фильмы, а также отдельные аудиоролики, звук в которых записан с низкой мощностью. Связано ли это с пиратским копированием, программными сбоями, или наоборот, защитой от пиратов – не существенно, главное, что прямой «вины» вашего ноутбука в этом нет;
- Проблема с контактами материнской платы и аудиоразъёмом ноутбука. Причиной может быть физический износ разъёмов, устаревшая звуковая карта и прочие «физические» причины;
- Некорректные драйвера к звуковой карте или конфликт драйверов звуковой карты с драйверами других устройств;
- Заблуждение пользователя. Человек считает, что звук ноутбука на наушниках или колонках низкий, но в реальности в этом виноват не ноутбук, а различные проблемы в функционале самих наушников и колонок.

Volume Booster Pro
Volume Booster Pro имеет довольно простой интерфейс с большим элементом регулирования громкости посередине. Можно управлять общей громкостью или использовать три кнопки для настройки мультимедиа, вызовов и будильника.
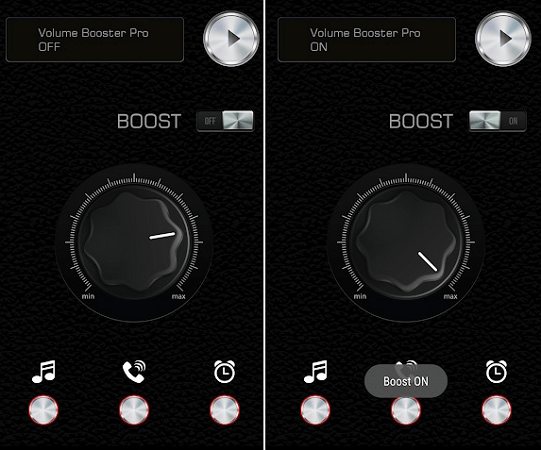
Как и в случае с некоторыми другими приложениями из этого списка, установленные в Volume Booster Pro настройки применяются ко всей системе. Звук будет усилен в любом приложении, используемом для его воспроизведения.
Недостатком можно назвать полноэкранные рекламные объявления, постоянно всплывающие окна, которые предлагают выставить приложению оценку в Play Store. Это раздражает и делает использование программы менее приятным. Зато функционал программы полностью соответствует обещаниям разработчиков.
Увеличиваем громкость трека онлайн
Существует много сервисов, где можно выполнить требуемую задачу. Далее в статье рассмотри самые удобные из них.
Способ 1: MP3 Louder
Данный веб-сервис обладает минимальным функционалом, направленным непосредственно на поднятие уровня громкости. Интерфейс редактора состоит всего из четырех пунктов меню. Для получения результата необходимо воспользоваться каждым из них.
-
Чтобы добавить трек на сервис, в первой строке нажмите на текстовую ссылку «Открыть». После этого в «Проводнике» найдите папку с нужной композицией, отметьте ее и кликните по кнопке «Открыть».
-
Следом выберите пункт «Увеличить громкость».
-
Третьим шагом в выпадающем списке выберите необходимое количество децибел для увеличения громкости. По умолчанию выбрано рекомендуемое значение, но вы можете поэкспериментировать с большими цифрами.
- Далее оставьте параметр как есть, чтобы сделать левый и правый канал одинаково громкими, или выберите один из них, если необходимо увеличить только его.
- Затем нажмите на кнопку «Загрузить сейчас».
- После некоторого времени обработки песни в верхней части редактора появится строка с информацией о завершении процесса, а также будет предоставлена ссылка для скачивания файла на устройство.
Таким несложным образом вы сделали тихую песню громче, не прибегая к сложным программам.
Способ 2: Splitter Joiner
Веб-редактор Splitter Joiner имеет много интересных функций, есть в их числе и необходимая нам — увеличение громкости.
- Чтобы добавить трек на панель редактирования, нажмите по вкладке «Mp3|wav». Поиск и добавление аудиофайла происходит таким же образом, как и в предыдущем способе.
После обработки рабочая панель сервиса отобразит оранжевым цветом волноформу звуковой дорожки.
Возможности сервиса в области увеличения громкости доступны в двух вариантах: увеличение мощности звучания с сохранением всего трека или обработка только определенного фрагмента с последующим его вырезанием. Сначала рассмотрим первый вариант.
Первым делом растяните по краям поля редактирования ползунки границ начала и конца звуковой дорожки и нажмите на зеленую кнопку в виде стрелки.
После этого произойдет загрузка трека в нижнее поле для применения эффектов. Чтобы выполнить требуемое действие, вновь раздвиньте границы выбора длины композиции, затем кликните по значку динамика. В отобразившемся окне выберите желаемую позицию увеличения громкости, после чего нажмите «ОК». Если необходимо сделать громким определенный участок, то выделите его ползунками и пройдите те же вышеописанные шаги.
Теперь разберем вариант с вырезанием фрагмента песни. Для переноса звуковой дорожки в нижнее поле редактирования, выделите вертикальными границами начало и конец необходимого участка и кликните по зеленой кнопке в виде стрелки.
После обработки внизу появится звуковая дорожка уже вырезанного фрагмента аудиозаписи. Для увеличения громкости необходимо произвести точно такие же действия, как указанные выше. Для получения целого трека или его вырезанной части нажмите на кнопку «Готово».
Затем произойдет обновление страницы и вам будет предложено скачать файл в форматах MP3 или WAV или отправить на электронную почту.
Помимо прочего, данный веб-сервис предоставляет возможность добавления постепенного возрастания или затухания громкости, что можно применить к определенным фрагментам трека.
Таким образом, вы можете сделать тихо записанную композицию более пригодной для прослушивания. Но учтите, что это не полноценные аудиоредакторы, и если переусердствовать с децибелами, на выходе трек может оказаться не лучшего качества.
Опишите, что у вас не получилось.
Наши специалисты постараются ответить максимально быстро.