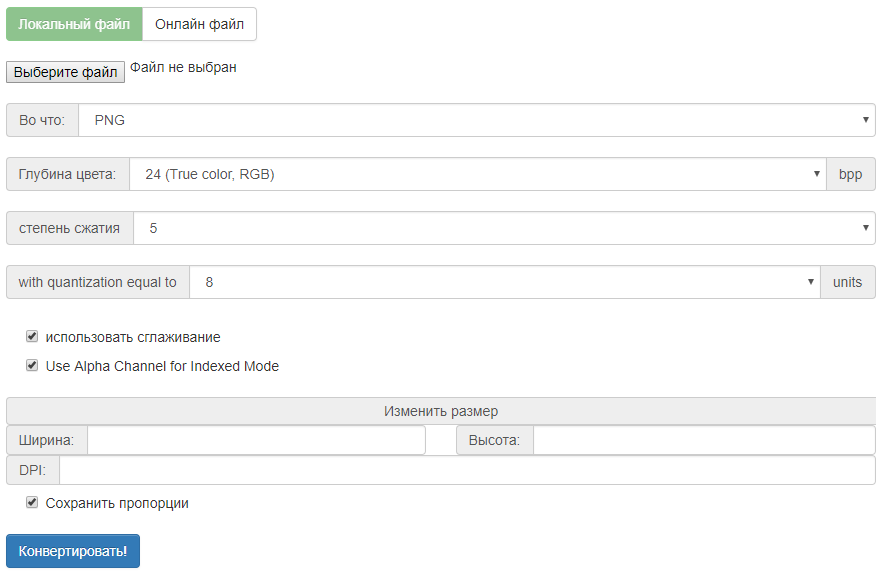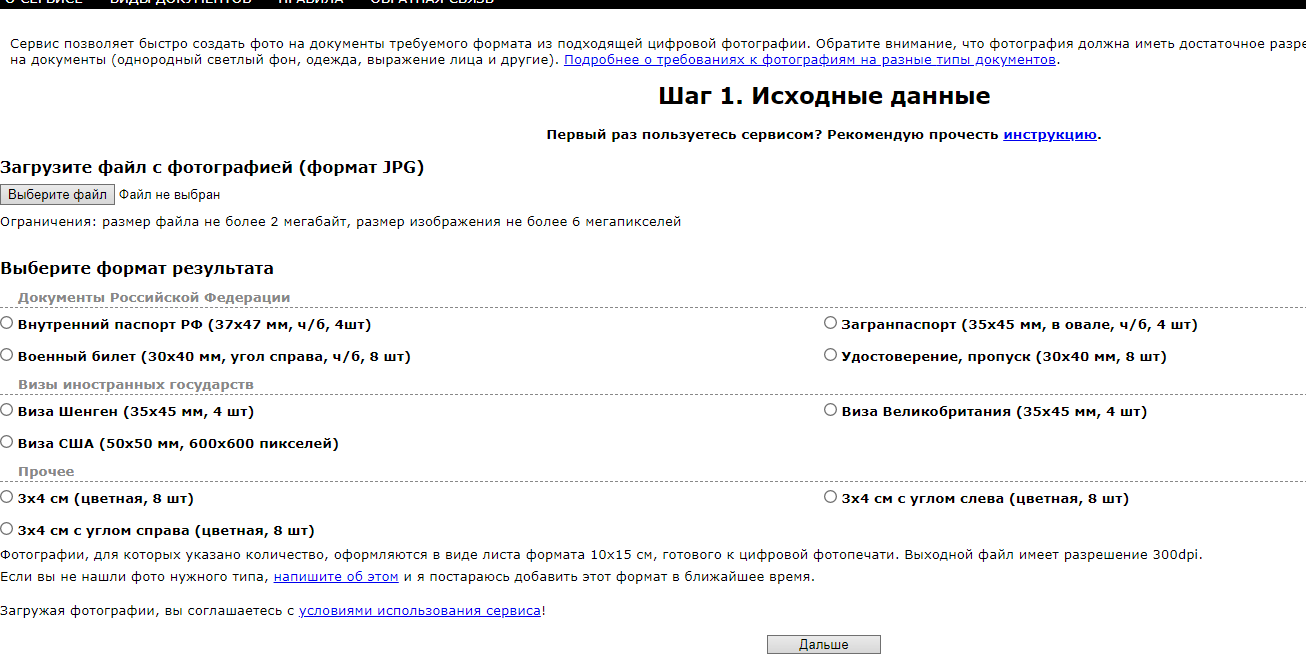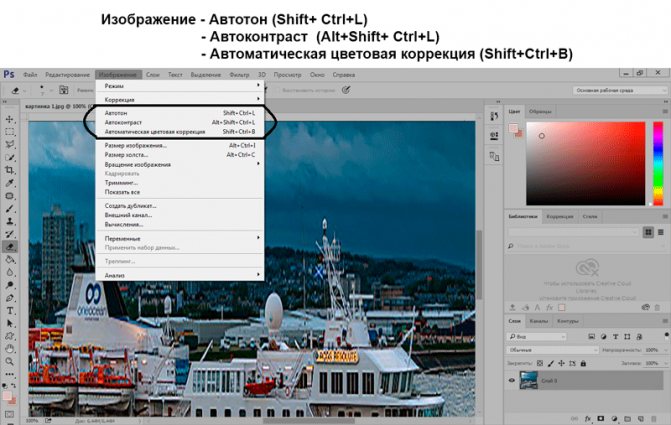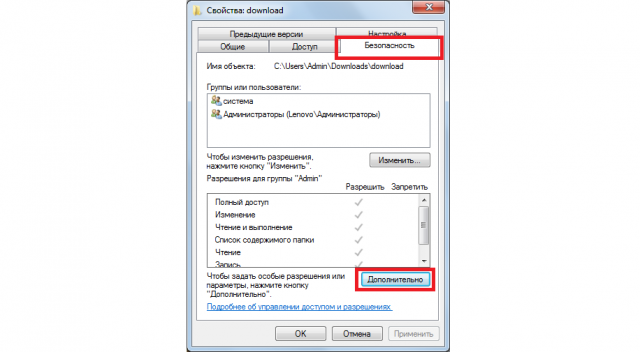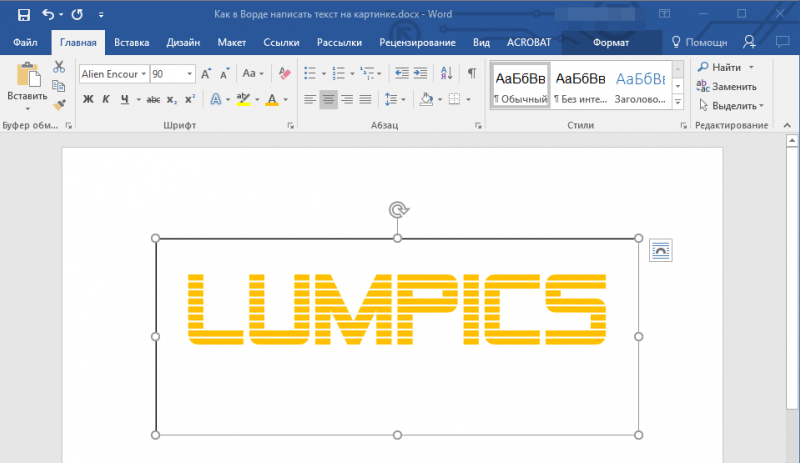Разрешение фото для печати: как сделать качественный снимок?
Содержание:
- Как проверить разрешение изображения в Windows 10
- Бесплатная программа SmallFoto для пакетной обработки изображений
- Тезаурус цифрового фотографа
- Так, а что насчет Интернета и сайтов?
- Пиксели в мегапиксели
- Как распознать текст онлайн с помощью Whatfontis.com
- Разрешение изображения — что это
- Изменение размера изображения в XnView
- Каким образом определить русский шрифт по картинке
- Уменьшаем размер фото на сервисе «Онлайн приложения и сервисы»
- Основные термины для понимания темы
- Изменить размер изображения онлайн — ТОП 5 лучших сервисов
- Какое разрешение выбрать?
- Забудьте про DPI
- Способ 1: IMGonline
- Как на это влияет PPI?
- Что такое DPI?
- Как изменить размер фото в Фотошопе
- Обрезаем изображение с учетом своих пожеланий
- Что такое размер (dimension)
- Как в Фотошопе изменить разрешение
Как проверить разрешение изображения в Windows 10
Если вы используете ПК с Windows, вы можете быстро проверить разрешение изображения с помощью Проводник Windows,
Для этого найдите в проводнике изображение, которое хотите проверить. Найдя его, щелкните изображение правой кнопкой мыши и выберите свойства из появившегося контекстного меню.
в свойства окно, щелкните подробности Вкладка.
Возможно, вам придется прокрутить вниз, пока не найдете Вертикальное разрешение и Горизонтальное разрешение в списке свойств.
Это покажет вам DPI вашего изображения. В большинстве случаев показанные здесь свойства по вертикали и горизонтали будут иметь одинаковое значение.
Бесплатная программа SmallFoto для пакетной обработки изображений
Данная программа очень проста в применении, с бесплатной лицензией, и позволяет не только уменьшать и сжимать изображения, но также и накладывать поверх водяной знак, обрабатывать и переименовывать сразу несколько картинок, т.е. поддерживается пакетная обработка — целыми папками.
Внешний вид программы SmallFoto:

Выбираем «Источник» — папку на компьютере с ваши оригинальными изображениями (в папке может быть любое количество картинок или фото);
Также выбираем «папку-получатель» куда будут сохранены уменьшенные копии. Можно заранее ее создать.
Выбираете нужный вам размер, формат и качество, кликнув по соответствующей кнопкам и жмете «Старт». То есть все очень просто. В вашей «Папке-получателе» появятся те же фотографии, только с новым размером, который вы хотели.
Тезаурус цифрового фотографа
Чтобы уяснить, какие есть размеры фотографий для печати и какова их специфика, нам необходимо, прежде всего, разобраться в базовых понятиях, необходимых для понимания процесса цифровой печати.
Линейный размер фотографии – размеры фотографии в миллиметрах (ширина-высота).
Параметры фото в пикселях – размеры вашей фотографии, выраженные в количестве пикселей (ширина-высота).
Пиксель – наименьший элемент изображения, обычно точка прямоугольной или круглой формы, и определённого цвета. Изображение состоит из сотен и тысяч таких пикселей, которое подсчитываются как горизонтально (ширина), так и вертикально (высота). К примеру, размер изображения 1181×1772 (обычно отвечающего стандартному размеру фото 10х15), имеет 1181 пикселей в ширину, и 1772 в высоту.
При этом чем больше таких точек-пикселей в вашем изображении, тем обычно оно качественнее, с лучшей детализацией и прорисовкой объектов.
Пропорции сторон – соотношение величин сторон фотографии (к примеру, 1:1, 2:3, 3:4 и так далее). Параметр показывает, насколько одна сторона короче или длиннее другой.
Растровое изображение (растр) – изображение, состоящее из таких пикселей.
DPI – (аббревиатура от «dots per inch» — точек на дюйм) – параметр, употребляемый для характеристики разрешения печати фотографий, то есть количества точек на дюйм (дюйм составляет 2,54 см). Базовый стандарт печати – это 150 dpi, оптимальный – 300 dpi. Соответственно, чем выше DPI, тем выше качество печати имеющегося цифрового фото.
Стандарт (формат) фото – это шаблонное соотношение размеров сторон фотографии, которого важно придерживаться для получения конечного изображения на бумаге
Так, а что насчет Интернета и сайтов?
Тут все проще — разницы нет никакой. В браузерах фотографии всегда отображаются с 72ppi. Тут как раз присутствует зависимость от линейных размеров в пикселях. Например, на сайте есть место шириной 1000px для показа фотографии. Если ваша фотография будет 1000px, то на обычных дисплеях она будет выглядеть нормально, а на мониторах с повышенной плотностью — уже хуже («размыто»). Но если ваша фотография изначально будет 2000px по ширине, то она будет одинаково хороша на разных дисплеях.
Помните? Раньше мы сохраняли фотографии для Интернета размером 500px по длинной стороне, потом 750px, потом 1000px, потом 1500px… Сейчас я «стандартно» сохраняю фотографию для web размером 2000px по длинной стороне.
Пиксели в мегапиксели
В конце ХХ века маркетологи компании Kodak ввели понятие «мегапикселя». Оно стало применяться для характеристики разрешения матрицы цифровых фотоаппаратов и камер.
В соответствии со значением приставки «мега», этот термин означает «один миллион пикселей».
Принцип работы цифровых видео и фотокамер основан на передаче электрического сигнала от светодиодного пикселя к запоминающему устройству в форме цифровых данных.
В данном случае можно определить пиксели как элементы, на которые фотоматрица разбивает изображение, получаемое объективом камеры, для оцифровки.
Если сложить величины, обратные разрешениям фотоприемника (M) и объектива (O), выраженные в pixel на дюйм, то получим общую разрешающую способность системы объектив — матрица (S) в (-1)-й степени: M-1+O-1=S-1, или S=M*O/(M+O).
Максимальное значение S (=М/2) достигается при М=О, т. е. в том случае, когда разрешения матрицы и объектива равны.
Размеры пар светодиод-конденсатор (которые и образуют фотопиксели) в современных фотоматрицах составляют от 0.0025 мм до 0.0080 мм, в среднем — 0.006 миллиметра.
Пиксел и разрешение матриц фотоаппаратов
Расстояние между центрами двух соседних точек — это шаг пикселя. Данная характеристика влияет на качество изображения: чем меньше шаг, тем точней картинка.
Разрешение матриц фотоаппаратов и камер на телефонах и смартфонах определяется также размерами двух элементов, расположенных подряд. Поскольку две светящиеся точки видны только если между ними есть третья — темная. Поэтому: М=1/2р, где р — величина пикселя.
У матриц больших цифровых фотокамер М составляет 300 ppi, а у фотоприемников мобильных устройств — 100 pixel на дюйм.
Светодиодные пиксели большего размера имеют более высокую фоточувствительность и обеспечивают лучшее качество изображения. При этом количество элементов влияет на разрешение подробностей картинки. Поэтому матрицы современных смартфонов должны содержать миллионы светодиодных ячеек, т. е. несколько мегапикселей (в среднем, 8 — 25 МР).
Создателям цифровой фототехники приходится балансировать между необходимостью увеличивать разрешение фотоприемника путем наращивания количества светодиодов и конструктивными ограничениями размеров матриц. Это приводит к ухудшению соотношения сигнал/шум.
Шумоподавляющие программные алгоритмы могут вызвать замыливание деталей и размытие картинки.
Поэтому, оценивая камеру смартфона, необходимо обращать внимание не только на количество МР, но и на размеры диагонали ее экрана. Количество мегапикселей влияет на размер и качество отпечатков
Например, если выводить маленькие снимки на большой лист бумаги, проявится дискретность изображения. И особенно на переходах цветов
Количество мегапикселей влияет на размер и качество отпечатков. Например, если выводить маленькие снимки на большой лист бумаги, проявится дискретность изображения. И особенно на переходах цветов.
Для печати небольших (например, 10х15 сантиметров) фотографий с разрешением 300 dpi требуется не меньше 2 мегапикселей. А на стандартном альбомном листе, который будет располагаться на большем расстоянии от наблюдателя, такое разрешение не нужно.
Как распознать текст онлайн с помощью Whatfontis.com
Англоязычный ресурс whatfontis.com может похвалиться огромной базой коммерческих и бесплатных шрифтов, а также развитым AI для их поиска. Авторы ресурса обещают найти 60 платных и 60 бесплатных шрифтов-аналогов для каждого загруженного пользователем шрифта. Ресурс имеет не только инструментарий для идентификации шрифтов онлайн, но и форум, на котором вы найдёте помощь людей.
При этом функционал ресурса в последнее время был существенно переработан, улучшены возможности для поиска нужного шрифта, ускорен сам процесс поиска, система приобрела ещё более автоматизированный характер.
Выполните следующее:
- Перейдите на whatfontis.com;
-
Кликните на «Browse» для загрузки картинки со шрифтом на ресурс;
Кликните на «Browse» для загрузки изображения со шрифтом на ресурс
- После загрузки картинки сервис предложит вам помочь с идентификацией отдельных букв (достаточно 4-10 букв). Введите их правильные значения под каждой из предложенных букв ниже. Затем нажмите на «Continue»;
- Просмотрите полученные результаты с возможностью сохранения нужно шрифта (кнопка «Download»).Сохраните нужный шрифт с помощью сервиса Whatfontis.com
«IdentiFont» сервис для поиска шрифта
Особенностью сервиса «IdentiFont» является возможность определить шрифт по наводящим вопросам, которые сервис вам задаст. При этом сайт использует англоязычный интерфейс, что существенно ограничивает возможности русскоязычного пользователя.
Данный сайт обладает пятью уникальными инструментами:
- «Fonts by Appearance» (идентификация шрифта по внешнему виду);
- «Fonts by Name» (определение шрифта по названию или части названия);
- «Fonts by Similarity» ( по схожести);
- «Fonts by Picture» (поиск почерка по картинке);
- «Fonts by Designer/Publisher» (по имени создателя или издателя).
Выбрав один из предложенных пяти инструментов вы сможете опознать нужный шрифт онлайн.
Рабочее окно сервиса «IdentiFont»
Англоязычный сервис для определения шрифтов Fontsquirrel.com
Данный сервис по своему функционалу похож на уже упомянутый мной «WhatTheFont», позволяя определить шрифт. При этом он имеет ряд специфических особенностей, в частности, на сайте имеется фоторедактор, позволяющий обрабатывать текст для лучшего распознавания шрифта в режиме онлайн. Кроме того, вы можете добавлять характеристики для загружаемой вами картинки для лучшей идентификации шрифта.
- Для работы с ресурсом перейдите на fontspring.com.
- И нажмите на кнопку «Upload Image» для загрузки картинки с нужным шрифтом на ресурс.
- Разместите нужный вам текст с картинки в центре рамки и нажмите на кнопку «Matcherate It!» внизу (процедура de facto идентична вышеописанному ресурсу «FontSquirrel»).
- Вы получите результат со списком найденных совпадений.
Рабочее окно сервиса «FONTSPRING»
Разрешение изображения — что это
Разрешение изображения (фото, картинки) — это плотность пикселей из которого оно состоит в их количестве по вертикали и диагонали. От этого параметра будет зависеть насколько четкой и детализированной будет картинка. Это важный момент при выборе камер и других устройств, делающих фотографии или сканы.
Разрешение картинки, фотографии бывает самым разным, на данный момент с появлением мониторов с большим разрешением экрана, следует выбирать соответствующий контент. А устройства делающие снимки — с хорошей камерой с большим количество мегапикселей. Чтобы на фото пиксели были не видны — учитывайте этот момент.
В заключение
Вот вы и узнали, что такое пиксель это в информатике. Как видите все довольно легко и просто, в следующих статьях будут еще детальные статьи по данном теме, так что — заходит почаще!
Изменение размера изображения в XnView
XnView — бесплатная программа, поддерживающая работу с большим количеством графических форматов.
Проделайте последовательные действия:
- После открытия фотографии в окне программы XnView, нажмите на меню «Изображение».
- В открывшемся контекстном меню выберите «Изменение размера…».
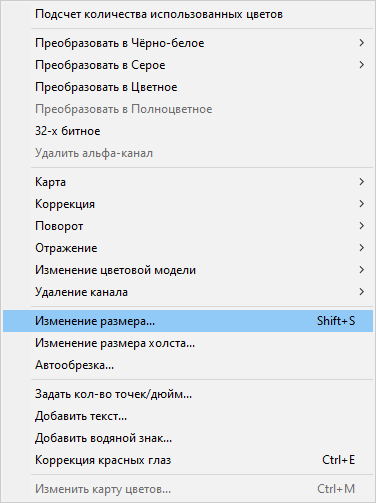
- В окне «Изменение размера», в параметре «Предустановленный размер», в опции «Пользовательские» можно выбрать заданные размеры или подходящие проценты от исходного изображения.
- В параметре «Размер изображения» вручную введите нужное значение в поле «Ширина» или «Высота», а затем нажмите на кнопку «ОК».

- Войдите в меню «Файл», нажмите на пункт «Сохранить как…».
- В окне «Сохранить файл» укажите необходимые параметры для сохранения фото на компьютере.
Как сжать фотографию без потери качества
Каким образом определить русский шрифт по картинке
Текущая конъюнктура такова, что имеющиеся в сети сервисы для определения шрифта online имеют исключительно зарубежное местоположение. Это означает, что они акцентированы на латиницу, и плохо определяют кириллические символы.
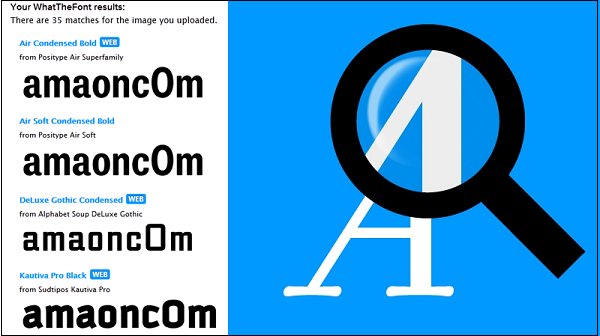
Осознавая подобный «латинский» акцент, ряд мировых стран (Китай, Япония, страны ближнего Востока и др.) направили свои усилия на создания собственных веб-ресурсов, обслуживающих особенности их собственных шрифтов. В России такие ресурсы на данный момент отсутствуют, как и не слышно об их появлении в ближайшем будущем.
Потому при определении русского шрифта на картинке онлайн нам необходимо ориентироваться на те англоязычные ресурсы, которые лишь частично распознают кириллический шрифт. Нам также помогут различные сетевые форумы, завсегдатаи которых помогут идентифицировать нужный нам вариант.
При этом ряд пользователей идут на различные ухищрения, позволяющие опознать кириллический шрифт. В частности, из кириллического слова вырезаются похожие к латинским буквам (например, О, А, С, Е и другие), после чего изображение с такими буквами загружается на «латинский» сайт. Сайт опознает схожий латинский фонт, который и может быть использован в будущем.
Сама работа с автоматическими идентификаторами шрифтов строится по стандартным лекалам. Вы переходите на такой сайт, загружаете на него ваш шрифт. При необходимости помогаете ресурсу идентифицировать отдельные буквы (вписав их в соответствующие ячейки чуть ниже), и кликаете на кнопку выведения результата.
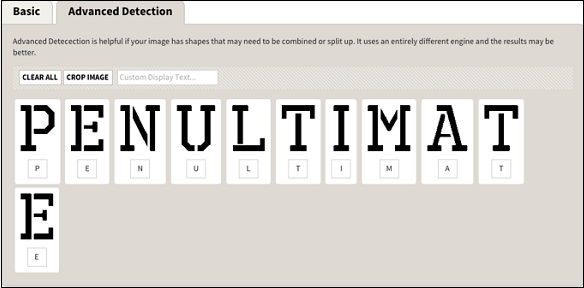
При необходимости помогите ресурсу в определении отдельных букв
Давайте разберёмся, какие ресурсы нам могут помочь опознать русское оформление букв в режиме онлайн.
Уменьшаем размер фото на сервисе «Онлайн приложения и сервисы»
Ресурс «Онлайн приложения и сервисы» предоставляет большое количество инструментов для работы с мультимедиа файлами. Поддерживается изменение размера картинки со следующими форматами файлов:
JPG, PNG, GIF, BMP.
Выполните последовательные шаги:
- Откройте страницу сайта inettools.net.
- Перетащите файлы в специальную область или выберите фото с компьютера при помощи кнопки «Выбрать…».
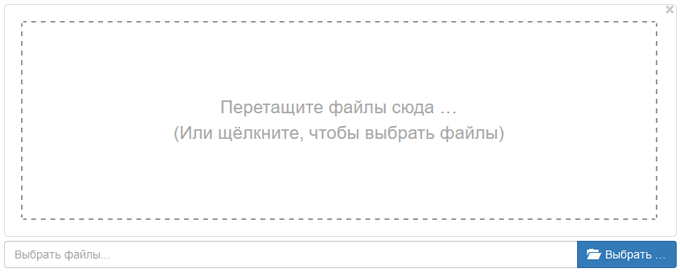
На сервисе имеется несколько вкладок для выполнения изменения размера изображения:
- Пропорционально — изменения выполняются пропорционально по ширине и высоте.
- Непропорционально — можно изменить отдельно ширину и высоту в произвольной форме.
- По ширине — проведение изменения по ширине изображения.
- По высоте — изменение высоты изображения.
Изменение итогового изображения подбирается с помощью перемещения ползунка по шкале. В полях «Ширина», «Высота» и «Проценты» отображается текущее состояние.
- После выбора нужного размера, нажмите на кнопку «Изменить размер», или на кнопку «Изменить размер всех картинок», если вы производите пакетное изменение размеров изображений.
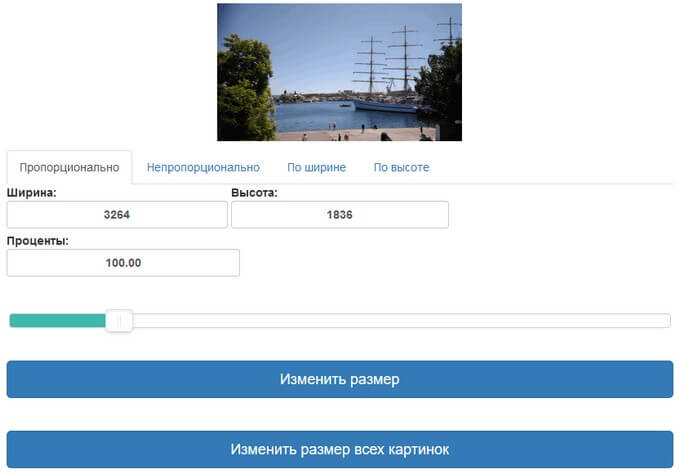
- В поле «Результаты» нажмите на кнопку «Скачать» для загрузки файла на ПК. Здесь имеется ссылка, которой можно поделится на получившееся изображение с другими пользователями в интернете.

Основные термины для понимания темы
Пиксели – маленькие квадратные точки, окрашенные в определенный свет, которые составляют единое целое – изображение.
Когда вы смотрите на фотографию, глаз не замечает конкретных точек растра, поскольку они очень маленькие и количество их может достигать десятков тысяч, они сливаются, образуя одну картинку. Только при увеличении вы сможете их разглядеть.
Линейный размер – это данные о ширине и высоте напечатанного снимка, выраженные в миллиметрах. Их можно узнать при помощи обычной линейки. К примеру, линейная величина снимка с параметрами 10*15 см –102*152 мм.
Параметры в пикселях – это данные о ширине и высоте цифровой картинки.
Рассмотрим примеры. Если картинка имеет величину 450×300 точек растра, то снимок будет повернут под альбом, то есть располагаться горизонтально. От чего это зависит? Ширина снимка больше, чем высота.
Если взять величину картинки 300*450, то она будет располагаться в книжной ориентации, то есть вертикально. Отчего так? Ширина меньше, чем высота.
Разрешение – число, которое связывает между собой величины в миллиметрах и в пикселях, измеряемое в dpi (от англ. «dots per inch» – количество точек на дюйм).
Специалисты советуют ставить разрешение – 300 dpi, предназначенное для получения высококачественных фотоснимков. Минимальное разрешение – 150 dpi.
Но, стоит заметить, что если вы делаете фотоснимок крупнее оригинала, то есть «растягиваете точки растра», то качество падает.
Разрешение может меняться в зависимости от различных моделей фотокамер. В чем же секрет? Производители фототехники указывают неточное число мегапикселей, к примеру, 12 МП. На самом деле может оказаться 12.3 или 12.5 МП. Но качество печати не ухудшится от этого факта.
Изменить размер изображения онлайн — ТОП 5 лучших сервисов
I Love IMG
Адрес: I Love IMG
Загрузите снимок на сайт, в правой колонке на выбор: в процентах или пикселях задайте новые параметры габаритов. Смотрите, чтобы стояла галочка у пункта «Сохранять пропорции», иначе картинка растянется. После этого, кликните по кнопке изменения.
Результат сразу будет загружен на ваш компьютер или ноутбук. Если этого не произошло, то щелкните по специальной кнопке для скачивания.
ResizePixel
Адрес: ResizePixel
Загрузите снимок на сервис. Укажите новые параметры по высоте / ширине и кликните по кнопке его смены. Смотрите, чтобы галочка у «Фиксированное соотношение» была активная. Внизу отобразится нынешнее состояние изображения — ее габариты и новый вес.
Нажмите на кнопку «Перейти к скачиванию», чтобы полученный результат скопировался вам на ПК.
photo-resizer
Адрес: photo-resizer>
Загрузите файл на сервис. Вы увидите фактическую величину фотографии, что довольно удобно. Смените ее разрешение в пикселях и нажмите на «Создать».
Выбранные вами параметры будут применены — скачайте файл к себе на компьютер, щелкнув по кнопке скачивания.
Photo-Pick
Адрес: Photo-Pick
Если необходимо изменить размер фото онлайн без потери качества буквально в пару кликов — то этот сайт для вас. Укажите максимальную ширину изображения или максимальную высоту. Только один параметр, т.к. пропорции Photo-Pick все равно не меняет и это хорошо.
Загрузите файл, он сразу же обработается с указанными параметрами и скачается на ваш ПК. Все работает предельно просто и быстро. Зашли, указали максимальную ширину или высоту, загрузили на сайт и результат моментально скачался.
PicResize
Адрес: PicResize
Качественный англоязычный ресурс. Позволяет изменить разрешение фотографии онлайн, обрезать ее, добавить определенные эффекты, сжать файл. Работает очень быстро и предоставляет функцию предпросмотра.
Добавьте фотографию на сайт или перетащите ее в специальное окно. При желании ее можно обрезать. Укажите нужную величину в блоке «Resize Your Picture». Это может быть: 50% smaller — на 50% меньше, fit to screen — по размеру-ширине окна или custom size — вручную. Width — ширина, Height — высота.
Блок «Choose Special Effect» — это эффекты, он нам не нужен. Save As — выберите формат — JPG, JPG Quality — Better, это качество. Также можно поставить вес в Кб вручную — JPG Max Filesize, тогда сайт сам определит степень сжатия.
На следующем экрана кликните по «Save to Disk», чтобы сохранить результат.
Какое разрешение выбрать?
Если вы готовите визитку, флаер, каталог, книжку, обложку, что угодно, на что мы смотрим с расстояния вытянутой руки работайте в разрешении 300dpi. Если вы готовите постер, то учитывайте то, что постеры висят на стенах, на постеры смотрят с расстояния более одного метра, не ближе, и такая степень детализации постеру не нужна, можно работать в разрешении 200-250dpi. Но если у вас есть возможность и подходящая графика большого размера и хорошего качества чтобы работать с 300dpi можно не уменьшать разрешение. Если вы готовите изображение на витрину магазина, его разрешение может быть 150dpi, а изображение на рекламный баннер, который будут видеть проезжающие мимо машины может смело содержать 90dpi, так как его рассматривают с огромного расстояния.

Второй аспект этого вопроса — вес изображения. Баннер с человеком пауком на стену дома 6 на 5 метров при разрешении 300 dpi будет занимать 70 000 px в ширину, а весить будет 11 гигабайтов. Работать с таким фаилом невозможно. А даже если бы и было возможно, то передать типографии его можно было бы только лично, на переносном жестком диске. И даже в этом случае они не примут его. Размер должен быть разумным, в пределах 100 мегабайтов. И это мои общие рекомендации при выборе разрешения. Придерживайтесь их если у вас нет возможности узнать у типографии технические требования к макету.
Забудьте про DPI
Когда речь заходит о печати, появляется понятие DPI (от английского dots per inch — точки на дюйм) — численное выражение разрешения растрового изображения. Это разрешение определяет, насколько детальным будет изображение при печати.
Главное что вам нужно знать о DPI, что это относительная величина, которую можно установить самостоятельно практически в любом графическом редакторе, и нужна она только принтеру, который из нее узнает, сколько точек краски (пикселей) делать на дюйм (или сантиметр) при печати. Всё.
Во многих типографиях требуют предоставлять изображения для печати с 300 dpi, что считается стандартом в современной качественной полиграфии. Если вы распечатаете изображение, которое в пикселях имеет размер 6900×4500, с параметром 300 dpi, то в сантиметрах получится примерно 58,5×38,1. То есть, в 1 квадратном дюйме изображения вы разместите 300 точек (они же пиксели). В этом случае детализация и четкость изображения будет очень высокой, как в глянцевых журналах.
Если смотреть на фотографию в журнале.
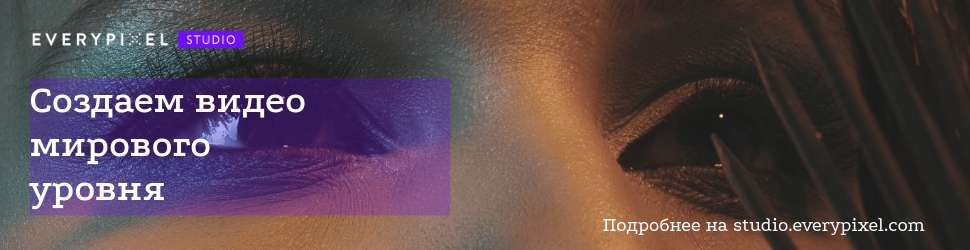
Если смотреть на фотографию в наружной рекламе.
Даже если вы счастливый обладатель орлиного зрения и рассматриваете напечатанное изображение с расстояния в несколько сантиметров, вы, скорее всего, не заметите никаких точек.
Для того, чтобы узнать размер в сантиметрах, необходимо сделать следующее: взять длину или ширину в пикселях, разделить эту величину на количество DPI с которыми планируется печать. Получившуюся величину в дюймах необходимо умножить на 2.54 (в одном дюйме 2,54 см).
- 6900 px / 300 dpi = 23 дюйма * 2.54 см = 58.42 см
- 4500 px / 300 dpi = 15 дюймов * 2.54 см = 38.1 см
У многих сразу возникает вопрос: значит ли это, что изображение, которое имеет разрешение 6900×4500 пикселей и параметр 300 dpi, невозможно напечатать в размере больше, чем 58,5×38,1 см?
Отвечаем: нет, не значит. Как и не значит, что это изображение невозможно напечатать в размере меньше, чем 58,5×38,1 см.
Если растянуть картинку на формат побольше, то в одном дюйме останется меньше точек (пикселей), чем 300. Это никак не сказывается на восприятии картинки, учитывая, что с увеличением размера изображения, увеличивается и расстояние от глаз до него. Журнал удобно смотреть на расстоянии 30-50 см, а огромный рекламный щит наблюдают с расстояния в несколько метров, если не десятков. Оттуда отдельных точек/пикселей, вы не увидите никак, даже в бинокль.
Для разных нужд требуется разный параметр dpi. Для черно-белой газеты, например, вполне достаточно 50-70 dpi, для полноцветного офсета в книгу требуется примерно 120-150, а для рекламного щита на улице — всего 6-10. Здесь очень важны особенности восприятия изображений наблюдателем — чем больше картинка, тем с большего расстояния человек может её комфортно воспринимать. 36 dpi — это то разрешение, при котором человек не различит точки (пиксели) на изображении с расстояния в 1-2 метра.
Способ 1: IMGonline
IMGonline — единственный русскоязычный онлайн-сервис, предоставляющий возможность быстро и без каких-либо трудностей изменить размер фото в сантиметрах. Во время обработки предлагается выбрать и дополнительные параметры, которые будут полезны определенным пользователям.
- На главной странице сайта мы сначала предлагаем ознакомиться со стандартной таблицей размеров. Она показывает соотношение сантиметров и пикселей с учетом портретной ориентации. Используйте ее для определения идеального размера.

Затем опуститесь немного ниже и нажмите по кнопке «Выберите файл».

Откроется окно Проводника, где отыщите необходимую картинку и укажите ее.

Второй этап обработки заключается во вводе нужного формата изображения в сантиметрах. Для этого используйте соответствующую форму. Вы можете не учитывать DPI, чтобы сделать пропорции только по заданным параметрам, установив значение 0 в пункте «Размер в DPI».

Далее задайте, какой формат изменения размера вам подходит. Рекомендуется использовать соблюдение пропорций, чтобы случайно не получить растянутое или сжатое изображение. Выберите центральную привязку, чтобы достичь должного эффекта.

В дополнительных настройках интерполяцию оставьте автоматической, доверив изменение размера в пикселях алгоритму сервиса.

Осталось только определиться, какой формат фотографии будет получен в итоге. Если используется JPEG, следует дополнительно задать и качество. Отмените копирование метаданных, если не желаете переносить их на итоговый снимок.

Щелкните по кнопке «ОК», чтобы начать преобразование.

Через несколько секунд на экране появится готовый результат. Откройте обработанное изображение для просмотра или сразу скачайте его, если уверены в том, что результат вас полностью устроит.

Как на это влияет PPI?
Так
как PPI — это инструкция для компьютера, то, утрировано, при открытии
изображения ваш железный друг заглядывает в файл и если видит там 72ppi,
то растягивает изображение по его разрешению — значению в пикселях.
Если же видит 144ppi, то это сигнал, что при показе изображения можно
«наплевать» на его размер в пикселях и совместить фактические пиксели
монитора с пикселями на фотографии. При этом фотография станет визуально
меньше, но резкость будет такой же как вы и планировали.
Не понятно? Давайте по другому:
- На экранах с повышенной плотностью (типа ретины) ваши фотографии с 72ppi выглядят хуже, чем на обычных мониторах
- Если же у вас 144ppi в файле, то они выглядят одинаково хорошо
по резкости и четкости и на тех и на других мониторах.
Но на ретина-дисплеях их фактических размер меньше.
Что такое DPI?
точек на дюйм означает Точек на дюйм. Это термин, пришедший из печати, который обозначает количество напечатанных точек на одном дюйме вашего распечатанного документа. Теперь этот термин используется в вычислительной технике для определения качества и разрешения фотографии или изображения.
Чем выше значение, тем более детальным и резким будет ваше изображение. Изображения с более высокими значениями DPI также можно увеличивать гораздо больше, прежде чем начнется пикселизация.
DPI важен при печати изображений. Если вы хотите создать крупный отпечаток изображения, вы должны быть уверены, что оно имеет высокое разрешение. В противном случае изображение будет выглядеть некачественно при печати в большем размере.
Даже с небольшими изображениями, чем выше разрешение, тем лучше будет выглядеть ваше изображение. Это особенно верно, если вы просматриваете фотографию на мониторах с более высоким разрешением, например на дисплеях Retina новой модели Macbook Pro.
Как изменить размер фото в Фотошопе
Для изменения размера картинок можно воспользоваться самым функциональным графическим редактором Adobe Photoshop.
Выполните последовательные действия:
- Нажмите на меню «Изображения», а в контекстном меню на «Размер изображения…».

- В окне «Размер изображения», в параметрах «Ширина» или «Высота» выберите одни из вариантов:
- Сантиметры;
- Пиксели;
- Дюймы;
- Миллиметры;
- Пункты;
- Пики;
- Колонки.
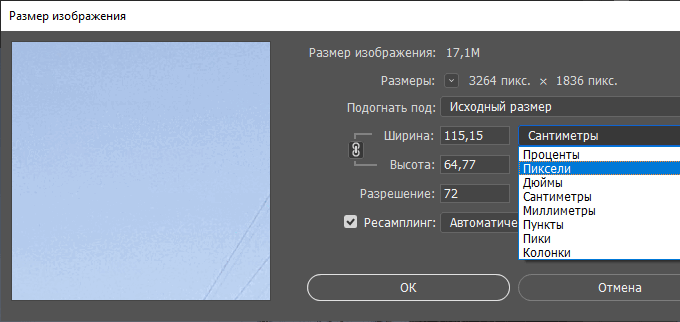
- Введите нужную величину для размера итоговой фотографии, нажмите на кнопку «ОК».
- Из меню «Файл» нажмите на пункт «Сохранить как…».
- В окне «Сохранение» введите необходимые данные для сохранения фото на компьютере.
Обрезаем изображение с учетом своих пожеланий
Если не хочется выбирать какой-то готовый шаблонный формат, а есть желание обрезать фотографию по своему виденью, можно использовать один интересный способ. В этом случае необходимо полностью видеть изображение на экране. Если в этом возникает необходимость – сделайте уменьшение масштаба, нажав на знак «-». Найти его вы сможете справа внизу.
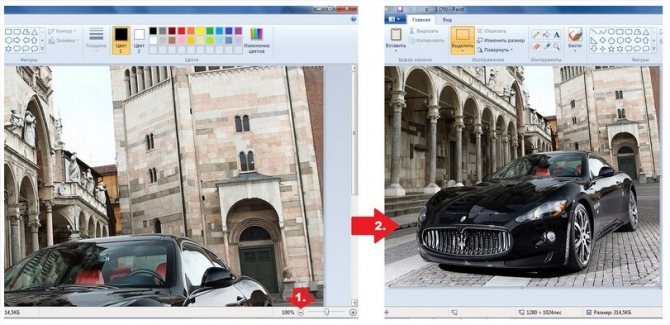
Теперь перед вами должно находиться целостное изображение. Поднимитесь до уровня верхней панели и найдите там кнопочку «Выделить». Используя мышку, сделайте выделение необходимой на фотографии области. Это и будет вашим будущим изображением.

Теперь по очереди нажимаем:
- Ctrl+C – команда выполняет копирование выделенного участка.
- Ctrl+A – полное выделение изображения.
- Del – удаление с экранной области.
- Ctrl+V – скопированное ранее изображение вставляется.
Итог будет таким:
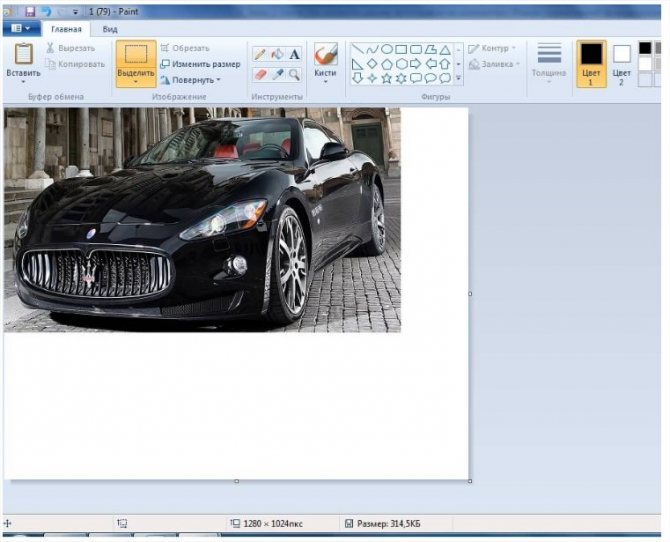
Конечно вариант еще «сырой» и необходимо сделать несколько действий. Жмем на небольшой квадрат, отделяющий рабочую область, и тянем его по направлению к главной части изображения, чтобы выровнять.

Изображение, которое получится, сохраняем через нажатие кнопки Paint, потом «Сохранить как». Выбираем необходимый формат и жмем «Сохранить». Результат получит такой вид: Если вы хотите очистить фон на фотографии – Paint отлично справится с этим заданием. Процесс идентичен первому, только из предложенных режимов выделения выберите «Произвольная область». Нажмите на значок в виде треугольника, и перед вами появится список с вариантами. Помните, что обводить объект нужно по всему его контуру, в который должно попасть всё то, что вы хотите увидеть в конечном варианте.
Выбор определенных параметров для фотографии
Если вы хотите сделать изображение, с каким-то конкретным размером – воспользуйтесь командой «Изменить размер», которая встроена в редактор. Возможности её намного шире. Параметры можно задать в различных соотношениях, при этом сохраняя или изменяя пропорции, менять наклон. Выделив определенный участок изображения, вы можете отдельно его изменить.
Что такое размер (dimension)
Размер (dimension) — это общий размер изображения по ширине и высоте. Он измеряется в пикселях. Например, фотография с которой мы поработаем 800 на 600 пикселей. Между двумя терминами — размером и разрешением (resolution, dimension) происходит тотальное сражение. В настройках размера монитора в Windows размер экрана описан термином — разрешение. Хотя речь идет об обычном тупом размере по высоте и по ширине, а не о его разрешающей способности. Реальная же разрешающая способность мониторов до сих пор не очень высока, у разных мониторов она колеблется от 100 до 120ppi. То есть на 1 дюйм экрана монитора по ширине и высоте укладывается примерно от 100 до 120 пикселей.
Многочисленная реклама оптики, телевизоров и мониторов сбивает с толку, где физический размер экрана называют то размером пиксельным (dimension), то разрешение называют размером, то способность объектива фотографировать фото большего размера (dimension) опять же называют разрешением. Одним словом, в этой путанице сложно разобраться что есть что. Особенно когда в строй вводят третий термин — резолюция, перекладывая английский на русский, а затем тут же говорят — разрешение, подразумевая что то четвертое. Итак, в Фотошопе, Иллюстраторе и ряде других графических программ:
Размер (dimension) — фактический размер фотографии в пикселях по высоте и ширине. Например 100 на 100 пикселей.Разрешение (resolution) — количество пикселей в одном дюйме. Например, 100dpi значит в одном дюйме 100 пикселей. То есть физический и фактический размер изображения 100 на 100px при разрешении 100dpi будет 1 дюйм.
Как в Фотошопе изменить разрешение
Наша задача — подготовить скачанную из интернета картинку для качественной печати, а общепринятое разрешение для таковой 300dpi. Откройте изображение и зайдите в Image > Image Size
В появившимся диалоговом окне мы видим три области. Это, прежде всего Pixel Dimension, которое рассказывает нам, сколько всего пикселей в нашей картинке и Document Size (размер документа), который говорит нам о том, какое разрешение в изображении, и какой физический размер получится при печати исходя из этого разрешения.
Физический размер моих обоев 28 на 21 см. Достаточно много, практически на целый лист A4 и это не удивительно, ведь на 1 дюйм укладывается всего 72 пикселя. Изменим разрешение на больше и посмотрим что произойдет.
Как только мы изменили разрешение меняются все параметры. Параметры размеров Pixel Dimensions подскочили в 3 раза. Вместо 800 пикселей по ширине стало 3333 пикселя. Не трудно догадаться, что фотография фактически увеличивается в 3 раза. Что происходит?
Когда я только начинал работать с Фотошопом данное свойство изменения разрешения повергало меня в ужас. Я не хотел менять размер, хотел лишь поменять разрешение. Но размер и разрешения вели себя так, как будто они связаны. Знаете что, они действительно связаны. Дело в том, что Фотошоп старается сохранить физический размер 28 на 21 см. Но как это сделать если меняется разрешение?
Приведу пример: вот есть у нас картинка 100 на 100 пикселей и разрешение 100dpi. Соответственно физический размер её 1 дюйм, но вдруг мне взбрело в голову увеличить разрешение до 300dpi. Как Фотошопу сохранить физический размер в 1 дюйм, но увеличить количество пикселей. Откуда ему достать лишние 200 пикселей? Известно откуда, придумать самому. Если Фотошоп не добавит пикселей сам, он не сможет сохранить физический размер. Поэтому размер изображения увеличивается вместе с разрешением. Это взаимосвязанные параметры.
Поэтому я нажму ОК. Изображение увеличивается. Разрешение 300dpi, физические размеры остаются те же 28 на 21см. Отлично. Но что происходит теперь? Фотошоп увеличил изображение. Он не маг и волшебник, он просто добавил схожие по цвету пиксели. Фактически небольшое изображение растянулось так, как растягивается рисунок на воздушном шарике при надувании. Его контуры растянулись и расплылись. Более того, изображение было не очень качественным, его подвергали JPG сжатию, и при увеличении все небольшие артефакты сжатия расплылись и стали видны. Пока оно оставалось маленьким дефекты были не заметны, но при увеличении все вылезло наружу. Откуда я это знаю?
Это не сложно заметить при увеличении фотографии инструментом Zoom Tool. Это не сложно заметить, пройдясь по каналам фотографии. Наибольшему искажению подвергся Синий канал, но сейчас не об этом. Если вас интересуют каналы, прочтите мою статью Каналы в Фотошопе.
Есть другой способ увеличения разрешения о котором я сейчас расскажу.