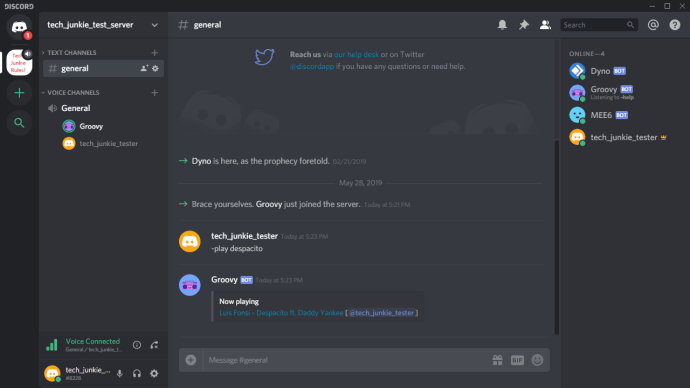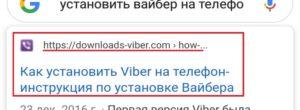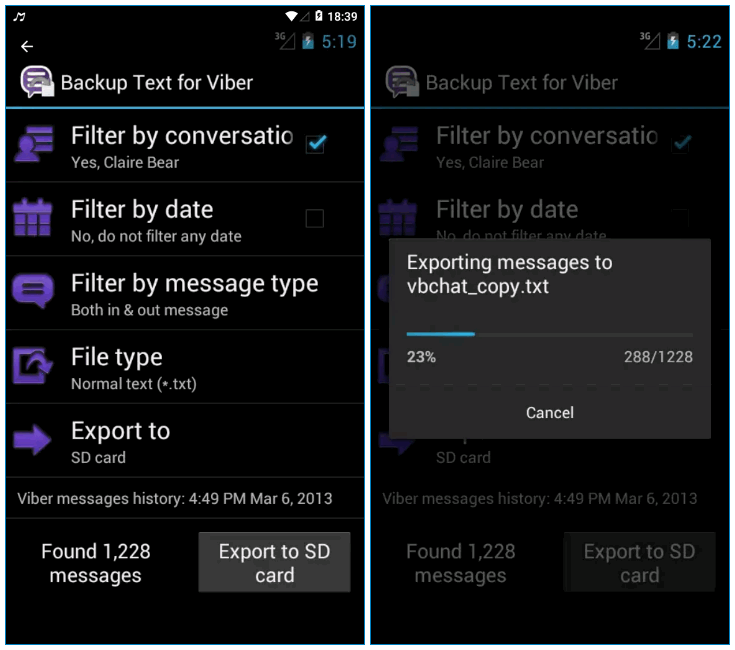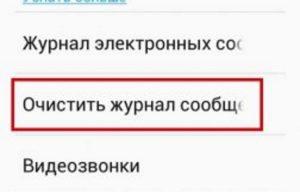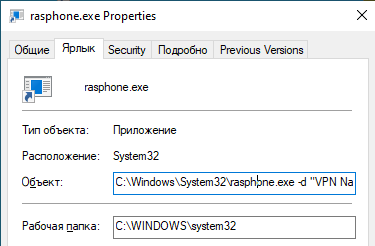Настройка и использование мессенджера viber в среде windows
Содержание:
Достоинства и недостатки Вайбер

Первое и самое важное достоинство, которое привлекает новых пользователей – это отсутствие денежных затрат. Приложение позволяет абсолютно бесплатно общаться со своими друзьями самыми различными способами без каких-либо ограничений
Звоните, пишите, отсылайте фотографии, видеофайлы хоть круглые сутки. Хотите повидать друга? Не проблема используйте бесплатный видеозвонок. Если у друга нет мессенджера Viber, а позвонить жизненно необходимо, можно воспользоваться услугой ViberOut. Да, за нее нужно заплатить некоторую сумму денег, но как правило, она меньше, чем тарифы сотовых операторов. Тем более, когда вы находитесь в роуминге, или хотите позвонить на домашний номер телефона. Вибером можно пользоваться на любом гаджете. Для каждого устройства (компьютера, телефона, планшета и т.д) найдется бесплатное приложение Viber. Приложение позволяет создавать группы и общаться большой компанией одновременно. Мессенджер предлагает широкий выбор самых различных стикеров, практически на любой вкус. Среди них, безусловно, есть совершенно уникальные, которые требует денежных затрат, но можно легко обойтись и без них.
Что касается негативных сторон использования мессенджера, то их пока никто не обнаружил. Разработчики активно трудятся над удобством и расширением функционала, поэтому пользователи остаются довольны установкой и использованием приложения.

Системные требования Viber для компьютера:
- Dual core процессор.
- 1GB ОЗУ
- Микрофон, динамики для голосовых вызовов, а также веб-камера для видеосвязи.
Операционная система:
- Windows: XP Service pack 3 или выше, Vista, 7, 8/8.1, 10
- Mac: OSX 10.7 или выше.
- Linux:64-bit дистрибутив (только)
Требования Viber для телефонов:
- Android – Viber 3.0, и выше
- iPhone – Viber 3.0, и выше
- BlackBerry – Viber 2.4 и выше
- Windows Phone 8 – Viber 2.2.3 (частичная совместимость, могут быть проблемы с синхронизацией), или выше
- Windows Phone 7, S40/S60 & Bada – Нет мин.требований
Способы установки
Ниже представлено несколько способов установки, которые помогут вам использовать Viber на стационарном компьютере или ноутбуке без телефона.
С помощью BlueStacks
BlueStacks – это один из самых популярных эмуляторов, с помощью которого можно работать в мобильных приложениях через компьютер. Программа очень удобная, простая для понимания и при этом абсолютно бесплатная. Итак, с чего нужно начать? Разбираемся с эмулятором. Скачайте BlueStacks для своей операционной системы компьютера, распаковываете программный пакет, соглашаетесь со всеми условиями и дожидаетесь окончания загрузки. При успешной установке, на вашем Рабочем столе появится ярлык с эмулятором. Запускаете его:
- Для продолжения работы в программе обязательно нужно пройти авторизацию через почту Google.
- Далее на экране появится меню программы, которое очень будет напоминать интерфейс смартфона на Андроиде.
- Переходите через раздел «Trending Apps» в «Play Market».
- В поисковой строке вверху вводите «Viber».
- В появившихся результатах нажимаете на Вайбер.
- Он устанавливается на ваш компьютер, после чего опять возвращаетесь в главное меню программы и открываете доступное приложение – Viber, через стандартную сиреневую иконку.
- Указываете свою страну, номер мобильного телефона, подтверждаете его смс-кодом и можете работать.
- Использовать Вайбер придется через консоль данного эмулятора.
 Установить Viber с QR-кодом
Установить Viber с QR-кодом
С QR-кодом
Этот способ является привычным и позволяет скачать мессенджер на компьютер стандартным способом. Поэтому здесь без телефона не обойтись, а если быть точнее, без регистрационного номера сим-карты. Однако устанавливать Viber на телефон не является обязательным. Такой вариант станет полезным для тех, кто хочет работать в Вайбере, однако наличие кнопочного телефона или смартфона с устаревшей операционной системой не позволяет установить приложение.
- Первый шаг – это ответить на вопрос «Есть ли у вас Viber на телефоне?».
- Отвечаете «Да».
- Далее переходите к авторизации – указываете свою страну и вводите номер мобильного телефона.
- На ваш телефон приходит смс-код, вы его вписываете в соответствующее поле и нажимаете «Продолжить».
- Перед вами откроется мессенджер на главной странице, полностью идентичен мобильному приложению.
Если вы установили одну из последних версий Вайбера на компьютер, тогда вместо смс-кода, на экране появится QR-код, который для подтверждения входа в Вайбер требует, чтобы вы отсканировали камерой телефона эту пиктограмму. В этом случае установка будет невозможна, так как данное действие предполагает сопряжение двух устройств и синхронизацию Вайбера на телефоне и Вайбера на компьютере. А если на телефоне он отсутствует, то ничего не выйдет. Поэтому выбираете внизу «У меня не работает камера» и в представленной ссылке для аутентификации подтверждаете регистрацию.
Сервис Telphin
Есть еще один специальный софт, который помогает скачать Viber на компьютер без телефона. Но сразу нужно быть готовым к тому, что такая утилита является не бесплатной. Это в первую очередь связано с тем, что вы сможете работать в Вайбере без личного номера мобильного телефона. Программа Telphin предоставляет виртуальные номера. Итак, вам через компьютер нужно зайти на сайт – www.telphin.ru/virtualnye-nomera и оставить заявку на предоставление мобильного номера. Как это делается:
В случае если она одобрена, вы оплачиваете необходимую сумму за предоставление виртуального номера телефона, а после повторяете шаги, представленные в инструкции при инсталляции при помощи Qr-кода. Однако, опять-таки, предупреждение – если новая версия Вайбера потребует сканирования камерой смартфона Qr-код, тогда остается один вариант – использовать эмулятор BlueStacks и подтвердить регистрацию через смс-код на виртуальный номер телефона.
Сервис Onlinesim
Аналогом Telphin является сервис Onlinesim. Вы также покупаете виртуальный номер мобильного телефона, а после используете первый или второй способ по установке приложения Viber. Однако здесь есть свой плюс, сервер по предоставлению виртуального мобильного номера также платный, но для новых пользователей можно первый раз попробовать бесплатно. Для этого перейдите на сайт разработчика со своего компьютера – Online.ru/sms-receive, зарегистрируйтесь. На главном экране выберите «Попробовать бесплатно», далее «Воспользоваться услугой» и после предоставления виртуального номера в своем личном кабинете вы сможете отслеживать смс-сообщения, а значит подтвердить регистрацию в Вайбере.
Для Linux
Едва ли не самая сложная операционная система. Процесс отличается для каждого дистрибутива: Ubuntu, Linux Mint, Kali Linux, Debian, Arch Linux, BlackArch, Fedora.
Загрузка
Получить файл для ПК, ноутбука можно:
- С нашего портала, тапнув изображение утилиты.
- С официального сайта разработчиков.
- Через терминал ОС.
Блог про Viber предлагает кликнуть изображение для начала скачивания:
На портале разработчиков:
- Отыскать нужную версию. Здесь они представлены: Linux Ubuntu и Linux Fedora.
- Подтвердить команду.
Терминал по действиям напоминает Плей Маркет, Апп Стор:
- Открываете софт.
- Вводите название мессенджера.
- Подтверждаете команду.
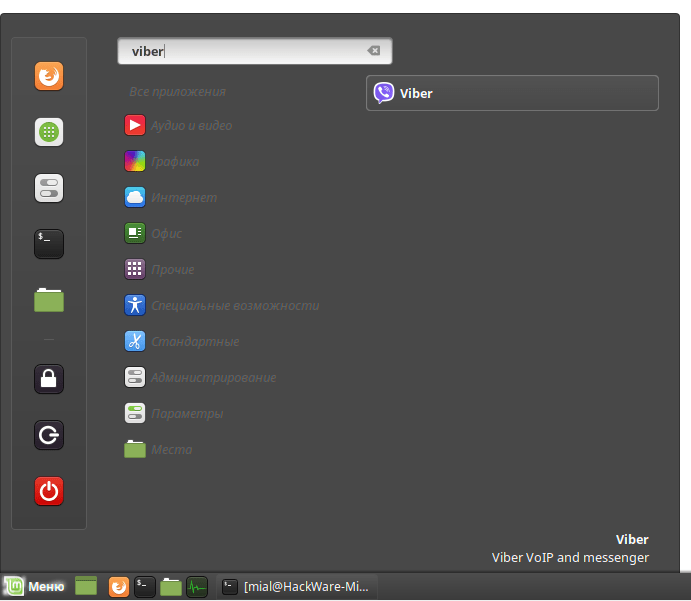
Ubuntu, Linux Mint, Kali Linux, Debian
После получения установочного пакета .deb:
- Распаковываем контрольный архив.
- Запускаем control. Libssl1.0.0 меняем на libssl1.1.
- Патчим пакет обратно.
- Сохраняем документ .deb.
- Устанавливаем фиксенный пакет.
После запуска терминала нужно указать команду:

Изменение сохраняется.
Как и с предыдущим вариантом, открываем терминал, затем – проводим команду:

Нововведение сохраняется.
Запасной вариант 32-битной системы
При сбое:
- Откройте терминал.
- Введите команду.
- Сохраните действие.
- Подождите автоматического перезапуска ПК.
- Снова откройте терминал.
- Введите запрос.
- Сохраните обновление.
Подключение
После проведения дополнительных манипуляций:
- Тапните иконку Вибера из меню или командной строки.
- Подтвердите наличие аккаунта.
- С телефона отсканируйте QR-код.
- Дождитесь автоматического подключения.
- Во всплывающем окне подтвердите синхронизацию.
- Дождитесь завершения команды.
- При желании внесите изменения интерфейса, функционала.
При подтверждении клиента помните:
- Независимо от типа ОС, документ размещается в папке по умолчанию. При желании, выберите установочный путь после подтверждения команды.
- При сбоях передачи информации к серверу или подключении к интернету активация может прерываться. Проверьте качество связи или подождите пару минут перед повторным проведением.
- Код активации может прийти по смс или в чате Вайбер.
- Периодически проверяйте наличие обновлений. Устаревшая версия может глючить, ограничивать функционал утилиты.
Можно ли скачать Вайбер для Windows 7
Платформа Windows 7 признана наиболее удачной версией от компании Microsoft за все поколение продуктов. Она не только отличается удобством работы, но и высокой совместимостью со многими программами и приложениями. Как ни странно, но мобильное приложение Viber также доступно для загрузки на Виндовс 7. Поэтому если вы хотите иметь мессенджер не только на смартфоне, но и на стационарном устройстве, чтобы всегда быть на связи, то устанавливайте Вайбер на свой компьютер.
Особенности версии
Несмотря на то, что седьмая платформа Windows была выпущена в далеком 2009 году, она до сих пор остается актуальной и поэтому разработчики популярных программ не отказываются от поддержки данной операционной системы, а значит, выпускают обновления и на семерку. Следовательно, для Windows 7 доступна последняя версия Вайбера с набором следующих функций:
- отправка бесплатных текстовых и голосовых сообщений;
- аудио- и видеозвонки внутри приложения;
- огромное количество интересных дополнений, которые сделают ваше общение еще более красочным – открытки, смайлы, наклейки;
- создание видеоконференции из нескольких участников, а также групп и сообществ;
- отправка ссылок, видео, аудио, картинок, фото и документов с возможностью сохранения на устройстве;
- круглосуточная поддержка;
- одновременная работа сразу на нескольких устройствах и их синхронизация.
Viber для Windows 7 является наиболее скачиваемой программой среди версий для компьютеров
Сегодня данным приложением пользуется огромное количество людей, не только в личных целях, но и в корпоративных, например, устраивая видеоконференции, или с целью обмена важной информации через сообщения. Разработчики программы хорошо постарались и учли все технические характеристики «семерки» для надежной и легкой работы мессенджера, несмотря на то, что приложение изначально нацелено на мобильные устройства
Технические требования
Перед установкой любой программы необходимо ознакомиться с минимальными системными требованиями к устройству, чтобы приложение работало корректно и не вызывало ошибок в системе. Итак, для операционных систем Windows разработчики выставили следующие требования:
- ОС Windows версия – 7, 8, 8.1, 10, XP, Vista;
- разрядность системы – 32-bit и 64-bit;
- объем оперативной памяти не менее 512 Мб;
- наличие свободного места на жестком диске – от 250 Мб;
- стабильное интернет-соединение.
Если вы сомневаетесь в типе и наборе технических характеристик своей системы, то перед установкой лучше заранее их перепроверить. Сделать это можно либо через значок поиска в меню «Пуск», либо через «Панель управления», раздел «Система». Только после того, как вы убедитесь в совместимости устройства и приложения, можете приступить к скачиванию установочного файла.
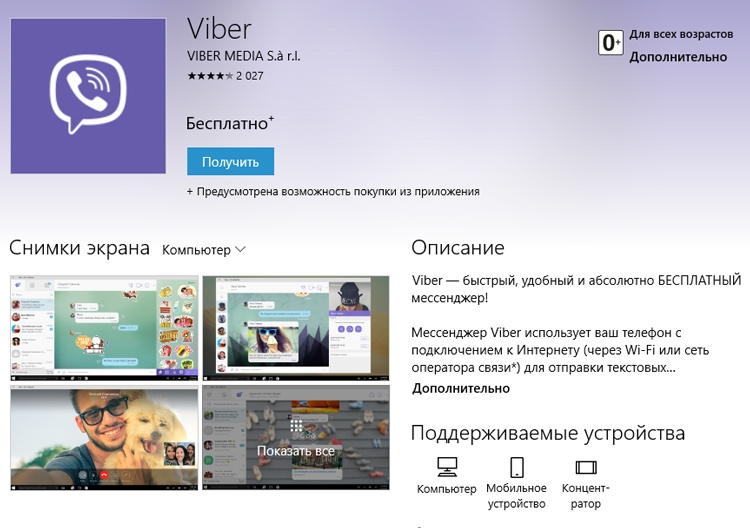 Установить Viber для windows 7
Установить Viber для windows 7
Вайбер с установочного дистрибутива

Скачать Viber Desktop (версия для ПК) можно и нужно с официального сайта: viber.com
Версия здесь всегда самая свежая (а это важно!), полностью русская, совершенно бесплатная и «чистая» от вирусов и прочих вредоносов. Вообще это хорошее правило для любой бесплатной программы: скачивать только с официальных сайтов!. Дистрибутив программы Viber для ноутбука или ПК занимает около 65 мегабайт. Летом 2017 года актуальна версия 6.8.2, но разработчики регулярно шлифуют и дополняют своё творение, поэтому свежие релизы выпускаются регулярно
Чтобы скачать Viber для компьютера, не требуется ни дополнительных регистраций, ни платных смс: просто зелёная кнопка Загрузить
Дистрибутив программы Viber для ноутбука или ПК занимает около 65 мегабайт. Летом 2017 года актуальна версия 6.8.2, но разработчики регулярно шлифуют и дополняют своё творение, поэтому свежие релизы выпускаются регулярно. Чтобы скачать Viber для компьютера, не требуется ни дополнительных регистраций, ни платных смс: просто зелёная кнопка Загрузить.
Инсталлятор подходит для всех современных версий Виндовс: от «Семёрки» до «Десятки», включая Виндовс 8. Да, поддержка присутствует и для Windows XP. Разрядность операционной системы не важна, программа 32-bit, а потому отлично работает и в родной x86-среде, и в более современных 64 bit – версиях ОС.
Процесс установки не вызовет вопросов. Щёлкаем по скачанному файлу. Собственно, достаточно лишь принять Лицензионные Условия, и щёлкнуть по «Install» – и пусть английский язык при установке не смущает вас. Программа для компьютера на русском – и станет такой сразу же после инсталляции. Всё: приложение установлено.

Начальное окно установки: соглашаемся с условиями использования, и – «Установка».
Дожидаемся завершения процесса копирования файлов программы.
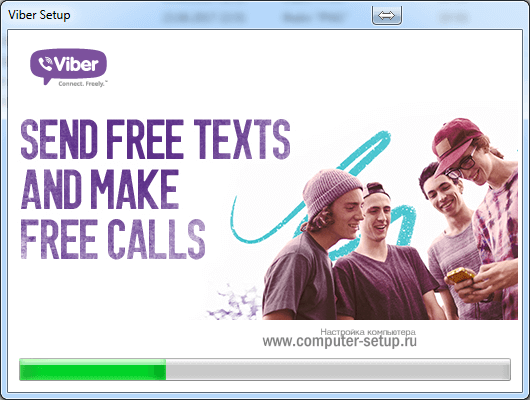
Процесс копирования файлов
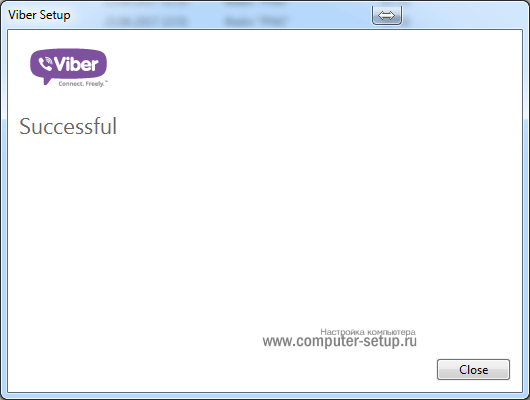
Установка программы вибер завершена успешно!
Теперь о первом запуске устанавливаемого приложения. Программа запускается автоматически после установки на ПК.
Примечание: Есть ли у вас Viber на мобильном телефоне? Кнопка Да. А если вайбера на телефоне нет – переходите к следующему разделу статьи.
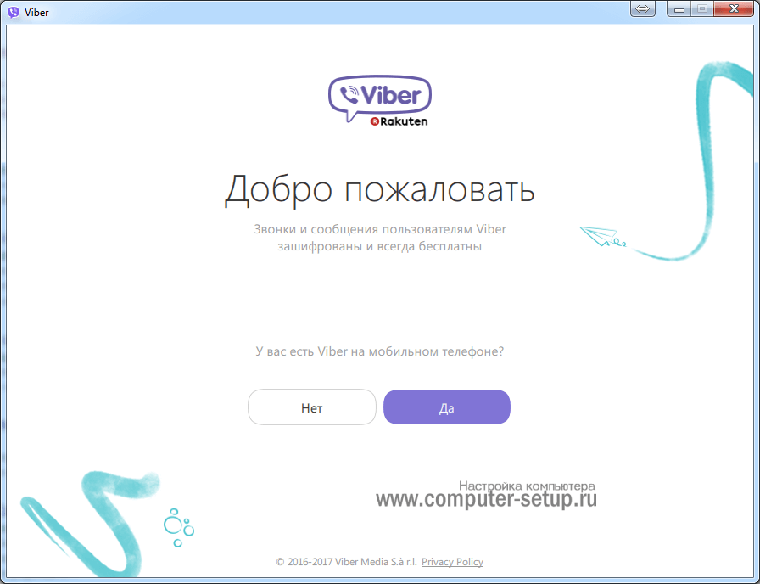
Первый запуск программы Вибер на ПК.
Нажав на кнопку ДА, окно программы предложит ввести номер мобильного телефона, после чего выдаст чёрно-белый QR-код на экран компьютера или ноутбука и попросит открыть Вайбер на мобильнике.
Смотрим на телефон, мобильное приложение самостоятельно захватит QR-код – и тем самым подтвердить легальность и безопасность использования вашего аккаунта и на компьютере, и на мобильнике одновременно.
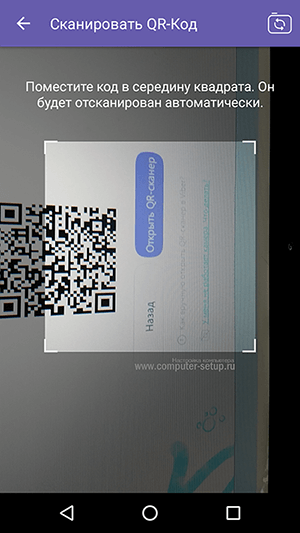
При начальном запуске ПК-версии, мобильное приложение Viber ищет QR-код на экране компьютера.
Внимание! Существует особая версия клиента для Windows 10. Это так называемое modern application – «современное приложение», которое предназначается исключительно для самой современной ОС Microsoft
Пользователи, скачавшие этот клиент вместо обычной программы, не советуют использовать его. Мы рекомендуем использовать классическую программу для Виндовс, версию Desktop.
Вот и все, программа полностью готова к использованию. Вскоре сюда загрузятся все контакты с телефона, затем – беседы с ними, после — их аватарки. Процесс может занимать до нескольких часов – это нормально. Так что, не пугайтесь.

Как установить Viber для Windows 7
Несмотря на то что интерфейс Вайбера идентичен на всех устройствах, процесс установки на планшеты, компьютеры и мобильные устройства отличается. И также на смартфоне у вас уже должен быть установлен и активирован Вайбер. Он понадобится для авторизации.
Приступаем к установке:
- Выполните двойной клик по файлу ViberSetup.exe. Или выполните правый клик мышкой и выберите в контекстном меню «Открыть».
- Дожидаемся окончания установки. Кликаем на кнопку «Продолжить». Следующее окно авторизации – здесь нужно отсканировать QR-код с помощью встроенного сканера в приложении Вайбер на смартфоне. Наведите сканер на экран монитора и поместите код в квадрат сканера.
- После успешной авторизации выполните синхронизацию и восстановление данных из сохранённой резервной копии, если на Гугл диске у вас есть резервная копия.

Если у вас нет на смартфоне Вайбера, прежде чем активировать его на ПК установите Viber на телефон из встроенного приложения Google Play или любым другим удобным способом. И пройдите процедуру авторизации или регистрации (при первичном использовании сервиса).
Если у вас кнопочный телефон, не поддерживающий функцию установки приложений из Google Play, попросите помочь вам друга или родственника, у которого есть такой гаджет. Нужно только вставить в его смартфон вашу сим-карту, установить приложение и активировать его. Далее выполнить шаги, описанные в инструкции выше.
Первый запуск мессенджера
После успешной установки Вайбер на компьютер Windows 7 / 10 важно настроить мессенджер под себя. Для этого в правом верхнем углу выберите значок шестеренки, чтобы открыть раздел с настройками
А затем выберите раздел «Параметры».
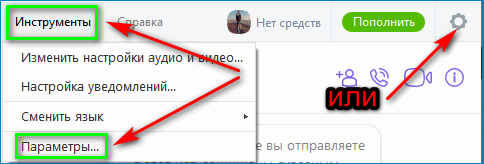
В разделе вы сможете просмотреть и настроить следующие параметры:
- «Подробности». В данном разделе можно просмотреть свой номер телефона и имя. В этом разделе на компьютере нельзя изменить свои данные.
- «Запускать при загрузке системы». Каждый раз, когда вы будете включать ПК, мессенджер будет загружаться автоматически. Если отключить эту функцию, то мессенджер нужно будет запускать вручную.
- «Фон по умолчанию». Можно будет выбрать любой фон, который будет включаться автоматически при каждом запуске ПК. Этот фон будете видеть только вы и только на компьютере.
- «Смена языка». Позволяет изменить языковую панель.
- «Автозагрузка видео и фото». Любые файлы, полученные в мессенджере, будут загружаться автоматически.
- «Условия использования и Политики». В данном разделе находится весь свод правил сайта.

Возможные ошибки при установке
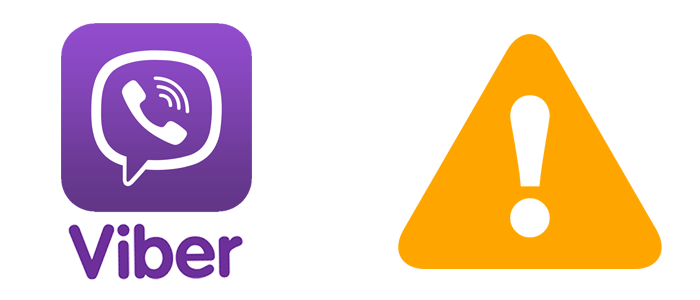
Одна из ошибок может заключаться в том, что при установке Viber для ПК не подключается к утилите на телефоне. Возможная причина может заключаться в том, что вы не обновили мессенджер. Обновите его до версии 6.0, чтобы в полной мере пользоваться функциями системы.
Также причина может заключаться в том, что не работает QR-код. Для исправления ошибки можно воспользоваться альтернативными способами:
- Для сканирования применить фронтальную камеру.
- Воспользоваться QR-сканером.
- Использовать секретный код
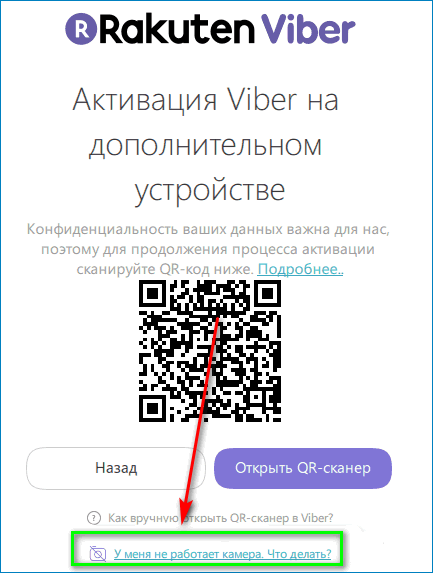
Запросить последний можно следующим образом:
- Нажать на ссылку внизу экрана «Не работает камера».
- Далее нужно нажать на клавишу «Скопировать» для того чтобы был скопирован ключ идентификации.
- Секретный ключ отправить на смартфон через адрес электронной почты или в СМС-сообщении.
- Открыть SMS-сообщения на своем телефоне.
- Для того чтобы ссылка открылась, нажать на клавишу «Открыть».
- Выбрать «Разрешить», а затем нажать на клавишу «Да».
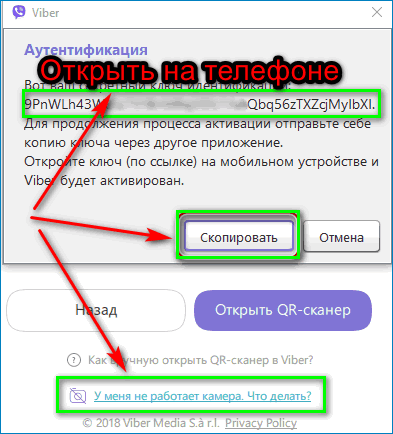
После этого устройство должно быть активировано.
Минимальные требования для установки Viber

Еще одной причиной того, что программа не устанавливается или не синхронизируется, может стать несоблюдение минимальных требований. Компьютер пользователя должен соответствовать следующим системным требованиям:
- Мессенджер актуален только для Windows XP Service Pack 3 и выше, Vista, 7, 8 и 10.
- Для Mac актуальны версии OS X 10.7 и выше.
- Linux – только 64-разрядная версия.
- Процессор должен быть как минимум двухъядерным.
- Минимальное количество оперативной памяти – 1 ГБ.
- Наличие микрофона для голосовых звонков и веб-камеры для видеозвонков.

Мессенджер на компьютер устанавливается только после того, как установлен Вибер на телефон
При этом важно соблюдать минимальные требования, чтобы успешно пройти процедуру установки и синхронизации. А чтобы пользоваться всеми функциями, нужно обновить мессенджер как минимум до версии 6.0
Компьютерная версия Viber
Вайбер для компьютера отличается от мобильного не только внешним оформлением, но и доступными опциями. Скачать Вибер можно бесплатно, в компьютерной версии нет секретных чатов, отсутствуют настройки для изменения рингтонов. Основные опции для общения сохранены, для безопасности Viber можно заблокировать с помощью пароля.
Какие опции доступны в Вайбере на ноутбуке:
- прием и отправка сообщений;
- поддержка картинок, видео, файлов, анимаций, стикеров и смайликов;
- запись голосового сообщения;
- звонки с видео и без;
- Viber Out – голосовые звонки на стационарные телефоны;
- изменение тем оформления;
- настройка подключенной камеры, динамиков, микрофона;
- подключение городского номера;
- настройка аватарки, информации об аккаунте;
- меню на русском языке;
- возможность установки пароля для защиты сообщений;
- участие в группах, сообществах;
Официальный мессенджер Вайбер автоматически синхронизируется с мобильным приложением. При подключении копируются контакты, а также сообщения. Писать текст удобнее на компьютере, при необходимости можно позвонить или надиктовать СМС голосом.
Как установить Viber на ноутбук
Русская версия Вайбер для ноутбука устанавливается автоматически. Установочный файл определяет языковые настройки компьютера и распаковывает нужные пакеты.
Синхронизация с телефоном
Чтобы скачать и установить Viber потребуется до 5 минут свободного времени. Сразу после входа в систему приложение запросит разрешение на синхронизацию. Опция пригодится, если в телефоне есть важные сообщения, а также для копирования контактов.
Для синхронизации:
- Дождитесь появления запроса после входа в аккаунт на ПК.
- Нажмите на клавишу синхронизации на ноутбуке.
- Уведомление поступит на телефон, нужно войти в мессенджер и нажать на кнопку «Начать».
После синхронизации можно приступать к общению.
Как написать сообщение
Компьютерная версия Viber устанавливается бесплатно и работает на русском языке. Разобраться в меню не сложно, все кнопки находятся на видных местах, в сложных опциях есть подсказки. Начинать переписку можно сразу после установки, для поиска контакта можно воспользоваться телефонной книгой или последними чатами слева.
Как начать переписку в Вайбере:
- Воспользуйтесь телефонной книгой или окошком с последними чатами, тапните по карточке друга.
- Поставьте курсор в блок для сообщений и напечатайте текст.
- Для отправки нажмите на кнопку в виде треугольника.
- Чтобы записать голосовое СМС, нажимайте на микрофон.
В Viber для компьютера поддерживаются статусы сообщений. Узнать, прочитано ли СМС можно с помощью галочек справа.
Как звонить друзьям
Позвонить другу можно бесплатно. У товарища должен быть установлен мобильный или компьютерный мессенджер, в противном случае придется использовать Viber Out для городских номеров, а это уже платная услуга.
Как позвонить через Вайбер для ноутбука:
- Найдите абонента в телефонной книге, для этого нажмите на кнопку в виде человечка.
- Чтобы отсортировать людей с установленным мессенджером, тапните по «Только Viber».
- Нажмите на карточку абонента, в открывшемся чате справа есть две кнопки. Для видеозвонка нажмите на камеру, для голосового вызова – на телефонную трубку.
Скачать Вайбер себе на ноут не составит труда. Приступать к звонкам или написанию сообщений можно сразу после синхронизации с телефоном. Если при звонке возникают ошибки или не получается выполнить дозвон, обратитесь в официальную службу поддержки Viber.
Подведем итоги
Вайбер удобен своей «вездесущностью» – или, если выражаться профессиональным компьютерным языком, кроссплатформенностью.
Приложения выпущены не только для мобильных ОС, включая устаревшие и непопулярные (даже для Windows 10 Mobile есть отдельный клиент), но и для MacOS и Linux.
Viber для Windows 7 появился одним из первых среди клиентов для настольных компьютеров.
ПК-клиент Вайбера – высококачественный программный продукт, который сделает онлайн-общение ещё более удобным. Имея под рукой ноутбук или ПК, комфортно использовать именно это устройство, с полноценной физической клавиатурой и большим экраном.
Программа не требовательна к ресурсам, настройки просты и понятны, установка Viber для ноутбука не требует каких-либо познаний.
Приложение активно развивается и обрастает полезным функционалом, поэтому лучше использовать самый свежий релиз. Скачивать Viber для компьютера следует с официального сайта. Предоставляется он бесплатно на русском и на других языках.
Все локализации уже включены в комплект инсталлятора.
Доброго и комфортного общения в любимом IM-мессенджере!