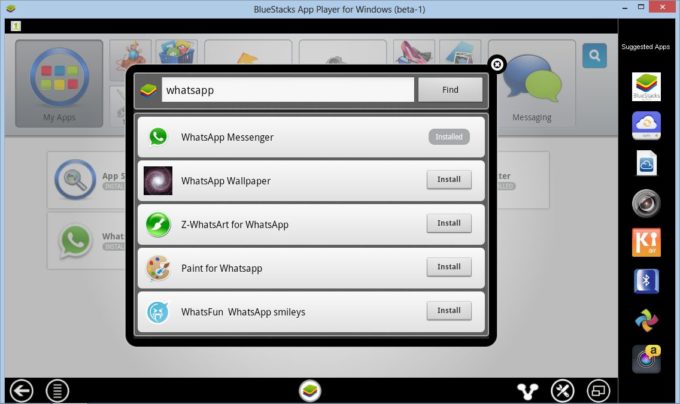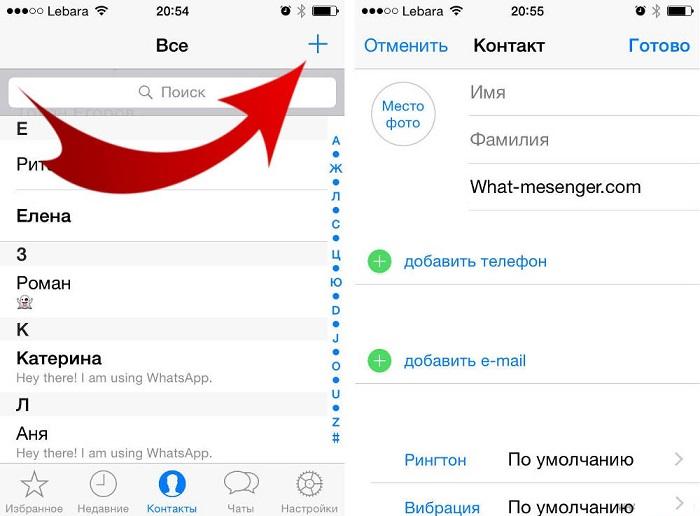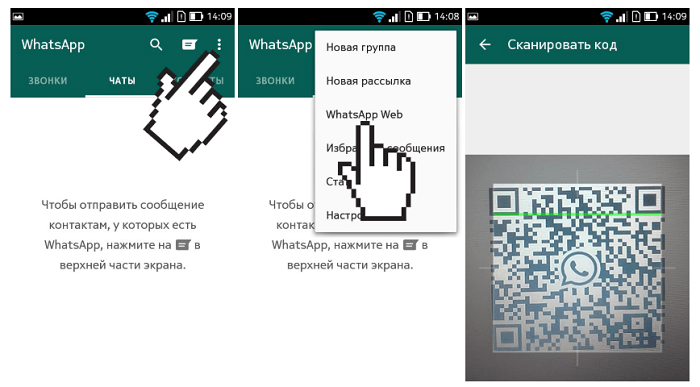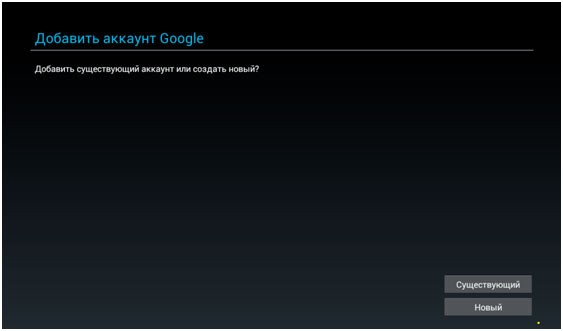Whatsapp для windows 7
Содержание:
- Установка через Web-версию
- Видео обзор WhatsApp
- Что делать, если не получается скачать и войти?
- Что умеет WhatsApp на Виндовс 7
- WhatApp для ПК
- Основные характеристики скачивания и установки Ватсап Веб
- Проблемы при использовании
- Как пользоваться WhatsApp Web со смартфона
- Источники загрузки
- Программа WhatsAPP для компьютера
- Как войти в WhatsApp Web с телефона?
- WhatsApp для ПК — еще не совсем
- Как войти в свой профиль
- Установка WhatsApp с помощью Bluestacks
- Для Windows
- 3 варианта компьютерной версии и их отличия
- Инструкция по установке
Установка через Web-версию
Еще одним довольно простым способом является использование веб-версии. Для этого выполняем следующие действия:
В адресной строке браузера набираем web.whatsapp.com и жмем Enter.

Переходим к мессенджеру на телефоне. В меню программы выбираем строку «WhatsApp Web».
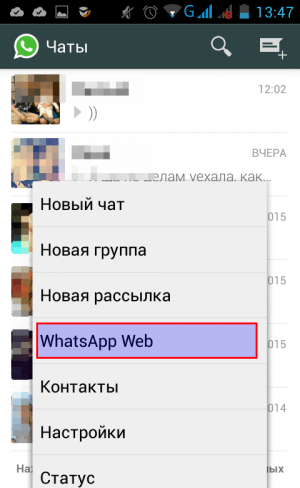
Осуществляем сканирование QR–кода телефоном. По окончании процесса синхронизации приступайте к активному общению через Ватсап на компьютере.
Для успешной установки приложения через веб-версию нужно придерживаться следующих правил:
- Установку осуществлять только через Google Chrome или иной браузер, созданный на его основе. Данное правило связано с отображением QR–кода, который виден не во всех браузерах.
- Необходимо наличие интернет–соединения на компьютере и мобильном устройстве.
- Ваш телефон должен быть оснащен операционной системой Android.
Видео обзор WhatsApp
Многих волнует можно ли установить Ватсап на компьютер? Возможность установки на ПК и выпуск версий для нескольких операционных систем возглавляют список возможностей этой утилиты.
Разнообразие его функция составляет достойную конкуренцию социальным сетям, которые считаются «гигантами интернет-общения»:
- Отсутствие ограничений по объему и весу передаваемых данных. Вы можете отправлять абсолютно все: от простых текстовых сообщений до видеозаписей и любимых мелодий.
Рассылка по чатам. Хотите поделиться новостью с разу с несколькими собеседниками – выбирайте адресатов из адресной книги, добавляйте их в список рассылки и делитесь самыми свежими новостями. - Бесплатный Wi-Fi звонок. При использовании программы в качестве телефона, оплата осуществляется только за мегабайты, так как для соединения используется подключение к интернету, а не голосовые минуты сотового оператора. С этой функцией вы можете беседовать с близкими в разных странах, не беспокоясь о получении «километрового» счета за телефонные переговоры.
- Запись и отправка голосовых сообщений. На правой стороне текстовой строки вы увидите значок микрофона, при нажатии на который начнется запись голосового послания. При использовании опции на ПК потребуется работающий микрофон.
- Контроль за посещением вашего профиля и настройка статусов. Клиент позволяет задать время посещения профиля, определив группы, которые могут его видеть. Таким образом вы всегда сможете обеспечить себе приватность, даже оставаясь в сети.
- Полная синхронизация мобильного устройства с ПК или ноутбуком. Скачав Ватсап на комп, не нужно беспокоиться о том, что какие-либо данные будут утеряны.
Что делать, если не получается скачать и войти?
- Перезагрузка – универсальный способ решения проблем.
- Смена браузера – установите другой браузер и попробуйте скачать через него.
- Смена провайдера – например, если подключен домашний интернет, можно подключиться через мобильный.
Не помешает проверить доступность сайта с другого компьютера или даже со смартфона. Скачивать установочный файл с альтернативного источника настоятельно не рекомендуется.
Способы решения проблем со входом:
- Перезапуск браузера – возможно, это поможет.
- Очистка браузера – очистите кэш.
- Проверьте подключение к интернету, перезагрузите роутер.
Не помогают данные способы – попробуйте войти позднее. Возможно, на серверах WhatsApp произошел какой-то сбой.
Что умеет WhatsApp на Виндовс 7
Будучи установленным на ОС Windows 7, WhatsApp позволит обмениваться в реальном времени короткими сообщениями.
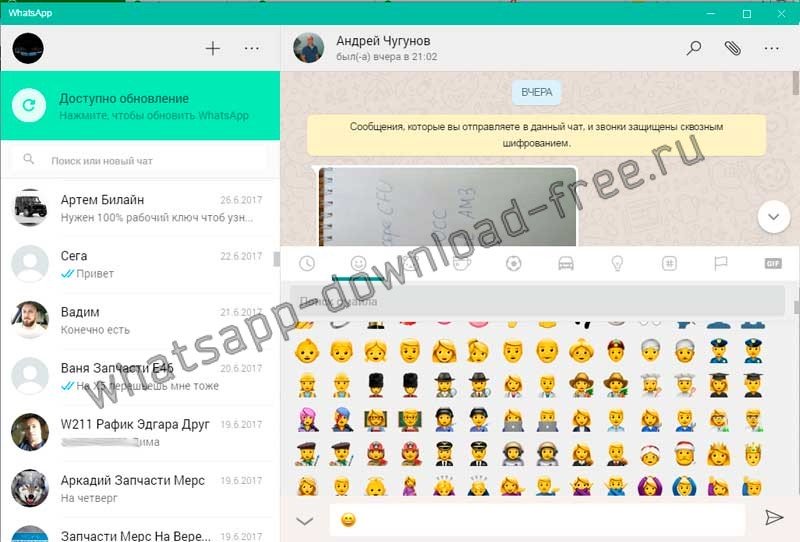
Причем, в эти сообщения можно будет вкладывать всевозможные файлы, а также смайлики.
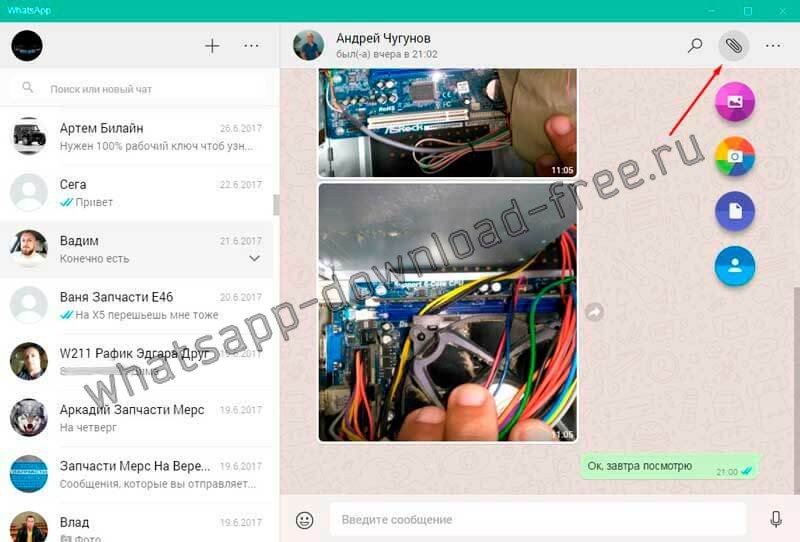
Можно записывать голосовые послания своему другу. Это будет весьма удобно, если тот, например, находится вне доступа в настоящее время. Так что в какой-то степени WhatsApp можно рассматривать в качестве автоответчика.
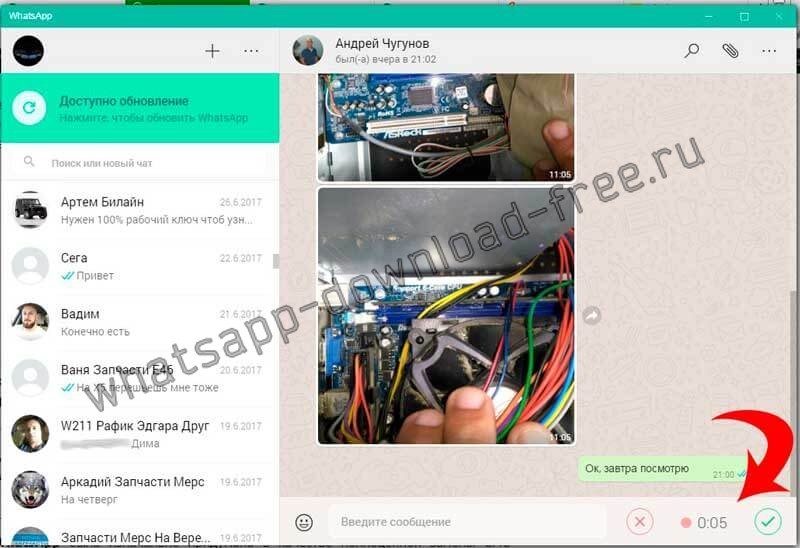
Программа WhatsApp была изначально придумана в качестве полноценной замены СМС сообщениям, отправляемым через сотовых операторов. Потому она находится обычно всегда в фоновой работе на смартфоне. Благодаря этому можно не пропустить важный вызов или текстовое сообщение.


WhatApp для ПК
Разработчиками мессенджера поддерживается веб-версия приложения и отдельная программа для Windows и Mac. Их можно загрузить с официального сайта. Такой вариант использования Воцапа связан с рядом ограничений:
- Для любых действий требуется постоянная работа приложения на мобильном устройстве, а также связь с сетью (мобильный интернет или Wi-Fi).
- Доступны только отправка текстовых и голосовых сообщений, а также медиафайлов. Совершение вызовов невозможно.
- В список ограничений еще входит редактирование статуса, с компьютера или ноутбука их можно только просматривать.
А что же делать, если нужны все возможности мобильного приложения, но на ПК? В таком случае поможет эмулятор Android. В нем отсутствуют все ограничения, описанные ранее.
Вариант 1: Отдельная программа
Загрузить клиент мессенджера для ПК можно с официального сайта www.whatsapp.com. Установка проходит буквально в один клик, достаточно нажать кнопку «Далее» и ожидать ее окончания. Программа запустится автоматически.
На экране синхронизации присутствует единственная галочка, которая при этом изначально активирована — «Оставаться в системе». Данная функция отвечает за постоянную привязку мобильного устройства к стационарной версии.

Если не отключать ее, то повторное считывание штрих-кода не потребуется. Достаточно будет просто запустить Ватсап на планшете, а затем на компьютере. Если галочку убрать, то каждый раз будет необходимо наводить камеру смартфона на QR-код.
Основные характеристики скачивания и установки Ватсап Веб
Для осуществления входа в онлайн версию программного компонента нужно произвести посещение сайта компании, там будет отображен код, при помощи которого и будет происходить загрузка аккаунта.

Появление значка нужно отсканировать телефоном, для проведения этой процедуры следует:
- зайти на телефоне в приложение;
- открыть в меню мессенджера пункт WhatsApp Web;
- наведите камеру смартфона на штрих-код;
- далее приложение в автоматическом режиме настроит работу на компьютере.
Для нормального запуска и функционирования Ватсап Веб необходимо, чтобы был установлен один из следующих браузеров: FireFox, Google Chrome, Opera. С этими платформами не будет замедляться работа приложения, поэтому рекомендовано к использованию именно их.
WhatsApp Web для компьютера имеет следующие возможности:
- обмен сообщениями в разрезе переписок;
- создание группы и чаты диалогов, между большим количеством контактов;
- отправка картинок, видео, аудиозаписей, музыки, документов различного расширения;
- обновления информации профиля, в любой момент вы можете поменять имя аккаунта, фотографию, статус и т.д.;
- создавать и отправлять голосовые сообщения. Это все благодаря функциям голосовой связи, посредством которой осуществляется передача информации.
Единственным минусом Ватсап Веб есть отсутствие возможности звонить, но компания обещает в скором времени устранить данную проблему.
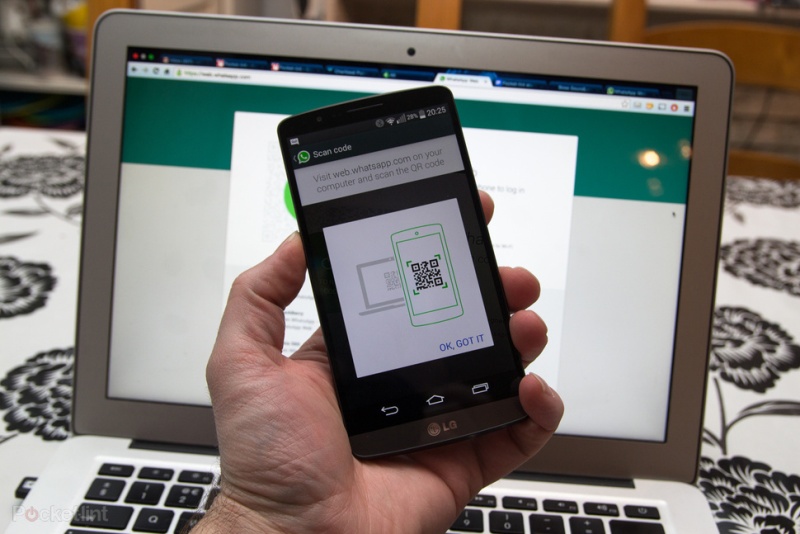
Иногда случаются проблемы с установлением связи посредством браузерной версии, это зачастую связано:
- с отсутствием стабильного соединения с интернетом;
- отсутствием предварительной регистрации через телефонную версию приложения. Для того чтобы зайти через онлайн программу на компьютере, необходимо произвести регистрацию мобильного программного компонента;
- не все браузеры работают и совместимы с этим приложением, поэтому перед тем как начать работу с Ватсап установить соответствующую платформу;
- работа невозможна если версия приложения устаревшая;
- работа программы неосуществляется в условиях ограниченности доступа подключения к публичным сетям.
WhatsApp Web на телефоне устанавливается также как и на компьютер, единственным отличием есть вход в аккаунт. Он происходит сразу посредством входа через смартфон. После того как вы зашли в аккаунт, его по необходимости нужно настроить. Профиль Ватсап простой, разобраться в настройках не составит больших трудностей. Для того чтобы изменить фото нужно нажать на окно, там где должно оно размещаться, и выбрать новое изображение. Настроить также можно статус, для этого найдите значок карандаша и нажмите на него, впишите соответствующее предложение и сохраните его.
Преимущества использования Ватсап Веб онлайн на компьютере:
- удобство набора сообщений посредством клавиатуры, это намного практичнее, чем использовать стандартное написание текста на смартфоне;
- все переписки сохраняются и переносятся на хранение в главный сервер приложения;
- вам не стоит беспокоиться о проникновении чужих лиц в аккаунт, ведь привязка к телефону сохраняется;
- все возможности по передачи информации сохраняются с телефонной версии;
- отображать полученные сообщения можно на рабочем столе. Это значит, что когда приходят месседжи, они автоматически будут отображаться на компьютере.
Устанавливать и общаться через Ватсап Веб на Андроид, не составит труда, особенно в создании переписок и различных тематических чатов.
Общение осуществляется следующим образом:
- Выберите контакт с которым вы будете вести беседу.
- Нажмите на соответствующее поле, создание переписки или соединение с человеком при помощи голосового разговора.
- Наслаждайтесь безграничным трафиком общения!
В случае возникновения вопросов с работой приложения обращайтесь в службу поддержки Ватсап. Помощь получить можно в любой момент времени, обслуживание клиентов бесплатное. Программный компонент устанавливается на все платформы и используется абсолютно на равных условиях. Ватсап Веб не представляет отдельный аккаунт, поэтому использование его возможно только при регистрации в полной версии приложения. Данная версия была разработана для улучшения качества предоставляемых услуг и стоит отметить, что она получила большое распространение среди широкого круга пользователей. Онлайн-программа расширяет возможность общения не только посредством телефона, но и компьютера.
Проблемы при использовании
Несмотря на то, что процесс запуска онлайн сервиса или клиента Ватсап предельно простой, пользователи часто задают те или иные вопросы о том, как решить появившуюся проблему. Далее вы найдете самые распространенные вопросы и подробные на них ответы.
Как запустить WhatsApp на компьютере, если нет телефона?
Все сообщения отправляются и принимаются исключительно через приложение WhatsApp, установленное на смартфон. При этом онлайн версия и клиент на ПК лишь синхронизируются со смартфоном, но не служат автономным мессенджером. Отсюда следует, что на компьютере невозможно воспользоваться Ватсап, если он не работает на смартфоне.
Установить на ПК автономную версию WhatsApp, которая будет работать без телефона, можно только при помощи Android-эмулятора, к примеру, BlueStacks или его аналогов. В таком случае на компьютере будет эмулироваться полноценное устройство Андроид, на которое можно установить WhatsApp с маркетплейса Play Market. Однако, придется единожды принять СМС, так как аккаунт привязывается к SIM карте.
Если у вас нет СИМ карты и телефона, то в интернете вы сможете найти сервисы, которые принимают СМС сообщения для авторизации в тех или иных сервисах, например, в Ватсап Веб.
Как сканировать QR-код (штрих код)?
Авторизация в онлайн сервисе или клиенте для ПК осуществляется при помощи QR-кодов. Для их считывания в мобильном приложении WhatsApp имеется QR-сканер. Чтобы воспользоваться им, выполните следующие действия:
- Убедитесь, что смартфон подключен к интернету, после чего запустите приложение мессенджера.
- Коснитесь трех точек в правом верхнем углу или пункт Настройки в нижнем правом углу.
- В открывшемся меню коснитесь пункта WhatsApp Web.
- Если ранее приложение не обращалось к камере смартфона, оно запросит у вас доступ – обязательно предоставьте разрешение. Для этого выберите из предложенных двух вариантов Разрешить доступ.
- На дисплее смартфона появится изображение с тыльной камеры с очерченным по центру квадратом. Наведите камеру на QR-код так, чтобы он оказался внутри этого квадрата (очерченные углы сканера должны совпадать с углами кода). В таком положении зафиксируйте телефон, пока он не считает код.
После успешного считывания кода на устройстве вернется главный экран мессенджера. В онлайн сервисе или приложении на компьютере начнется загрузка интерфейса мессенджера.
Можно ли использовать Ватсап Веб на телефоне?
В мобильной версии сайта www.whatsapp.com отсутствует онлайн сервис Ватсап, так как разработчиками не предусмотрена возможность использования мессенджера на смартфоне без его установки.
Как выйти из WhatsApp онлайн?
Закрытие страницы WhatsApp онлайн не завершает сессию, то есть при последующей загрузке web.whatsapp.com не понадобится заново авторизироваться, соответственно вся переписка будет синхронизирована.
Чтобы исключить несанкционированный доступ к вашей переписке, необходимо закрыть сессию, выполнив следующие простые действия:
- Откройте приложение WhatsApp на смартфоне.
- Зайдите в меню коснувшись трех вертикальных точек и выберите пункт WhatsApp Web.
- На появившемся экране выберите название той сессии, которую вы хотите закрыть. Чтобы закрыть одновременно все активные сессии, коснитесь пункта Выйти со всех устройств.
- Подтвердите свое решение, тапнув по пункту Выйти.
После завершения сессии в онлайн сервисе или клиенте появится будет автоматически совершен выход и появится окно авторизации.
Как пользоваться WhatsApp Web со смартфона
Одна из существующих возможностей — использовать веб-версию на мобильном телефоне. Прежде чем приступить к использованию веб-версии WhatsApp с мобильного телефона, вы должны помнить об одном: это невозможно делать с тем же аккаунтом, который вы уже используете в приложении WhatsApp, установленном на том же мобильном телефоне. То есть вы не сможете использовать один и тот же аккаунт в приложении и в веб-версии на одном телефоне, по крайней мере, на начальном этапе.
Для синхронизации аккаунта на компьютере, необходимо отсканировать QR-код в приложении. Поскольку невозможно направить камеру устройства на экран устройства, невозможно добиться синхронизации. Однако для этого есть некоторые приемы и клавиши быстрого доступа, которые мы увидим ниже.
Возьмите телефон, на котором хотите использовать WhatsApp Web, откройте браузер и перейдите на web.whatsapp.com. Сайт обнаружит, что вы используете мобильный телефон, и покажет вам соответствующую версию, APK которого должны скачать.
Веб-сайт WhatsApp
Однако это нас не интересует. Если вы используете Chrome, нажмите значок с тремя вертикальными точками в правом углу браузера. В любом другом браузере найдите такое же общее меню параметров. В меню выберите View Desktop Site. Благодаря этому параметру, мы сможем увидеть веб-версию, доступную в любом браузере для ПК.
Показать сайт WhatsApp в настольном формате
Вы попадете на следующий экран, где будет отображаться QR-код.
QR-код для сканирования
Теперь возьмите смартфон, на котором сконфигурирован WhatsApp, откройте приложение и нажмите значок с тремя точками в правом верхнем углу.
Войдите в меню приложения WhatsApp
В меню параметров, выберите WhatsApp Web.
Выберите WhatsApp Web
Вы должны увидеть этот экран в виде учебного пособия, объясняющего, что нужно делать. Кликните зеленую кнопку Ok.
Нажмите Ok
Операционная система попросит вас предоставить WhatsApp доступ к камере и фотографиям, если вы не сделали этого раньше. После этого, отсканируйте QR-код, который отображается на экране вашего другого смартфона.
Отсканируйте QR-код
Если все прошло правильно, Интернет идентифицирует вас и синхронизирует ваши чаты на обоих устройствах.
WhatsApp Web на Android-смартфоне
Что, если мы хотим делать все на одном мобильном телефоне? Включите свою изобретательность, делайте скриншот QR-кода и быстро отправьте его на другой экран (ПК или другой смартфон), с которого вы сможете его сканировать. Запутанно, но эффективно. И кстати, поторопитесь, потому что срок действия кодов ограничен, и если вы не сделаете это вовремя, вам придется сгенерировать новый код.
Источники загрузки
Преимущества загрузки Вацап с официального сайта или Google Play — вы скачиваете последнюю версию программы, русский (или иной) язык вашего устройства определяется автоматически. Компьютер будет защищен от неприятных «неожиданностей» — рекламы, вирусных программ и т.д. А вот *.apk-файл можно скачать как с официального сайта программы, так и со стороннего (файлообменника, торрент-трекера, софт-портала и т.д.). Для запуска файла на компьютере обязательно необходим эмулятор. Будьте внимательны, программа поставляется бесплатно, остерегайтесь сайтов, которые будут требовать оплату за данный контент, запрашивать ваши конфиденциальные сведения.
Итак, мы описали процесс скачивания и инсталляции WhatsApp для разных типов операционных систем, рассмотрели разные способы, разобрались в нюансах, оценили все плюсы и минусы различных релизов программы. Теперь вы можете самостоятельно скачать и настроить Вацап, пользоваться многообразием коммуникативных возможностей — проводить индивидуальные и групповые чаты, создавать видеоконференции, пересылать личную и бизнес-корреспонденцию и просто пожелать друзьям доброго утра. Будьте счастливы с WhatsApp!
Программа WhatsAPP для компьютера
WhatsAPP для компьютера – уникальное мобильное приложение, которое позволяет отправлять сообщения на мобильные устройства со своего ПК. Это весьма удобно и эффективно. Кроме того, данное приложение позволит Вам сэкономить массу денег на мобильной связи.
Скачать whatsapp для компьютера:
Особенности WhatsAPP для компьютера:
• Высокая скорость работы приложения – не смотря на высокий уровень функциональности WhatsAPP для компьютера имеет высокую скорость работы и продуктивность.
• Интуитивно-понятный интерфейс – даже не опытный пользователь приложением сможет быстро и без труда разобраться в WhatsAPP для компьютера.
• Поддержка множества платформ и ОС – данное приложение можно использовать на практически всех современных платформа, таких как Android, iOS, Windows Phone и других.
• Легкость в использовании – приложение не только легко в установке, но и в использовании. Не следует быть гением, чтобы эксплуатировать данное приложение.
• Условно-бесплатное использование – на протяжении первого года каждый пользователь сможет бесплатно использовать WhatsAPP для компьютера.
Плюсы программы WhatsAPP для компьютера:
• Удобный месседжер на ПК – используя WhatsAPP, Вы с легкостью сможете отправлять сообщения на мобильные устройства пользователей приложения непосредственно со своего компьютера.
• Обширный функционал – при помощи WhatsAPP для компьютера Вы можете отправлять текстовые сообщения, картинки, графические элементы и видео другим пользователям.
• Синхронизация WhatsAPP на компьютере и смартфоне – данную программу можно с легкостью синхронизировать на мобильном устройстве и персональном компьютере.
• Возможность группового общения – при помощи WhatsAPP Вы сможете вести диалог более чем с одним пользователем данной программы одновременно.
Как установить WhatsAPP для компьютера?
1. Загружаем эмулятор андроид;
2. после инсталляции данного софта Вы сможете устанавливать файлы для андроид с расширением .apk. Процесс инсталляции эмулятора не сложный, главное следуйте инструкциям и подсказкам;
3. устанавливаем WhatsAPP для компьютера при помощи эмулятора;
4. в запущенном приложении вводим номер своего мобильного телефона для получения сообщения с кодом активации;
5. на этом этапе Вам необходимо немного подождать, так как приложение попытается самостоятельно найти полученное смс. После не столь продолжительно ожидания нажимаем на кнопку “Позвонить мне” и вводим продиктованный код активации в программу.
Поздравляем! Вы успешно установили WhatsAPP для компьютера и теперь можете ощутить все возможности мессенджера. Если у Вас WhatsAPP не запустился, то значит, Вы что-то сделали не так. Попробуйте повторить установку.
Как войти в WhatsApp Web с телефона?
Общение с друзьями, коллегами и близкими на телефоне осуществляется в мобильном приложении WhatsApp. Альтернативных клиентов нет и не предвидится, это связано с позицией разработчиков. Также не существует альтернативных способов запустить мессенджер на смартфоне.
Инструкция по входу через веб-браузер
При попытке входа в WhatsApp Web через браузер, сработает автоматическая переадресация на страницу, предлагающую установить мобильное приложение. Само приложение абсолютно на всех смартфонах, работающих под управлением операционной системы Android 4.0.3 и выше.
Скачать приложение на телефон
Фирменное приложение обеспечит полноценное общение со всеми контактами, пользующимися мессенджером WhatsApp. Также будут доступны голосовые вызовы и видеозвонки. Справиться с установкой приложения сможет даже малоопытный пользователь.
- Откройте Play Market, введите в поисковой строке название мессенджера.
- Откроется страница установки – нажмите Установить.
- По завершении установки запустите приложение, введите номер телефона.
- Дождитесь получения кода подтверждения, укажите его в приложении.
- Укажите собственное имя, загрузите аватарку.
Приложение готово – на экране появится его интерфейс с кнопкой, предлагающей начать общение с контактом из телефонной книги. С этого момента можно приступать к настройке WhatsApp Web на компьютере – все инструкции описаны выше.
WhatsApp для ПК — еще не совсем
Как правило, популярное приложение для обмена сообщениями WhatsApp используется только на мобильных устройствах (Android, iOS, Windows Phone и Blackberry), однако с совершенно новой версией ПК и Mac приложения вы можете, наконец, использовать его со своего рабочего стола! Все, что вам нужно сделать, это просто установить программу WhatsApp, чтобы вы могли общаться со своими друзьями прямо с вашего Mac или Windows PC. Хотя пока это хорошо работает, это далеко не идеально.
WhatsApp Web теперь является родным приложением
Возможно, вы уже знали о WhatsApp Web — версии, которую вы могли бы использовать в своем интернет-браузере. WhatsApp для ПК точно такой же, однако вам не нужно открывать браузер, чтобы его использовать.
WhatsApp для ПК также очень похож на мобильную версию приложения, поэтому, если вы ежедневно пользуетесь, вам, конечно же, не понадобится много времени, чтобы получить зависание его функций. Эта версия предлагает все, что вы ожидаете увидеть (только на большом экране), и предлагает возможность общаться, отправлять и получать фотографии, документы и заметки, создавать и управлять группами, изменять изображение своего профиля и т. Д.
Все это звучит довольно хорошо, но есть некоторые ограничения для приложения. Например, он не позволяет вам размещать ваше местоположение и не позволяет добавлять новые контакты.
Да, хотя WhatsApp для ПК — это вариант, который делает жизнь немного легче и не раз, это не то, что скоро заменит ваше мобильное устройство.
У всех есть «но»
Чтобы начать использовать версию приложения для ПК, вам нужно сначала сканировать QR-код с помощью мобильного устройства, как и с WhatsApp Web. Если у вас есть какие-либо вопросы по поводу этой процедуры, нажмите здесь, чтобы получить полный учебник.
После сканирования кода учетная запись WhatsApp, зарегистрированная на вашем телефоне, будет связана с новой на вашем ПК, и вы можете начать чат!
Варианты в настольной версии прекрасно организованы (напоминает WhatsApp для Android). Истина заключается в том, что с вашей стороны не требуется много усилий, чтобы найти что-либо, что вам нужно, и просто приятно поболтать с гораздо более быстрыми темпами благодаря клавиатуре. Если у вас есть веб-камера и / или микрофон, у вас также есть возможность отправлять фотографии / видео / аудиоклипы.
Еще одна отличная вещь, связанная с использованием версии ПК, заключается в том, что интернет-соединения, как правило, быстрее, чем на мобильных устройствах, поэтому передача данных происходит намного быстрее и прямо.
В целом, WhatsApp для ПК работает отлично, но он полностью зависит от вашего телефона. Вы можете общаться прямо с вашего ПК, однако ваше мобильное устройство должно быть подключено в любое время. Имея это ограничение, он ставит его за своих конкурентов, таких как LINE и Telegram, у каждого из которых есть свои собственные версии для настольных компьютеров.
Стоило ли это ожидания?
Пользователи WhatsApp уже давно ищут версию для настольных компьютеров, и, наконец, у них есть это, несмотря на то, что они не были на 100% ожидаемыми. Хотя версия работает очень хорошо и предлагает почти все те же функции, что и мобильная версия, она не имеет одного из самых важных — способности работать независимо. Мы можем только надеяться, что Facebook, который приобрел приложение в 2014 году, заметит недостаток, и мы можем получить приятный сюрприз в следующем обновлении.
Как войти в свой профиль
Как скачать Ватсап на компьютер теперь понятно. Для входа в аккаунт потребуется мобильное устройство. Вход в профиль через браузер или официальный клиент не отличается, для выполнения операции:
- Запустите приложение Ватсап.
- Согласитесь с политикой использования.
- На экране появится код.
- Откройте сканер в смартфоне.
- Выполните сканирование.
После авторизации можно писать сообщения и отправлять файлы через компьютер с Windows 7 бесплатно. Для комфортной работы мессенджер рекомендуется настроить. В меню можно выбрать способ оповещения, настроить всплывающие окна, изменить цветовое оформление интерфейса.
Установка WhatsApp с помощью Bluestacks
Если вы все-таки решили использовать эмулятор Android, Bluestacks подойдет лучше всего.
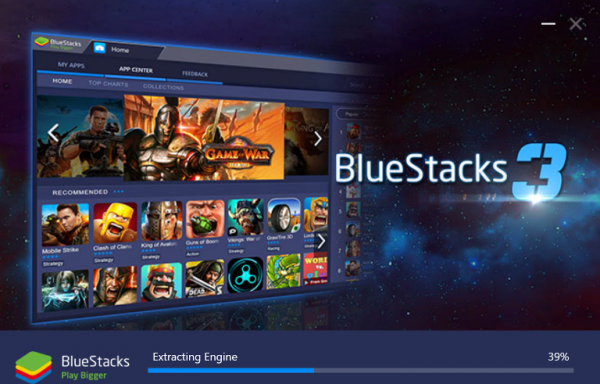 Установка WhatsApp с помощью Bluestacks
Установка WhatsApp с помощью Bluestacks
На сегодняшний день именно Bluestacks является одним из самых популярных Android-эмуляторов. Он хорошо работает с Android-приложениями на Windows и Mac.
Для того чтоб установить WhatsApp используя Bluestacks, для начала нужно скачать и установить эмулятор.
Шаг 1. Загрузите и установите эмулятор Bluestacks. Скачать его можно с официального сайта www.bluestacks.com.
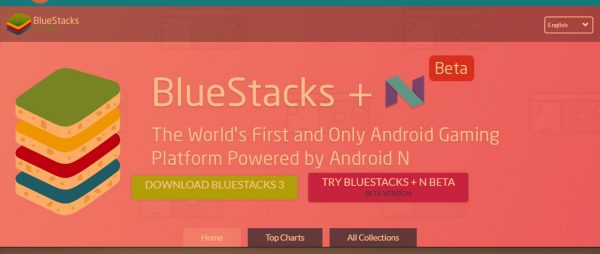 Загружаем и устанавливаем эмулятор Bluestacks на компьютер
Загружаем и устанавливаем эмулятор Bluestacks на компьютер
Шаг 2. После загрузки запустите программу установки и подождите, пока Bluestacks будет полностью установлен. Приложение довольно тяжелое, поэтому для его установки потребуется несколько минут.
После установки Bluestacks у вас есть 2 варианта:
- Вы можете загрузить WhatsApp APK.
- Или вы можете установить WhatsApp, скачав его с помощью встроенного поиска Bluestacks.
Вариант 1
Если вы хотите скачать WhatsApp APK, то это можно сделать на официальном сайте.
Шаг 1. Загрузите WhatsApp APK, затем кликните по нему правой кнопкой мыши и выберите «Открыть с помощью Bluestacks».
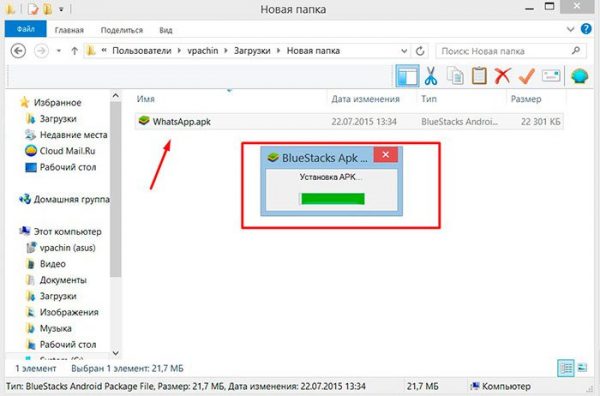 Выбираем «Открыть с помощью Bluestacks»
Выбираем «Открыть с помощью Bluestacks»
Шаг 2. После установки Apk откройте «Bluestacks», и на нем должен быть установлен WhatsApp.
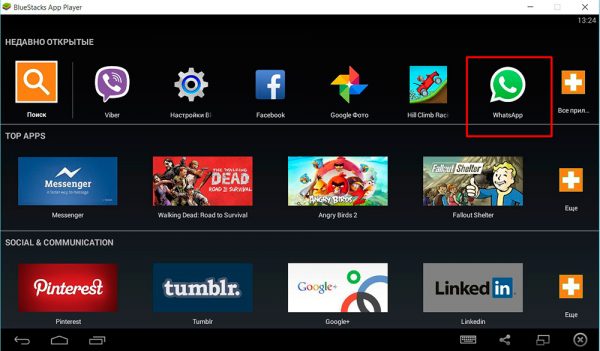 После установки Apk открываем «Bluestacks» и видим WhatsApp
После установки Apk открываем «Bluestacks» и видим WhatsApp
Вариант 2
Если вы не хотите использовать apk можно воспользоваться вторым вариантом. Для этого сделайте следующее:
Шаг 1. Откройте Bluestacks и нажмите на панель поиска приложений.
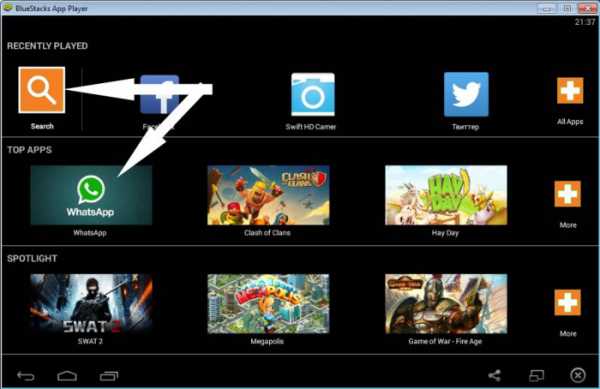 Открываем Bluestacks и нажимаем на панель поиска приложений
Открываем Bluestacks и нажимаем на панель поиска приложений
Шаг 2. Найдите WhatsApp и установите его из Google Play Store.
Теперь вам нужно зарегистрироваться в WhatsApp.
-
Откройте WhatsApp, введите свой номер мобильного телефона и нажмите, чтобы получить код подтверждения с помощью SMS.
- Введите код подтверждения и завершите регистрацию. В случае неудачной проверки СМС, вы также можете использовать функцию вызова.
Для Windows
Как уже упоминалось, скачать Вотсап можно не на все типы ОС. Программные коды доступные для Windows 8.1 и дальше. Инсталлировать мессенджер для старых софтов не выйдет.
Загрузка
Скачивание программы доступно тремя способами:
В первом случае:
- Откройте браузер.
- Найдите официальный портал.
- Выберите версию ОС.
- Подтвердите команду «Загрузить».
Во втором – кликните картинку для начала автоматической инсталляции.
Через Маркет:
- Запускаете софт.
- В строке поиска вводите название утилиты.
- Возле первого результата выдачи тапаете «Скачать».
Активация
Запуск мессенджера не зависит от способа скачивания. Поэтому:
- Отыскиваете на устройстве документ WhatsApp.exe.
- Кликаете по файлу дважды для запуска.
- Подтверждаете запрашиваемые разрешения.
- Выбираете «Уже есть аккаунт».
- Указываете номер зарегистрированного клиента.
- Сканируете QR-код или вводите полученный пароль.
- Разрешаете синхронизацию между устройствами.
3 варианта компьютерной версии и их отличия
Есть 3 способа использовать приложение на ПК или ноутбуке:
- Вход через браузер без загрузки дополнительного ПО.
- Установка на ПК или ноутбук.
- Использование приложения через эмулятор Android.
Все эти варианты абсолютно бесплатные, но каждый из них имеет свои особенности и требует подготовки. Первый способ подходит для любого устройства, второй – для Windows 8 или Mac OS X 10.9 и более поздних версий.
Чтобы заходить в мессенджер через браузер или компьютерную версию программы, нужно сначала установить его на смартфон и пройти регистрацию. Без этого действия вы не сможете использовать приложение на других устройствах, потому что при первой установке оно синхронизируется с телефонной книгой.
Затем при входе в систему с ПК программа связывается с хранилищем данных и подтягивает все контакты и чаты со смартфона. После этого вы можете полноценно общаться в мессенджере на ПК и в телефоне одновременно. Дальнейший обмен данными происходит автоматически, и вы будете видеть все сообщения на любом устройстве.
Для работы с эмулятором требуется довольно много оперативной памяти, такой способ не подойдет для старых устройств. Чтобы в первый раз запустить WhatsApp, понадобится телефон, на него может прийти код подтверждения.
В дальнейшем можно использовать приложение, даже если выйти из него на мобильном устройстве и полностью удалить. В этом преимущество работы через эмулятор. Вы можете продолжать общение в мессенджере без телефона, если он сломался, и вы отдали его в ремонт, к примеру. В компьютерной и веб-версии такой трюк не пройдет.
Инструкция по установке
Первоначально мы должны удостовериться — какая разрядность операционной системы Windows нашего ПК — 32 или 64 bit. Для этого на рабочем столе щелкаем правой кнопкой мыши иконку «Компьютер», выбираем пункт «Свойства». В открывшемся окне находим раздел «Тип системы» — там будет указана разрядность нашей Windows 7. Из предлагаемых вариантов установки необходимо выбрать соответствующий своим параметрам.
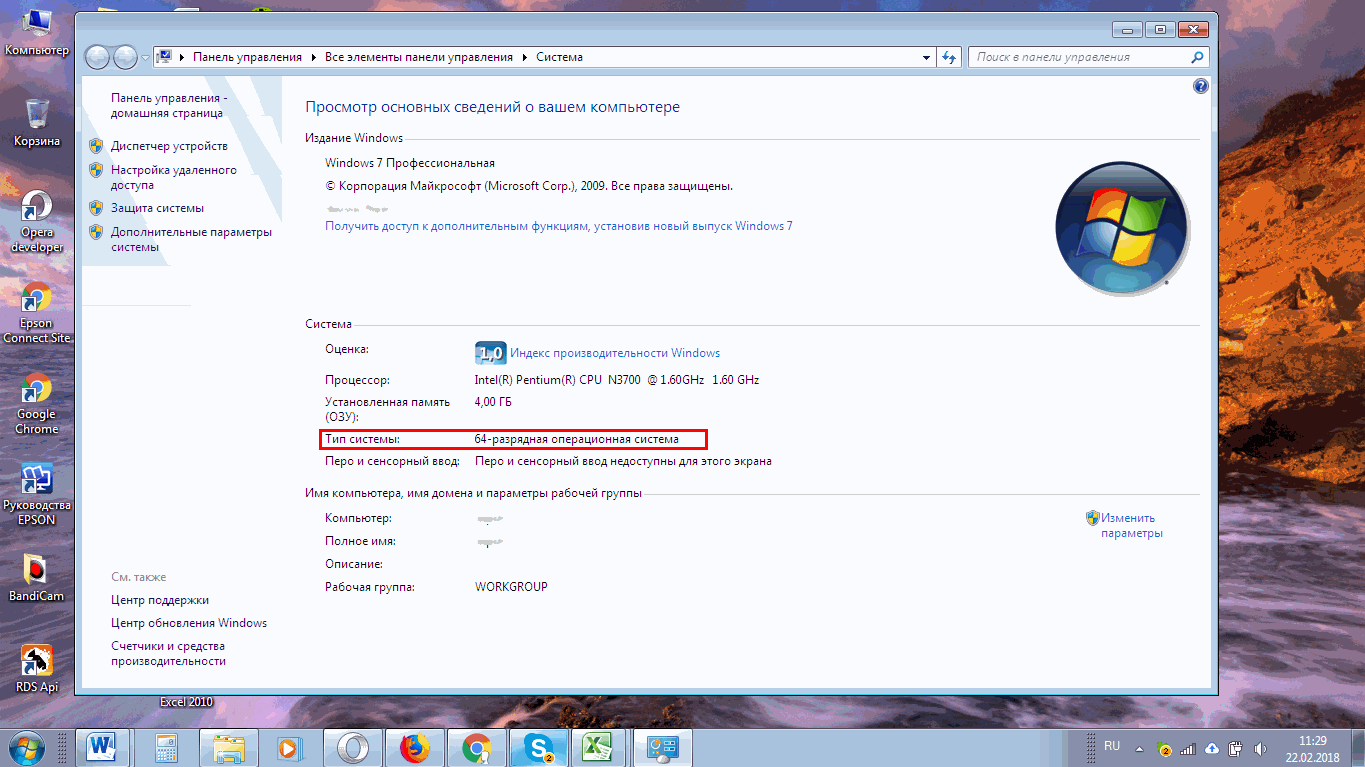
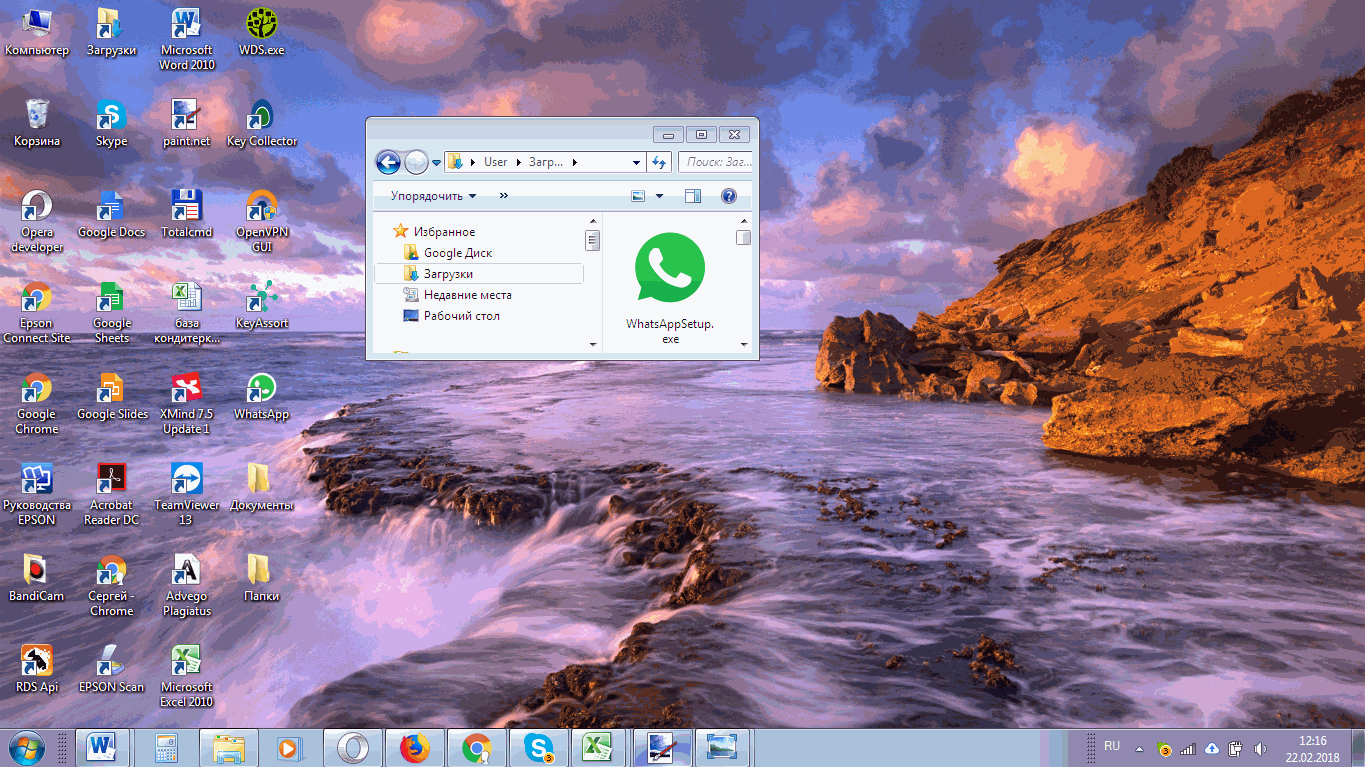
Запускаем установку программы, проходим инициализацию, выполняем все традиционные запросы WhatsApp, появляется QR-код.
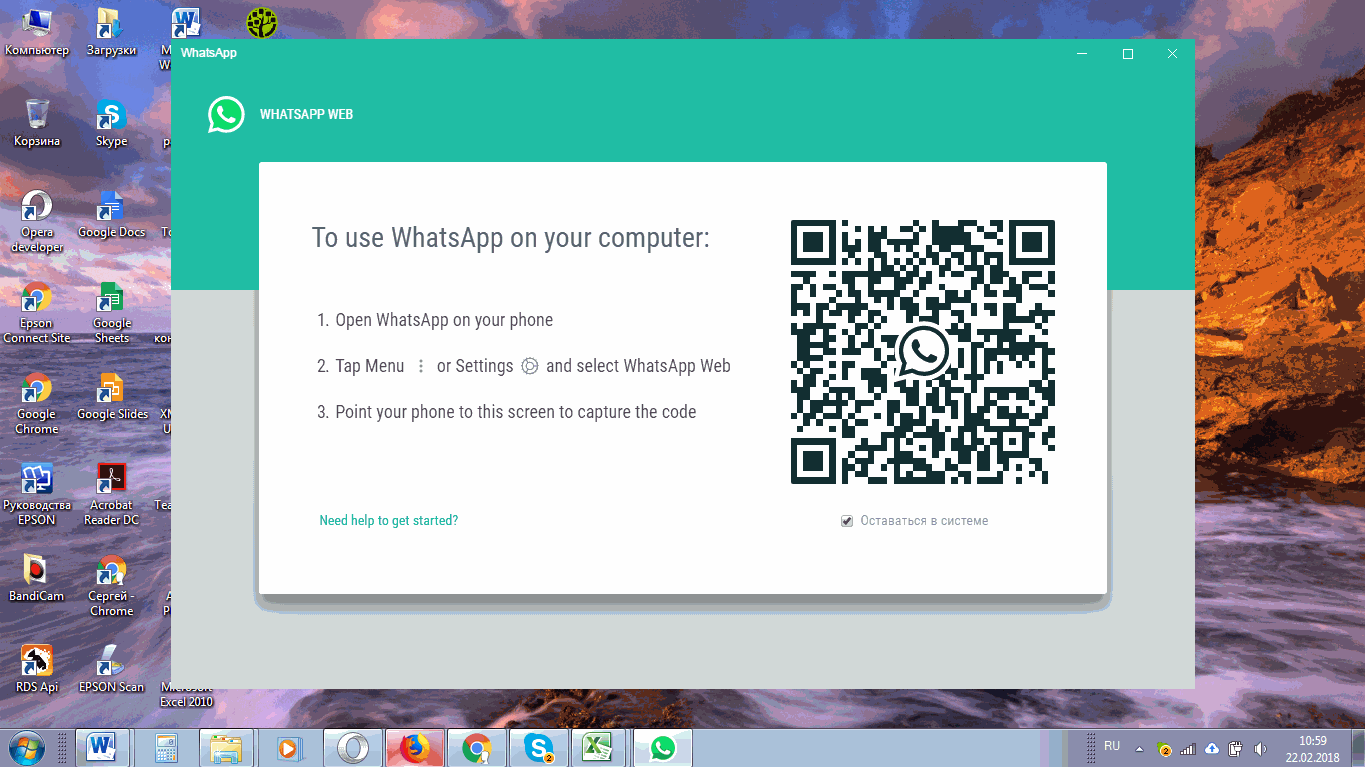
Входим в меню приложения, находим пункт меню WhatsApp Web и сканируем QR-код камерой смартфона.
Запускаем WhatsApp, ожидаем пока устройства синхронизируются. Чтобы избежать лишних расходов мобильного трафика, лучше использовать Wi-Fi для передачи данных. После синхронизации компьютеру будут доступны сообщения, отправленные Ватсап ранее через телефон. Также вы будете видеть список контактов.
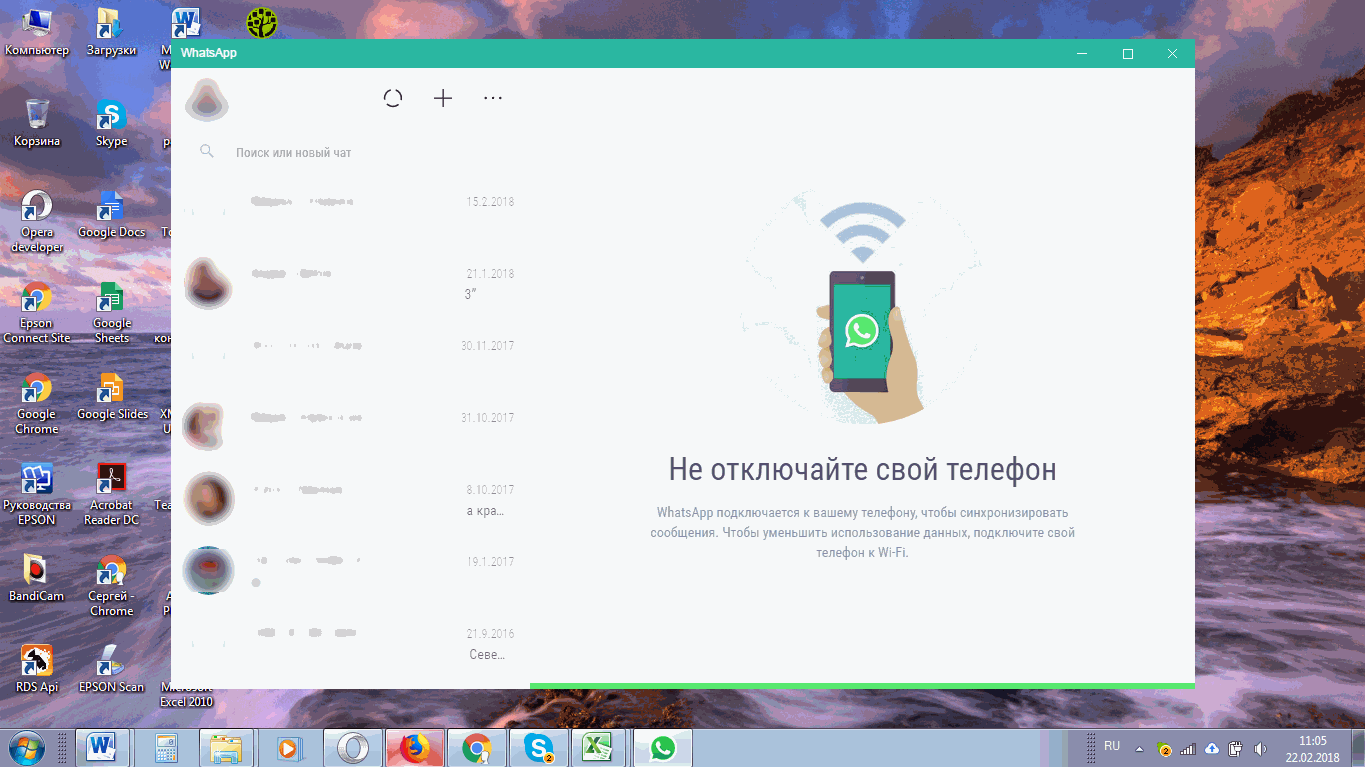
Установка и синхронизация завершены, приложение для Windows 7 готово к использованию.