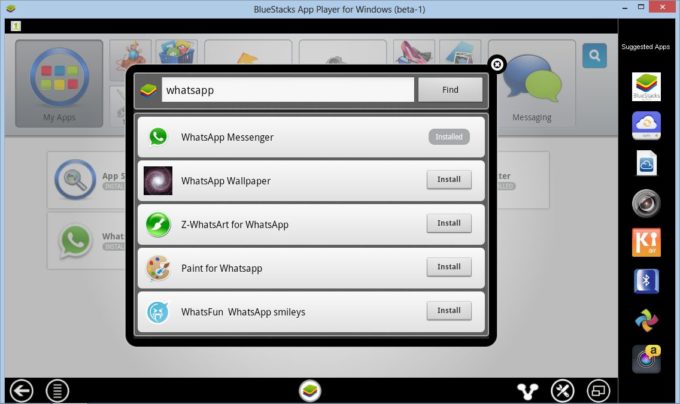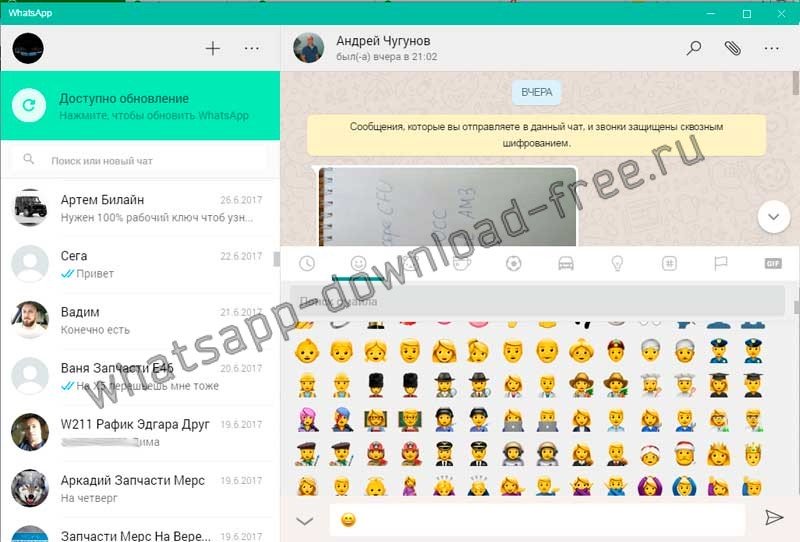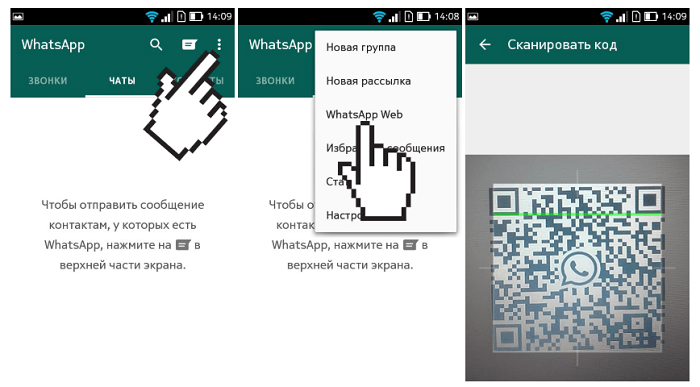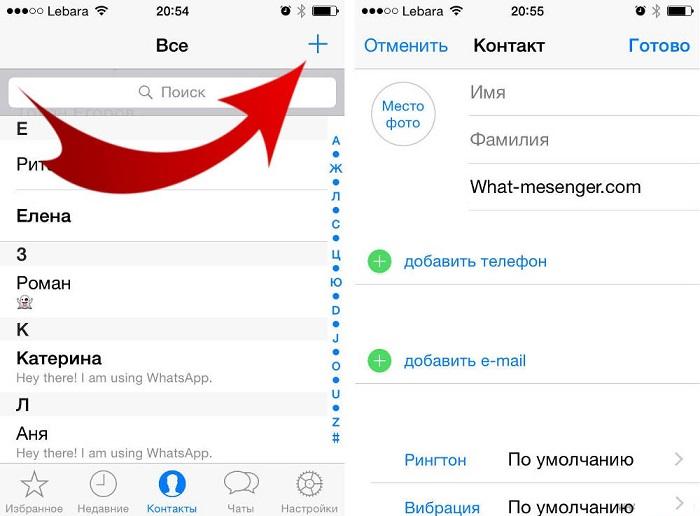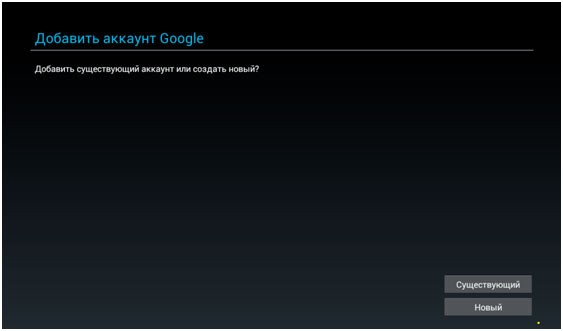Whatsapp messenger
Содержание:
- WhatsApp Web через обозреватели
- WhatsApp Web — как войти через компьютер
- Как подключить WhatsApp онлайн
- Частые проблемы при входе и их решение
- Как установить WhatsApp Web
- Как войти в WhatsApp Web на компьютере?
- Возможности программы
- Запускаем WhatSapp через эмулятор
- Вход в приложение через эмулятор Android
- WhatsApp для ПК — еще не совсем
WhatsApp Web через обозреватели
Для общения в WhatsApp были придуманы браузерные плагины. Они отличаются небольшим размером, не загромождают оперативную память, не требуют большого количества свободного дискового пространства. Настраиваются они так же, как WhatsApp Web или программа WhatsApp для компьютера – разницы нет.
Плагины написаны для всех современных обозревателей, тем более что большинство из них построено на едином движке. Как скачать, установить и настроить браузер – рассказано в подробных инструкциях ниже.
Использование через Яндекс Браузер
Для Яндекс.Браузера написан отдельный плагин, установка которого осуществляется в пару кликов мышью. Ярлык установленного плагина размещается на боковой панели с правой стороны. Запустили с утра браузер, кликнули мышью по ярлыку и начали общение – вот и вся инструкция по запуску. Но сначала нужно провести настройку.
Установка плагина в Яндекс.Браузер производится следующим образом:
Установка и настройка завершены – приступайте к общению в Ватсап Веб на компьютере без скачивания.
Плагин для Opera
Почитателям браузера Opera повезло больше, чем другим – сюда встроен идеальный клиент WhatsApp. Устанавливать его не нужно, он уже встроен, нуждается только в первоначальной настройке, как и другие плагины.
Преимущества штатного плагина WhatsApp в браузере Opera:
- Работает в фоновом режиме без лишних окон.
- Не требует отдельной вкладки.
- Индицирует о наличии непрочитанных сообщений.
- Запускается вместе с обозревателем.
- Вызывается в отдельном окошке одним кликом по ярлыку.
Кроме того, здесь имеются клиенты для Telegram и Facebook Messenger.
Пошаговая инструкция по запуску клиента WhatsApp в Opera:
- Скачайте и установите браузер с официального сайта Opera.
- Найдите на левой панели ярлык мессенджера, кликните по нему мышью.
- Появится QR-код – отсканируйте его приложением со смартфона по первой инструкции из статьи.
Готово – встроенный плагин настроен. При необходимости, окно с диалогами можно закрыть, мессенджер будет работать в фоновом режиме. Как только поступит сообщение, на ярлыке загорится красный огонек. Также можно разрешить получение уведомлений в браузере.
В следующий раз мессенджер запустится автоматически, вместе с браузером. Повторная авторизация потребуется лишь в том случае, если пользователь самостоятельно прервет сеанс связи.
Как использовать на Mozilla Firefox?
Для браузера написано удобное приложение Web Messenger for WhatsApp. Объем файла составляет всего 228 кб, он не нагружает Firefox, не требует мощного компьютера. Установка осуществляется из официального магазина приложений Firefox Browser Add-Ons.
Инструкция по установке и настройке плагина:
- Запустите браузер и перейдите в магазин с дополнениями.
- Введите в поисковой строке наименование обозревателя.
- Найдите плагин Web Messenger for WhatsApp и установите его.
- Запустите установленный плагин, кликнув по его иконке.
- Авторизуйтесь, воспользовавшись первой инструкцией из статьи.
Аналогичным образом можно попробовать установить любой другой подходящий плагин.
WhatsApp через браузер Google Chrome
Для браузера Google Chrome создан огромный магазин расширений. Здесь их тысячи – для любых нужд, в том числе для мессенджера WhatsApp. Некоторые из них позволяют общаться сразу в нескольких мессенджерах в рамках единого окна.
В качестве примера рассмотрим плагин «Desktop Messenger for WhatsApp».
Готово – можно приступать к обмену сообщениями.
WhatsApp Web — как войти через компьютер
Существует несколько способов воспользоваться популярным мессенджером Ватсап на компьютере или ноутбуке. Программу можно скачать или использовать онлайн версию WhatsApp Web. Раньше был еще актуальный способ – вход через эмулятор, но после появления WhatsApp Веб он стал не нужен.
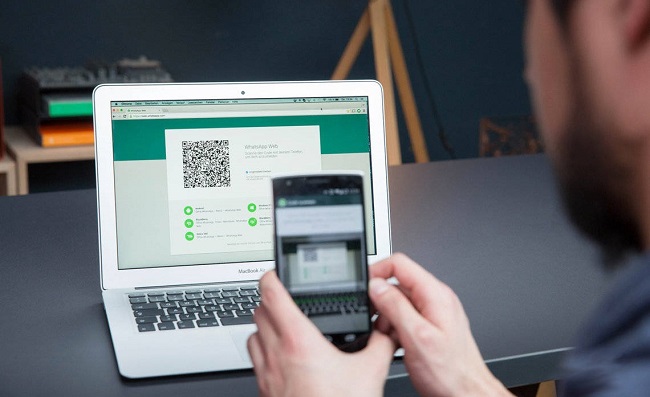
Скачать WhatsApp на компьютер
Программа WhatsApp доступна для работы в разных браузерах. При этом приложение будет открываться на отдельной странице и работать до тех пор, пока страницу не отключат, нажав на крестик в верхнем правом углу.
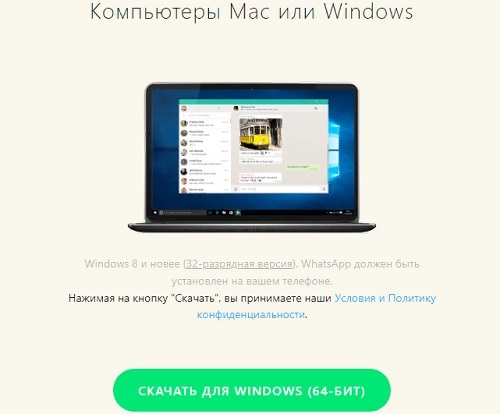
Минусы данного способа – перегружается оперативная память на компьютере, что влияет на скорость его работы. Чтобы этого не происходило, программу можно просто скачать. Софт работает с версиями Windows 32, а также 64 бит.
Программа доступна для скачивания на сайте WhatsApp.
Установка Ватсап на ПК
Главное условие для использования WhatsApp Web – это авторизация пользователя в мобильной версии мессенджера.

Инструкция для установки и входа в программу:
WhatsApp Веб в браузере онлайн
Самым удобным браузером для пользователей WhatsApp можно считать Opera. Тем, кто пользуется Оперой нет необходимости производить установку мессенджера. Программа является штатным функционалом браузера. От пользователя требуется только авторизоваться в WhatsApp. После этого входить в чат можно будет одним нажатием на фирменную зеленую кнопку.
В Opera не нужно всегда держать WhatsApp Веб открытым. О новых сообщениях система будет информировать, красными цифрами на зеленой иконке WhatsApp. При входящем звонке программа также проинформирует и предложит ответить на звонок со своего смартфона.

Инструкция по входу через веб-браузер Opera
Для начала использования WhatsApp требуется выполнить простые действия:
- Откройте браузер Opera.
- Выберите в меню слева иконку WhatsApp.
- После нажатия на зеленый значок откроется страница с QR-кодом.
- Откройте мобильную версию WhatsApp на своем смартфоне.
- Включите камеру и наведите ее на код на экране.
- Подождите несколько секунд, пока система не распознает код.
- После авторизации в компьютер подкачаются актуальные чаты и программой можно будет полноценно пользоваться.
WhatsApp в виде плагинов
Для корректной работы с Вацап Веб нужно выбирать плагин, разработанный специально для вашего браузера.
- Desktop messenger for WhatsApp для Chrome и Яндекс браузера,
- WhatsApp RTL для Opera,
- WhatsApp For PC для Internet Explorer.
Как отключить и выйти
Чтобы отключить WhatsApp Web необходимо открыть мессенджер на телефоне и проверить настройки, а именно, стоит ли «галочка» у пункта «оставаться в сети». Если не стоит, то поставьте. Это значит, что при каждом закрытии мобильного приложения вы автоматически будете выходить и из десктопных версий программы.
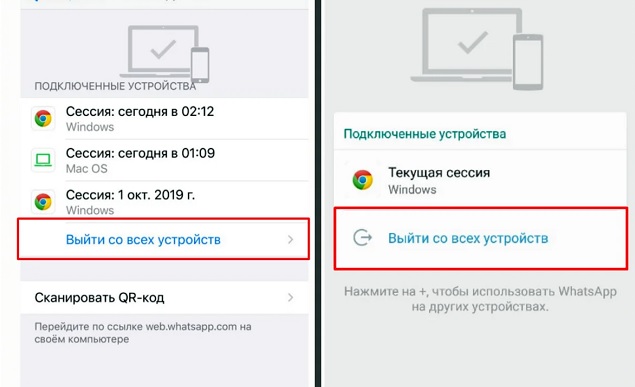
Когда «галочка» не стоит, но по какой-то причине необходимо выйти из программы на всех устройствах, следует выполнить следующие действия:
- на смартфоне в меню выберите «Настройки»;
- нажмите пункт «Выйти со всех компьютеров».
Как подключить WhatsApp онлайн
Для того чтобы зайти в программу с компьютера, сначала установите Ватсап на телефон. Без смартфонного приложения компьютерная версия не будет работать.
Появится окно с историей входов с браузерного приложения. Кликните по плюсу в правом верхнем углу экрана. Наведите камеру на QR-код в компьютере. Дождитесь завершения сканирования.
На телефоне
Ватсаппа Онлайн для телефона не существует, программа разработана только для компьютера.
 Загрузка и установка на телефон.
Загрузка и установка на телефон.
Чтобы пользоваться зеленым мессенджером на смартфоне, скачайте приложение из Play Market для Android или App Store для IOS.
Если у вас старый аппарат с операционной системой Symbian, Bada, BlackBerry или Nucleus OS, инсталлируйте программу со сторонних источников.
На компьютере
Ватсапп для компьютера онлайн подключается следующим образом:
- Запустите браузерную версию зеленого мессенджера, перейдя на сайт https://web.whatsapp.com.
- Откройте телефонный Вацап. Тапните по трем точкам справа вверху.
- В появившемся меню выберите «WhatsApp Web».
- Вы перейдете на страницу, где будут показаны сеансы входа в Ватсап с ПК. Нажмите по плюсу справа вверху.
- Наведите появившуюся камеру на QR-код в мониторе. Дождитесь, пока матрица просканируется.
После завершения процесса появится привычный интерфейс Ватсапа: слева – меню диалогов, справа – поле для переписки.
На ноутбуке
Процесс подключения мессенджера на ноутбук идентичен подключению Онлайн Ватсаппа для компьютера бесплатно:
- Перейдите на сайт https://web.whatsapp.com.
- Откройте телефонный Ватсап. Тапните по трем точкам в правом верхнем углу экрана и выберите «WhatsApp Web» в появившемся меню.
- Загрузится раздел с историей посещений браузерной версии. Нажмите по плюсу справа вверху.
- Появится камера для сканирования QR-кода. Наведите ее на экран компьютера.
- Дождитесь завершения процесса.
На экране ПК появится такой же интерфейс, как и на телефоне. Только экран будет состоять уже из двух частей: слева – меню диалогов, справа – место для переписки.
Частые проблемы при входе и их решение
Далее мы рассмотрим проблемы, с которыми сталкиваются некоторые пользователи. Чаще всего возникают проблемы со входом, а кто-то не может правильно завершить сеанс общения так, чтобы не нарушилась конфиденциальность переписки. Встречайте решения для каждой проблемы.
Не получается войти, что делать?
Отдельные пользователи сталкиваются с проблемой входа в WhatsApp Web, плагины или программу WhatsApp для Windows. Существуют четыре причины, из-за чего возникает данная проблема:
- Смартфон не подключен к интернету – проверьте доступность точки доступа Wi-Fi или включите мобильную сеть.
- Нулевой или отрицательный баланс – смартфон не может подключиться к интернету, также невозможна синхронизация. Пополните баланс или подключитесь к работающему Wi-Fi.
- Устарело мобильное приложение на смартфоне – такое происходит, когда пользователь запрещает автоматическое обновление приложений ради экономии трафика или заряда батареи. Пройдите в Play Market, найдите там WhatsApp и обновите его в ручном режиме.
- Возникла авария на стороне серверов WhatsApp или провайдера – в этом случае необходимо дождаться завершения восстановительных работ.
Вы слышали про новинку игры Among Us, в которую играют теперь не только на компьютере, но и на смартфоне? Рекомендуем вам ознакомиться с этой новинкой.
Иногда проблема связана с используемым браузером – в нем могли накопиться ошибки. Очистите кэш или переустановите браузер, попробуйте войти еще раз. Для исключения проблемы авторизуйтесь в другом обозревателе. В отдельных случаях работе мешают какие-то ранее установленные плагины.
Как сканировать штрих код через телефон?
Для синхронизации смартфона и компьютера используется QR-код. Он демонстрируется при запуске WhatsApp на компьютере. Пользователь сканирует его смартфоном, устанавливая связь – после этого можно приступать к общению со своими собеседниками.
Так получилось, что многие люди не понимают, как отсканировать штрих-код с помощью телефона. В некоторых смартфонах установлен штатный сканер, люди пытаются воспользоваться им. На самом деле авторизация производится именно через мобильное приложение WhatsApp, установленное на смартфоне.
Вот краткая инструкция по вызову сканера:
Запустите на смартфоне уже настроенное приложение WhatsApp. Настроенное – значит, полностью готовое к общению, с ранее проведенными диалогами.
Над списком чатов, в правом углу, находится кнопка вызова меню в виде трех расположенных друг над другом точек – коснитесь кнопки пальцем.
На экране появится список доступных действий – коснитесь пальцем строки WhatsApp Web, она находится на третьем месте.
Появится квадратное окно с зеленой каемкой – именно это окно нужно навести на штрих-код (QR-код), отображаемый на экране компьютера
Обратите внимание – смартфон может потребовать разрешение на запуск камеры. Дайте это разрешение, чтобы появилось окно сканера.
Как только вы наведете окно сканера на штрих-код, сработает синхронизация, на компьютере появится рабочее окно мессенджера со всеми переписками.
Как выйти с WhatsApp на компьютере?
Авторизовавшись в WhatsApp на компьютере, необходимо проявлять осторожность – получить доступ к переписке сможет любой другой пользователь данного ПК, так как парольной защиты на запуск мессенджера нет. Ваша задача – научиться выходить из сеанса
Пошаговая инструкция по выходу из текущего сеанса:
- Перейдите в окно мессенджера WhatsApp на компьютере.
- Найдите вход в меню в виде трех точек – они располагаются над списком чатов.
- Нажмите на точки, кликните по строке «Выйти».
Сеанс прервется, с этого момента переписка недоступна – она останется только на смартфоне.
Альтернативный способ подразумевает дистанционный выход. Например, вы общались в WhatsApp на рабочем компьютере, которым пользуются и другие пользователи. Если доступа к этому компьютеру нет, выполните следующие действия:
- Запустите WhatsApp на смартфоне.
- Коснитесь трех точек для вызова меню.
- Коснитесь строки «WhatsApp Web».
- Выберите в списке подключенных устройств нужный компьютер, коснитесь его пальцам и нажмите «Выйти».
Сеанс связи на удаленном компьютере прервется. При наличии в списке нескольких компьютеров, найдите подходящий по времени последнего сеанса и наименованию браузера, через который был выполнен вход. Также можно выйти со всех устройств сразу.
Как установить WhatsApp Web
Как уже говорилось ранее, если вы хотите скачать и установить Ватсап Веб, ничего не получится, так как это формат мессенджера, доступ к которому вы получаете в режиме онлайн через браузер.
Если же вы захотите установить стандартную версию продукта для смартфона, вам потребуется следовать предельно простой инструкции:
- Запустите установочный компонент.
- Перед вами появится достаточно простая инструкция. Просто следуйте всем тем указаниям, которые будут предоставляться системой.
- Дождитесь, пока процедура инсталляции полностью не завершится.
Чтобы убедиться, что всё прошло успешно, просто перейдите в меню своего устройства и найдите там иконку приложения. Нажав по ней, вы должны получить беспрепятственный доступ к авторизации. Если что-то пойдёт не так, попробуйте выполнить инсталляцию повторно.
Как войти в WhatsApp Web на компьютере?
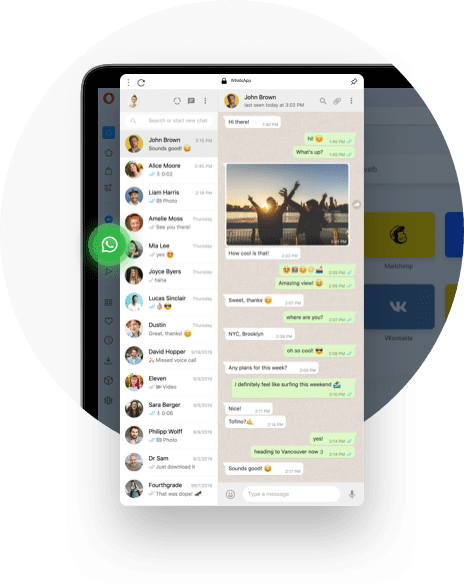 Для общения в WhatsApp на компьютере, был создан удобный онлайн веб-сервис. Он работает во всех современных обозревателях, без скачивания приложения. Также не потребуется установка каких-либо дополнений, библиотек, драйверов.
Для общения в WhatsApp на компьютере, был создан удобный онлайн веб-сервис. Он работает во всех современных обозревателях, без скачивания приложения. Также не потребуется установка каких-либо дополнений, библиотек, драйверов.
WhatsApp Web с легкостью запускается на любых компьютерах, в том числе на самых слабых. Операционная система значения не имеет – важен лишь работоспособный браузер. Задача пользователя – подключить Вацап Веб к смартфону, делается это максимум за две минуты.
Пошаговая инструкция авторизации
Данная инструкция позволит авторизоваться в веб-сервисе Ватсап Веб и приступить к общению. Приготовьте смартфон, на котором уже установлен и настроен WhatsApp. Устройство должно быть подключенным к интернету и иметь исправную камеру. Авторизоваться на смартфоне с неисправной камерой не получится, так как она необходима для сканирования QR-кода на странице авторизации.
От полноценного общения в WhatsApp Web пользователя отделяют всего пять шагов:
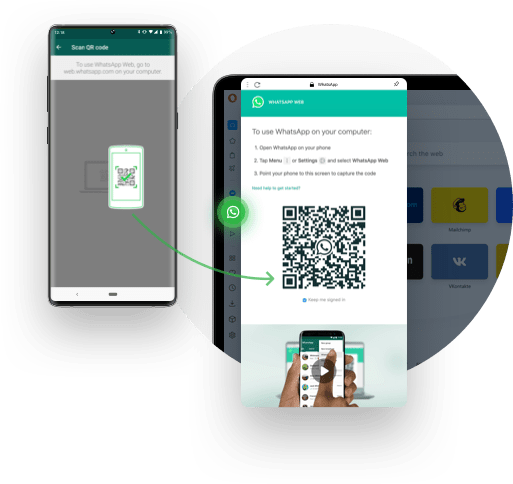 Начнется синхронизация, процедура занимает около 1-2 секунд. QR-код на экране компьютера исчезнет, вместо него откроется окно с диалогами, запущенными на смартфоне. Выберите собеседника и приступайте к общению.
Начнется синхронизация, процедура занимает около 1-2 секунд. QR-код на экране компьютера исчезнет, вместо него откроется окно с диалогами, запущенными на смартфоне. Выберите собеседника и приступайте к общению.
Авторизация проводится один раз – при условии, что пользователь не снял галочку «Оставаться в системе». Данная галочка отображается непосредственно под QR-кодом. Оставив ее на месте, пользователь избавляется от повторной авторизации при следующем сеансе общения – связь со смартфоном будет налажена автоматически.
Важное замечание – держите смартфон подключенным к интернету все время, пока общаетесь в WhatsApp Web. Он должен быть подключенным к сети постоянно, на всем протяжении сеанса общения
Тип подключения значения не имеет – можно подключиться к Wi-Fi или мобильному интернету.
В процессе общения, Ватсап Веб вместе с мобильным приложением контролируют состояние батареи смартфона. При достижении уровня в 15% веб-сервис покажет предупреждение о необходимости подключить зарядное устройство – в противном случае сеанс будет прерван сразу же после исчерпания всего заряда.
Также в процессе общения контролируется подключение смартфона к интернету. Как только связь будет прервана, пользователь получит соответствующее уведомление. В это время веб-сервис будет пытаться подключиться к смартфону заново.
Как выполнить вход в Ватсап Веб без телефона?
Часть пользователей ставит перед собой задачу подключиться у WhatsApp без телефона. На самом деле это невозможно, так как телефон необходим для авторизации. Камера смартфона сканирует QR-код в WhatsApp Web, запускается режим общения.
Тем не менее, есть один хитрый способ, позволяющий обойтись без телефона. Он заключается в использовании эмуляторов Android. Одним из самых популярных эмуляторов является Bluestacks – он ориентирован большей частью на мобильные игры, но здесь можно запустить и WhatsApp.
Возможности программы
Первое, что необходимо отметить – это то, что продукт является кроссплатформенным. Если говорить точнее, вы можете использовать WhatsApp Web для компьютера в режиме онлайн, а также выполнить установку софта для Windows или же macOS.
Нельзя не отметить тот факт, что основным приложением всё же является Wthatsapp для смартфонов. Есть версия как для Android, так и для iOS. Первым делом вы проходите авторизацию на таком устройстве, используя SIM-карту. Только после этого становятся доступными все другие вариации мессенджера.
Теперь необходимо рассмотреть в целом возможности продукта, чтобы понимать, почему его установка и дальнейшее использование является целесообразным:
Общение с пользователями в рамках диалога. Это самый стандартный формат, который в последние десять лет является наиболее популярным
Но важно отметить, что в случае с Ватсап вы получаете продукт, которые обеспечивает максимально быстрый и качественный обмен сообщениями. Создание групп до 256 человек
Суть в том, чтобы объединить людей между собой для предоставления возможности общаться и обмениваться информацией. Чаще всего это реализуется в рамках сотрудников каких-то компаний и так далее. По сути, повышается качество взаимодействия. Запись голосовых сообщений. Такой формат достаточно новый, ему всего несколько лет, но за это время он зарекомендовал себя крайне хорошо. Суть в том, что вы зажимаете лишь одну кнопку и просто говорите в микрофон всё, что нужно. Запись моментально отправится человеку, тот её сможет прослушать. Суть в том, что теперь совсем необязательно тратить массу времени на то, чтобы печатать большие сообщения. Звонки с возможностью использования видео. Очень удобно то, что здесь предоставляется сразу два формата. Благодаря этому вам не нужно скачивать дополнительный софт на случай, если необходимо позвонить по видеосвязи. Отправка пользователям различных медиафайлов. Очень удобно, если вам нужно поделиться каким-либо видео или фотографиями. Обмен смайликами и стикерами. Это не так важно функционально, как приятно чисто с эстетической стороны. Ими часто пользуются, чтобы более ярко передать те эмоции, которые испытывает человек.
На этом возможности точно не ограничиваются, это лишь основные моменты. Если вы воспользуетесь Вацап Веб на ноутбуке или любом другом устройстве, сможете убедиться в этом самостоятельно.
Запускаем WhatSapp через эмулятор
Если первые два способа не подошли, то стоит задуматься об установке на компьютер эмулятор операционной системы Android.
К примеру, большинство людей пользуются BlueStacks. Она специализируется на запуске игр, но не противится работать с другими приложениями заточенным под Android.
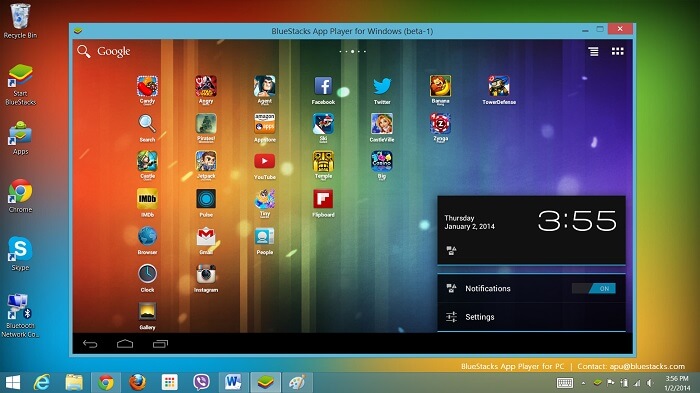
Для запуска WhatSapp необходимо провести установку вышеуказанной программы на свой персональный компьютер.
Далее мы, потерев компьютер по корпусу, выпускаем духа BlueStacks и называем ему пароль и логин Google с помощью которого вы пользуетесь мессенджером на телефоне.
После этого заходим в Google Play.

Теперь необходимо найти программу и нажать кнопку «Загрузить».
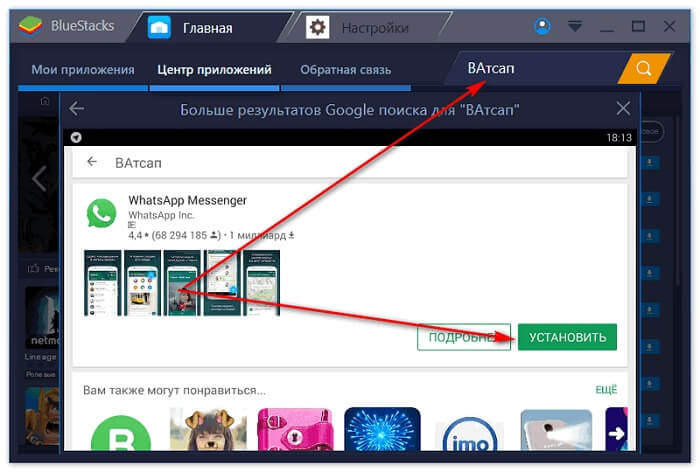
Когда программа будет запущена в первый раз, необходимо будет ввести проверочный код, который придет в сообщении на мобильный телефон.
Также можно запросить обратную связь и указать код, который продиктует оператор. После этого вы увидите привычную картинку.
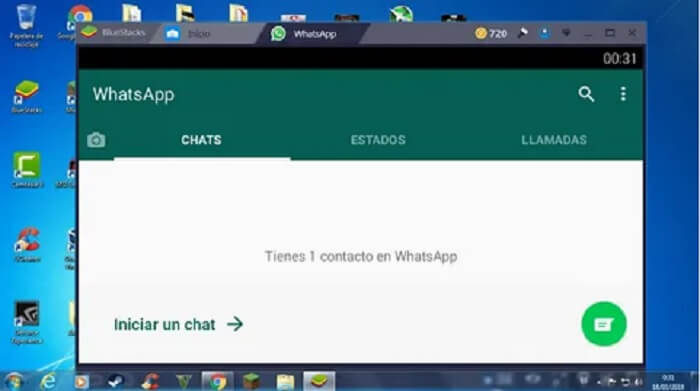
Как мне кажется, что прибегать к этому способу стоит, в крайнем случае, так как нет полной уверенности, что данные будут находиться в сохранности.
Вход в приложение через эмулятор Android
Если эти 2 варианта вам не подходят, попробуйте воспользоваться программами-эмуляторами, которые создают на ПК среду, аналогичную операционной системе в смартфоне. Одна из популярных утилит называется BlueStacks. Она в основном используется для игр, но позволяет устанавливать и другие приложения под Android.
Чтобы войти в WhatsApp, вам понадобится проделать такие шаги:
- Скачать и установить эмулятор.
- Запустить его и авторизоваться в учетной записи Google, которая привязана к вашему мобильному устройству.
- Ввести в поиск название мессенджера.
- Загрузить и открыть его.
- При первом запуске программа попытается отправить код подтверждения на ваш телефон. Если это ей не удастся, воспользуйтесь обратным звонком, прослушайте сообщение и введите цифры в специальное поле.
- После этого можно использовать мессенджер на ПК или ноутбуке.
На мой взгляд, вход в приложение через эмулятор – это крайняя мера, потому что никто не гарантирует безопасность такой связи и сохранность данных. Можно найти другой выход из ситуации, если нужно продолжать быть в сети, а телефон недоступен. Взять смартфон напрокат, к примеру, или оповестить своих контрагентов о сложившейся ситуации и временно перейти на связь через другие программы.
WhatsApp для ПК — еще не совсем
Как правило, популярное приложение для обмена сообщениями WhatsApp используется только на мобильных устройствах (Android, iOS, Windows Phone и Blackberry), однако с совершенно новой версией ПК и Mac приложения вы можете, наконец, использовать его со своего рабочего стола! Все, что вам нужно сделать, это просто установить программу WhatsApp, чтобы вы могли общаться со своими друзьями прямо с вашего Mac или Windows PC. Хотя пока это хорошо работает, это далеко не идеально.
WhatsApp Web теперь является родным приложением
Возможно, вы уже знали о WhatsApp Web — версии, которую вы могли бы использовать в своем интернет-браузере. WhatsApp для ПК точно такой же, однако вам не нужно открывать браузер, чтобы его использовать.
WhatsApp для ПК также очень похож на мобильную версию приложения, поэтому, если вы ежедневно пользуетесь, вам, конечно же, не понадобится много времени, чтобы получить зависание его функций. Эта версия предлагает все, что вы ожидаете увидеть (только на большом экране), и предлагает возможность общаться, отправлять и получать фотографии, документы и заметки, создавать и управлять группами, изменять изображение своего профиля и т. Д.
Все это звучит довольно хорошо, но есть некоторые ограничения для приложения. Например, он не позволяет вам размещать ваше местоположение и не позволяет добавлять новые контакты.
Да, хотя WhatsApp для ПК — это вариант, который делает жизнь немного легче и не раз, это не то, что скоро заменит ваше мобильное устройство.
У всех есть «но»
Чтобы начать использовать версию приложения для ПК, вам нужно сначала сканировать QR-код с помощью мобильного устройства, как и с WhatsApp Web. Если у вас есть какие-либо вопросы по поводу этой процедуры, нажмите здесь, чтобы получить полный учебник.
После сканирования кода учетная запись WhatsApp, зарегистрированная на вашем телефоне, будет связана с новой на вашем ПК, и вы можете начать чат!
Варианты в настольной версии прекрасно организованы (напоминает WhatsApp для Android). Истина заключается в том, что с вашей стороны не требуется много усилий, чтобы найти что-либо, что вам нужно, и просто приятно поболтать с гораздо более быстрыми темпами благодаря клавиатуре. Если у вас есть веб-камера и / или микрофон, у вас также есть возможность отправлять фотографии / видео / аудиоклипы.
Еще одна отличная вещь, связанная с использованием версии ПК, заключается в том, что интернет-соединения, как правило, быстрее, чем на мобильных устройствах, поэтому передача данных происходит намного быстрее и прямо.
В целом, WhatsApp для ПК работает отлично, но он полностью зависит от вашего телефона. Вы можете общаться прямо с вашего ПК, однако ваше мобильное устройство должно быть подключено в любое время. Имея это ограничение, он ставит его за своих конкурентов, таких как LINE и Telegram, у каждого из которых есть свои собственные версии для настольных компьютеров.
Стоило ли это ожидания?
Пользователи WhatsApp уже давно ищут версию для настольных компьютеров, и, наконец, у них есть это, несмотря на то, что они не были на 100% ожидаемыми. Хотя версия работает очень хорошо и предлагает почти все те же функции, что и мобильная версия, она не имеет одного из самых важных — способности работать независимо. Мы можем только надеяться, что Facebook, который приобрел приложение в 2014 году, заметит недостаток, и мы можем получить приятный сюрприз в следующем обновлении.