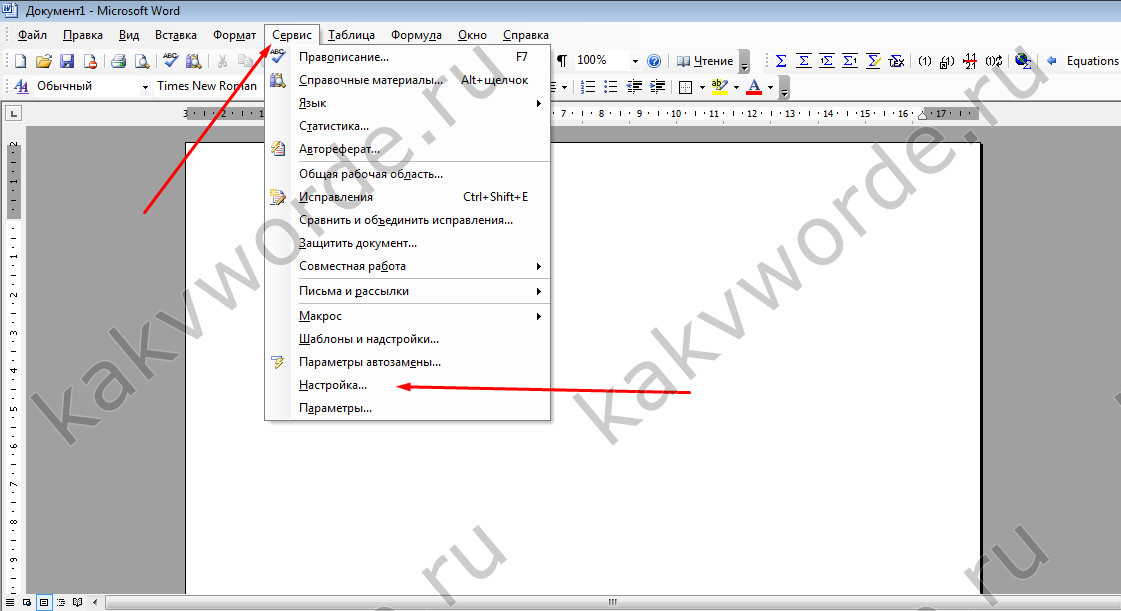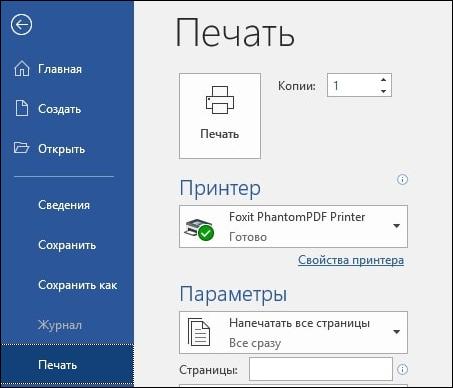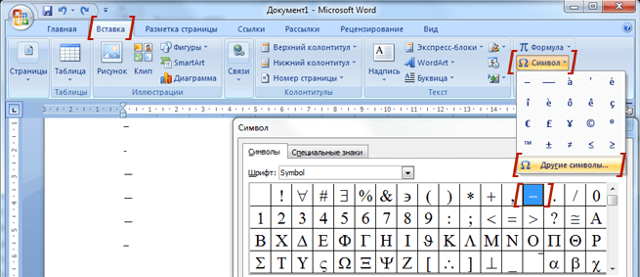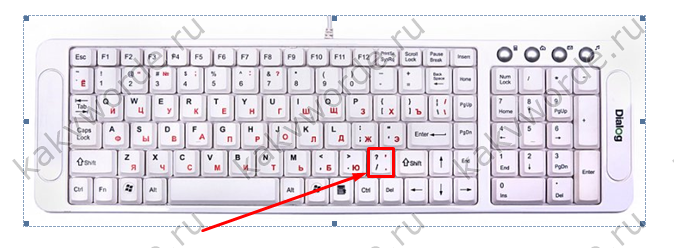Как сделать первые буквы заглавными в word?
Содержание:
- Где находится верхний регистр
- Изменяем регистр текста при помощи макроса VBA
- Большие латинские буквы в Windows 10
- Как маленькие буквы сделать БОЛЬШИМИ
- Как распечатать цифры на весь лист А4 в Ворде
- Что такое верхний и нижний регистр на клавиатуре
- Печатает большими буквами что делать?
- Постоянство
- Прописные и строчные латинские буквы: как набрать на клавиатуре
- Замена заглавных букв строчными при помощи панели инструментов Microsoft Word
- Как большие буквы сделать маленькими в Word
- Регистров бывает больше двух
- Как напечатать точку и запятую
- Постоянство
Где находится верхний регистр
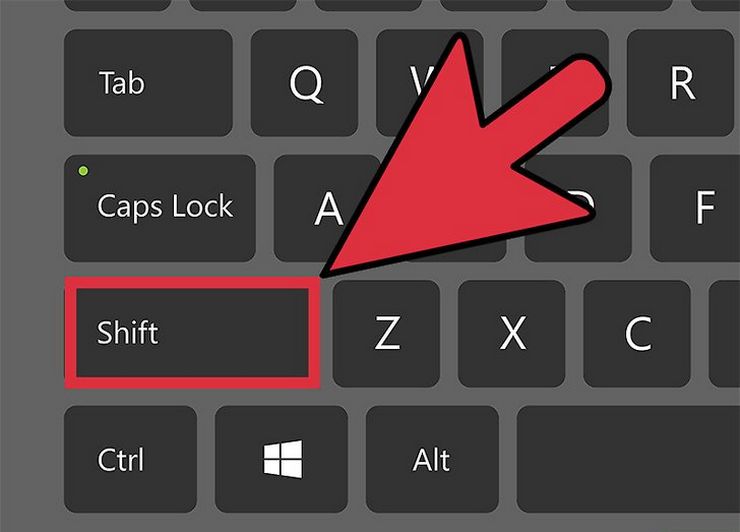
Переход с одного регистра на другой можно осуществить при помощи нажатия на клавиатуре одной из клавиш «Shift», расположенных в левой и правой нижних частей клавиатуры. Использование двух клавиш удобно тем, что позволяет увеличить скорость набора текста. Так, если буква, которая должна быть заглавной, расположена в правой части клавиатуры, зажимают левый «Shift», а если в левой части, то правый. Для совершения перехода от строчной буквы к заглавной необходимо, сперва нажать на «Shift», а затем, на клавишу самой буквы. Аналогичные действия производятся для перехода от цифр к символике. Если же говорить о мобильных устройствах, то, как правило, они снабжены лишь одной клавишей «Shift» из-за своих не особо больших размеров.
Удобство использования верхнего регистра дает возможность быстрой смены функции необходимого символа из одного положения в другое. Дополнительно, с левой стороны, прямо над «Shift», имеется клавиша с надписью «Caps Lock», имеющая точно идентичное функциональное назначение, но несколько иной принцип работы.
Изменяем регистр текста при помощи макроса VBA
Вы также можете использовать макросы VBA в Excel 2010 и 2013. Не переживайте, если Ваши знания VBA оставляют желать лучшего. Какое-то время назад я тоже мало что знал об этом, а теперь могу поделиться тремя простыми макросами, которые изменяют регистр текста на верхний, нижний или делают каждое слово с прописной буквы.
Если Вы хотите преобразовать текст в верхний регистр, используйте следующий макрос VBA:
Sub Uppercase() For Each Cell In Selection If Not Cell.HasFormula Then Cell.Value = UCase(Cell.Value) End If Next Cell End Sub
Чтобы применить нижний регистр к своим данным, используйте код, показанный ниже:
Sub Lowercase() For Each Cell In Selection If Not Cell.HasFormula Then Cell.Value = LCase(Cell.Value) End If Next Cell End Sub
Вот такой макрос сделает все слова в тексте, начинающимися с большой буквы:
Sub Propercase() For Each Cell In Selection If Not Cell.HasFormula Then Cell.Value = _ Application _ .WorksheetFunction _ .Proper(Cell.Value) End If Next Cell End Sub
Я надеюсь, что теперь, когда Вы знаете пару отличных приёмов изменения регистра в Excel, эта задача не вызовет у Вас затруднений. Функции Excel, Microsoft Word, макросы VBA – всегда к Вашим услугам. Вам осталось сделать совсем немного – определиться, какой из этих инструментов Вам больше нравится.
Большие латинские буквы в Windows 10
В операционной системе Windows 10 действуют те же правила набора прописных и строчных букв. Но часто пользователи сталкиваются с тем, что текст нужно ввести латинскими буквами. Чтобы изменить язык клавиатуры в этой версии ОС, вы можете воспользоваться горячими клавишами ALT и SHIFT, нажав их одновременно. Обычно в Windows 10 по умолчанию установлен русский язык клавиатуры. Нажав горячие клавиши выше, значок в области уведомлений должен смениться с «РУС» на «ENG». После этого вы можете набирать текст на английском.
Случается так, что вы используете компьютер дома вместе с другими пользователями. Они могли изменить настройки клавиатуры. В этом случае вы можете самостоятельно добавить или удалить один из языков, установленный в вашем ПК.
Для этого выполните следующее:
- Нажмите левой кнопкой мыши на буквы, которые указывают текущий язык;
- Отобразится небольшое окошке, выберите здесь пункт «Настройки языка»;
Изменение раскладки в Windows 10 Настройка языка в Windows 10
- Откроется окно параметров. Если вы хотите настроить раскладку таким образом, чтобы остался только английский и русский — нажмите здесь левой кнопкой на лишний язык и выберите «Удалить».
- После этого выберите выше крестик «Добавить язык» и выберите английский из списка.
- Теперь можете закрыть окна и испробовать переключение языков.
Чтобы набрать заглавные латинские буквы на клавиатуре Windows 10, обратите внимание на то, какой язык установлен сейчас. Если стоит русский (РУС), нажмите 2 клавиши вместе SHIFT+ALT
Если нужно ввести слово или целое предложение прописными буквами, нажмите CAPS LOCK на клавиатуре 1 раз и печатайте текст. Если нужно написать только первую букву прописную, нажмите и удерживайте клавишу SHIFT и нажмите нужную букву. Когда вы отожмете SHIFT, знаки будут снова строчными.
Как маленькие буквы сделать БОЛЬШИМИ
В моей таблице данные расположены в столбце А, потому формулу я буду вводить в столбце В. Вы же в своей таблице делайте в любом свободном столбце, либо добавьте новый.
Итак, начнем с ячейки А1. Ставим курсор на ячейку В1, открываем вкладку «Формулы» и в разделе «Библиотека функций» выбираем «Текстовые».
В выпадающем меню находим «ПРОПИСН». У нас откроется окно «Аргументы функций», которое запрашивает адрес ячейки, из который будут взяты данные. В моем случае – это ячейка А1. Ее я и выбираю.
После этого нажимаю на «ОК», а быстрее, нажать на ENTER на клавиатуре.
Теперь в ячейке В1 написано «=ПРОПИСН(A1)», что значит «сделать ПРОПИСНЫМИ все буквы в ячейке А1». Отлично, осталось лишь применить эту же формулу для остальных ячеек в столбце.
Подводим курсор к правому краю ячейки и курсор становиться в виде жирного крестика. Зажимаем левую кнопку мыши и тащим до конца столбца с данными. Отпускаем и формула применяется для всех выделенных строк.
На этом все. Смотрите, как это выглядит у меня.
Как распечатать цифры на весь лист А4 в Ворде
Очень похожая задача — на мой взгляд так и вообще полностью аналогичная рассмотренной выше. Для создания огромных цифр под размер формата А4 можно применять всё те же методы, что я показал в . Так что если вам нужно сделать так, чтобы на листе помещалась одна цифра (1, 2, 3, 4, 5, 6, 7, 8, 9 или цифра 0), то считайте, что вы это уже можете. Ну это, конечно, если внимательно читали написанное выше.
А в дополнение к этому я, пожалуй, покажу вам ещё один способ увеличения надписей на весь лист. А именно — контурные символы в размер А4. Пример показан на рисунке. Правда там уже есть заливка, но вы можете догадаться сами, как её убрать. (подсказка: свойства фигуры).
Зачем это нужно? Ну, например, для того, чтобы потом всё это раскрасить. И действительно — ведь цветные принтеры встречаются не так уж часто. Кстати, про печать цветных изображений на чёрно-белом принтере вы можете почитать .
Чтобы сделать цифру во весь лист А4, сначала убираете поля или делаете их максимально узкими (про изменение полей ). После этого из меню Ленты в разделе «Вставка» выбираете WordArt и добавляете на лист. Дальше просто увеличиваете шрифт, тут всё ясно. Только стоит учесть одну особенность.
Используйте маркеры рамки текста по краям, чтобы расширить поле так, чтобы ваша цифра вмещалась по размеру. Иначе она выйдет за границы рамки и часть цифры не будет видна. Также нужно отцентрировать текст, чтобы он был посередине листа. Для этого перетаскивайте его за границу рамки (как правило вниз).
Что такое верхний и нижний регистр на клавиатуре
Эти понятия дошли до нас со времён печатных машинок. При наборе текстов, обычный шрифт написания выполняли в стандартном положении оборудования, которое называли нижним, а заглавные буквы наносились на бумагу при изменении положения печатных штанг, путём перевода их в верхнее положение. Именно подобной функцией наделены клавиатуры современных мобильных и стационарных печатных устройств.

С помощью кнопки функционального перевода «Shift» из одного режима в другой, пользователь ПК может переходить на прописные или заглавные буквы при написании текстов, в зависимости от требований к содержанию. Цифры при этом обозначают знаки препинания или другую символику, которую используют при распечатке документов. Иными словами, верхний регистр – это такой режим печати, в котором буквы становятся заглавными, а цифры меняются на символы. Нижний – это обычное изображение цифровых и буквенных обозначений.
Печатает большими буквами что делать?

Каждому устройству свойственно со временем эксплуатации выходить из строя, выдавать ошибки. Появление нескольких букв при одном нажатии клавиатуры является одной из возможных ее неисправностей. Об источниках возникновения дефекта и методах его устранения будет рассказано в данной статье. Давайте разберемся вместе, почему клавиатура печатает сразу несколько букв.
Почему клавиатура печатает цифрами на ноутбуке вместо букв? Как убрать цифры
В сегодняшней статье мы разберем распространенную проблему владельцев ноутбуков — почему клавиатура печатает вместо букв с цифрами, как отключить эту функцию и больше никогда ее не включать?
Чтобы облегчить для пользователя работу с компьютером, в его систему было добавлено множество различных горячих клавиш и их комбинаций. Многие из них вы наверняка знаете, “Ctrl+C” (скопировать файл), “Ctrl+V” (вставить файл), “Alt+Ctrl+ Del” (открыть меню диспетчера задач), “CapsLock”(изменить регистр клавиатуры) и т.д.
Но есть и менее нужные комбинации, о которых знает очень маленький процент пользователей. Очень часто бывает так, что мы случайно зажимаем какую-то комбинацию или просто нажимаем на какую-то кнопку, тем самым внося серьёзные изменения в работу ПК, а потом не знаем, как вернуть всё обратно.
В сегодняшней статье мы разберём, что делать, если у вас на ноутбуке вместо букв печатаются цифры, как исправить эту ситуацию. Так что, если в своём поисковике вы видите запрос “П1чему к2авиатура печатает цифрами на н1утбуке?”, то считайте, что вы уже нашли ответ.
Как проявляет себя проблема
Прежде чем приступать к решению, давайте уточним все нюансы, чтобы точно понимать о той ли проблеме идёт речь. Цифры в ваших записях могут начать появляться при самых разных обстоятельствах, но чаще всего проблема появляется при работе с текстовыми документами. Причём она может появиться как при открытии документа, так и спустя какое-то время.
Проявляет она себя обычно следующим образом:
- Некоторые буквы в правой половине клавиатуры меняются на цифры.
- Одна-две кнопки цифр могут поменяться значениями.
- Остальные цифровые клавиши и некоторые буквенные просто перестают работать.
Если данное описание подходит к вашей проблеме, то давайте разбираться.
Постоянство
Есть и еще одно название клавиши переключения регистров. И, соответственно, для данной задумки имеется иная кнопка. Только ее используют не так часто, как «Шифт». Ведь она дает нам немного другое изменение параметра настроек регистра клавиатуры. О чем идет речь?
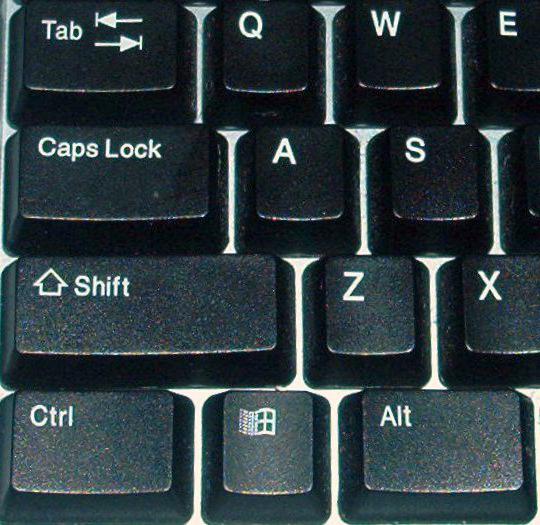
Дело все в том, что в левой части вашей клавиатуры имеется такая кнопка, как Caps Lock. Именно это и есть иное название клавиши переключения регистров клавиатуры. Данная кнопка отвечает за постоянное изменение состояния настроек набираемых символов. Если по умолчанию у вас выставлены все прописные буквы (так на каждом компьютере), то при нажатии (без удерживания) на «Капс Лок» вы переведете регистр клавиатуры в состояние написания одних только заглавных буковок.
На самом деле это очень удобно. Особенно если вам необходимо написать предложение или длинное слово только большими символами. При нажатом «Капсе» (так называют Caps Lock) сделать это проще простого.
Для того чтобы понять, в каком изначально состоянии у вас находится «Капс Лок», придется внимательно посмотреть на правую часть «клавы». Или же на панель (обычно нижнюю) на ноутбуке. Там есть специальные лампочки-индикаторы. Все они подписаны. Если у вас горит Caps Lock, то при попытке написания текста получатся только заглавные. В случаях, когда индикатор не подсвечивается, вы сможете набирать текст маленькими буквочками.
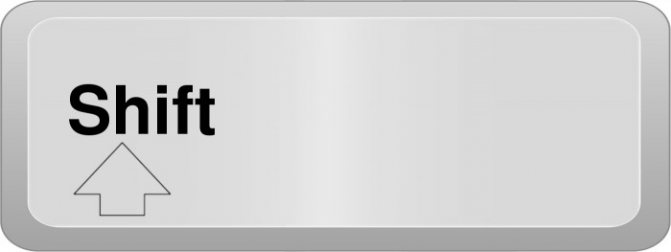
Как видите, переключение регистров клавиатуры — это то, с чем ежедневно сталкивается каждый пользователь при работе с компьютером. Только есть еще несколько очень важных моментов, о которых мы пока не упомянули. Например, что будет, если одновременно применить «Шифт» и «Капс Лок», а также о скрытых функциях данных кнопок.
Прописные и строчные латинские буквы: как набрать на клавиатуре
Латинские буковки могут понадобиться для разных целей, к примеру, для написания научных терминов, старых названий городов или имен исторических личностей.
К счастью, это совсем не проблемка, ввиду того, что они присутствуют на любой компьютерной клавиатуре, необходимо лишь переключить раскладку. В этой небольшой записи мы опишем, как набрать строчные и прописные латинские буковки на клавиатуре компа или ноутбука.
Набор латинских букв на клавиатуре
Для набора строчных и прописных букв латинского алфавита в основном используют английскую раскладку клавиатуры. Английский алфавит основан на латинском, так что все буковки смотрятся точно также. Так что, для того чтобы набрать латинские буковки на клавиатуре, необходимо переключиться в английскую раскладку.
На большинстве компьютеров с операционной системой Виндовс для переключения между раскладками используется одна из 2-х комбинаций клавиш: ALT-SHIFT или CTRL-SHIFT. Можете попробовать сначала одну комбинацию, а потом другу. Один из этих вариантов должен сработать и переключить раскладку клавиатуры.
Наблюдать за изменением раскладки клавиатуры можно по иконке, которая расположена в правом нижнем углу экрана, рядом с системными часами. Эта значок показывает текущую раскладку клавиатуры.
Если вам сложно переключать раскладку клавиатуры при помощи комбинаций клавиш, то вы можете делать это при помощи мышки. Для этого нажмите на иконку, которая отображает текущий язык, и выберите английский.
После того как вы переключите раскладку клавиатуры на английский язык вы можете набирать латинские буковки используя английский алфавит, который всегда присутствует на любой клавиатуре для писишника.
Строчные и прописные латинские буквы
Набор строчных и прописных латинских букв ничем не отличается от набора букв из любого другого алфавита. Для этого необходимо юзать клавиши SHIFT или CAPS LOCK.
Клавиша CAPS LOCK получила свое название от английского capitals lock, что можно перевести как «фиксация на прописных буквах». Нажимая на эту клавишу, вы переключаете клавиатуру на набор прописных букв. В дальнейшем клава будет набирать лишь прописные буковки, до тех пор, пока вы снова не нажмете на CAPS LOCK, тем самым переключив клавиатуру на набор строчных.
Клавиша SHIFT — это клавиша модификатор, в основном она изменяет поведение других клавиш. При наборе букв клавиша SHIFT отвечает за переключение между строчными и прописными буквами. Если CAPS LOCK выключен, и вы набираете строчные буковки, то нажатие буковки вместе с клавишей SHIFT приведет к набору прописной буквы. Если же CAPS LOCK включен, и вы набираете прописными буквами, то нажатие буковки вместе с клавишей SHIFT даст противоположный эффект, вы получите строчную букву.
Решение проблем с латинскими буквами
Если в списке ваших раскладок нет английской раскладки, то вы не можете латинские буквы. В данном случае необходимо сначала добавить английскую раскладку в список доступных раскладок клавиатуры.
Если у вас Виндовс 7, то для этого необходимо щёлкнуть правой клавишей мышки по иконке раскладки клавиатуры и выбрать пункт «Параметры».
В результате появится окно с настройками языков. Здесь, на вкладке «Общие», необходимо нажать на кнопку «Добавить».
После чего необходимо выбрать язык и закрыть все окна нажатием на кнопку «OK».
Если же вы пользуетесь Виндовс 10, то вам следует нажать на значок раскладки клавиатуры левой кнопкой мышки и перейти в «Настройки языка».
В результате появится окно «Параметры», открытое в разделе «Регион и язык». Тут необходимо нажать на кнопку «Добавьте язык».
После чего необходимо выбрать один из доступных языков и нажать на кнопку «Далее».
После чего появится окошко, в котором необходимо снять отметку напротив функции «Назначить языком интерфейса Windows». Если этого не сделать, то добавленный язык будет использоваться в качестве основного во всей операционной системе Windows.
Для окончания процесса необходимо нажать на кнопку «Установить». В результате выбранный язык появится в списке раскладок клавиатуры и вы можете работать с латинскими буквами.
Замена заглавных букв строчными при помощи панели инструментов Microsoft Word
Microsoft Word 2003
-
Выделите мышью фрагмент текста, который нужно видоизменить.
Выделяем мышью фрагмент текста, который необходимо будет изменить
-
На панели инструментов текстового редактора найдите вкладку «Формат», расположенную между «Вставкой» и «Сервисом». Кликните на ней.
Находим вкладку «Формат», кликаем о ней
-
В открывшемся окне выберите «Регистр». Нажмите на него.
В открывшемся окне выбираем «Регистр», нажимаем по нему
-
В появившемся интерфейсе выберите фразу «все строчные».
Ставим галочку на «все строчные»
-
Нажмите «ОК», после чего диалоговое окно закроется.
Нажимаем «ОК»
Microsoft Word 2007
-
Выделите мышью слово или предложение, которое нужно будет отредактировать.
Выделяем мышью слово или предложение, которое нужно будет отредактировать
-
На панели инструментов найдите кнопку «Главная». Нажмите на нее.
Переходим во вкладку «Главная»
- В группе «Шрифт», расположенной после «Буфера обмена», кликните левой кнопкой мыши на «Регистре». В разделе «Шрифт» кликаем по иконке «Аа», которая называется «Регистр»
-
В открывшемся диалоговом окне выберите фразу «все строчные». Нажмите на нее.
Щелкаем по пункту «все строчные»
Так пользователь может выбрать следующие написания букв:
-
«Как в предложениях» — первый знак в высказывании будет заглавным, остальные же буквы будут маленькими,
Пример текста с включенным пунктом «Как в предложениях»
-
«ВСЕ ПРОПИСНЫЕ» — все символы, выделенные мышью, после нажатия кнопки станут большими),
Выбрав пункт «ВСЕ ПРОПИСНЫЕ» весь выделенный текст будет большими буквами
-
«Начинать С Прописных» — первые знаки каждого отдельного элемента текста, выделенного в документе, будут большими, последующие символы станут маленькими,
Пример текста с включенным пунктом «Начинать С Прописных»
-
иЗМЕНИТЬ РЕГИСТР — текст будет преобразован следующим образом: маленькие буквы станут большими, большие, соответственно, будут маленькими.
Пример текста с включенным пунктом «иЗМЕНИТЬ РЕГИСТР»
Как большие буквы сделать маленькими в Word
Замена заглавных букв на строчные применяется в тех случаях, когда случайно нажата клавиша Caps Lock, либо необходимо поменять размер или вид шрифта.
На примерах, разберемся как это реализовывается.
Надстрочный и подстрочный знак
Иногда требуется, чтобы отдельные слова или символы были расположены выше или ниже основной линии строки в документе. Например, обозначения математических степеней, химических элементов. В корпоративном документообороте пояснения к пустым строкам также написаны надстрочным шрифтом, чтобы отделить их от основного текста.
Настроить отображение надстрочного знака можно следующим образом:
- Выделить текст или отдельные буквы для изменения;
- Открыть окно расширенных настроек «Шрифт» («Главная» → «Шрифт» → стрелка в правом нижнем углу);
- В разделе «Видоизменение» поставить галку в строке «надстрочный».
Для отображения подстрочного вида написания текста, надо выполнить тот же алгоритм, но только поставить галку напротив строки «подстрочный», либо нажать сочетание клавиш «Ctrl» +=.
Изменить размер шрифта
Большую букву изменить на маленькую, можно уменьшив размер шрифта, не меняя при этом регистры букв. Чтобы выполнить быструю замену на шрифт меньшего размера, надо применить инструмент «Уменьшить размер», который расположен в ленте меню «Главная» в разделе «Шрифт».
Выглядит как «А▼». Работает для выделенного текста, либо для текста, набранного после нажатия на указанную кнопку. Каждое нажатие уменьшает шрифт на 0,5 пт.
Увеличить шрифт можно, используя инструмент «Увеличить шрифт», который расположен на панели меню рядом с инструментом «Уменьшить шрифт» и выглядит как «А▲». Увеличивает шрифт на 0,5 пт.
Заглавные буквы сделать строчными
Когда случайно включена клавиша Caps Lock, и после этого ошибочно набран текст, то не нужно его заново набирать. В таком случае применение функции «Изменить регистр» эффективно и быстро исправит ситуацию.
При помощи этой функции, можно перевести заглавные буквы в строчные и тогда, строчные станут заглавными, а заглавные – строчными.
Найти эту функцию можно также в перечне вариантов для замены инструмента «Регистр».
Клавиатура современных компьютеров и ноутбуков многофункциональна: в целях экономии места большинство клавиш могут выполнять разные функции и печатать буквы разных алфавитов, стоит лишь переключить раскладку клавиатуры.
Инструкция
Основа современных романо-германских языков – древний латинский, поэтому для того, чтобы набрать на компьютере текст на любом западном языке, нужно воспользоваться клавиатурой, переключенной на латиницу.Поменять раскладку клавиатуры на латинский шрифт и обратно, на кириллицу, можно одновременным нажатием клавиш «Alt+Shift». Обратите внимание, что на некоторых компьютерах эту функцию выполняет сочетание кнопок «Ctrl+ Shift».
На нижней панели компьютерного монитора, в правом углу рядом с часами, находится языковая панель: маленький квадратик с символом «RU»: это значит, что по умолчанию в данный момент на вашем компьютере главенствует русский язык. Чтобы переключить язык документов на английский, а раскладку клавиатуры на латинский шрифт, кликните левой кнопкой мыши на ярлык языковой панели. Внутри развернувшегося окна поставьте галочку рядом с опцией «EN».
Если при работе с текстовым документом вам необходимо использовать специальный латинский символ – например, римские цифры или надстрочные знаки, использующиеся во многих романо-германских языках, откройте в приложении Microsoft Word меню «Вставка» на верхней панели инструментов. Выберите поле «Символ» в открывшемся контекстном меню. Выбирайте предложенные символы: просмотрите все имеющиеся, прокручивая колесико мыши вниз, или в поле «Набор» задайте команду «Основная латиница». Кликните левой кнопкой на необходимый символ и нажмите «Вставить».
После того, как вы сменили раскладку клавиатуры на латинский шрифт, большинство клавиш начнут выполнять другие действия: изменятся знаки препинания и специальные символы, а клавиши с буквами с русского языка перейдут на английский. Чтобы ориентироваться в новых функциях клавиш, обратите внимание на символы, нарисованные в верхнем левом углу каждой кнопки (обычно они так же выделены цветом). Функции этих клавиш активизируются после включения английской раскладки клавиатуры.
Когда пользователь забывает отключить клавишу «Caps lock» то текст в итоге, оказывается, набран в виде заглавных букв. Если конечно, фрагмент текста не большой, то можно легко заглавные буквы сделать строчными с помощью специального знака. Вот когда, перед автором находится статья из 10 страниц с прописными буквами, то потребуется немного другой подход в решении данной проблемы.
Регистров бывает больше двух
Носители европейских языков привыкли к тому, что в их языках регистр символов используется для обозначения конкретных вещей. К примеру, в английском языках мы обычно начинаем предложения с буквы в верхнем регистре, а продолжаем чаще всего буквами в нижнем регистре. Также имена собственные начинаются с букв в верхнем регистре, и многие акронимы и аббревиатуры записываются в верхнем регистре.
И мы обычно считаем, что регистров существует всего два. Есть буква «А», и есть буква «а». Одна в верхнем, другая в нижнем регистре – не правда ли?
Однако в Unicode есть три регистра. Есть верхний, есть нижний, и есть титульный регистр . В английском языке так записываются названия. Например, «Avengers: Infinity War». Обычно для этого первая буква каждого слова просто пишется в верхнем регистре (и в зависимости от разных правил и стилей, некоторые слова, например, артикли, не пишутся с заглавных букв).
В стандарте Unicode дан такой пример символа в титульном регистре: U+01F2 LATIN CAPITAL LETTER D WITH SMALL Z. Выглядит он так: Dz.
Подобные символы иногда требуются для обработки негативных последствий одного из ранних решений разработки стандарта Unicode: совместимости с существующими текстовыми кодировками в обе стороны. Для Unicode было бы удобнее составлять последовательности при помощи имеющихся у стандарта возможностей по комбинированию символов. Однако во многих уже существующих системах уже были отведены места для готовых последовательностей. К примеру, в стандарте ISO-8859-1 («latin-1») у символа “é” есть готовая форма, имеющая номер 0xe9. В Unicode предпочтительнее было бы писать эту букву при помощи отдельной «е» и знака ударения. Но для обеспечения полной совместимости в обе стороны с такими существующими кодировками, как latin-1, в Unicode также назначены кодовые позиции для готовых символов. К примеру, U+00E9 LATIN SMALL LETTER E WITH ACUTE.
Хотя кодовая позиция этого символа совпадает с его байтовым значением из latin-1, полагаться на это не стоит. Вряд ли кодирование символов в Unicode сохранит эти позиции. К примеру, в UTF-8 кодовая позиция U+00E9 записана в виде байтовой последовательности 0xc3 0xa9.
И, конечно, в уже существующих кодировках есть символы, которым требовалось особое обхождение при использовании титульного регистра, из-за чего они были включены в Unicode «как есть». Если хотите посмотреть на них, поищите в своей любимой базе Unicode символы из категории Lt («Letter, titlecase»).
Как напечатать точку и запятую
Если установлен русский алфавит, то для того, чтобы напечатать точку, нужно нажать на последнюю клавишу в нижнем буквенном ряду. Она находится перед кнопкой Shift.
Чтобы напечатать запятую, нажмите эту же кнопку, удерживая при этом Shift.
Когда выбран английский алфавит, для печати точки нужно нажать на клавишу, которая находится перед русской точкой. На ней обычно написана буква «Ю».
А запятая при английском алфавите находится там, где написана русская буква «Б» (перед английской точкой).
Кнопка Tab нужна для того, чтобы сделать отступ в начале предложения. Этот отступ называют также абзац или красная строка. Щелкните мышкой в начале текста и нажмите на клавишу Tab. Если красная строка правильно настроена, то текст немного сместится вправо.
Под клавишей, которая делает красную строку, находится клавиша Caps Lock. Она используется для того, чтобы печатать большие буквы.
Нажмите на Caps Lock один раз и отпустите ее. Попробуйте напечатать какое-нибудь слово. Все буквы будут печататься большими. Чтобы отменить эту функцию, еще раз нажмите на клавишу Caps Lock и отпустите ее. Буквы, как и раньше, будут печататься маленькими.
Длинная нижняя кнопка на клавиатуре называется пробел. Она нужная для того, чтобы делать промежутки между словами.
С правой стороны вверху находится кнопка Backspace. Часто на ней просто нарисована стрелка, направленная влево.
Эта кнопка нужна для того, чтобы стирать буквы. Она убирает те буквы, которые напечатаны перед мигающей палочкой (курсором). Также кнопка Backspace используется для того, чтобы поднимать текст выше.
Под клавишей для удаления текста находится клавиша Enter.
Она предназначена для того, чтобы опускать текст ниже и переходить на следующую строку.
Рассмотрим кнопки, которые находятся между буквенной и цифровой клавиатурой. Это такие кнопки как Insert, Home, Page Up, Delete, End, Page Down и кнопки со стрелками. Они нужны для того, чтобы работать с текстом без помощи мышки.
Стрелками можно передвигать мигающий курсор (мигающую палочку) по тексту.
Кнопка Delete служит для удаления. Правда, в отличие от клавиши Backspace, о которой мы говорили ранее, Delete удаляет буквы после мигающего курсора.
Кнопка Home перемещает мигающий курсор в начало строки, а клавиша End — в конец.
Клавиша Page Up перемещает мигающий курсор в начало страницы, а Page Down (Pg Dn) — в конец страницы.
Кнопка Insert нужна для того, чтобы печатать текст поверх уже напечатанного. Если Вы нажмете на эту клавишу, то новый текст будет печататься, стирая старый. Чтобы это отменить, нужно снова нажать на клавишу Insert.
Все эти кнопки не обязательны и используются людьми редко или вообще никогда.
Также на Вашей клавиатуре могут быть кнопки Print Screen, Scroll Lock, Pause/Break.
Клавиша Scroll Lock почти всегда абсолютно бесполезна. То есть она просто-напросто не работает. А по идее она должна служить для того, чтобы прокручивать информацию вверх-вниз — так, как это делает колесико на компьютерной мышке.
Клавиша Pause/Break тоже практически никогда не работает. Вообще, она предназначена, чтобы приостановить действующий компьютерный процесс.
А вот кнопка Print Screen нам может быть полезна. Она «фотографирует» экран. Потом этот снимок экрана мы можем вставить в программу Word или Paint. Такая фотография экрана называется скриншот.
В этой статье мы рассмотрели клавиши клавиатуры. Многие из них, скорее всего, Вам никогда не понадобятся. Но есть те клавиши клавиатуры, которыми Вы будете пользоваться довольно часто.
Кнопки клавиатуры, которые нужно запомнить
Если Вы нажмете эту кнопку и, не отпуская ее, какую-нибудь букву, то она напечатается большой. Если Вы хотите напечатать символ: № ! () * ? «+ и пр., а не цифру, то нужно нажать и удерживать кнопку «Shift» вместе с цифрой, на которой нарисован символ.
После нажатия этой кнопки все буквы будут печататься большими. Чтобы вернуть печать маленькими буквами, нужно еще раз нажать кнопку Caps Lock.
Делает отступ (красную строку).
Пробел. При помощи этой кнопки можно сделать расстояние между словами.
Опускает на строку ниже. Для этого нужно поставить мигающую палочку (мигающий курсор) в начало той части текста, которую хотите опустить вниз, и нажать на кнопку Enter.
Удаляет символ перед мигающим курсором. Проще говоря, стирает текст. Также эта кнопка поднимает текст на строку выше. Для этого нужно поставить мигающую палочку (мигающий курсор) в начало той части текста, которую хотите поднять наверх, и нажать на кнопку «Backspace».
Все остальные кнопки клавиатуры, кроме букв, цифр и знаков, используются крайне редко или вообще никогда.
Постоянство
Есть
и еще одно название клавиши переключения регистров. И, соответственно,
для данной задумки имеется иная кнопка. Только ее используют не так
часто, как «Шифт». Ведь она дает нам немного другое изменение параметра
настроек регистра клавиатуры. О чем идет речь?
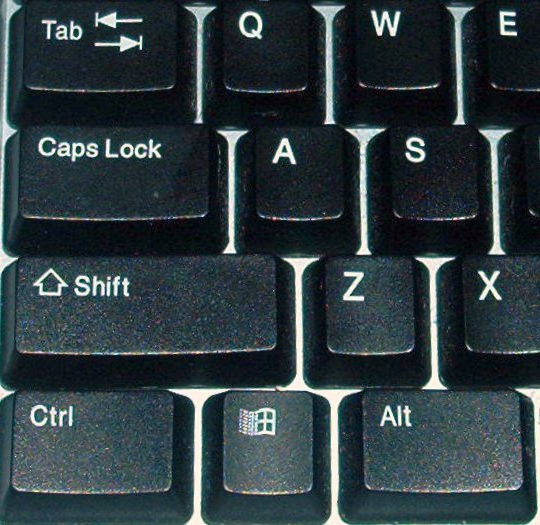
Дело
все в том, что в левой части вашей клавиатуры имеется такая кнопка, как
Caps Lock. Именно это и есть иное название клавиши переключения
регистров клавиатуры. Данная кнопка отвечает за постоянное изменение
состояния настроек набираемых символов. Если по умолчанию у вас
выставлены все прописные буквы (так на каждом компьютере), то при
нажатии (без удерживания) на «Капс Лок» вы переведете регистр клавиатуры
в состояние написания одних только заглавных буковок.
На самом деле это очень удобно. Особенно если вам
необходимо написать предложение или длинное слово только большими
символами. При нажатом «Капсе» (так называют Caps Lock) сделать это
проще простого.
Для того чтобы понять, в каком изначально
состоянии у вас находится «Капс Лок», придется внимательно посмотреть на
правую часть «клавы». Или же на панель (обычно нижнюю) на ноутбуке. Там
есть специальные лампочки-индикаторы. Все они подписаны. Если у вас
горит Caps Lock, то при попытке написания текста получатся только
заглавные. В случаях, когда индикатор не подсвечивается, вы сможете
набирать текст маленькими буквочками.
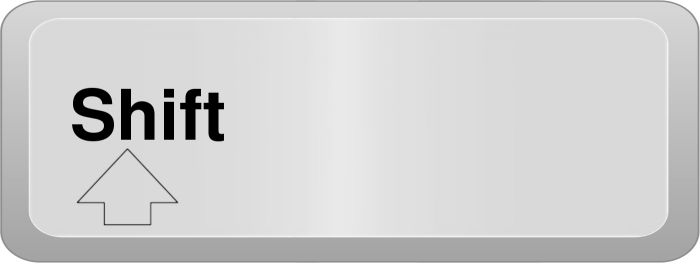
Как
видите, переключение регистров клавиатуры — это то, с чем ежедневно
сталкивается каждый пользователь при работе с компьютером. Только есть
еще несколько очень важных моментов, о которых мы пока не упомянули.
Например, что будет, если одновременно применить «Шифт» и «Капс Лок», а
также о скрытых функциях данных кнопок.