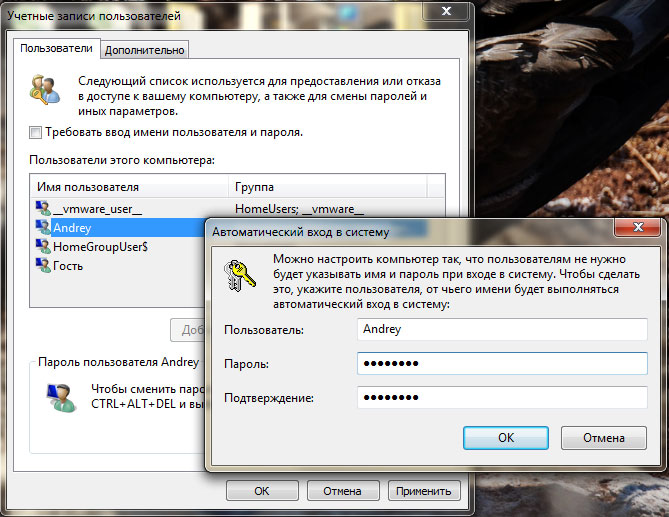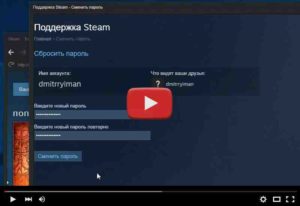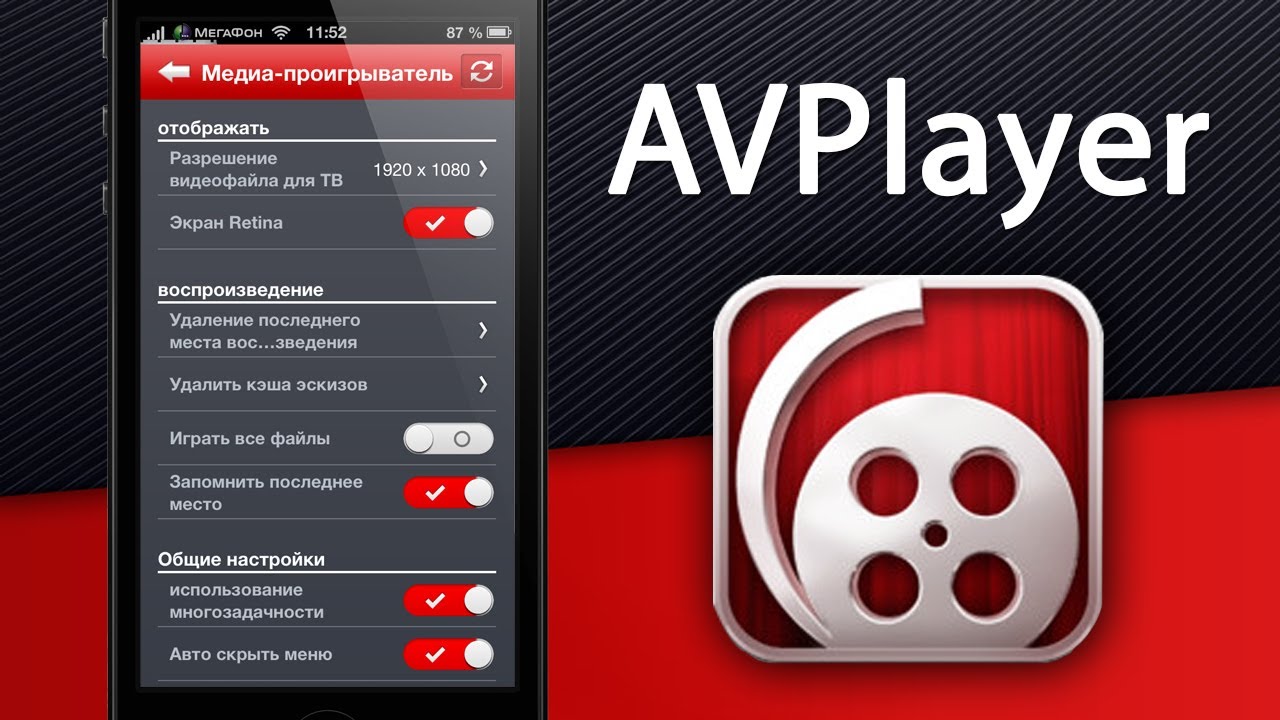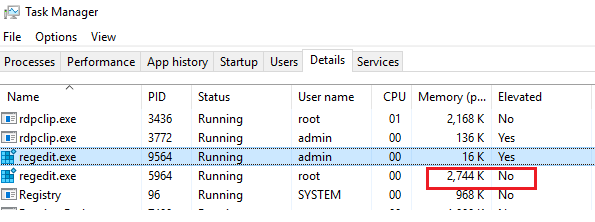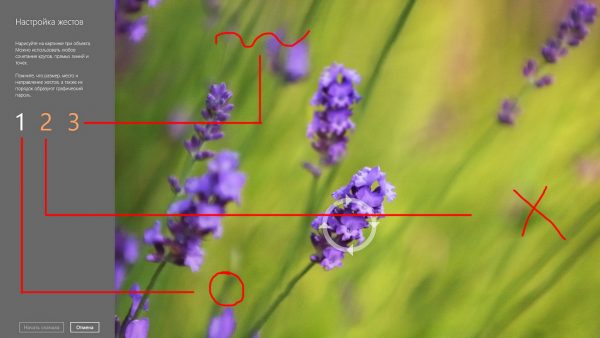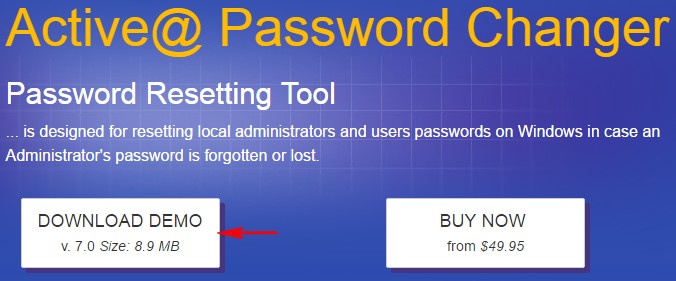Как отключить пароль на вход в windows 10: рабочие способы
Содержание:
- Как работает GrayKey
- Отключение пароля при входе в систему
- Что делать, если я не помню свой пароль
- Как отключить экран входа в систему и автоматически входить Windows 10 без ввода пароля
- Отключаем автоматический вход в Windows 8 для последнего пользователя
- Делаем автоматический вход в Windows 10 без ввода пароля из спящего режима
- Подводные камни беспарольного входа
- Как снять пароль с помощью утилиты?
- Как работает MagiCube, который закупал Следственный комитет
- Как создать учетную запись Microsoft без пароля
- Что делать, если появляется пароль при выходе из спящего режима
- Преимущества беспарольного входа и MSA без пароля
- Автоматический вход в систему
- Ручной способ
- Моя страница в Одноклассниках — Вход
- Вход ВКонтакте без пароля? Возможно ли?
- Вход на главную страницу социальной сети «Одноклассники» из экспресс-панели
- Делаем автоматический вход в Windows 10 без ввода пароля из спящего режима
Как работает GrayKey
GrayKey – разработка компании Greyshift из Атланты, США. Её основал бывший инженер по безопасности Apple.
Greyshift поставляет свои решения только правоохранительным органам США и Канады. Без всяких исключений.
Устройство может подобрать код разблокировки на iPhone. С его помощью, к примеру, в январе iPhone 11 Pro Max.
Скорость работы GrayKey – примерно как у Cellebrite. Код из 4 цифр взламывается за 11 минут, из 6 цифр – за 11 часов, из 10 цифр – за десятилетия (но кто им пользуется?!).
Кстати, в конце 2019 года GrayKey подорожал. Повышение цен объяснили появлением новых технологий защиты iOS от взлома и, соответственно, новой ревизией устройства – GrayKey RevC.
За лицензию на онлайн-версию инструмента просят 18 тыс. долларов США за 300 взломов в год, раньше она стоила 15 тыс. А оффлайн-версия по-прежнему стоит 30 тыс. долларов, ограничений по срокам использования нет.
Отключение пароля при входе в систему
Убрать пароль можно по-разному – в учётной записи (аккаунте) пользователя, в системном реестре или специальной утилитой.
В учётной записи
Этот способ отменить входной запрос пароля – самый распространённый. Для его осуществления, однако, пользователь должен этот самый код помнить.
- В поле набора команд и поиска (справа от кнопки «Пуск») набираем команду netplwiz и жмём Enter на клавиатуре.
- В окне «Учётные записи пользователей» удаляем галочку активации пункта «Требовать ввод имени пользователя и пароля» и щёлкаем OK. В случае локального аккаунта вместо адреса электронной почты будет логин пользователя. При наличии нескольких учётных записей требование идентификации отменяется только для нужного аккаунта.
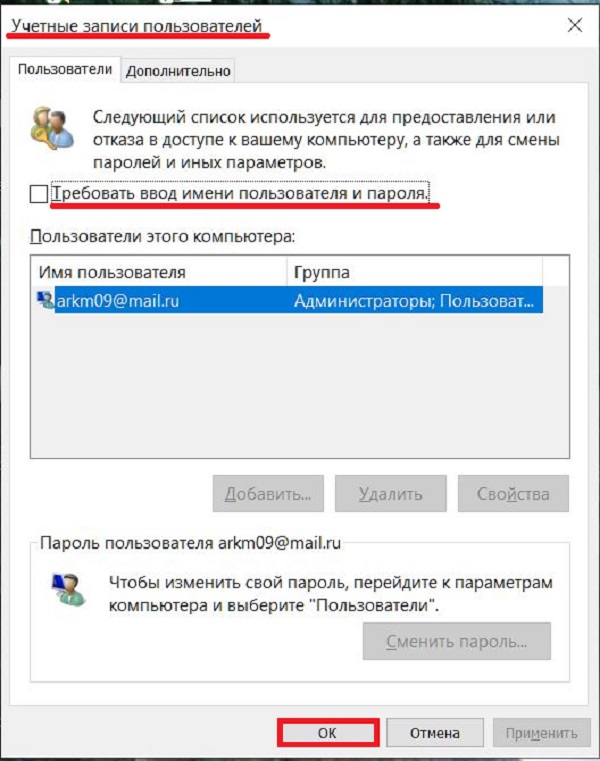
- И вот тут-то потребуется ввести пароль. Как перед любым ответственным изменением, системе требуется подтверждение того, что его производит не случайный человек, а законный владелец, отдающий отчёт в своих действиях.
После этого вход в Windows 10 станет автоматическим, без набора учётных данных. Отключается ввод пароля, но он сам сохраняется в системе и может потребоваться при её важных изменениях.
В редакторе реестра
Системный реестр Windows – база данных с хранящимися в ней настройками программного и аппаратного обеспечения. Его редактированием обычно занимаются продвинутые пользователи
Мы займёмся изменениями с соблюдением необходимых мер предосторожности, о которых речь пойдёт ниже
- В поле ввода команд набираем regedit и щёлкаем на появившейся верхней строке «Редактор реестра».
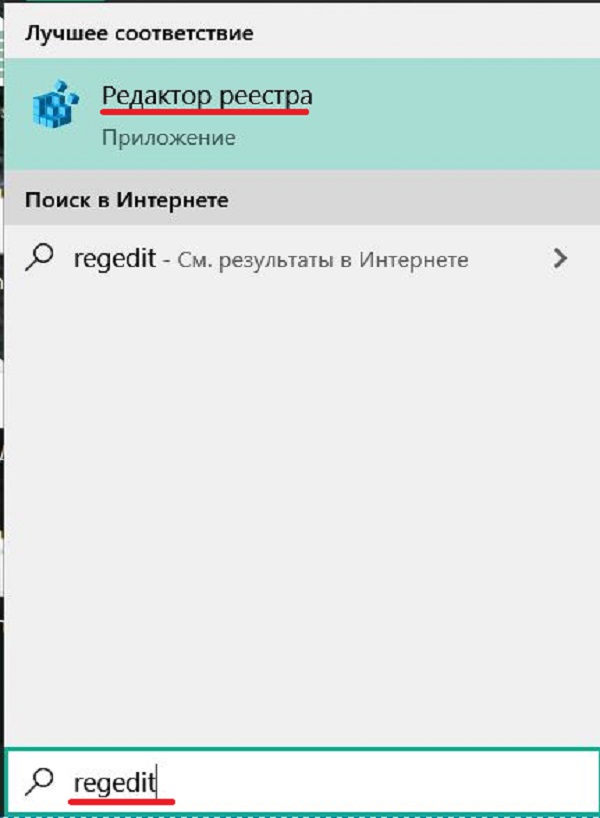
Как видно, реестр оформлен в виде дерева каталогов (больших папок) с пятью раскрывающимися ветвями-разделами. В каждой из них – множество подчинённых папок.
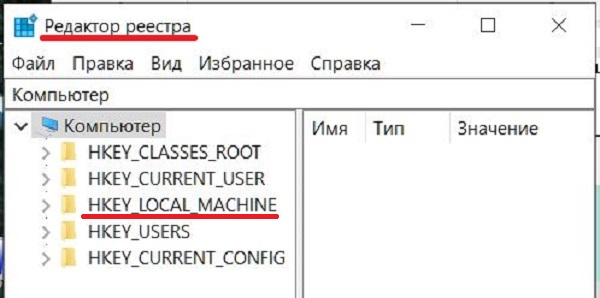
- Раскроем раздел HKEY_LOCAL_MACHINE, и, последовательно откроем подчинённые папки согласно пути, взятого в красную рамку на следующем скриншоте.
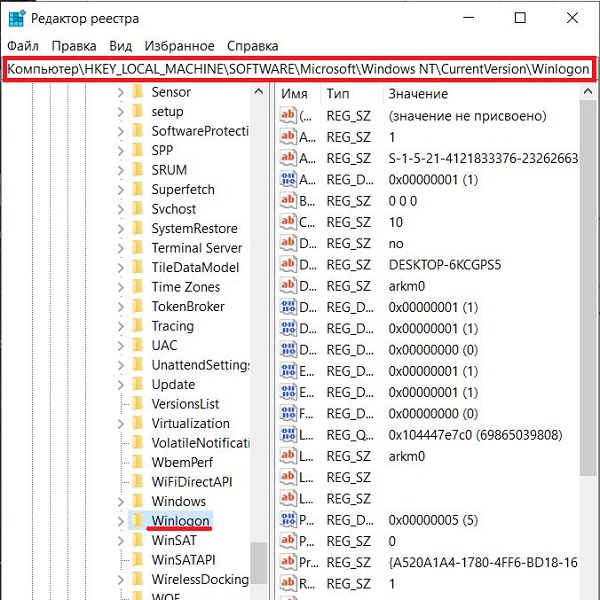
- Прежде чем скорректировать папку Winlogon, обязательно следует создать её резервную копию с тем, чтобы откатиться к ней, если что-то пойдёт не так. Для этого в контекстном меню папку Winlogon щёлкаем пункт «Экспортировать».
- В открывающемся окне записи файла указываем место его хранения (например, в папке «Документы»), задаём информативное имя (например, «Резервная копия») и щёлкаем «Сохранить». К имени файла добавится расширение .REG. В дальнейшем, при необходимости, запуск файла «Резервная копия.reg» восстановит прежнее состояние ветви Winlogon.
- Обезопасив себя, можно приступить к коррекции этой папки. В правой части редактора делаем двукратный щелчок на строке AutoAdminLogon, и меняем значение строкового параметра с 0 на 1.
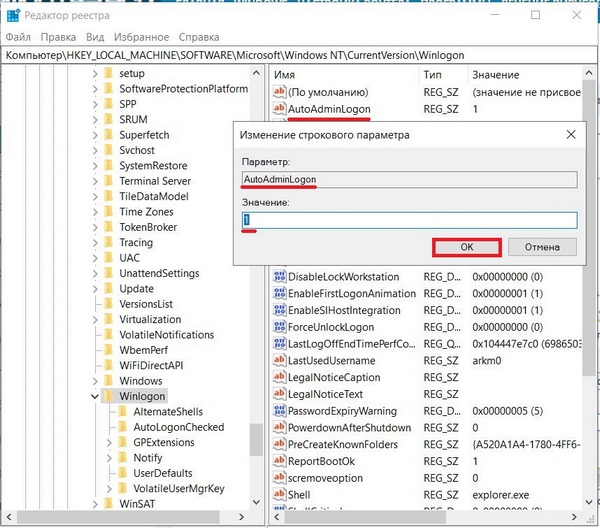
В некоторых статьях на эту тему в интернете после этого описываются изменения в двух строках этой же ветви реестра, подчёркнутых красной чертой на следующем скриншоте.

Если вход в систему не запрашивает пароль, то на этом нужно остановиться т.е. снятие пароля уже произошло. Если результат не достигнут, то перейти к шагам 6 и 7. Возможно, они окажутся корректными для других сборок Windows.
- В папке Winlogon создаём новый строковый параметр. В контекстном меню папки щёлкаем пункт «Создать», а затем – «Строковый параметр».
- Справа в конце списка имён и значений появляется поле для ввода, в котором по умолчанию предлагается имя «Новый параметр #1». Вписываем в это поле имя DefaultPassword.
- Двукратным щелчком на созданном параметре открываем окошко для ввода текстового значения. В качестве такового набираем тот самый пароль, который хотим выключить, и щёлкаем OK.

С помощью сторонней утилиты Autologon
Компания Microsoft перестала поддерживать эту бесплатную утилиту, но её по-прежнему можно скачать с её сайта Microsoft
После распаковки архива скачанной утилиты следует запустить установочный файл autologon.exe, принять условия лицензии,

ввести свой логин, действующий пароль и щёлкнуть кнопку Enable («Выбрать»). В обычных компьютерах поле Domain не заполняется: утилита сама определяет и подставляет имя ПК.
Если в дальнейшем потребуется восстановить запрос на ввод входного кода, то нужно будет щёлкнуть Disable.
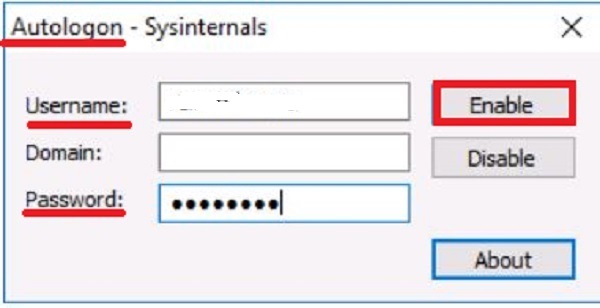
После этого утилита выполнит свою функцию – автоматически уберёт требование авторизации на входном экране. Одновременно пароль шифруется (encrypted).
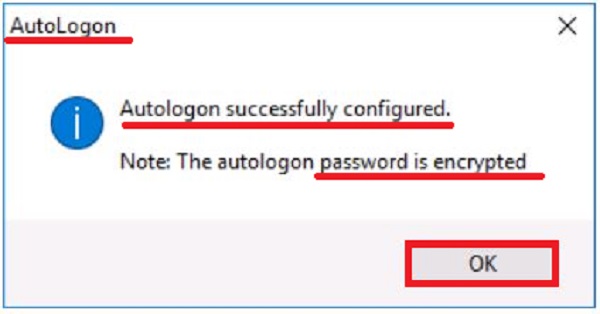
Что делать, если я не помню свой пароль
Использование процедуры восстановление системы. Прежде чем приступить к сбросу всех настроек системы убедитесь, помните ли вы предыдущий пароль от учетной записи Microsoft.
Перед сбросом пароля необходимо:
- Включите компьютер и перейдите на экран входа в систему. Выберите аккаунт, пароль к которому утерян. Введите любую комбинацию клавиш в строке ввода (попробуйте заново ввести ваш пароль, возможно, на этот раз вы его вспомните). Выбираем аккаунт и вводим любую комбинацию клавиш
- Нажмите на кнопку входа, после чего выскочит окно с уведомлением о том, что пароль не верен и предложением сброса пароля. Нажмите на «ОК» и «Reset password».
- Вставьте диск или флеш накопитель в устройство и нажмите на надпись «Reset password» под окном ввода пароля. Нажимаем на надпись «Reset password» под окном ввода пароля
- Запустится мастер сброса пароля, просто следуйте всем инструкциям, что будут появляться на экране. Следуем всем инструкциям мастера сброса пароля
Если данная опция не помогла, перейдите к следующему разделу.
Шаг 1. Скачайте и установите на другой компьютер программу iSunshare Windows 10 Password Genius.
Шаг 2. Запустите программу и произведите следующие действия:
- Вставьте пустую USB-флешку либо диск в компьютер.
- Выберите в программе USB device или CD/DVD в зависимости от варианта первого действия.
- Кликните по кнопке «Begin burning», программа произведет форматирование и запись программы сброса на носитель. Выбираем свою флешку и кликаем по кнопке «Begin burning»
- В диалоговом окне нажмите на «ОК». Нажимаем «ОК»
Шаг 3. Вставьте флешку сброса в исходный компьютер, нажмите на клавишу перезагрузки. В момент загрузки перейдите в меню BIOS, с помощью соответствующей клавиши на клавиатуре. Узнать, что за клавишу нужно нажимать, можно из таблицы снизу.
Шаг 4. В BIOS выбираем загрузку с нашей флешки. Сохраните и выйдите из меню. Система перезагрузится снова.
Шаг 5. После перезагрузки вы увидите окно программы. В графе «Step 1» нажмите на имя своего компьютера, графе «Step 2» — на имя учетной записи. Кликните на кнопку «Reset Password». Нажмите на «OK» в диалоговом окне. После этого напротив имени учетной записи должна появится надпись «Blank».
В графе «Step 1» нажимаем на имя своего компьютера, в графе «Step 2» — на имя учетной записи, кликаем на кнопку «Reset Password»
Шаг 6. Нажмите на кнопку «Reboot» напротив надписи «Step 4». Далее «ОК». Компьютер перезагрузится.
Нажимаем на кнопку «Reboot» напротив надписи «Step 4», далее «ОК»
Шаг 7. Войдите в систему, как обычно. Ввод пароля не потребуется.
Поздравляем! Вы успешно сбросили пароль на Windows 10.
Видео — Как отключить запрос пароля при входе в Windows 10
Привет! У меня есть отдельный компьютер, который работает круглосуточно. На нем установлена специальная программа для отправки документов, которая нужна всем пользователям моей локальной сети. Нужно обеспечить непрерывную работу этой программы после любой «ситуации — даже после внезапного «мигания» электричества или перезагрузки.
Решение : можно настроить автоматический вход в систему без ввода пароля. После успешного старта и входа нужная пользователям сети программа запускается автоматически. В сегодняшнем материале рассмотрим несколько вариантов настройки.
Как отключить экран входа в систему и автоматически входить Windows 10 без ввода пароля
Отключить экран входа в систему, и автоматически входить в Windows 10/8/7
При запуске Windows, 10/8, вам будет предложено ввести пароль, чтобы иметь возможность войти в систему. Это позволяет защитить ваш компьютер, от несанкционированного доступа. Но если вы единственный человек, который использует компьютер, и вы не хотите, получать запрос на ввод пароля каждый раз, вы можете избавиться от этого процесса и войти в систему Windows автоматически без ввода пароля.
В этой статье, мы рассмотрим три способа, с помощью которых вы можете отключить экран входа в систему и автоматически входить Windows 10 без ввода пароля.
Чтобы отключить экран входа в систему Windows, и автоматически входить Windows 10, выполните следующие действия
Нажмите сочетание клавиш Win+R открыв диалоговое окно Выполнить, введите одну из двух команд, представленных ниже:
- control userpasswords2
- netplwiz
Нажмите Enter, чтобы открыть окно Учетные записи пользователей.
Снимите флажок — Требовать ввод имени пользователя и пароля, и нажмите кнопку Применить> OK.
Это действие — открывает окно, в котором вы должны ввести свой пароль для учетной записи. Если учетная запись является локальной записью и не имеет пароля, просто оставьте это поле пустым.
Перезагрузите компьютер.
После того, как вы сделаете это, вы обнаружите, что вы можете войти в систему Windows 10, 8 автоматически и вам ненужно вводить пароль или данные вашей учетной записи Microsoft.
Способ 2. Автоматический вход в Windows с помощью утилиты Microsoft AutoLogon
Использование Microsoft Autologon
Autologon это небольшая утилита предлагаемая Microsoft, которая может быть использована для настройки встроенного механизма автоматического входа в систему Windows 10. Подобно утилите netplwiz , вы можете сохранить учетные данные для любого локальной или MSA — учетной записи Microsoft. Наиболее важным преимуществом Autologon это шифрование пароля перед сохранением его в реестр.
Загрузите утилиту AutoLogon здесь, распакуйте архив и запустите файл autologon.exe . Заполните необходимую информацию и нажмите Enable, чтобы включить механизм обхода ввода пароля для выбранной учетной записи пользователя. На экране, появится сообщение подтверждающее, что Autologon успешно сконфигурирован.
Вы также можете использовать утилиту AutoLogon с помощью командной строки, используя приведенный ниже синтаксис:
Способ 3. Автоматический вход в Windows с помощью редактора реестра.
Настройка Автоматического входа в Windows 10 с помощью редактора реестра
1. Создайте точку восстановления системы, а затем нажмите Win + R на клавиатуре, чтобы запустить диалоговое окно Выполнить. Введите regedit.exe и нажмите клавишу Enter, чтобы открыть редактор реестра.
2. Перейдите к следующему пути на левой боковой панели редактора реестра.
3. Теперь, с права найдите параметр AutoAdminLogon и измените его значение на 1 .
После этого, вам нужно создать несколько дополнительных строковых параметров для хранения значений данных учетной записи. Просто кликните правой кнопкой мыши на разделе Winlogon и выберите Создать> Строковой параметр и заполните их соответствующими значениями, в зависимости от присвоенного имени.
Если Строковой параметр уже существует, вам просто нужно изменить значение соответствующим образом.
| Имя Строкового параметра | Значение |
| DefaultDomainName | Имя компьютера (для локальной учетной записи) или имя домена |
| DefaultUserName | Имя пользователя (как в C: \ Users \ ) |
| DefaultPassword | Пароль для выбранной учетной записи |
После того, как заполнены все значения сохраните настройки и закройте редактор реестра.
Должен отметить, что одним из недостатков использования редактора реестра для автоматического входа в систему, ваш пароль хранится в незашифрованном виде. Любой пользователь, имеющий доступ к реестру может посмотреть его. Поэтому рекомендуем вам использовать Способ с netplwiz или Autologon, ваш пароль будет надежно зашифрован и не будет хранится в редакторе реестра.
Надеюсь, что этот совет будет полезен для вас.
Отключаем автоматический вход в Windows 8 для последнего пользователя
Я написал простейший твик реестра, который, используя возможности Групповой политики Windows, при возникновении события «Завершение работы» вызывает штатную утилиту reg.exe, которая и меняет значение пресловутого параметра на единицу. Всё просто.
Порядок действий
- Скачайте этот ZIP-файл и распакуйте его в любую папку, куда вам удобно.
- Дважды щелкните на файле DISABLE_automatic_sign_in.reg и согласитесь на добавление данных в реестр.
- Вот и все! Это позволит вам выбрать пользователя перед входом в Windows 8.
Как восстановить значения по умолчанию Дважды щелкните на файле Restore_defaults.reg и также согласитесь на добавление данных в реестр. Это действие снова включит автоматический вход последнего пользователя в Windows 8.
Никаких вредных последствий от второго варианта, предложенного сегодня, нет, так как и права на реестр, и значения параметров сохраняются нетронутыми.
- https://compconfig.ru/winset/avtomaticheskiy-vhod-windows-10.html
- https://generd.ru/fix/chto-delat-esli-windows-10-avtomaticheski-vhodit-v-sistemu-poslednego-polzovatelya/
- https://winreview.ru/kak-otklyuchit-avtomaticheskij-vxod-poslednego-polzovatelya-windows-8/
Делаем автоматический вход в Windows 10 без ввода пароля из спящего режима
В моем случае категорически противопоказан уход компьютера в спящий режим, ведь тогда он заснет и работать пользователям сети будет невозможно. Запущенная круглосуточная программа работает и мешает системе «заснуть». Со своей стороны система «ждет», когда окончатся
запросы из сети (например к базе данных программы) и пытается завершить ее работу. Все это оканчивается тормозами и «висяком». Поэтому нужно отключать гибернацию. Я по по старинке лезу в «Панель управления» — Оборудование и звук» — «Электропитание:»

В «Настройках перехода в спящий режим» нужно выставить значение «Никогда»:

Для верности я захожу еще в «Дополнительные параметры питания» и там отключаю «гибридный спящий режим»:

Эти настройки еще можно сделать через меню Пуск — «Параметры» — «Система» — «Питание и спящий режим». Если в «дополнительных параметрах питания» отображается опция «Требовать ввода пароля при пробуждении» — выключаем ее.
Подводные камни беспарольного входа
Есть несколько аспектов, которые вам надо учитывать, форсируя вход с Windows Hello и/или используя аккаунт Microsoft без пароля.
Невозможен автоматический вход в систему
Применимо к: требование входа с Hello / беспарольная MSA
Это я разбирал в прошлой статье в контексте форсирования входа с Hello. Если оно выключено, у беспарольной MSA ожидаемо есть возможность настройки автоматического входа. Но там надо задавать пароль, в т.ч. пустой, которого у аккаунта нет в принципе.
Недоступен вход с графическим паролем
Применимо к: требование входа с Hellо / беспарольная MSA
Первое логично следует из отключения парольного входа, а у второго нет никаких паролей в вариантах входа вне зависимости от того, требуется Hello для входа или нет.
Невозможно удаление ПИН-кода
Применимо к: требование входа с Hello / беспарольная MSA
На форум пришел человек, у которого была неактивна кнопка удаления. Нестыковка коллекционная, конечно, хотя вполне объяснимая.
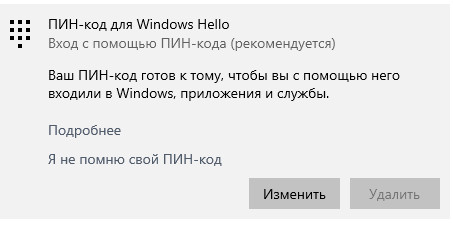
Логика такова: если ломается сканер отпечатков и/или камера, ПИН-код – единственный способ входа без пароля.
Невозможен вход в локальную среду восстановления
Применимо к: беспарольная MSA
В отличие от безопасного режима, в среду восстановления с ПИН-кодом не войти. Для доступа к опциям восстановления (удаление исправлений) и диагностическим инструментам Windows RE (командная строка) требуется пароль администратора. Поэтому войти в беспарольную учетную запись Microsoft не получится, даже если вы переключились на нее с локального аккаунта, у которого пароль был установлен.
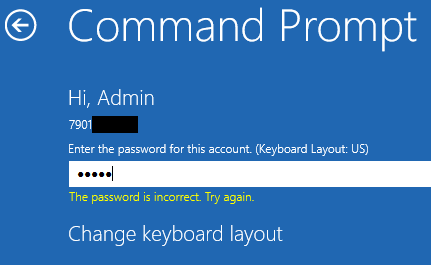
На картинке видно, что изначально использовался локальный аккаунт Admin, который я переключил на беспарольную MSA. Пароль от Admin ожидаемо не подходит.
Еще одна неочевидная альтернатива – шифрование диска BitLocker, в том числе автоматическое. При входе в локальную RE требуется ввести 48-значный пароль восстановления, после чего экран с выбором администратора и вводом пароля уже не появляется.
Невозможно подключение по RDP
Применимо к: беспарольная MSA
Подключение по RDP подразумевает парольную аутентификацию, а для беспарольной MSA просто нечего указывать в качестве пароля. Однако по RDP можно подключиться к имеющей пароль MSA, даже если требование Hello включено, т.е. локальный вход с паролем невозможен.
Примечание. При использовании MSA с паролем вы можете столкнуться с проблемой подключения к ВМ на Hyper-V в режиме расширенного сеанса.
Как снять пароль с помощью утилиты?
Рассказывая, как запускать Windows 10 без пароля, нельзя обойти вниманием ещё один метод. Он связан с утилитой Autologon for Windows
Это не сложнее, чем выполнить определённую последовательность действий. Требуется только обращение к стороннему программному обеспечению. Нужно скачать на официальном сайте Microsoft программу Autologon. Это компактная утилита, которую можно получить бесплатно.
1. Загружаем приложение и запускаем его. Как обычно надо предварительно согласиться со всеми условиями;
2. Теперь вводим данные пользователя и кликаем Enable:
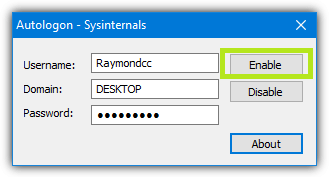
3. Программа выдаёт сообщение о том, что действие выполнено. Появляется более подробная информация.
Не торопитесь удалять с компьютера утилиту. Если появится необходимость или желание вернуть ввод пароля, снова запустите программу. Только в ней следует установить значение Disable.
Эти несложные методы позволяют избежать ненужных действий, сэкономить личное время. Но всё-таки надо быть полностью уверенным, что вводить пароль не нужно. Если остаются какие-то сомнения на этот счёт, то лучше оставить всё как есть.
Если вам потребуется помощь, то обратитесь к специалистам «Службы добрых дел». Мы решаем проблему с помощью удаленного доступа или оперативно выезжаем к вам. Оставьте заявку в чате или позвоните нам – и через несколько минут проблема будет решена!
Источник
Как работает MagiCube, который закупал Следственный комитет

Два года назад ВВС писал о таинственных гаджетах MagiCube из Китая. Эксперты заявляли: если GrayKey и Cellebrite потребуются сутки на взлом iPhone, то китайская магия справится всего за 9 минут.
“Чемоданы” iDC-8811 Forensic MagiCube в июле 2018 года разработала компания Xiamen Meiya Pico Information. Сообщалось также, что MagiCube “заточены” на получение данных из мессенджеров. Дескать, самая ценная информация именно там.

Для анализа закупили дополнительное ПО – систему iDC-4501 для анализа данных с мобильных устройств и IFM-2008 Forensics Master для данных с ПК.
На инструменты для взлома потратили 5 млн рублей. Это две госзакупки: на 2 млн рублей – для Военного следственного управления СК РФ по Центральному федеральному округу, ещё на 3 млн – для Военного СК по Восточному ФО.
Xiamen Meiya Pico Information – не очередной ноунейм. Компания – действительно один из лидеров сегмента устройств для судебной экспертизы электроники в Китае, более 20 лет на местном и около 10 лет на международном рынке.
Но есть нестыковки. Во-первых, iDC-8811 Forensic MagiCube – это просто дубликатор жестких дисков, который работает под управлением Windows 7. Он может копировать данные и исследовать их. И только если носитель физически подключат к “кубу”. Удаленно в ваш смартфон решение залезть не сможет.

iDC-4501 на момент закупки (в июле 2018-го) мог работать с iPhone только с iOS 10.0–11.1.2. То есть без последних обновлений (iOS 11.1.2 вышла в ноябре 2017 года).
И самое главное: эта система не подбирает пароль от iPhone. А значит, его всё равно придется получать инструментами GrayKey или Cellebrite.
Собственно, UFED 4PC Ultimate от Cellebrite тоже пришлось купить. В него входит всё необходимое, в том числе UFED Physical Analyzer для глубокого декодирования информации с мобильных устройств.
Как создать учетную запись Microsoft без пароля
Беспарольный аккаунт Microsoft создается с номером телефона, нежели с заданным вами адресом электронной почты. В интернетах мне попадались инструкции о том, как это сделать в Windows 10, но их авторы явно не пробовали пройти процесс 🙂
В Android и iOS в приложениях Microsoft Office (Word, Excel, Office и т.д.) вы можете создать MSA, указывая номер телефона. Если при попытке входа система определяет, что такого аккаунта нет, она предлагает создать новый. Пароль не требуется, а создание учетной записи подтверждается кодом в SMS.
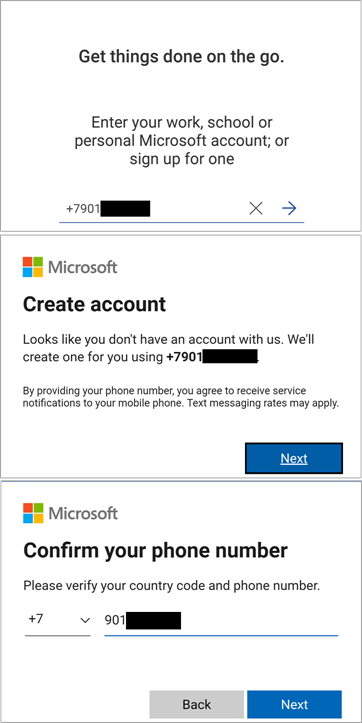
Затем вы можете (и я рекомендую) использовать вместо SMS в приложении Microsoft Authenticator.
Если же создавать MSA на сайте Microsoft https://signup.live.com/ или в параметрах Windows 10, указывая номер телефона, система требует задать пароль.
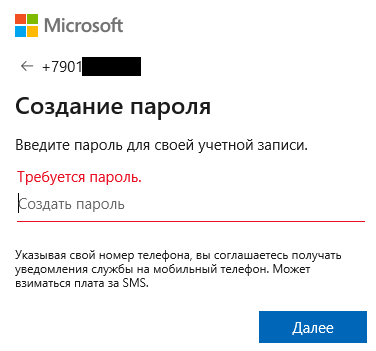
Причину эксклюзивности мобильных ОС объяснил мне в Твиттере глава подразделения Microsoft Identity.
Видимо, значительный процент людей пытается вводить несуществующие номера телефонов или домашние номера, куда SMS не проходит ¯\_(ツ)_/¯
Однако если учетная запись Microsoft без пароля уже создана, начиная с версии 1903, вы можете добавить ее на устройство уже во время установки Windows. После установки это можно сделать в Параметры – Учетные записи в разделах:
- Ваши данные — при переключении с локального аккаунта на свою MSA
- Семья и другие пользователи – при создании аккаунта для другого человека или отдельного профиля для своей MSA
Как я объяснил выше, учетная запись Microsoft регистрируется на устройстве при первой успешной аутентификации, а дальше вы входите в систему с Hello.
При желании вы можете задать пароль в настройках безопасности аккаунта. Адрес электронной почты добавляется там же в настройках профиля, но об этом Windows 10 вам будет напоминать сама.
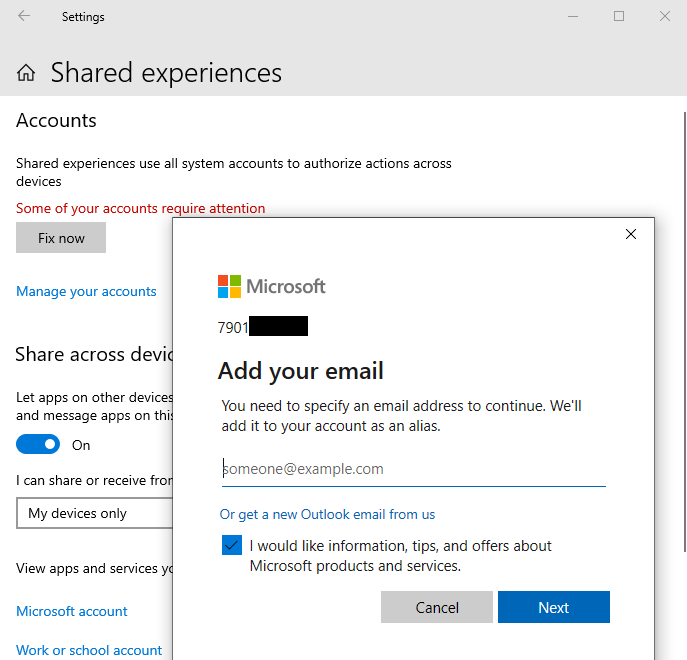
Что делать, если появляется пароль при выходе из спящего режима
Данную функцию можно настроить в параметрах. Располагается она в разделе «Учетные записи». Ее расположение отчетливо видно на скриншоте:
Необходимо установить «Никогда». Также следует отметить, что далеко не во всех версиях операционной системы присутствует такой пункт. Однако обычно, если его нет, значит ОС не будет требовать пароль при вхождении в режим сна.
Если это не помогло или нужный пункт отсутствует, можно попробовать устранить проблему с помощью настроек электропитания. Найти его можно в панели управления. Чтобы ее открыть, в окне «Выполнить» требуется написать «control». После этого нужно выбрать раздел «Электропитание» и в нем открыть настройку схем.
В новом окне будет пункт, позволяющий изменить дополнительные параметры. При нажатии на него откроются настройки. Над списком может находиться пункт, отвечающий за недоступные параметры. Если он есть, следует нажать на него.
Далее нужно поставить значение «Нет» в пункте, отвечающем за введение пароля при пробуждении. По завершению необходимо нажать на «Применить».
Более сложные методы
Решить проблему можно с помощью двух способов – создание параметров в реестре или изменение настроек групповой политики. Первый вариант подходит для всех пользователей, но является более сложным и затратным по времени. Второй, в свою очередь, не подходит для владельцев редакции Home. Поэтому следует сначала рассмотреть способ, связанный с реестром.
Как открыть редактор, уже указывалось ранее. В нем необходимо перейти по следующему адресу:
При отсутствии раздела «Power» или любого из последующих, их можно создать самому. Далее внутри указанной папки требуется создать параметры DWORD, которые должны называться:
- ACSettingIndex;
- DCSettingIndex.
Открыв их настройки, значение следует выставить на 0. По окончанию процедуры рекомендуется перезагрузить компьютер.
Для второго способа следует сначала нажать Win+R и в появившемся окне написать «gpedit.msc». После необходимо найти пункт «Параметры спящего режима». Он находится по адресу, указанному на скриншоте ниже:
В окне справа нужно дважды нажать ЛКМ по пункту, отвечающему за пароль. В открывшихся настройках слева требуется выбрать «Отключено».
Принято выделять множество способов, позволяющих убрать пароль. Однако не все из них просты и безопасны. Поэтому следует всегда применять только перечисленные варианты, начиная с настройки учетных записей и специализированной программы.
Преимущества беспарольного входа и MSA без пароля
Я недавно проводил опрос и выяснил, что MSA в Windows 10 используют меньше половины людей даже в самой прогрессивной группе моей аудитории. Поэтому большинству читателей до беспарольных аспектов еще далеко. Впрочем, они и не сулят потребителям манны небесной.
- Требование Windows Hello. Поскольку Hello привязано к устройству, пароль не передается по сети. Такой подход укрепляет безопасность, но здесь основные бенефициары – организации, а домашним пользователям это ничего не дает.
- Учетная запись Microsoft без пароля. Если у вас нет пароля, вы его не забудете, равно как не сольете случайно посторонним лицам, например, попав под фишинговую атаку. Тут кроме пользы нет вреда, но нельзя терять контроль над номером телефона.
Автоматический вход в систему
Шаг 1. Чтобы активировать автоматический вход, прежде всего, перейдите в окно пользователей системы одним из следующих способов:
- Одновременно нажмите клавиши Win + R. В окне «Run», вбейте в командную строку одну из команд: netplwiz.exe или control userpasswords2. В окне Run вводим control userpasswords2
- Либо зайдите в общий поиск системы и введите в текстовом поле: netplwiz. В поиск системы вводим netplwiz
- Воспользуйтесь консолью, введя команды netplwiz или control userpasswords2. Вводим команду netplwiz или control userpasswords2
Шаг 2. Вы увидите открывшееся окно, где будут перечислены пользователи системы.
Шаг 3. Выберите аккаунт, при использовании которого в дальнейшем запрашивание пароля происходить не будет. Снимите галочку напротив надписи: «Users must enter a user…» и щелкните на «ОК».
Шаг 4. Произведите повторный вход в аккаунт.
Готово! Когда включите свой компьютер в следующий раз, вам не нужно будет вводить пароль на экране блокировки. Поздравляем!
В том случае, если на компьютере установлено несколько аккаунтов, функция может вызвать ряд неудобств. Например, при смене аккаунтов вам будет необходимо выйти на экран блокировки, произвести выход и только после этого войти в другую учетную запись.
Для сброса настроек, повторите все в обратном порядке и на этапе открытия окна «скрытых» пользователей системы поставьте галочку «Users must enter a user…» под каждой учетной записью.
Ручной способ
Первый способ, как убрать пароль при входе в Windows 10, заключается в использовании настроек учётной записи. Для этого нужно запустить командный интерпретатор, нажав клавиши Win+R. Первая кнопка находится между Ctrl и Shift, на ней нарисована эмблема Виндовс. А также можно воспользоваться другим вариантом: Пуск — Найти программы и компоненты.
Инструкция по снятию запроса:
- Написать команду netplwiz и нажать «Ок».
- Убрать галочку напротив фразы «Требовать ввод имени пользователя и пароля». Если на компьютере есть несколько учётных записей, то в прямоугольной форме необходимо выбрать нужные и снять флажок.
- Нажать кнопку «Применить» и «Ок». После этого закрыть окно.
- Ввести пароли и выбрать пользователя, от чьего имени будет осуществляться вход в систему.
Если используемый компьютер подключён к домену, убрать галочку будет нельзя. Пользователю придётся редактировать запись напрямую из системного реестра. Для того чтобы отключить пароль на Windows 10, нужно сделать резервную копию ветки. Заменить это действие можно созданием отката системы Вин 10.
- Загрузить редактор реестра. В адресную строку, запустить которую можно описанным выше способом, вбить regedit.
- Найти ветку HKLM и развернуть.
- Перейти по адресу: Software/Microsoft/Windows NT/CurrentVersion.
- Зайти в ветку Winlogon.
- Активировать автоматический вход. Для этого нужно два раза кликнуть на AutoAdminLogon и поставить единичку в столбце «Значение».
- Вписать имя компьютера в качестве значения ключа. Посмотреть название ПК можно в свойствах системы. Если имя отсутствует, то создаётся строковый параметр и называется DefaultUserName. После чего его можно заменить на новый логин.
- Создать новый параметр DefaultPassword. В качестве значения указывается пароль авторизации в учётной записи.
- Закрыть реестр и перезагрузить компьютер. Если действия произведены верно, то процесс осуществится автоматически.
Полностью убрать код можно, если используется локальная учётная запись. Для этого нужно:
- Запустить поисковую строку от имени администратора. В поиске на панели задач вписывать «командная строка», нажать на неё правой кнопкой мыши и выбрать нужный вариант.
- Написать net user. Необходимо запомнить название используемого компьютера.
- Вписать net user _имя пользователя. В кавычки берётся длинное название юзера (более одного слова).
- Нажать Enter.
https://youtube.com/watch?v=jRHs9ntAqXg
Моя страница в Одноклассниках — Вход
Для перехода на «Мою страницу» в Одноклассниках, можно воспользоваться ссылкой:
В новой вкладке браузера откроется главная страница социальной сети.
Если еще нет созданной страницы, то с инструкцией по созданию можно в статье Регистрация.
Зачем нужна страница на Одноклассниках?
Важность страницы с профилем трудно переоценить, ведь кроме своей первоначальной задачи, она позволяет пользователю предстать перед виртуальными друзьями во всей красе, рассказать о собственных интересах, предпочитаемой музыке, интересных видео или фотографий. Желаете обзавестись собственным интернет-блогом? Не существует проще сервиса, ведь с помощью аккаунта в социальной сети, вы можете рассказать своим друзьям или знакомым о личных переживаниях, эмоциях или интересах
- Каждый пользователь имеет индивидуальную страницу на которой отображены его личные данные. Они доступны для просмотра всем пользователям, даже тем кто не зарегистрировался в сети. Рекомендуем выкладывать только те данные которые хотите показать незнакомым людям.
- Раздел «Гости» показывает пользователей, кто заходил на страницу. Не все гости будут отображены в этом списке, те кто используют статус невидимки в Одноклассниках не будут отображены в нем. Отображение гостей это одна из особенностей этой социальной сети.
- Самые востребованные разделы: сообщения, оповещения, оценки и гости. В верхней панели указаны имя и фамилия и другие данные человека(возраст, страна, город и другая информация).
Если ваши данные для входа не сохранились в браузере при нажатии «Запомнить меня», их необходимо вводить каждый раз при входе. Обычно же все пароли сохраняются, и для входа будет достаточно открыть вкладку и войти в Одноклассники на свою страницу.
Сайт Одноклассники не работает, что делать?
- Если доступ к социальной сети закрыт через ограничениями для территории Украины или администратором в каком то месте, в статье Обход блокировки сайта Одноклассники описаны возможные способа для обхода блокировок.
- Не получается войти на свою страницу в Одноклассниках из за неизвестных причин, смотрите ответ в статье Почему не могу войти в Одноклассники, в ней собраны самые встречаемые проблемы и их решения.
Вход ВКонтакте без пароля? Возможно ли?
Довольно часто на просторах интернета встречается подобный вопрос. Бывает так, что люди забыли пароль от личной странички в соцсети и переживают, смогут ли они попасть на нее, не вводя учетные регистрационные данные. Некоторые же просто хотят попасть на свою страницу, не вводя логин и пароль. Давайте сразу оговоримся – полноценно зайти на свою страницу ВКонтакте, не вводя пароль, можно только в том случае, если пароль сохранен в cookie браузера.
Как заходить сразу на свою страницу, не вводя пароль
Для того, чтобы осуществлять вход в ВК без ввода пароля и логина, нужно войти один раз на сайт и сохранить пароль в cookie браузера. Каким образом это делается? После ввода ваших учетных данных, если вы входите впервые либо же до этого чистили историю браузера и все пароли, ваш браузер сам предложит вам сохранить пароль, чтобы потом каждый раз не вводить его и осуществлять вход автоматически.
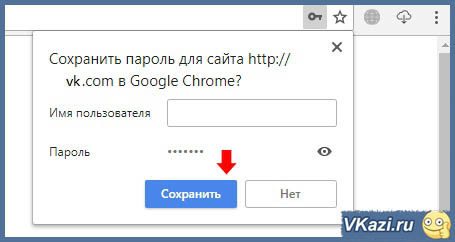
Если у вас две страницы ВКонтакте, то при входе браузер вам сам предложит выбрать, на какую страничку зайти.
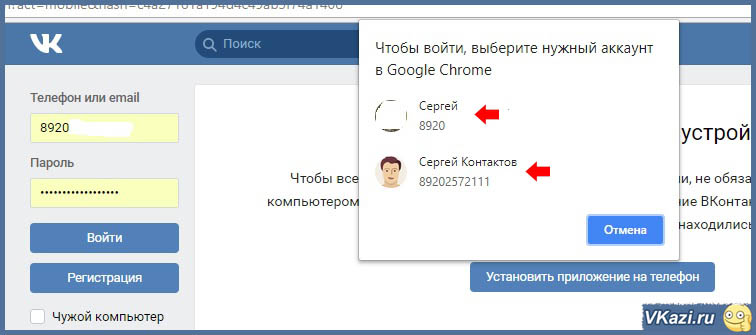
Как зайти в ВК, не вводя учетные данные
Иногда пользователям ВК просто нужно зайти на сайт, чтобы посмотреть личную страницу или профиль другого человека. Но при этом сделать это так, чтобы другие пользователи не видели вас в онлайне. Раньше вебмастера и блоггеры предлагали различный софт, но опять же – скачивая программу с интернета, вы можете подвергнуть ваш компьютер опасности или подхватить вирус. Есть один способ, который не требует установки никаких дополнительных приложений или программ.

При таком входе вы сможете просматривать стену пользователя, фотографии и его группы. Под аватаром вы увидите сообщение, что нужно войти на сайт или зарегистрироваться, чтобы написать сообщение Бабе Яге. К сожалению, вы не сможете увидеть новостей или сообщений, которые написали вам. Зато вы сможете просмотреть свою стену или глянуть информацию в какой-то группе, и при этом вас не смогут в это время донимать сообщениями ваши друзья.
Аналогичным образом вы можете войти на свою страничку. Например, можно вбить в поисковой строке запрос в виде имени-фамилии, а также добавить город и к запросу добавить ключевое слово “ВКонтакте”, чтобы поисковик понял, что нужно искать страничку данного пользователя в соцсети.
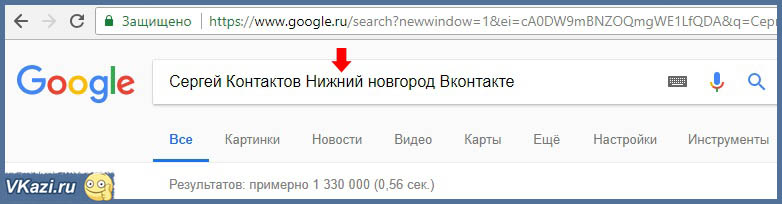
Следует помнить, что этот метод работает, если страница пользователя в ВК не молодая и уже хоть немного раскрученная (и хорошо проиндексированная поисковиками). В противном случае вы можете не найти свою страницу или страницу искомого пользователя.
До скорых встреч на страницах блога VKazi.ru
Вход на главную страницу социальной сети «Одноклассники» из экспресс-панели
Для захода на сайты большинство интернет-пользователей используют адресную строку браузера, некоторые – входят через поисковые системы, например, через Яндекс. Это не очень удобно. Гораздо проще выполнить вход на главную страницу сайта социальной сети «Одноклассники», воспользовавшись экспресс-панелью браузера.
Как добавить закладку на социальную сеть:
- Открыть главную страницу браузера, где расположена экспресс-панель;
- Нажать кнопку «Добавить ярлык» (скриншот сделан в Google Chrome, в других браузерах: Яндекс браузере, Opera, Mozilla Firefox кнопка подписана «Добавить сайт»);
- Ввести название вкладки и указать URL-адрес сайта;
- Нажать кнопку «Готово
Делаем автоматический вход в Windows 10 без ввода пароля из спящего режима
В моем случае категорически противопоказан уход компьютера в спящий режим, ведь тогда он заснет и работать пользователям сети будет невозможно. Запущенная круглосуточная программа работает и мешает системе «заснуть». Со своей стороны система «ждет», когда окончатся
запросы из сети (например к базе данных программы) и пытается завершить ее работу. Все это оканчивается тормозами и «висяком». Поэтому нужно отключать гибернацию. Я по по старинке лезу в «Панель управления» — Оборудование и звук» — «Электропитание:»

В «Настройках перехода в спящий режим» нужно выставить значение «Никогда»:

Для верности я захожу еще в «Дополнительные параметры питания» и там отключаю «гибридный спящий режим»:

Эти настройки еще можно сделать через меню Пуск — «Параметры» — «Система» — «Питание и спящий режим». Если в «дополнительных параметрах питания» отображается опция «Требовать ввода пароля при пробуждении» — выключаем ее.