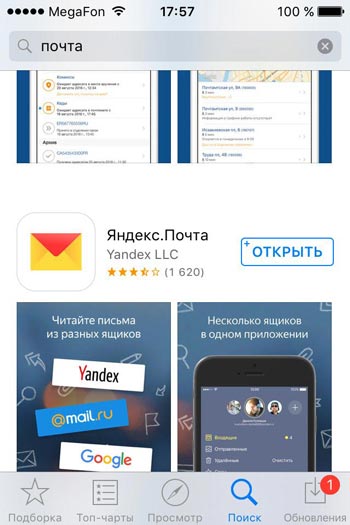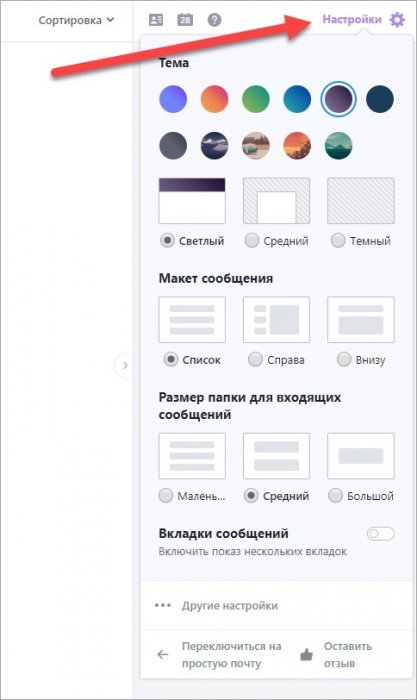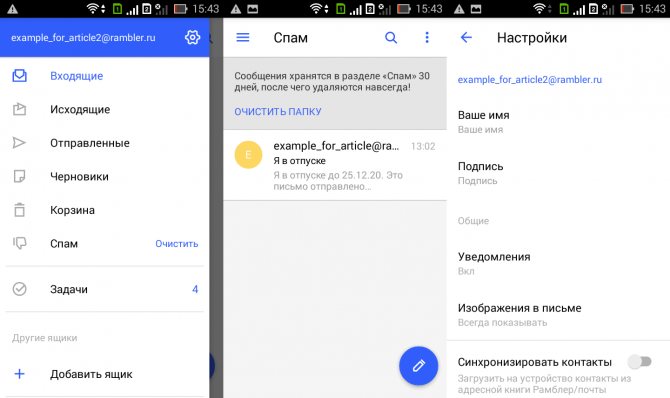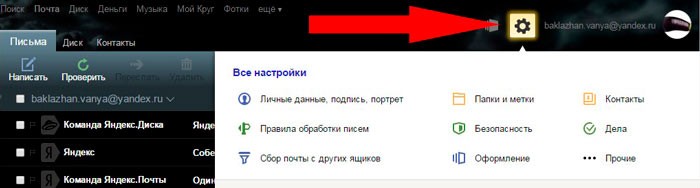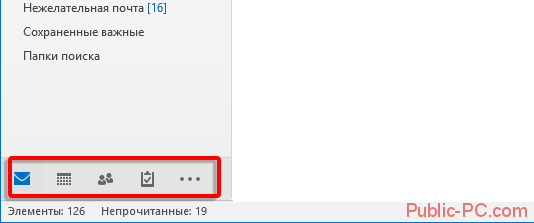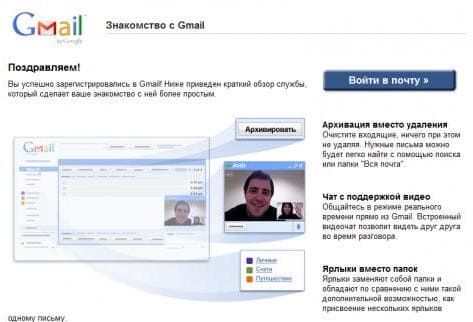Электронная почта inbox.ru
Содержание:
- Что такое Inbox?
- Возможности почты
- Вход в почту Майл
- Создание ящика
- Другие домены сервиса Mail.ru и различия между ними
- Интеграция c другими сервисами
- Не получается войти в почту
- Функции и возможности аккаунта
- Автоматическая сортировка
- Учимся пользоваться электронным ящиком
- Временный адрес Mail.ru
- Что делать, если не получается войти
- Войти с телефона через мобильное приложение
Что такое Inbox?
На данном этапе Inbox является отдельным сервисом, который работает на основе Gmail. Собственно он даже называется Inbox by Gmail. При этом зайти в него можно только с отдельного сайта inbox.google.com, а также через приложения для Android и iOS. Это вносит некоторую путаницу, так как Google впервые запускает по сути новый интерфейс для своей почты, но предлагает работать с ним через сервис с другим названием. Впрочем, пока Inbox доступен только по приглашениям и работает в тестовом режиме. Вполне возможно, что в случае удачного запуска Inbox этот проект либо станет часть самого Gmail, либо полностью заменит его.
Возможности почты
Электронный ящик на портале Mail.ru с любым из доменов имеет стандартный набор функций, доступный для всех ящиков:
- составление, отправка, удаление, архивирование, сортировка писем;
- управление контактной книгой;
- создание черновиков и отложенная отправка;
- отправка писем в спам или корзину;
- синхронизация с другими сервисами Mail.ru;
- изменение личных данных аккаунта;
- создание пользовательских папок;
- использование анонимного ящика;
- настройка параметров конфиденциальности;
- использование автоответчика и многое другое;
- передача файлов и ссылок на скачивание.
Если вы ранее работали с любой электронной почтой, то сможете легко разобраться в интерфейсе и настройках личного кабинета Mail.ru.
Вход в почту Майл
Почта Майл – это самая популярная бесплатная служба электронных сообщений в рунете. Через нее можно мгновенно отправлять и получать письма из любой страны мира. Доставляются они за несколько минут и кроме текста могут содержать еще и файлы: фотографии, документы, музыку и видео.
Если у вас уже есть почтовый ящик в Майле, то сейчас я покажу, как в него правильно заходить. А если такой почты еще нет, то сначала нужно зарегистрироваться в системе. Об этом читайте .
Как войти в свой ящик на компьютере
Войти на мою страницу Майла можно с любого компьютера: с ПК, ноутбука или нетбука. Даже с чужого компьютера: на работе, учебе или в клубе.
Для этого нужно открыть браузер, перейти на сайт mail.ru и набрать свои данные для входа. Сейчас я покажу, как это правильно сделать.
На заметку. Браузер – это программа для интернета, через которую вы работаете в сети. Это может быть Google Chrome, Yandex, Mozilla Firefox, Safari, Internet Explorer или другая программа.
1. Отройте новую вкладку.
2. В адресной строке напечатайте mail.ru и нажмите кнопку Enter на клавиатуре.
Загрузится главная страница сайта Майл.ру. Чтобы попасть в свою почту, нужно ввести данные для входа в прямоугольнике в левом верхнем углу.
Возможно, программа уже заполнила ваши данные с предыдущего входа. Тогда просто нажмите на надпись «Почта». Сразу после этого откроется ваш ящик.
3. В строке «Имя ящика» напечатайте логин от своей электронной почты. Логин — это часть адреса до знака @.
Например, если адрес ящика ivan.petrov56@mail.ru, то в это поле нужно напечатать ivan.petrov56. Без пробелов и без точки в конце.
Если почтовый адрес заканчивается не на mail.ru, а на list.ru, или bk.ru, или inbox.ru, то нажмите на соседнее поле @mail.ru и выберите нужное окончание.
4. В строке «Пароль» напечатайте код от вашего ящика (он будет набираться точками). Затем нажмите на кнопку «Войти».
Если вы открываете свою почту на чужом компьютере, уберите галочку с пункта «Запомнить».
Откроется личный кабинет на сайте mail.ru. Это и есть ваша электронная почта Майл. Выглядит она примерно так:
Как войти в почту с телефона
На современных мобильных телефонах и планшетах можно полноценно работать с почтой Майл. Есть два способа, как это сделать – через браузер или через приложение.
Вход через браузер – это когда вы запускаете программу для интернета и в ней заходите в электронный ящик. А приложение – это отдельная программа, которая устанавливается на мобильный. Через приложение работать с почтой удобнее.
Способы входа в почту mail.ru со смартфона или планшета
| Плюсы | Минусы | |
|---|---|---|
| Вход через браузер | Работает на любом телефоне и планшете (даже на чужом) Не нужно ничего дополнительно устанавливать и настраивать |
✘ Без интернета не работает ✘ Не приходят уведомления о новых письмах |
| Мобильное приложение | Удобный интерфейс Есть push-уведомления о новых сообщениях Письма сохраняются в памяти телефона Можно добавить несколько ящиков |
✘ Нужна установка и/или настройка |
Вход через браузер
1. В верхней части браузера напечатайте m.mail.ru и перейдите на этот адрес.
2. Нажмите на надпись «Почта».
3. В поле «Логин» напечатайте название своего ящика до знака @. Например, если название такое ivan.petrov56@mail.ru, то печатать нужно ivan.petrov56
В том случае, если ваш ящик заканчивается не на mail.ru, то в соседнем поле, там, где написано @mail.ru, выберите нужное окончание. Это может быть @inbox.ru, @list.ru, @bk.ru.
4. В поле «Пароль» напечатайте пароль от ящика и нажмите «Войти».
Если вы входите в почту не со своего устройства, а с чужого, то уберите птичку с пункта «Запомнить».
Откроется список входящих писем. Вот и всё – вы вошли в электронный ящик!
Мобильное приложение
Работать с письмами через браузер удобно, но только если вы редко пользуетесь почтой. Редко – это значит не чаще раза в неделю. В остальных случаях лучше использовать почтовый клиент. Это такое приложение, которое помогает быстро получать и отправлять письма.
Часто в телефоне уже есть встроенный почтовый клиент. Как правило, он называется «Почта» или «Mail» и находится прямо на экране. О том, как настроить такое приложение на iPhone и iPad читайте здесь, а на Android – здесь.
Но есть и другой вариант – официальное приложение Mail.ru. В нем больше функций:
- Поиск по всем письмам в ящике
- Группировка писем по теме
- Можно добавить несколько почтовых ящиков и быстро переключаться между ними
- Можно добавлять не только ящики Майла, но и других сервисов: Яндекс, Gmail,Yahoo и др.
- Есть адресная книга, персональный спам-фильтр, пометки и многое другое.
Скачать официальное приложение Mail.ru можно по ссылкам:
Создание ящика
Чтобы зарегистрировать почтовый ящик на домене bk.ru, придерживайтесь инструкции:
- Перейдите на главную страницу почтового сервиса, используя ссылку https://mail.ru/.
- Кликните «Создать почту».
- Заполните анкету для создания учетной записи пользователя. Укажите имя, фамилию, дату рождения, пол. Придумайте логин и пароль. Выберите домен @bk.ru. Впишите номер мобильного телефона и при желании резервный адрес электронной почты. После заполнения всех обязательных полей нажмите «Создать».
- Для подтверждения регистрации на телефон, указанный в анкете, придет смс-сообщение с кодом. Его необходимо ввести в соответствующем поле, что завершает процесс создание аккаунта. При указании резервного адреса электронной почты код придет на этот ящик.
- При создании почты на своем компьютере подтвердите сохранение авторизационных данных в менеджере паролей браузера. Это позволит не вводить логин и пароль для последующего входа в систему.
При регистрации почтового ящика нажмите кнопку «VK Connect», что позволит создать его без заполнения анкеты (с использованием данных учетной записи социальной сети).
Другие домены сервиса Mail.ru и различия между ними
Рассматривая вопрос о том, что за почта @bk.ru, стоит отметить, что всего у почтовой службы Mail.ru имеется четыре домена:
- @mail.ru;
- @bk.ru;
- @list.ru;
- @inbox.ru.
Между ними есть только три отличия. Во-первых, домены отличаются происхождением. Раньше @bk.ru, @list.ru и @inbox.ru представляли собой отдельные проекты. В дальнейшем они были приобретены компанией Mail.ru. Во-вторых, они отличаются временем создания. Как уже отмечалось выше, @mail.ru является наиболее старым доменом. В-третьих, отличие есть в распространенности. Наиболее популярен домен @mail.ru. Примерно 85 % пользователей зарегистрированы на нем. На электронную почту @bk.ru, а также на оставшиеся домены приходится примерно по 5 % пользователей.

Интеграция c другими сервисами
Mail.ru предусматривает возможность авторизации в иных почтовых сервисах, что позволяет мгновенно переключаться между несколькими различными профилями (Яндекс.Почта, Gmail), что удобно при работе на мобильных устройствах.
2. Выбираем один из популярных доменов или кликаем «Другой», если подходящего нет в списке. Во втором случае после почтового адреса придётся вводить и используемый домен через символ «@».
3. Вводим пароль и выполняем вход, при необходимости, сохранив эту информацию для автоматического заполнения форм в дальнейшем.
4. Некоторые сервисы, например, Яндекс.Почта переадресуют на собственный ресурс и попросят выполнить вход ещё раз в целях обеспечения безопасности.
5. Так как авторизация осуществляется через веб-приложение, ему придётся дать требуемые привилегии.
6. Последний шаг – кликаем «Войти в почту» для подтверждения посещения учётной записи через Mail.ru.
8. Скорее всего, каталоги с письмами будут пустыми.
Выходов из положения есть несколько:
- обновляем страницу несколько раз;
- перезагружаем страничку с предварительно очисткой кэша при помощи Ctrl + F5;
- выходим из учётной записи и выполняем вход заново.
Не получается войти в почту
Иногда возникают проблемы со входом в почту Mail. Если логин и пароль введены верно, то причина может скрываться в сбое работы браузера или деятельности вирусного ПО на компьютере. Рассмотрим самые распространенные проблемы и способы их решения.
Очистка браузера
Обозреватель регулярно сохраняет куки-файлы и другую информацию для того, чтобы обеспечить быструю загрузку часто посещаемых страниц. Пользователи устанавливают расширения и плагины, которые могут нарушить работу сервисов. В первую очередь рекомендуется очистить браузер с помощью встроенных инструментов.
На примере браузера Google Chrome рассмотрим, как это сделать:
- Перейдите в главное меню, нажав на три вертикальные точки в углу справа.
- Откройте раздел с настройками.
- Найдите раздел «Конфиденциальность и безопасность» и выберите пункт «Очистить историю».
- В открывшемся окне выберите период и параметры очистки, затем кликните на кнопку «Удалить данные».
Вся сохраненная информация будет стерта, поэтому браузер сможет снова стабильно работать. Следует отметить, что все сохраненные логины и пароли также могут быть удалены, поэтому при входе на сервисы их придется вновь вводить.
Браузер Opera с VPN
Браузер Opera имеет особую функцию – VPN, которая представляет собой подключение через частную сеть, способную осуществить соединение с нужным сервером по защищенному каналу, скрывая реальный IP пользователя. В некоторых случаях, это помогает войти в почту Mail.
Для начала перейдите на главную страницу Mail.ru. Чтобы активировать VPN, достаточно нажать на соответствующую кнопку рядом с адресной строкой. Появится дополнительное окно с активацией и настройкой функции. Следует отметить, что при этом загрузка страниц может занимать больше времени, чем обычно.
Наличие вирусов
Деятельность вирусов на ПК зачастую становится причиной неправильной работы программ и сбоев в Интернет-соединении. Рекомендуется регулярно проверять систему на наличие ПО с вредоносным кодом. На примере бесплатной программы AdwCleaner рассмотрим алгоритм действий:
- Скачайте программу на официальном сайте разработчика.
- Двойным щелчком левой кнопки мыши запустите AdwCleaner.
- В главном окне софта кликните по кнопку «Запустить проверку».
Проверка компьютера на вирусы может занять продолжительное время. Дождитесь окончания процедуры и перезагрузите устройство.
Функции и возможности аккаунта
Почта Мэйл.ру имеет стандартный функционал электронного почтового сервиса, включает в себя несколько категорий писем, среди которых:
- входящие;
- отправленные;
- черновики;
- спам;
- корзина;
- архив.
Каждый из разделов можно просматривать, а отдельные письма удалять, помечать прочитанными или непрочитанными для удобства (например, когда нужно будет обратить внимание на письмо, то помеченное непрочитанным быстрее привлечет внимание, и напомнит о себе). Кроме того, после авторизации вы сможете читать новости, опубликованные на портале сайта, а также пользоваться социальной сетью «Мой Мир»
В целом, сервис выполняет все необходимые функции в качестве электронной почты
Кроме того, после авторизации вы сможете читать новости, опубликованные на портале сайта, а также пользоваться социальной сетью «Мой Мир». В целом, сервис выполняет все необходимые функции в качестве электронной почты.
Автоматическая сортировка
Сортировка писем в Inbox работает по тому же принципу, что и в Gmail. Сервис сканирует папку «Входящие» и раскладывает письма по категориям: «Путешествия», «Покупки», «Финансы», «Соцсети», «Обновления», «Форумы» и «Реклама».
Пользователь может самостоятельно создавать новые категории, и устанавливать правила, по которым в них будут попадать и группироваться письма. В отличие от того же Gmail, в котором активация сортировки корреспонденции разбивает «Входящие» на несколько вкладок, и в итоге пользователь не видит всю свою почту, в Inbox это реализовано лучше.
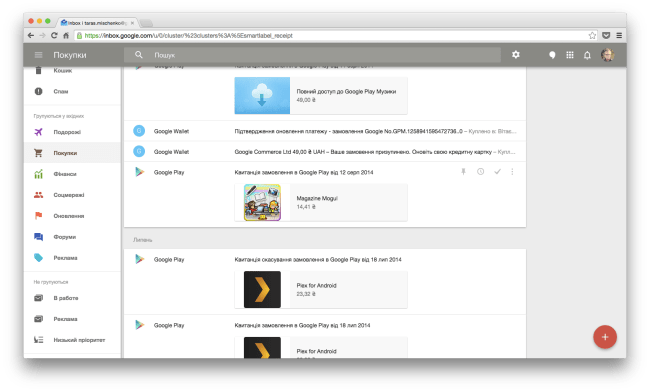
Сгруппированные в зависимости от категории письма во «Входящих» показываются вместе со всей почтой, в итоге не нужно постоянно переключаться между разными вкладками. В целом могу сказать, что если в Gmail мне эта функция не очень понравилась, то в Inbox она работает просто отлично. Можно быстро найти и посмотреть свои последние квитанции, или найти билеты на самолёт. Всё это аккуратно разложено по соответствующим категориям.
Учимся пользоваться электронным ящиком
Все действия с почтой происходят в личном кабинете пользователя. Через него мы получаем и отправляем письма, фотографии и документы.
Выглядит личный кабинет mail.ru так:

С левой стороны расположены папки:
- Входящие — здесь лежат все полученные сообщения.
- Отправленные – это папка, куда попадают отправленные письма (они в ней дублируются).
- Черновики – папка, куда сохраняются ваши неотправленные сообщения. Через эту папку можно восстановить письмо после сбоя.
- Спам — сюда помещается рекламный мусор.
- Корзина — здесь хранятся письма, которые вы удалили из ящика.
Самая важная папка – «Входящие». В нее попадают все новые письма (кроме спама). Жирным начертанием выделены еще не открытые сообщения, а светло-голубым — те, что уже открывали.
Чтобы открыть письмо, нужно просто щелкнуть по нему левой кнопкой мыши.

Как отправить письмо
Чтобы написать и отправить письмо, нажмите на кнопку с надписью «Написать письмо» в левом верхнем углу.
Загрузится новая страница. В строке «Кому» напечатайте электронный адрес человека, которому хотите написать письмо.

На заметку. Все адреса в Интернете состоят из букв латинского алфавита (английский). Примерно посередине есть знак @, после которого написан почтовый сайт. Точка в конце не ставится. Пример: ivan-ivanov2018@yandex.ru
В строке «Тема» напечатайте тему письма, то есть кратко скажите, о чем оно или от кого. Печатать тему можно русскими буквами.

Текст письма печатают в большом белом поле. Если текста много, это поле автоматически расширится (сбоку появится ползунок).
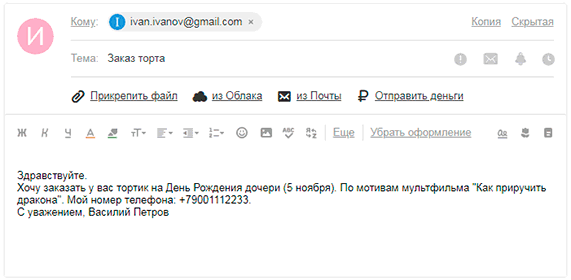
После того как вы заполните необходимые строки, нажмите один раз кнопку «Отправить» и подождите несколько секунд. Если всё в порядке, загрузится страница с надписью «Ваше письмо отправлено». Копия письма останется в папке «Отправленные».

Как отправить файл
Чтобы переслать фотографию или документ, нужно сделать всё то же самое, что и при обычной отправке письма. А именно заполнить поле «Кому», «Тема» и напечатать текст письма.
Но только перед тем, как нажать кнопку «Отправить», нужно добавить внутрь файл. Для этого щелкните по надписи «Прикрепить файл» (под строкой «Тема»).

Появится небольшое окошко. Найдите в нем ту фотографию, документ или другой файл, который нужно переслать, и щелкните по нему два раза левой кнопкой мыши.

Окошко пропадет, а в письме будет показан файл, который вы добавили.
Если файл большого компьютерного размера, возможно, придется немного подождать, пока он загрузится.
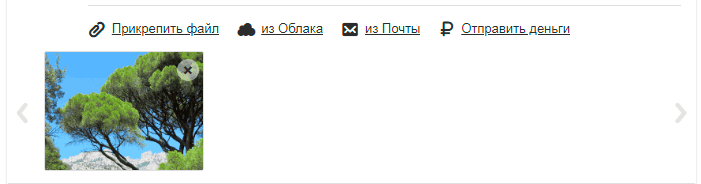
Когда все файлы будут прикреплены, нажмите на кнопку «Отправить». После этого загрузится страница с надписью «Ваше письмо отправлено». Значит, все в порядке – в течение нескольких минут оно дойдет до адресата.
Как ответить на письмо
В электронной почте есть функция ответа на пришедшее письмо. Благодаря ей не нужно вводить адрес отправителя и тему. Кроме того, вся предыдущая переписка дублируется, что очень удобно.
1. Откройте пришедшее письмо и вверху нажмите на кнопку «Ответить».
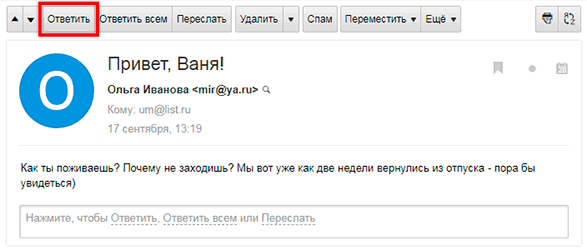
2. Загрузится форма для составления письма с уже заполненными строками «Кому» и «Тема». В поле для печати сообщения будет продублирован текст отправителя. Свой текст пишите вначале, перед предыдущей перепиской.
Пример:
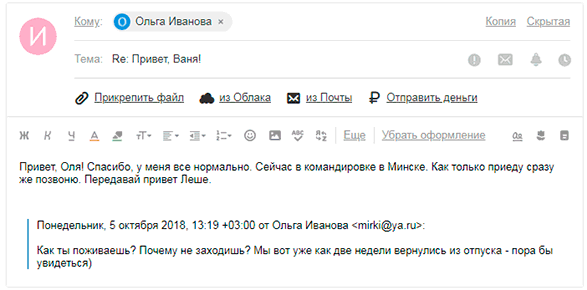
Так же как и при составлении обычного письма, внутрь можно добавить файлы. И для отправки так же используется кнопка «Отправить».
Временный адрес Mail.ru
Не все пользователи, которые имеют почту в Mail.ru знают, что есть возможность создавать временный ящик. Он еще называется Анонимайзер. Его создание возможно только в том случае, если вы уже зарегистрированы в почтовом сервисе и имеете постоянный ящик. Для того, чтобы создать временный ящик:
- Необходимо авторизоваться в своем почтовом ящике по адресу https://e.mail.ru/login;
- Затем выберите свой логин вверху справа. В выпадающем меню нужно нажать на пункт «Настройки почты»;
- Слева в блоке выберите «Анонимайзер». Появится окно, где нужно нажать кнопку «Добавить анонимный адрес»;
- В следующем открывшемся окне выберите временный адрес, заполните поля «Комментарий», укажите, что делать с письмами, отправленными на этот адрес, введите капчу и нажмите кнопку «Создать».
Теперь в этом раздел (Анонимайзер) будет находиться временный адрес, который вы только что создали. Письма, которые будут приходить на данный ящик, будут отображаться в вашем основном ящике. Основной адрес при этом отправитель не увидит. Если временная почта вам уже не нужно, вы можете снова зайти в «Анонимайзер», выбрать ящик и нажать на крестик в этом блоке. После подтверждения действия временный адрес будет удален, но основной адрес почты @bk.ru останется. Уверен, вы поняли что это за почтовые адреса с окончанием @bk.ru, а вот заводить ли его вам — это лично ваше дело.
Что делать, если не получается войти
Если не получается войти в сервис, значит вы вводите логин, домен или пароль не правильно. Попробуйте вспомнить свои данные и попытаться войти через некоторое время.
Если вы записали логин, домен и пароль на листок, найдите его.
Самые частые случаи:
- Проверьте язык клавиатуры;
- Убедитесь, что у вас отключен Caps Lock;
- Вспомните были ли у вас буквы верхнего или нижнего регистра;
- Проверьте соединение с интернетом;
Когда нет возможности вспомнить пароль или логин, придется сделать сброс данных.
- Нажмите кнопку «Забыли пароль?»;
- Введите свой почтовый ящик (логин и домен). Обязательно проверьте правильность введенных данных;
- В открывшемся окне наберите все данные, которые вы указывали при регистрации. Пароль вы можете ввести примерный. Email указывайте только тот, к которому у вас есть доступ;
- Введите код для проверки и нажмите «Продолжить»;
Укажите все пароли, которые вы использовали для входа. Для того, чтобы добавить несколько пароль нажмите «Добавить еще один пароль»;
Заполните оставшиеся поля. Данные поля необязательны, но если вы их заполните, то служба поддержки быстрее вернет вам доступ к ящику;
- Нажмите «Отправить»;
- Ждите письма с инструкциями в почтовом ящике (который вы указали в графе: дополнительный email).
- Если вы случайно указали неверные данные, то всегда можно сделать заявку на восстановление доступа к ящику еще раз.
Войти с телефона через мобильное приложение
Сервис Почта Mail.ru предусматривает мобильное приложение, которое доступно для бесплатного скачивания на устройства, работающие на базе Android и iOS. Соответственно, найти программу можно в официальном магазине Play Market либо в App Store.
Чтобы войти в электронную почту Mail через Android приложение, действуйте следующим образом:
- Скачайте приложение из магазина Play Market.
- Запустите программу и выберите почту Mail.ru.
- Введите учетные данные: сначала логин, затем пароль.
- Согласитесь с предложением программы сохранить пароль.
После этого пользователь получает полный доступ ко всем функциям сервиса: чтение, отправка писем, просмотр присланных файлов. Следует отметить, что приложение позволяет пользоваться другими почтовыми сервисами одновременно, включая почту от Яндекс, Рамблер и других сайтов.