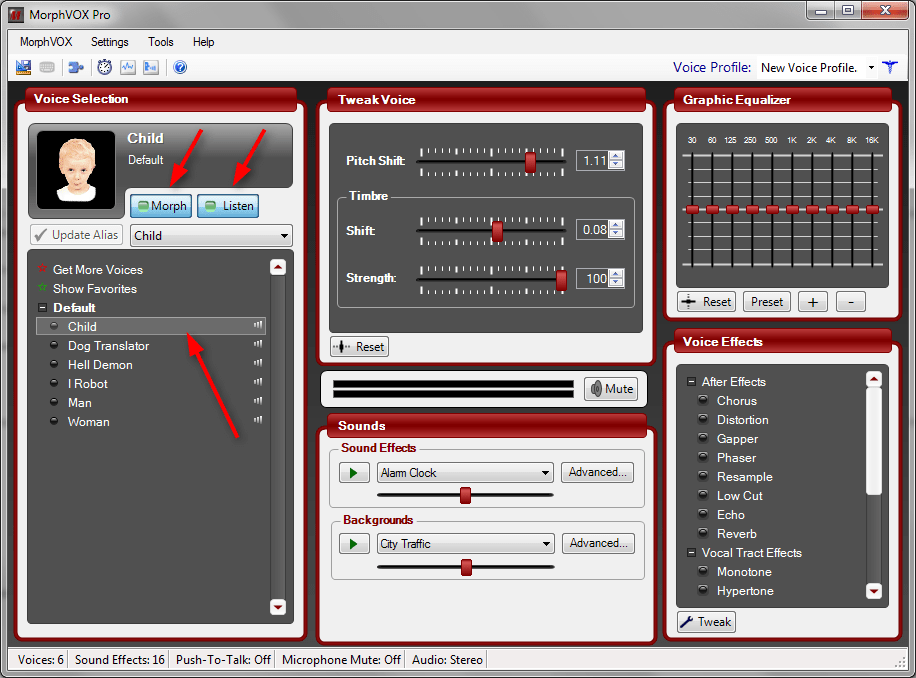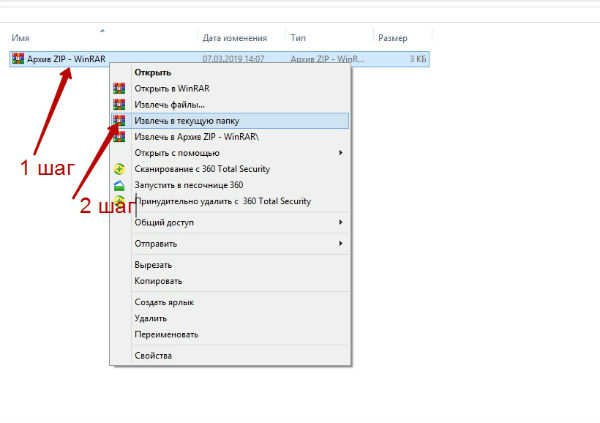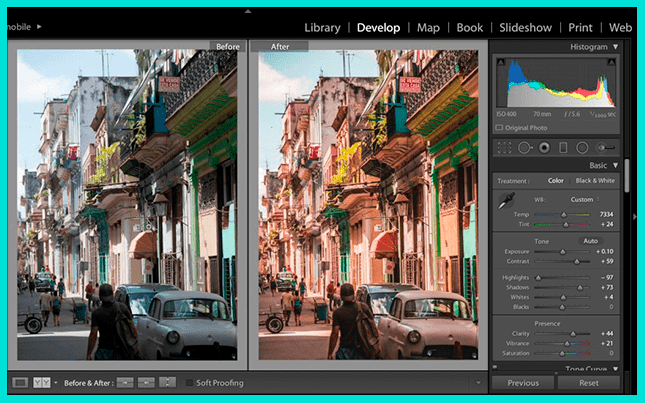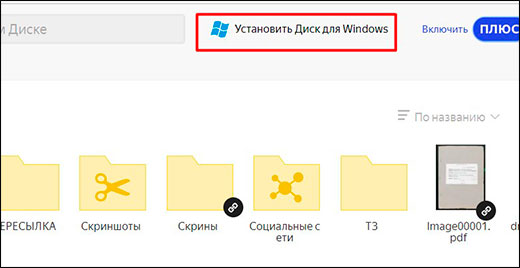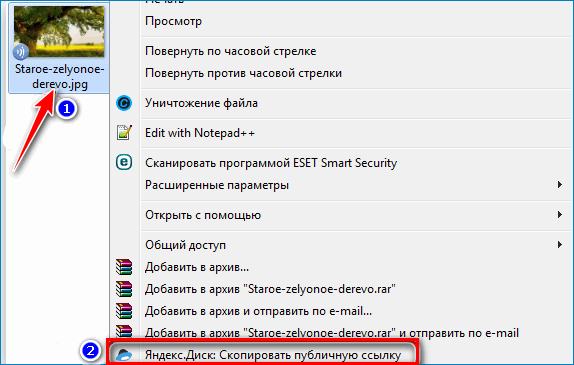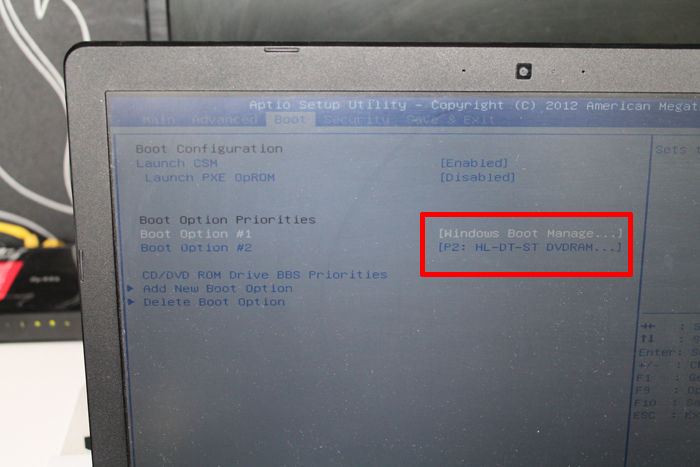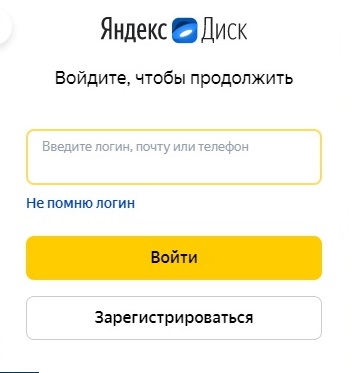Как пользоваться программой victoria hdd
Содержание:
- Seagate Seatools for Windows: тестирование работоспособности дисков
- Как пользоваться Victoria HDD
- Восстановление HDD с помощью Victoria
- Назначение функциональных клавиш
- Как пользоваться Victoria HDD 4.47 и другими версиями?
- Системные требования
- Проблемы и вопросы
- 1 Victoria. Восстановление hdd
- Режимы работы
- Как пользоваться программой Victoria hdd 4.47?
- Работа с вкладкой Tests – как проверить состояние HDD
- Часто встречающиеся ошибки и способы их устранения
- Системные требования
- Начало проверки
- Системные средства проверки
- Как работать с программой Victoria HDD
- Программа Victoria HDD
- Полезная информация по проверке и диагностике диска через Victoria
Seagate Seatools for Windows: тестирование работоспособности дисков
Seatools от Seagate – бесплатный инструмент для диагностики HDD в Windows и DOS. Утилита позволит выявить некоторые проблемы на HDD перед обращением в гарантийную службу для ремонта диска (В наших реалиях, вместо ремонта вам предложат замену устройства, вследствие чего вы потеряете все сохраненные данные).
Примечание. Программа совместима далеко не со всеми моделями HDD, актуальна только для жестких дисков от Seagate.
Проблемы, которые способна обнаружить программа:
- Нарушение структуры файловой системы HDD;
- Bad-сектора и ошибки чтения;
- Ошибки драйверов и системные проблемы Windows;
- Несовместимость оборудования;
- Повреждение загрузчика Windows (MBR) на диске;
- Наличие вирусов, кейлоггеров или других вредоносных приложений.
Работает Seatools следующим образом: пользователь выбирает тесты для диагностики, запускает их – в результате получает детальный отчет. Если тест пройден, отобразится отметка PASS, в противном случае — FAIL. Следует учесть, что тестирование HDD может занять до 4 часов. В целях экономии времени можно выбрать один из трех режимов тестирования.
Также Seagate Seatools можно использовать для «лечения» жесткого диска. То есть, программа способна обнаружить bad-блоки и попытаться восстановить или перезаписать нулями (этот метод позволяет в дальнейшем игнорировать проблемные блоки при чтении/записи структуры диска).
Как пользоваться Victoria HDD
После распаковки архива с программой Виктория на компьютер необходимо запустить ярлык приложения. Откроется главное окно программы.
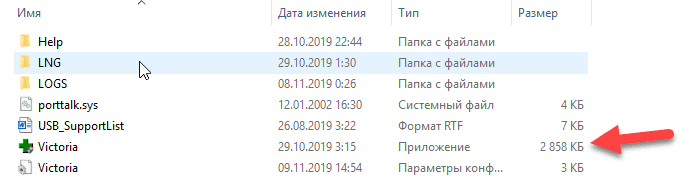
У программы по умолчанию стоит английский язык, в разделе «Language» верхнего меню необходимо выбрать русский язык. Также доступен украинский язык.
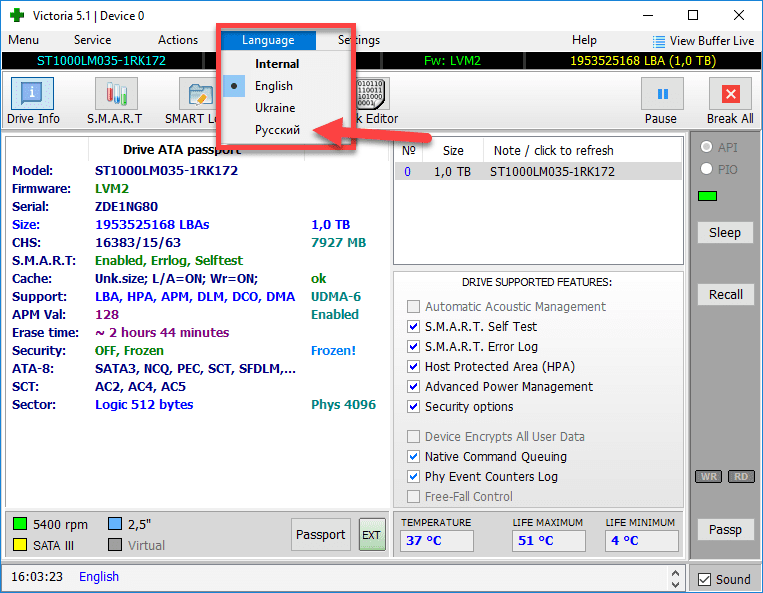
Интерфейс
«Инфо» (ранее «Standard») – первая вкладка программы Victoria HDD. В левом окне показана информация о жестком диске: модель, серийный номер, объем накопителя информации, размер кэша, скорость работы, используемый интерфейс (SATA II или III).
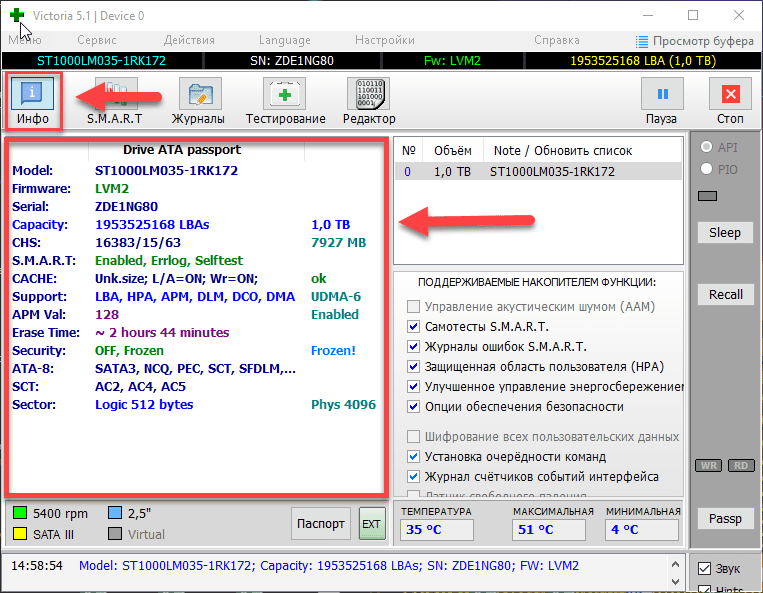
Также в этом разделе программы Victoria HDD можно найти список подключенных накопителей информации: USB-флешки, винчестеры.

«S.M.A.R.T.»– следующий доступный раздел утилиты Victoria HDD. Этот инструмент используется для оценки состояния основных параметров накопителя информации. Расшифровка SMART – Self-Monitoring, Analysis And Reporting Technology: устройство запускает функцию самодиагностики, чтобы найти имеющиеся дефекты. Проверка жесткого диска выполняется в автоматическом режиме и не требует дополнительных действий от пользователей.
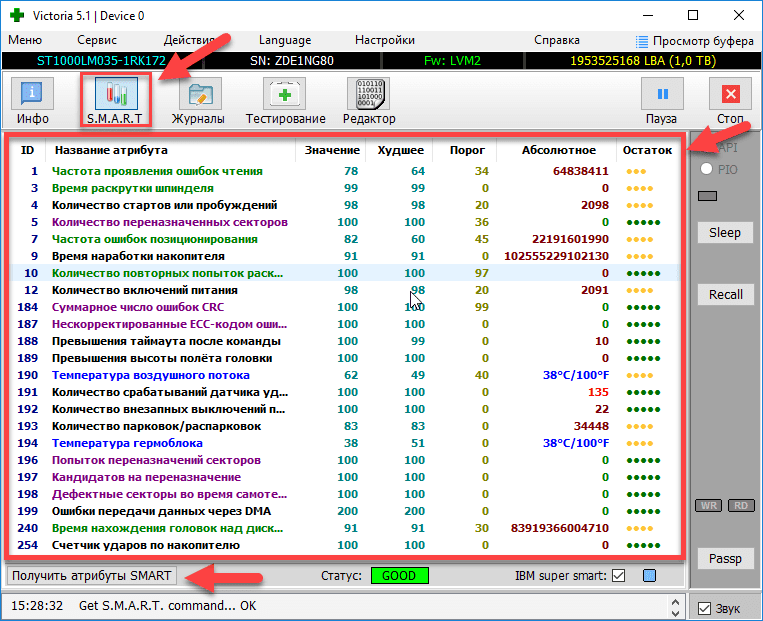
Когда закончится диагностика жесткого диска в списке параметров появится оценка состояния каждого пункта в строке Остаток (ранее «Health»). В списке отображаются различные атрибуты: температура воздушного потока (ранее HDA Temperature), температуру гермоблока, количество внезапных выключений питания и т. д.
«Тестирование» (ранее «Tests») — следующий раздел приложения Victoria HDD. Здесь пользователи могут запустить тестирование жесткого диска:
- Вычисление длительности отклика — время отправки и получения запроса к каждому сектору накопителя информации, запись и чтение информации.
- Поиск бэд секторов — поврежденных участков устройства, которые снижают производительность работы и являются непригодными для восстановления.
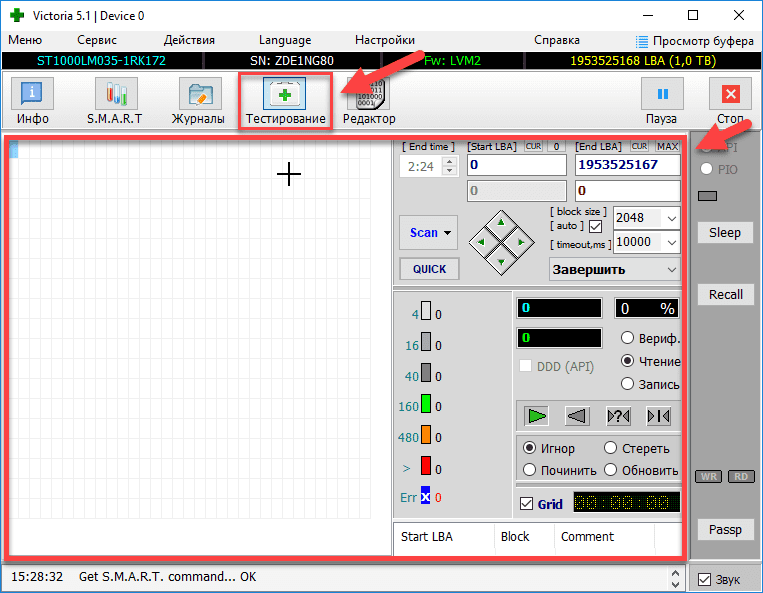
Во время диагностики диска программа дает оценку каждому проанализированному сектору. Они помечаются разным цветом.
«Редактор» (ранее «Advanced»)— в разделе отображается содержимое сектора, которое задано в поле «Sec». Кнопки MBR ON/OFF устанавливают распознавание разделов в операционной системе. Эта вкладка не понадобится большинству пользователей, поэтому мы далее не будем на ней останавливаться.
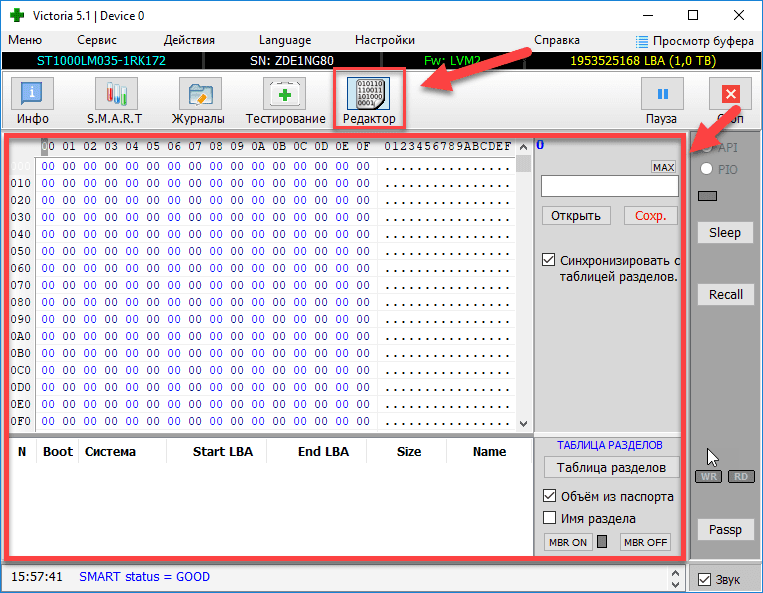
«Сервис» ( ранее «Advanced»)— этот раздел находится в верхнем меню.
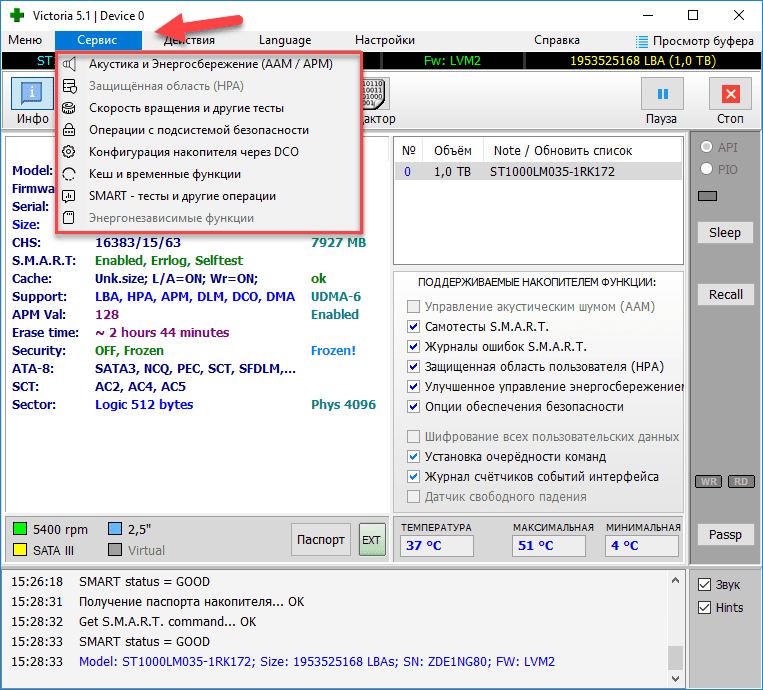
- В нем находятся инструменты для проведения механического и акустического теста «Акустика и Энергосбережение», с помощью этой функции можно посмотреть текущую температуру накопителя информации и уровень акустического шума.
- В «Кеш и временные функции» можно отключить кэш устройства.
- Также в этом разделе программы Victoria HDD есть функция определения количества оборотов в минуту «Скорость вращения и другие тесты» (Ранее Determinate RPM).
«Действия» — здесь собраны все основные команды запуска тестов из вкладки «Тестирование» для быстрого доступа без углубленных настроек.

«Настройки» — последний раздел интерфейса утилиты. Здесь пользователи могут выполнить базовые настройки программы Victoria HDD. Мы их рассмотрим позже.
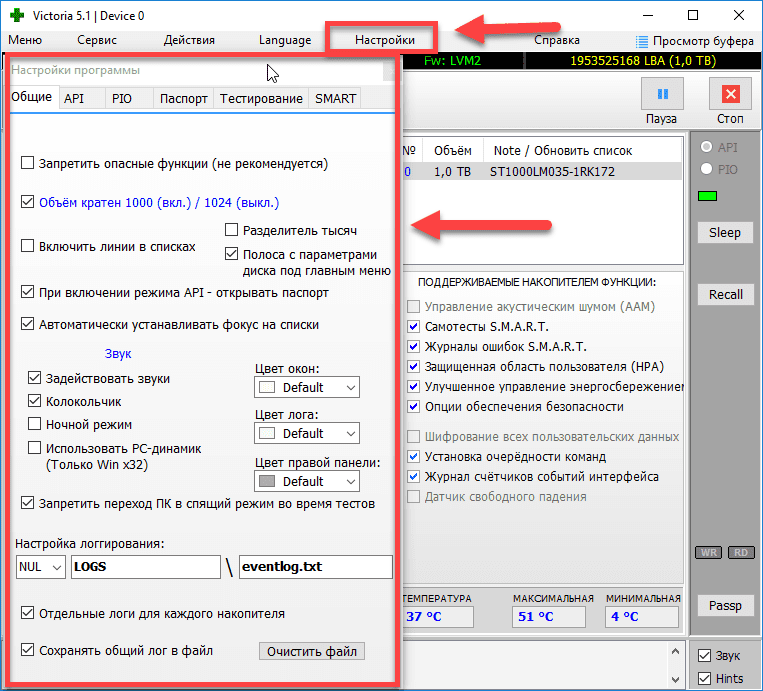
Восстановление HDD с помощью Victoria
Программа отличается широкой функциональностью и благодаря интуитивно понятному интерфейсу может использоваться профессионалами и обычными юзерами. Подходит не только для выявления нестабильных и битых секторов, но и для их «лечения».
Этап 1: Получение SMART-данных
Перед тем как начать восстановление, необходимо провести анализ диска. Даже если до этого вы уже проверяли HDD через другой софт и уверены в наличии проблемы. Порядок действий:
- На вкладке «Standard» выберите устройство, которое хотите протестировать. Даже если в компьютере или ноутбуке установлен только один HDD, все равно кликните по нему. Выбирать нужно именно устройство, а не логические диски.
Перейдите на вкладку «SMART». Здесь отобразится список доступных параметров, который обновится после проведения теста. Кликните на кнопку «Get SMART», чтобы обновить информацию на вкладке.
Данные для жесткого диска появятся на этой же вкладке практически мгновенно
Особое внимание стоит уделить пункту «Health» — он отвечает за общее «здоровье» диска
Следующий по важности параметр — «Raw». Именно здесь отмечается количество «битых» секторов. Именно здесь отмечается количество «битых» секторов
Именно здесь отмечается количество «битых» секторов.
Этап 2: Проведение теста
Если SMART-анализ выявил большое количество нестабильных участков либо параметр «Health» желтого или красного цвета, то необходимо провести дополнительный анализ. Для этого:
- Перейдите на вкладку «Tests» и выберите желаемый участок тестируемой области. Для этого используйте параметры «Start LBA» и «End LBA». По умолчанию будет проведен анализ всего HDD.
Дополнительно можете указать размер блоков и время ожидания отклика, после которого программа перейдет к проверке следующего сектора.
Чтобы провести анализ блоков, выберите режим «Ignore», тогда нестабильные сектора будут просто пропускаться.
Нажмите кнопку «Start», чтобы начать тест HDD. Начнется анализ диска.
При необходимости работу программы можно приостановить. Для этого нажмите на кнопку «Pause» или «Stop», чтобы окончательно остановить тест.
Victoria запоминает участок, на котором была остановлена операция. Поэтому в следующий раз проверка начнется не с первого сектора, а с того момента, на котором было прервано тестирование.
Этап 3: Восстановление диска
Если после тестирования программе удалось выявить большой процент нестабильных секторов (отклик от которых не был получен за указанное время), то их можно попробовать вылечить. Для этого:
- Используйте вкладку «Test», но на этот раз вместо режима «Ignore» используйте другой, в зависимости от желаемого результата.
- Выберите «Remap», если хотите попробовать выполнить процедуру переназначения секторов из резерва.
- Используйте «Restore», чтобы попытаться восстановить сектор (вычитать и заново переписать данные). Не рекомендуется выбирать для HDD, объем которых больше 80 ГБ.
- Установите «Erase», чтобы начать запись новых данных в поврежденный сектор.
- После того, как выберете подходящий режим, нажмите кнопку «Start», чтобы начать восстановление.
Длительность процедуры зависит от объема жесткого диска и общего количества нестабильных секторов. Как правило, с помощью Victoria удается заменить или восстановить до 10% неисправных участков. Если основная причина сбоев — ошибки системного характера, то это число может быть больше.
Victoria может использоваться для проведения SMART-анализа и перезаписи нестабильных участков HDD. Если процент битых секторов слишком высок, программа позволит снизить его до пределов нормы. Но только если причина возникновения ошибок — программная.
Опишите, что у вас не получилось.
Наши специалисты постараются ответить максимально быстро.
Назначение функциональных клавиш
Перед тем как пользоваться Victoria на Windows, предварительно нажимают кнопку «Get SMART»». Это действие открывает информацию, отображаемую в левой части окна. Справа находится индикатор, он показывает общий статус диска.
SMART — это функции самоконтроля, отчетности и анализа. Своеобразная система мониторинга для жестких дисков компьютера по различным показателям надежности. Каждая запись состоит из семнадцати полей:
- Номер ID атрибута в технологии SMART. Любая программа назначает разные имена, в зависимости от языка, который используется, но это число всегда остается неизменным. Поэтому перед тем, как пользоваться Victoria, надо убедиться, что данные относятся к необходимой строке и идентифицируются.
- Имя атрибута.
- «Значение» — текущее состояние диска.
- RAW — это способность считывать и анализировать данные, что позволяет объективно оценить текущее состояние жесткого диска.
- «Здоровье» — это поле говорит об общем состоянии атрибута.
- Raw Read Error Rate — частота ошибок при считывании показателей и данных с дисков.
- Критический параметр.
- ««Время отжима» — время, нужное для достижения необходимого вращения. Может содержать два значения: сколько времени потребовалось, чтобы в последний раз запустить его, и, например, минимальное время. Измеряется либо в миллисекундах, либо в десятках миллисекунд и так далее — это зависит от модели производителя и диска.
- Число периодов отжима (время начала / остановки) — отражает количество включений и отключений. Никогда не равен нулю, даже если вы только что принесли диск из магазина. Первое число может указывать на число тестов на заводе.
- Reallocated Sector Count — показывает количество секторов, переназначенных для специальной области.
- Seek Error Rate — показывает частоту ошибок при позиционировании головки блока, очень важный параметр. Перед тем как пользоваться Victoria 3.5, обязательно перепроверьте этот показатель в других программах.
- Spin-Up Retry Count — количество попыток запуска шпинделя, если первая не удалась.
- Температура жесткого диска — отражает показания температурного датчика на механической части диска.
- Текущий счет ожидаемых секторов, которые являются кандидатами повторного назначения. Они еще не идентифицированы как плохие, но уже отличаются чтением по сравнению со стабильным, это так называемые подозрительные или неустойчивые сектора.
- Неотложные проверки UNC-секторов — количество поврежденных секторов, найденных в автономном SMART-тесте, в соответствии с параметрами, установленными в прошивке.
- Число погрешностей CRC Ultra DMA — количество ошибок, возникающих при передаче информации на внешнем интерфейсе (кабеле) в режиме Ultra DMA (отказ целостности пакета и т. д.). Увеличение этого показателя указывает на плохой кабель и неисправные контакты.
- Запись частоты ошибок (плотность погрешностей MultiZone) — показывает общее количество просчетов, возникающих при записи сектора. Может указать дефектные поверхности или разлагающиеся головки.
Как пользоваться Victoria HDD 4.47 и другими версиями?
Мы попытаемся создать для программы Victoria HDD инструкцию по применению. Собственно все действия которые способна выполнять программа Виктория можно разделить на две группы:
- Это сбор информации о носителе, то есть это проверка жесткого диска программой Виктория, анализ, тестирование диска Викторией, называйте как хотите.
- И вторая группа это собственно восстановление Викторией жесткого диска, лечение битых секторов, remap, обрезка.
Важный момент! Работать с программой Виктория из под Windows 7,8,10 можно только в случае если у вас есть права администратора.
Запускаем Victoria HDD от имени администратора, в диалоговом окне разрешаем Виктории вносить изменения на компьютере.
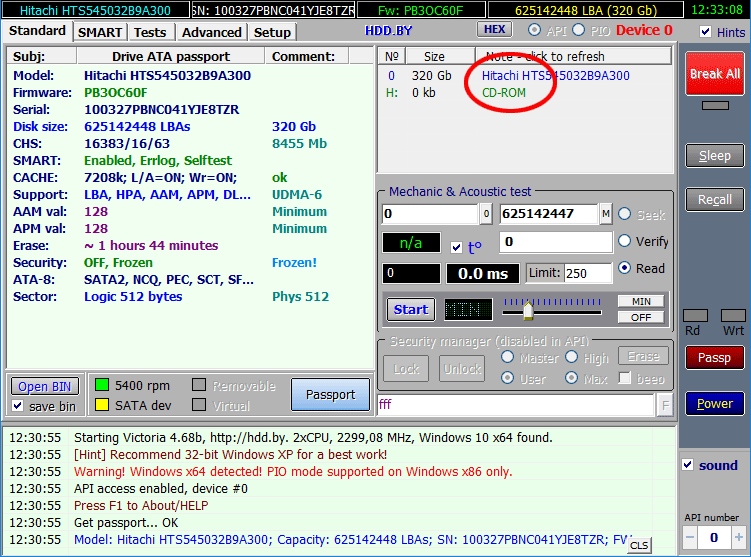
Рисунок 1 (Запуск программы для проверки жесткого диска Виктория)
У вас будет такая картинка как на рисунке 1. Вверху, немного правее программа Виктория покажет список носителей (жестких дисков, SSD, CD, флоппи и флешек). В моем случае есть только жесткий диск на 320 Гб и пустой сиди привод, я выделил их красным овалом.
Бывает так что какой-то жесткий диск Виктория не видит, что делать в таком случае?
Старые версии не умеют работать с контролерами в режиме AHCI, соответственно программа Виктория не видит жесткий диск, нужно в настройках BIOS указать режим ATA либо IDE.
Поскольку моя Victoria HDD запущена на 64 bit Windows 10, то часть функционала отключена, о чем мы можем почитать в окошке уведомлений внизу. Не работают функции из режима PIO и «менеджер безопасности» (рис. 2)
На самом деле это не так и важно, ведь Windows переводит жесткий диск в состояние FreezeLock, для того чтобы вирусы не могли поставить пароль
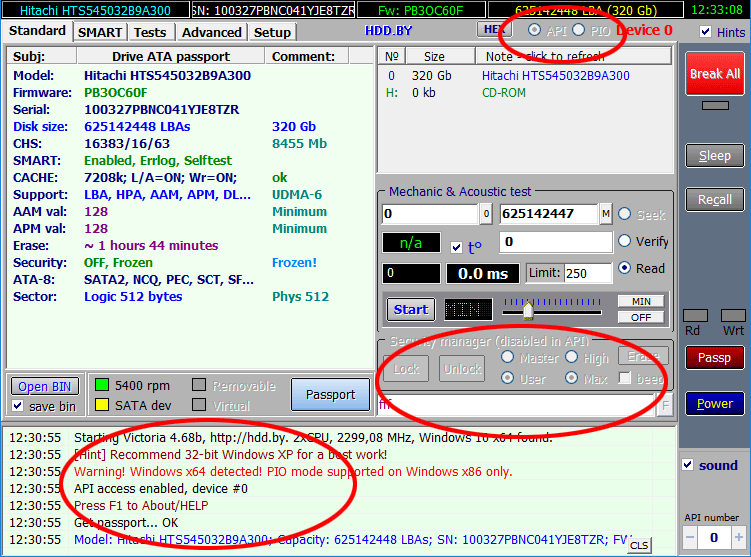
Рисунок 2 (Урезанный функционал Victoria HDD в 64 bit Windows)
Нам нужно выбрать наш жесткий диск, нажав левой клавишей мышки на «320 Gb Hitachi HTS». Далее нам следует перейти во вкладку SMARТ, а затем нажать кнопку «Get SMART» (рис. 3).
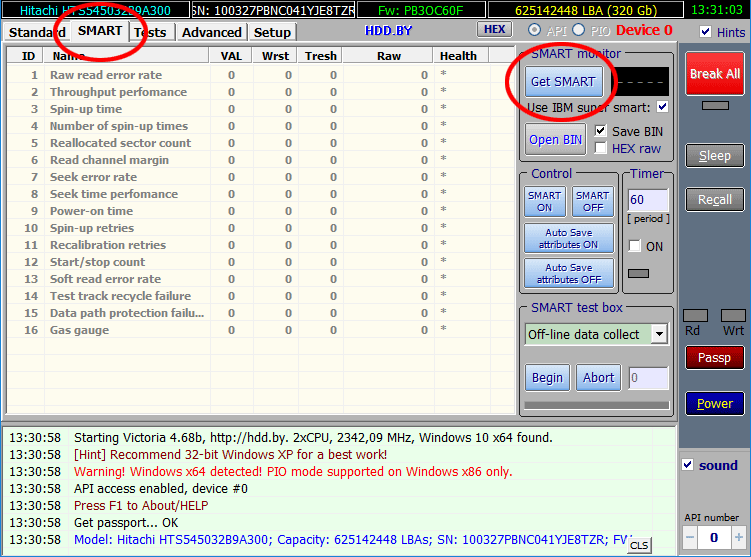
Рисунок 3 (Как отобразить SMART в программе Виктория)
Тогда Victioria HDD отобразит SMART диска, как на (рис. 4).
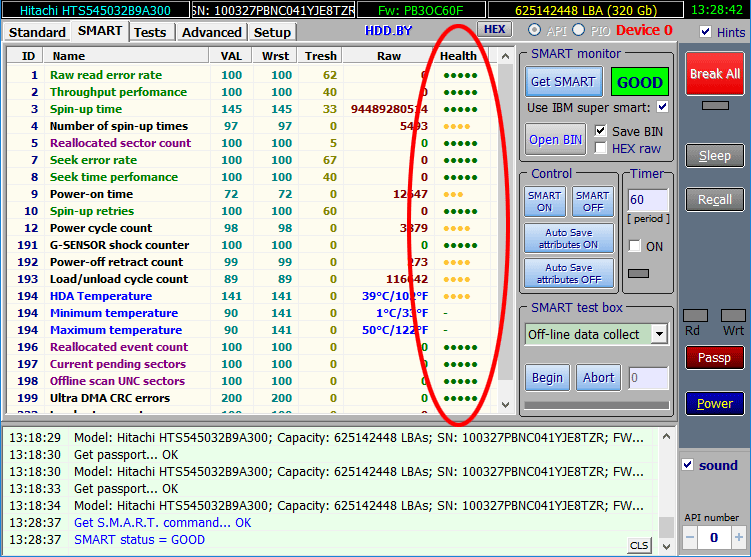
Рисунок 4 (Как пользоваться Victoria HDD)
Системные требования

Жесткий диск (HDD) — одна из важнейших частей компьютера. Если материнская плата является частью его «мозга», которая оценивает ситуацию и обрабатывает операции, то жесткий диск запоминает все, от ОС компьютера до пользовательских данных, хранящихся на нем. Несмотря на длительный срок службы жестких дисков, наступает время, когда они начинают давать сбои. Лучшим реаниматором дисков является «Виктория». Перед тем как пользоваться Victoria, необходимо проверить совместимость параметров компьютера и минимальных требований программы.
Технические требования Victoria:
- Работает на любом CPU.
- Операционная система DOS 4.0 или выше.
- Загрузочная версия имеет свою ОС, и может функционировать даже на «чистом» ПК с HDD.
- RAM 640k или выше.
- Видеокарта любая.
- Мощное охлаждение HDD.
Проблемы и вопросы
Во время работы с программой Victoria HDD у пользователей могут возникнуть проблемы с запуском тестов и восстановлением жесткого диска. Так как по новой версии еще мало данных об ошибках, мы рассмотрим самые распространенные ошибки и неполадки старых версий, не переведенных на русский язык.
Утилита не видит жесткий диск
Случается, что программа Victoria HDD не видит жесткий диск на ноутбуке или компьютере под управлением ОС Win: Windows 10, 8, 7, XP. В этом случае в логе появляется ошибка «Passport Error».
Решить эту проблему можно несколькими способами:
- Зайти в BIOS и изменить SATA-контроллер: с AHCI на IDE.
- Скачать более раннюю версию утилиты. Например, версия 4.46, 4.47 или 4.66.
Запуск Victoria HDD из-под DOS
Чтобы запустить утилиту Victoria HDD из-под DOS необходимо перейти в BIOS. В открывшемся Биосе нужно изменить режим работы жесткого диска с AHCI на IDE. Теперь при загрузке операционной системы откроется меню, в котором следует выбрать загрузочную флешку с приложением Виктория, созданную ранее.
Также здесь доступны дополнительные режимы для поиска и восстановления битых секторов:
- BB = Advanced REMAP. При выборе этого режима запустится улучшенный алгоритм устранения поврежденных блоков. Рекомендуется использовать этот инструмент в том случае, если стандартный REMAP не помогает восстановить жесткий диск.
- BB = Restore Data. В этом случае Victoria HDD начнет процесс восстановления данных из поврежденных блоков накопителя информации.
Error: ABRT
Чтобы исправить эту проблему нужно выполнить следующие действия:
- Перейти во вкладку «Advanced».
- Нажать кнопку «MBR OFF».
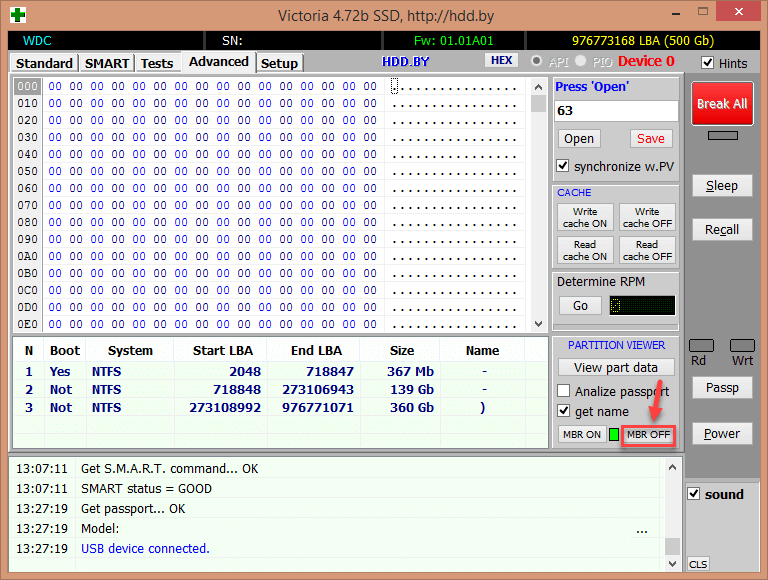
- Далее необходимо отключить и снова включить жесткий диск в диспетчере устройств Windows.
После выполнения этих действий инструмент «Write» должен начать работать без сбоев.
Ошибка: Porttalk Error Invalid Driver Handle
Есть два способа решения проблемы:
- Запуск Victoria HDD от имени администратора.
- Смена SATA-контроллера с AHCI на IDE через BIOS.
Ошибка: Warning block start at
Во время проверки жесткого диска с помощью Victoria HDD может появиться ошибка «Warning block start at», которая сигнализирует о том, что утилита нашла блок с большим временем отклика. Этот сектор еще не поврежден, но имеет высокий шанс стать Bad-сектором в будущем.
Ошибка: UNCR
При проверке накопителя информации может появиться ошибка «UNCR» — Uncorrectable Error. Данная проблема сигнализирует о нахождении нечитаемого битого сектора. Это становится причиной снижения производительности системы.
1 Victoria. Восстановление hdd
Первым делом скачаем Victoria на свой компьютер, например отсюда. Следующим шагом следует распаковать архив в ту папку, в которой нам удобно видеть ее.
В распакованных файлах видим образ диска (ISO-образ) и переписываем его на CD носитель. Сделать это можно при помощи многих программ, например Nero.
Процесс записи образа диска прост: «Диск» => «Записать ISO-образ на диск» => выбираем образ, который хотим записать => ОК.
Если Вы воспользовались другой программой, естественно, выбирайте не просто записать диск с данными, а записать именно образ диска. Подробней читайте в статье — как записать диск.
Теперь нужно загрузить программу с образа на диске. Сделать это можно вставив диск в дисковод, и воспользовавшись программой BIOS.
Для его обширного открытия мы перезагружаем компьютер (диск в дисководе при этом) и жмем на DEL или F2. Зайдя в программу, проставляем загрузку с диска. На этом этапе остановлюсь подробнее.
Итак. В BIOS нужно сначала зайти в Advanced Features => затем Boot sequence => тут выбираем загрузку с CD/DVD привода. Затем не забываем сохранить изменения, нажав на «Save and exit setup». Таким образом, автоматически выходим из программы.
Теперь, если настроили все правильно, загрузится Victoria вместо операционной системы.
Если же Ваш BIOS имеет другой интерфейс, то обратите внимание на вкладку Boot => затем выбираем также загрузку с диска
Режимы работы
Программа Виктория может работать в четырех разных режимах:
- Ignore простая диагностика винчестера без проведения «ремонтных» работ;
- Remap неисправные участки заменяются резервными;
- Restore восстановление секторов с неполадками программным методом;
- Erase перезапись неисправных секторов методом низкоуровневого форматирования. Однако после применения этой функции все данные удалятся.
Последний пункт Erase используйте лишь тогда, когда режимы «Remap» и «Restore» не дали ожидаемого эффекта. Перед его запуском рекомендуется сохранить всю необходимую информацию на другие носители.
Как пользоваться программой Victoria hdd 4.47?
Victoria hdd – это программа для широкого анализа жесткого диска компьютера, ноутбука, или внешнего жесткого диска. Данную программу используют как новички, так и профессионалы, так как она имеет очень удобный интерфейс с множеством подсказок, и в то же время программа даёт большое количество возможностей в настройке жесткого диска и его ремонте.
Возможности программы Victoria hdd
- Работает непосредственно с ОС Windows.
- Просмотр полной технической информации жесткого диска.
- Просмотр SMART информации.
- Сканирование поверхности жесткого диска и поиск сбойных (Bad) секторов.
- Выполнение обычного форматирования.
- Восстановление или переназначение поврежденных (Bad) блоков поверхности жесткого диска.
Сканирование жесткого диска на наличие сбойных (BAD) секторов
Для того, чтобы просканировать поверхность жесткого диска на наличие сбойных (BAD) секторов необходимо перейти во вкладку «Test».
Рассмотри интерфейс данной вкладки
Первым на что стоит обратить внимание — это большое серое поле, в котором и будет графически отображаться процесс сканирования и поверхность жесткого диска
Справа мы можем видеть поле, в котором будет отображаться количество секторов с разным временем отклика.
Первые 3 вида блоков допустимы на поверхности жесткого диска, они отображают количество секторов с допустимым временем отклика, которое позволит без проблем использовать жесткий диск.
Зеленые сектора тоже допустимы и могут присутствовать, но их большое количество будет заметно снижать скорость записи и чтения жесткого диска. Такие сектора в большом количестве могут присутствовать на старых накопителях, или на жестких дисках, которые находятся в постоянной беспрерывной эксплуатации.
Все остальные сектора (оранжевые, красные, Err) и могут являться причиной зависания системы или сильного торможения жесткого диска.
Опции сканирования и что они означают:
- Ignore — этот параметр при сканировании будет пропускать все битые (BAD) сектора, этот параметр стоит применить, если вы просто хотите просканировать и понять в каком состоянии находится поверхность вашего жесткого диска.
- Erase — выбор этого параметра приведет к тому, что при сканировании и нахождении сбойных секторов программа будет затирать найденный «BAD» блок. Если применить эту опцию возможна утрата информации с жесткого диска, поэтому перед применением этой функции стоит перенести всю информацию с этого жесткого диска. Так же этот параметр полезен тем, что он может исправить «SoftBad» блоки, которые появились из-за ошибок операционной системы, такие блоки не рекомендуется исправлять параметром Remap.
- Remap — Если применить этот параметр, то при сканировании и нахождении сбойных (BAD) секторов программа буде заменять его на рабочий блок. К этому параметру стоит прибегнуть только после того, как вы провели сканирование со включенной опцией «Ignore», так как сбойный сектор может являться так называемым «SoftBad» блоком.
Restore — эта опция используется для восстановления поврежденных секторов если их можно восстановить, но эта опция доступна только в платной версии программы.
Если вы определились с параметром сканирования, тогда выбираем его и нажимаем кнопку «Start». Ожидаем окончания сканирования, в ходе работы программы можем следить найденными и успешно исправленными битыми (BAD) секторами в поле состояния, которое находится в нижней части окна программы.
Заключение
Программа Victoria HDD хороший инструмент для просмотра информации о жестком диске, или состоянии SMART, вы можете просмотреть полную паспортную информацию и SMART состояние, чего нельзя сделать в большинстве подобных программ, или можно, но информация будет не полной.
Если вы мало чего понимаете в восстановлении и мелком ремонте жестких дисков, но продиагностировать и вернуть накопитель к хорошему состоянию хотите собственными силами, тогда эта программа именно для вас.
Но если вам необходимо провести более точную и качественную работу с жестким диском, тогда рекомендую воспользоваться программой MHDD, она является более профессиональным инструментом по работе с жесткими дисками, и имеет больше функций.
Также читайте
Программа MHDD — как с ней работать?
Форматирование жесткого диска с помощью BIOS
Работа с вкладкой Tests – как проверить состояние HDD
Вкладка Tests служит для диагностики поверхности диска (оценка «физического» состояния), а также содержит инструменты для восстановления неисправных секторов. Тестирование запускается на кнопку Start, и по продолжительности может занимать от одного до нескольких часов (порой и больше). Тестирование можно приостанавливать с помощью кнопки Pause и останавливать на Stop.
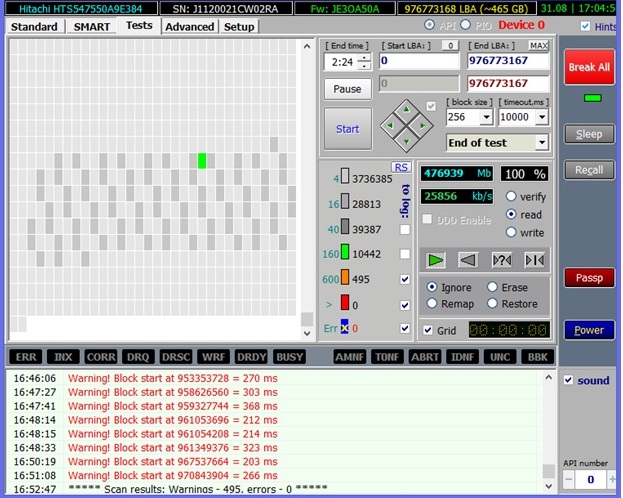
Как правильно интерпретировать результаты тестирования
По результату проверки можно увидеть, сколько на диске исправных и поврежденных секторов. Проверенные сектора обозначаются цветными и серыми прямоугольниками. «Серые» сектора – исправные. Зеленым обозначаются пригодные для использования сектора, оранжевым – подозрительные, красным – близкие к выходу из строя. Если на HDD много «красных» секторов, рекомендуется сохранить данные с него на резервный диск, потому что винчестер скоро может выйти из строя.
Если “Виктория” не смогла «прочитать» определенный сектор, после проверки он будет обозначен как синий прямоугольник с крестом, с надписью Err. Для таких секторов нужно назначить замену. Это делается во время лечения диска (запустите Тестирование на Start, выставив чек бокс Replace).
Часто встречающиеся ошибки и способы их устранения
В большинстве случаев приложение работает стабильно и только иногда выдает различного рода ошибки. Вот список наиболее популярных из них:
- При запуске функции «Починить» (Remap) приложение выдает ошибку «Отказано в доступе». Обычно она появляется, когда Victoria запускается без прав администратора или вход в систему выполнен под пользователем с ограниченными привилегиями.
- Приложение не видит жесткий диск, при этом он также не отображается в системе. Скорее всего это связано с не проведенной инициализацией или серьезным механическим сбоем устройства.
- Не считывается SMART у некоторых SATA и NVMe SSD носителей. Это связано с их ограниченной поддержкой, возможно это будет исправлено в новых версиях «Виктории», а пока предлагаю воспользоваться другими приложениями для считывания SMART, например, «AIDA64».
Системные требования
Русская версия программы Victoria HDD для восстановления данных жесткого диска требует наличия:
- Процессора Intel Pentium III или выше. Желательно Pentium 4 с частотой от 2 ГГц. Но Victoria HDD версии 2.9x совместима с любым процессором, начиная от 486DX.
- ОС Windows 2000/XP (предпочтительнее), 9x, Me, DOS0 и выше. Если вы используете загрузочную флешку, ОС не потребуется.
- Оперативной памяти RAM объемом не менее 64 Mb.
- Графического адаптера SVGA с разрешением не менее 800×600 px (рекомендованное: 10280×1024 px).
- Мыши и клавиатуры.
Программа Виктория для жесткого диска может работать без доступа в интернет. Желательно иметь независимый блок питания для предотвращения повреждения диска.
Полезное видео: проверка и исправление битых секторов в программе Victoria HDD
Начало проверки
Чтобы попасть в графический интерфейс утилиты, перейдите на закладку«Standart». В ее правой части станут видны жесткие диски, имеющиеся в системе. Вы должны выбрать тот, который необходимо проверить, даже если он единственный.

Затем нужно перейти на закладку «Smart» и щелкнуть кнопку «Get Smart». В открывшейся таблице вы увидите 242 параметра винчестера, которые сохраняются с первого часа его работы.
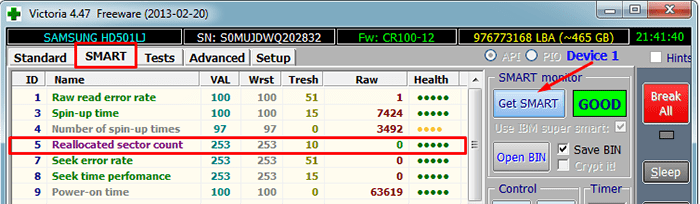
Еще обратите внимание на пятый пункт в колонке «Health»:
- зеленые кружочки все отлично;
- желтая окраска есть неполадки;
- красный цвет сектора неисправны.
В колонке «Raw» отображается, сколько секторов накопителя пострадало.
Системные средства проверки
Естественно, вы можете воспользоваться для сканирования стандартными инструментами операционной системы, и Windows сама произведет замену испорченных секторов.

Такой процесс запускается путем инициации проверки отдельного тома, расположенного на накопителе. Однако здесь есть свои недостатки:
- получаемая информация недостаточно подробна;
- работа с активным разделом происходит исключительно в режиме командной строки DOS;
- невозможно самостоятельно выбирать метод устранения обнаруженных неполадок.
Вот почему проверять и реанимировать жесткий диск все же лучше программой Victoria. Основной язык интерфейса утилиты английский. Однако без особых трудностей ее можно отыскать и на русском языке, что значительно облегчит использование. Лучше скачать наиболее новую версию, так как в ней есть все функции, которые необходимы в работе и минимум ошибок.
Как работать с программой Victoria HDD
Поддержка программы Victoria HDD уже завершена и разработчик не выпускает обновления. Последняя версия программы Victoria HDD 4.4.7 доступна для скачивания бесплатно. После установки (или распаковки архива) Victoria HDD нужно запустить программу от имени администратора Windows 10.
В первой вкладке Standart пользователю нужно выбрать жёсткий диск для последующей работы с ним. Выбрав один с дисков дополнительно можно ознакомиться с общей информацией о диске.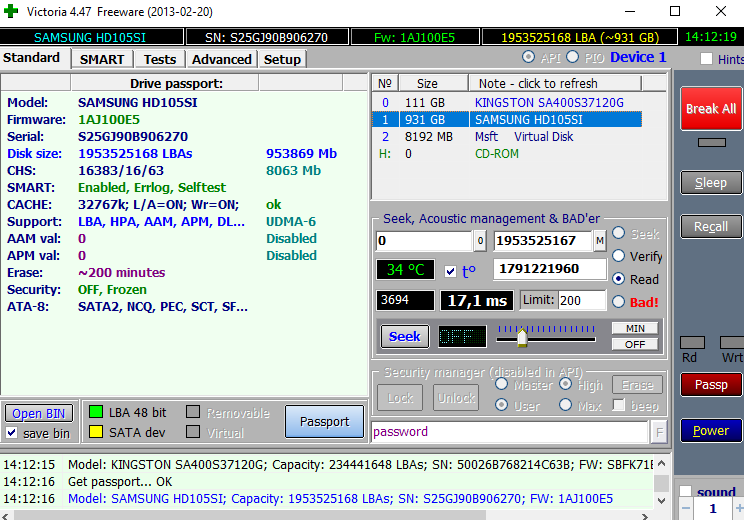
Внутренняя система S.M.A.R.T постоянно диагностирует состояние жёсткого диска. Пользователю достаточно перейти в раздел SMART и нажать кнопку Get SMART для получения общей оценки состояния устройства. После завершения теста будет выведена оценка состояния жёсткого диска. Несмотря на значительное количество проблем, состояние моего диска ещё нормальное.
Раздел содержит множество параметров, с помощью которых и оценивается общее состояние жёсткого диска.
| 1. Raw Read Error Rate | параметр, показывающий частоту ошибок чтения |
| 2. Throughput Performance | общая производительность жёсткого диска (уменьшение значения говорит о наличии проблем с диском) |
| 3. Spin — Up Time | количество времени необходимое для достижения нужной скорости вращения (увеличивается в процессе использования устройства) |
| 4. Number of Spin-Up Times | показывает сколько раз диск включался/выключался (помните, что новые диски также проходят тестирование) |
| 5. Reallocated Sector Count | показывает сколько секторов были повторно назначенные в специальную зарезервированную область диска |
| 7. Seek Error Rate | отображает частоту ошибок перемещения блока магнитной головки |
| 8. Seek Time Performance | указывает среднюю производительность операции позиционирования магнитными головками |
| 9. Power On Hours Count | содержит количество часов, которое проработал жёсткий диск за всё время |
| 10. Spin-Up Retry Count | показывает количество повторных стартов шпинделя |
| 191. G-SENSOR shock counter | количество ошибок, возникающих в результате сотрясений или ударов |
| 192. Power-off retract count | суммарное количество циклов включения/выключения питания диска |
| 194. HDA Temperature | показывает значение рабочей температуры жёсткого диска |
| 195. Hardware ECC recovered | отображает число коррекции ошибок аппаратной частью диска (чтение, позиционирование, передача по внешнему интерфейсу) |
| 196. Reallocation event count | содержит количество операций переназначения секторов |
| 197. Current pending sectors | сектора жёсткого диска, которые ещё не были помечены как плохие, но уже отличаются по чтению от стабильных секторов |
| 198. Offline scan UNC sectors | число неисправимых ошибок по обращению к сектору |
| 199. Ultra DMA CRC Error Count | число ошибок, которые происходят во время передачи данных во внешнем интерфейсе |
| 200. Write Error Rate | показывает общее количество ошибок записи |
После ознакомления с множеством вышеуказанных параметров пользователь самостоятельно может оценить состояние диска. Если же SMART показывает статус BAD, тогда нужно срочно задуматься о покупке нового диска. Так как в большинстве случаев исправить такое состояние невозможно.
Проверка жёсткого диска на битые сектора Victoria HDD
Перейдите в раздел Tests и нажмите кнопку Start для запуска проверки жёсткого диска.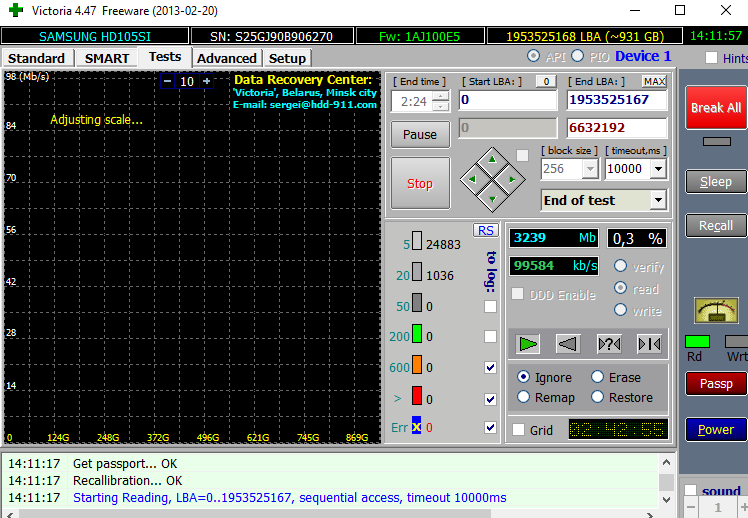
Для оценки результатов тестирования обратите внимание на разноцветные блоки. Три верхних блока серого цвета говорят о том, что диск работает нормально
Если же присутствуют значения в зеленом и оранжевом секторах, это значит некоторые сектора повреждены. Если есть последние значения красного или синего цвета, пользователю нужно задуматься о замене жёсткого диска.
Исправление битых секторов жёсткого диска Victoria HDD
Доступны некоторые значения исправления секторов жёсткого диска.
- Ignore — ничего не делать с повреждёнными секторами.
- Remap — автоматическая замена нерабочих секторов рабочими.
- Erase — очистка данных с повреждённых секторов с перезаписью.
- Restore — восстановление данных в битых секторах с ошибками.
Простой способ исправления битых секторов есть замена нерабочих секторов другими рабочими. Для повышения производительности жёсткого диска рекомендуется перед началом тестирования выбрать значение Remap, и нажать кнопку Start.
Заключение
Нельзя гарантировать полное исправление всех проблем с жёстким диском используя программу Victoria HDD 4.4.7. С помощью которой можно заменить нерабочие сектора рабочими и попытаться восстановить данные в битых секторах. Помните что с помощью любого программного обеспечения можно исправить программные ошибки, физические повреждения восстановлению таким способом не подлежат.
Программа Victoria HDD
Victoria HDD – это бесплатная программа для проверки жесткого диска на работоспособность и исправления обнаруженных неисправностей. Данная программа была разработана белорусским специалистом по восстановлению жестких дисков Казанским Сергеем Олеговичем. Изначально Victoria HDD предназначалась для операционной системы DOS, но начиная с версии 4.0 данная программа работает в операционной системе Windows. Сейчас эта программа умеет работать с жесткими дисками и SSD накопителями, которые подключаются к компьютеру с помощью IDE или SATA.
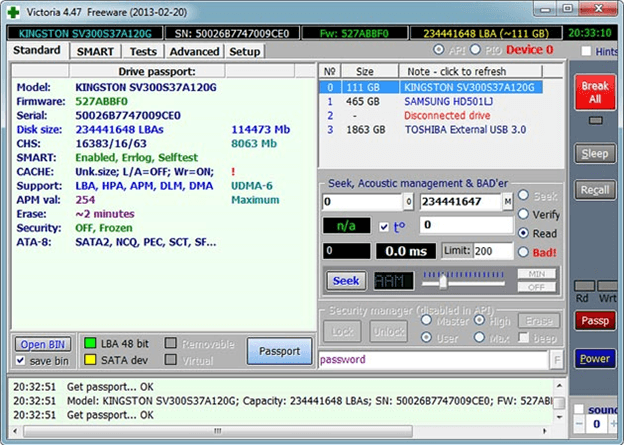
Программа Victoria HDD может выполнять проверку жесткого диска в нескольких режимах:
- В режиме API (с применением инструментов Windows).
- В автономном режиме через порты.
Первый режим считается основным и используется чаще всего. Основным достоинством данного режима является простота использования. Благодаря чему он может использоваться пользователями с практически любым уровнем подготовки. В то время как автономный режим требует больше знаний и используется в основном только специалистами.
Полезная информация по проверке и диагностике диска через Victoria
Индикация режимов работы HDD и кодов ошибок по индикаторным «лампочкам». (Первоисточник — стандарт ATA/ATAPI)
- BUSY (Busy), — диск занят обработкой команды или «завис». В то время, пока горит эта лампочка, все остальные индикаторы считаются недействительными и винчестер может реагировать только на команду «Reset» (F3);
- DRDY (Drive Ready), — диск готов к приему команды;
- DRSC (Drive Seek Complete), — диск успешно закончил установку головки на трек. Устарело. На новых винчестерах назначение зависит от предшествующей команды;
- INX (Index), — зажигается при каждом обороте диска. На некоторых винчестерах уже не используется или может выдавать неверный результат;
- WRFT (Write Fault), — ошибка записи. Устарело. По новому стандарту и, следовательно, на новых HDD: «Device Fault» — неисправность устройства;
- DRQ (Data Request), — диск готов к обмену данными через интерфейс;
- ERR (Error), — произошла ошибка (в регистре ошибок можно узнать код ошибки).
Регистры ошибок:
- AMNF (Address Mark Not Found), — невозможно прочитать сектор, обычно в результате серьезной аппаратной проблемы (например, на HDD Toshiba и Maxtor говорит о неисправности магнитных головок);
- BBK (Bad Block Detected), — найден бэд-блок (плохой блок);
- UNC (Uncorrectable Data Error), — не удалось скорректировать данные избыточным кодом, блок признан нечитаемым. Может быть как следствием нарушения контрольной суммы данных, так и следствием физического повреждения HDD;
- IDNF (ID Not Found), — не идентифицирован сектор. Обычно говорит о разрушении микрокода или формата нижнего уровня HDD. У исправных винчестеров такая ошибка выдается при попытке обратиться к несуществующему адресу;
- ABRT (Aborted Command), — винчестер (диск) отверг команду в результате неисправности или команда не поддерживается данным HDD (пароль, устаревшая или слишком новая модель и тд.);
- T0NF (Track 0 Not Found), — невозможно выполнить рекалибровку на стартовый цилиндр рабочей области. На современных HDD говорит о неисправности микрокода или магнитных головок.