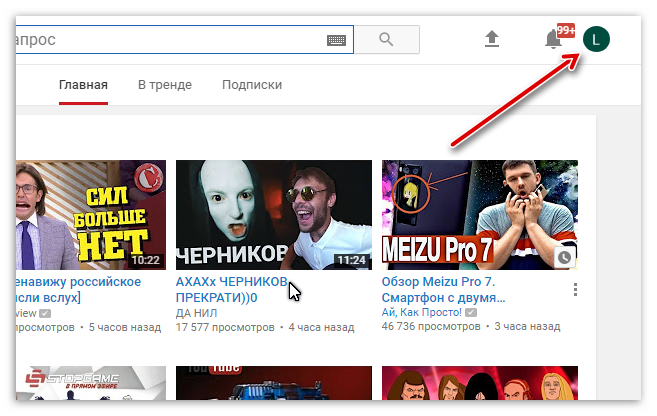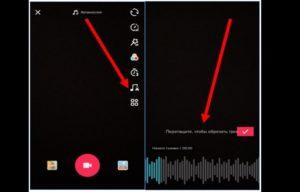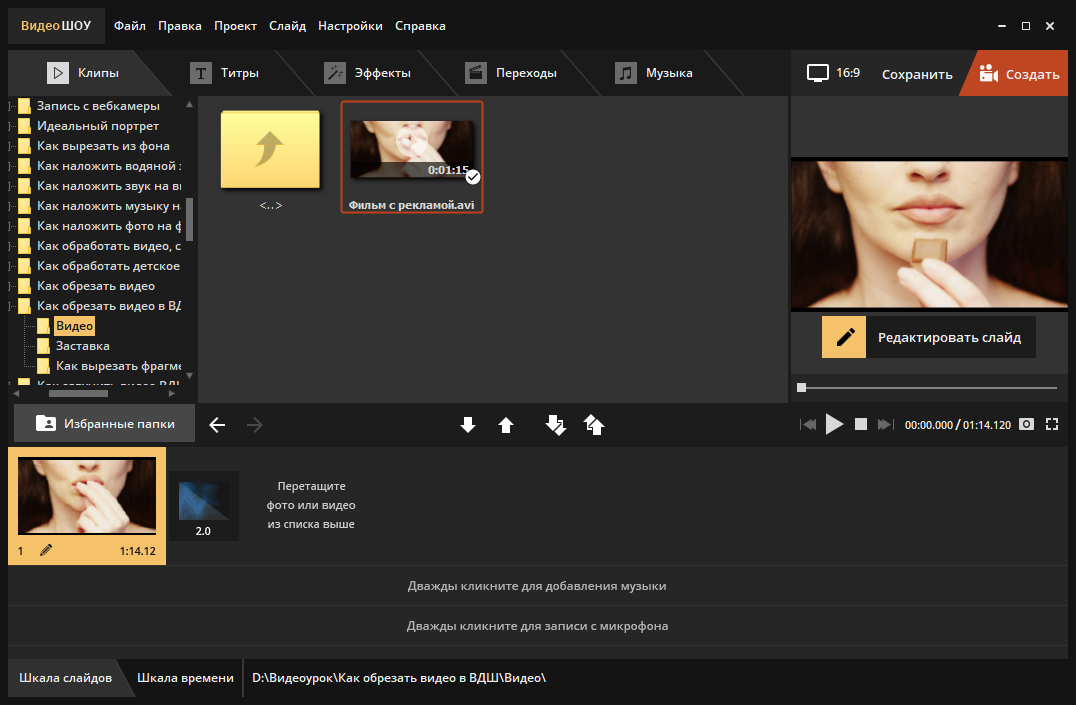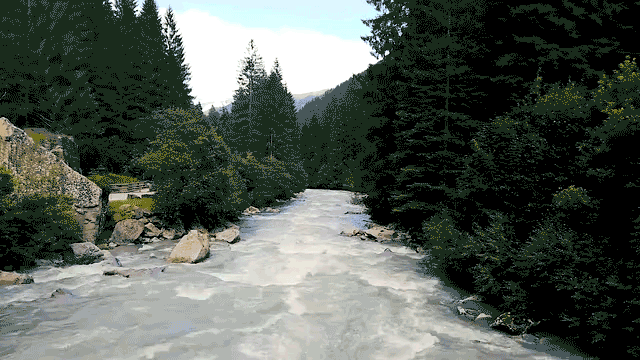Как создать видео всего за 15 минут
Содержание:
- Шаг 5. Настройка переходов
- Microsoft PowerPoint
- Плюсы ВидеоМОНТАЖа
- Список проблем начинающих авторов
- Как снять видеоматериал для поздравления
- Vimperor – бесплатное русскоязычное решение для создания видеоролика
- Какие программы помогут создать оригинальный подарок?
- Шаг 7. Сохраните или опубликуйте урок
- Slide Life – программа с упрощённым функционалом
- Другие программы для монтажа
- Запись и сохранение показа слайдов со звуком и анимацией
- Как монтировать ролик в редакторе
- SparkolPro -инструмент для создания простых рекламных видеопрезентаций
- Управление вниманием
- Magisto — программа для генерации видео из картинок
- Заключение
- Подводим итоги
Шаг 5. Настройка переходов
Практически в любом сложном интересном проекте будет далеко не один элемент на таймлайне. Заставки и титры, фотографии и видеофайлы вместе образуют яркую композицию. Однако резкая смена слайдов не будет смотреться аккуратно и привлекательно. Программа предлагает коллекцию сглаживающей анимации.
В разделе «Переходы» вы найдёте более трёх десятков интересных вариантов. Выберите понравившийся и переместите его в синее окошко на таймлайне, либо просто дважды кликните по нему мышкой. Можно установить длительность перехода и, при необходимости, одной кнопкой установить одинаковый переход по всему фильму.
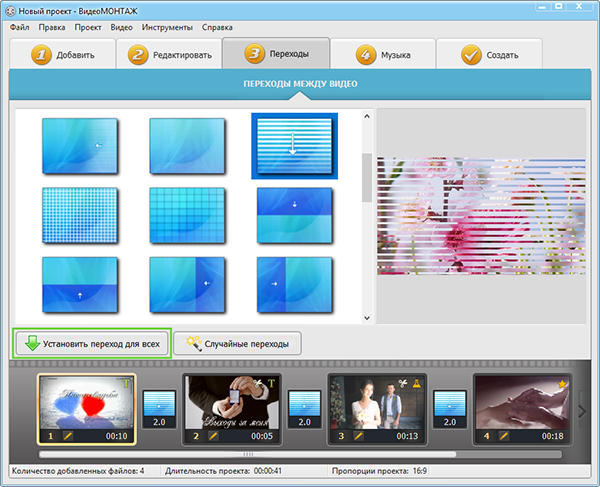
Смягчите резкие переходы между фрагментами с помощью сглаживающей анимации
Microsoft PowerPoint
Этот продукт входит в пакет программ Microsoft Office. Обычно используется для оформления слайд-шоу. В приложении есть встроенный инструментарий для работы с диаграммами, графиками, автофигурами, объектами WordArt (надписи с оригинальным дизайном) и SmartArt (красивые схемы). Также можно вставить фото, различные графические элементы, титры, сформировать альбом.
Интерфейс в определённом смысле похож на Word. Для добавления в PowerPoint фотографий, надо сделать следующее:
- Запустите утилиту.
- Во вкладке «Меню» перейдите в Файл — Создать.
- Выберите шаблон для новой презентации. Можно задать пустой документ.
- Откройте Вставка — Фотоальбом.
- В области «Добавить рисунок из источника» выберите «Файл или диск».
- Укажите путь к нужной картинке. Для выбора нескольких фотографий выделите их мышью или кликайте по ним с зажатой клавишей Ctrl. Лучше заранее поместить их в одну папку.
- Нажмите на кнопку «Вставить». Потом подтвердите действие, щёлкнув на «Создать». Все изображения окажутся в презентации. Слева будут отображаться страницы, справа — выбранный в данный момент фрагмент. На первом слайде поместится титульный лист с названием альбома и именем пользователя (их надо вписать самостоятельно)
- Чтобы поменять местами фото, просто перетащите их мышкой в левом блоке.
- Чтобы удалить рисунок, в этом же блоке выделите его и нажмите клавишу «Delete».
- Чтобы добавить новый слайд, перейдите в меню «Вставка». Там есть соответствующий пункт и несколько шаблонов на выбор. Чистый лист обозначен, как «Blank».
- Для оценки того, как будет выглядеть ролик, нажмите на маленькую кнопку «Показ слайдов» справа внизу. Она находится рядом с масштабом. Там можно включить разные режимы просмотра.
- Чтобы изменить интервал между сменой кадров в презентации, откройте меню Показ слайдов — Настройка времени. Появятся картинки и таймер. Просто нажимайте на нём «Далее», когда нужно будет переходить к следующему фото. После окончания смените режим просмотра на тот, который удобен вам.
- Чтобы сделать подпись, используйте таблицы. Достаточно вставить одну строчку или колонку и задать ей эффект прозрачности.
- В презентации можно добавлять объекты и вручную по одному. Для этого перейдите в «Вставка — Иллюстрации — Картинка» и выберите файл.
- В меню Переходы — Схема перехода задайте анимацию для смены фотографий (например, растворение, плавный сдвиг, разворот, шашки). Иначе они будут просто идти друг за другом. Нажмите «Применить ко всем», если нужен одинаковый эффект для всех слайдов.
- Чтобы задать музыкальное сопровождение, откройте Вставка — Звук. Аудиодорожка будет привязана к выделенной странице.
После окончания работы сохраните документ. По умолчанию он будет иметь формат PowerPoint. Поэтому надо изменить некоторые параметры. Вот как из презентации сделать видеоролик:
- Во вкладке «Меню» перейдите в «Файл» и наведите курсор на «Сохранить как».
- Кликните на «Файл другого типа».
- В выпадающем списке «Тип файла» выберите Windows Media Video. Это популярный формат для медиа. Воспроизводится многими популярными плеерами. Такой ролик можно загрузить на YouTube, скинуть на телефон, перевести на экран телевизора или просто пополнить семейный архив.
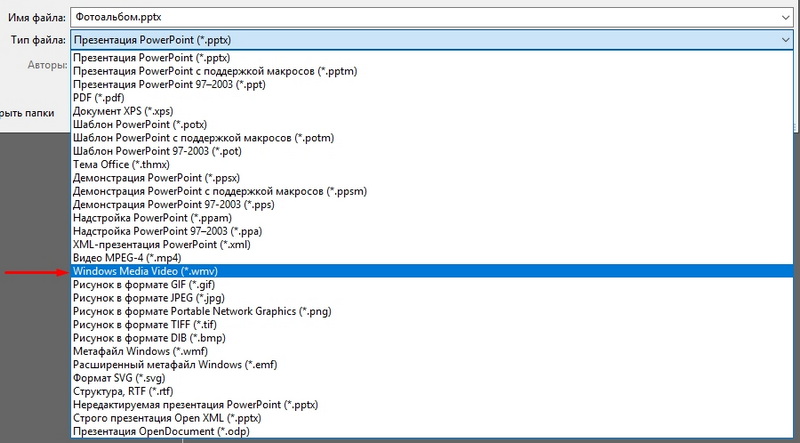
Плюсы ВидеоМОНТАЖа
Далеко не все хорошие редакторы, даже выходящие на русском языке, заботятся об удобстве пользователей. А ведь именно доступный интерфейс определяет, насколько легко освоиться в программе. ВидеоМОНТАЖ – видеоредактор на русском языке с понятным и логичным расположением инструментов. Пользоваться им действительно приятно, вы быстро разберётесь, как создавать отличные фильмы.
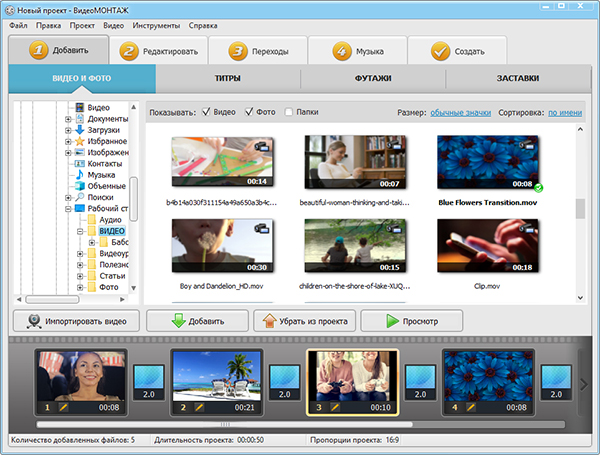
Меню программы ВидеоМОНТАЖ
Независимо от того, в каком формате находятся исходные материалы, программа для видеороликов для Windows сможет с ними работать. Она поддерживает не только наиболее популярные AVI, MPEG, но и MOV, MKV, VOB, FLV, HD DVD. Более того, можно одновременно монтировать фильм из роликов разных форматов и даже разбавлять их фотографиями и картинками. Завершив монтаж, выберите, в каком из форматов сохранить проект: для просмотра на компьютере, для мобильных устройств или для публикации в соцсетях.
В отличие от примитивного ПО, предлагающего лишь несколько элементарных функций, ВидеоМОНТАЖ обладает поистине королевским арсеналом инструментов для разносторонней обработки видео. Вы найдёте не только склейку, обрезку, плавные переходы и добавление аудио, но и обширный каталог эффектов, заставок и титров, дополнительные футажи, кадрирование, улучшение видео и даже возможность работы с хромакеем.
Не стоит переживать, что разобраться со всеми этими функциями будет слишком сложно. Программа для видеоклипов даст подсказку о действиях, которые необходимо предпринять. Если этого окажется недостаточно, на сайте найдётся обилие статей и видеоматериалов с пошаговым разбором, призванных помочь пользователям.
Разработчик не забрасывает выпущенный софт. Регулярно выходят свежие обновления для улучшения работы ПО. Пользуйтесь последней, наиболее удобной версией.
Список проблем начинающих авторов
В первую очередь нас интересует:
- О чём и на какую тему снимать видео? Сегодня подробно поговорим об этом, разберём вопрос.
- На что записать? Какую камеру выбрать?
- Как записывать качественное видео?
- Какой микрофон лучше выбрать? Как записывать хороший звук?
- Какой выбрать фон?
- Как поставить свет в домашних условиях?
- Как снимать видео с экрана?
- Как делать стримы и трансляции?
Далее, когда нашёл, на что записывать, возникают психологические проблемы. Включаешь запись и забываешь всё, что хотел сказать, мысли путаются и т. д. Кто с таким сталкивался?
- Как перестать бояться (стесняться) камеры?
- Как научиться говорить на камеру?
- Мои видео будут похожи на чьи-то?
Записал первое видео, что дальше?
- Как его смонтировать? В какой программе? Где научиться?
- Как выложить видео на Ютуб?
- Как оптимизировать ролик?
- Какое название дать?
- Какие теги поставить?
- Какое описание сделать?
Ну и весь процесс продвижения — это уже следующий раздел. Пока нам надо научиться снимать.
Как снять видеоматериал для поздравления
Если вы ограничены во времени, всегда можно собрать видеопоздравление из архивных фото и роликов. Но если есть возможность снять что-то специально для этого конкретного случая – всегда стоит ей воспользоваться.
1. Определитесь с концепцией
Красивое и трогательное или смешное и остроумное? Собираем из архивов или снимаем что-то новое? Творим в одиночку или общими усилиями? Определитесь с тем, какой примерно результат вы хотите увидеть на выходе, и приступайте к следующим шагам.
2. Напишите сценарий
Даже если вы собираете нарезку из видеопоздравлений, попробуйте добавить в это свою драматургию. Например, подготовьте всем 2-3 вопроса об имениннике, и пусть ваши участники на них отвечают. Это поможет избежать 20 одинаковых кадров с тем самым пожеланием счастья и здоровья от разных людей. Если же вы снимаете сюжетное видео, то тут и вовсе без сценария не обойтись.
3. Организуйте съёмку
Или просто договоритесь со всеми о времени и месте, где им нужно собраться, и одежде, в которой им нужно прийти. Вот, например, на этом новогоднем видео всё снято в офисе – скорее всего, за один день и с минимумом реквизита. Главное, что было нужно для такого клипа – энтузиазм команды.
С техникой можно как очень сильно заморочиться (и даже взять в прокате микрофон и штатив), как и не запариваться вообще – например, снять всё на телефон (вот тут можно почитать о том, как это делать). Если снимаете на улице – не забудьте, что вам нужен дневное освещение (или дополнительные источники света, если снимаете ночью). Если снимаете дома – в таких условиях есть свои нюансы, поэтому стоит правильно подготовиться.
После съёмки можно переходить к главному этапу – монтажу.
Vimperor – бесплатное русскоязычное решение для создания видеоролика
Среди достоинств сервиса vimperor.ru — русскоязычный интерфейс, поддержка музыки и видео многих форматов, добавление текстовых комментариев к фото, а также возможность создания собственных рисунков
Также на конечном видео отсутствуют водяные знаки, что немаловажно
Выполните следующее:
- Перейдите вход на vimperor.ru;
- Нажмите вверху на «Загрузить фото и видео», и залейте на сайт нужные вам изображения;
- Затем нажмите на «Загрузить музыку» для заливки нужного трека, и дождитесь окончания его конвертации (столбик с надписью «Конвертируется» слева).

Нажмите на «загрузить фото» для загрузки изображений на сайт
Внизу находятся различные настройки изображения (фон, шрифт, цвет, эффекты и др.), которые вы можете настроить под свои предпочтения.
После того как все требуемые настройки будут произведены, нажмите на «Сделать и скачать» сверху.
Какие программы помогут создать оригинальный подарок?
Если вы решили попробовать себя в роли клипмейкера, вам пригодятся следующие утилиты для создания видеоклипов:
- Sony Vegas Pro. Данная программа радует пользователей наличием русскоязычного интерфейса, простым и понятным набором функций, несмотря на то, что относится к категории профессиональных. Sony Vegas Pro позволяет редактировать и осуществлять монтаж видео и аудиофайлов.
- Movie Maker. Программа на бесплатной основе доступна для скачивания и установки на свой ПК (тестовый режим– 30 дней). Также присутствует русскоязычный интерфейс.
Для монтажа видео вам на помощь придут такие бесплатные программы:
- VirtualDubMod – очень легко нарезать видео на кусочки нужного размера.
- Blender3D – позволяет превращать видеозапись в 3D формат.
- SUPER – является самым универсальным и удобным медиаконвертером, простым в обращении.
При создании слайд-шоу вам помогут следующие программы:
- ФотоШОУ – отличная бесплатная программа на русском языке. Она превратит процесс создания творческого подарка в веселое занятие. Простой и понятный сайт, где можно скачать программу, содержит огромное количество инструкций по работе с ней.
- Microsoft PowerPoint – самая популярная стандартная программа на ПК для создания великолепных слайд-шоу.
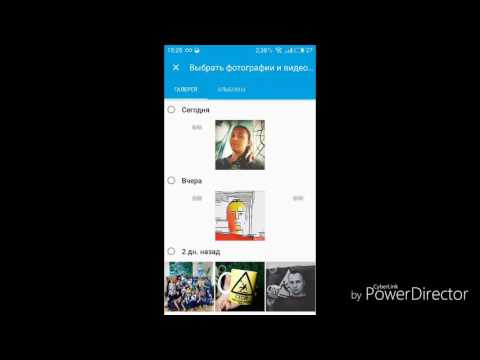 Топ 5 программ для видео фото (создание клипа, трейлера, ролика)
Топ 5 программ для видео фото (создание клипа, трейлера, ролика)
Смотреть видео
Шаг 7. Сохраните или опубликуйте урок
Когда учебное видео будет готово, нажмите «Далее». Выберите удобный для вас вариант. Программа предлагает следующие функции:
- Создать экранное видео — конвертирует видеоклип в один из популярных видеоформатов и сохраняет файл на жесткий диск ПК.
- Записать видео на DVD — создает диск с интерактивным меню для проигрывания на переносных плеерах или на компьютере с DVD-приводом.
- Опубликовать в интернет — подбирает оптимальные настройки сжатия для видеоролика и напрямую загружает его в YouTube, ВК, Facebook и другие популярные сайты.
Вам также может быть интересно:
- Как сделать яркое интро для YouTube
- Как извлечь звук из видео — 7 способов
Slide Life – программа с упрощённым функционалом
Бесплатный функционал сервиса slide-life.ru ограничен созданием видео всего с нескольких фото. В работе сайта используются автоматизированные шаблоны, позволяющие упростить процесс создания ролика для неопытного новичка.
Перейдите на slide-life.ru, и нажмите на «Попробовать бесплатно».
Вкладка «Тема слайдшоу» позволяет выбрать понравившуюся вам тему, вкладка «Слайды» позволит загрузить фото на ресурс, а вкладка «Мелодия» добавит к вашим фото нужный музыкальный трек.
После загрузки на сайт требуемых фото и музыки перейдите на «Оплата», выберите «Бесплатный фрагмент», а затем – «Сделать видео».
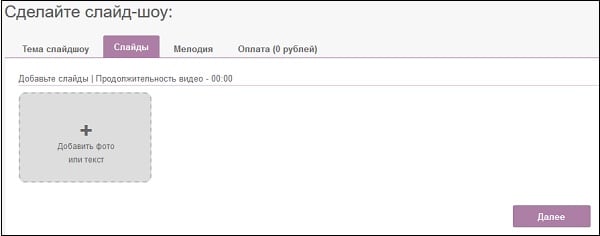
Другие программы для монтажа
Если вы заинтересовались тем, как делать видеоролики, и решили заняться этим вплотную, встроенных средств ОС будет недостаточно. Попробуйте специализированные утилиты для монтажа.
VirtualDub
Предназначена для редактирования и нарезки файлов AVI и MPEG-1. Есть набор фильтров, функция масштабирования и смены частоты кадров. Программу не нужно устанавливать. Она не требует много ресурсов — будет работать даже на «слабом» компьютере. На ней не получится собрать коллажи из фотографий. Но для поверхностного монтажа она подходит.
Pinnacle Studio
Приложение, в котором можно сделать полноценный фильм. Есть собственная библиотека эффектов, титров, переходов. Доступно создание DVD-меню. Можно загрузить и добавить к утилите дополнительный контент, который расширит её функционал и добавит новые возможности. Она подходит для работы с видео и фото.
Sony Vegas
Популярная программа для монтажа. Её используют как профессионалы, так и любители. В ней можно добавить одновременно несколько видео- и звуковых дорожек. Есть огромный инструментарий для редактирования и обширная библиотека эффектов. Однако многие функции приложения неочевидны. Для его использования надо изучать инструкцию.
Перед тем как сделать видеоролик из фото, аудио, медиа или презентации, решите, какой результат вам в итоге нужен. Если простое слайд-шоу «для своих», без сложных эффектов, дизайнерских титров или меню, вам подойдут встроенные средства Windows. Если вы хотите получить полноценный фильм, лучше воспользоваться профессиональными программами для монтажа.
Запись и сохранение показа слайдов со звуком и анимацией
Если вы хотите добавить в презентацию интерактивности, например, рисовать на экране или подстроить анимацию под темп своей речи, воспользуйтесь опцией «Слайд-шоу». Таким образом вы будете контролировать каждый аспект презентации прямо во время отображения, а программа самостоятельно запишет происходящее на экране. Этот вариант – идеален для онлайн-курсов и дистанционных докладов. Ниже рассмотрим, как презентацию перевести в видео со звуком и сохранить таким образом, чтобы в кадре были видны все ваши действия.
1. Раскройте пункт «Слайд-шоу». В некоторых версиях PowerPoint за эту функцию отвечает вкладка «Показ слайдов». Нажмите «Записать слайд-шоу» («Запись слайдов»).
Новейшие версии программы дают возможность выполнить захват слайдов со звуком и записью на веб-камеру
2. Выберите, когда именно начать демонстрацию: с текущего слайда, который вы в данный момент просматриваете, или с самого начала.
3. В новом окне вы сможете включить веб-камеру и микрофон, если хотите тоже быть в кадре и озвучивать происходящее на экране. Чтобы начать запись, нажмите круглую кнопку красного цвета.
Подключите и настройте необходимые устройства и начните запись демонстрации слайдов
4. Теперь вы можете провести презентацию в обычном режиме: комментировать слайды, переключать страницы, запускать анимацию по клику мыши. Софт автоматически сохранит ваши действия в проект. После этого экспортируйте видеоролик через пункты «Файл» – «Сохранить как». Доступные расширения видео те же — WMV и MPEG-4.
Этот способ даст вам полный контроль над показом слайдов – включайте переходы и анимацию, когда нужно, комментируйте происходящее на экране. На выходе вы получите не просто запись презентации, которую можно включить фоном, а полноценный видеоурок, который можно использовать как конечный продукт и выкладывать в интернет.
Как монтировать ролик в редакторе
Теперь мы расскажем, как работать в программе ВидеоМОНТАЖ. Чтобы сделать по-настоящему качественный видеофильм, необходимо пройти несколько несложных этапов:
ШАГ 2. ДОБАВЬТЕ ВИДЕОМАТЕРИАЛ
На текущем этапе следует решить, какие материалы требуются, чтобы создать видеоролик. Не обязательно использовать только видеоконтент, можно подключить даже фото, если того требует сюжетная задумка. Найдите нужные файлы через обзор папок в основном окне ПО, выберите их. С помощью мышки перенесите на монтажный стол. Далее переходим к основному процессу монтажа.
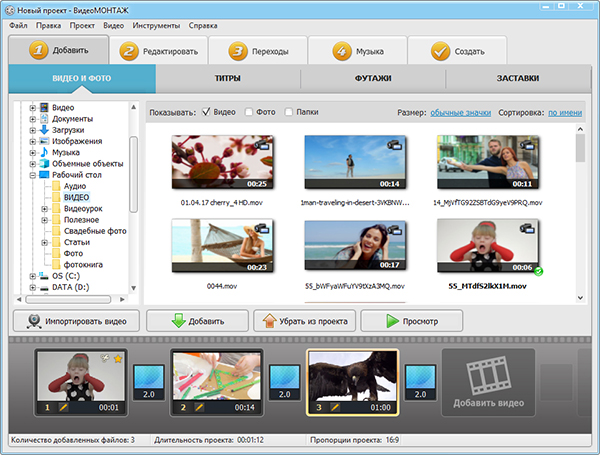
Добавляем материал на монтажный стол
ШАГ 3. ОБРЕЖЬТЕ ВИДЕО
Если ролик слишком длинный или содержит ненужные эпизоды, их можно легко убрать с помощью функции обрезки. Просто передвиньте чёрные маркеры или проставьте время обрезки вручную.
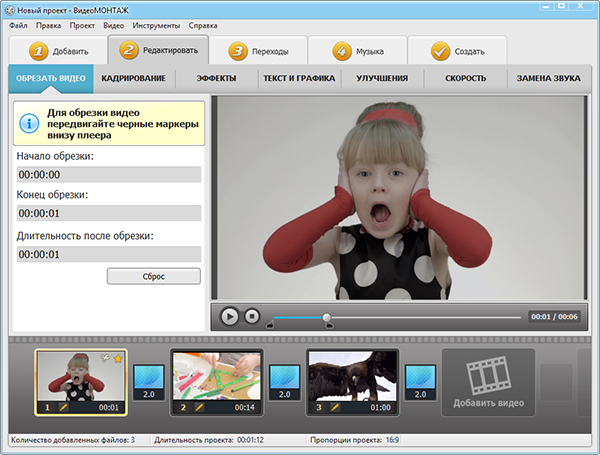
Обрезаем лишнии фрагменты
ШАГ 4. ОФОРМИТЕ ВСТУПЛЕНИЕ И ЗАВЕРШЕНИЕ
В меню «Добавить» найдите вкладки «Титры» и «Заставки». В каталоге подберите наиболее привлекательные подходящие варианты. Добавьте собственный текст. Перенесите готовые заставки и титры на монтажный стол в начало и конец фильма. Теперь вы знаете, как сделать видеофильм завершённым.

Добавляем красивые титры
ШАГ 5. НАСТРОЙТЕ ПЕРЕХОДЫ
Вы выстроили в ряд фрагменты, которые войдут в будущий фильм, но чтобы изображение резко не перескакивало с одного на другое, нужны плавные переходы. Видеоредактор предлагает многочисленные готовые шаблоны. Посмотрите и оцените встроенные варианты, перетащите понравившийся в соответствующее окошко между роликами. Настройте длительность каждой анимации. В вашем фильме можно установить как разные переходы для каждого стыка, так и единый для всех.
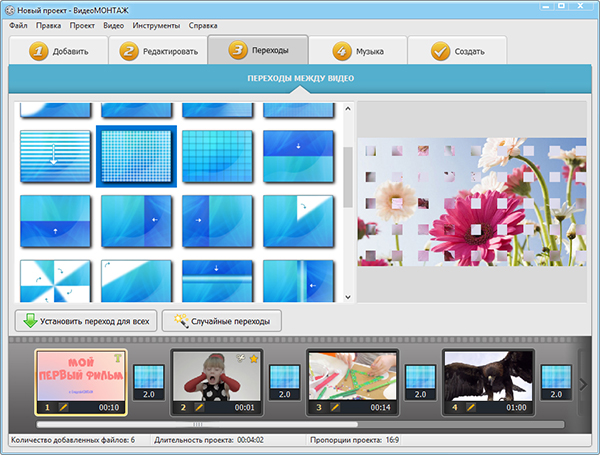
Выбираем плавные переходы
ШАГ 6. ВЫБЕРИТЕ ЭФФЕКТЫ
Создание видеоклипов – особенно ярких и запоминающихся – практически невозможно без использования оригинальных эффектов. К счастью, ПО предлагает огромную коллекцию, где вы найдёте множество категорий с десятками спецэффектов в каждой. Что предпочесть – решайте сами:
- Детские – для счастливых моментов, связанных с малышами,
- Винтажные, дышащие романтикой прошлых времён,
- Пейзаж – для декорирования съёмок природы,
- Кинематограф – обработка в стиле любимых кинолент.
И это далеко не полный список!

Накладываем стильный эффект «Чёрно-белый контраст»
Накладывайте специальные эффекты, смотрите конечный результат и оставляйте понравившиеся. Вы можете настроить интенсивность, с которой будет применён фильтр.
ШАГ 7. НАЛОЖИТЕ ТЕКСТ И КАРТИНКИ
Настоящей изюминкой клипа может стать использование текста и изображений. ВидеоМОНТАЖ имеет удобную функцию для добавления произвольных надписей и картинок. Подписывайте видео, украшайте их иллюстрациями и фотографиями. Многообразие красочных стильных шрифтов позволит фантазии развернуться по полной.
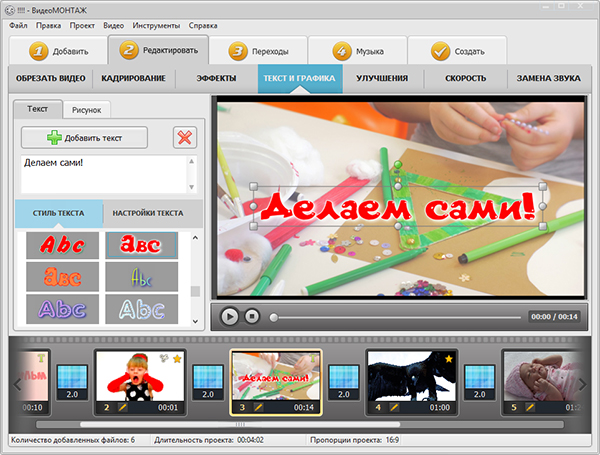
Добавляем надпись выбранным шрифтом
ШАГ 8. РАБОТАЙТЕ С АУДИОДОРОЖКОЙ
Какой видеоклип обходится без музыкального сопровождения? Слишком скучно! Наложите на подготовленный видеоряд настроенческую мелодию. Перейдите в раздел «Музыка» и добавьте аудиофайл из коллекции редактора или загрузите из папки компьютера. Теперь намного лучше!
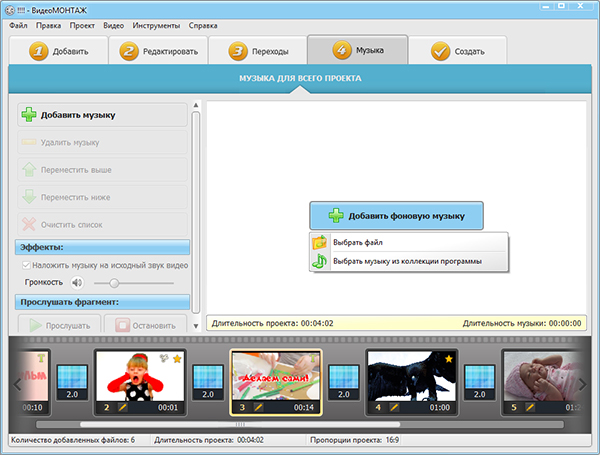
Выбираем музыкальную композицию
ШАГ 9. СОХРАНИТЕ ПРОЕКТ
Преимущество софта в том, что он не только знает, как сделать видеоролик из видео и музыки, но и предлагает возможность сохранения проекта разными способами. Причём вам не обязательно разбираться в видеоформатах самостоятельно, достаточно определить, зачем делается фильм. Для просмотра на ПК, на DVD, на смартфоне или планшете, для публикации в сети – выбирайте, и редактор сохранит проект в нужном формате.

Определяем в каком формате сохранить проект
Вы узнали, как сделать видео в программе для создания видео ВидеоМОНТАЖ. Это действительно просто и не займёт много времени. Создавайте отличные красочные фильмы и радуйте ими друзей и близких!
SparkolPro -инструмент для создания простых рекламных видеопрезентаций
SparkolPro — программа для создания видеопрезентаций, анимированных роликов и дудл-видео, в котором рисование персонажей и диалогов разворачивается прямо на экране.
Пример видео, созданного в программе:
Особенность программы заключается в том, что вы сможете создавать персонажей с эффектом прорисовки вручную. Сервис подойдет для маркетологов, можно делать ролики для рекламы товара или услуги.
В программе большая встроенная библиотека готовых шаблонов. Добавляйте в свою видеопрезентацию изображения и текст, закадровый голос или музыку. SparkolPro смонтирует ролик автоматически. Для удобства в программе есть возможность посмотреть небольшой сюжет об изображениях библиотеки и оценить, насколько уместно они будут выглядеть в вашей презентации.
Сервисом SparkolPro можно пользоваться бесплатно в течение месяца. В демо-версии для вас есть три уже разработанных шаблона — осталось только добавить свои данные о преимуществах рекламируемого продукта.
Управление вниманием
Чтобы приковать взгляд зрителя к важной детали, используют приемы управления вниманием. Фокус — простейший способ сконцентрировать внимание зрителя на нужном объекте
Фокус — простейший способ сконцентрировать внимание зрителя на нужном объекте. Зритель в любом случае будет следить за фокусом
Зритель в любом случае будет следить за фокусом
Контраст света и цвета автоматически привлекает внимание. На изображении ниже почти все темное, кроме центра, поэтому он притягивает внимание
Главный принцип контраста — выделять то, чего мало
Направляющие линии подталкивают наше внимание к ключевым объектам в кадре. С их помощью можно заставить зрителя смотреть именно туда, куда нужно
Задать линию можно светом, цветом, горизонтом или объектами в кадре.
Внимание направлено в центр кадра благодаря направляющим линиям и контрасту
Движение в кадре переключает на себя внимание, даже если мы этого не осознаем. Наш мозг запрограммирован переключать внимание на любой движущийся объект, и это можно использовать в видео
Внимание привлекает движущийся хвост кота
Magisto — программа для генерации видео из картинок
Программа Magisto позволяет создавать и обрабатывать музыкальные слайд-шоу на устройствах с системами iOS и Android как онлайн, так и оффлайн.
Она поддерживает такие важные базовые функции, как:
- переход;
- распознавание лиц;
- наложение фильтров;
- автоматическая стабилизация.
С помощью Magisto можно не только сделать видео из музыки с фото, но и собрать воедино разрозненные ролики. Как и в случае с Google Photo, искусственный интеллект легко создаст собственный сценарий для вашего проекта. Технология Emotion Sense Technology определяет ключевые сцены по наличию крупных планов, движущихся объектов, диалогов.
Логотип Magisto
Освоить интерфейс Magisto очень просто. Опция «Family Sharing» дает возможность использовать одну и ту же версию программы шести людям сразу. Однако, хотя приложение позиционирует себя как «бесплатное», для получения приличного результата потребуется заплатить.
Заключение
Теперь вы знаете, как снять видеоурок для дистанционного обучения или создать видеокурс, мастер класс, вебинар. Научиться оформлять высококачественные обучающие видеоклипы нельзя в одночасье — это требует постоянных проб, отработки ошибок и опыта. Однако при должном желании и старании каждый может делать интересный и полезный контент.
Будьте собой и делитесь своими знаниями с удовольствием! А для редактирования отснятых видеоматериалов используйте ВидеоШОУ. Приложение позволит качественно обработать ролики: обрезать лишние фрагменты, добавить заставку, разместить красочные изображения и презентации, записать озвучку и многое другое. Скачайте редактор и опробуйте все возможности, которые он предлагает!
Подводим итоги
Создать видео из фото с музыкой бесплатно можно за несколько минут — главное, иметь под рукой функциональный и удобный видеоредактор. Однако не стоит игнорировать подготовительный этап, поскольку именно от проработку и продумывания деталей и нюансов зачастую зависит качество готового продукта. Не бойтесь экспериментировать и пробовать разные варианты музыкального сопровождения или переходов между фотокадрами. Вполне вероятно, что именно ваш ролик украсит и сделает уникальны какой-то нестандартный прием, о котором вы раньше не задумывались.
Cохраните себе статью, чтобы не потерять: