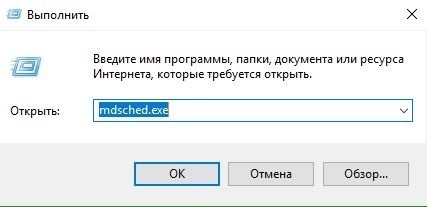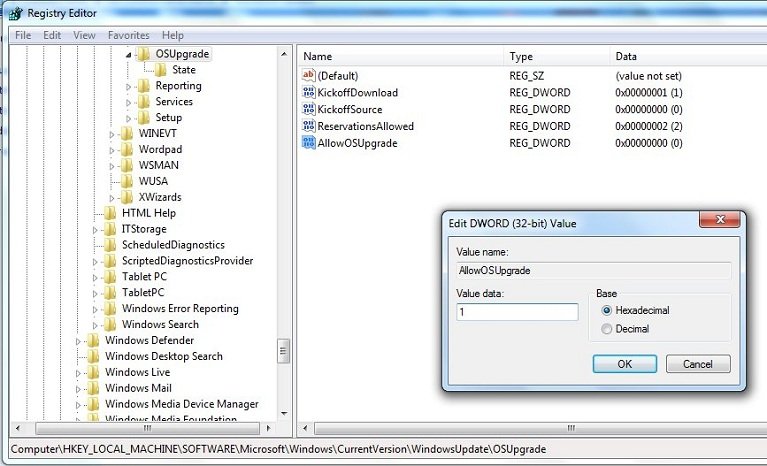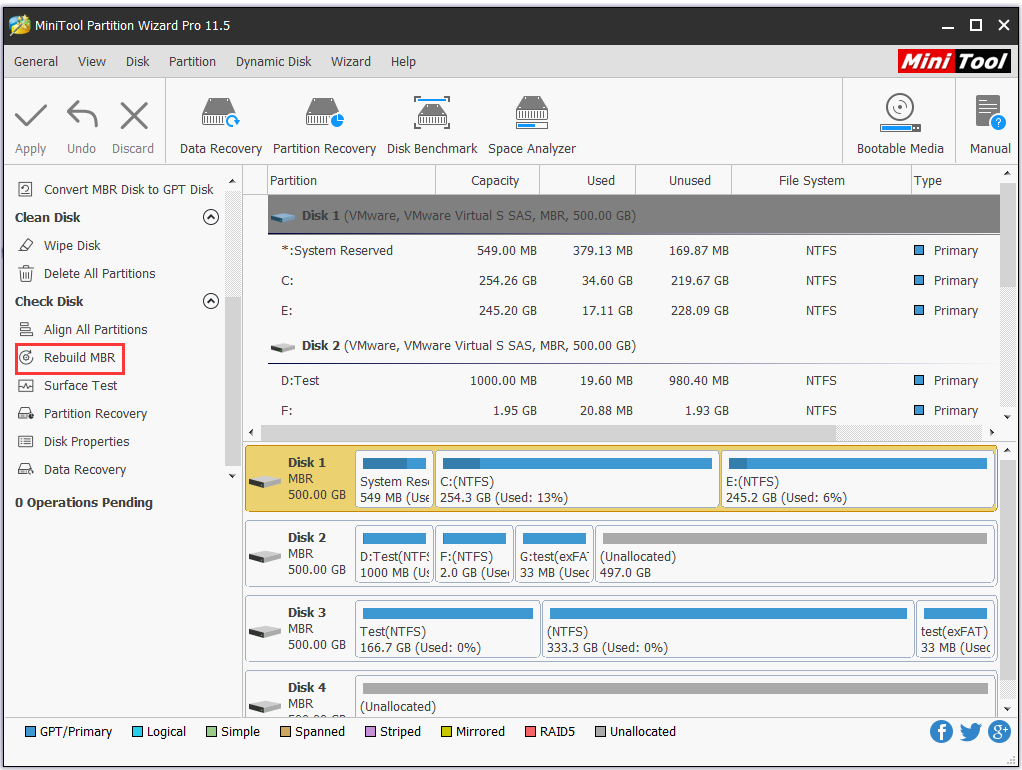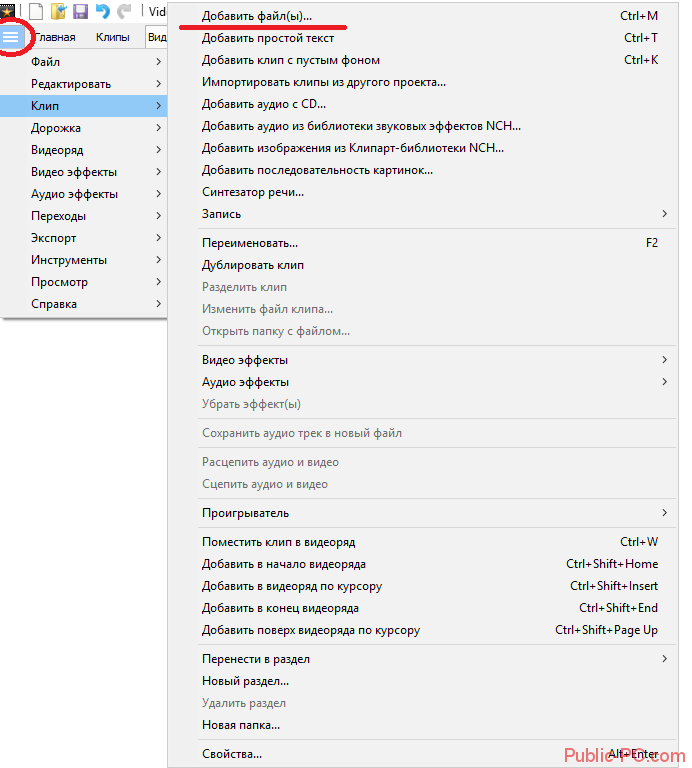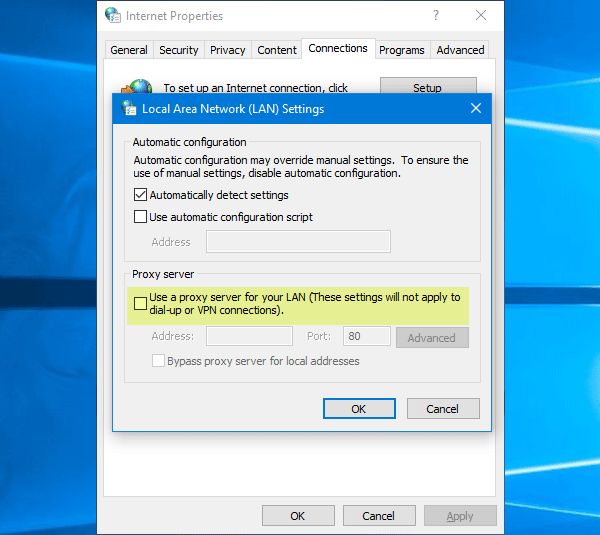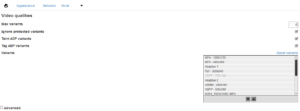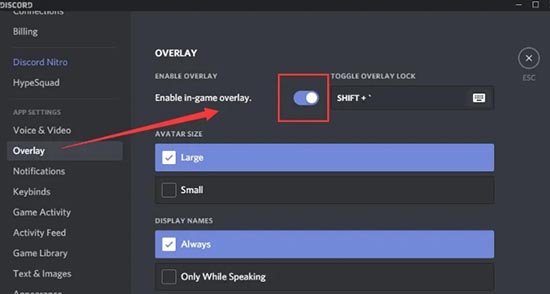Solved: video tdr failure (nvlddmkm.sys) bsod on windows 10
Содержание:
- Restore, Reset, and Reinstall Windows 10
- Проблемы с корректным отображением видео на Windows 10
- Fix amdkmdag.sys or atikmpag.sys for AMD Users
- Способы решения базовых «видео ошибок» на Windows 10
- 1: Clean re-install NVIDIA graphics driver
- Замена файла ATIKMPAG.SYS
- 3. Запустите восстановление при загрузке.
- Проверка видеодрайвера
- Ошибка Windows 10 VIDEO_TDR_FAILURE: «Рабочий стол» не запускается. Что можно предпринять?
- Что это за ошибка?
- Решения
- Локализация проблемы как первая помощь системе
- Исправляем ошибочку VIDEO_TDR_FAILURE
- Дополнительные рекомендации
- Some Atikmdag.sys Related Error Messages
- Как исправить ошибку VIDEO_TDR_FAILURE
- Conclusion
- Общие советы
- Изменение параметров электропитания
- Disable all the Startup Apps
- 6. Check Hardware Components
- Ошибка VIDEO TDR FAILURE Windows 10
- Solution Four – Update Chipset and AMD graphics drivers
- Change NVIDIA Control Panel Settings
Restore, Reset, and Reinstall Windows 10
Last but not least as there are always plenty of other settings to look for fixing any BSOD on Windows 10. System Restore and Resetting Windows 10 won’t need any explanation as these are self-explanatory. System Restore will take your computer back to the previous state with the same app files and without any VIDEO issues. You can also undo the action if you aren’t satisfied with the restoration. Resetting Windows 10 is just like reinstalling Windows without any new apps and your files.
You can access the System Restore options from Windows 10 itself and even if it doesn’t start, that’s from the Advanced options. Tap on the Windows Start icon, type Create a restore point, move to the System Protection tab, press the Next button to start the process, and further you have to explore the different restore points. Select the latest or newest restore point without error for the best restoration with the program files.
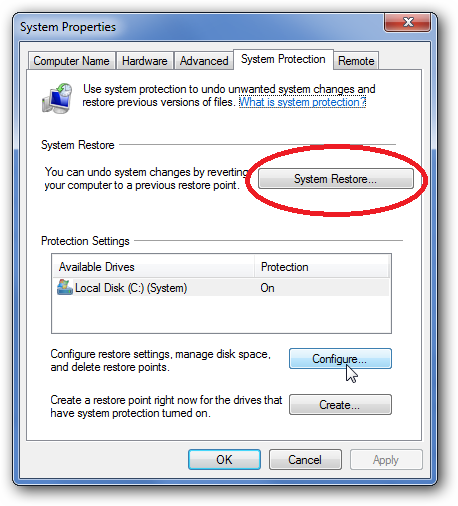
Resetting Windows 10 is also as easy as restoring but from the Settings. Open Settings, tap on Update & Security tile, navigate to the Recovery option in the menu, and click on the very first Reset this PC’s Get Started button to begin the process. Further, you have to follow the on-screen instructions as per your choices.
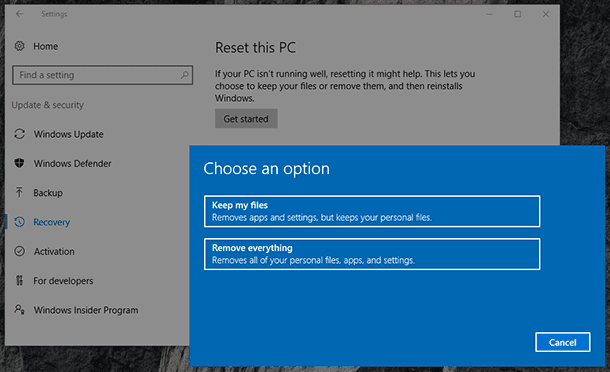
Reinstalling Windows 10 is the same as Resetting but without the latest Windows 10 updates. You can give a fresh start by downloading the latest Windows 10 iso file. Make its bootable drive and later install it as a new Windows 10 on your computer.
That’s it, one solution will surely fix the Video TDR Failure (nvlddmkm.sys or atikmpag.sys) BSOD on your Windows 10 device. Do share your queries and suggestions in the comment section.
Проблемы с корректным отображением видео на Windows 10
Ошибок, связанных с настройками видео и негативно влияющих на работу ОС, может быть несколько. Все они имеют свои цифровые/словесные коды, расшифровав которые можно точно определить причину их возникновения. Предлагаем для ознакомления список базовых «видео ошибок» на Windows 10.
Ошибка «VIDEO_TDR_FAILURE»
Представляет собой «синий экран BSoD» с соответствующим кодом ошибки. Может возникнуть как при попытке запустить графическое приложение/компьютерную игру, так и сразу после загрузки ПК.
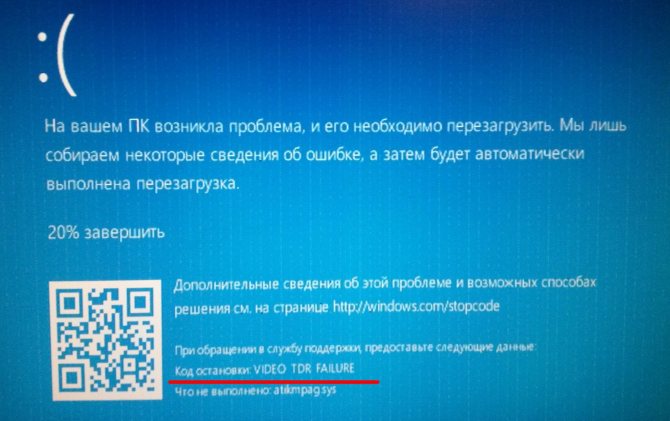
На экране ошибки также можно увидеть (сразу под кодом) какой процесс система не смогла запустить
Причина ошибка — сбой в работе видеокарты (или встроенного графического видеоадаптера). Это может быть перегрев карты или несовместимость её драйверов с операционной системой Windows 10.
Ошибка «VIDEO_SCHEDULER_INTERNAL_ERROR»
Представляет собой также «синий экран BSoD» с полным кодом ошибки. Сообщение об ошибке обычно возникает во время просмотра видео или во время игры, а также при выходе системы из «Спящего режима Windows».
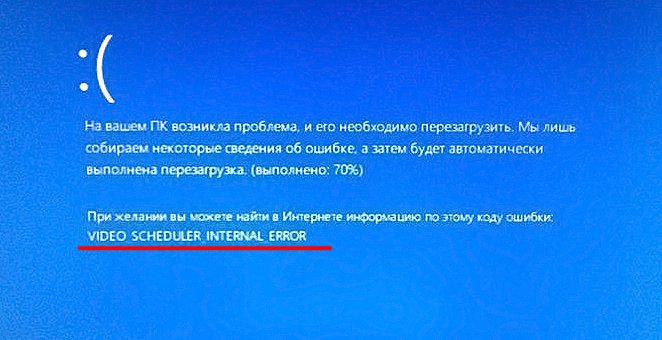
При появлении экрана ошибки единственным выходом остаётся — перезагрузка ПК
Причина данной ошибки обычно кроется в сбое драйверов видеокарты (гораздо реже в нарушении работы файлов реестра системы).
Ошибка «код 43»
Одна из самых коварных ошибок, ведь в случае её возникновения система на предоставит пользователю никакого оповещения. Ошибка «код 43» может проявляться несколькими способами: может постоянно сбиваться настройка разрешения экрана, падать частота обновления, но самым заметным будет — появление «графических артефактов» видеокарты (в виде точек/полос на экране монитора).

Графические артефакты могут появляться как сразу после включения ПК, так и через какое-то время работы системы
Причина ошибки «код 43» заключается в несовместимости драйверов видеокарты с новейшей ОС Windows 10.
Ошибка «VIDEO_DXGKRNL_FATAL_ERROR»
Ошибка вызывает «синий экран BSoD» (чаще всего после запуска любого приложения, которое использует графические ресурсы).
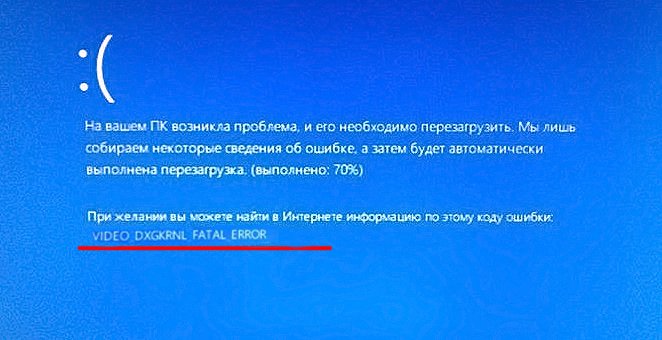
В фоновом режиме Windows 10 (без запуска приложений) данная ошибка не появится
Причина возникновения — проблемы в работе драйверов видеокарты или сбой в системных пакетах библиотеки «Microsoft Visual C++».
Ошибка «DXGI_ERROR_UNSUPPORTED»
Всегда появляется после запуска приложений, использующих графические ресурсы (чаще всего после запуска компьютерных игр). Представляет собой окно ошибки с подзаголовком «DirectX device creation error».
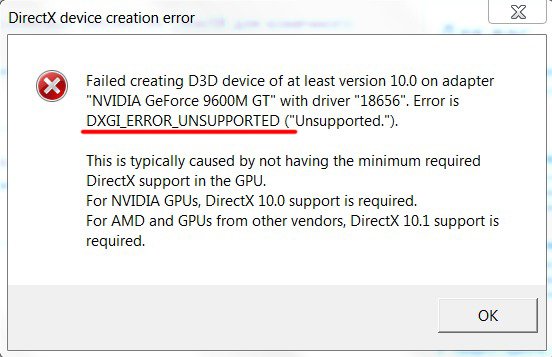
В окне ошибки можно увидеть не только её код, но и краткое описание причины возникновения
Ошибка возникает из-за устаревшей версии системного набора «DirectX».
Ошибка «Netwlv64.sys»
Представляет собой окно ошибки, появляющееся после загрузки Windows.

Проявляться ошибка может по-разному: может сбиваться настройка контрастности, частоты обновления экрана, а также появление графических артефактов
Причина возникновения — повреждение секторов жёсткого диска.
Fix amdkmdag.sys or atikmpag.sys for AMD Users
The Video TDR Failure appears with the amdkmdag.sys or atikmpag.sys error code for AMD users. You just have to download the latest video driver from the AMD site and run the Display Driver Uninstaller to uninstall all the driver files from Windows 10 and reinstall the downloaded AMD drivers in the Safe Mode. No need to reinstall or reset Windows 10, as this method will mostly fix all the AMD blue screen errors.
- First of all, visit AMD site and download the latest drivers for your AMD GPU.
- Now, download and install the Display Driver Uninstaller (DDU) from the internet.
- Restart by pressing the Shift key and navigate to Troubleshoot, Advanced options, Startup Settings, Restart, and press the 4 or F4 key to boot Windows 10 into the Safe Mode.
- Run the installed DDU to clean all the AMD driver files from your computer and exit the Safe Mode.
- Do not connect with the internet to let Windows 10 install the AMD drivers rather install the downloaded AMD drivers.
Also restart your computer to check for any BSOD on Windows 10.
Способы решения базовых «видео ошибок» на Windows 10
Автор данной статьи не раз сталкивался с подобного рода ошибками, и может сказать, что в большинстве случаев способы их решения сводятся к обновлению драйверов видеокарты. Поэтому первым делом пробуйте именно обновить ваши драйверы, а уж только потом переходите к следующим способам.
Решение ошибок «VIDEO_TDR_FAILURE» и «код 43»
Так как причина возникновения данных двух ошибок одинакова (и альтернативных причин нет), то и способ их решения один и тот же. Необходимо обновить драйвера видеокарты. Для этого:
-
Кликнуть правой кнопкой мыши по меню «Пуск» и выбрать пункт «Диспетчер устройств».
-
В открывшемся окне перейти в раздел «Видеоадаптеры», в котором находится подраздел с установленной на вашем ПК видеокартой.
-
Дважды кликнуть на видеокарте и в появившемся меню перейти на вкладку «Драйвер», нажать кнопку «Обновить».
- Дожидаться автоматического обновления драйверов.
Видео: обновление драйверов видеокарты на Windows 10 через «Диспетчер устройств»
Для оптимальной работы системы Windows необходимо регулярно обновлять драйверы, не только видеокарты, но и других устройств. Поэтому автор данной статьи рекомендует пользоваться специальными утилитами (например: «Driver Reviver», «DreverPack», «Driver Booster» и другие) для сканирования ОС на предмет устаревших драйверов, с их последующим автоматическим обновлением. Благодаря таким утилитам вы сэкономите своё время.
Решение ошибки «VIDEO_SCHEDULER_INTERNAL_ERROR»
В случае если решение проблемы с обновлением драйверов не помогло, то стоит попробовать провести восстановление реестра. На Windows 10 этот процесс максимально упростили, так как система периодически сама создаёт «снимки реестра» (точки восстановления), и всё что требуется в такой ситуации — это вручную скопировать последний «снимок реестра» в одну из корневых папок Windows 10. Для этого:
-
Перейдите в папку, по пути: «Windows/System32/config/RegBack».
-
Скопируйте все имеющиеся файлы в папку разделом выше (с заменой): «Windows/System32/config».
- Перезагрузите компьютер.
Решение ошибки «VIDEO_DXGKRNL_FATAL_ERROR»
Устранение возникшей проблемы лежит в полной деинсталяции библиотеки «Microsoft Visual C++», с её последующей переустановкой. Для этого вам потребуется:
Решение ошибки «DXGI_ERROR_UNSUPPORTED»
Необходимо обновить системный набор инструментов Windows под названием «DirectX», отвечающий за реализацию вычислительной мощности видео компонентов. В 99% случаев «DirectX» необходим для запуска игр. Чтобы его обновить стоит выполнить следующее:
Решение ошибки «Netwlv64.sys»
Для решения проблемы необходимо выполнить сканирование и восстановление повреждённых секторов жёсткого диска. Для этого:
-
Запустить «командную строку» Windows (сочетание WIN+R) и прописать команду «cmd».
-
В открывшемся окне ввести «chkdsk c: /f», где буква «с» — это название тома жёсткого диска, на котором установлена операционная система Windows.
- Нажать «Enter», дождаться окончания процесса и перезагрузить ПК.
1: Clean re-install NVIDIA graphics driver
Corrupted graphics card driver could be the cause of a Video_TDR_Failure blue screen problem. You can try reinstalling your NVIDIA graphics driver to fix it:
1) Download and install Display Driver Uninstaller. Run it when the install finishes.
2) You can select Safe Mode (Recommended) or Safe Mode with Networking if you prefer, and we’ll go with Normal mode here. When you’re done with the selecting, click Launch.
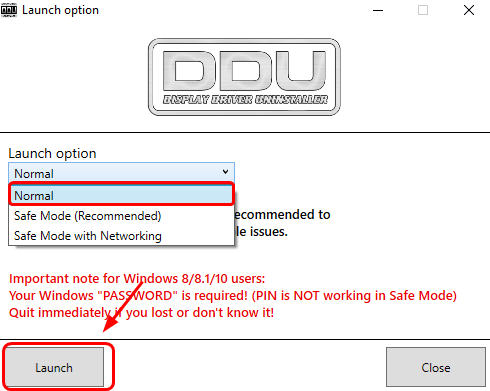
3) Click Clean and Restart (Highly recommended).
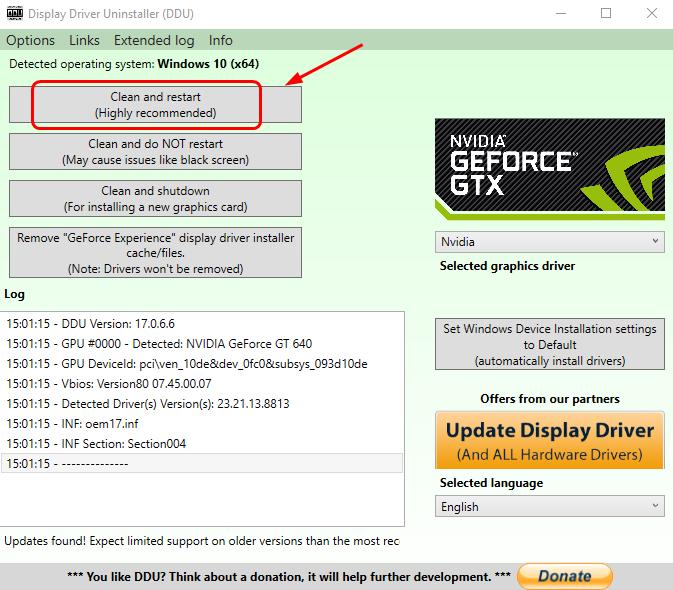
4) Your computer will restart automatically once your display card driver is uninstalled.
5) On your keyboard, press the Windows logo key and X at the same time. Click Device Manager.
6) Click Action and Scan for hardware changes.
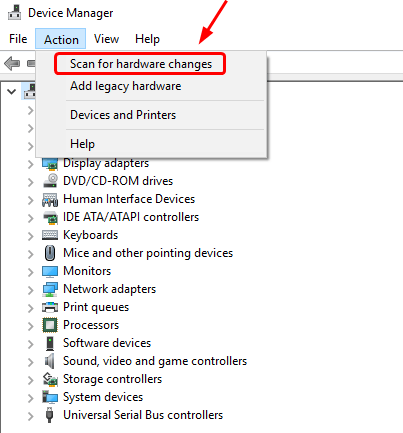
7) Your computer will check for available display driver update for you automatically. Just wait with patience for it to finish.
Замена файла ATIKMPAG.SYS
В этом решении попробуем обновить файл atikmpag.sys. Для этого переименуем все файлы с именем atikmpag на atikmdag.
- Удерживая клавишу Windows кликните на R, в диалоговом окне наберите C:WindowsSystem32.
- Найдите файл с именем atikmpag.sys и переименуйте него на atikmpag.sys.bak.
- На системном диске С: найдите папку ATI. В этой папке должен быть файл «atikmpag.sy_». Чтобы быстро найти, введите это имя в поле поиска.
- Затем скопируйте его на рабочий стол. Нажмите сочетание клавиш Win + X, и выберите пункт меню «Командная строка (администратор)».
- В черной консоли наберите chdir desktop и кликните на Enter.
- Теперь наберите следующую команду и подтвердите на Enter ее выполнение: expand.exe atikmpag.sy_ atikmpag.sys
- После завершения скопируйте вновь созданный atikmpag.sys с рабочего стола и вставьте в C:WindowsSystem32.
Перезагрузите компьютер и посмотрите, блокирует ли дальнейшую загрузку синий экран с ошибкой video_tdr_failure. Если BSOD по-прежнему возникает, повторите этот способ после выполнения чистой установки. Чтобы ее сделать, сначала нужно полностью удалить установленные драйверы утилитой DDU.
3. Запустите восстановление при загрузке.
Для пользователей, у которых ошибка возникает сразу после загрузки Windows 10 или сразу после входа в систему, восстановление при загрузке – находка. Эта функция Windows проверяет наличие аномалий при запуске и сразу же их исправляет.
Поскольку этот раздел предназначен для пользователей, чьи компьютеры стали непригодными для использования из-за ошибки, т.е. они не могут открыть настройки , им придется выполнить полную перезагрузку, чтобы войти в среду восстановления Windows (winRE).
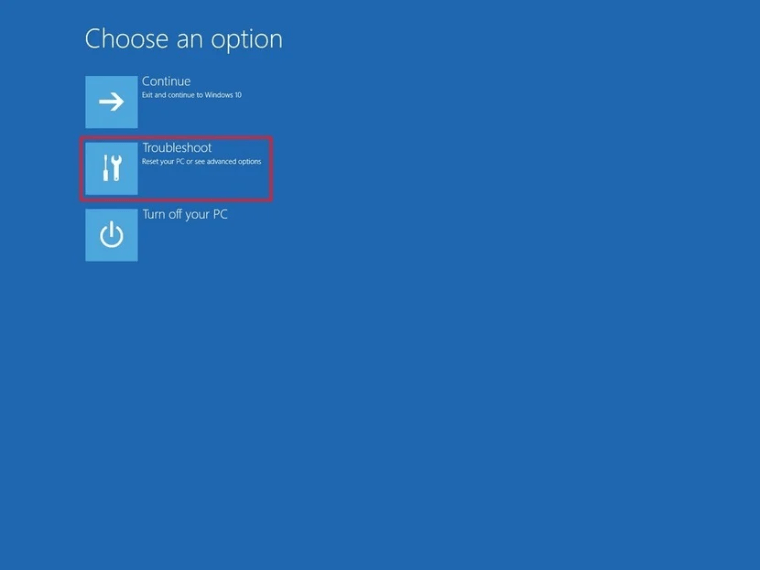
Выполните следующие действия, чтобы загрузить среду восстановления Windows:
- Нажмите и удерживайте кнопку питания, пока ваш компьютер не выключится.
- Снова нажмите кнопку питания, чтобы загрузить компьютер.
- Повторяйте первый и второй шаги, пока компьютер не загрузится в режим восстановления. Будет синий экран.
- На экране «Восстановление» нажмите « Просмотреть дополнительные параметры восстановления» .
- На следующем экране нажмите Устранение неполадок.
- Нажмите на Дополнительные параметры
- Нажмите « Восстановление при загрузке» и введите свои учетные данные при появлении запроса.
Проверка видеодрайвера
Если система подвергалась разгону, перед выполнением дальнейших действий измененные параметры нужно вернуть к начальному состоянию.
Убеждаемся, что компьютер подключен к интернету. Открываем управляющее меню «Пуск» использовав клавиатурную комбинацию «Win + X». Запускаем диспетчер устройств.
Разворачиваем пункт «Видеоадаптеры» и вызываем контекстное меню. Переходим к разделу «Свойства».
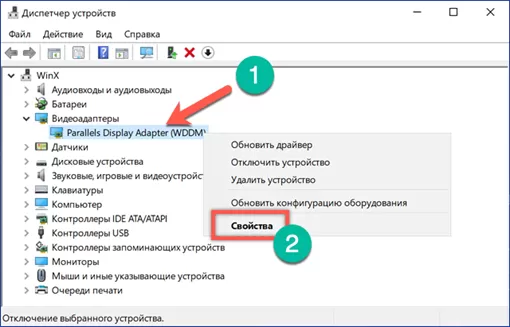
Если в окне активна кнопка «Откатить» пробуем вернуть прошлую версию драйвера. Если она неактивна, как на приведенном скриншоте, пробуем выполнить обновление.
Соглашаемся на автоматический поиск, чтобы дать Windows самостоятельно найти подходящую версию ПО видеокарты.
После отката на предыдущую версию или установки свежего драйвера обязательно выполняем перезагрузку, чтобы проверить устранение ошибки BSOD. Если автоматический поиск проблему не решил, можно попробовать ручную установку. Для этого в зависимости от модели видеоадаптера отправляемся на сайт , или . Выполняем поиск по модели устройства, выбирая драйвер сертифицированный Microsoft с цифровой подписью WHQL и подходящей разрядностью.
Ошибка Windows 10 VIDEO_TDR_FAILURE: «Рабочий стол» не запускается. Что можно предпринять?
Если ни одно действие не помогает, или вы просто не можете загрузить систему в нормальном режиме, попробуйте произвести запуск в Safe Mode (режим безопасного старта). Правда, если у вас изначально не была включена загрузка Legacy Boot, позволяющая запускать стартовое меню выбора действия нажатие клавиши F8, придется воспользоваться съемным носителем с установочным дистрибутивом или загрузочными дисками наподобие LiveCD.
Как вариант, если использовался разгон видеокарты, после старта системы установите для нее штатные заводские параметры, а в схеме электропитания используйте сбалансированный режим, а не высокую производительность.
Примечание: при невозможности нормального старта системы может потребоваться загрузка со съемного носителя с последующим переименованием старых драйверов и копированием на жесткий диск новых компонентов.
Что это за ошибка?
Как уже было сказано выше, появляется она из-за нарушений в работе видео драйвера. Сообщение с кодом (или названием конфликтного элемента) отображается на синем фоне в ходе игрового процесса или же в любой момент без особых закономерностей.
Виной всему, зачастую, являются следующие файлы:
- video tdr failure atikmpag sys
- nvlddmkm
- igdkmd
Эти файлы системы могут быть повреждены или сконфигурированы неподходящим для Windows образом. Когда «операционка» пытается обратиться к видеоадаптеру, происходит направление на указанные выше элементы. Подобная процедура выполняется с частотой в 100 – 1000 раз / сек. Но если драйвер устарел (давно не обновлялся), или он несовместим с Виндовс 10 определенной версии, то управление графическими ресурсами не может выполняться скоординировано.
Еще одной причиной ошибки является существенное повышение температуры GPU (главного чипа видеокарты). Возможно, Вы пытались выполнить разгон, или забыли выполнить очистку системы охлаждения от пыли, давно не меняли термопасту. Нередко ситуация «накаляется» из-за повреждений блока питания (вздутие конденсаторов, скачки сетевого напряжения) или не оптимальных опций электропитания.
Решения
Если на экране отображается код остановки «video tdr failure», как исправить сейчас расскажу в пошаговой инструкции.
Самое первое, что нужно сделать, это обновить драйвера. В большинстве случаев такой способ помогает забыть о неисправности.
Второй метод заключается в удалении всех утилит, связанных с графическим адаптером. Обычно они инсталлируются вместе с драйвером. Чтобы выполнить полную очистку всех следов приложений, рекомендую пользоваться не стандартным способом (через «Программы и компоненты»), а специальными программами – CCleaner или Wise Care 365. Но если не хотите следовать моим советам, то пробуйте использовать встроенный инструмент:
Обязательно перезапустите ПК после всех проделанных манипуляций. Затем заново скачайте драйвера с официального источника, установите их.
Стоит отметить, что на сайтах производителей могут быть свежие бета-версии, которые доступны для пользователей. Но есть вероятность, что они «сырые» и могут стать причиной других ошибок. Лучше качать стабильные версии (не Beta).
Ошибка video tdr failure nvlddmkm sys должна устраниться.
Локализация проблемы как первая помощь системе
Как и в случае появления любой ошибки BSOD первым делом необходимо локализовать источник проблемы. Несмотря на то, что сбой вызван вероятнее всего перегрузкой графической подсистемы нужно отключить все периферийные устройства, флешки, внешние накопители и удалить диски из привода CD/DVD.
После этого компьютер нужно перезагрузить. Если ошибка VIDEO_TDR _FAILURE больше не появляется значит она вызвана внешним устройством. Если загрузка прерывается повторным появлением BSOD необходимо войти в Windows в безопасном режиме. Таким образом нагрузка на графический адаптер будет снижена до минимума и появится возможность выполнить необходимые для восстановления нормальной работы операции.
Исправляем ошибочку VIDEO_TDR_FAILURE

Итак, чтобы исправить данный сбой системы, желательно провести следующее:
- Обновить драйвера. Подобный сбой мог произойти из-за устаревшего драйвера видеокарты. Когда вы нажимаете через диспетчера устройств «Обновления драйвера», происходит не его полное обновление. Для полного обновления очень часто приходится вначале удалять старый драйвер, затем устанавливать новый;
- Необходимо откатить драйвер назад (с моим компьютером такое было несколько раз). Вы обновляете драйвера, но, они не совсем, или вообще не подходят вашей системе;
- Нужно в ручном режиме обновить драйвера с официальных сайтов их видеокарт, таких как: AMD, NVIDIA, Intel. Делать ручное обновление чаще всего необходимо после того, как вы переустановили Виндовс 10;
- Необходимо вашим антивирусом просканировать ПК на присутствие майнеров (вредоносных ПО, которые взаимодействуют прямо с видеокартой и вызывают сбой с возникновением такого экрана);
- Есть возможность сделать восстановление реестра или применить точки восстановления. Это делается в том случае, когда сбой не даёт входить в ОС;
- Если у вас включен разгон видеокарты, его желательно выключить.
Дополнительные рекомендации
- Если Ваше «железо» было выпущено много лет назад, то есть вероятность, что в Windows 10 не предусмотрена возможность взаимодействия с таким устаревшим оборудованием. Это характерно для ноутбуков, произведенных до 2011 года. Лучшим решением станет инсталляция предыдущих выпуском Виндовс («семерка» — самое то!).
- Не помешает скачать свежие обновления для «десятки», которые могут автоматические устранить указанную проблему:
- Не хотелось бы в это верить, но если видеокарта повреждена (что и вызывает появление кода ошибки), то придется обратиться в сервис. Но предварительно спасти ситуацию может переключение на встроенный видео процессор в БИОСе или специальной утилите для управления адаптером (ATI Catalyst, Nvidia Control Panel).
- Советую зайти в настройки режимов электропитания (через Панель управления) и там выбрать сбалансированную схему:
С уважением, Виктор!
04.01.201710:004348Виктор ФелькИнформационный портал IT Техник
В этой инструкции подробно о том, как исправить ошибку VIDEO_TDR_FAILURE в Windows 10 и о возможных причинах появления синего экрана с этой ошибкой. Также в конце есть видео руководство, где подходы к исправлению показаны наглядно.
Some Atikmdag.sys Related Error Messages
All the errors related to the atikmdag.sys errors will be “blue screen of death” errors (“BSOD” or “STOP error”) that occur in any versions of Windows system such as XP, Vista, 7, 8, and 10:
- “( Your PC ran into a problem and needs to restart. We’re just collecting some info, and then we’ll restart for you. If you would like to know more, you can search online later for this error: atikmdag.sys.”
- “STOP 0x0000000A: IRQL_NOT_LESS_EQUAL – atikmdag.sys”
- “STOP 0x0000001E: KMODE_EXCEPTION_NOT_HANDLED – atikmdag.sys”
- “A problem has been detected and Windows has been shut down to prevent damage to your computer. The problem seems to be caused by the following file: Atikmdag.sys.”
- “A problem has been detected and Windows has been shut down to prevent damage to your computer. The problem seems to be caused by the following file: Atikmdag.sys.”
- “STOP 0×00000050: PAGE_FAULT_IN_NONPAGED_AREA – atikmdag.sys”
Как исправить ошибку VIDEO_TDR_FAILURE
В общих чертах, если не учитывать целый ряд нюансов, о которых будет подробно сказано далее в статье, исправление ошибки VIDEO_TDR_FAILURE сводится к следующим пунктам:
- Обновление драйверов видеокарты (при этом здесь стоит учитывать, что нажатие «Обновить драйвер» в диспетчере устройств — это не обновление драйвера). Иногда может потребоваться предварительное полное удаление уже установленных драйверов видеокарты.
- Откат драйвера, если ошибка, наоборот, появилась после недавнего обновления драйверов видеокарты.
- Ручная установка драйвера с официального сайта NVIDIA, Intel, AMD, если ошибка появилась после переустановки Windows 10.
- Проверка на наличие вредоносных программ (майнеры, работающие напрямую с видеокартой, могут вызывать синий экран VIDEO_TDR_FAILURE).
- Восстановление реестра Windows 10 или использование точек восстановления, если ошибка не позволяет зайти в систему.
- Отключение разгона видеокарты, если он присутствует.
А теперь подробнее по всем этим пунктам и о различных методах исправить рассматриваемую ошибку.
Почти всегда появление синего экрана VIDEO_TDR_FAILURE связано с теми или иными аспектами работы видеокарты. Чаще — проблемами с драйверами или ПО (при неверном обращении программ и игр к функциям видеокарты), реже — с какими-то нюансами работы самой видеокарты (аппаратными), её температурой или сверхмерной загрузкой. TDR = Timeout, Detection, and Recovery, а ошибка возникает если видеокарта перестаёт отвечать.
При этом уже по имени сбойного файла в сообщении об ошибке можно сделать вывод о какой именно видеокарте идет речь
- atikmpag.sys — видеокарты AMD Radeon
- nvlddmkm.sys — NVIDIA GeForce (сюда же относятся и другие .sys, начинающиеся с букв nv)
- igdkmd64.sys — Intel HD Graphics
Способы исправления ошибки стоит начать с обновления или отката драйверов видеокарты, возможно, поможет уже это (особенно если ошибка стала появляться после недавнего обновления).
Важно: некоторые пользователи ошибочно считают, что если в диспетчере устройств нажать «Обновить драйвер», выполнить автоматический поиск обновленных драйверов и получить сообщение о том, что «Наиболее подходящие драйверы для данного устройства уже установлены», это означает, что стоит последний драйвер. На самом деле это не так (сообщение говорит лишь о том, что Центр обновления Windows не может вам предложить другого драйвера). Для обновления драйвера правильным способом будет загрузить драйверы вашей видеокарты с официального сайта (NVIDIA, AMD, Intel) и вручную установить на компьютер
Если это не сработало, попробуйте предварительно удалить старый драйвер, подробно об этом я писал в инструкции Как установить драйверы NVIDIA в Windows 10, но для других видеокарт метод тот же самый
Для обновления драйвера правильным способом будет загрузить драйверы вашей видеокарты с официального сайта (NVIDIA, AMD, Intel) и вручную установить на компьютер. Если это не сработало, попробуйте предварительно удалить старый драйвер, подробно об этом я писал в инструкции Как установить драйверы NVIDIA в Windows 10, но для других видеокарт метод тот же самый.
Если ошибка VIDEO_TDR_FAILURE возникает на ноутбуке с Windows 10, то может помочь такой путь (случается, что фирменные драйверы от производителя, особенно на ноутбуках, имеют свои особенности):
- Скачайте с официального сайта производителя ноутбука драйверы для видеокарты.
- Удалите имеющиеся драйверы видеокарты (и интегрированного и дискретного видео).
- Установите драйверы, загруженные на первом шаге.
Если проблема, наоборот, появилась после обновления драйверов, попробуйте выполнить откат драйвера, для этого выполните следующие шаги:
-
- Откройте диспетчер устройств (для этого можно нажать правой кнопкой мыши по кнопке Пуск и выбрать соответствующий пункт контекстного меню).
- В диспетчере устройств откройте «Видеоадаптеры», нажмите правой кнопкой мыши по названию видеокарты и откройте «Свойства».
- В свойствах откройте вкладку «Драйвер» и проверьте, активна ли кнопка «Откат», если да — используйте её.
Если указанные выше способы с драйверами не помогли, попробуйте варианты из статьи Видеодрайвер перестал отвечать и был восстановлен — по сути это та же проблема, что и синий экран VIDEO_TDR_FAILURE (только восстановление работы драйвера не проходит успешно), и дополнительные методы решения из приведенной инструкции могут оказаться полезными. Также далее описаны еще некоторые методы исправить проблему.
Conclusion
So, this is all about the video_tdr_failure atikmpag.sys blue screen of death error in Windows 10/8/7.
Try the given solutions one by one to fix the Video TDR Failure blue screen of death error.
Make sure to follow the given manual solutions carefully to avoid further corruption to else run the PC repair tool, to fix the error easily.
Despite this always perform a complete virus scan at the regular interval of time, delete the temp files, delete the unwanted files and folder, also uninstall the unwanted application to make the system error-free and perform flawlessly.
That’s it..!!!
Jack Adision
Always up to help others for their PC related issues, Jack loves to write on subjects such as Windows 10, Xbox, and numerous technical things. In his free time, he loves to play with his dog “Bruno” and hang out with his friends.
Общие советы
- Проблемы могут быть связаны с файлами DirectX, системными файлами и файлами реестра, и, вероятно, компьютер не включается по этой причине. С ней нам поможет справиться утилита sfc.
- На многих ноутбуках есть два графических адаптера, дискретный и интегрированный в сам процессор. Попробуйте выключить один, и, если не поможет, то с другим проделайте то же самое. У стационарных компьютеров тоже бывает по два графических чипа, пробуйте произвести с ними такие же манипуляции.
- Увеличение тайминга. По умолчанию, ОС Windows 10 дает 2 секунды на восстановление, но это время можно увеличить. Для этого нам потребуется утилита Microsoft Fix It 50848, просто установите ее, следуя инструкциям.
Изменение параметров электропитания
Еще одной причиной появления сообщения об ошибке VIDEO_TDR _FAILURE может стать недостаточное для обеспечения полной производительности электропитание.
Открываем классическую панель управления. Находим показанный на скриншоте раздел.
Выбираем пункт, отмеченный цифрой «1» в области переходов. Ко второй настройке, выделенной на этом скриншоте, вернемся чуть позже.
Изменяем схему электропитания со сбалансированной на обеспечивающую высокую производительность.
Чтобы не менять схему питания для всего компьютера пригодится настройка, пропущенная ранее. Возвращаемся на главную страницу и открываем ее. Выбираем раздел, показанный на скриншоте.
В окне дополнительных параметров находим шину PCI Express и разворачиваем блок ее настроек. Выставляем значение «Отключено» для питания от сети и от батареи. Таким образом видеоадаптеру будет обеспечена максимально возможная подача энергии в любом режиме. Подтверждаем внесенные изменения.
Выполнив настройки перезагружаемся и проверяем Windows на наличие ошибок.
Disable all the Startup Apps
Most of the high resource apps require a Video Card to work simultaneously along with the CPU. Overload on the Graphics Card will cause the BSOD and even won’t allow the current app to use the GPU. Overload can be caused due to the app running in the background from the Windows 10 startup itself. You can check their processes and GPU usage in the task manager. You must keep background processes of the high resource apps disabled from the startup itself so that all the resources along with the Graphics Card are available for your current work. Let’s disable all the startup apps from various sources.
Task Manager:
- Right-click on the Task Bar and select Task Manager from the menu.
- Tap on the More Details option at bottom of the Task Manger’s screen.
- Navigate to the Startup tab in the top horizontal menu.
- Sort the Status column in ascending order to see the Enabled options first in the list.
- Right-click on the first Enabled App and Disable it from starting.
- Disable all of them in the same way.
Windows 10 Settings:
- Launch the Settings app.
- Tap on the Apps option.
- Select the last Startup option in the left side menu.
- Toggle OFF all the apps one by one.
Delete Apps from Startup Folder:
- Press Windows and R keys to launch the RUN prompt.
- Type shell:startup to open the current user startup folder and delete all the apps and shortcuts.
- Also, type shell:common startup to open all the user’s startup folder and also delete all the apps and shortcuts from this folder too.
- Restart your computer.
These three methods won’t allow any background or startup app from overusing your Video Card to give VIDEO TDR FAILURE error on Windows 10.
6. Check Hardware Components
If the error still appears after trying everything listed above, there may be a fault in the hardware itself. Users who have a dedicated graphics card should remove it and boot the computer. If the error is resolved, then it’s a hardware fault in the GPU itself. You could attempt to contact the manufacturer and try to get your unit replaced.
When using onboard graphics, try disabling them and booting. To disable them, follow these steps:
- Press Windows Key +R, type devmgmt.msc in the Run text box, and press Enter.
- In Device Manager, look for Display adapters and expand the menu.
- Right-click on your onboard GPU and click on Disable device.
- Reboot the computer and check whether the error is resolved.
Ошибка VIDEO TDR FAILURE Windows 10
Представьте себе сценарий: вы работаете или играете за компьютером, как вдруг ваш компьютер падает в BSOD. Синий экран смерти – штука весьма неприятная, особенно, когда работа не сохранена и ее потом надо делать заново. В отдельной статье мы уже рассказывали подробнее о самом явлении синего экрана смерти на Windows 10
В этом же материале уделим внимание одной конкретной ошибке, а именно ошибке VIDEO_TDR_FAILURE
Заметить эту ошибку можно в подробностях синего экрана смерти, описанных мелким шрифтом. Зачастую там пишет что-то в следующем духе:
Если вы задались поиском решения возникшей проблемы, вы в правильном месте. Эта статья расскажет о известных методах, которые помогут исправить ошибку VIDEO_TDR_FAILURE в Windows 10, а также о возможных причинах ее появления.
Зачастую коды ошибок синего экрана смерти содержат в себе информацию, которая без поиска информации в Интернете или обращения к специалисту не расскажет пользователю абсолютно ничего. Все же, если присмотреться внимательнее к сообщению вашего компьютера, можно найти кое-какие зацепки
Проблема в том, что пользователи зачастую не обращают внимание на содержимое синего экрана смерти и сразу спешат перезагрузить ПК. Зря
VIDEO_TDR_FAILURE – это ошибка, которая в 99% случаев уходит своими корнями в сбой работы видеокарты. Сам префикс “VIDEO” в коде уже указывает на это. Кроме того, зачастую после надписи “VIDEO_TDR_FAILURE” идет указание загадочного файла в скобочках. Это может быть atikmpag.sys, nvlddmkm.sys или igdkmd64.sys. Конкретно указанный файл в конкретно вашем случае будет зависеть от того, какой графический чип используется в компьютере. Ошибка VIDEO_TDR_FAILURE на ПК с видеокартой AMD будет сопровождаться файлом atkmpag.sys, NVIDIA – nvlddmkm.sys, а встроенной графикой Intel – igdkmd64.sys. Все предельно просто.
Синий экран VIDEO_TDR_FAILURE означает в первую очередь сбой работы вашей видеокарты. Аббревиатура TDR расшифровывается как Timeout Detection and Recovery. Простыми словами, видеокарта перестала отвечать на запросы операционной системы. Если зависания случаются слишком много раз под ряд, Windows падает. Хорошая новость в том, что проблема зачастую имеет софтверный характер и вылечить ее можно достаточно просто. В отдельных случаях имеет место быть физическая неполадка с видеокартой. Как и во всех остальных инструкциях, мы начинаем с самых простых методов решения проблемы и постепенно перемещаемся к более сложным.
Solution Four – Update Chipset and AMD graphics drivers
Last but not the least, update chipset and AMD graphics drivers. You can do this manually, but do remember that the process might be time-consuming. If you want to update your drivers quickly, we recommend you use DriverDownloader.
It is one driver update tool that’s not only accurate but also superfast. It will update your chipset and AMD graphics drivers within a couple of minutes.
DriverDownloader is free to download, install and run. You’ll get a free driver report when you’ll run the software program. However, to get the driver updates, you’ll need to register it.
Just click the green button below to download DriverDownloader .
Change NVIDIA Control Panel Settings
NVIDIA Control Panel settings will be accessible from the GeForce or NVIDIA Video Card devices. If NVIDIA Video card is installed on your device then you must apply these settings. Nvidia automatically selects the CPU and GPU combination for PhysX processes. PhysX processes combine the power of CPU and GPU to let them available for the other programs. We just have to dedicate the Video’s processes to the GPU by changing the default option.
- Press the right mouse click on the desktop and launch the NVIDIA Control Panel.
- Select the PhysX option from the left column.
- Change the Processor to the available GeForce or Video Card option.
Restart your device and monitor its performance without Video failure (nvlddmkm.sys) BSOD issues. You must also check out the best Nvidia Control Panel settings of the installed Geforce Video card to ditch the blue screen errors.