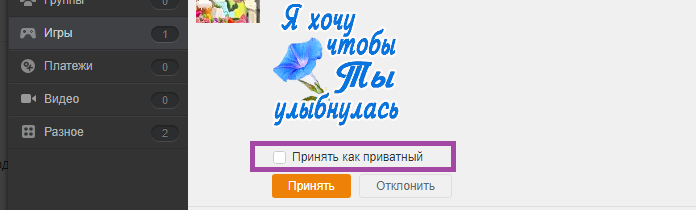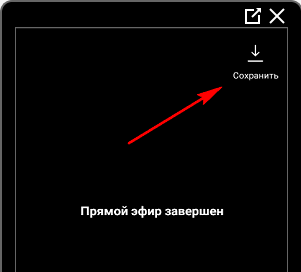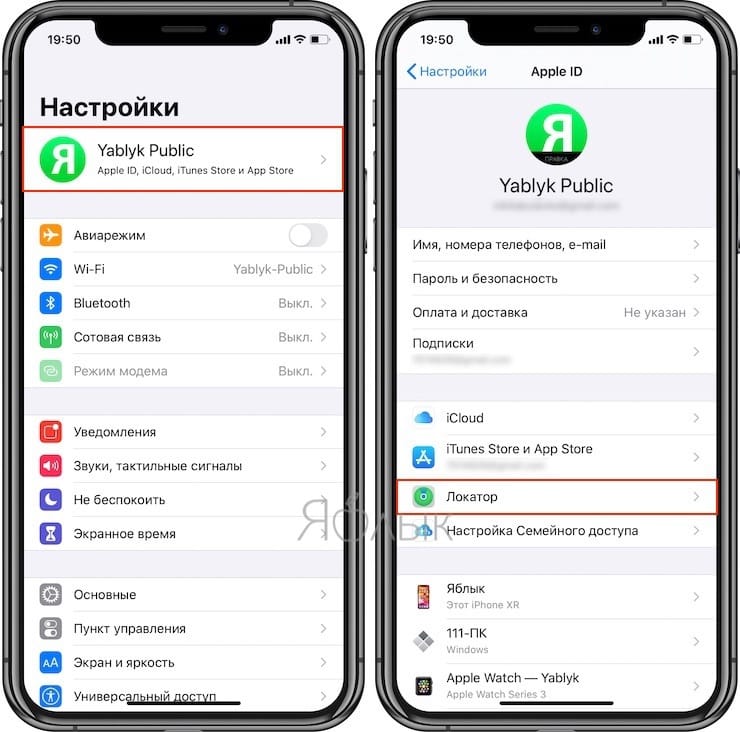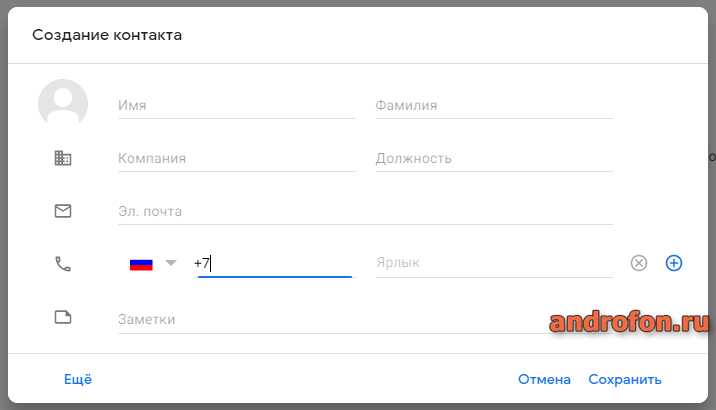Как отправить голосовое сообщение в одноклассниках: подробная инструкция
Содержание:
- Распространенные проблемы при осуществлении видеосвязи в ОК
- Проблемы при настройке веб камеры в Одноклассниках
- Видеозвонок в одноклассниках с ПК
- Как включить микрофон в Windows 10 на компьютере
- Настраиваем видеозвонок в Одноклассниках
- Распространенные проблемы при осуществлении видеосвязи
- Активация и настройка микрофона
- Активация микрофона в браузере Яндекс
- Как в Одноклассниках настроить видеозвонок на ноутбуке
- Как в Одноклассниках настроить видеозвонок на ноутбуке
- Что нужно чтобы позвонить через соц. сеть – одноклассники
- Как прослушать отправленные сообщения
- Возможные проблемы
- Доступ к микрофону с телефона
- Почему не работает видеосвязь – возможные причины
- Как звонить через Одноклассники
- Как отправить голосовое сообщение в Одноклассниках с телефона
- Полная версия сайта
Распространенные проблемы при осуществлении видеосвязи в ОК
К сожалению, иногда все подготовительные работы для звонка по web-камере оказываются совершенно бесполезными: при осуществлении вызова все равно возникают определенного рода неприятности, среди которых чаще всего наблюдаются следующие:
- Плохая видеосвязь или ее отсутствие наряду с прерывающимся звуком. Среди возможных причин подобной проблемы можно назвать: недостаточную мощность интернет-канала у вас или вашего собеседника. В данной ситуации канал просто не в состоянии качественно обработать идущий поток информации. В результате получается некачественное изображение на экране. Решить проблему можно, лишь сменив тариф у провайдера, либо перенастроив модем (если он имеет низкую пропускную способность).
- Плохой звук. Имеется в виду слабая слышимость собеседника или вас. В данном случае решить проблему можно двумя путями: либо увеличить громкость динамиков на своем ПК, либо попросить сделать тоже самое своего собеседника.
- Плохое качество изображения. Если видео во время осуществления звонка не прерывается, но отличается невысоким качеством, причин тому может быть несколько: либо речь о слабом интернете, либо о камере со слабым разрешением.
На этом наше знакомство с особенностями осуществления звонка в Одноклассниках через веб-камеру подходит к концу. Теперь вы знаете, что для этого потребуется минимум усилий и времени. Удачи!
Проблемы при настройке веб камеры в Одноклассниках
В Одноклассниках, настроить видеозвонок на ноутбуке проще, чем на компьютере. Это связано с работой встроенной камеры и микрофона. То же касается и смартфонов.
Но подключаясь к видеосвязи, могут возникать другие проблемы, кроме неисправного оборудования:
- не обновлен Adobe Flash Player;
- блокировка от другого пользователя;
- неполадки с подключением к Интернету.
На мобильном устройстве может быть настроен VPN или другие сервисы анонимного доступа. Они могут, как ухудшать передачу сигнала, так и блокировать его. Отдельная категория проблем, которая связана с техническими параметрами оборудования: не установлены драйвера для запуска веб-камеры на ПК, дополнительные устройства работают некорректно или конфликтуют с другими.
Видеозвонок в одноклассниках с ПК
Самый простой способ. Нужно включить компьютер, зайти на сайт под своей учетной записью, затем выбрать абонента для осуществления видеозвонка в одноклассниках. До этого проверяется подключение колонок (если они не активны, то их необходимо включить, вставив вилку в розетку и подсоединив к ПК).
Микрофон (на стойке, петличный) также подключают в систему. Если что-то сделано неправильно, возникнут неполадки с установленным оборудованием, об этом можно будет узнать на этапе настройки видеовызова. Заодно регулируется комфортный уровень звука: для этого двигают ползунок громкости в соответствующем окне.
Когда данный этап пройден, можно смело выбирать себе визави для связи и нажимать на кнопку вызова. Обращение флэш-плейера к микрофону и камере устанавливается один раз, далее настройки автоматически сохраняются (если этого не сделали, придется вернуться назад и кликнуть мышкой в нужном чек-боксе). Если все проделано правильно, то связь установится и остается в полной мере наслаждаться общением.
Во время разговора можно включить его запись, чтобы потом сохранить файл в компьютере. Утверждают, что по качеству связи с компьютера или ноутбука одноклассники уступают другим сервисам – вайберу или скайпу. Специалисты неустанно работают над улучшением соединения, поэтому не нужно отчаиваться и сразу же ругать ок за плохой звук или подтормаживающую картинку.
К тому же для кого-то гораздо важнее сама возможность видеозвонка в любимой сети. Ведь при этом не нужно устанавливать дополнительное ПО или долго что-то настраивать: включил и готово.

Как включить микрофон в Windows 10 на компьютере
Пользователи Windows 10 очень часто сталкиваются с трудностями при записи звука или неожиданной «потерей» микрофона. Перед тем, как приступить к настройке устройства, настоятельно рекомендуется проверить его присутствие в системе. Для правильного подключения устройства пользователь должен действовать в следующем порядке:
Вставьте вилку в соответствующий слот, затем щелкните правой кнопкой мыши по флагу Windows в левом нижнем углу экрана и выберите «Диспетчер устройств» из появившегося списка.
Разверните подменю «Звуковые входы» и «Звуковые выходы».
И найди свое устройство в списке.
При возникновении проблем пользователь может обновить драйвер, щелкнув правой кнопкой мыши на заголовке микрофона.
А если это не помогает — извлеките устройство, а затем, после обновления аппаратной конфигурации, добавьте его обратно в список; как правило, этого достаточно для нормализации работы микрофона под Windows 10 — только в том случае, если проблема не в самом устройстве.
Вы можете быстро настроить громкость входной записи, введя слово «Sound» в окне «Поиск» и выбрав «Sound Mixer Settings» из списка вывода.
В открывшемся окне пользователь должен сначала выбрать нужное устройство из выпадающего списка, а затем, передвигая ползунок, отрегулировать уровень громкости.
Для доступа к дополнительным настройкам используйте тот же самый «поиск», чтобы найти «Панель управления».
Перейдите в раздел «Звук».
А на уже знакомой закладке «Записи» выберите нужное устройство и откройте «Свойства».
Здесь, на вкладке «Уровни», пользователь может регулировать громкость входного сигнала, а также устанавливать дополнительное усиление.
И, чтобы избежать хрипа и шипения, отключите дополнительные эффекты на вкладке «Улучшения».
Также в Свойствах можно временно отключить аудиозапись с микрофона, установить устройство в качестве основного и т.д. — как это сделать было описано в разделе о настройке под Windows 7.
Включаем микрофон в панели «Звук»
Первое, что нужно сделать, это активировать устройство на Звуковой панели.
Выполните следующие действия:
- В строке поиска введите «Панель управления» и перейдите к приложению;
- Измените сортировку на «Большие значки» (как показано на скриншоте);
- Откройте панель Звук и перейдите на вкладку Запись;
- На пустой области щелкните правой кнопкой мыши (в этой статье мы будем использовать аббревиатуру PKM) и убедитесь, что выбраны опции «Показывать отключенные устройства» и «Показывать отключенные устройства»;
- Найдите свой микрофон, нажмите на него с помощью PCM и установите флажок «Включить».
Если она уже была в списке до и/или флажок «Включить», то проблема, скорее всего, в драйвере.
Проверка драйвера микрофона
Чтобы исключить проблемы, вызванные неправильной работой драйвера или его устаревшей версией, необходимо его обновить.
Для этого следуйте этому алгоритму:
- В строке поиска введите «Диспетчер устройств» и откройте его;
- Нажмите на стрелку рядом с разделом «Звуковые входы и выходы», чтобы расширить список устройств;
- Щелкните правой кнопкой мыши имя вашего устройства, затем «Обновить драйвер»;
- Также стоит попробовать откатить драйвер на более раннюю версию. Поскольку Windows автоматически обновляет их до последних версий, имеет смысл попробовать вручную откатиться на старую — она может иметь лучшую совместимость с вашим устройством и операционной системой.
После обновления драйвера или возврата к предыдущей версии обязательно перезагрузите компьютер.
Настройка параметров конфиденциальности
Если устройства включены, а драйверы работают правильно, проблема может заключаться в настройках конфиденциальности операционной системы. Чтобы включить микрофон в Windows 10, выполните следующие действия:
- Откройте «Настройки Windows» через меню «Пуск» или используйте комбинацию клавиш WIN + I;
- В разделе «Конфиденциальность» найдите запись «Микрофон»;
- Предоставьте микрофону доступ к необходимому программному обеспечению, а также установите права доступа к классическим приложениям.
Вы можете запретить приложения, в которых вы не собираетесь использовать микрофон, и ограничить себя теми, которые вам нужны. Однако, чтобы быть на всякий случай, рекомендуется везде устанавливать «On».
Настраиваем видеозвонок в Одноклассниках
Для того чтобы совершать видеозвонки в Одноклассниках, нужно установить или обновить дополнительное программное обеспечение, выбрать онлайн-камеру, звуковое оборудование и настроить интерфейс. Попробуем вместе совершить данные действия в полной версии сайта Одноклассники и в мобильных приложениях ресурса
Обратите внимание, что звонить можно только друзьям
Способ 1: Полная версия сайта
Сначала попытаемся совершить видеозвонок в полной версии сайта социальной сети. Инструментарий ресурса позволяет произвести различные настройки для удобства пользователя.
Подробнее: Как обновить Adobe Flash Player
Открываем в интернет-обозревателе сайт odnoklassniki.ru, проходим аутентификацию, попадаем на свою страницу. На верхней панели инструментов щёлкаем ЛКМ по кнопке «Друзья».</li>
В своём френдлисте находим юзера, с которым собираемся пообщаться, наводим мышь на его аватарку и в появившемся меню выбираем пункт «Позвонить».</li>
Если вы пользуетесь этой опцией первый раз, то появляется окно, в котором система просит дать доступ Одноклассникам к вашим камере и микрофону. Если вы согласны, то нажимаем кнопку «Разрешаю» и в следующий раз данное действие будет происходить автоматически.</li>
Начинается вызов. Ждём пока абонент ответит нам.</li>
В процессе вызова и разговора можно отключить видеоизображение, если, например, качество картинки оставляет желать лучшего.</li>
При желании можно отключить микрофон, кликнув левой кнопкой мыши на соответствующую кнопку.</li>
Есть также возможность изменить оборудование для связи, выбрав другую веб-камеру или микрофон.</li>
Видеозвонок можно осуществлять в полноэкранном режиме.</li>
Или наоборот свернуть страницу разговора в маленькое окошко.</li>
Для окончания вызова или разговора нажимаем на значок с положенной телефонной трубкой.</li>
Способ 2: Мобильное приложение
Функциональные возможности приложений Одноклассников для устройств на Android и iOS позволяют совершать видеозвонок друзьям на ресурсе. Настройки здесь проще, чем в полной версии сайта соцсети.
- Запускаем приложение, вводим логин и пароль, нажимаем сервисную кнопку в левом верхнем углу экрана.
Листаем следующую страницу до строки «Друзья», на которую и тапаем.</li>
В разделе «Друзья» на вкладке «Все» выбираем пользователя, которому мы будем звонить и жмём на его аватарку.</li>
Попадаем в профиль своего друга, в верхнем правом углу экрана нажимаем на значок телефонной трубки.</li>
Начинается вызов, дожидаемся ответа другого юзера. Под аватаркой друга можно включить или выключить своё изображение на заднем плане.</li>
В нижней панели инструментов также можно управлять микрофоном вашего мобильного устройства.</li>
Нажав на соответствующую кнопку, можно переключать динамики девайса при разговоре с режима наушников на громкую связь и обратно.</li>
Для того чтобы закончить беседу с другом, нужно выбрать иконку с трубкой в красном круге.</li></ol>
Мы рады, что смогли помочь Вам в решении проблемы.
Опишите, что у вас не получилось.
Помогла ли вам эта статья?
- https://kakhack.ru/texnologii/internet/kak-pozvonit-v-odnoklassnikax-podrobnaya-instrukciya.html
- https://system-blog.ru/kak-zvonit-cherez-odnoklassniki
- https://lumpics.ru/how-to-set-up-a-video-call-in-odnoklassniki/
Распространенные проблемы при осуществлении видеосвязи
Из опыта общения с пользователями основной вопрос звучит не «как звонить в ок», а «почему у меня ничего не получается». Для поиска причин необходимо пройти всю цепочку, методично вычисляя проблему:
- Правильность выбранных настроек в меню. Это подтверждения (там, где они нужны) доступа к оборудованию, правильное наименование устройств в всплывающем окне, наличие «нужной» картинки на дисплее – если ее нет, значит, точно что-то не так
- Нормальная работа оборудования (микрофона, веб-камеры, колонок). Еще раз проверить все кнопки, убедиться, что штекеры вставлены в соответствующие гнезда до упора, горят индикаторы и так далее
- Сам компьютер (ноутбук) работает правильно, на нем установлен флэш-плеер, активно соединение с сетью. При отсутствии сигнала (отключенном роутере, обрыве кабеля) чуда не случится и видеоконференции не будет.
Если все данные действия проделаны, а результата все равно нет, значит, проблема в чем-то другом. Но в большинстве случаев бывает достаточно такого нехитрого блиц-опроса, чтобы найти и устранить причину неполадок.
Статья дает краткий обзор новой функции в популярном у молодежи и взрослых людей социальном агенте. Даются подробные инструкции, как сделать видеозвонок в одноклассниках, рассказывается о возможности осуществления видеосвязи со стационарного ПК и смартфона. Хочется верить, что улучшенные, доработанные «одноклассники» станут еще популярнее, а все огрехи и недостатки, неизбежно возникающие на этапе доработки, будут окончательно устранены и забыты.
Активация и настройка микрофона
У микрофона есть несколько параметров, настройка которых приведёт к изменению качества записываемого звука. Если изменить значения правильно, можно добиться значительного улучшения качества даже на дешёвом микрофоне. Управлять минимальными настройкам можно встроенными средствами Windows. В том случае, если вы хотите заняться более профессиональной настройкой звука, потребуется помощь сторонних программ.
Стандартными средствами Windows
Средства, встроенные в Windows 10, позволяют выполнить минимальные настройки микрофона: изменить громкость его записи, включить усиление звука, выбрать нужный микрофон и протестировать его.
-
Используя системную поисковую строку, раскройте панель управления. Именно в ней находятся нужные нам настройки.
-
Перейдите к блоку «Звук». Если не можете его найти, воспользуйтесь встроенной поисковой строкой, расположенной в верхнем правом углу.
-
Раскроется список динамиков. Перейдите к вкладке «Запись», чтобы увидеть все микрофоны, с которыми когда-либо приходилось соединяться компьютеру. Если компьютер видит устройство, то около соответствующей иконки появится зелёная стрелочка.
-
При этом компьютер может видеть, но не использовать микрофон. Дважды кликните по желаемому микрофону, чтобы открыть его свойства. Укажите, что необходимо использовать это устройство. Также в развернувшемся окне можно увидеть название микрофона и порт, к которому он подключён.
-
Если вы хотите проверить, как будет слышен ваш голос на записи или в колонках вашего собеседника, перейдите к вкладке «Прослушать». Укажите устройство, на которое будет выводиться звук и активируйте воспроизведение. Сказав что-нибудь в микрофон, вы услышите результат.
-
На вкладке «Уровни» можно управлять громкостью микрофона. Первый ползунок отвечает за возможности самого микрофона, а второй — за программное усиление полученного звука. Чем выше значение обоих ползунков, тем громче будет записываемый звук.
-
В дополнительной вкладке можно выбрать один из предложенных режимов записи. В зависимости от микрофона могут предлагаться разные варианты. Выбирая наиболее подходящий, стоит учитывать, что увеличение герц приводит как к улучшению качества, так и к увлечению объёма записываемых данных. В этой же вкладке можно выбрать параметры монопольного режима, то есть разрешить или запретить программам забирать себе микрофон, не отдавая его другим приложениям до завершения работы.
На этом настройки, которые можно осуществить стандартными возможностями Windows, заканчиваются. Если вы не собираетесь записывать свой голос профессионально, то их должно быть достаточно.
При помощи сторонних программ
Существует огромное количество сторонних программ, позволяющих управлять микрофоном и накладывать на получаемый звук различные эффекты. Возможно, у компании, создавшей ваш микрофон, есть фирменное приложение — о нём вы можете узнать на официальном сайте производителя. Ниже рассмотрены лишь некоторые, наиболее удобные и известные, приложения.
Audacity
Имеется большой выбор эффектов
Все функции легки в применении и интуитивно понятны. Основные возможности вынесены на главную панель программы: выбор микрофона и динамика, начало и окончание записи, список дорожек, громкость звука и записи. Дополнительные функции расположены в верхней части окна, раскрываемой при помощи различных меню. Также управлять приложением можно без мышки, используя одни горячие клавиши, что заметно ускоряет процедуру записи и обработки.
Free MP3 Sound Recorder
Данная программа предназначена для тех, кому нужно быстро и без лишних проблем записать звук. Она максимальна проста и имеет минимум кнопок, позволяющих начать, приостановить и завершить запись. Интерфейс сделан так, чтобы разбираться в программе не пришлось. Скачать её бесплатно можно на официальном сайте разработчика — http://www.freesoundrecorder.net.
Самая простая программа для записи
Sony Sound Forge
Эта программа является профессиональным редактором, позволяющим работать со звуком на студийном уровне. Минус её заключается в том, что работать с ней сразу на должном уровне не получится — придётся поучиться. В неё встроено множество функций, помогающих изменить звучание, обработать его и улучшить. Не стоит пугаться её интерфейса, так как через некоторые время, разобравшись в нём, вы поймёте, что в нём нет ничего лишнего.
У Sony Sound Forge много возможностей
Скачать пробную версию или купить полную можно на официальной сайте — https://www.magix.com/int/music/sound-forge/.
Активация микрофона в браузере Яндекс
Прежде чем перейти ко включению микрофона в веб-обозревателе, следует убедиться в том, что он правильно подключен к компьютеру, настроен и в целом нормально работает в среде операционной системы. Сделать это вам помогут представленные по ссылкам ниже руководства, мы же приступим к рассмотрению всех возможных вариантов решения задачи, озвученной в теме статьи.

Подробнее: Проверка микрофона в Windows 7 и Windows 10
Вариант 1: Активация по запросу
Чаще всего на сайтах, предоставляющих возможность задействования для общения микрофона, автоматически предлагается предоставить разрешение на его использование и, если потребуется, выполнить его включение. Непосредственно в Яндекс.Браузере это выглядит следующим образом:

То есть все что от вас требуется – воспользоваться кнопкой вызова микрофона (начать звонок, озвучить запрос и т.д.), а затем нажать во всплывающем окне «Разрешить» после того. Это потребуется лишь в том случае, если вы решили впервые воспользоваться устройством голосового ввода на том или ином веб-сайте. Таким образом вы сразу активируете его работу и сможете приступить к разговору.
Вариант 2: Настройки программы
Если бы всегда все делалось так просто, как в рассмотренном выше случае, этой статьи, как и в целом столь высокого интереса к теме, не было бы. Далеко не всегда тот или иной веб-сервис запрашивает разрешение на задействование микрофона и/или начинает его «слышать» после включения. Работа устройства голосового ввода может быть запрещена или отключена в настройках веб-обозревателя, причем как для всех сайтов, так и только для конкретного или некоторых. Следовательно, его необходимо активировать. Для этого выполните следующие действия:
- Откройте меню веб-обозревателя, кликнув левой кнопкой мышки (ЛКМ) по трем горизонтальным полосам в его правом верхнем углу, и выберите пункт «Настройки».

В боковом меню перейдите во вкладку «Сайты» и в ней нажмите по отмеченной на изображении ниже ссылке «Расширенные настройки сайтов».

Пролистайте список доступных параметров до блока опций «Доступ к микрофону» и убедитесь, что в перечне устройств выбрано то, которое вы планируете использовать для голосового общения. Если это не так, выберите его в выпадающем списке.
Сделав это, установите маркер напротив пункта «Запрашивать разрешение (Рекомендуется)», если ранее было установлено значение «Запрещен».

Теперь перейдите на сайт, для которого требовалось включить микрофон, и воспользуйтесь функцией его вызова. Во всплывающем окне кликните по кнопке «Разрешить», после чего устройство будет активировано и готово к работе.
Дополнительно: в подразделе «Расширенные настройки сайтов» Яндекс.Браузера (конкретно в посвященном микрофону блоке, который показан на изображениях из третьего пункта) вы можете видеть список сайтов, которым доступ к микрофону разрешен или запрещен – для этого предусмотрены соответствующие вкладки. Если какой-либо веб-сервис отказывается работать с устройством голосового ввода, вполне возможно, что ранее вы ему запретили это делать, поэтому при необходимости просто удалите его из списка «Запрещен», нажав по отмеченной на скриншоте ниже ссылке.

Ранее в настройках браузера от Яндекс можно было именно включить или выключить микрофон, теперь же доступен только выбор устройства ввода и определение разрешений на его использование для сайтов. Это более безопасное, но, к сожалению, не всегда удобное решение.
Вариант 3: Адресная или поисковая строка
Большинство пользователей русскоязычного интернета для поиска той или иной информации обращаются либо к веб-сервису Google, либо к его же аналогу от компании Яндекс. Каждая из этих систем предоставляет возможность использования микрофона для ввода поисковых запросов с помощью голоса. Но, прежде чем обратиться к данной функции веб-обозревателя, необходимо предоставить разрешение на использование устройства конкретному поисковику и затем уже активировать его работу. О том, как это делается, мы ранее писали в отдельном материале, с ним и рекомендуем ознакомиться.
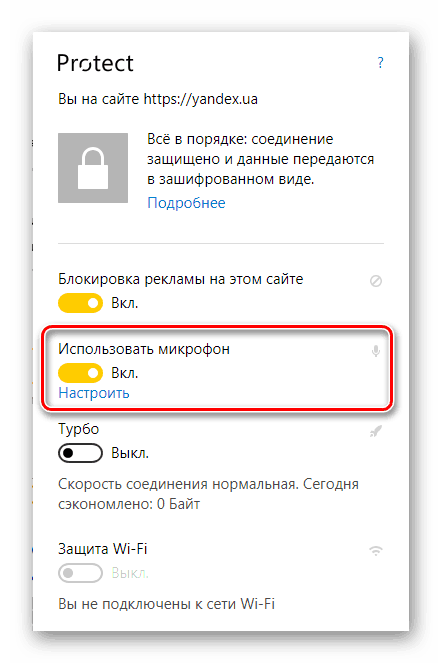
Подробнее:Голосовой поиск в Яндекс.БраузереАктивация функции голосового поиска в Яндекс.Браузере
Как в Одноклассниках настроить видеозвонок на ноутбуке
Как позвонить с Одноклассников? Видеозвонок бесплатно можно осуществить и на ноутбуке. Убедитесь, подключена ли камера и микрофон, выполнена ли установка флеш-плеера. Выполнить установку можно таким же способом, что и у компьютера.
Недавно в Одноклассники ввели новую опцию – онлайн трансляции. Их используют для разных целей. Пользователи показывают в прямом эфире свои кулинарные способности, прогулку, природу или просто ведут разговоры со зрителями. Чтобы ознакомиться с видеотрансляцией в режиме онлайн, выполните вход в свой профиль и в верхнем меню нажмите на значок камеры.

Откроется отдельное окно. Выберите «OK life» и кликайте на понравившийся эфир. Откроется видео, а слева – онлайн чат, где можно общаться с посетителями или задавать вопросы транслирующему.
Если у Вас остались вопросы – сообщите нам

Если вы сами хотите попробовать запустить прямой эфир – в меню нажмите на «Эфир».
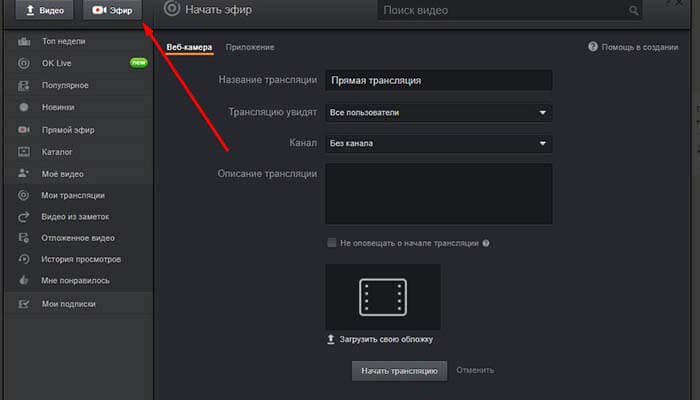
Система предложит указать настройки. Как настроить? Выберите, кто может просматривать эфир, введите название, укажите канал и при желании – описание. Нажмите «Начать трансляцию».
Также в этом меню вы можете просматривать собственные проведенные эфиры, прослеживать историю просмотров и добавлять понравившихся трансляторов в подписки.
Как в Одноклассниках настроить видеозвонок на ноутбуке
Как позвонить с Одноклассников? Видеозвонок бесплатно можно осуществить и на ноутбуке. Убедитесь, подключена ли камера и микрофон, выполнена ли установка флеш-плеера. Выполнить установку можно таким же способом, что и у компьютера.
Недавно в Одноклассники ввели новую опцию – онлайн трансляции. Их используют для разных целей. Пользователи показывают в прямом эфире свои кулинарные способности, прогулку, природу или просто ведут разговоры со зрителями. Чтобы ознакомиться с видеотрансляцией в режиме онлайн, выполните вход в свой профиль и в верхнем меню нажмите на значок камеры.

Откроется отдельное окно. Выберите «OK life» и кликайте на понравившийся эфир. Откроется видео, а слева – онлайн чат, где можно общаться с посетителями или задавать вопросы транслирующему.
Если у Вас остались вопросы — сообщите нам

Если вы сами хотите попробовать запустить прямой эфир – в меню нажмите на «Эфир».
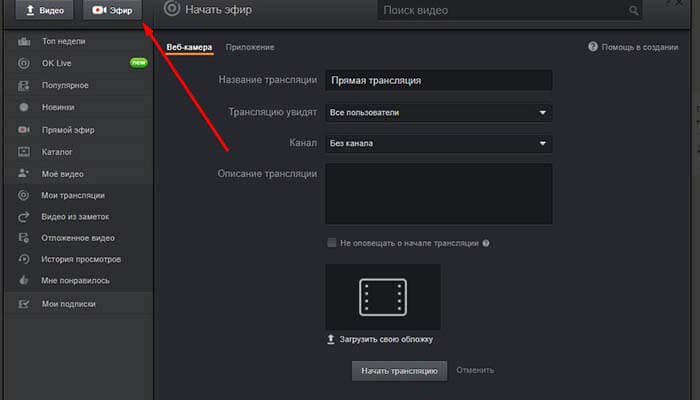
Система предложит указать настройки. Как настроить? Выберите, кто может просматривать эфир, введите название, укажите канал и при желании – описание. Нажмите «Начать трансляцию».
Также в этом меню вы можете просматривать собственные проведенные эфиры, прослеживать историю просмотров и добавлять понравившихся трансляторов в подписки.
Что нужно чтобы позвонить через соц. сеть – одноклассники
Если в 2 словах, то для осуществления видеозвонка нужно убедиться в наличии подключения к интернету, затем перейти в профиль абонента (или войти в контекстное меню под его именем в списке друзей), выбрать интерактивную кнопку «позвонить» и нажать ее. Далее на экране ПК (дисплее смартфона) появится окно со следующей информацией:
- запрос сайта на доступ к ресурсам компьютера
- система проверяет возможность установления соединения
- перечень активного оборудования для видеозвонка (камера и микрофон) и 2 варианта действий – «Разрешить» и «Отклонить»
- предложение записать видеосвязь
- кнопки в нижней части панели: «Завершить», «Включить», «Громкость», «Настройки»
В целом принцип управления очень напоминает скайп – все просто, незамысловато и понятно. Легко включать/выключать камеру, микрофон, в любой момент разорвать соединение по своей инициативе, регулировать уровень громкости в наушниках или колонках. Можно выбирать оборудования для связи. Это пригодится, если вместо штатных (например, в ноутбуке) веб-камеры, микрофона и динамиков пользователь хочет установить свои, внешние.
Их достаточно будет выбрать потом в окне программы, а затем закрепить как основные. Перед началом звонка потребуется совершить еще одно действие: дать разрешение Adobe Flash Player на доступ к микрофону/камере, одновременно кликнув по строчке «Запомнить» (чтобы подобное сообщение не появлялось вновь).
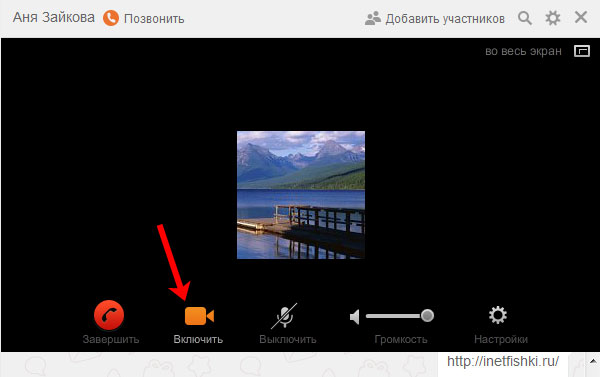
Как прослушать отправленные сообщения
Все отправленные и полученные аудиосообщения хранятся на сервере Одноклассников. Так что вы в любой момент и с любого устройства можете найти и прослушать любую запись в переписке. Для прослушивания просто нажмите на значок воспроизведения нужного аудиофайла.

Со стороны свой голос всегда слышится по-другому. Так что если после прослушивания вы решили сделать перезапись, то можете удалить отправленное сообщение у себя и у собеседника и отправить аудиозапись заново.
Редактировать аудиозапись непосредственно в Одноклассниках, к сожалению, нельзя. Есть только возможность перезаписи. Но при желании вы можете скачать любое аудиосообщение на компьютер или телефон точно так же, как скачиваете музыку из Одноклассников. После скачивания вы сможете делать с аудиофайлом все то же, что можете делать с обычной песней. При желании и умении работать в аудиоредакторе можно добавить к речи музыку или обработать голос. Также вы вправе добавить скачанный файл к себе в аудиозаписи на ОК или прикрепить его к своей публикации.
Возможные проблемы
В других обозревателях опция «Позвонить» не поддерживается и может работать некорректно. Также рекомендуем обновить браузер до последней версии.
Есть и еще несколько причин, которые стоит внимательно проверить:
- Убедитесь, что вы загрузили флэш-плеер последней версии для воспроизведения медиаконтента;
- Откройте настройки антивируса и проверьте, не внесена ли социальная сеть в «черный список»;
- Вернитесь на шаг назад и проверьте, разрешен ли доступ к микрофону и камере.
Как сделать видеозвонок в Одноклассниках вы уже знаете – общение можно разнообразить парой встроенных функций! Поговорим о них?

Доступ к микрофону с телефона
Будем использовать фирменное мобильное приложение Одноклассников.
Нажимаем «Позвонить» на странице пользователя.
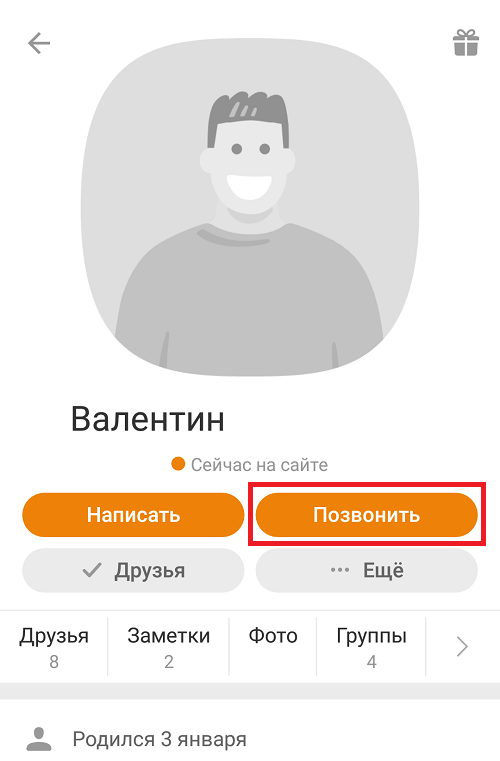
И сразу предоставляем нужные разрешения, включая микрофон и камеру.

А если этот момент вы проворонили и табличка с разрешением более не показывается, идете в настройки своего смартфона (пример для устройств на базе Android), открываете раздел «Приложения», выбираете приложение ОК, находите раздел «Права» или «Разрешения», после чего переводите переключатель «Микрофон» в положение «Вкл».
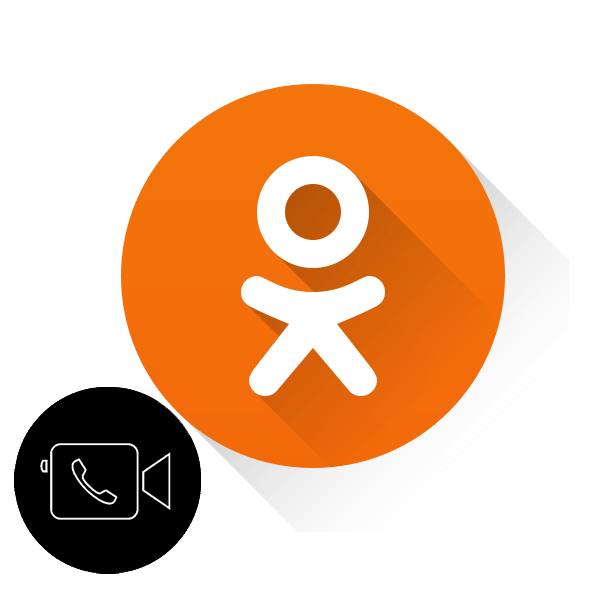 Возможность видеть собеседника при разговоре является важным фактором в общении между людьми. С недавних пор различные социальные сети предоставляют своим пользователям такую услугу как видеозвонок. Не является исключением и многомиллионный проект Одноклассники. Так как настроить видеосвязь в Одноклассниках?
Возможность видеть собеседника при разговоре является важным фактором в общении между людьми. С недавних пор различные социальные сети предоставляют своим пользователям такую услугу как видеозвонок. Не является исключением и многомиллионный проект Одноклассники. Так как настроить видеосвязь в Одноклассниках?
Почему не работает видеосвязь – возможные причины
Периодически у некоторых пользователей пропадает видеосвязь в «Одноклассниках».
Причин тому может быть несколько:
- отсутствие на компьютере программы Adobe Flash Player. О том, как эту программу установить, было написано выше. В сущности, отсутствие данной программы – основная причина отсутствия видеосвязи.
- бывает и так, что мы хотим устроить видеочат с человеком, которого нет в списке друзей. Если это так, то нужно сперва «Подружиться», иначе позвонить будет нельзя.
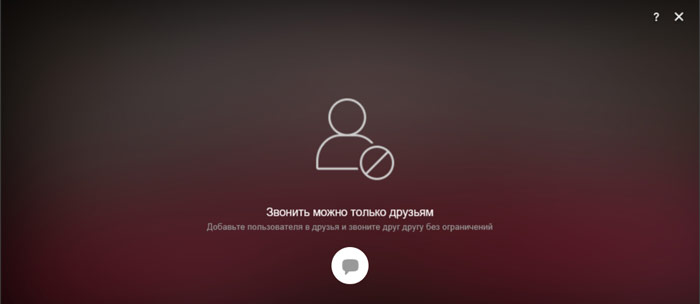
часто позвонить не удается еще и по причине очень медленного интернет-соединения.
Все звонки внутри социальной сети совершено бесплатны. Вы оплачиваете только трафик согласно тарифам вашего оператора, если он у вас платный.
Как звонить через Одноклассники
- Зайдите в свой аккаунт и найдите там своего друга, к которому будете звонить.
- Откройте окно сообщений с вашим другом (там, где вы с ним всегда переписываетесь).
- Вверху около его имени нажмите на ссылку «Позвонить», дождитесь, когда вам ответят и разговаривайте.
 Как позвонить через Одноклассники
Как позвонить через Одноклассники
Если ваш товарищ не отвечает или его сейчас нет в сети, то вы можете оставить ему звуковое послание, нажав на кнопку «Записать» (которая появится, когда будет идти вызов). Когда он зайдёт в Одноклассники, он увидит, что у него есть от вас сообщение.
Всё. Теперь вы знаете, как звонить через Одноклассники. Осталось решить проблемы, которые могут вас подстерегать.
Как отправить голосовое сообщение в Одноклассниках с телефона
Как отправить голосовое сообщение в Одноклассниках с телефона:
- Зайти в приложение «Одноклассники» на своем мобильном телефоне;
- Перейти на страницу человека, которому следует передать аудиосообщение и нажать кнопку «Сообщение».
Если с пользователем уже велась переписка, то можно просто зайти в раздел «Сообщения» из главного меню сайта и найти чат там; - Нажать на кнопку со значком микрофона, расположенную в нижнем правом углу окна приложения. Именно она отвечает за запись голосовых сообщений в Одноклассниках;
- Начнется процесс записи, о котором уведомит оранжевая полоса, реагирующая на голос. Отправка производится не сразу, так что у пользователя есть возможность прослушать, что получилось, а также отменить запись, если необходимо. Для отправки следует нажать на кнопку «Отправить», имеющую иконку бумажного самолетика.
- Если все прошло успешно, то в переписке отобразится отправленное сообщение. Которое легко прослушать, нажав на кнопку .
Как удалить голосовое сообщение в Одноклассниках
Можно удалить голосовое сообщение в Одноклассниках до того, как оно будет прослушано адресатом. Для этого нужно произвести клик левой кнопкой мыши по нему и нажать на соответствующую кнопку.
Полная версия сайта
Полная версия сайта Одноклассники открывается через браузер на компьютере или ноутбуке, поэтому принцип предоставления доступа к микрофону будет зависеть от самого веб-обозревателя, однако в большинстве случаев алгоритм действий является одинаковым. Всего можно выделить два разных способа изменения настроек, и каждый из них подойдет в разных ситуациях.
Способ 1: Всплывающее предупреждение
Суть первого варианта заключается в использовании всплывающего предупреждения для изменения необходимых настроек. Однако для этого требуется спровоцировать появление такого сообщения. Мы предлагаем произвести это путем совершения пробного звонка любому из своих друзей.
- Перейдите к списку добавленных в друзья учетных записей любым образом.

Выберите нужный профиль и щелкните «Позвонить», чтобы начать обращение.

При инициации вызова на экране появится сообщение о том, что сайт Одноклассники запрашивает разрешение на использование микрофона и камеры. Эти два устройства сейчас будут взаимодействовать одновременно, поэтому доступ предоставляется для них сразу. Просто нажмите по кнопке «Разрешить».

Теперь управление звуком производится при помощи специально отведенной кнопки на панели внизу. Благодаря ей можно отключать или включать микрофон.

Если уведомление не появилось самостоятельно, щелкните по значку микрофона, который должен был отобразиться в адресной строке сразу же при совершении звонка.

Там передвиньте ползунок пункта «Использовать микрофон» в активное состояние.

Способ 2: Настройки веб-обозревателя
Обратить внимание на данный способ следует тем пользователям, у кого не получилось предоставить соответствующие разрешения для микрофона путем выполнения описанных ранее действий. В такой ситуации потребуется переходить к глобальным настройкам используемого браузера
Благо, сейчас практически везде они имеют схожий вид и даже идентичные названия пунктов меню, однако мы уточним, что приведенные далее скриншоты сделаны в последней на момент написания статьи версии Яндекс.Браузера.
- Откройте главное меню веб-обозревателя, через которое переместитесь в раздел «Настройки».

Через левую панель отыщите категорию «Сайты» или «Настройки сайтов».

Раскройте все параметры, чтобы отыскать среди них микрофон.

Установите настройку «Доступ к микрофону» в состояние «Разрешен» или «Запрашивать разрешение». При необходимости вы можете выбрать целевое устройство из списка и даже перейти к расширенным параметрам, чтобы добавить Одноклассники в список исключений и больше никогда не получать уведомлений о доступе к оборудованию.

В завершение отметим, что после выполнения описанных действий разрешения для микрофона точно должны быть получены. Если звук все еще отсутствует, потребуется решать возникшую проблемы при помощи других методов. Более детально об этом читайте в материале далее.
Подробнее: Устранение проблемы неработоспособности микрофона в Windows