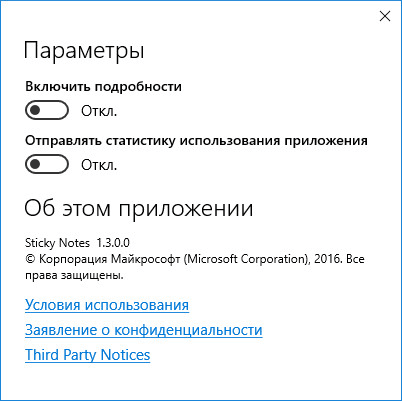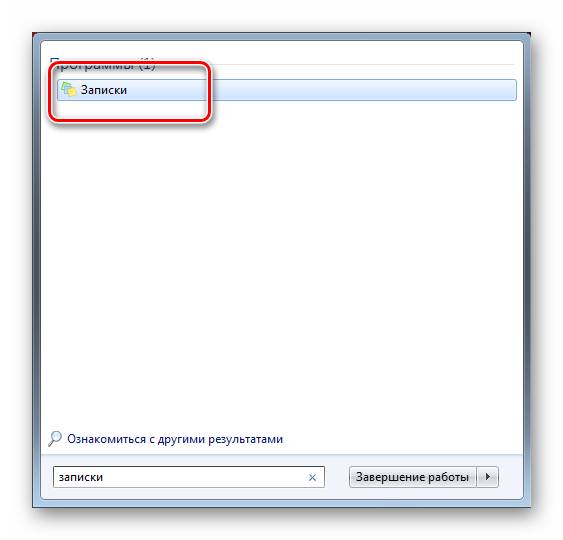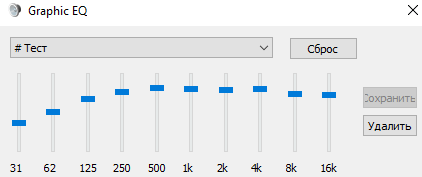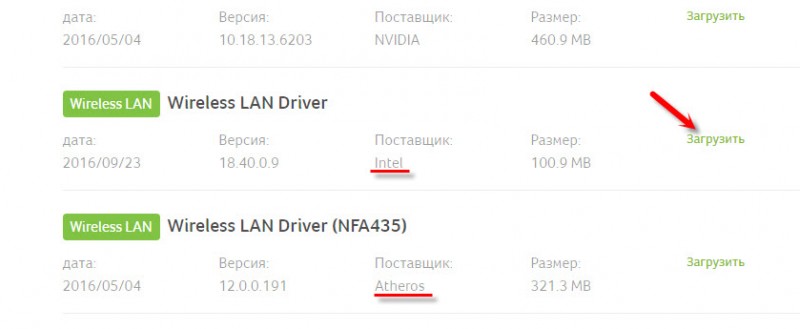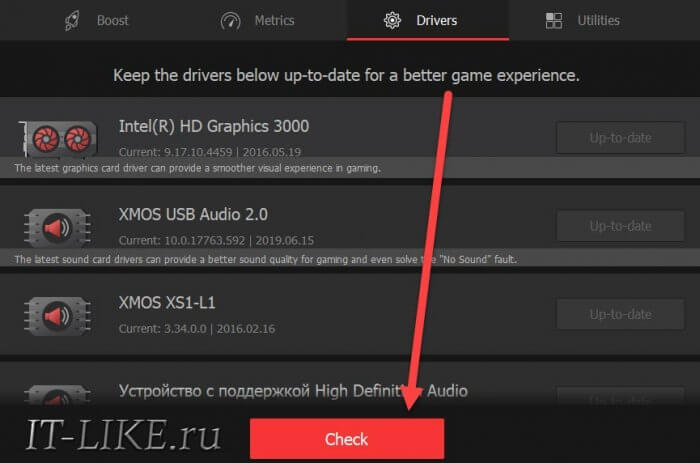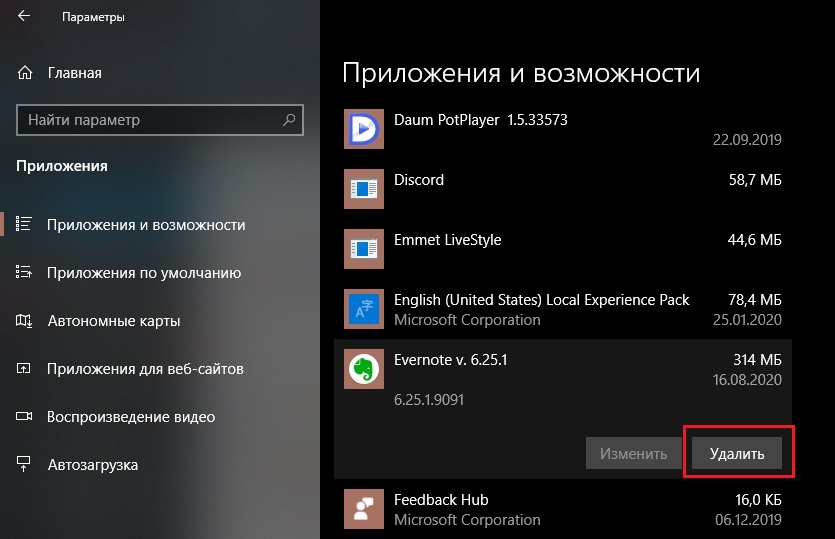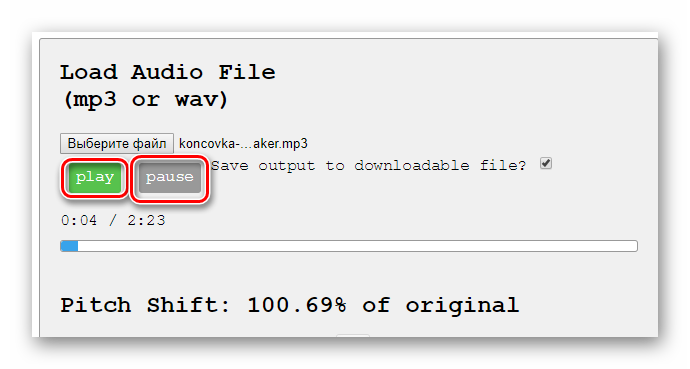Гаджеты будильника, заметок, календаря, скорости интернета, звука и калькулятора для windows 7, windows 10 и windows 8.1
Содержание:
- Как отобразить скорость интернета в панели задач Windows 10
- Многофункциональные виджеты
- Моя погода
- Что такое гаджеты в ОС Windows
- Популярные виджеты проверки скорости
- 8GadgetPack
- Полезные советы по настройке индикации скорости интернета
- Gadgets Revived
- Многофункциональные виджеты
- Сторонние приложения
- Как установить программу для гаджетов в Windows 10?
- Удаление панели гаджетов
- Удаление гаджетов
- Win10 Widgets
- История появления гаджетов для windows
- Как скачать гаджеты Windows 10 в составе пакета MFI10
- Сравнительная таблица
- Подводим итоги
Как отобразить скорость интернета в панели задач Windows 10
Ещё один интересный момент, показывающий, насколько удобно размещать виджеты в разных местах. В отображении скорости поможет программа NetSpeedMonitor.
Важно, чтобы разрядность программы совпадала с этим же параметром операционной системы. Если появится сообщение об ошибке, приложение необходимо попробовать запустить в режиме совместимости
После успешного начала работы следует выполнить последовательность действий:
- На запрос о добавление инструментов в панель задач следует ответить утвердительно. Обычно это происходит автоматически после установки, хотя может потребоваться ручной запуск.
- В появившейся конфигурации выбирается сетевой адаптер. Затем следует нажать на кнопку «Сохранить».
- После внесения изменений остаётся убедиться, что индикатор появился в панели задач.
Многофункциональные виджеты
Какими бы информативными и простыми в освоении ни были виджеты скорости интернета, продвинутому пользователю необходимо сразу несколько утилит для получения сведений о текущем состоянии компьютера. Поэтому есть смысл задуматься об установке не одной программы с информацией о трафике, а о целом наборе ПО, содержащем в себе несколько полезных виджетов.
GlassGadgets
Набор, способный оптимально обустроить пространство Рабочего стола, добавив на него массу полезных виджетов. Кроме трафика, GlassGadgets показывает сведения о ЦПУ, системе и погоде. Также в состав пакета входят виджеты часов, календаря, корзины и радио. А преимуществом набора является тот факт, что все его элементы представлены в едином стиле, благодаря чему при использовании не возникает диссонанс относительно внешнего вида отдельных плиток. Каждый виджет смотрится органично и уместно.
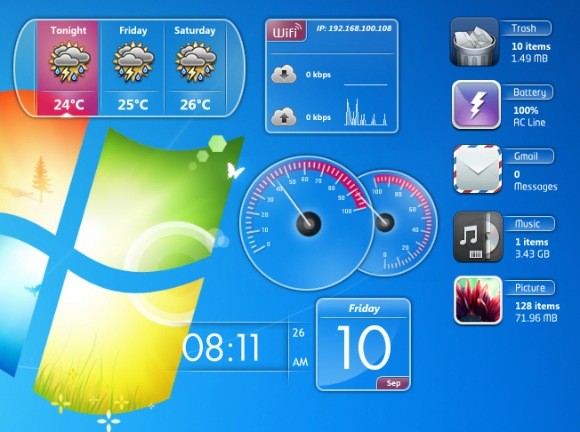
Blade Red Gadgets
С функциональной точки зрения этот набор практически полностью копирует GlassGadgets. Но если ранее рассмотренный пакет отличается нейтральным стилем, то Blade Red Gadgets подойдет скорее геймерам, нежели рядовым пользователям.
Нагрузка на процессор, скорость интернета и другие офисные виджеты выполнены в ярко-красном обрамлении, что в комбинации с ярким фоном Рабочего стола создает характерную атмосферу, которая свойственна профессиональным игрокам. В то же время никто не запрещает использовать пакет Blade Red Gadgets обычным людям, просто заинтересованным в нетипичном оформлении главного экрана компьютера.

Artan-Reborn
Еще один набор, имеющий повышенное внимание со стороны владельцев ПК. В состав Artan-Reborn входит не только индикатор погоды с часами и календарем, но и отдельные виджеты по каждому направлению работы компьютера
Это касается интернет-трафика, ЦПУ, системной памяти и других не менее важных параметров.
К сожалению, оформление Artan-Reborn нельзя кастомизировать на свой вкус. Однако разработчики постарались сделать интерфейс таким, чтобы он одновременно удовлетворял запросы и геймеров, и обычных офисных работников.

Моя погода
Окно отображение информера Моя Погода
С помощью этого гаджета вы всегда будете в курсе того, какая погода присутствует за окном в настоящее время и ожидается в ближайшем будущем.
Информация, которую он предоставляет, позволяет ознакомиться с такими данными, как температура, давление, влажность, направление и сила ветра, вероятность осадков, а также время солнечного восхода и заката.
Для правильного отображения необходимой информации пользователь должен произвести соответствующие настройки этого гаджета — город, внешний вид информационного окна, шкалу температуры (Цельсий, Фаренгейт) и так далее.
Данный информер представляет не только полную информацию о текущей погоде, но и о ее изменения в ближайшие четыре дня.
Окно настроек погодного информера
Что такое гаджеты в ОС Windows
Слово «гаджет» (gadget) по-английски означает «приспособление». Имеется в виду нечто (устройство или программа), облегчающее работу или открывающее новые возможности в какой-то конкретной области. В ОС Windows гаджеты — это небольшие системные приложения, которые способны добавлять новые элементы в настройки персонализации, предоставлять различную информацию о процессах и состоянии ПК и незначительно расширять функционал ОС. Виджеты — разновидность гаджетов, особенностью которых является наличие графического интерфейса, приспособленного для выполнения строго определённого набора функций.
Популярные виджеты проверки скорости
Виджет представляет собой небольшое информационное окно, содержащее ту или иную информацию. В нашем случае речь идет о скорости интернет-соединения. Виджет не занимает много места и размещается на Панели задач или на Рабочем столе. К сожалению, Windows 10 не располагает встроенными средствами демонстрации необходимых данных, поэтому пользователю нужно прибегнуть к помощи сторонних утилит.

Network Utilization
Эта программа с говорящим названием является очень простым инструментом для определения скорости интернета. Она представляет собой прямоугольный индикатор с информацией относительно входящего и исходящего трафика. Кроме того, Network Utilization предоставляет сведения, касающиеся размера загружаемых файлов, и приводит данные не только в рамках цифровых значений, но и наглядно, при помощи графиков.
На заметку. Этот и другие виджеты помогают использовать информацию о скоростных параметрах интернета, в том числе для поиска вредоносного ПО, так как излишняя нагрузка является ярким свидетельством наличия вирусных процессов.

Systometer
Интересный гаджет, стилизованный под спидометр автомобиля. Он демонстрирует не только скорость получения и отдачи по протоколу интернета, но и степень загруженности процессора и оперативной памяти. Таким образом, пользователь всегда знает, на какие операции расходуются ресурсы компьютера.
Для любителей персонального оформления виджетов разработчиками утилиты предусмотрена гибкая система кастомизации Systometer. А тот, кто желает не просто контролировать трафик, но и выставлять ограничения на получение и отдачу, может сделать это, не выходя из утилиты.

Net Speed Monitor
Еще одно приложение с говорящим названием, главным преимуществом которого является возможность отображения сведений не в рамках окна виджета, а прямо на Панели задач. Разумеется, в таком случае Net Speed Monitor начинает работать в фоне. Однако сама программа не сильно нагружает процессор, осуществляя только мониторинг скорости интернет-соединения.
После установки Net Speed Monitor информация об исходящем и входящем графике начнет отображаться в правом нижнем углу экрана, рядом с другими иконками Панели задач. Изначально здесь представлены краткие сведения, но при наведении курсора можно ознакомиться с более подробными показателями.
Примечательным становится тот факт, что при длительном использовании Net Speed Monitor готовит отчеты за день, неделю, месяц или конкретную сессию. Эта фишка будет полезна людям, у которых нет возможности подключить безлимитный интернет.

Bandwidth meter
Внешне данный виджет кажется перегруженной программой, демонстрирующей информативные, но сложные графики со сведениями о скорости интернета. Однако стоит лишь потратить 5 минут свободного времени на изучение функционала Bandwidth meter, как представленная информация становится понятной и исключительно полезной.
Bandwidth meter умеет мониторить сразу несколько соединений. А тех, у кого нет возможности постоянно следить за показателями утилиты, ждут подробные отчеты о потреблении трафика. Также программа позволяет настроить уведомления, которые предупреждают об излишнем расходе ресурсов компьютера.

Network Meter RU
Утилита, которая прекрасно подойдет тем, кто не воспринимает интерфейс приложений ни на каком другом языке кроме русского. Однако поддержкой русскоязычного меню преимущества Network Meter RU не ограничиваются. В дополнение к этому стоит выделить наличие вспомогательной информации, помимо скорости трафика.
Так, Network Meter RU показывает текущий IP-адрес пользователя, а скоростные сведения представлены не только в виде сухих цифр, но и в форме информативных графиков, глядя на которые можно сделать определенные выводы. Также людям, установившим программу на компьютер, предлагается выбрать подходящее оформление виджета, чтобы своим присутствием он не мешал, а дополнял рабочее пространство.

NicAnorexia
Несмотря на странное название, эта программа отлично подходит для мониторинга ситуации с интернет-трафиком. В небольшом прямоугольном окошке высвечиваются параметры входящего и исходящего соединения. Кроме того, NicAnorexia определяет текущий пинг и позволяет узнать сведения о вашем компьютере.
С точки зрения информативного наполнения приложение не выделяется на фоне других виджетов. Однако компактность стала залогом успеха NicAnorexia в пользовательской среде, а потому миллионы владельцев ПК по всему миру выбирают именно эту программу для мониторинга скорости соединения.
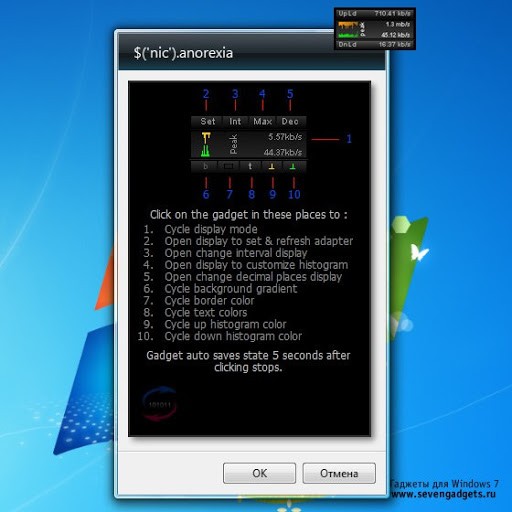
8GadgetPack
Программа 8GadgetPack, как видно из названия, предназначена для операционной системы Windows 8 (Windows 8.1), но работает и в Windows 10. Скачайте 8GadgetPack со страницы официального сайта http://8gadgetpack.net/.
После завершения установки компонентов, вы увидите, что в этой программе, находится гораздо больше количество гаджетов, чем в программе Gadgets Revived. Здесь присутствуют все стандартные гаджеты из семерки, а также много других приложений.
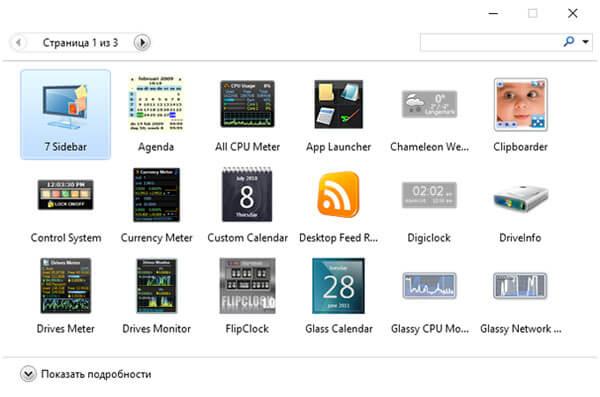
Программа 8GadgetPack добавляет в контекстное меню пункт «Гаджеты».
На этом изображении вы видите некоторые стандартные гаджеты, а также другие гаджеты (в правой части экрана), например, показывающие состояние процессора, оперативной памяти ПК.
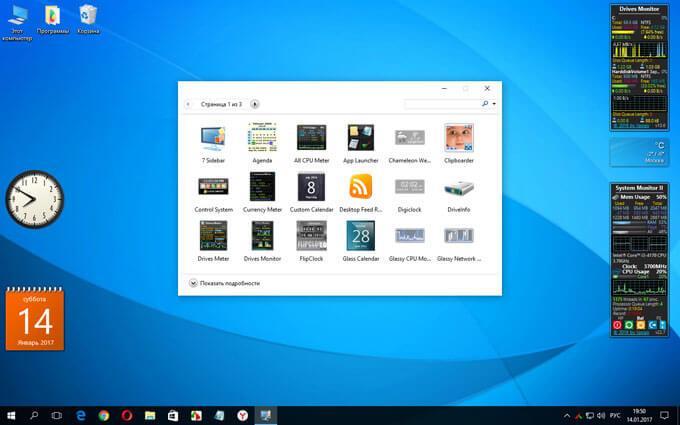
Полезные советы по настройке индикации скорости интернета
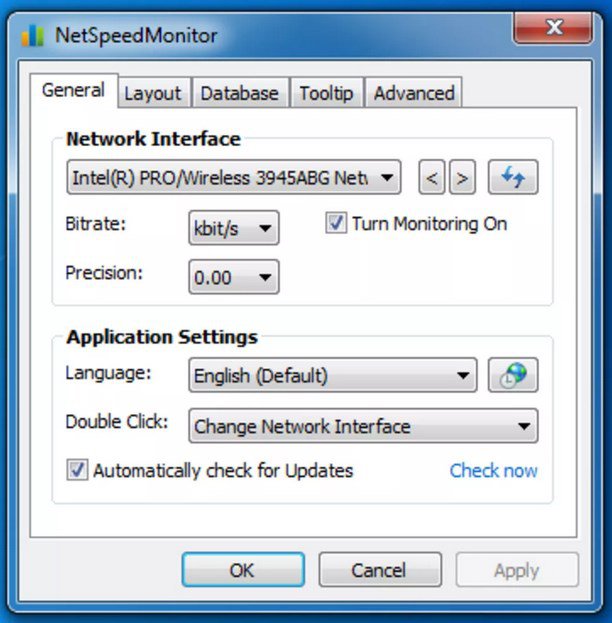
Настройка параметров NetSpeedMonitor
Просто установить виджет — часто, это только полдела. Когда скорость интернета на панели задач Windows 10 с помощью предыдущей программы NetSpeedMonitor установлена, тогда можно поиграть с настройками. В дальнейшем, как пример, будет использоваться именно этот виджет. Но остальные от него принципиально не отличаются.
Изменяется внешний вид следующим образом:
- По виджету следует кликнуть правой кнопкой мыши. Из выпавшего меню требуется нажать на «Конфигурация».
- Откроется окно, в котором можно изменить любой параметр. Для примера, необходимо найти строку размерность и выбрать единицы емкости для отображения скорости в секунду. Например, Mbit/s. Остаётся только применить настройки, и они начнут действовать.
Скорость — это не единственный параметр, фиксируемый программой. Кроме неё есть ещё статистика (причём даже по дням) и много других строк, с которыми можно поиграть.
Виджеты — это полезные дополнения, если есть понимание, для чего они необходимы и как их использовать
Ведь если важно получать своевременно электронную почту, они сослужат хорошую службу. В противном случае это только одна рутина. Поэтому всегда следует четко понимать, для решения каких целей и задач что следует применять
Все о IT
Самое интересное и полезное. информационно-коммуникационные технологии Ежедневно новое ПЕРЕЙТИ телеграмм канал ITUMNIK
Gadgets Revived
Пользователь, решивший установить данный пакет, получает в свое распоряжение стандартный набор виджетов. В этом смысле Gadgets Revived не отличается от Missed Features Installer 10. Разница заключается только в оформлении инсталлятора, предлагающего выбрать только необходимые элементы. То есть вы можете отказаться от установки дополнительных часов или индикатора ЦП, остановившись на одной погоде.

Процесс взаимодействия с Gadgets Revived также не вызывает вопросов. После установки просто кликните ПКМ по главному экрану, перейдите в раздел «Гаджеты» и выберите интересующий интерфейс. Также не забудьте подобрать для виджета наилучшую позицию, чтобы он не перекрывал собой другие важные элементы рабочего пространства.
Многофункциональные виджеты
Если дополнительный функционал ввёл в непонимание, почему предыдущую группу называли моно-виджетами, следует ознакомиться и с другими представителями этого семейства программ. Ознакомление с их возможностями позволит прояснить этот момент.
Glass Gadgets
Многофункциональная программа для Виндовс, позволяющая вывести на монитор целые пакеты информеров. В настройках можно включить отображение следующих аспектов деятельности:
- электронная почта;
- отслеживание трафика;
- радио;
- корзина;
- календарь;
- часы;
- системное управление (к нему относится таймер, автозапуск, выключение компьютера в определённое время);
- контроль аппаратуры;
- отображение погоды.
Функционала ему не занимать, причем — с самых разных сфер. Рабочий стол Win 10 с помощью этой программы можно буквально преобразить.
Blade Red Gadgets

Вот так выглядит настройка часов
Похож на предыдущий вариант, хотя немного и отличается набором доступных виджетов, а ещё цветовой схемой оформления. Его функционал позволяет:
- отслеживать трафик;
- работать с уведомлениями для рабочего стола;
- знакомиться с нагрузкой на процессор;
- относительно небольшой размер виджета;
- много различных приспособлений, подходящих под офисные нужды.
Но он, увы, доступен исключительно на английском языке.
Artan-Reborn
Позволяет настолько детализировано наблюдать за деятельностью компьютера, что, буквально, раскладывает все процессы по отдельным полочкам. И это не преувеличение — программа действительно может такое. А ещё информация выводится в виде красивых виджетов и графиков.
Обобщённо, виджет может делать:
- контролировать работу центрального процесса и следить за использованием системной памяти;
- предоставляет модуль времени (отображаются часы с календарём);
- виджет погоды;
- отслеживание трафика.
Для понимания, к числу минусов можно отнести разве что невозможность настраивать интерфейс в соответствии со своими предпочтениями.
Сторонние приложения
Пользователи сообщают, что сторонние приложения и результат их работы приходится устанавливать заново, чтобы включить гаджеты. Обновления корректно скачиваются, и все идёт по плану. Просто компания Майкрософт против гаджетов. Desktop gadgets installer доступен на gadgetsrevived.com. По крайней мере, мы не нашли других источников. Программа требует установки, и это не очень хорошо, долго.
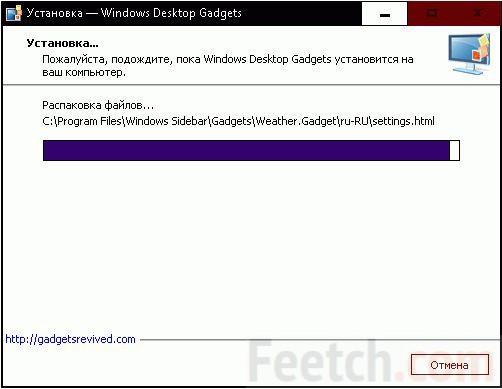
Приложение быстро поставилось, и где оно? Оказалось, что просто добавился пункт в контекстное меню, появляющееся при правом клике по рабочему столу. Могли бы хоть предупредить. При удалении пакета заново он не устанавливается (без перезагрузки), строка Гаджеты из меню не исчезает. Чувствуется, что это какой-то хитрый продукт.

Гаджетов внутри меньше, нежели было в семёрке, но кое-что имеется.

В наличии:
- погода;
- загрузка ЦП;
- часы;
- слайды;
- RSS;
- календарь и так далее.
Как установить программу для гаджетов в Windows 10?
Рассматривать установку каждой из программ я не вижу смысла. Поэтому я решил показать установку на примере 8GadgetPack и MFI10, так как именно эти программы имеют очень хороший функционал, а также доступны к скачиванию с официального сайта.
Установка 8GadgetPack
На главной странице сайта находим кнопку «Download» и загружаем файл. Рекомендую загрузить его на рабочий стол, чтобы после установки не забыть его удалить.

Сначала программу нужно скачать
Запускаем с рабочего стола установочный файл, который называется 8GadgetPackSetup. В открывшемся окне нажимаем кнопку «Install».
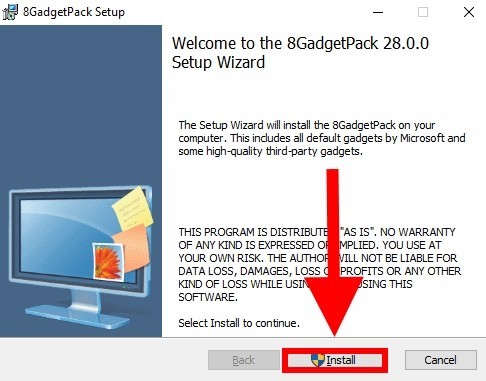
Жмем на Install
Даем разрешение на установку программы и ждем завершения загрузки. В моем случае программа установилась буквально за минуту.
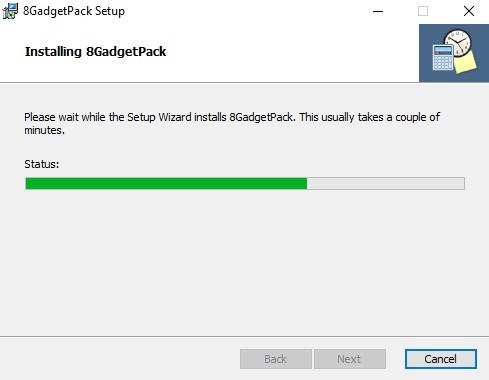
Ждем окончания установки
После того как программа установилась, нажимаем «Finish». Также советую поставить галочку на пункте «Show gadgets when setup exits». Это означает, что гаджеты будут отображаться на рабочем столе.
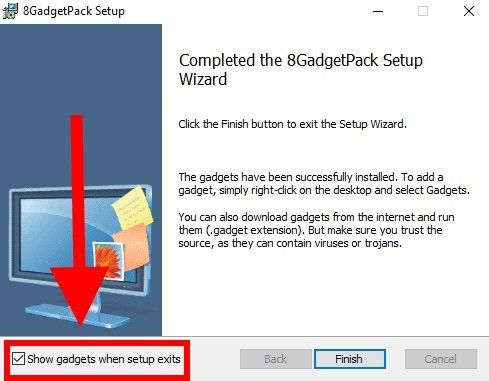
Выставим загрузку 8GadgetPack на рабочем столе. Отмечаем этот пункт галочкой.
Хочу также добавить, что если на вашем компьютере не отображаются гаджеты, то перейдите в меню, которое открывается с помощью клика правой кнопки по рабочему столу. В нем перейдите в «Вид» — «Отображать гаджеты рабочего стола».
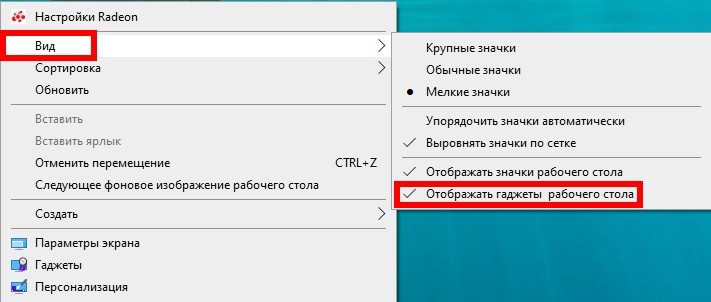
Установка MFI10

Скачиваем MFI10 с официального сайта
Открываем загрузочный файл и нажимаем на кнопку «Далее».

Жмем на кнопку «Далее»… тут без вариантов
Далее происходит поиск загрузочных файлов для установки программы MFI10. В моем случае поиск занял около 5 минут, но всё это зависит от загруженности сервера.
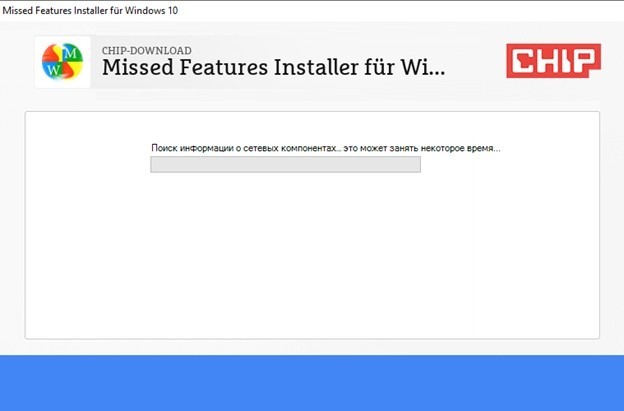
Стоит немного подождать
Как только файлы найдены на сервере, появляется табло с установкой Avast антивируса. Ни в коем случае не устанавливаем его, потому как это может оказаться не только лишним мусором на компьютере, но и вредоносным объектом. Нажимаем для этого на кнопку «Nein, weiter ohne». Именно на эту кнопку, иначе если вы нажмете на кнопку «Далее», то программа установит этот антивирус.
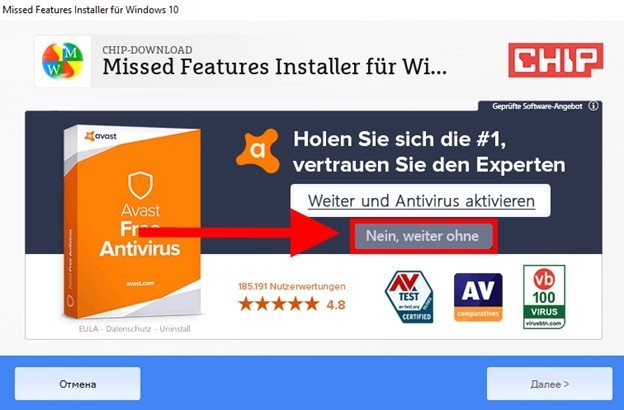
Нет, спасибо.
Далее программа снова предлагает нам установить ненужную для нас вещь. В этом случае нажимаем на кнопку «AUF ICON VERZICHTEN».
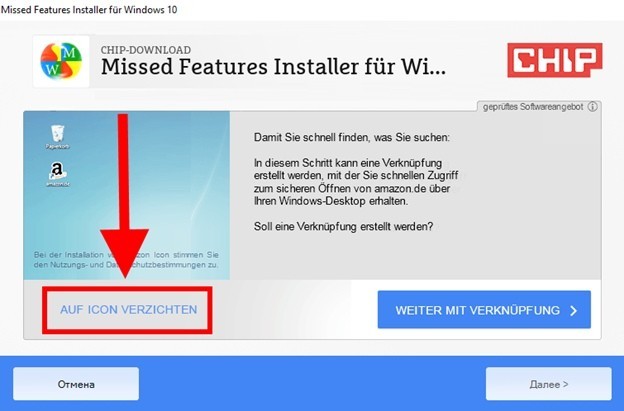
Снова инсталлятор пытается мне что-то втереть. Отказываемся.
После начинается загрузка файлов программы, которые по умолчанию скачиваются в ту папку, где был расположен установочный файл. Сама установка занимает примерно 5-10 минут в зависимости от скорости интернета.
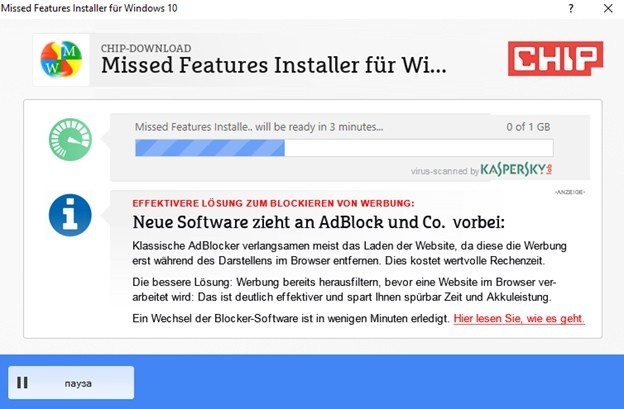
Наконец!
Как только мы убедились, что на нашем компьютере есть нужная программа для открытия iso файлов, кликаем два раза мышью по нашему файлу. В открывшемся окне запускаем уже установленную программу MFI10.

Запускаем!
Подытожив, хотелось бы сказать, что гаджеты в ОС Windows – это сильно недооценённая вещь. Многие пользователи обходят виджеты стороной, а зря. Многие гаджеты на компьютере не уступают по функционалу виджетам на современных смартфонах. Если привыкнуть к их использованию, то можно грамотно спланировать день, быть в курсе всех своих дел, а также помнить о предстоящих праздниках.
Post Views:
3 271
Удаление панели гаджетов
Удалить один виджет можно, кликнув по нему правой клавишей мыши и выбрав кнопку «Удалить» или «Открепить». Чтобы избавиться от панели виджетов, необходимо удалить программу, вместе с которой она появилась.
-
Откройте панель управления. Найти её можно при помощи системной поисковой строки.
-
Напишите в поиске «удаление» и перейдите к подпункту «Удаление программы».
-
Раскроется список всех сторонних приложений, имеющихся на компьютере. Выберите ту программу, которая содержала пакет виджетов, и кликните по кнопке «Удалить». Подтвердите действие и дождитесь, пока программа сотрётся с устройства. Возможно, придётся перезагрузить компьютер, чтобы изменения вступили в силу.
Удаление гаджетов
Если гаджеты используются не каждый день, можно удалить их из Автозагрузки.
- Через строку поиска запускаем Диспетчер задач.
- Переходим во вкладку “Автозагрузка” и в окне с названиями приложений ищем нужную строку. Щелкаем по ней и затем жмем кнопку “Отключить“.
Если приложение больше не будет использоваться совсем, рекомендуется удалить его из системы.
- При помощи Поиска находим и запускаем Панель управления.
- Находим в нижней части окна группу “Программы” и выбираем “Удаление программы“. Подобная группировка инструментов характерна для режима просмотра “Категория“. Если же режим просмотра настроен в виде крупных или мелких значков, нужно щелкнуть по разделу “Программы и компоненты”.
- Мы попадем в окно, позволяющее удалять или изменять программы. Выбираем нужное приложение и жмем кнопку “Удалить”.
- Следуем инструкциям и подтверждаем действия, при необходимости меняя настройки, чтобы приложение удалилось полностью со всеми компонентами.
Win10 Widgets
Целый набор виджетов с полезной информацией для Рабочего стола. Win10 Widgets предоставляет сведения о производительности процессора, заряде аккумулятора и, конечно же, демонстрирует прогноз погоды.

На примере данного пакета рассмотрим общий принцип взаимодействия с гаджетами, который будет использоваться в дальнейшем:
Виджеты данного разработчика представлены на сайте https://win10widgets.ru/. Посетите его и скачайте на компьютер Rainmeter 4.3 или более новой версии.
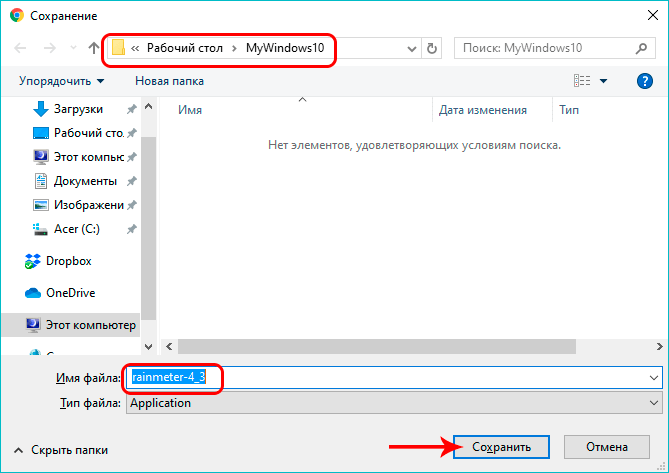
Откройте загруженный EXE-файл и подтвердите установку.

По завершении инсталляции значок гаджета появится в меню «Пуск», откуда его можно вывести на главный экран.
На заметку. Для Rainmeter доступно несколько вариантов оформления (скинов), но их нужно скачивать дополнительно с официального сайта разработчика.
Взаимодействие с виджетом осуществляется кликом ПКМ по его контуру. Следом открывается диалоговое окно, где предлагается отредактировать содержимое или, например, задать другой город для отображения погоды.

Во вкладке «Win10 Widgets RU» предлагается сделать виджет уникальным за счет отображения дополнительных элементов. Это может быть не только погода, но и другие сведения вроде даты или скорости соединения по Wi-Fi. А поскольку нас интересует информация первого типа, то стоит отметить, что Rainmeter демонстрирует погоду не только на текущий день, но и на всю неделю, с отображением информации о количестве осадков, температуре и давлении.
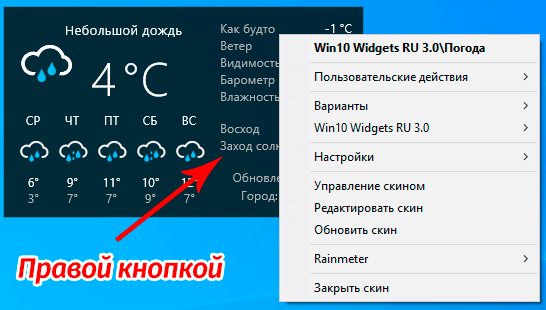
История появления гаджетов для windows
Самые первые гаджеты в немалом количестве можно было встретить в Windows Vista. Располагались они на специальной панели. В Windows 7 гаджетов было уже несколько поменьше, но все желающие разнообразить ими свою систему могли легко скачать эти «украшения» как с официального сайта Microsoft, так и с других источников в Интернете.
С выходом Windows 8 положение изменилось кардинальным образом. На рабочем столе этой системы гаджеты практически отсутствовали. Ситуация дополнилась еще и тем, что скачивать их на официальном сайте Microsoft уже было нельзя. Представители компании объяснили этот факт тем, что не оснащали систему гаджетами из-за возможных проблем с аспектами безопасности. Но данные программки сделали работу с Windows настолько удобной, что пользователи отказываться от них не собирались. Откликом на решение проблемы стало появление большого спектра разнообразных программ, которые возвращали поддержку гаджетов.
Похожий аскетичный подход, как в «восьмерке», к подобного рода «украшательствам» наметился и в новой OS, хотя, нужно помнить о том, что нас познакомили только с ее тестовой версией, и в итоге еще можно увидеть совершенно иной продукт
Тем не менее, вопрос установки гаджетов актуален и для ныне существующей windows 10, поэтому в данной статье мы остановим свое внимание на том, что такое гаджеты, как их устанавливать и управлять ими. Также поговорим о том, какие именно гаджеты для Windows 10 станут наиболее популярными
Как скачать гаджеты Windows 10 в составе пакета MFI10
Missed Features 10 (MFI10) — пакет компонентов для Windows 10, присутствовавших в предыдущих версиях системы, но исчезнувших в 10-ке, среди которых есть и гаджеты рабочего стола, при этом, как и требуется нашему пользователю, на русском языке (несмотря на англоязычный интерфейс установщика).
MFI10 представляет собой образ диска ISO, размером более гигабайта, скачать который можно бесплатно с официального сайта (обновление: MFI исчез с этих сайтов, не знаю, где сейчас искать) mfi.webs.com или mfi-project.weebly.com (там же присутствуют версии для предыдущих версий Windows). Отмечу, что фильтр SmartScreen в браузере Edge блокирует загрузку этого файла, но мне ничего подозрительного в его работе обнаружить не удалось (все равно будьте осторожны, в данном случае гарантировать чистоту я не могу).
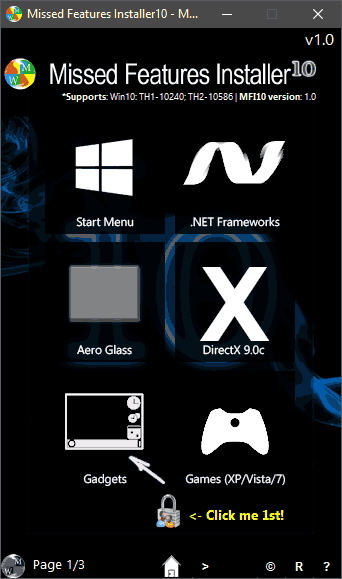
После загрузки образа, смонтируйте его в системе (в Windows 10 это делается просто двойным кликом по файлу ISO) и запустите MFI10 находящийся в корневой папке диска. Сначала запустится лицензионное соглашение, а после нажатия кнопки «Ок» — меню с выбором компонентов для установки. На первом же экране которого вы увидите пункт «Gadgets», который и потребуется для того, чтобы установить гаджеты рабочего стола Windows 10.

Установка по умолчанию проходит на русском языке, а после ее окончания в панели управления вы найдете пункт «Гаджеты рабочего стола» (у меня данный пункт появился только после ввода «Гаджеты» в окно поиска панели управления, т.е. не сразу), работа которого, как и набор доступных гаджетов не отличается от того, что был раньше.
Сравнительная таблица
| Название гаджета | Категория | Язык | Поддерживаемые ОС |
|---|---|---|---|
| Clipboarder | Системные | Английский | Windows 7, 8, 10 |
| Vigor | Системные | Английский | Windows XP, 7, 8, 10 |
| World Cities Widget | Информационные | Английский | Windows XP, 7, 8, 10 |
| HUD Time | Информационные | Английский | Windows 7, 8, 10 |
| Launch Control | Быстрый запуск | Английский | Windows 7, 8, 10 |
| Моя погода | Информационные | Русский | Windows 7, 8, 10 |
| Modern Vinyl Player | Мультимедиа | Английский | Windows XP, 7, 8, 10 |
| Futuristic Car Dashboard | Дата и время, системные | Английский | Windows XP, 7, 8, 10 |
| Vintage Radio | Мультимедиа | Английский | Windows XP, 7, 8, 10 |
| cpu.anorexia | Системные | Английский | Windows XP, 7, 8, 10 |
Подводим итоги
Неизвестно по какой причине разработчики убрали виджеты с новых операционных систем Windows. Возможно, это решение было принято из-за их небольшой популярности. Но каким бы ни было их решение, все-таки виджеты пользуются популярностью у многих пользователей, поскольку они помогают узнавать различную информацию прямо с экрана Рабочего стола.
Благодаря таким утилитам, как 8GadgetPack и Gadgets Revived, пользователи операционной системы Windows 10 смогут пользоваться виджетами, к которым они привыкли в семерке. А мы в свою очередь надеемся, что подробный обзор программ 8GadgetPack и Gadgets Revived поможет нашим читателям установить себе виджеты на Windows 10. Также хочется отметить, что в 2016 году Microsoft обещает выпустить два крупных обновления, возможно, в них они добавят поддержку гаджетов или найдут им альтернативу.