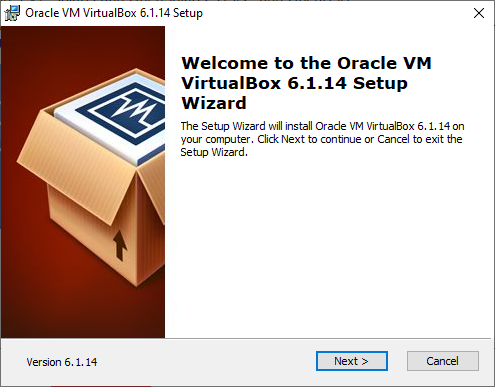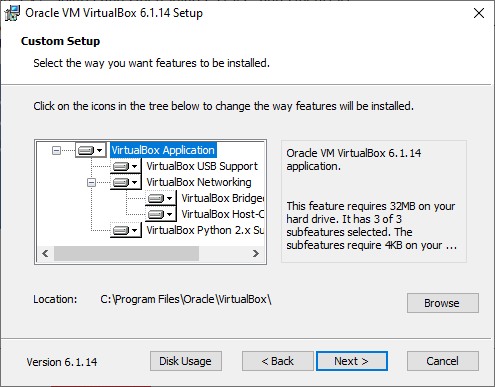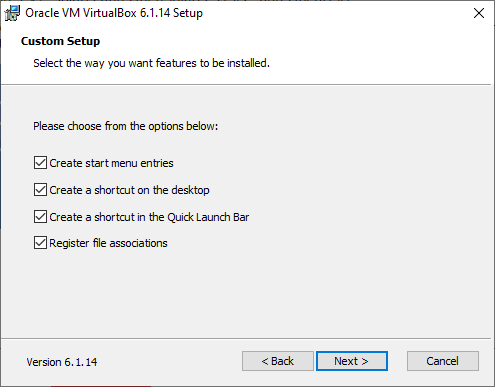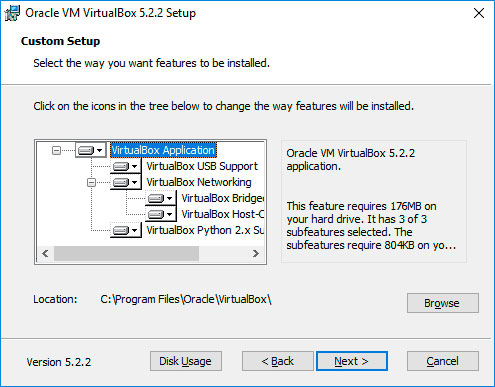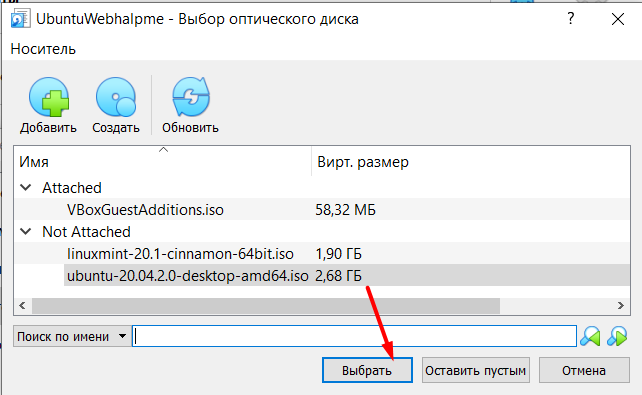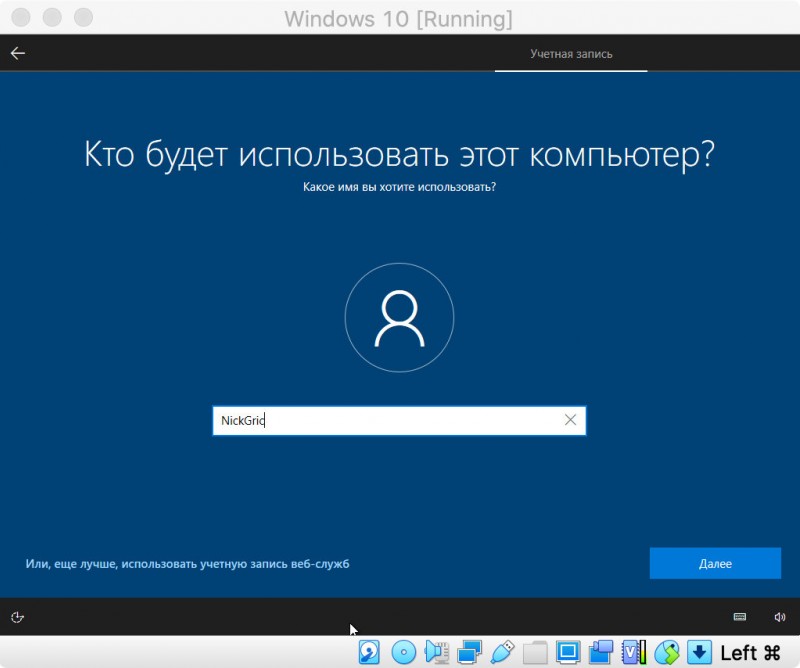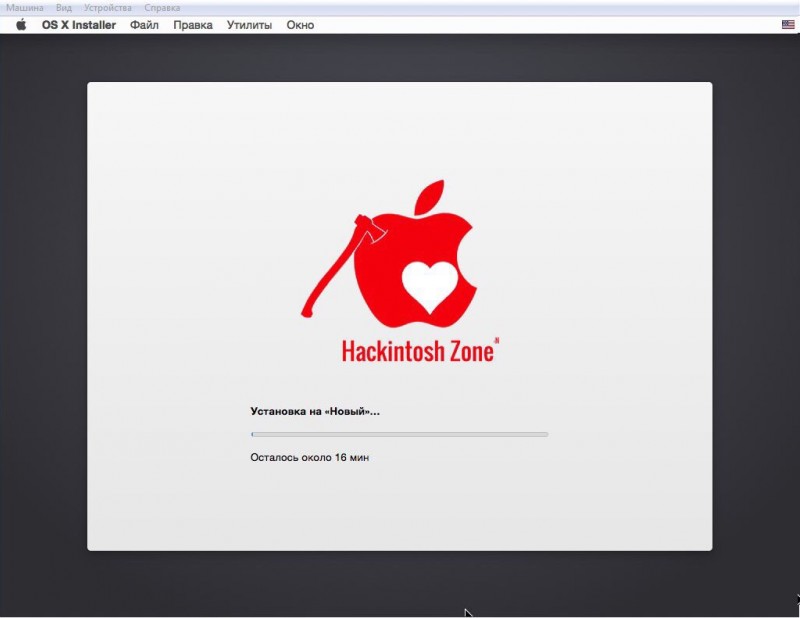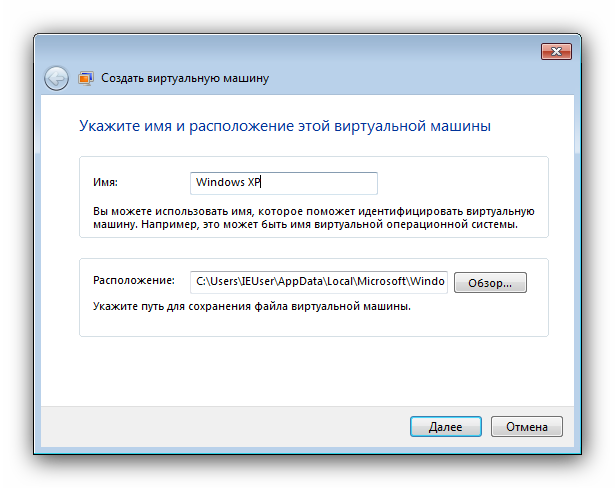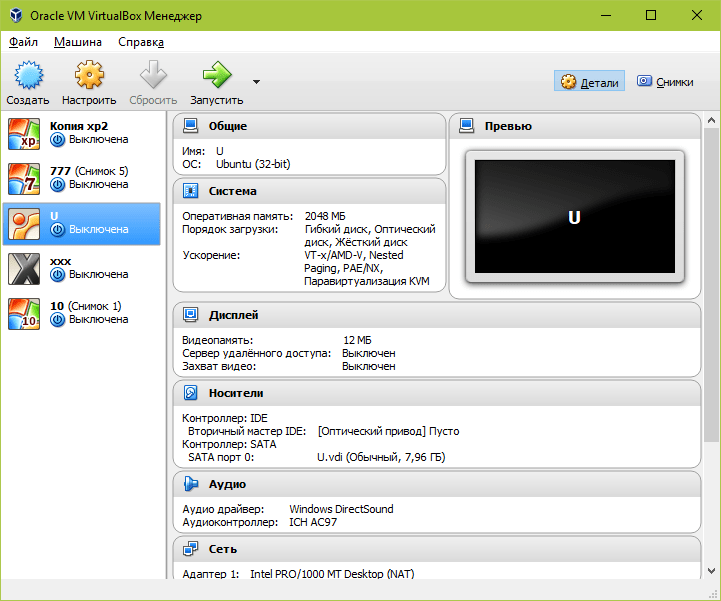Vm virtualbox
Содержание:
- Detailed Description
- Установка программы
- Шаг 1: Установка ПО на нативную OS
- How mouse input reaches guest systems
- ◆ checkFirmwarePresent()
- HAL
- ◆ setExtraData()
- Установка пакета расширений (extension packs) VirtualBox
- Что такое виртуальная машина и зачем она нужна
- Как установить
- Использование виртуальных машин
- Виртуальный адаптер хоста
- ◆ getGuestOSType()
- ◆ APIRevision
- Как работать с сетью?
- Oracle VM VirtualBox — как пользоваться
- Общие сетевые настройки
- Заключение
Detailed Description
The IVirtualBox interface represents the main interface exposed by the product that provides virtual machine management.
An instance of IVirtualBox is required for the product to do anything useful. Even though the interface does not expose this, internally, IVirtualBox is implemented as a singleton and actually lives in the process of the VirtualBox server (VBoxSVC.exe). This makes sure that IVirtualBox can track the state of all virtual machines on a particular host, regardless of which frontend started them.
To enumerate all the virtual machines on the host, use the attribute.
Error information handling is a bit special with IVirtualBox: creating an instance will always succeed. The return of the actual error code/information is postponed to any attribute or method call. The reason for this is that COM likes to mutilate the error code and lose the detailed error information returned by instance creation.
- Interface ID:
Установка программы
Установить VirtualBox сможет любой пользователь без особых проблем. Сам процесс стандартный, не требует особых профессиональных умений и каких-либо специфических знаний.
Создание виртуальной машины
После установки программы вы увидите рабочее окно, предлагающее вам создавать виртуальную машину, а также справочную помощь в работе.
- Установить виртуальную машину вы сможете, задействовав кнопку «Создать».
-
Вас попросят ввести имя машины, тип операционной системы, указать версию. Для тестирования установите, допустим, Linux, — один из самых малообъёмных дистрибутивов. Укажите семейство Debian. В строке «Имя» введите «DSLTest».
- Нажав «Далее», попадёте в следующее окно с настройкой памяти для устанавливаемой ОС. Передвигая ползунок, вы определяете объём оперативной памяти. Рекомендуем установить параметры, задаваемые по умолчанию.
- Далее вам предложат выбрать имеющийся либо создать новый жёсткий диск. Проставьте галочку в поле для Загрузочного жёсткого диска и отметьте пункт «Создать новый жёсткий диск».
- Проставьте параметры диска. Рекомендуется сделать его «динамически расширяемым»: размер станет увеличиваться при вводе данных, но будет ограничен каким-то фиксированным объёмом.
- Выбираете местоположение нового диска, задаёте его размер. Рекомендуется не располагать новый диск на C, размер можно указать около 8 Гб — этого вполне хватает для тестирования возможностей Oracle VM
- Вам предложат проверить желаемые параметры и подтвердить ваше намерение создать виртуальную машину. Нажмите «Готово», если всё указано верно.
Запуск и работа на машине
Когда виртуальная машина создана, запустите её. Вначале увидите окно настройки, оно активируется при первом запуске. Перед вами фактически как бы новый компьютер, ещё без операционной системы и других опций. Для установки ОС применяем образ диска.
- Ставим выбор на «Привод оптических дисков».
-
Указываем носитель: выбираем образ, с которого загрузится ОС.
- Образ начнёт загружаться, т. е. устанавливается ОС.
- По завершении установки демонтируйте образ диска, чтобы ОС запускалась с виртуального жёсткого диска. Выполняется это в меню «Носители»: в окне выберите свой образ, в поле привода установите «пусто».
Учтите, что сама программа Oracle VM VirtualBox «весит» немного, но виртуальные жёсткие диски, создаваемые в ней, довольно объёмны. Потому для их создания выбирайте диск большего объёма свободного места.
Несмотря на некоторые недостатки, Oracle VM VirtualBox очень функциональна, удобна для обучения виртуализации. Теперь вы знаете, что собой представляет программа Oracle VM VirtualBox и, возможно, будете её использовать её в своей работе.
Простота установки и применения Oracle VM VirtualBox позволяют работать с программой пользователям разного уровня опытности и умений. Пройдя тестирование по нашей инструкции, вы сможете создать и установить свою первую виртуальную машину. В дальнейшем этот процесс будет занимать у вас меньше времени, и вы сможете работать с такими машинами, не удаляя свою операционную систему: тестировать новые версии, проверять работоспособность других ОС, работать с разными программами.
Шаг 1: Установка ПО на нативную OS
Отдельно обращу внимание на управление машиной. Будем использовать протокол VNC для создания удобного удаленного рабочего стола
Протокол универсальный, для Linux, Windows, Mac и т.д.
Установка:
Запуск с параметрами:
Создание VM
Мы пойдем по самому простому пути и создадим VM из интерфейса VirtualBox с такими характеристиками. В дальнейшем создание VM будет code-first
-
Количество CPU — не больше половины имеющихся на Вашем процессоре (в идеале половина)
-
Оперативная память — будет достаточно 4Gb
Nested Virtualization можно также включить из командной строки:
Далее переходим в саму VM.
How mouse input reaches guest systems
In order to let the user control the guest system with the host input devices, VirtualBox emulates input devices inside the virtual machine. The simplest case is when the host pointer is captured and VirtualBox is only emulating a standard (PS/2 or USB) mouse. In this case, when the user moves the host pointer to the left, VirtualBox simulates left movement on the emulated mouse, and when the user clicks the right button a right button click is simulated on the guest mouse.
When mouse integration is enabled, this becomes slightly more complicated. VirtualBox emulates a graphics tablet (similar to a touch screen), which can send exact positions instead of just «left», «right», «up», «down». Unfortunately these positions are not in pixels on the screen, but in percentages — e.g. 56 percent along the X axis from the left to the right edge and 73 percent along the Y axis from the top to the bottom edge. For this to work correctly, the guest and the host have to agree about which positions on the tablet correspond to which positions on the guest screens — e.g. virtual screen one might go from 0 to 50 percent along the X axis and from 0 to 100 on the Y axis, while virtual screen two might go from 50 to 100 on X and also from 0 to 100 on Y. This corresponds to screen two laid out to the right of screen one, with the right edge of screen one exactly matching the left edge of screen two. If host and guest agree about this layout then mouse integration can work. Otherwise the position of clicks in the guest will not correctly match the pointer location.
This is further complicate by the fact that for historical reasons (i.e. it seemed like a good idea at the time), the Guest Additions input device sends position information but not button information. So it needs to be used in conjunction with another device which can send the button information (this can actually happen on physical laptops too, with multiple touch pad and touch point devices and various sets of buttons), and the two can get very slightly out of synchronisation, causing strange effects. This will be fixed as soon as there is nothing else more important needing fixing, which is not likely to happen for a long time. This does not happen when using the emulated USB graphics tablet device, which also has buttons, but that device does not always map well to multiple guest screens.
◆ checkFirmwarePresent()
| void IVirtualBox::checkFirmwarePresent | ( | in | firmwareType, |
| in wstring | version, | ||
| out wstring | url, | ||
| out wstring | file, | ||
| out boolean | result | ||
| ) |
Check if this VirtualBox installation has a firmware of the given type available, either system-wide or per-user.
Optionally, this may return a hint where this firmware can be downloaded from.
- Parameters
-
firmwareType Type of firmware to check. version Expected version number, usually empty string (presently ignored). url Suggested URL to download this firmware from. file Filename of firmware, only valid if result == TRUE. result If firmware of this type and version is available.
HAL
The hardware dependent portion of the Windows kernel is dubbed «Hardware Abstraction Layer» (HAL). While hardware vendor specific HALs have become very rare, there are still a number of HALs shipped by Microsoft. Here are the most common HALs (for more information, refer to this article: http://support.microsoft.com/kb/309283):
- Hal.dll (Standard PC)
- Halacpi.dll (ACPI HAL)
- Halaacpi.dll (ACPI HAL with IO APIC)
If you perform a Windows installation with default settings in VirtualBox, Halacpi.dll will be chosen as VirtualBox enables ACPI by default but disables the IO APIC by default. A standard installation on a modern physical PC or VMware will usually result in Halaacpi.dll being chosen as most systems nowadays have an IO APIC and VMware chose to virtualize it by default (VirtualBox disables the IO APIC because it is more expensive to virtualize than a standard PIC). So as a first step, you either have to enable IO APIC support in VirtualBox or replace the HAL. Replacing the HAL can be done by booting the VM from the Windows CD and performing a repair installation.
◆ setExtraData()
| void IVirtualBox::setExtraData | ( | in wstring | key, |
| in wstring | value | ||
| ) |
Sets associated global extra data.
If you pass or an empty string as a key value, the given key will be deleted.
- Parameters
-
key Name of the data key to set. value Value to assign to the key.
- Expected result codes:
-
VBOX_E_FILE_ERROR Settings file not accessible. VBOX_E_XML_ERROR Could not parse the settings file. E_ACCESSDENIED Modification request refused. E_INVALIDARG Key contains invalid characters.
- Note
- Key must contain printable (non-control) UTF-8 characters only.
- Before performing the actual data change, this method will ask all registered event listeners using the IExtraDataCanChangeEvent notification for a permission. If one of the listeners refuses the new value, the change will not be performed.
- On success, the IExtraDataChangedEvent notification is called to inform all registered listeners about a successful data change.
Установка пакета расширений (extension packs) VirtualBox
Для расширения функциональности базового пакета VirtualBox могут быть скачены дополнительные пакеты расширений. В настоящее время Oracle предоставляет один пакет расширений.
Пакет расширений VirtualBox добавляет следующие функции
- Виртуальное устройство USB 2.0 (EHCI)
- Виртуальное устройство USB 3.0 (xHCI)
- Поддержка протокола Удалённый Стол VirtualBox (VRDP)
- Переброска веб-камеры хоста
- Intel PXE boot ROM
- Экспериментальная поддержка передачи PCI на хостах Linux hosts
- Шифрование образа диска алгоритмом AES
Пакеты расширений VirtualBox имеют в имени файла расширение .vbox-extpack. Для установки расширения, просто дважды кликните на файл пакета и появится помощник, который проведёт вас по шагам установки.
Для просмотра установленных в настоящее время пакетов расширений, откройте главное VirtualBox Менеджер (главное окно программы), в меню «Файл» выберите «Настройки». В открывшемя окне перейдите во вкладку «Плагины», там вы увидите установленные в настоящее время расширения и сможете удалить пакет или добавить новый:
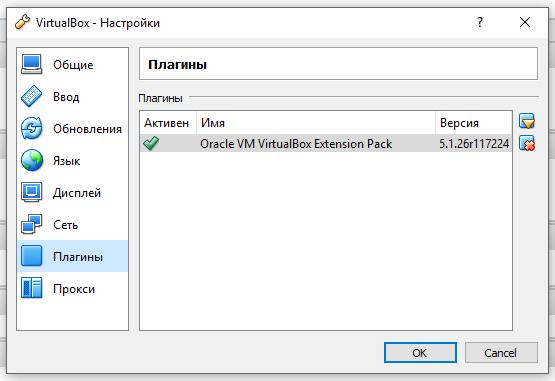
Пакет расширений для последней версии вы можете найти на странице скачивания.
Что такое виртуальная машина и зачем она нужна
Виртуальная машина (ВМ или VM) — это виртуальный компьютер, который использует выделенные ресурсы реального компьютера (процессор, диск, адаптер). Эти ресурсы хранятся в облаке и позволяют ВМ работать автономно. Простыми словами, виртуальная машина позволяет создать на одном компьютере ещё один компьютер, который будет использовать его ресурсы, но работать изолированно.
ВМ может работать в отдельном окне как программа или запускаться через панель управления.
Виртуализация, и виртуальная машина в частности, расширяет возможности IT-инфраструктуры. Она будет полезна разработчикам программных продуктов, веб-дизайнерам, а также тем, кто планирует перейти на новую ОС, но не уверен в выборе.
Для чего нужна виртуальная машина:
- чтобы разворачивать две и более независимые операционные системы на одном физическом устройстве. Например, на вашем компьютере установлена операционная система Windows 7, а на виртуальную машину вы установили Windows XP/8/10 или Linux;
- для экспериментов с программным обеспечением (например, кодом, предназначенным для запуска в различных ОС), не подвергая риску стабильность компьютера;
- чтобы устанавливать и тестировать различные программы и утилиты, не занимая место на основном ПК;
- чтобы запускать программы, которые не поддерживает основная ОС, или подключать оборудование, несовместимое с ней. Например, применять Windows-программы на Mac или Linux;
- для безопасного запуска приложения (программы), которое вызывает недоверие или подозрение на вирусы;
- чтобы эмулировать компьютерные сети и сложные среды, не настраивая виртуальную машину каждый раз. Можно сохранить настройки и продолжить с того этапа, где остановились;
- для создания резервных копий ОС.
Если сравнивать функции виртуальной машины с работой на обычном ПК, то можно выделить как преимущества, так и недостатки.
Преимущества виртуальной машины
- Можно выключить ПК или перейти к другой задаче с сохранением текущего состояния машины. Если вы решите продолжить работу, ВМ загрузится в том состоянии, в котором находилась в момент выключения.
- На VM можно делать снапшоты, которые позволяют откатываться до предыдущих конфигураций. Это удобно, если при тестировании нестабильного софта произошла критическая ошибка. По сравнению с основной системой, для ВМ выделяется меньше места на дисковом пространстве и откат до раннего состояния происходит быстрее.
- Машину можно сохранять или дублировать как изолированную среду. Её можно будет запустить позднее или скопировать на другой ПК. Заданные конфигурации сохранятся.
- ВМ вместе со всеми данными легко переносится с одного ПК на другой. Портативный софт для виртуальной машины сохраняет информацию одним файлом (в виде образа системы) на физическом компьютере. Для переноса достаточно переместить этот файл.
- ВМ не занимает место постоянной памяти, а оперирует выделенной временной памятью. Все действия фиксируются в виде лога, который очищается при завершении каждого сеанса.
- Для переподключения на другую ОС не нужно перезагружать компьютер.
- На одном устройстве можно хранить несколько виртуальных машин с несколькими ОС в разных состояниях.
Недостатки использования VM
- Чтобы одновременно запускать на ВМ несколько операционных систем, нужно иметь соответствующие аппаратные ресурсы.
- ОС в виртуальных машинах могут работать медленнее. Несмотря на то что показатели производительности виртуальных ОС стремятся к показателям физических ОС, на данный момент развития они всё-таки не равны.
- Виртуальная платформа поддерживает не весь функционал аппаратного обеспечения. VMware уже поддерживает USB 3.0, контроллеры портов COM и LPT и приводы CD-ROM, но с виртуализацией видеоадаптеров и поддержкой функций аппаратного ускорения трехмерной графики могут быть сложности.
Ниже мы расскажем про самые популярные и простые в использовании виртуальные машины и разберём их недостатки и преимущества.
Как установить
Дистрибутив виртуальной машины VirtualBox распаковывается через стандартный инсталлятор, непереведенный на русский язык. Он не вызовет вопросов даже у новичков. Ведь кнопку Next, разрешающую перейти к следующему шагу, невозможно не заметить.
После короткого приветствия на экране появится меню с предварительной настройкой распаковки: разработчики предлагают выбрать директорию, а заодно – и необходимые модули.
Если параметры выбраны, то дальше – вновь необходимо нажать на кнопку Next.
Последний шаг распаковки связан с отображением ярлыков на рабочем столе и в меню «Пуск», а еще – ассоциацией файлов, совместимых с VirtualBox и Windows XP 32 Bit.
А вот с тем, как открыть VirtualBox уже и помогут иконки!
Использование виртуальных машин
Виртуальные машины (ВМ), в основном, применяют для следующих целей:
- установка другой операционной системы для изучения, или работы;
- тестирование незнакомых программ без риска для основной операционной системы;
- использование программ, которые не могут работать на вашем компьютере;
- настройка локальной сети;
- безопасный запуск подозрительных приложений;
- одновременная установка на компьютер нескольких операционных систем.
Работа в операционной системе, установленной в виртуальной машине, ничем не отличается от работы в обычной системе, установленной на компьютере. Это обычная ОС, запущенная в виртуальной среде. Вы можете делать все, что хотите, не боясь «убить» Windows, или другую систему. Если в результате ваших действий ОС станет неработоспособной, то вы можете просто удалить эту операционную систему, взамен установив другую.
Во многих виртуальных машинах весть возможность для создания снимка системы, поэтому вы без труда можете восстановить «убитую» ОС.
Скорее всего, на виртуальной машине не пойдут мощные ресурсоемкие игры, потому что такие игры, скорее всего, будут сильно тормозить. Производительность работы в операционной системе, установленной на виртуальной машине, зависит от мощности конкретного компьютера.
На этом изображении вы можете увидеть, что на моем компьютере установлена Windows 10, а в окне виртуальной машины (я специально уменьшил окно программы виртуализации) запущена операционная система Windows 8.1. Таким образом, на моем компьютере в этот момент работали одновременно две разные операционные системы, независимо друг от друга.
Операционная система, установленная в виртуальной машине, будет работать изолированно от основной операционной системы, установленной на вашем компьютере. Вы можете делать что угодно, с установленной на виртуальной машине Windows (или другой операционной системой). Основная система, установленная на вашем компьютере, не будет затронута работой в виртуальной машине, или другими производимыми изменениями в операционной системе, установленной на виртуальной машине.
Вы можете тестировать незнакомые программы на виртуальной машине, перед установкой их на реальную систему. ОС Windows, или другую операционную систему (если она не бесплатная), необходимо будет активировать.
Некоторые программы не работают в определенной операционной системе, поэтому вы можете установить такую программу в поддерживаемую операционную систему на виртуальной машине. В этом случае, вы сможете продолжать использовать на своем компьютере необходимое приложение.
Как включить виртуализацию на ПК в ОС Windows
Виртуальную машину можно использовать в целях безопасности. Например, можно будет не сразу устанавливать на свой компьютер программу, которая вызывает у вас подозрение, а предварительно установить такую программу на виртуальную машину. В том случае, если ваши подозрения подтвердятся, то установленная на вашем компьютере основная операционная система никак не пострадает.
Вы можете безопасно посещать подозрительные сайты, рискуя только гостевой системой, установленной в ВМ.
На этом изображении, на виртуальной машине VMware Workstation запущена операционная система Mac OS X, в окне которой открыт браузер Safari. В VMware Workstation гостевая система может быть раскрыта на весь экран монитора вашего компьютера.
Для того, чтобы сильно не нагружать свой компьютер, я рекомендую, во время работы в гостевой операционной системе, закрыть в основной системе ненужные, в данный момент, приложения. После этого несколько снизится нагрузка на ресурсы вашего компьютера, станет более комфортной работа в гостевой ОС, установленной на виртуальной машине. На мощных компьютерах подобные проблемы, обычно, не возникают.
Вам также может быть интересно:
- Виртуальная машина VMware Workstation
- Создание и настройка виртуальной машины в VirtualBox
Если вы желаете попробовать работу другой операционной системы Windows на своем компьютере, а из-за малой мощности компьютера, работа в виртуальной машине будет затруднена, то вы можете установить другую систему на виртуальный жесткий диск (VHD). Подробнее об этом можно прочитать здесь. При таком варианте, вы будете по очереди запускать операционные системы на своем компьютере.
Работая с виртуальной машиной, вы можете без проблем удалить оттуда любую операционную систему без каких-либо последствий для своего компьютера, а также удалить со своего компьютера программу — виртуальную машину.
Виртуальный адаптер хоста

Виртуальный адаптер хоста – это такой тип сетевого соединения VirtualBox, когда VB создаёт хозяйский интерфейс, который может быть разделён между гостевыми машинами. Гости могут между собой разговаривать, при этом можно использовать отдельные гостевые сети. Фиксация IP адреса для каждой гостевой машины также возможна. Запросы по протоколу DHCP получают ответы с IP адреса гостевой ОС виртуального адаптера. Здесь DHCP-сервер можно настроить, используя интерфейс VirtualBox GUI. Однако для доступа из хозяйской ОС в гостевую необходим проброс портов, а также возможно придётся прибегнуть к редактированию hosts-файла хозяйки. И выхода в интернет из гостевой ОС также не будет.
3. Настройка адаптера виртуального хоста
Теперь задача немного интереснее — нам нужна локальная сеть virtualbox между несколькими виртуальными машинами и хостом. Для того чтобы все это заработало в Linux, нам нужно чтобы были загружены модули ядра vboxnetadp и vboxnetflt:
lsmod | grep vbox

Возможно, для их правильной работы вам придется установить пакет net-tools. Дальше нужно создать сам виртуальный адаптер. Для этого откройте меню «Файл», затем «Настройки» -> «Сеть». Затем нажмите кнопку с зеленым значком плюс, а затем «Ok», все параметры можно оставить по умолчанию. В VirtualBox 5.2 и выше интерфейс был изменен. Теперь вам нужно открыть меню «Инструменты» -> «Менеджер сетей хоста»:

Нажмите кнопку «Создать», затем, в появившемся адаптере, напротив пункта DHCP установите галочку «Включен».
Теперь вернитесь к списку виртуальных машин, зайдите в настройки машины, «Сеть»:

Выберите «Тип подключения» — «Виртуальный адаптер хоста», а имя vboxnet0, тот, который вы создали раньше.

Для всех машин, которые вы хотите объединить в одну сеть нужно выбирать один и тот же адаптер хоста. Если вы захотите добавить машинам также доступ в интернет, просто перейдите на вкладку «Адаптер 2», включите его и настройте NAT, как описано в первом пункте.
◆ getGuestOSType()
| void IVirtualBox::getGuestOSType | ( | in wstring | id, |
| out IGuestOSType | type | ||
| ) |
Returns an object describing the specified guest OS type.
The requested guest OS type is specified using a string which is a mnemonic identifier of the guest operating system, such as or . The guest OS type ID of a particular virtual machine can be read or set using the attribute.
The collection contains all available guest OS type objects. Each object has an attribute which contains an identifier of the guest OS this object describes.
While this function returns an error for unknown guest OS types, they can be still used without serious problems (if one accepts the fact that there is no default VM config information).
- Parameters
-
id Guest OS type ID string. type Guest OS type object.
- Expected result codes:
-
E_INVALIDARG id is not a valid Guest OS type.
◆ APIRevision
| readonly attribute long long IVirtualBox::APIRevision |
This is mainly intended for the VBox Validation Kit so it can fluently deal with incompatible API changes and new functionality during development (i.e.
on trunk).
The high 7 bits (62:56) is the major version number, the next 8 bits (55:48) are the minor version number, the next 8 bits (47:40) are the build number, and the rest (39:0) is the API revision number.
The API revision number is manually increased on trunk when making incompatible changes that the validation kit or others needs to be able to detect and cope with dynamically. It can also be used to indicate the presence of new features on both trunk and branches.
Как работать с сетью?
Сеть в VirtualBox чрезвычайно эффективна, но ее настройка может быть немного сложной. Чтобы в этом разобраться, нужно рассмотреть различные способы настройки сети VirtualBox с несколькими указателями на то, какие конфигурации следует использовать и когда.
Oracle VM VirtualBox 5.1 позволяет настроить до 8 виртуальных сетевых адаптеров (контроллеров сетевого интерфейса) для каждого гостевого виртуального устройства (хотя в GUI только 4).
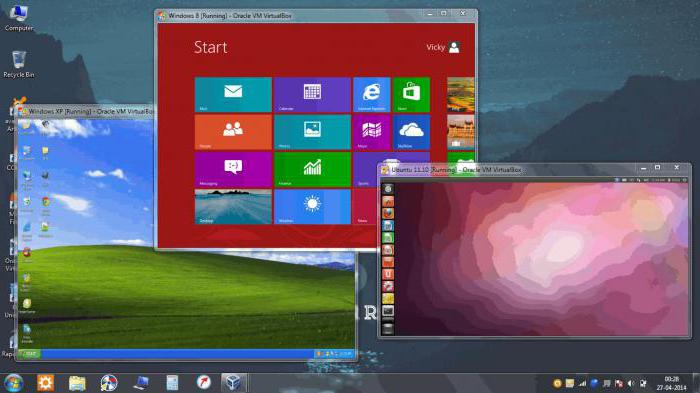
Основные режимы:
- Трансляция сетевых адресов (NAT).
- Мостовые сети.
- Внутренняя сеть.
- Сеть только для хостинга.
- NAT с переадресацией портов.
Oracle VirtualBox предлагает их как основанные на гостевом типе ОС, который вы указываете при создании виртуальной машины, и вам редко нужно их модифицировать. Но выбор сетевого режима зависит от того, как вы хотите использовать устройство (клиент или сервер) и хотите ли вы, чтобы другие компьютеры в вашей сети видели его. Итак, следует посмотреть на каждый режим настройки сети VirtualBox немного подробнее.
Oracle VM VirtualBox — как пользоваться
Пример установки операционной системы WindowsXP на виртуальную машину Oracle VM VirtualBox
Запустите ВиртуалБокс
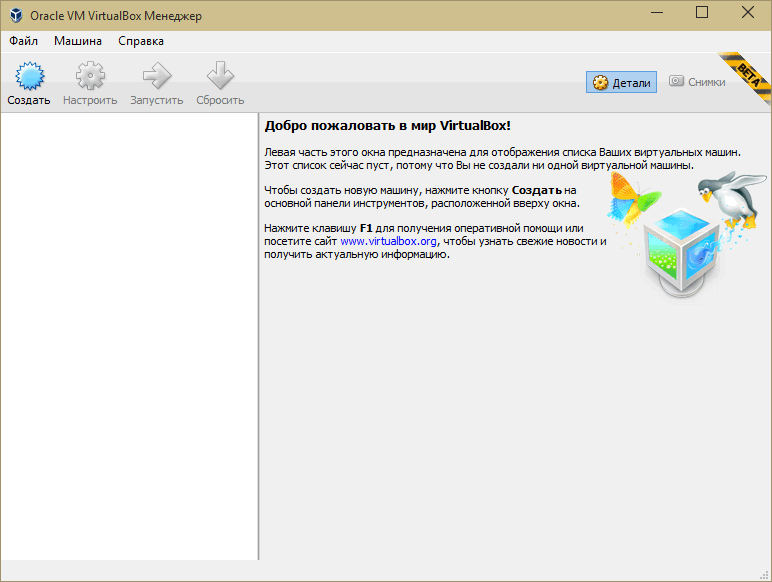
Запуск ВиртуалБокс
Добавьте виртуальную машину нажав одновременно клавиши Ctrl+N, либо кликнув на пункт меню «Машина», а в выпадающем меню «Создать…»
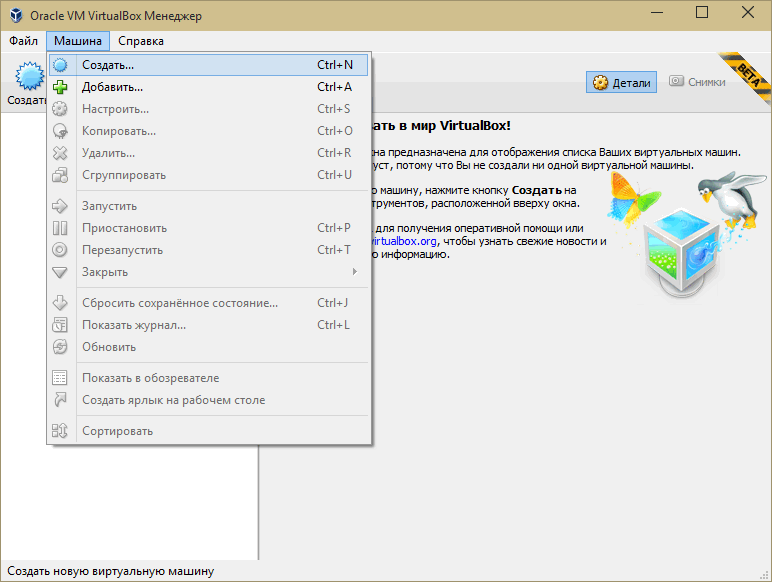
Добавление виртуальной машины в Virtual Box
Задайте имя виртуальной машины, выберите из списка тип операционной системы и ее версию.
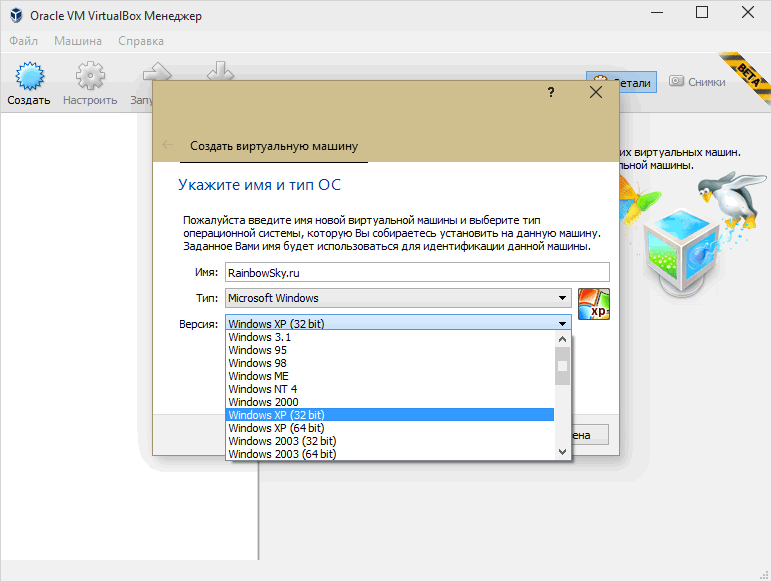
VirtualBox — выбор типа гостевой операционной системы
Далее укажите объем оперативной памяти доступной для использования гостевой операционной системой. VirtualBox самостоятельно устанавливает рекомендованное значение, но если Вы решили изменить это значение, то лучше если это будет не более трети от объема оперативной памяти установленной в Вашем ПК. Установите ползунок в пределах зеленого сектора, в противном случае могут возникать проблемы производительности компьютера.
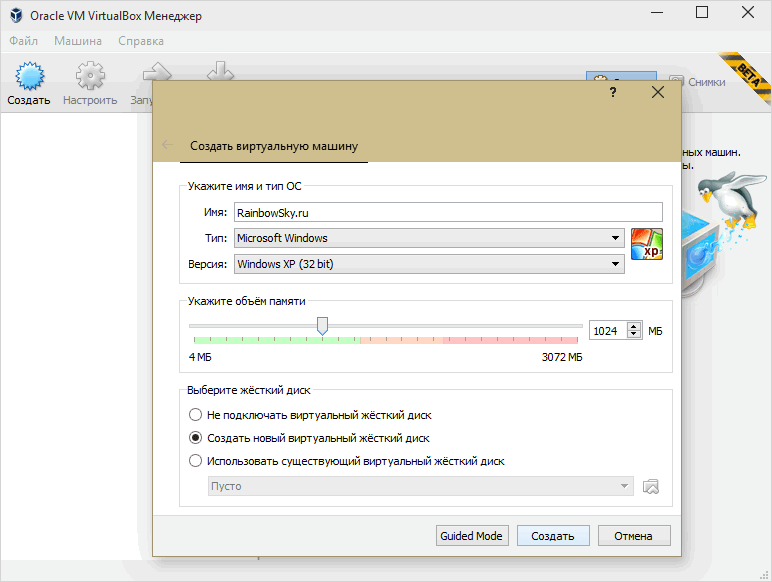
Объем оперативной памяти для гостевой системы в Виртуал Бокс
Следующим шагом будет создание виртуального жесткого диска для виртуальной машины. Здесь нужно определиться с тем сколько будет занимать установленная гостевая операционная система и приложения, и выбрать необходимое значение.

Выбор объема виртуального жесткого диска в ВиртуалБокс
На этом создание виртуальной машины закончено и можно ее запустить, кликнув на соответствующую иконку «Запустить» в меню программы.

Запуск виртуальной машины в Virtual Box
Далее необходимо указать образ загрузочного компакт диска, сделать это можно двумя способами. Либо уже не запущенной виртуальной машине, кликнув по меню «Устройства», пункт «Optical Drives» и далее «Choose a virtual otical drive file…» , либо до ее запуска, кликнув на «Optical Drive» во вкладке «Носители» и далее «Choose a virtual otical drive file…»

Выбор образа загрузочного диска Virtual Box
В появившемся диалоговом окне выберите путь к файлу с образом компакт-диска необходимой операционной системы и нажмите «Открыть»

Открытие образа загрузочного диска в программе Виртуал Бокс
Далее начнется загрузка с виртуального компакт-диска.
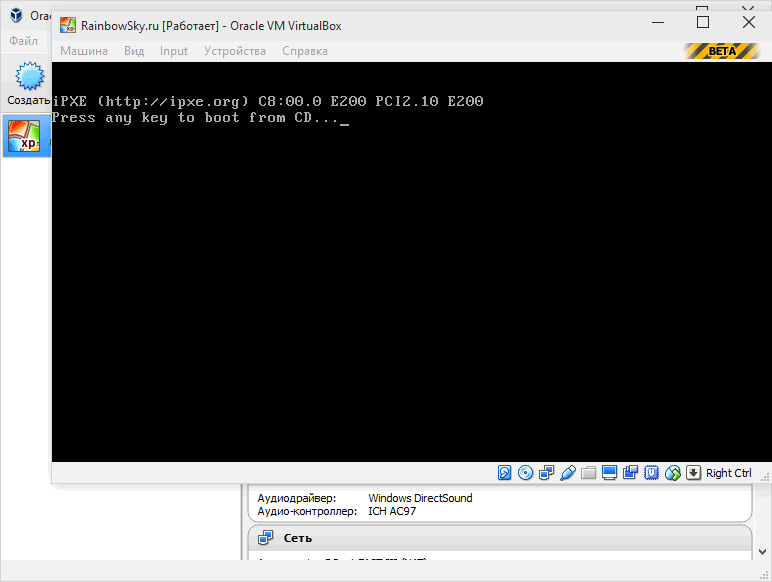
Загрузка с виртуального компакт-диска в ВиртуалБокс
Дальше следуйте указаниям программы установки операционной системы, запущенной с виртуального оптического диска.

Установка операционной системы Microsoft Windows XP на VirtualBox
По завершению установки у Вас будет абсолютно обычная операционная система установленная на виртуальной машине созданной при помощи Oracle VM VirtualBox.

Виртуальная машина Oracle VM VirtualBox с установленной Windows XP
Общие сетевые настройки
Выберите раздел Сеть в окне настроек виртуальной машины.
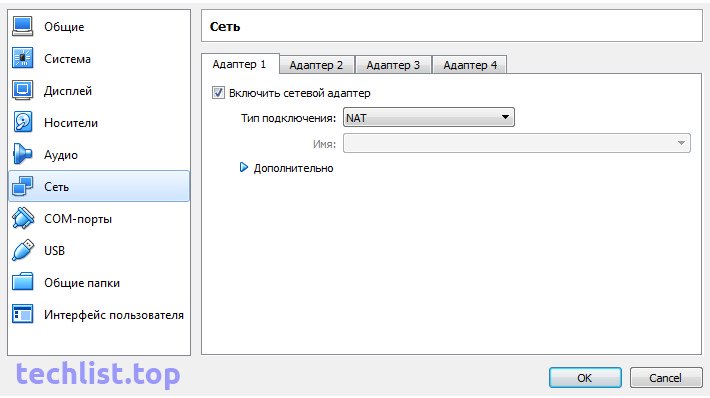
В меню Дополнительно можно увидеть дополнительные настройки сетевого адаптера.
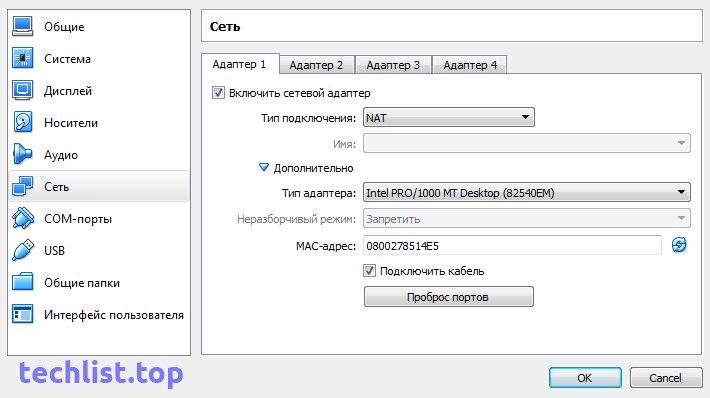
Тип адаптера — настройка позволяющая выбрать эмуляцию сетевой карты определенного вида. По умолчанию создается адаптер с эмуляцией сетевой карты — Intel PRO/1000 MT Desktop

Неразборчивый режим применяется в виртуальных машинах выступающих в роли маршрутизатора сети. Адаптер работающий в этом режиме принимает все пакеты проходящие по локальной сети, включая пакеты предназначенные другим машинам. Используется сетевыми администраторами для диагностики проблем сети. Для обычной работы включение не требуется.
MAC-адрес (Media Access Control) — уникальный идентификатор устройства в сети, один из главных параметров по которому может определяться тот или иной компьютер. MAC-адрес вшивается в каждую сетевую карту в процессе создания, то же что и imei в мобильных телефонах. В железных картах MAC изменить нельзя, но можно подменить программно. В Virtualbox изменить можно, нажав на синий кружочек в виде двух стрелочек. Генерируется автоматически при создании адаптера.
Подключить кабель — то же самое что подключить/отключить кабель в реальной сетевой карте, при снятой галочке сетевой интерфейс перестает быть доступным, но продолжает работать. Не стоит путать с другой галочкой в самом верху — Включить сетевой адаптер, отвечающей за включение/отключение самого сетевого адаптера.
- https://www.syl.ru/article/332005/virtualbox—nastroyka-seti-instruktsiya-oracle-vm-virtualbox
- https://comphome.ru/virtualbox-virtualnaja-mashina/nastrojka-seti-virtualbox.html
- https://losst.ru/nastrojka-seti-virtualbox
- https://FB.ru/article/65396/aktiviruem-setevoy-most
- https://computer76.ru/2019/05/02/%D1%82%D0%B8%D0%BF-%D0%BF%D0%BE%D0%B4%D0%BA%D0%BB%D1%8E%D1%87%D0%B5%D0%BD%D0%B8%D1%8F-%D1%81%D0%B5%D1%82%D0%B8-virtualbox/
- https://techlist.top/virtualbox-network-settings-part-1/
Заключение
В данной статье мы с Вами рассмотрели основные моменты в установке и настройке платформы виртуализации Oracle VM VirtualBox, хочу дополнительно отметить простоту настройки и легкость в использования платформы, а также множество дополнительных функций, например:
- встроенный модуль прокси;
- настраиваемый запуск;
- автоматический сбор статистики;
- управление и настройка с помощью командной строки;
- возможности сохранения и быстрого применения различных вариантов настройки;
- различные способы организации сетевых интерфейсов.
Помимо этих плюсов добавлю, что экономичность использования системных ресурсов приложением VirtualBox выше всяких похвал – на своем домашнем ноутбуке (2,5 Гц 2-х ядерный ЦПУ, 4Гб ОЗУ) без каких-либо зависаний одновременно запускаю до трех виртуальных машин (просто потому, что на них установленные различные операционные системы).
Материал, изложенный выше, позволит Вам без особых трудностей создать собственную виртуальную машину, но тем не менее при возникновении вопросов и сложностей не забывайте обращаться к справке данного программного обеспечения – она достаточна полна и подробна. Более того, Вы всегда можете обратиться к «online-справке» по данной платформе UserManual, размещенной на оффициальном сайте VirtualBox.