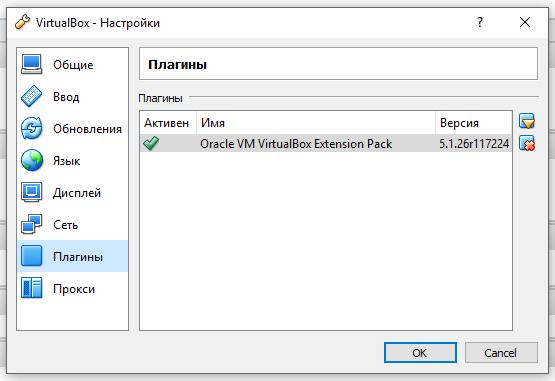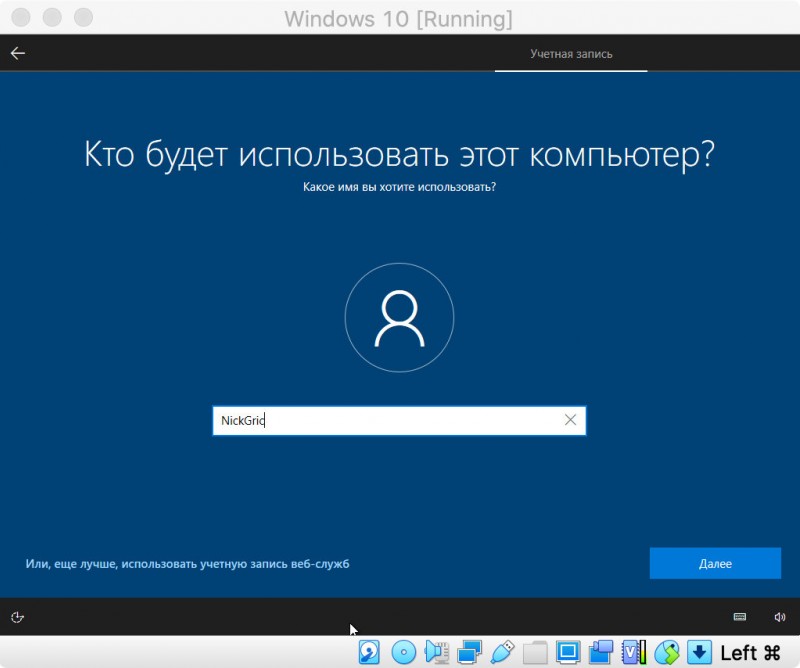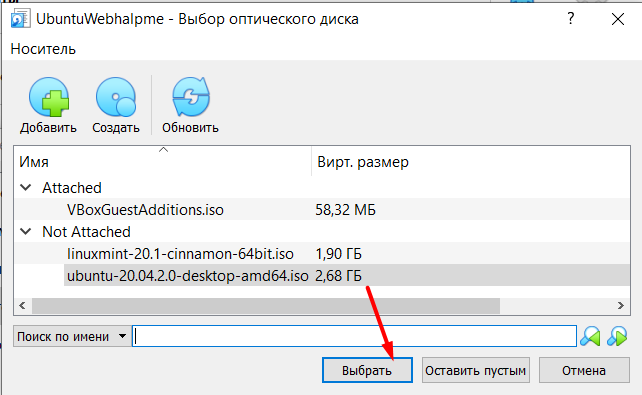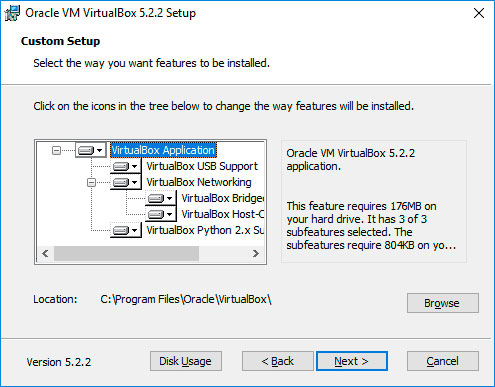Скачать virtualbox на mac os
Содержание:
- Установка и настройка операционной системы macOS на iPad
- Some words on 32bit vs. 64bit host operation systems
- How to Uninstall VirtualBox from Mac?
- Подготовка
- Конечная точка
- Для начала нужно создать виртуальную машину: 8 шагов
- Установка и запуск OS X Yosemite
- How to Make VirtualBox Full Screen for Windows 10 Guests
- Требования и подготовка
- Download and Install Windows
- Установка macOS
- Минусы использования относительно старой версии macOS на iPad
- What You’ll Need
- Установка и запуск OS X Yosemite
- Настройка виртуальной машины из командной строки
- Несколько советов по ускорению работы операционной системы MacOS X на обычном компьютере
- Final Configuration
- Как создать виртуальную машину с операционной системой macOS
- Экспериментальная поддержка
- Prerequisites on Mac OS X
Установка и настройка операционной системы macOS на iPad
 Если вы все сделали верно, на экране должен появиться логотип Apple, который свидетельствует о начале загрузки образа диска для дальнейшей установки операционной системы
Если вы все сделали верно, на экране должен появиться логотип Apple, который свидетельствует о начале загрузки образа диска для дальнейшей установки операционной системы
Через несколько секунд после запуска виртуальной машины на экране мобильного устройства появится логотип Apple. Это говорит о том, что все действия были произведены верно. Если появились ошибки, следовательно, вы что-то сделали не так — проверьте по пунктам.
Перед установкой ОС нужно отформатировать жесткий диск, который был создан. Вот как все это сделать.
Шаг 1. Выберите русский в качестве языка для установщика операционной системы.
 Установщик предлагает русский и английский язык операционной системы на выбор
Установщик предлагает русский и английский язык операционной системы на выбор
Шаг 2. Перейдите в раздел «Служебные программы» в строке меню и выберите «Дисковая утилита».
 Установщик даже не подозревает, что все манипуляции с ним происходят в рамках виртуальной машины
Установщик даже не подозревает, что все манипуляции с ним происходят в рамках виртуальной машины
Шаг 3. Определите диск QEMU HARDISK, выберите возможность «Стереть», введите имя диска и подтвердите свое намерение.
Шаг 4. Закройте дисковую утилиту, продолжите установку и дождитесь ее окончания.
 Ход установки операционной системы
Ход установки операционной системы
Установка операционной системы на виртуальную машину займёт много времени. На моем iPad 2019 года с виртуальной машиной с 512 МБ ОЗУ это отняло около 3–4 часов. Тем не менее, я просто подключил гаджет к источнику питания и отложил его в сторону до окончания процесса.
После установки операционной системы вы увидите сообщение-ошибку. Так должно быть. После этого нужно удалить из виртуальной машины образ Mac OS X 10.5 Leopard или более ранней сборки, и начать ее использование. Сейчас объясню по шагам:
Шаг 1. Выключите виртуальную машину с помощью соответствующей кнопки в верхнем меню.
Шаг 2. Откройте UTM и нажмите на кнопку ⓘ возле виртуальной машины.
Шаг 3. Перейдите в раздел Drives/Images, нажмите на кнопку Edit и удалите образ установки операционной системы.
 Установочный диск больше не нужен, поэтому его можно удалить: это и освободит место, и не будет мешать при загрузке
Установочный диск больше не нужен, поэтому его можно удалить: это и освободит место, и не будет мешать при загрузке
Шаг 4. Запустите виртуальную машину и начните использование Mac OS X на своем iPhone или iPad.
Вот и все. Теперь у вас есть iPhone или iPad с установленной Mac OS X. Можете использовать ее по мере надобности или просто окунуться в ностальгию на пару часов и удалить все это дело, чтобы освободить место в хранилище своего мобильного устройства Apple.
Some words on 32bit vs. 64bit host operation systems
Starting with 10.6 Mac OS X is available in 64bit mode and with 10.7 most graphical application runs in 64bit mode. However, we have to distinct between the user and the kernel space. As VirtualBox is using its own kernel extensions, it has to be build and run in a version which match the kernel variant. You can check the current kernel mode by executing uname -m. If this shows i386 it runs in 32bit and if it shows x86_64 it runs the 64bit kernel. For switching between these modes on boot (on supported hardware) see this kb article. If the build system doesn’t correct detect the right kernel mode, you can use --target-arch= to overwrite it. Please also note that VirtualBox can execute 64bit guest operation systems, even when itself is 32bit.
How to Uninstall VirtualBox from Mac?
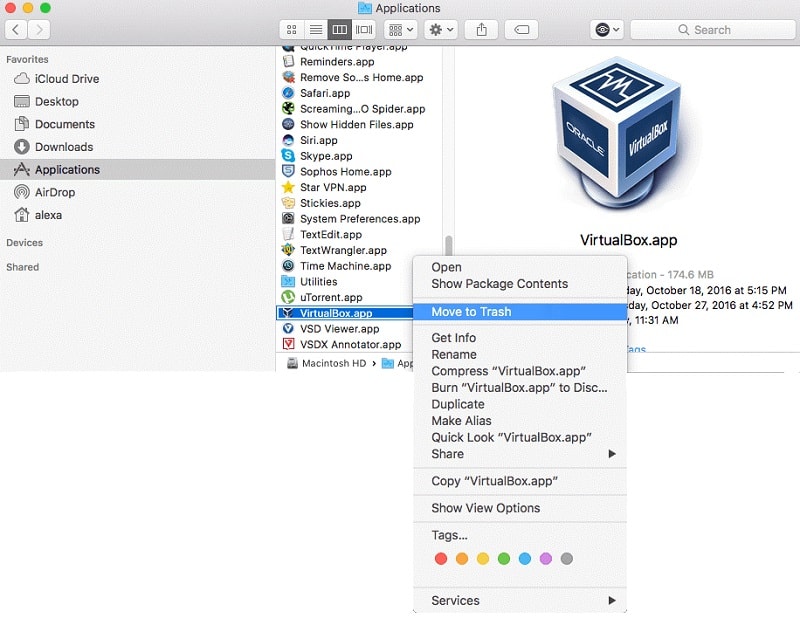
Is it difficult to remove the Oracle VM VirtualBox from Mac OS X? Well, it isn’t hard, but it can be time-consuming. Follow these steps to uninstall VirtualBox from Mac properly:
- Move the VirtualBox into to Trash. Alternatively, go to Finder→ Applications→ select Move to Trash from the menu.
- After you remove the virtual machine itself, the images still stay on the disc and occupy the disk space. For instance, running Windows on a virtual machine may take up to 20GB. Look through the virtual machine images and delete the unused ones.
- To remove the leftover data, go to the Library folder to clean up the data related to the virtual machine. Check the following locations for files containing the word “VirtualBox” in their name:
- ~/Library/VirtualBox;
- ~/Library/Preferences/;
- ~/Library/Saved Application State/;
- ~/Library/LaunchAgents/;
- ~/Library/Saved Application State/.
- Alternatively, you can turn to specialized third-party applications to remove all files and folders in one click. Many of suchlike apps have a special uninstallation module to remove applications with minimum user involvement. Also, the app allows finding and removing the residual data left after the application is uninstalled.
Bottom Line
VirtualBox is a powerful hypervisor software which allows emulating different OS in Mac OS X environment. With its help, running earlier and later Windows versions, as well as Internet Explorer on a Mac, is no big deal. VirtualBox has a pretty standard uninstallation procedure. One can remove the application and its leftover files manually or use third-party software. VirtualBox is a great tool for programmers and software developers offering extensive possibilities regarding cross-platform testing and development.
Share this post with friends!
Подготовка
Для начала, необходимо узнать, удовлетворяет ли Ваш компьютер системным требованиям OS X 10.8.
У Вас должна быть установлена 64-битная система, так как Mountain Lion поддерживает только её. Если у Вас 32-битная ОС, не расстраивайтесь, Вы можете установить Mac OS X Leopard. Если у Вас процессор не от Intel, а от AMD, то установить ОС от Apple не получится. У меня 4-х ядерный компьютер с 4 ГБ оперативной памяти, все работает, но лишняя память не помешает. Также у Вас должно быть свободно хотя бы 10 ГБ свободного места на жёстком диске.
Надеюсь, Virtualbox версии 4 и выше уже установлен, если же нет, то установите его.
Скачайте установочный образ OS X Mountain Lion. Ещё для запуска потребуются . К сожалению, Mountain Lion не может загрузиться в Virtualbox сама, поэтому для запуска установщика нам потребуется Hackboot 1 и Hackboot 2 для запуска уже установленной OS X.
Необходимо скачать для пост-инсталяционной настройки системы. На самом деле, версия 4 предназначена для Lion (10.7), а Multibeast 5 для Moutain Lion, но версия 5 работает некорректно, поэтому загружаем Multibeast 4. Для загрузки необходимо зарегистрироваться на сайте.
Ну и сама OS X 10.8, которая легко грузится по запросу в Google «Mountain Lion DVD.iso»
Конечная точка
Конечная точка
Конечная точка
Поздравляю! вот и все о способах установки macOS Catalina 10.15 на VirtualBox. Поэтому я надеюсь, что вы кое-что поняли из этой статьи. Кроме того, если вы столкнулись с какой-либо ошибкой, не стесняйтесь и оставьте комментарий, дайте нам знать об ошибке. Поделитесь с нами своим мнением для получения дополнительной поддержки и подпишитесь на наш блог.
Установите macOS Catalina на VirtualBox на ПК с Windows – Видео
Установите macOS Catalina на VirtualBox на ПК с Windows – Видео
Установите macOS Catalina на VirtualBox на ПК с Windows – Видео
Источник записи: techsprobe.com
Для начала нужно создать виртуальную машину: 8 шагов

Шаг 1. Скачайте и установите VirtualBox.
Шаг 2. Запустите VirtualBox, перейдите в пункт «Машина» в строке меню и выберите возможность «Создать».
Шаг 3. Выберите название для виртуальной машины в поле «Имя», расположение в поле «Папка машины», Microsoft Windows в поле «Тип», а также Windows 10 (64-bit) в поле «Версия».

Шаг 4. Определите объем оперативной памяти, который сможет использовать операционной системы. 2048 МБ для несложных задач будет достаточно.

Шаг 5. Выберите вариант «Создать новый виртуальный жесткий диск» и нажмите «Создать».

Шаг 6. Укажите формат файла виртуальной машины. Если никогда не делали подобного, оставляйте VDI.

Шаг 7. Определитесь с типом определения размера диска под виртуальную машину.

Можно задать фиксированный или выбрать динамический вариант. Во втором случае виртуальная машина сможет увеличиваться настолько сильно, насколько это будет нужно, но не будет уменьшаться даже после очистки данных.
Шаг 8. Укажите объем виртуального жесткого диска, который будет использовать Windows 10.

Для 64-битной Windows 10 будет достаточно 32 ГБ. Это значение при использовании динамического размера виртуальной машины можно будет увеличить в будущем.
Теперь у вас есть виртуальная машина c жестким диском, на который получится установить Windows 10. Пока операционная система не установлена, смысла в этом немного. Но и это не так сложно.
Установка и запуск OS X Yosemite
Итак, наша система загружается.
1. Выбираем русский язык и переходим к следующему шагу – настройке жёсткого диска для «операционки». Так как он создается изначально в файловой системе NTFS (которая не работает с OS X), нам придется немного «пошаманить».

2. В верхней панели заходим в «Утилиты->Дисковая утилита». В левом крае экрана выбираем наш новоиспечённый жёсткий диск, на который будет производиться установка, затем в правой части окна открываем вкладку «Стереть» и стираем диск. После этого в нём будет создан чистый раздел под ОС.
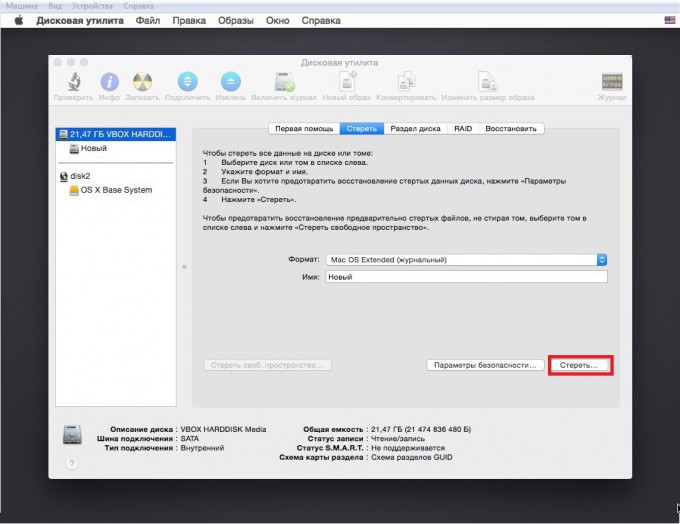
3. Переходим в верхнем «тулбаре» обратно в установщик (нажимаем на «Дисковая утилита» и выбираем «OS X Installer») указываем только что отформатированный под наши нужды «хард», жмём «Продолжить» и ожидаем окончания установки.

4. И вот, момент истины – OS X Yosemite готова к работе! Пропускаем этап авторизации через iCloud, задаём логин/пароль для пользователя и, пожалуй, на этом всё.
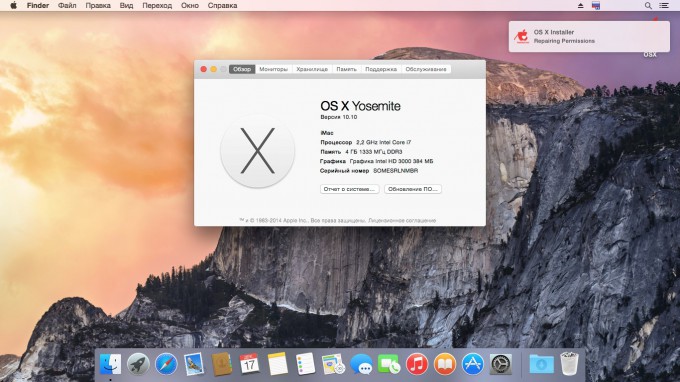
How to Make VirtualBox Full Screen for Windows 10 Guests
If security is a concern for you, running Windows 10 as a virtual machine (VM) on VirtualBox is a good idea. You can disable the internet connection or set up a virtual network adapter for a VM in the Host Only mode to allow network communication only between host and guest systems, and deny connecting the Windows 10 guest to external networks, including the internet. As you recall, VirtualBox is installed on the host OS running on a host machine (a physical machine) and the guest OS is the operating system running on a VM.
If you try to maximize the VirtualBox VM window right after installing Windows 10 on a VirtualBox VM, the size of the guest OS user interface is not increased (see the screenshot below).

Check the amount of video memory you have in the virtual machine settings. It is recommended that you set 128 MB of video memory, as when a video mode with higher resolution is used, more video memory is needed. You can also enable 2D and 3D acceleration.
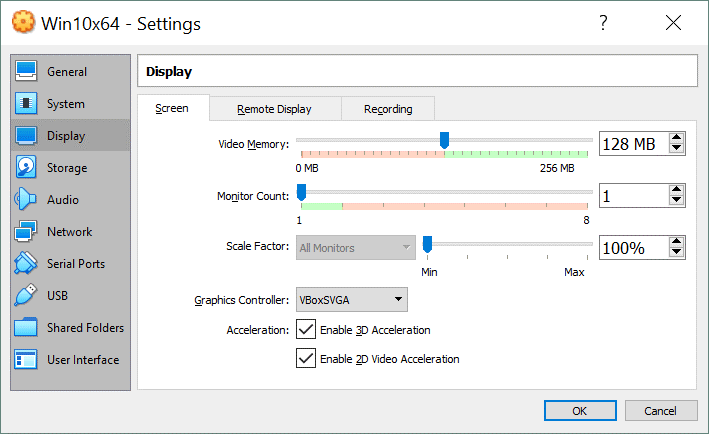
If you go to Windows 10 display settings (right click the desktop and select Display settings in the context menu), you can increase the guest OS resolution, but you still have no ability to switch the full screen mode on. For example, in our case the resolution of the monitor is 1920×1080 and the maximum resolution in the Windows 10 guest settings is 1600×1200 (available resolution settings of the guest OS are not for widescreen displays, as you can see). If you try to enter the full screen mode by clicking View > Full screen mode in the VM window or by pressing the combination of the VirtualBox host key and F (Right Ctrl + F in this case), the guest OS screen will not be stretched to the size of your display and resolution will not be increased.

In order to fix this issue and make VirtualBox full screen, you should install VirtualBox Guest Additions on the guest OS.
In the VM window, go to Devices > Insert Guest Additions CD image to insert the ISO disk into the virtual CD drive of the VM.
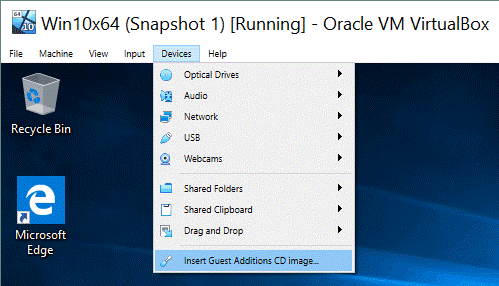
In the guest Windows system open Windows Explorer, go to the virtual CD drive (disk D: in this case) and run VBoxWindowsAdditions-amd64.exe file to install VirtualBox Guest Additions on the Windows 10 guest.

The process of installing Guest Additions is quite straightforward. After finishing the installation, reboot the VM.
Once VirtualBox Guest Additions are installed, you can see a different set of resolution settings in the Windows 10 guest. In the VM Window menu, go to View and make sure that the Auto-resize Guest Display option is enabled.
Move the mouse pointer over the corner of the VM window, push the left mouse button and change the size of the VM window. The resolution of the user interface of guest Windows 10 is automatically changed. Now you can maximize the VM window size of the Windows 10 guest.

We are now close to answering the “how to make VirtualBox full screen Windows 10” question. After making the configuration explained above, you can enable the full screen mode for your Windows 10 VM by clicking View > Full Screen mode in the VM window. As an alternative, you can press the combination of the VirtualBox Host key and F. Right Control is the default host key in VirtualBox, hence, you should press Right Ctrl + F to enter full screen mode for a Windows 10 VM.
Требования и подготовка
Этот процесс может выполняться практически в любой операционной системе, на любом оборудовании и на любом гипервизоре виртуальных машин. Но мы собираемся сделать это в Windows 10 (в частности, в последней версии операционной системы) и с использованием VMware Workstation Pro, так как мы смогли убедиться, что именно она лучше всего (и проще всего) работает в MacOS.
Первое, что нам нужно, это иметь VMware Workstation 15.5 (или 15.5.1) установлен на нашем компьютере. Старые версии могут вызвать проблемы при установке macOS. И в более новых из них мы не сможем применить патч, который мы увидим дальше.
Кроме того, конечно, необходимо иметь как минимум 8 ГБ из Оперативная память (рекомендуется 16 ГБ), высокопроизводительный процессор с несколькими ядрами и потоками (с AMD Ryzen нам не удалось управлять этой виртуальной машиной, только с Intel). И желательно иметь SSD так что производительность отличная.
Патч VMware для установки macOS на Windows
Чтобы установить и запустить операционную систему Apple на виртуальной машине, мы должны установить исправления как для VMware, так и для VirtualBox. И процесс не совсем простой. Особенно в VirtualBox. Поэтому мы будем использовать весь процесс VMware.
Для этого первое, что мы сделаем, это загрузим «Unlocker». Этот небольшой патч будет делать следующее на виртуальной машине:
- Патч двоичных файлов и процессов vmware-vmx для загрузки macOS.
- Исправьте файлы vmwarebase (.dll или .so), чтобы иметь возможность выбрать «Apple» при создании новой виртуальной машины.
- Загрузите последние версии VMware Tools для macOS.
Мы можем найти несколько патчей, которые позволяют нам сделать это. Все они безопасны, надежны и опубликованы на GitHub. Хотя наш любимый Авто-Unlocker , Этот патч позволяет нам сделать это, просто выполнив «Unlocker.exe», который мы получаем, распаковав Auto-Unlocker. Таким образом, нам остается только доверять программе и ждать, пока она закончит модификацию файлов и загрузит необходимые элементы.
Если мы хотим другие альтернативы, мы можем выбрать Паоло-проекты / Unlocker or BDisp / анлокер .
Получить MacOS
Именно здесь одной из проблем становится возможность установки macOS из Windows, порочный круг, который повторяется снова и снова. И чтобы установить macOS в VMware, нам нужен образ ISO. И для создания этого ISO-образа нам нужно использовать macOS. Хотя многие ISO-образы macOS циркулируют в сети, многие устарели, а другие не работают. Единственный способ заставить его работать — это создать его самим. И это проблема, если у нас нет Mac.
Чтобы сэкономить время и значительно упростить процесс, мы рекомендуем вам скачать последнюю версию macOS 10.14 «Мохаве» из Следующая ссылка , С этой страницы мы можем загрузить виртуальный жесткий диск VMDK с уже установленным и готовым macOS, чтобы при запуске он запускал начальную конфигурацию системы. Мы не рекомендуем установка macOS 10.15 «Каталина» на Windows 10 из-за проблем с этой версией. Но процесс тот же, и мы можем скачать VMDK с Следующая ссылка .
Это самый быстрый и простой способ. Но, если мы хотим, мы можем сделать то же самое, создав собственный ISO. Даже пытаясь загрузить его из Интернета, хотя это даст больше проблем, чем решений.
MacOS ISO
Если у нас есть доступ к компьютеру MacOS, мы можем сгенерировать собственный ISO-образ, как Mojave и Catalina, так и версию, которую мы хотим установить. Чтобы сделать это, первое, что мы должны сделать, это загрузить установщики нужной нам версии:
- Скачать macOS 10.14 «Мохаве» .
- Скачать macOS 10.15 «Каталина» .
Когда загрузка закончится, она начнется, но поскольку мы не заинтересованы в ее установке прямо сейчас, мы можем закрыть мастер. Нас интересует установщик, который можно найти в папке программ.
Как только у нас есть приложение для установки, мы переносим его в папку приложений. Таким образом мы извлечем необходимые файлы и создадим ISO-образ, который мы ищем. Мы должны сделать это, выполнив следующие команды на стороне macOS (мы должны изменить «mojave» и каталоги для того, что соответствует нашей команде):
- hdiutil create -o / tmp / mojave -size 7900m -volname mojave -layout SPUD -fs HFS + J
- hdiutil attach /tmp/mojave.dmg -noverify -mountpoint / Volumes / mojave
- sudo / Applications / Install / macOS / Mojave.app/Contents/Resources/createinstallmedia –volume / Volumes / mojave –nointeraction
- hdiutil detach / volume / установить / macOS / mojave
- hdiutil convert /tmp/mojave.dmg -format UDTO -o ~ / Рабочий стол / mojave.cdr
- mv ~ / Рабочий стол / mojave.cdr ~ / Рабочий стол / mojave.iso
Когда весь процесс будет завершен (что будет довольно медленно), у нас уже будет ISO-образ macOS. Мы уже можем установить его в VMware, если захотим, с него.
Download and Install Windows
-
Download the Windows Disk Image
Go to the Windows download page and select the latest version of Windows. Follow the prompts to download the ISO file to your Mac.
Alternatively, go to the Microsoft Evaluation Center and download a free evaluation trial. This is the option I used in this tutorial. This tutorial uses the Windows 10 Enterprise Evaluation edition (which is free to use for 90 days).
-
Double-click on the virtual machine that you created previously.
-
Click Start.
-
Select your language and other preferences, then click Next.
-
Click Install now.
-
Select I accept the license terms and click Next.
-
Select Custom: Install Windows only (advanced).
-
Select the Drive
Here, the 50 GB drive (that you created when you created your virtual machine previously) should already be selected. If not, select it.
Click Next.
-
Select your region and click Yes.
-
Select your preferred keyboard layout and click Yes.
-
Click Skip (unless you want to add another keyboard, in which case click Add layout and follow the prompts).
-
For this tutorial, click Domain join instead.
-
Add your name (or pseudonym) and click Next.
-
Enter a password and click Next.
-
Enter your password again to confirm and click Next.
-
Add a password hint and click Next.
-
Click either Yes or No depending on whether you want to use the Cortana personal assistant. (In this case I chose No.)
-
Disable any privacy settings you want to, then click Accept.
-
Finally… Done!
Windows is now installed. The Windows desktop is displayed, and you can now go ahead and start using Windows on your Mac!
- SQL Server on Mac
- Install SQL Server on Windows
Установка macOS
После проделанного можно начинать непосредственно установку Sierra.
- Запускайте VirtualBox и нажимайте “Запустить” – зеленую стрелку.
- Подхватится ранее указанный образ MacOS и начнется установка, первый шаг которой – выбор языка.

Далее жмете “Продолжить“.

Еще раз “Продолжить” и “Принимаю“.

Тут вы видите отсутствие диска для установки системы.

В верхней навигационной панели выбираете “Утилиты” – “Дисковая утилита…“

В “Дисковой утилите” выбираете ваш виртуальный жесткий диск и кликаете “Стереть“.

Задаете “Имя”, “Формат” и “Схему” как на скрине (хотя имя можете задать любое) и жмете “Стереть“.

Так должно получиться:

Закрываете “Дисковую утилиту“, видите появившийся диск. Выбираете его и кликаете “Продолжить“.

Ждете. С учетом того, что у меня SSD, установка была около 15 минут.

Минусы использования относительно старой версии macOS на iPad
 Если вы все сделали верно, после установки системы вы увидите подобный рабочий стол
Если вы все сделали верно, после установки системы вы увидите подобный рабочий стол
❶ Для установки Mac OS X 10.5 Leopard используется эмуляция процессора PowerPC.
Это делает операционную систему на базе виртуальной машины несовместимой с внушительным числом современного софта. Жаль, эмуляция x86 не работает.
❷ Операционная система работает крайне неуверенно. Safari с треском открывает далеко не все сайты, iTunes безбожно тупит. Стандартные приложения iOS и iPadOS безгранично удобнее и полезнее, чем встроенные в старую Mac OS X.
❸ Сенсорный экран плохо подходит для десктопной операционной системы. В элементы интерфейса сложно попадать пальцем.
❹ Скорость работы виртуальной Mac OS X 10.5 Leopard — низкая. Как минимум, тормозит на моем iPad 2019 года.
Всё-таки в планшете используется процессор Apple A10 Fusion родом из древнего iPhone 7 (Plus), а для виртуальной машины выделено всего 512 МБ памяти.
What You’ll Need
First, you’ll need to download a copy of Oracle VM VirtualBox. You’ll also need an ISO image of the macOS version you want to install.
Getting hold of an ISO is actually more difficult than you might expect. If you have access to a Mac, you won’t be able to download a copy of the OS you already have installed. If the Mac is running macOS Mojave, open the macOS High Sierra page in the App Store and download the installer from there.
You will need to convert this APP file to a DMG and then convert from a DMG to an ISO in order to be able to install it in VirtualBox. A less complicated, but also less secure, option is to search for an ISO of your desired version of macOS online. There are plenty of sites that have them, but downloading an ISO from an unofficial site does come with a level of risk.
Установка и запуск OS X Yosemite
Итак, наша система загружается.
1. Выбираем русский язык и переходим к следующему шагу – настройке жёсткого диска для «операционки». Так как он создается изначально в файловой системе NTFS (которая не работает с OS X), нам придется немного «пошаманить».
2. В верхней панели заходим в «Утилиты->Дисковая утилита». В левом крае экрана выбираем наш новоиспечённый жёсткий диск, на который будет производиться установка, затем в правой части окна открываем вкладку «Стереть» и стираем диск. После этого в нём будет создан чистый раздел под ОС.
3. Переходим в верхнем «тулбаре» обратно в установщик (нажимаем на «Дисковая утилита» и выбираем «OS X Installer») указываем только что отформатированный под наши нужды «хард», жмём «Продолжить» и ожидаем окончания установки.
4. И вот, момент истины – OS X Yosemite готова к работе! Пропускаем этап авторизации через iCloud, задаём логин/пароль для пользователя и, пожалуй, на этом всё.
4.005
Настройка виртуальной машины из командной строки
Не все настройки можно выполнить через графический интерфейс, поэтому придется сделать еще немного ахалай-махалай из терминала.
-
Закрываем VirtualBox, клик по значку поиска у меню Пуск и набираем cmd на клавиатуре. Клик по названию «Командная строка» в результатах поиска.
- В открывшемся окне пишем строку: cd «C:Program FilesOracleVirtualBox» и нажимаем Enter на клавиатуре. Эта команда меняет текущую директорию на папку, в которую установлен VirtualBox.
- Вставляем строку VBoxManage setextradata «macOS Sierra» «VBoxInternal/Devices/efi/0/Config/DmiSystemProduct» «iMac11,3» , снова Enter и ждем выполнения. Впрочем, каких-либо особых результатов ждать не стоит — просто появится новая строка для ввода. Точно так же проделываем с остальными командами — вставляем по одной и жмем Enter.
- VBoxManage setextradata «macOS Sierra» «VBoxInternal/Devices/efi/0/Config/DmiSystemVersion» «1.0»
- VBoxManage setextradata «macOS Sierra» «VBoxInternal/Devices/efi/0/Config/DmiBoardProduct» «Iloveapple»
- VBoxManage setextradata «macOS Sierra» «VBoxInternal/Devices/smc/0/Config/DeviceKey» «ourhardworkbythesewordsguardedpleasedontsteal(c)AppleComputerInc»
- VBoxManage setextradata «macOS Sierra» «VBoxInternal/Devices/smc/0/Config/GetKeyFromRealSMC» 1
- И напоследок еще одно заклинание, которое выставляет правильное разрешение экрана. По умолчанию виртуальная MacOS запускается в разрешении 1024 х 768 — маловато будет! Следующая строка выставляет разрешение 1920 х 1080: VBoxManage setextradata «macOS Sierra» VBoxInternal2/EfiGraphicsResolution 1920×1080 . Подробнее о настройке разрешения смотрите 3.14.1. Video modes in EFI.
Несколько советов по ускорению работы операционной системы MacOS X на обычном компьютере
Ярые поклонники «яблочной» продукции знают, что разработчики из Apple уделяют большое вниманием не только функциональности своего программного обеспечения, но также и его визуальному оформлению.
Несмотря на то, что с выходом очередной новой операционной системы для Mac ее стараются максимально качественно оптимизировать под устаревшее «железо», на старых моделях макинтошей и макбуков зачастую наблюдаются глюки и «тормоза». Что уж говорить об обычных ПК, на которых установлена ОС от Apple.
К счастью, существует несколько способов оптимизации и ускорения работы операционной системы MacOS X Yosemite, которые подойдут как для владельцев макинтошей, так и для пользователей обычных ПК.
Отключение визуальных эффектов и прозрачности
Как уже говорилось ранее, разработчики ПО из Apple уделяют большее внимание визуальному оформлению операционных систем. Если у Вас в приоритете находится быстродействие, а не внешний вид, то имеет смысл отключить прозрачность окон, Dock-панели и другие графические эффекты
Их отключение не только снизит нагрузку на центральный процессор, но также сэкономит заряд аккумулятора и обеспечит более быстрый отклик системы.
Вам необходимо зайти в раздел меню «Универсальный доступ» и на вкладке «Монитор» отметить маркером строчку «Уменьшить прозрачность».
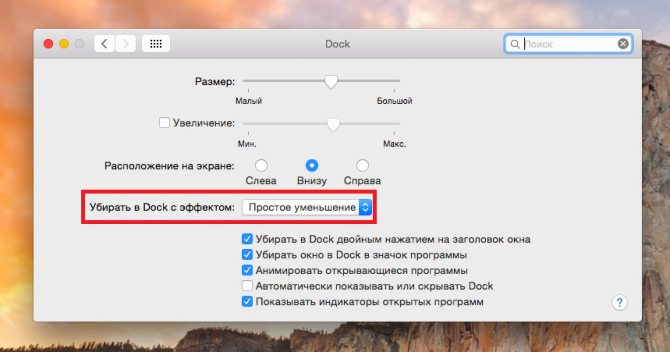
Изображение 16. Отключение визуальных эффектов.
Кроме того, щелкнув на кнопку «Открыть настройки монитора…» Вы можете выключить анимацию при сворачивании окон, установив в графе «Убирать в Dock с эффектом» параметр «Простое уменьшение».
Отключение неиспользуемых виджетов и расширений
- Если Вы заметили, что Ваша операционная система стала заметно «тормозить», одним из способов ускорения ее работы будет отключение неиспользуемых виджетов и расширений, которые постоянно работают в фоновом режиме и потребляют приличный объем системных ресурсов.
- Для их отключения перейдите в раздел «Расширения» и на вкладке «Сегодня» уберите маркеры с неиспользуемых виджетов. Больше всего ресурсов потребляют те расширения, которые напрямую связаны с Интернетом. Например, «Акции» и «Соцсети».
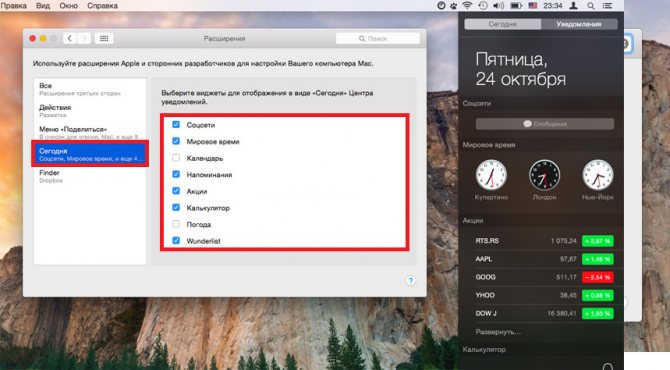
Изображение 17. Отключение ненужных виджетов.
Отключение автозагрузки ненужных программ
- Многие приложения, устанавливаемые на компьютер, автоматически прописывают себя в автозагрузку и запускаются при каждом включении компьютера. Для некоторых программ, например, антивирусников, такая функция может быть крайне полезна, но, неиспользуемые Вами приложения, находящиеся в автозагрузке, будут работать в фоновом режиме и потреблять системные ресурс.
- Для их отключения зайдите в раздел «Пользователи группы» и на вкладке «Объекты входа» уберите из списка все лишние программы.
- Также настоятельно рекомендуем не засорять рабочий стол и Dock-панель. Удаляйте с них все неиспользуемые ярлыки и программы для повышения производительности операционной системы и компьютера в целом.
Final Configuration
1. With your virtual machine highlighted, click on the “Settings” cog. Select “System” from the side menu and make sure that “Floppy” is unticked in the “Boot Order” settings. This will ensure that your virtual machine boots from your High Sierra disc image. Make sure you set “Base Memory” to a suitable level – 2048MB at a minimum.
2. While you’re in the “System” menu, click on the “Processor” tab. Set the number of CPUs to at least two, and ensure “Enable PAE/NX” is enabled.
3. Select the “Storage” menu from the sidebar. Under Storage Devices, click on “Empty.” Click on the icon of an optical disk in the top-right corner of the screen, and select your High Sierra ISO file, ensuring “Use Host I/O cache” is enabled. Click “OK” to save the changes.
4. Proceed to the “Display” section and set “Video Memory” to 128MB, then click “OK” to save.
5. Before you can run macOS in a virtual machine, you’ll need to run the following commands from a command line or PowerShell with admin privileges on Windows or a terminal on Linux. Make sure VirtualBox is closed before you attempt this.
For Windows users, the following should work as provided. Linux users will need to add “sudo” to the start of each VBoxManage command and replace the location on the first line with the location of VirtualBox, as installed on your Linux distribution.
6. Finally, reopen VirtualBox, click on the green “Start” arrow to launch your Virtual Machine, then follow the instructions to install macOS.
Как создать виртуальную машину с операционной системой macOS
1. Установите VirtualBox на свой компьютер с Windows, следуя инструкциям. Нажмите кнопку «New», чтобы создать новую виртуальную машину. Здесь и далее скриншоты английской версии.
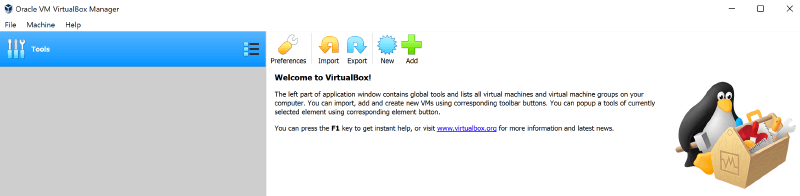
2. Используйте имя вашей версии macOS, чтобы назвать виртуальную машину. Например, High Sierra или Mojave. Тип и версия должны заполняться автоматически с правильными настройками.
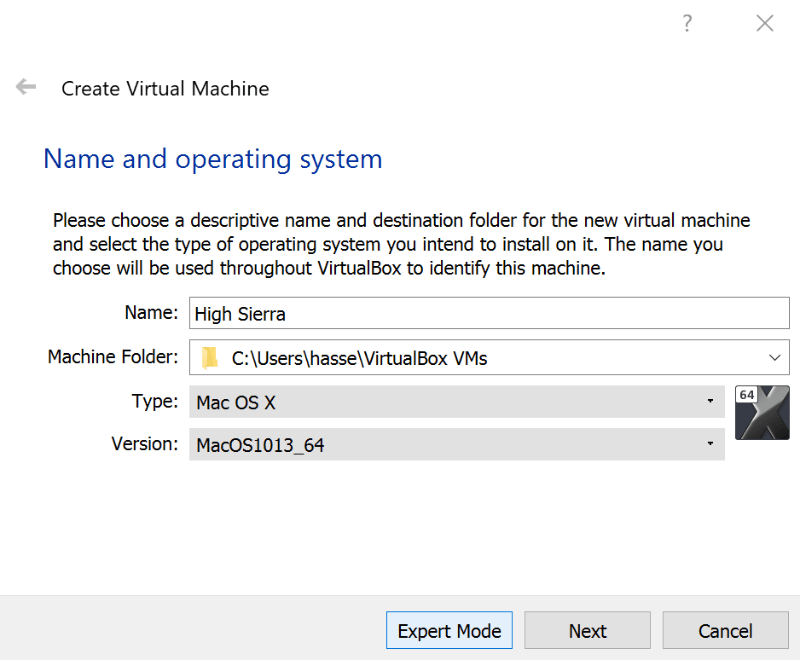
3. Выберите объем оперативной памяти, выделяемый виртуальной машине. Выделение большего объема оперативной памяти поможет ускорить работу виртуальной машины, но убедитесь, что вы оставили достаточно места для вашей основной ОС (будь то Windows или Linux).
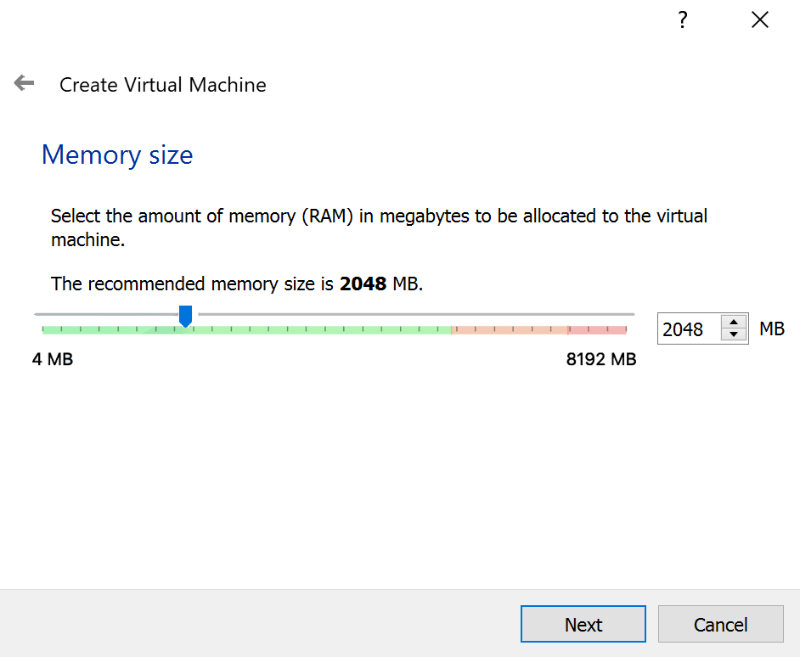
4. Выберите «Create a virtual hard disk now», и нажмите кнопку «Create». Оставьте настройку по умолчанию «VDI» включенной и нажмите кнопку «Next».

5. Выберите тип виртуального жесткого диска: динамически выделяемый (dynamically allocated) или фиксированный (fixed size). Динамически выделяемый диск начинает работу с небольшого размера и увеличивается по мере увеличения объема памяти. Диск фиксированного размера немедленно займет установленное количество места на физическом жестком диске.

6. Выберите размер виртуального жесткого диска. Нажмите кнопку «Create», чтобы завершить создание виртуальной машины.
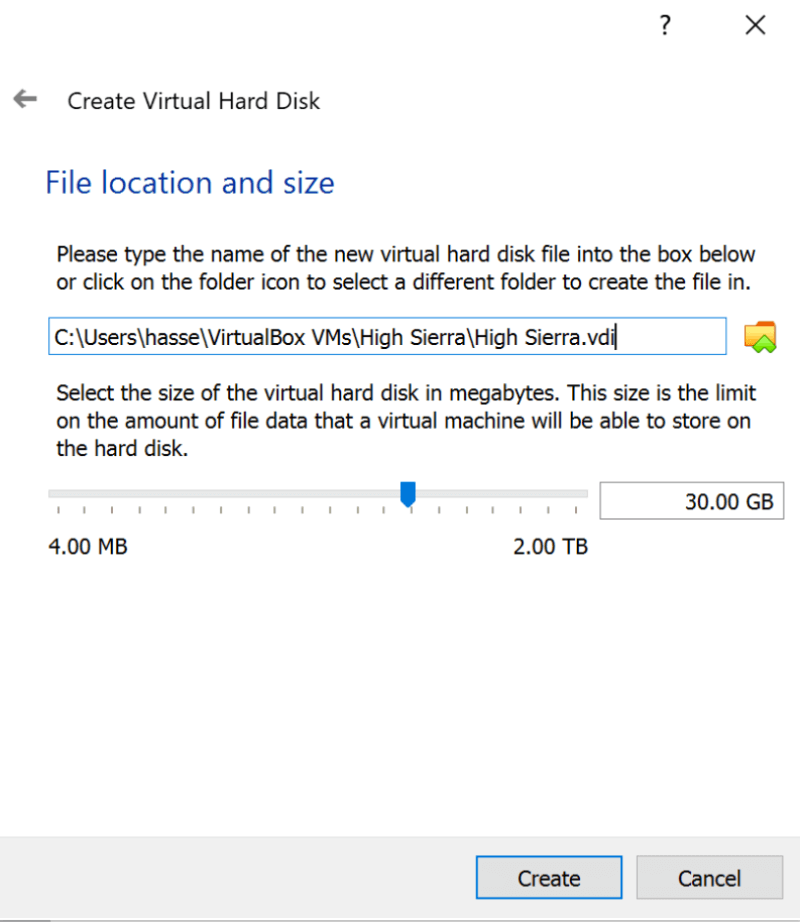
Экспериментальная поддержка
Все началось с того, что я решил попробовать написать приложение для iPhone/iPad и тут же встрял из-за досадного ограничения. Оказалось, SDK разработчика и все сопутствующие инструменты доступны только для платформы Mac OS Х. По правде говоря, Mac я собираюсь купить уже довольно давно, особенно после мучительных танцев с Хакинтошом, но, увы, заветный Macbook Pro 15″ как был, так и остается лишь пунктом в списке «Хочу купить».
Колдовать снова с установкой Mac OS на свой PC, не имея гарантии, что смогу хотя бы запустить нужный софт, не было никакого желания. Опыт подсказывал, что ничего хорошего не выйдет и с виртуальными машинами. Ни одно решение для виртуализации, будь оно от Microsoft, Parallels, VMware или Sun, без шаманства (важный момент!) не позволяет запустить Mac OS в качестве гостевой ОС! Вернее говоря, не позволяло. Изучая changelog программы VirtualBox’а (теперь уже распространяемое под эгидой компании) Oracle, которую в последнее время использую в качестве основного средства виртуализации, наткнулся на очень интересную строчку: «Experimental support for Mac OS X Server guests». Опция впервые появилась в версии 3.2.0 и далее часто упоминается. Получается, в качестве гостевой OS теперь можно установить макось? Слово «server» сначала сбило с толку, но быстро выяснилось, что это есть не что иное, как лицензионное ограничение Mac OS X. Дело в том, что лицензия допускает установку ОС только на компьютеры и ноутбуки Mac. Все остальное, включая Хакинтоши и прочие извращения, по большому счету запрещены — вполне логичный шаг со стороны компании Apple. А вот ограничение внутри самой VirtualBox, как оказалось, искусственное. Быстро нашлось немало отзывов о том, что под VirtualBox’ом отлично устанавливается последняя версия Mac OS X, то есть Snow Leopard (такое вот кодовое имя релиза). Тут надо иметь в виду, что подобный опыт напрямую нарушает лицензию системы, поэтому может рассматриваться исключительно в образовательных целях.
Prerequisites on Mac OS X
- 3.2.0 or later for Snow Leopard
- 4.1.x for Lion and later (4.2 and later will not work!) You may use tools/darwin.x86/bin/xcode-4.1-extrator.sh to ‘install’ the necessary bits on later OS X versions.
Some things from MacPorts ( http://www.macports.org/). After installing MacPorts, do not forget to add the following two lines to your
Then perform the following command: for = Snow Leopard (32 Bit)
Doxygen and texlive* are optional. On 10.5 you may need a newer OpenSSL version than the one provided by the system. If so, perform:
Qt/Mac ( http://qt.nokia.com/downloads/qt-for-open-source-cpp-development-on-mac-os-x) Carbon 4.4.x upwards for Tiger Cocoa 4.5.x upwards for Leopard/Snow Leopard/Lion
LaTeX («sudo port install texlive texlive-fonts-extra texlive-latex-extra texlive-latex-recommended») for building the documentation