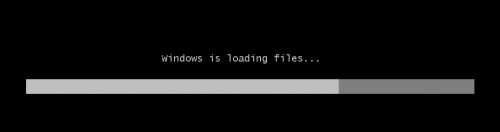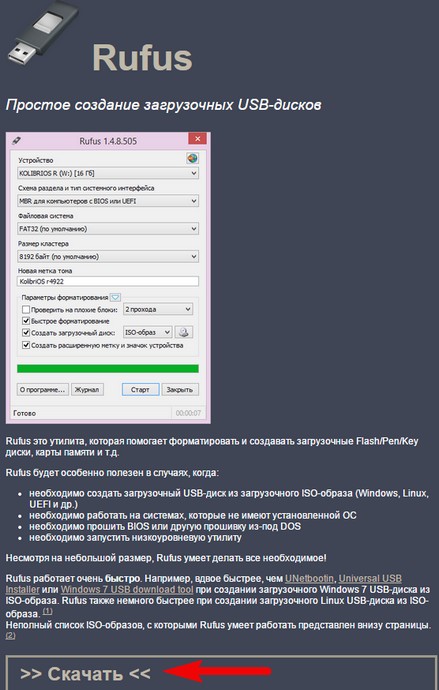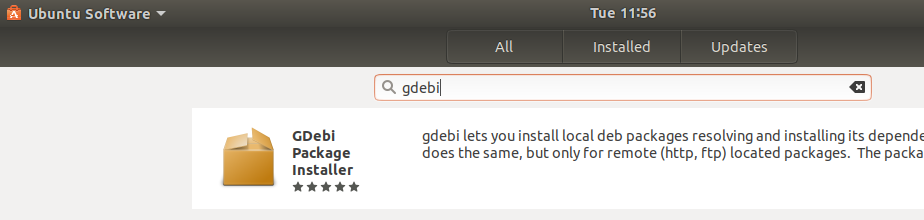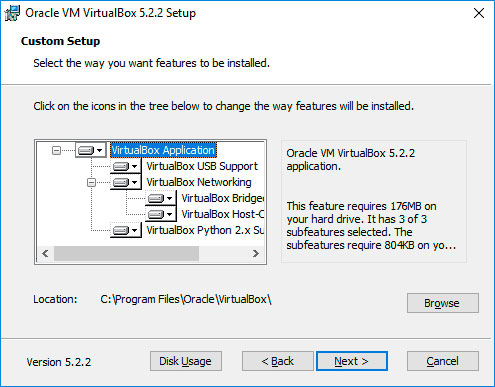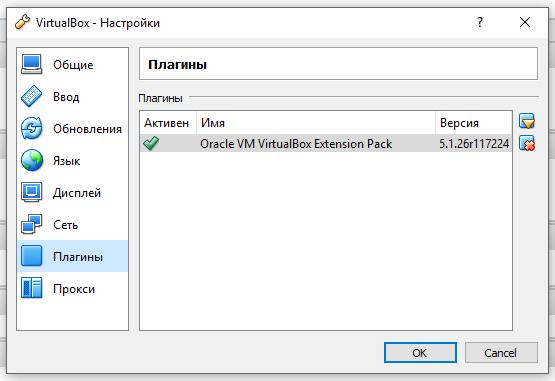Установка virtualbox с операционной системой ubuntu на windows 10
Содержание:
- Как правильно установить VirtualBox на Windows 10
- Установка Windows 10 на VirtualBox
- Инструкция по инсталляции
- Как пользоваться VirtualBox на Windows 10
- Запускаем виртуальную машину
- Как скачать виртуальную машину с Windows 10
- User-friendly program that allows you to run multiple PC-based operating systems simultaneously on one workstation, while offering support for RAM adjustments, shared folders, and VMC importing options
- Чем полезна виртуальная машина для Windows на Mac
- Системные требования для использования Hyper-V в Windows 10
- Как сделать виртуальную машину на Windows 10 при помощи VirtualBox
Как правильно установить VirtualBox на Windows 10
- Откройте загруженный файл и в мастере установки Oracle VM VirtualBox нажмите кнопку Next для запуска процесса установки. Для выхода с мастера установки достаточно нажать кнопку Cancel.
- Дальше в пользователя появляется возможность выбрать необходимые компоненты для будущей виртуальной машины. Лучше всего оставить все компоненты включенными, даже если они Вам не нужны.
VirtualBox USB Support Обеспечивает поддержку всех USB устройств подключаемых к виртуальной машине. Компонент необходим для получения возможности использования USB прямо в операционной системе установленной на виртуальную машину. VirtualBox Networking Обеспечивает создание виртуального сетевого адаптера и подключение виртуальной машины к Интернету. Вместе с новым виртуальным адаптером устанавливаются все нужные драйвера необходимые для нормальной работы. VirtualBox Python 2.x Support Обеспечивает поддержку скриптов написанных на языке программирования Python. Различного рода скрипты способны расширить стандартный функционал программы. - Теперь рекомендуем снять отметки с пунктов Create a shortcut in the Quick Launch Bar и Register file association. Так как мастер установки может не только создавать иконки в меню быстрого запуска, а и сменить ранее настроенные ассоциации файлов при использовании других программ для создания виртуальных машин.
- Дальше необходимо нажать кнопку Yes, чтобы дать согласие на установку сетевых интерфейсов для виртуальных машин.
- После нажатия кнопки Next собственно и начнется установка Oracle VM VirtualBox, в процессе которой необходимо дать соглашение на установку программного обеспечения для USB контролера нажав кнопку Установить.
Обратите внимание, при выборе дополнительного компонента VirtualBox Networking в процессе установки пользовательское Интернет соединение будет временно разорвано. Должно автоматически установится после завершения установки программы VirtualBox
Именно об этом нас предупреждает мастер установки на четвертом пункте процесса установки.
После установки пользователю достаточно нажать кнопку Finish, чтобы получить возможность запуска Oracle VM VirtualBox на Windows 10. Все следующие запуски программы нужно выполнять также от имени администратора. В следующих инструкциях мы подробно рассмотрим как пользоваться программой Oracle VM VirtualBox.
Заключение
Процесс установки программы VirtualBox является достаточно интуитивным даже несмотря на только английский язык мастера установки на Windows 10. Пользователю необходимо только скачать VirtualBox с официального сайта разработчика и следовать шагам мастера установки. Хоть сайт и мастер установки доступны на английском языке, сам интерфейс программы VirtualBox имеет русскую локализацию.
Установка Windows 10 на VirtualBox
- Запустите виртуальную машину.
Нажмите на пиктограмму с папкой и через Проводник выберете место, где сохранен образ с расширением ISO. После выбора нажмите кнопку «Продолжить».</li>
Вы попадете в Windows Boot Manager, который предложит выбрать разрядность устанавливаемой системы. Выберите 64-bit, если создавали 64-битную виртуальную машину, и наоборот.</li>
Будут загружены установочные файлы.</li>
Отобразится окно с логотипом Windows 10, подождите.</li>
Запустится установщик Виндовс, и на первом этапе предложит выбрать языки. Русский установлен по умолчанию, при необходимости можете сменить его.</li>
Нажмите на кнопку «Установить», чтобы подтвердить свои действия.</li>
Примите условия лицензионного соглашения, поставив галочку.</li>
В типе установки выберите «Выборочная: только установка Windows».</li>
Отобразится раздел, куда будет устанавливаться ОС. Если вы не собираетесь разбивать виртуальный HDD на разделы, то просто нажмите «Далее».</li>
Начнется установка в автоматическом режиме, и виртуальная машина будет несколько раз перезагружена.</li>
Система запросит настройку некоторых параметров. В окне можете прочитать, что именно Windows 10 предлагает настроить.
Все это можно будет изменить после установки ОС. Выберите кнопку «Настройка», если планируете выполнить персонализацию сейчас, или нажмите на «Использовать стандартные параметры», чтобы перейти к следующему этапу.</li>После небольшого ожидания появится окно с приветствием.</li>
Установщик начнет получать критические обновления.</li>
Этап «Выбор способа подключения» настройте по усмотрению.</li>
Создайте учетную запись, введя имя пользователя и пароль. Устанавливать пароль необязательно.</li>
Начнется создание вашей учетной записи.</li>
Загрузится рабочий стол, и установка будет считаться оконченной.
Теперь можно настраивать Виндовс и использовать ее по своему усмотрению. Все действия, совершаемые внутри этой системы, никак не повлияют на вашу основную ОС. Мы рады, что смогли помочь Вам в решении проблемы.Опишите, что у вас не получилось. Наши специалисты постараются ответить максимально быстро.
Помогла ли вам эта статья?
- https://softikbox.com/osobennosti-ustanovki-nastroyki-virtualbox-na-windows-10-16237.html
- https://losst.ru/kak-ustanovit-windows-10-na-virtualbox
- https://lumpics.ru/how-install-windows-10-64-bit-in-virtualbox/
Инструкция по инсталляции
Продукт чаще используется для специализированной работы программистов или системных администраторов.
| Рекомендуем!InstallPack | Стандартный установщик | |
|---|---|---|
| Официальный дистрибутив VirtualBox | ||
| Тихая установка без диалоговых окон | ||
| Рекомендации по установке необходимых программ | ||
| Пакетная установка нескольких программ |

Откроется папка с разными вариациями инсталлятора, оптимизированными для операционных систем Linux, Mac OS и для Windows в виде исполнительного файла и образа. Необходимо скачать исполнительный файл с расширением .exe. В отличие от других версий, где понадобится дополнительное программное обеспечение в виде архиватора или приложения для чтения образов. Это самый простой способ как установить обеспечение виртуал бокс на Виндовс 10. Кликаем на «VirtualBox-6.0.4-128413-Win.exe», после чего начнется загрузка. Это займет некоторое время из-за большого размера файла.

Заходим в загрузочную папку и открываем инсталлятор. Язык установщика по умолчанию на английском языке, кликаем на «Next».
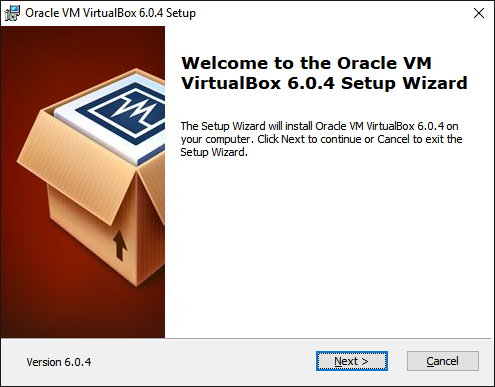
Нужно выбрать какие компоненты продукта будут установлены на компьютер, не изменяем никакие параметры. Немного ниже доступен выбор пути установки, в случае необходимости меняем на другое. Кликаем на «Next».
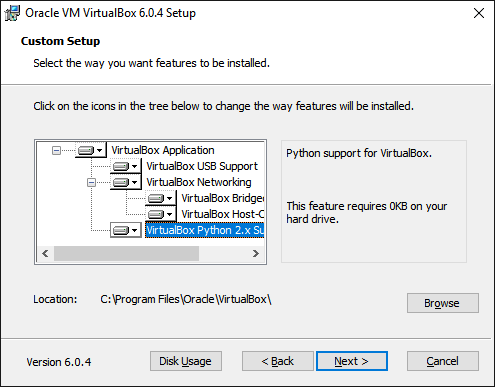
В следующем окне необходимо выбрать, какие иконки будут созданы и подтвердить ассоциацию файлов. Перевод каждого из пунктов:
- Создание записи в стартовом меню;
- Создание иконки на рабочем столе;
- Создание иконки в панели Быстрого Запуска;
- Зарегистрировать ассоциацию с файлами.
Нажимаем на кнопку “Next”.
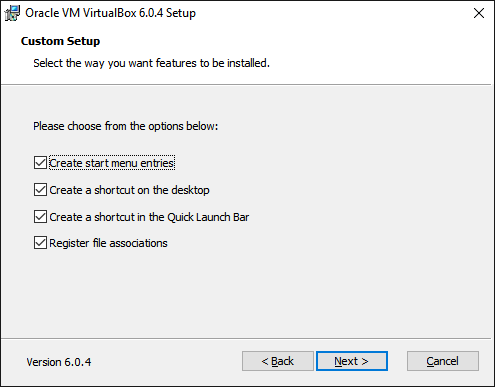
На время процесса инсталляции компьютер будет временно отключен от сети интернет. Если в данный момент отключение от интернета – критично, стоит перенести процесс на потом. Для продолжения кликаем на кнопку «Yes».
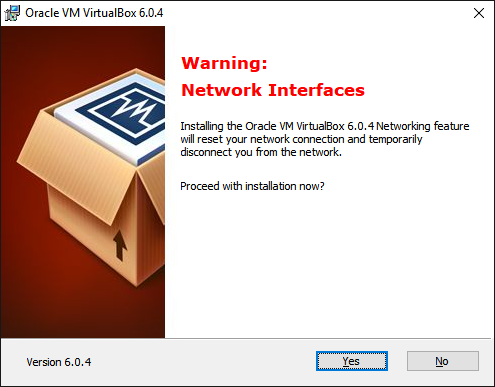
Появится последнее окно перед началом установки. Программа уведомляет, что это последняя возможность изменить параметры перед началом инсталляции. Кликаем на «Install».
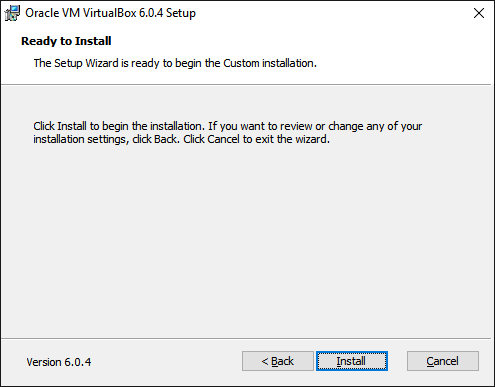
Во время процесса появится системное окно с предложением установить дополнительный модуль для Windows. Это компонент, который в последующем позволит VirtualBox использовать и считывать информацию с USB носителей.

После завершения будет предложено включить приложение, после закрытия окна. Нажимаем на “Finish”.
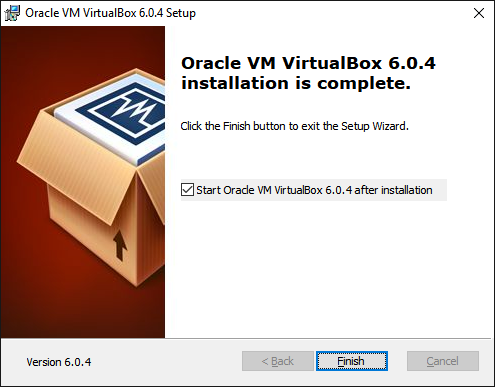
Как пользоваться VirtualBox на Windows 10
После установки ОС на виртуальную машину человек сможет полноценно использовать её. Для этого ему надо будет действовать так:
- С рабочего стола основной операционки запустить приложение VirtualBox 32 bit Windows.
- Выделить созданную систему левой клавишей компьютерного манипулятора и тапнуть по кнопке «Запустить», которая располагается чуть выше.
- Начнётся процесс запуска виртуальной ОС. После фразы «Добро пожаловать» появится рабочий стол. Кстати, для удобства окно VirtualBox рекомендуется развернуть на полный экран.
- Нужно создать подключение к интернету и установить все необходимые драйвера, а также приложения.
- Настроить основные компоненты системы. Речь идёт о параметрах дисплея, производительности, встроенных средств и т. д.
Если компьютер имеет низкие технические характеристики, то виртуальная система, скорее всего, будет медленно работать, долго грузиться, зависать, т. к. она построена не ресурсах компьютера.

Внешний вид виртуальной системы в окне Виртуал Бокс
Кстати, на виртуальных машинах можно ещё проходить игры, если в ПК установлено мощное железо.
Выключить дополнительную операционную систему можно несколькими способами:
- Закрыть окошко программы, в которой система была создана, нажав на крестик. В данном случае это VirtualBox.
- Нажать на кнопку «Файл» вверху окна виртуальной машины и в меню контекстного типа тапнуть по строке «Закрыть». Далее на экране должно отобразиться ещё одно окошко с вариантами закрытия. Можно либо закрыть ВМ и при этом сохранить её текущее состояние, либо просто выключить. Пользователю надо поставить тумблер в нужную строчку и нажать на ОК.
- Выключить основную операционку через меню «Пуск». Если выйти из главной ОС, то и дополнительная соответственно автоматически закроется.
Важно! Виртуальная операционная система никак не контачит с основной, установленной на ПК. Т.е
перемещать файлы из одной операционки в другую не представляется возможным.
Чтобы быстро открывать окошко виртуальной машины, рекомендуется поместить её значок в панель задач.

Запуск системы в окне VirtualBox
На Virtual System также можно занести вредоносное программное обеспечение из интернета. Однако это не страшно, т. к. такая система быстро переустанавливается через меню VirtualBox. Но всё-таки опытные специалисты рекомендуют скачать из глобальной сети и поставить на ВМ бесплатный антивирус для обеспечения хоть какой-то безопасности.
Запускаем виртуальную машину
Запустить только что созданную ВМ легко, просто 2 раза нажав на нее либо нажать «Включить». При создании надо указать, что загрузка будет идти с образа ISO или диска, чтобы сразу инсталлировать ОС. Если образ не был указан, то это делается в строке «Медиа» подключения к ВМ.
Как правило, после инсталляции ВМ загружается с виртуального HDD, так как это происходит автоматически. Можно также настроить загрузку, если она не идет, как нужно с HDD. Для этого необходимо навести курсор мыши на наименование ВМ в диспетчере Hyper, нажать правую кнопку мыши, затем выбрать строку «Параметры…», следом строку «BIOS».

Еще в настройках можно менять размер выделенной оперативки, количество виртуальных процессоров, добавлять дополнительные HDD и менять остальные настройки ВМ.
Понятно, что данный алгоритм является кратким и никак не может уместить полностью все аспекты и особенности процесса создания и инсталляции виртуальных машин V в Windows 10
Пристальное внимание надо уделить следующим моментам: создания точек восстановления, подключения физических дисков в ОС, поставленных в ВМ и так далее
Как скачать виртуальную машину с Windows 10
Привет друзья, статьи такой у нас нет, но сейчас будет!
Даже не знаю что проще, установить Win 10 на VirtualBox заново или скачать готовую виртуальную машину. Готовая виртуальная машина представляет из себя обычный файл с расширением OVA, который применяют для хранения и переноса виртуальных машин.
В первую очередь установите в вашу операционную систему виртуальную машину VirtualBox.
Затем скачайте файл с расширением .OVA с упакованной в него Windows 10 на официальном сайте Майкрософт.
https://dev.windows.com/ru-ru/microsoft-edge/tools/vms/windows/
Выберите установленную на вашем компьютере версию операционной системы, я выберу Windows.
Виртуальная машина — Microsoft Edge с Windows 10 (также вы можете выбрать из выпадающего списка Windows XP, Vista, 7, 8.1).
Выбор платформы — если у вас установлена виртуальная машина Hyper-V или VMware Workstation, то выбирайте свою версию. Я выберу VirtualBox, так как именно она установлена на моём компьютере.
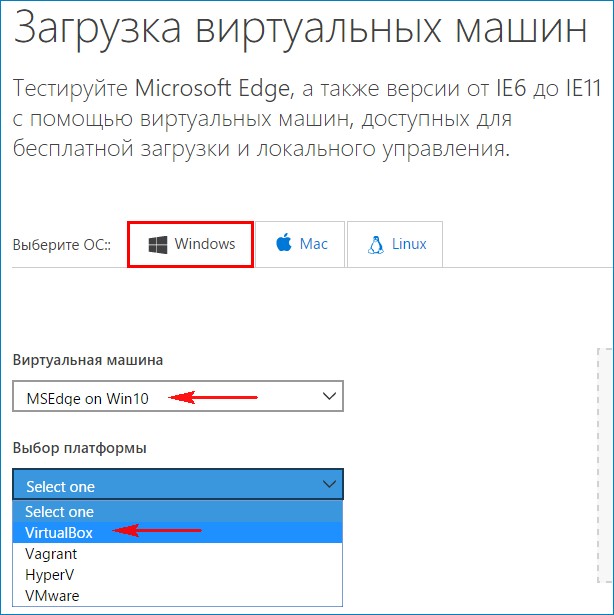
Загрузить .zip
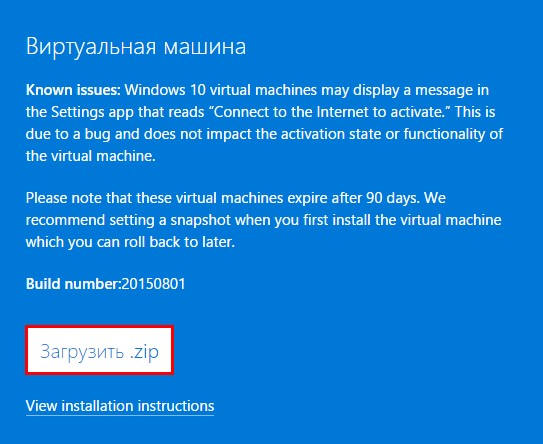
Файл готовой виртуальной машины Windows 10 скачивается в архиве Microsoft Edge.Win10.For.Windows.VirtualBox.zip
Извлекаем файл из архива.
Файл готовой виртуальной машины IE11 — Win10.ova.
Щёлкаем на нём правой мышью и выбираем: «Открыть с помощью».
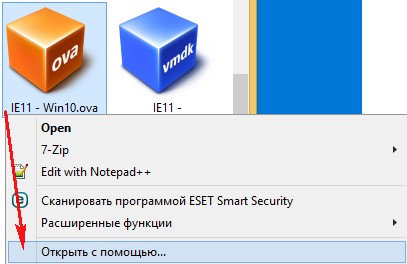
Продолжить использовать Oracle VM VirtualBox Manager.
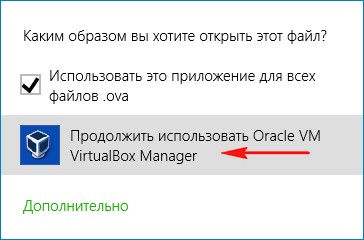
«Импорт»
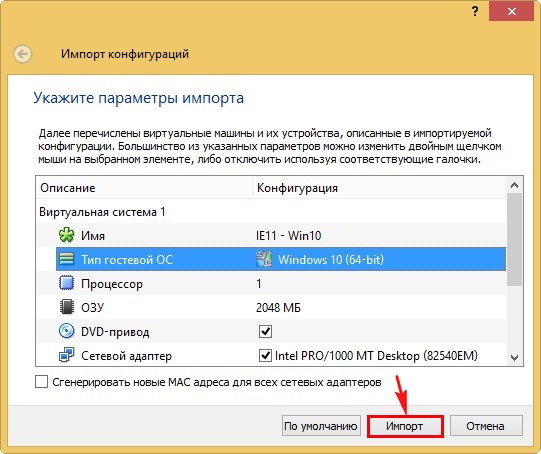
Происходит импорт виртуальной машины в установленную на нашем компьютере VirtualBox.
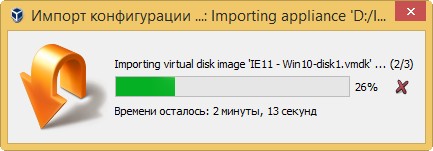
Запускаем новую виртуальную машину Win 10.
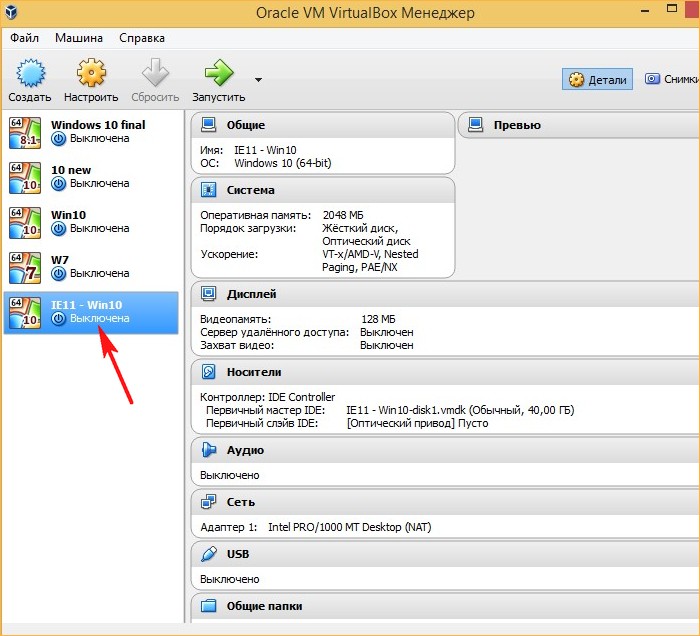
Запускается Windows 10, которая будет работать без каких-либо ограничений 90 дней. Интерфейс управления системы на английском языке, который запросто можно сменить на русский с помощью Центра обновления Windows.
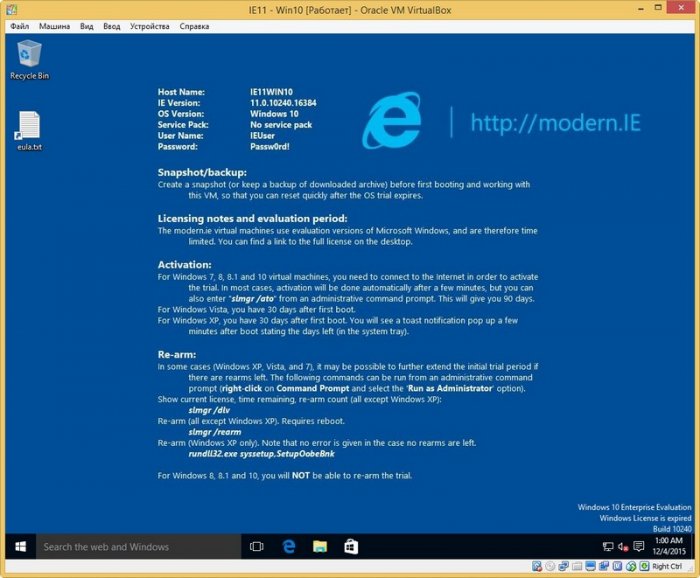
Русификация англоязычной Windows 10
Щёлкаем на меню «Пуск левой мышью и выбираем Control Panel

Add a language
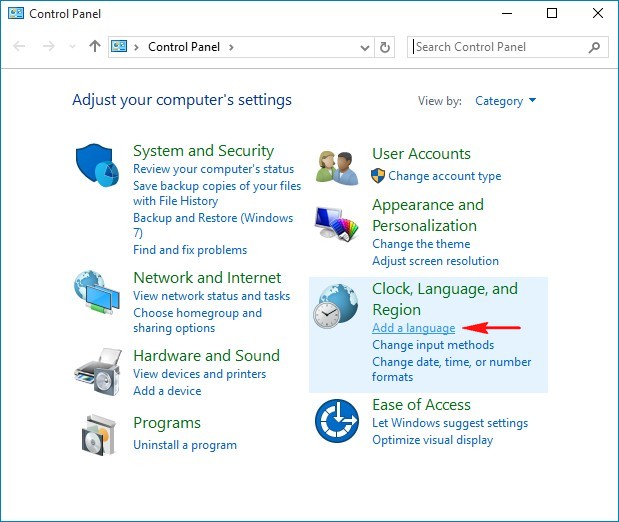
Add a language

Щёлкаем двойным щелчком левой мыши на кнопке Русский
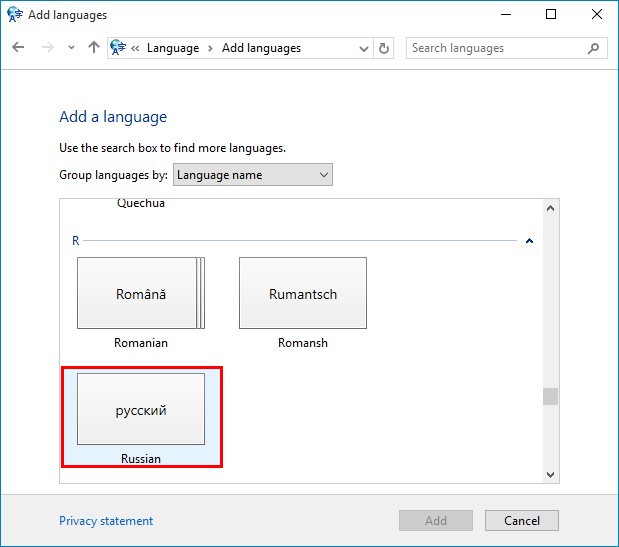
Advanced settings

«Применить языковые параметры к экрану приветствия, системным учетным записям и новым учетным записям пользователей».
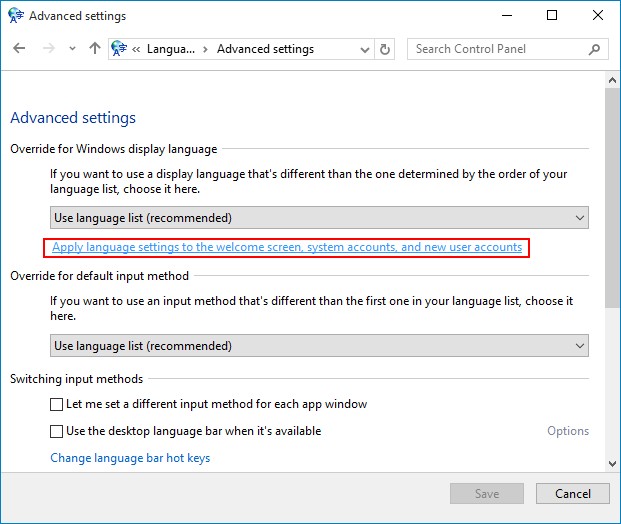
«Изменить язык системы
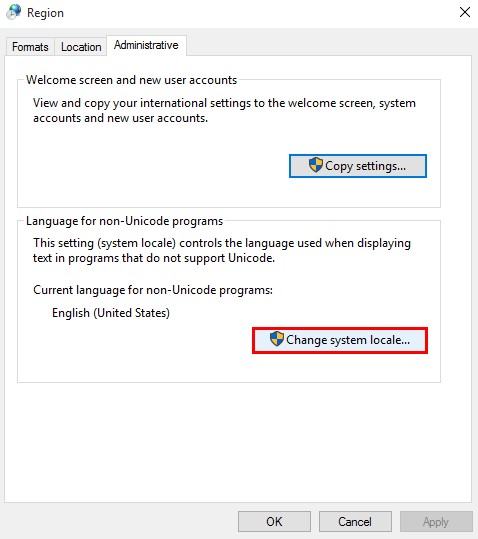
Выбираем Русский»
«ОК»

Перезагрузка

Компьютер перезагружается
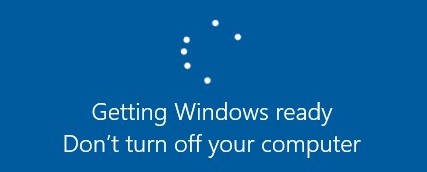
Щёлкаем на меню «Пуск левой мышью и выбираем Control Panel
Add a language
«Options»
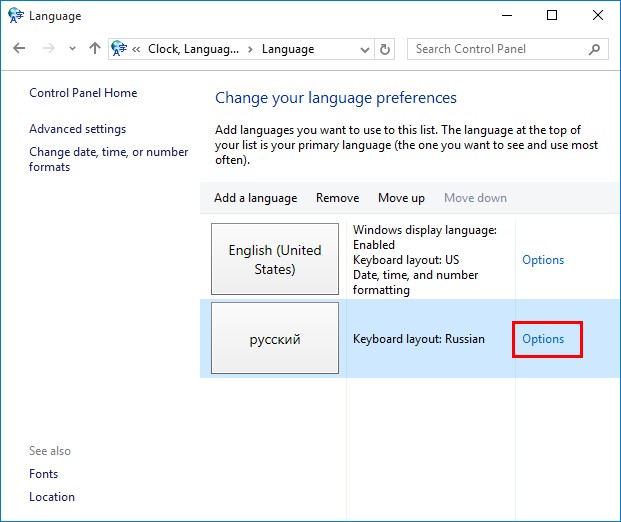
«Загрузить и установить языковой пакет»
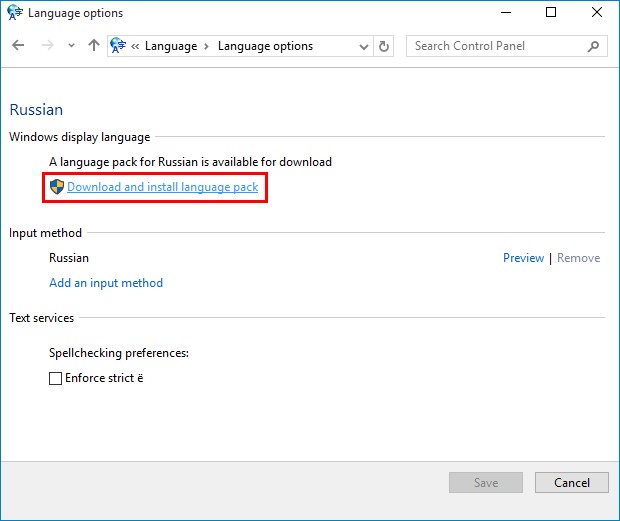
Загружается русский языковой пакет.
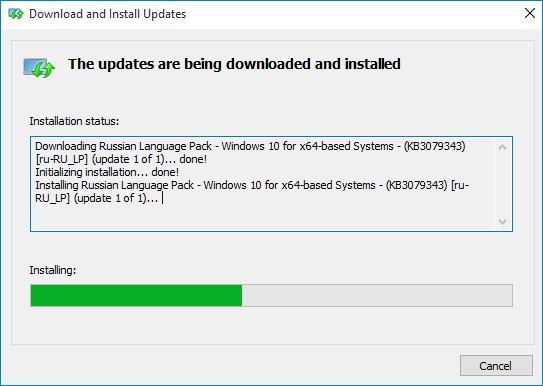
Готово.
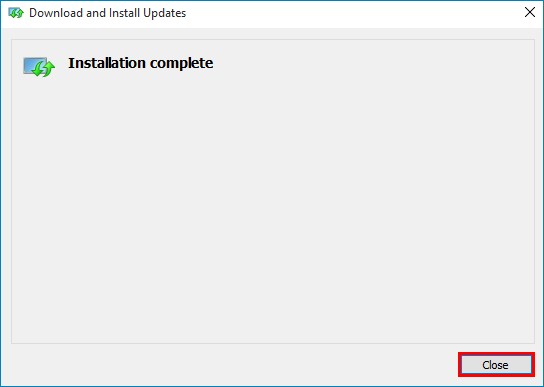
Щёлкаем на меню «Пуск левой мышью и выбираем Control Panel
Add a language
Русский
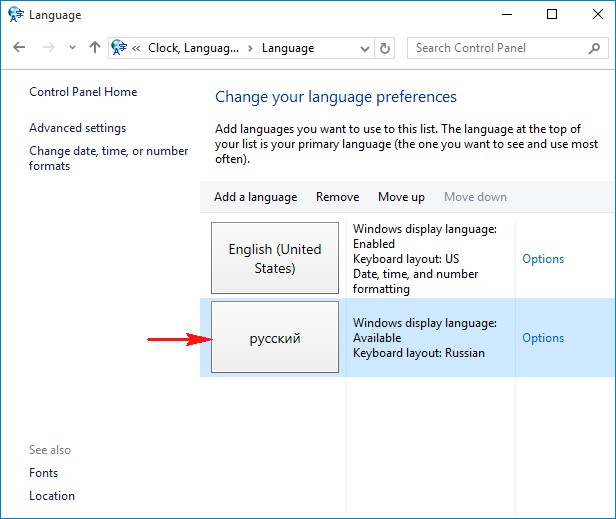
Сделать язык основным
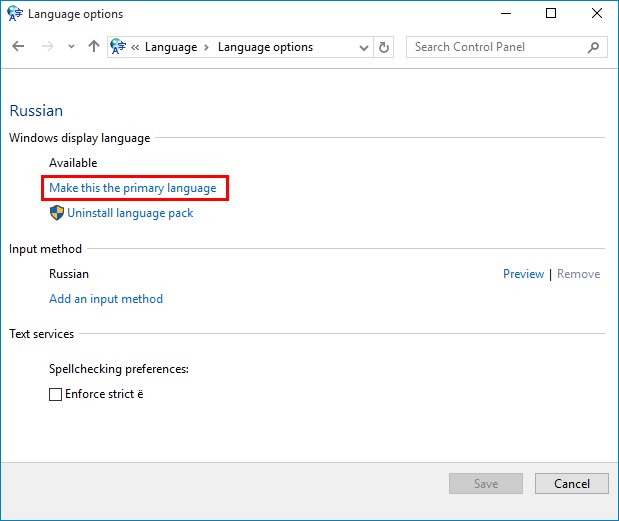
Жмём Log off now и перезагружаемся.
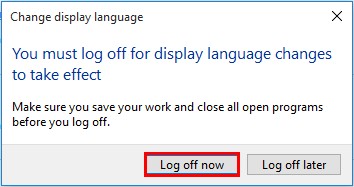
Всё! Десятка на русском.
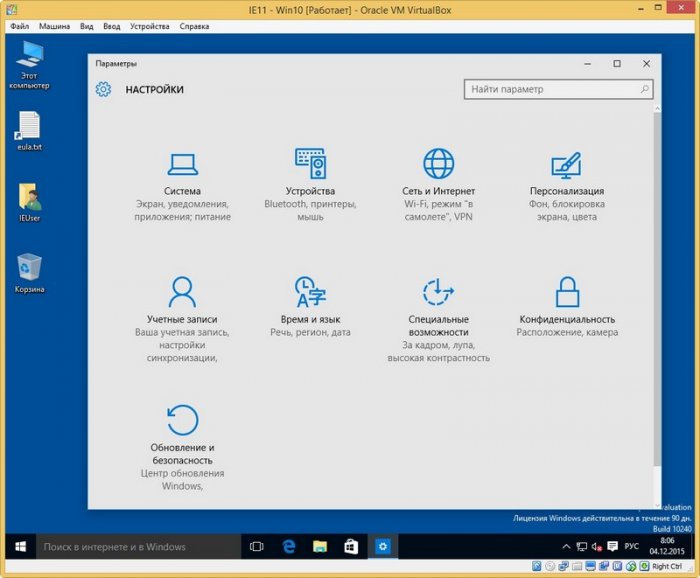
Microsoft Virtual PC provides you with Microsoft’s virtualization environment to run multiple operating systems at the same time on your PC. Although it does not run on versions of Windows earlier than Windows 7, it does a great job when running numerous virtual machines of Windows XP, Vista and even 7 on PCs with enough system memory to support them all. While its official requirements are not that high, we recommend at least a dual-core processor for the best experience.
Microsoft Virtual PC 2007 runs as a host on Windows XP, Vista and Server 2003 and has gone from beta stage in October 2006 to official release in February 2007. You can now view virtual machines on multiple monitors and render Aero effects through Remote Desktop Connection from an Aero-enabled Windows Vista host. Its Service Pack 1 update comes with an increased maximum resolution up to 2048×1920 as well as support for 16:9 resolutions.
Main features
Microsoft decided to let go of some of the features from Virtual PC 2007 in Windows Virtual PC. Some of the most notable are the lack of drag-and-drop sharing, support for parallel ports or direct sharing of folders between host and guest. New features are also added and they consist of `USB support and redirection,` `Seamless application publishing and launching,` `Support for multithreading,` `Smart card redirection` and `Integration with Windows Explorer.`
Windows Virtual PC also provides you with the Windows XP Mode. This package includes a pre-installed copy of Windows XP Professional with Service Pack 3. The Integration features of this software comprise `Mouse cursor sharing,` `Host-initiated shutdown,` `Time synchronization,` `Process responsiveness monitoring,` `Dynamic screen resolution` as well as Audio / Clipboard / Printer / Smart card or File sharing.
Creating a virtual machine
Windows Virtual PC gives you the possibility to make use of the step-by-step mode for creating a new virtual machine. You may opt for generating a new machine from scratch, using the default settings or adding an existing VMC file.
The tool lets you specify the name and location of the machine, pick the desired operating system, use the recommended RAM or manually adjust the value, and specify the virtual disk size.
Other notable settings worth being mentioned enable you to attach CD or DVD drive to secondary IDE controller, automatically detect floppy disk, specify a serial port, named pipe or text file to connect to the virtual machine, select the number of network adapters, enable sound card and hardware-assisted virtualization, and shared folders.
Bottom line
While Microsoft’s Windows Virtual PC is not as complex as WMware Workstation or Oracle’s VM VirtualBox, but it does a good job in helping you establish a friendly climate for your additional operating systems.
Чем полезна виртуальная машина для Windows на Mac

«Виртуалкой» называют виртуальную машину. Это особенное программное обеспечение, которое нужно для запуска дополнительной операционной системы внутри базовой. Она подходит, чтобы использовать Windows в пределах macOS.
Такой софт дает возможность создать новый компьютер на базе старого. Даже технические характеристики выбрать получится. Но не нужно думать, что для работы с виртуалкой нужна сильно производительная машина. Даже мой MacBook Air 2019 справляется.
Есть несколько виртуальных машин, которые подойдут для установки дополнительной ОС на Mac. Про альтернативы расскажу в конце, а сам использую VirtualBox. Это бесплатное решение от Oracle, которое работает на macOS и поддерживает Windows. Этого достаточно.

С помощью VirtualBox Windows на Mac можно запустить в отдельном окне. Настройка виртуальной машины и установка дополнительной системы при этом не займет больше 30 минут. Почему бы не попробовать? Не вижу причин.
Кстати, с помощью VirtualBox приложения для Windows можно использовать и на Linux. Проходить требовательные AAA-игры так получится вряд ли. Но с обычным софтом данный прием сработает. Главное, не «промазать» с настройками.
➤ Скачать VirtualBox (бесплатно)
Системные требования для использования Hyper-V в Windows 10
Прежде чем начать установку и использование Hyper-V, необходимо убедиться, что наша система соответствует необходимым требованиям:
- 64-битная редакция Windows 10 Professional, Eterprise или Education, Hyper-V не может быть установлен на системах для домашнего использования Home.
- Ваш центральный процессор должен поддерживать преобразования адресов второго уровня (SLAT). Для процессоров от AMD, SLAT реализован посредством технологии AMD-V Rapid Virtualization Indexing (RVI), для Intel — Intel VT Extended Page Tables (EPT).
- Как минимум 4 Гб оперативной памяти или больше, в зависимости от ваших нужд.
Для того, чтобы прямо из системы узнать, поддерживает ли ваше оборудование виртуализацию, можно воспользоваться утилитой systeminfo
- Найдите в поиске командную строку (cmd) и запустите её от имени администратора (правый клик — Запустить от имени администратора);
- Введите systeminfo и нажмите Enter;
- Дождитесь окончания сканирования оборудования.
В самом низу отчета вы увидите графу «Требования Hyper-V» и несколько пунктов. Если напротив каждого из них написано ДА, то ваше оборудования поддерживает виртуализацию с помощью Hyper-V.
Возможно на некоторых пунктах вы увидите НЕТ, если это Виртуализация включена во встроенном ПО или Доступно предотвращение выполнения данных, то это означает, что нам надо включить виртуализацию в BIOS, которую мы рассмотрим в следующем абзаце.
Если у вас значится НЕТ на пункте Преобразования второго уровня, значит ваш ЦП не поддерживает технологию SLAT и ничем, кроме, как заменой процессора не помочь.
Как сделать виртуальную машину на Windows 10 при помощи VirtualBox
Virtual Бокс–это одна из самых распространённых виртуальных машин для создания дополнительных операционных систем. Эту программу можно скачать из интернета. Она есть в открытом доступе. Далее будет представлен процесс создания и настройки ВМ на основе VirtualBox VirtualBox Windows 10 64 bit.

Интерфейс программы VirtualBox
Как создать и настроить виртуальную машину
В первую очередь, необходимо определиться с выбором программного обеспечения для реализации поставленной цели. Можно воспользоваться встроенным средством Hyper-V. Но лучше пойти по другому пути и использовать VirtualBox. Алгоритм следующий:
- Скачать и установить ПО на свой компьютер, следуя всем рекомендациям установщика. Программа полностью на русском языке. Кстати, для Windows 10 VirtualBox 32 bit можно скачать с официального сайта разработчиков.
- Навести курсор мыши на вкладку «Машина» в верхней графе параметров главного меню софта и в окне контекстного типа нажать на «Виртуальную машину».
- В следующем окошке надо выбрать имя и тип операционной системы, создание которой пользователь хочет реализовать. К примеру в строке «Тип» можно выбрать «Microsoft Windows», а в поле «Вид» написать «Windows 7 (64-bit)». Указать можно любую версию операционки, которая существует на данный момент.
- Нажать на кнопку «Next» и прописать объём ОЗУ для виртуальной системы, который будет выделен из размера установленной в компьютере оперативной памяти.
- Перейти к созданию нового жёсткого диска для виртуальной операционки, поставив тумблер в соответствующую строку в следующем окошке.
- В разделе «Формат хранения» указать вариант «Фиксированный жёсткий диск». Также нужно выделить объём для виртуального HDD, при это м данный размер должен составлять не менее 25 ГБ.
- После нажатия на кнопку «Создать» начнётся процесс создания виртуального ЖД, который занимает несколько минут.
Теперь виртуальная машина, т. е. выбранная операционка будет создана и по умолчанию выключена.
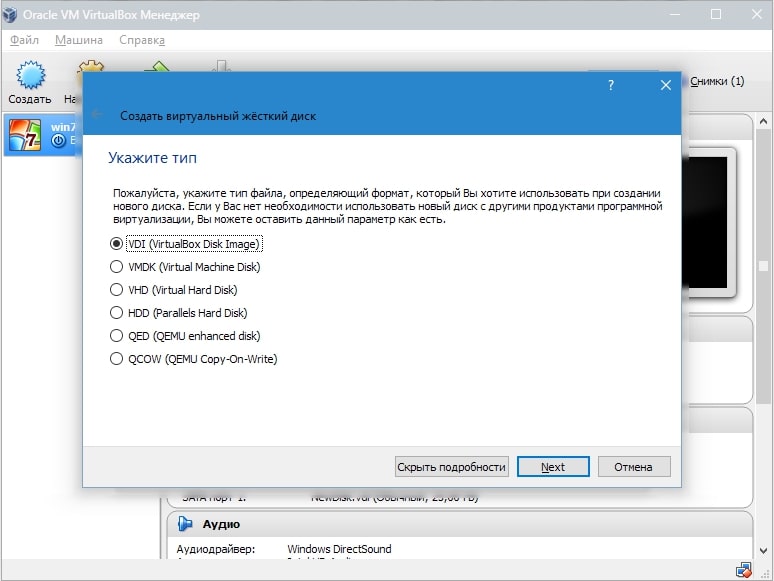
Процесс создания жёсткого диска виртуальной машины в приложении VirtualBox на Windows 10
Дополнительная информация! Чтобы включить созданную операционку и пользоваться ею, придётся каждый раз переходить в программу VirtualBox.
Теперь после открытия VirtualBox в главном меню будут показаны все созданные ОС, а также прописаны их характеристики, т.е. размер оперативной памяти, объём накопителя, тип, версия, разрядность. Сведения о центральном процессоре будут такие же как на основной системе.
Как установить операционную систему на виртуальную машину
После создания виртуальной машины в программном обеспечении VirtualBox нужно переходить к самой установке операционной системы на ВМ. При выполнении поставленной задачи удобнее пользоваться следующей инструкцией:
- Открыть VirtualBox, кликнув по значку приложения на рабочем столе основной операционки.
- Выделить созданную ранее ВМ операционной системы и нажать на кнопку «Запустить» в графе значений сверху окна.
- Откроется окно, в котором пользователю сразу же будет предложено выбрать загрузочный диск с образом ОС, указав путь к нему. Поэтому сначала необходимо создать либо загрузочную флешку с ISO-образом операционки, либо компакт-диск. В рамках этой статьи описывать данную процедуру нецелесообразно, т.к. она не имеет отношения к рассматриваемой теме.
- Выбрать образ на компьютере и нажать на кнопку «Продолжить».
- Далее появится точно такой же установщик как и в БИОС только в программе VirtualBox. Устанавливать ОС на виртуальную машину надо также как и через БИОС. Единственное отличие заключается в том, что этап разбиения системного диска на разделы пропускается. Диск под эту операционку уже автоматически был создан в разделе создания и настройки виртуальной машины.
После инсталляции ПК перезагрузится и появится рабочий стол ОС в окне виртуальной машины. Теперь можно приступать к настройке индивидуальных параметров на усмотрение пользователя. Например, выставить системное время, сделать свою учётную запись, установить пароль на операционную систему, скачать необходимый софт и т. д.

Установка операционки Windows 7 на виртуальную машину VirtualBox в ОС Linux
Обратите внимание! В общем это будет точно такая же система, только виртуальная, используемая как обычное программное обеспечение на основной операционки. При желании её можно будет свернуть или выключив, закрыв приложение VirtualBox