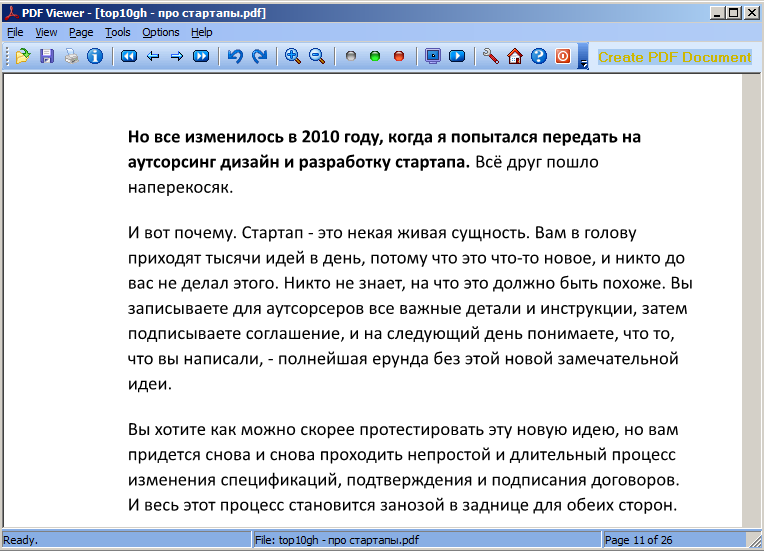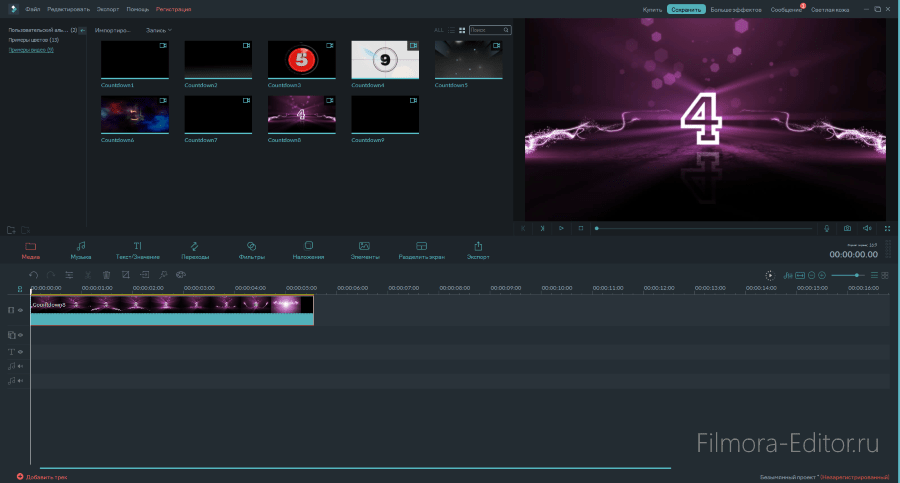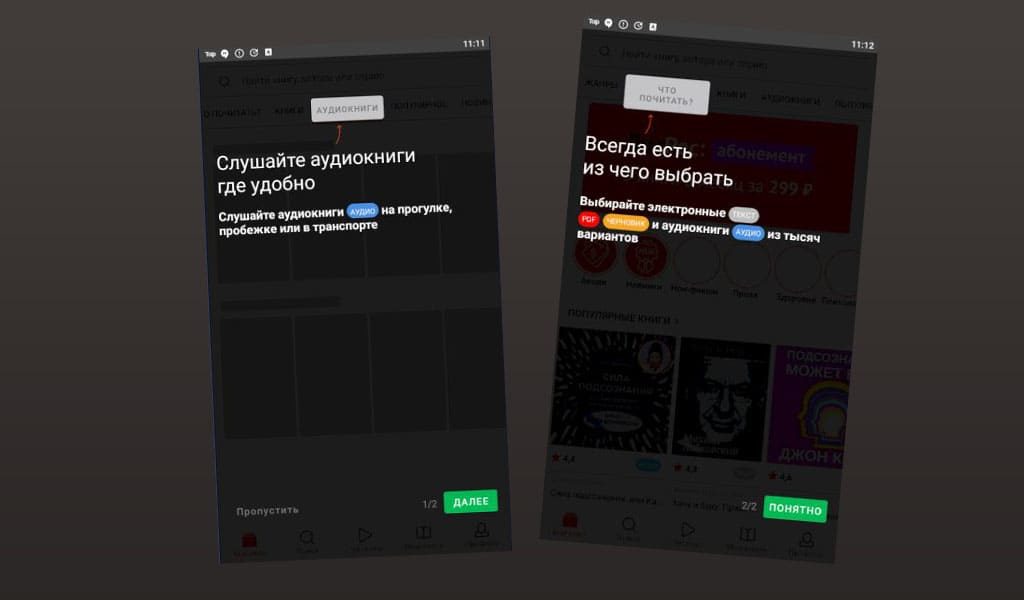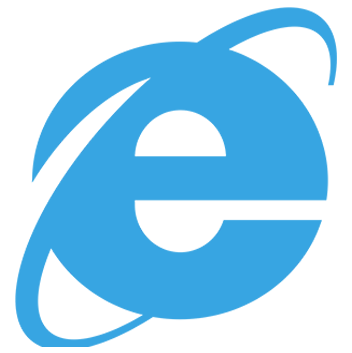Dopdf — скачать бесплатно
Содержание:
- Установка PDF принтера – инструкция.
- Что это такое?
- How the Virtual Printer Works
- О настройке
- CutePDF Writer
- PDF принтер.
- Возможности браузеров
- Решение. Исправьте установку Acrobat или добавьте принтер вручную
- Штатное средство Windows 10
- Если у Вас не Windows
- Универсальный Конвертер Документов
- BullZip PDF Printer
- Создание и использование пользовательского размера страницы
- PDFCreator
- PDF Preview for Windows 7
- ТОП-1. Инструмент от Google для работы с файлами PDF
- Создание PDF с помощью PDFCreator
- Достоинства и недостатки doPDF
- Поиск и устранение неполадок
- Как включить или отключить функцию Печать в PDF (Microsoft Print to PDF) в Windows 10
- BullZip PDF Printer
- clawPDF
- CutePDF Writer
- Как установить?
- Выводы
Установка PDF принтера – инструкция.
Для того чтобы установить PDF принтер нам необходимо найти специальную программу. Вообще программ, которые могут дать возможность печати документов в pdf файл, довольно много. Многие из них платные, но если поискать, то можно найти и бесплатные аналоги. Мой выбор пал на Foxit Reader. Это бесплатная программа для просмотра PDF файлов. В пакет её установки как раз входит нужный нам принтер.
Первым делом скачиваем программу Foxit Reader с официального сайта. Можно скачать и с любого другого ресурса, но в этом случае вы рискуете наткнуться на неприятности, если не знаете какие, прочтите нашу статью – «Как правильно скачивать файлы».
Процесс установки программы Foxit Reader стандартен, поэтому не будем заострять на этом внимания. Единственно, не забудьте поставить галочку напротив пункта, отвечающего за установку принтера.

Теперь, когда программа установлена, снова вызываем в панели управления меню «Устройства и принтеры».
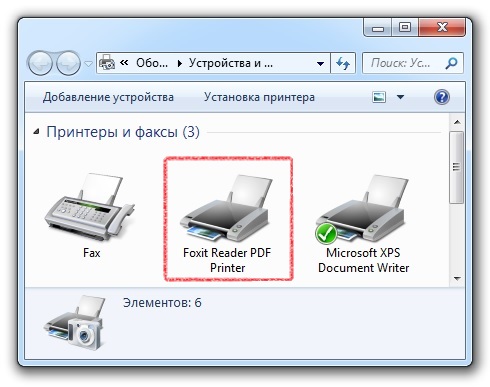
Как видим, у нас появился новый принтер – «Foxit Reader PDF Printer».
Теперь давайте попробуем напечатать какой-нибудь документ в PDF-файл.
Для этого я открыл «Блокнот» с текстовым документом. Нажимаю: Меню – Файл – Печать. Выбираю принтер «Foxit Reader PDF Printer», нажимаю кнопку «Печать».
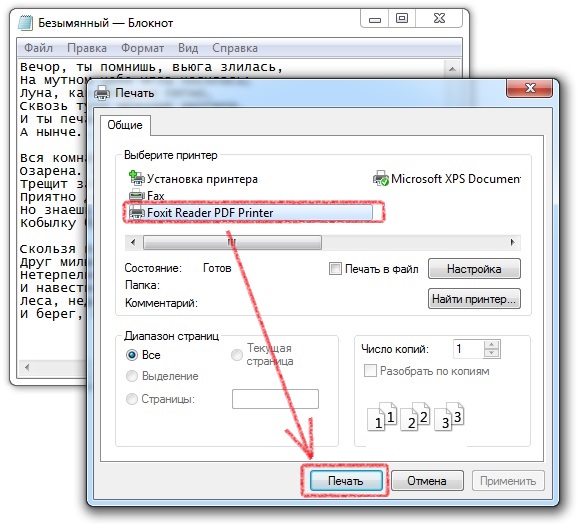
Программа попросила ввести имя нового документа. Ввожу, нажимаю кнопку «Сохранить».
Что это такое?
Виртуальный принтер — это обычная компьютерная программа создана на одном из языков программирования, как все другие. Суть ее работы заключается в обработке полученного потока информации и создании на его основе pdf файла. По сути, это является только имитацией работы обычного печатающего устройства, но на самом деле ни физической, ни логической связи с реальным аппаратом нет.
А также он может обладать такими характеристиками:
- Конвертация в форматы Djvu и PostScript.
- Создание одного файла на основе нескольких разных документов.
- Преобразование в графические форматы jpeg, tiff и другие.
- Отправка результата «печати» по факсу в онлайн-режиме.
- Возможностю произведения печати через Интернет.
How the Virtual Printer Works
- The user prints a document to the virtual printer from any application.
- The virtual printer intercepts the print job and saves each printed page as EMF file.
- The virtual printer converts EMF files to specified output formats. All files are saved in the current user temporary directory or specified output directory.
- The virtual printer creates an INI file with print job information and paths to the generated files.
- The virtual printer sends the path of this INI file to a specified application using one of following transfer modes:
✓ Command line transfer mode. The virtual printer will run the specified application with the path of the INI file in the command line parameters.
✓ WM_COPYDATA transfer mode. The printer runs the specified application (or looks for a running instance) and sends it the path of the INI file using a WM_COPYDATA message.
✓ Named pipe transfer mode. The printer runs the specified application and sends it the path of the INI file using a named pipe. - Your application receives the INI file and parses it. Now you can perform any final actions (moving files, transferring files, etc.) You should delete files from the output directory when you are finished.
О настройке
Чтобы получить возможность полноценно пользоваться удаленным доступом к принтеру необходимо связать виртуальную часть с реальной. Для начала следует подключить принтер дома или в офисе к компьютеру и сети интернет. Чтобы вся система работала слаженно необходимо скачать или обновить, имеющиеся драйвера
Важно устанавливать последнюю версию ПО, поскольку от этого зависит работоспособность удаленного принтера и качество печатаемой информации

Если планируется использовать виртуальный принтер PDF Google потребуется лишь установка Chromebook. Это программное обеспечение изначально поддерживает работу виртуального принтера. Во всех остальных случаях установка драйверов необходима.
CutePDF Writer
CutePDF Writer — простой и удобный PDF-принтер для Windows. Из коробки он поддерживает от Windows Vista до 10 и Windows Server от 2008 до 2019.
Для создания PDF-файлов требуется дополнительный бесплатный Postcript to PDF драйвер (PS2PDF конвертер).
Чтобы распечатать файл, выберите CutePDF Writer в списке принтеров и нажмите Печать. Приложение сразу же покажет вам диалоговое окно Сохранить как с параметрами, интегрированными в сам проводник файлов. Введите имя файла, добавьте свойства документа и нажмите кнопку Сохранить.
Ключевые особенности:
- Шифрование PDF-файлов с помощью 128-разрядной системы защиты AES.
- Редактируйте PDF-файл с помощью бесплатной онлайн-версии CutePDF Editor прямо из браузера.
Скачать: CutePDF Writer (Бесплатно, Про-версия: $50)
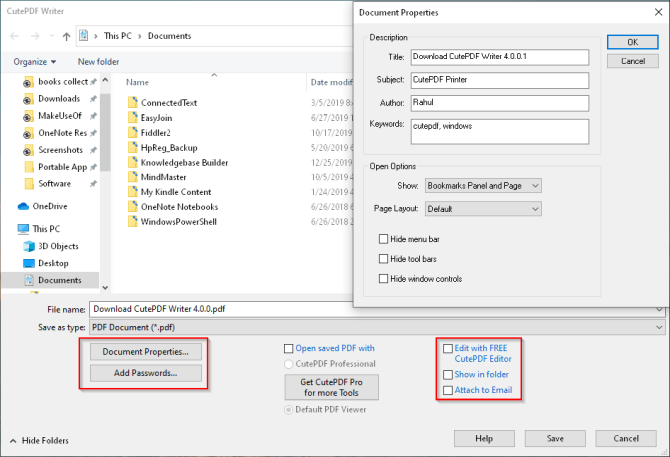
PDF принтер.
Для распечатки документа, из любого приложения имеющего возможность печати, программа PDF Architect устанавливает драйвер виртуального принтера PDF Architect,
PostScriptплагины Firefox Internet Explorer
PDF принтер от PDF Architect, бесплатен не имеет функциональных ограничений и устанавливается совместно с данной программой, как драйвер PDF принтера.
PDF принтер Вы можете найти и настроить в панели управления Windows в разделе принтеры.
В Windows 7 — «Панель управления\Оборудование и звук\Устройства и принтеры»)
Принтер идентифицируется, как: «PDF Architect»
Рис. Окно — «Настройка печати» для принтера PDF Architect
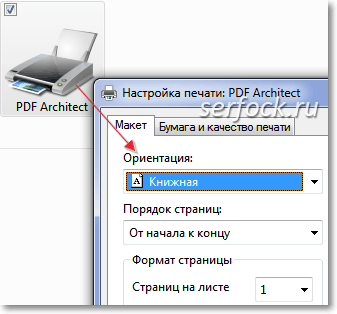
Печать в PDF файл.
Процесс печати документа в PDF формат производится путем передачи документа из приложения драйверу PostScript принтера после чего, полученные данные, преобразовываются (конвертируются) в формат PDF.
Для печати документа (веб-страницы, текстового или графического файла и т.д.) из браузера или любой другой программы, нажмите кнопку печати и выберете «принтер PDF Architect»
Рис. Выбор PDF принтера и параметров печати
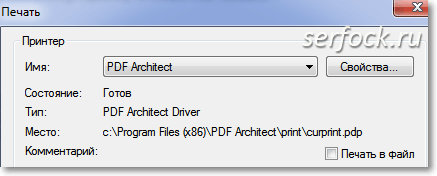
Чтобы изменить параметры PDF печати, необходимо нажать на кнопку «Свойства» и в открывшемся окне (см. скриншот выше) настроить ориентацию печати, порядок печати страниц, установить черно-белую печать или цветную в соответствии с Вашими требованиями к распечатке PDF документа
Для более тонкой настройки печати в PDF формат, с вкладки «Макет», окна «Настройка печати», по кнопке «Дополнительно» перейти в окно «Дополнительные возможности» принтера PDF Architect
Рис. Дополнительные возможности принтера PDF Architect

Так как принтер PDF Architect, является PostScript — принтером, то можно индивидуально настроить отдельные опции печати PostScript.
Эксперименты с настройками показали, что размеры выходного файла незначительно меняются от изменений опций.
Программа в дефолтовых настройках драйвера принтера очень хорошо сжимает выходные данные, что дает небольшой размер PDF файла.
Настройки печати PostScript, хоть и предназначены для специалистов издательских систем, но могут использоваться и любым пользователем.
Например, такой параметр как «качество печати», в настройках драйвера, варьируется от 72 dpi до 4000 dpi (
).
В настройках принтера PDF Architect, по умолчанию установлено разрешение 600 dpi, это нормальное качество печати для лазерного принтера,
но для просмотра на экране монитора такая плотность печати несколько избыточна, напомним, что dpi принтера не одно и тоже, что ppi (пикселей на дюйм) монитора.
Экран монитора на котором вы просматриваете изображение, имеет разрешение экрана в диапазоне приблизительно от 72 до 110 и выше ppi в зависимости от устройства и производителя.
Куда печатает виртуальный PDF принтер?
По умолчанию сконвертированный файл сохраняется по адресу:
Локальный диск (по умолчанию имя диска — C) :\мои документы\документы\PDF Architect Files
При отправки документа на печать PDF принтера, откроется окно проводника Windows, где можно изменить имя для сохраняемого файла и имя папки, а также установить другое месторасположение PDF файла.
Вы всегда можете найти PDF файл там, куда Вы его и сохраняли.
Как объединить несколько документов в один PDF.
Программа PDF Architect позволяет легко объединять несколько документов в один PDF файл даже если они не являются форматом PDF.
Для этого перейдите в программе на вкладку «Создание» и в панели инструментов нажмите на кнопку «Из нескольких файлов»
Рис. Объединение в один PDF документ несколько файлов.
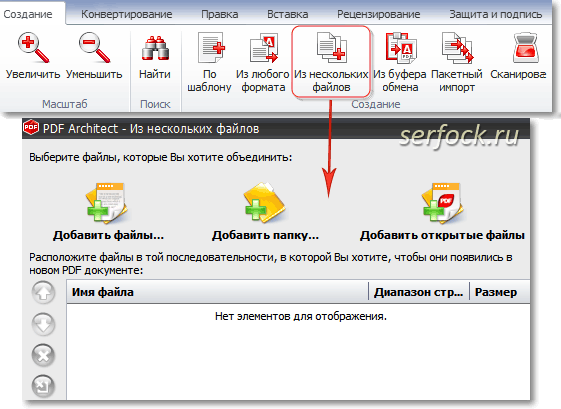
Откроется дополнительное окно, где необходимо выбрать файлы для объединения: из разных директорий, из одной папки или уже открытых в самой программе.
С левой стороны панели находятся управляющие кнопки перемещения файлов в порядке объединения и кнопки удаления из списка.
Программа конвертера поддерживает следующие форматы для объединения в один PDF документ:
- MS Word (docx, doc)
- MS Excel (xlsx, xlc)
- Растровые изображения ( png, jpeg, jpg, gif, bmp, tif, tiff)
- Текстовые файлы (txt)
- Файлы комиксов (cbr, cbz)
Возможности браузеров
Для распечатывания необязательно использовать специальные утилиты. Вместо них можно воспользоваться интернет-браузерами.
Гугл Хром
Используя Google Chrome, печать осуществляется следующим образом:
- Нажать Ctrl + P и в появившемся окне кликнуть на нижнюю правую кнопку «Печать».
- Перейти в раздел выбора принтера и указать «Сохранить как».
- Указать место для дальнейшего хранения сохраненного документа.
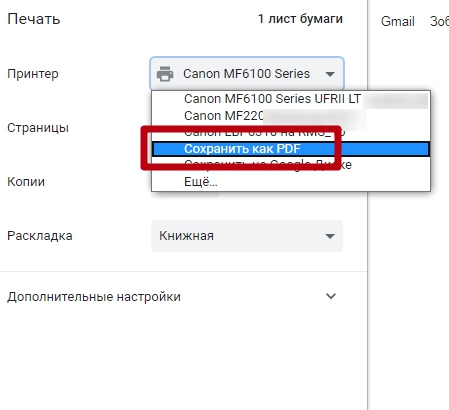
Safari
В Safari печать выполняется в несколько этапов:
- Открыть подменю «Печать».
- В выпадающем меню нажать на «Сохранить как» и выбрать расширение. Но также здесь есть и другие опции, которые позволяют отправить документ по почте или загрузить его в облако.
- Ввести имя сохраненного документа.
Решение. Исправьте установку Acrobat или добавьте принтер вручную
Чтобы устранить эту ошибку, воспользуйтесь следующими решениями в том порядке, в котором они приведены ниже.
Решение 1. Исправьте установку Acrobat
Программа Acrobat DC или ресурсы, которые она использует, могут быть повреждены. Для восстановления установки этих программ выполните указанное ниже действие.
Запустите исправление из Acrobat DC: выберите пункты Справка > Восстановить установку.
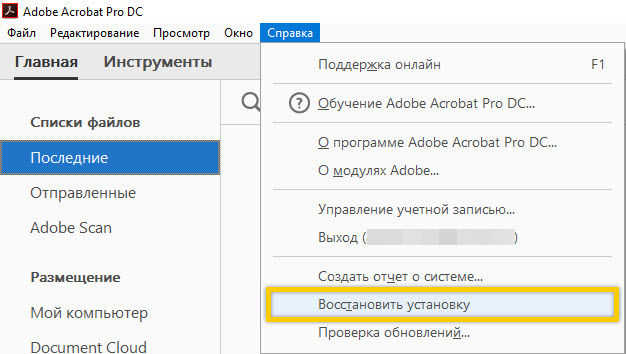
Решение 2. Вручную установите принтер PDF
Выберите Пуск > Панель управления > Устройства и принтеры.
Выберите Добавить принтер.
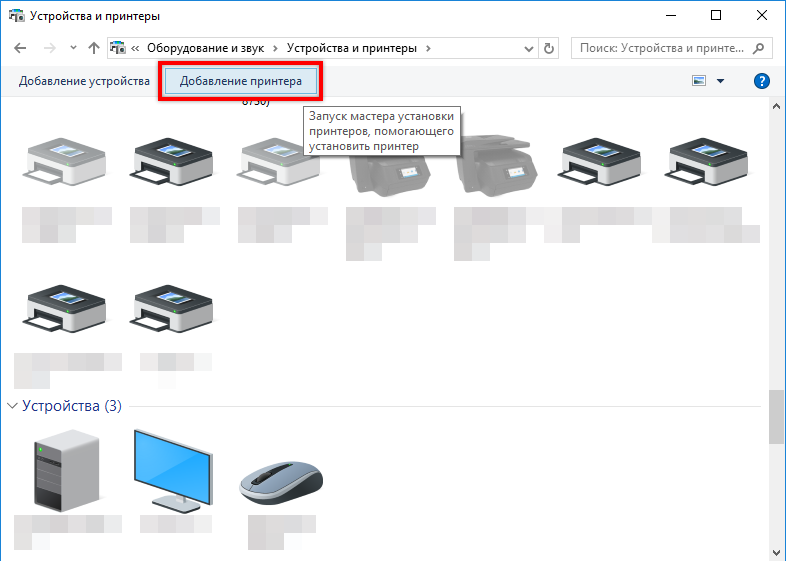
В меню Добавить устройство выберите Добавить локальный принтер. Если этот параметр не отображается, нажмите Требуемый принтер отсутствует в списке.
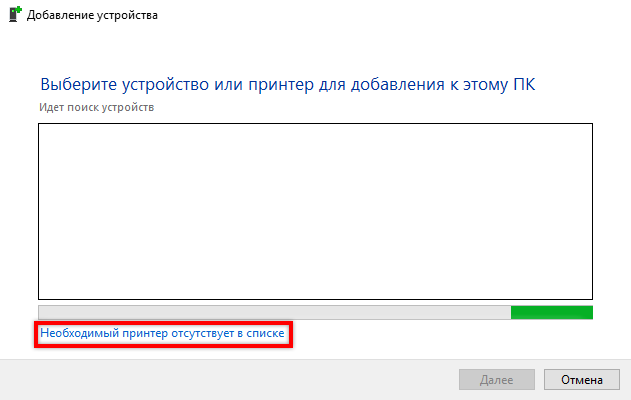
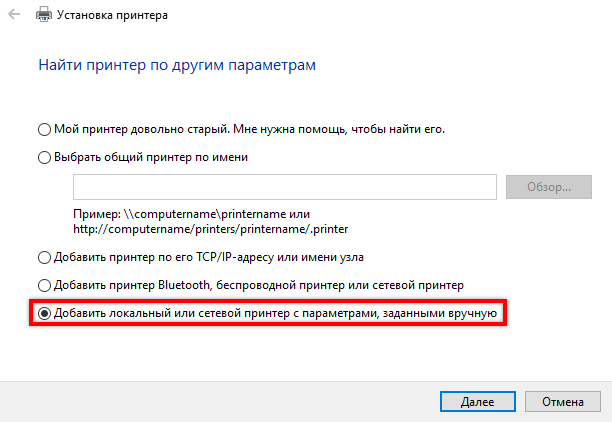
Установите флажок Использовать существующий порт и выберите Documents\*.pdf (Adobe PDF) из раскрывающегося списка. Нажмите кнопку Далее.
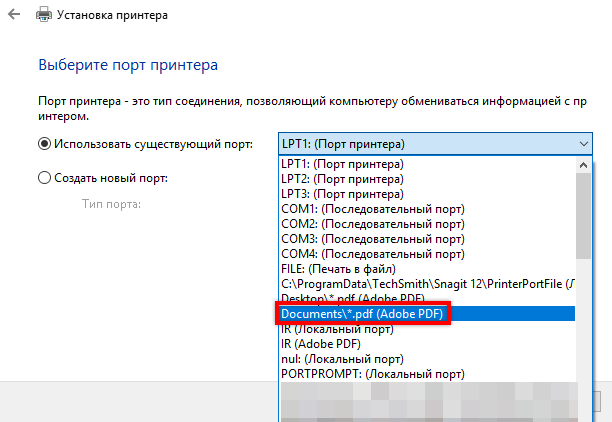
Нажмите кнопку С диском. Нажмите Обзор, а затем перейдите к местоположению C:\Program Files (x86)\Adobe\Acrobat \Acrobat\Xtras\AdobePDF

Выберите AdobePDF.inf в списке. Нажмите кнопку Открыть, а затем кнопку ОК.
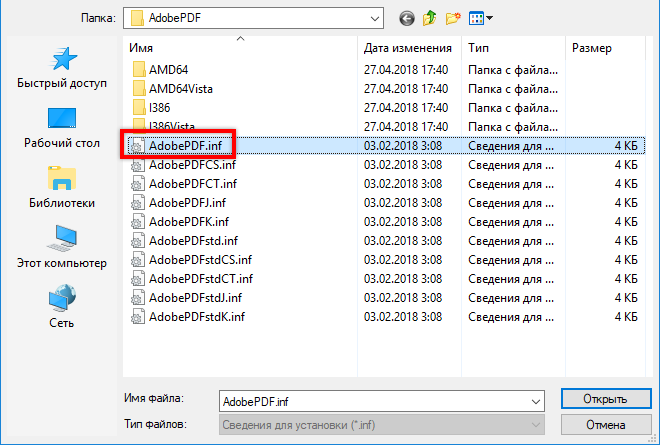
В списке перечислено несколько преобразователей Adobe PDF. Отсчитайте шесть строк сверху и выберите принтер. Нажмите Далее (возможно, вам придется применить этот способ несколько раз, чтобы найти правильный преобразователь для вашей версии Windows).

Присвойте принтеру имя Adobe PDF. Для завершения установки следуйте инструкциям на экране.
Источник
Штатное средство Windows 10
Раньше пользователям операционных систем семейства Windows приходилось использовать в качестве виртуального принтера PDF сторонние программы, в то время как в Linux данный функционал был доступен «из коробки». Но, к счастью, эта несправедливая ситуация изменилась с выходом «десятки». В ней по умолчанию установлено приложение Microsoft Print to PDF, которое, как можно догадаться по его названию, служит для преобразования в этот формат обычных документов.
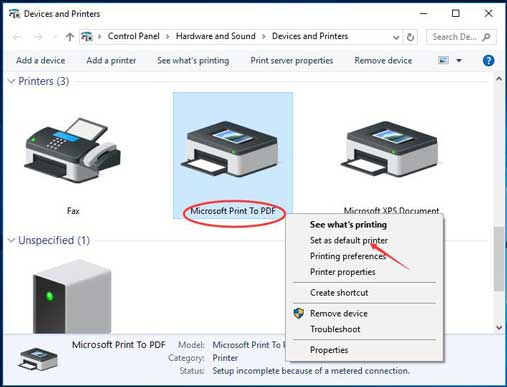
Чтобы включить виртуальный принтер в Windows 10, сделайте следующее:
- Зайдите в «Параметры» через меню «Пуск».
- Откройте раздел «Устройства».
- Нажмите кнопку «Добавить принтер».
- Теперь выберите опцию «Принтер отсутствует в списке», отметьте строчку «Локальный или сетевой» и нажмите «Далее».
- Найдите в выпадающем списке «Печать в файл». Нажмите «Далее», а затем выберите в правой колонке приложение Print to PDF.
- Придумайте имя устройству и подтвердите операцию.
Вот и все. Теперь на вашем компьютере появился виртуальный принтер PDF. Достаточно отправить на это устройство любой документ, и он автоматически будет конвертирован в новый формат.
Если у Вас не Windows
Заниматься печатью в PDF можно не только в Windows, но и в других операционных системах.
На устройствах, работающих на IOS, есть предустановленный принтер и поэтому пользователю не придется устанавливать дополнительные утилиты. Чтобы конвертировать интернет-страницу, необходимо в браузере выбрать «Сохранить в Книги» и страничка будет перемещена в приложение Apple Books.
Для сохранения интернет-страниц можно пользоваться встроенным в браузер инструментом. С его помощью все сохраненные файлы будут автоматически загружаться на облако. Находясь на странице, надо внизу браузера нажать на ссылку «Поделиться» и выбрать из списка iCloud или другое доступное приложение.
Linux
Для сохранения в PDF на Linux необходимо открыть документ и выбрать подменю «Печать». На экране появится новое окно, в котором нужно ввести имя сохраняемого файла и директорию хранения.
Некоторые версии Linux не имеют предустановленных виртуальных принтеров. Придется устанавливать дополнительный софт.
Универсальный Конвертер Документов
Универсальный Конвертер Документов — программа для преобразования любых документов в PDF (или графические файлы). Например, кроме стандартных документов, таблиц и презентаций, эта программа может очень корректно перевести чертежи Autodesk AutoCAD в PDF.
Бесплатная версия программы не имеет никаких функциональных ограничений, но добавляет водяные знаки на создаваемые файлы.
Ключевые особенности:
- Различные выходные форматы — PDF, TIFF, JPEG, PNG, PCX, DCX, GIF или BMP.
- Создание Searchable PDF — файлы формата PDF с включенным распознанным текстовым слоем с возможностью поиска по тексту.
- Использование пароля и криптоалогритма RC4 при конвертировании в PDF.
- Создание многостраничных документов и соединение нескольких файлов в один PDF.
- Разные варианты компрессии и ресайза для изображений.
- Быстрое и удобное наложение водяных знаков.
- Огромное количество форматов бумаги (worldwide paper sizes).
Скачать: Универсальный Конвертер Документов (Бесплатная с вотермарком, Про — от 1550 руб.)

BullZip PDF Printer
Bullzip PDF-принтер — это хорошо сбалансированный, простой в использовании PDF-принтер, поддерживающий Windows с XP до 10 и Windows Server 2003-2016.
Во время установки, он предлагает дополнительную загрузку для Ghostscript Lite (требуется), PDF Power Tool и Xpdf. Опции отображаются на отдельных вкладках.
На вкладке Общие можно выбрать формат вывода (PDF, BMP, EPS, PNG, PS) по вашему выбору, местоположение файла и настроить профиль по умолчанию. В разделе Документ можно задать метаданные документа, параметры качества PDF, совместимости и сжатия.
Стандартная и профессиональная версии предлагают различные штампы и фон для PDF, MSI пакет для развертывания, несколько наборов опций, автоматизировать рабочий процесс через API и многое другое.
Ключевые особенности:
- Сделайте штамп в документе с помощью водяного знака и настройте его свойства. Можно также использовать макросы для создания динамических текстовых водяных знаков.
- Предоставляет разработчикам доступ к Microsoft.NET, COM Automation API и COM OCX API для программной печати PDF.
Скачать: Bullzip PDF Printer (Бесплатно, Про-версия: 69$)
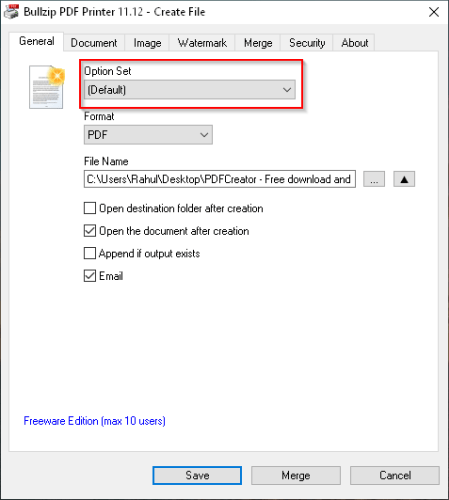
Создание и использование пользовательского размера страницы
Список форматов бумаги, доступных в Acrobat, определяется файлом PPD (принтеры с поддержкой PostScript) или драйвером принтера (другие принтеры). Если принтер и выбранный для печати PostScript файл PPD поддерживают пользовательские форматы бумаги, в меню Формат бумаги будет представлен пункт «Другой». Для принтеров, рассчитанных на очень большой формат печати, Acrobat поддерживает размер страницы 15 000 000 дюймов (38 100 000 см) на 15 000 000 дюймов (38 100 000 см).
Создание пользовательского размера страницы (Windows)
В исходном приложении, например Adobe InDesign, выберите «Файл» > «Печать». Выберите в качестве принтера Adobe PDF и нажмите кнопку «Свойства» (В некоторых приложениях нужно нажать кнопку «Настройка» в окне «Печать», чтобы открыть список принтеров, а затем нажать «Свойства» или «Установки», чтобы изменить параметры Adobe PDF ).
PDFCreator
Это программное приложение смело можно назвать стандартом. В 15 Мб разработчики вместили весь необходимый функционал, облегчающий работу с документами. Программа бесплатная, ее можно скачать на сайте компании разработчика. PDFCreator – русскоязычное приложение, обладающее простым интерфейсом и понятной процедурой установки. Все что потребуется для начала работы – скачать ПО, открыть его и кликнуть два раза по клавише «Далее».
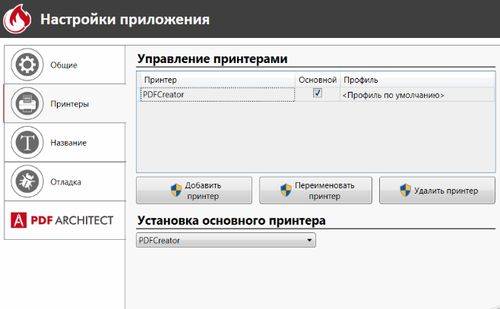
А чтобы одновременно с приложением на ПК не устанавливались дополнительные предложения от разработчиков, следует выбирать пункт «Для опытных пользователей». Эти вы дадите понять, что владеете всеми необходимыми инструментами для полноценной работы виртуального принтера.
PDF Preview for Windows 7
All products support Microsoft Windows 7 64-bit
(x64) and 32-bit (x86), and are backward compatible with Microsoft Windows
Vista, Windows XP, Windows 2000, Windows Server 2003, Windows 2000 Server, and
Windows Server 2008.HELP ON DOWNLOAD & INSTALLATION
Step one — download and saveFirst click the above «Download Now» button or this button.
You may be asked if you want to save the file or run it from its current
location. If you are asked this question, select «Save.» If not, don’t worry —
some browsers will automatically choose «Save» for you.
(Note: The exact wording of the download screens will vary depending on your
version of Windows and browser.)
You will then be asked to select the folder where you want to save the program
or file, using a standard «Save As» dialog box. Note & remember which folder you
select before clicking the «Save» button. You can save this file to your desktop
to make it easy to find it after the download is completed. It may help you to
create a folder like «C:\Downloads» for all of your downloads, but you can use
any folder you’d like.
If you get a «Security Warning — Unknown Publisher» message, you may safely
ignore this as Vista Creative is the publisher, and you are downloading directly
from the Vista Creative site. The software contains no spyware, adware or
viruses.
The download will now begin. Your web browser will keep you updated on the
progress of the download by showing a progress bar that fills up as you
download. The file will be saved as «C:\Downloads\XXXSetup.exe».
Note: You may also see a check box labeled «Close this dialog box when download
completes.» If you see this check box, it helps to uncheck this box. You don’t
have to, but if you do, it will be easier to find the file after you download
it.
Step two — install SoftwareDepending on how fast your connection is, it may take anywhere from a
few seconds to a few minutes to download. When your download is finished, if you
left that «Close this dialog box when download completes» option unchecked,
you’ll see a dialog box.
Now click the «Open» button to run the file you just downloaded. At this point
the installation program for the file will launch, so just follow the on-screen
instructions from there to install the screensaver on your computer. If you
don’t see the «Download complete» dialog box, just open the folder where you
saved the file and double-click on the icon for the file there.
ТОП-1. Инструмент от Google для работы с файлами PDF
Порядок действий:
- Когда принтер подключен и настроен мы можем приступать к использованию облачного принтера ПДФ. Запустите Google Chrome и авторизуйтесь со своей учётной записью;
- Затем откройте настройки браузера — кнопка меню, пункт «Настройки». Выберите «Дополнительные настройки». И найдите раздел «Печать»;
- Выберите пункт «Принтеры» и нажмите на название модели принтера, установленного на вашем компьютере.
Виртуальный принтер Google является лучшим по той причине, что для его работы не нужно устанавливать дополнительное ПО. Где бы вы не находились, создать PDF из документа будет очень просто. Нужен только доступ к интернету и браузер Chrome. Выбрав принтер, вы можете изменить настройки для печати.
Вам также нужно убедиться, поддерживает ли ваше устройство облачную печать. Это можно сделать на странице https://www.google.com/cloudprint/learn/printers/. Введите в форму имя модели принтера.

На странице поддержки Google вы можете найти инструкцию для работы с принтерами, которые поддерживают облачную печать. А также с теми, которые её не поддерживают.
Создание PDF с помощью PDFCreator
Используем приготовленный заранее файл Microsoft Word, отправим его на печать с помощью контекстного меню, как на изображении, или произведём печать непосредственно из Word.
В появившемся окне есть возможность ввести параметры будущего PDF-документа — название, время создания, имя автора.
На этом этапе при необходимости можно произвести более сложные настройки программы.
Нажимаем «Сохранить» и выбираем папку для файла.
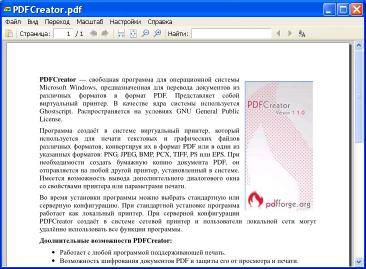
Через несколько секунд процесс печати закончен и можно посмотреть результат работы PDFCreator, открыв файл в программе для просмотра PDF.
Иллюстрации для статьи созданы с использованием программы Photoscape, которая описана в разделе Работа с графикой — редакторы и просмотрщики изображений .
Для просмотра PDF использовался легковесный PDF-вьювер — SumatraPDF, информацию о котором вы найдёте на странице Работа с PDF документами — чтение и создание PDF .
Достоинства и недостатки doPDF
У doPDF есть очевидные достоинства, в числе которых:
- Настроек мало, поэтому интерфейс не перегружен лишними кнопками.
- Неопытный пользователь легко разберётся.
- Скачивание доступно бесплатно.
- Программа свободно распространяется, как для коммерческого, так и для личного пользования.
- Поддержка русского, украинского и ещё нескольких десятков языков.
- Предоставляется инструкция по использованию софта.
- Не использует дополнительные программы для конвертирования, работает самостоятельно.
- Не требует установить дополнительные драйвера.
- Компактность программы, почти не занимает места на жёстком диске.
- Низкие требования к операционке.
- Путь сохранения файла задаётся пользователем.
- Скорость работы высокая.
- Размер создаваемой страницы регулируется.
- Качество печати настраивается — разрешение, масштабирование, качество картинок.
- DoPDF подключается к программам печати самостоятельно и автоматически.
- Поддержка множества приложений, где доступна печать документов — Microsoft Word, Excel, Notepad и т. д.
- Нет рекламы и отслеживающего действия пользователя ПО.
- Перед сохранением созданный файл можно просмотреть.
- Поиск по тексту в созданном PDF файле, то есть он не выглядит как картинка, если там есть текст. Расширение выходного документа — от 72 dpi до 2400 dpi.
- Файл можно защитить паролем. Раньше это было недоступно.
- Можно установить как принтер по умолчанию, но можно и отключить эту функцию.
- Системные ресурсы не нагружаются из-за лёгкости doPDF.
- Обновления доступны на официальном сайте.
О недостатках программ тоже стоит говорить, так как это влияет на выбор пользователя
Так что перед скачиванием важно знать, что созданный файл после сохранения нельзя редактировать. И это единственный недостаток, который называют пользователи doPDF. Однако при таком количестве софта в этой сфере о недостатках говорить сложно
Для кого-то эта программа будет лучшей благодаря компактности и нацеленности на лёгкий функционал и быстродействие. Кому-то она не подойдёт, так как покажется, что в ней слишком мало доступных функций
Однако при таком количестве софта в этой сфере о недостатках говорить сложно. Для кого-то эта программа будет лучшей благодаря компактности и нацеленности на лёгкий функционал и быстродействие. Кому-то она не подойдёт, так как покажется, что в ней слишком мало доступных функций.
Всё будет зависеть от целей, которые преследует пользователь. Поэтому в этой статье есть раздел, в котором упоминаются аналоги doPDF, чтобы знать, на что ориентироваться, если этот софт не покажется достаточно хорошим.
Поиск и устранение неполадок
Если не получается распечатать документ нужно сделать следующее:
- Проверьте принтер. В первую очередь нужно убедиться, что устройство подключено и в нем достаточно чернил и бумаги, а также нет ли в нем застрявшей бумаги. После проверьте драйвера устройства, при необходимости обновите их.
- Попробуйте распечатать другой файл, к примеру Word или TXT. Если они печатаются, проблемы с принтером нет.
- Распечатайте с помощью Acrobat другой файл такого же формата.
- Конвертируйте в другой формат. Иногда шрифты в PDF не могут считаться программой. Оптимальным решением будет преобразовать его в JPG c помощью графических редакторов GIMP или Photoshop, а также онлайн-конвертера.
Для преобразования с помощью программы Photoshop сделайте следующее:
1. Запустите графический редактор и в меню File выберете пункт Open.
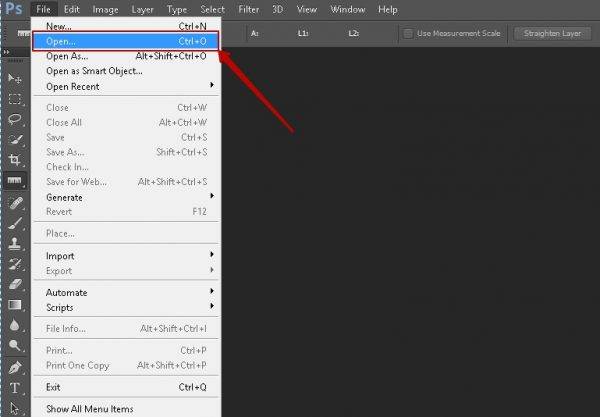
2. Импортируем документ с помощью кнопки Оk.
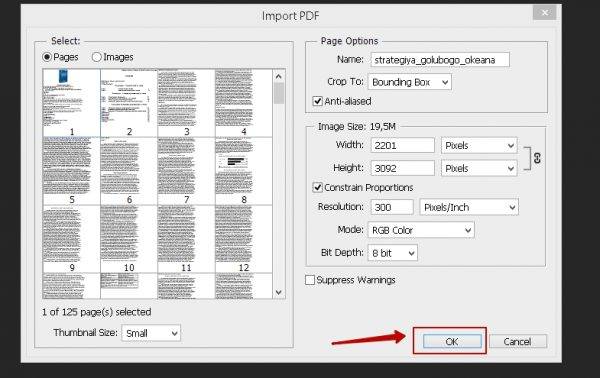
3. Заходим снова в File и нажимаем Save As… (Сохранить как…). В появившемся диалоговом окне задайте имя, формат и нажмите на Save.


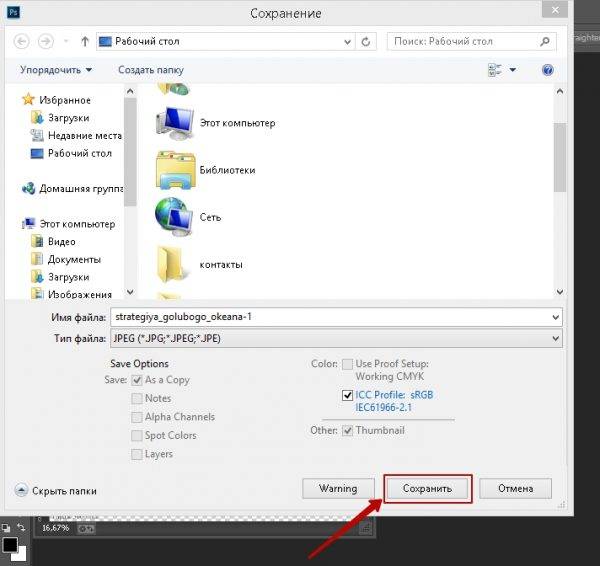
Действия повторяют для каждой страницы отдельно.
4. После сохранения, откройте документ и отправьте снова на печать с помощью графического редактора или Мастера просмотра изображений.
Справка. Распечатать файл, как изображение можно не преобразовывая его. Для этого в программе Acrobat необходимо перейти в меню печати и нажать кнопку Дополнительно. В диалоговом окне нажмите Печать как изображение.
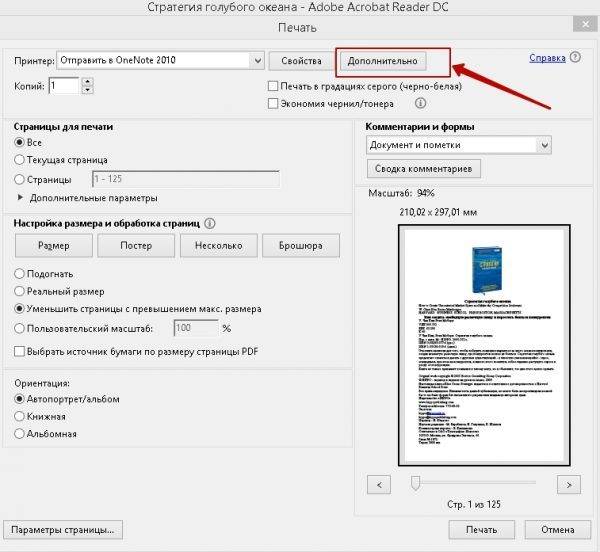
Как включить или отключить функцию Печать в PDF (Microsoft Print to PDF) в Windows 10

В данной статье показаны действия, с помощью которых можно включить или отключить функцию Печать в PDF (Microsoft Print to PDF) в операционной системе Windows 10.
Печать в PDF (Microsoft Print to PDF) — функция представленная в Windows 10, которая позволяет легко конвертировать и сохранять любые документы в формате PDF с помощью операции печати без установки сторонних инструментов PDF.
С помощью этой функции можно забыть обо всех других инструментах, которые вы когда-либо использовали для сохранения PDF-копий документов любого типа, будь то веб-страница или изображение JPEG, PNG на вашем компьютере, документ word и т. д.
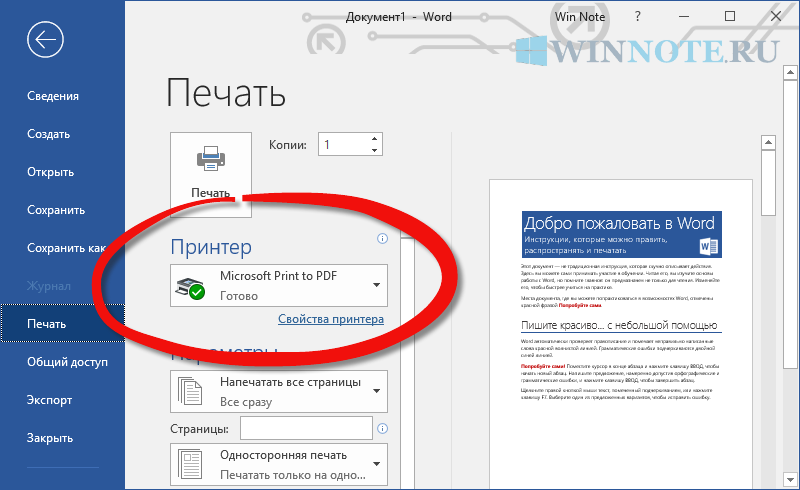
Функция Печать в PDF (Microsoft Print to PDF) по умолчанию включена, но если вы не видите её в списке в диалоговом окне печать, скорее всего она была отключена. Также, если по какой-то причине функция печати в PDF работает не корректно или мешает другому инструменту, который вы используете для печати, то можно отключить её.
BullZip PDF Printer
Bullzip PDF-принтер — это хорошо сбалансированный, простой в использовании PDF-принтер, поддерживающий Windows с XP до 10 и Windows Server 2003-2016.
Во время установки, он предлагает дополнительную загрузку для Ghostscript Lite (требуется), PDF Power Tool и Xpdf. Опции отображаются на отдельных вкладках.
На вкладке Общие можно выбрать формат вывода (PDF, BMP, EPS, PNG, PS) по вашему выбору, местоположение файла и настроить профиль по умолчанию. В разделе Документ можно задать метаданные документа, параметры качества PDF, совместимости и сжатия.
Стандартная и профессиональная версии предлагают различные штампы и фон для PDF, MSI пакет для развертывания, несколько наборов опций, автоматизировать рабочий процесс через API и многое другое.
Ключевые особенности:
- Сделайте штамп в документе с помощью водяного знака и настройте его свойства. Можно также использовать макросы для создания динамических текстовых водяных знаков.
- Предоставляет разработчикам доступ к Microsoft.NET, COM Automation API и COM OCX API для программной печати PDF.
Скачать: Bullzip PDF Printer (Бесплатно, Про-версия: 69$)
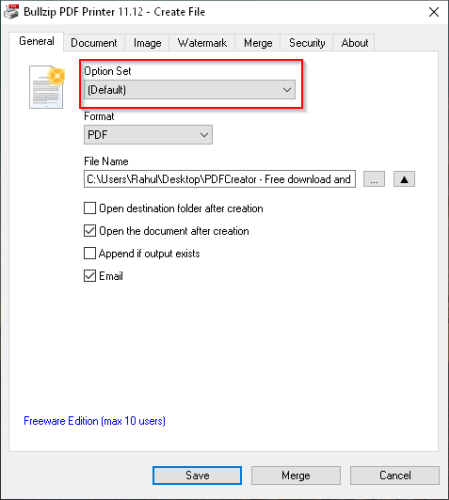
clawPDF
clawPDF — бесплатный с открытым исходным кодом PDF принтер на основе популярного софта PDFCreator. Он поддерживает Windows 7-10 и Windows Server 2008-2019.
После установки приложения можно настроить профили печати. Профили — это набор конфигураций, используемых при создании PDF-файла.
Чтобы распечатать файл, выберите clawPDF из списка установленных принтеров и нажмите Печать.
В диалоговом окне выберите профиль, добавьте метаданные документа (например, тему, ключевые слова и имя автора) и нажмите кнопку Сохранить.
Ключевые особенности:
- Поддержка различных выходных форматов, включая PDF, PDF/A, PDF/X, JPEG, TIF и текстовые форматы.
- Позволяет настраивать параметры для каждого шаблона, включая сжатие, шифрование и добавления подписи с помощью цифрового сертификата.
- Выполняйте повторяющиеся действия, такие как добавление обложки, фона, прикрепления других файлов, открытие почтового клиента, загрузка по FTP и многое другое.
- Соединяет несколько страниц в один PDF-документ.
Скачать: clawPDF (Бесплатно)
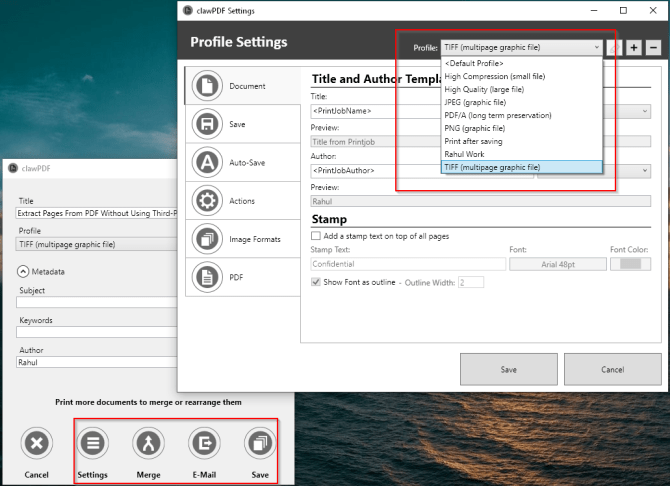
CutePDF Writer
CutePDF Writer — простой и удобный PDF-принтер для Windows. Из коробки он поддерживает от Windows Vista до 10 и Windows Server от 2008 до 2019.
Для создания PDF-файлов требуется дополнительный бесплатный Postcript to PDF драйвер (PS2PDF конвертер).
Чтобы распечатать файл, выберите CutePDF Writer в списке принтеров и нажмите Печать. Приложение сразу же покажет вам диалоговое окно Сохранить как с параметрами, интегрированными в сам проводник файлов. Введите имя файла, добавьте свойства документа и нажмите кнопку Сохранить.
Ключевые особенности:
- Шифрование PDF-файлов с помощью 128-разрядной системы защиты AES.
- Редактируйте PDF-файл с помощью бесплатной онлайн-версии CutePDF Editor прямо из браузера.
Скачать: CutePDF Writer (Бесплатно, Про-версия: $50)
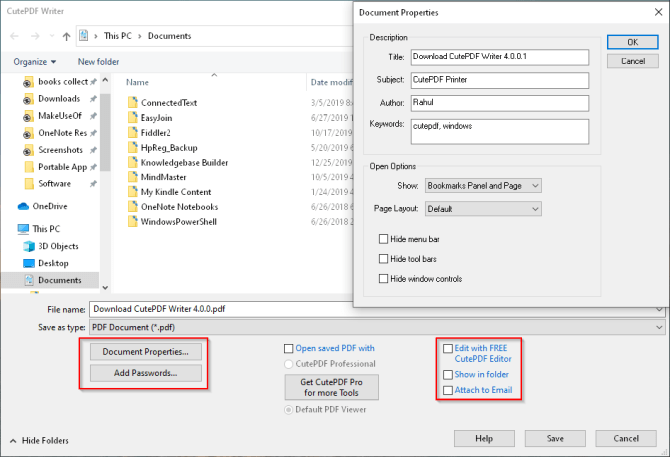
Как установить?
 Чтобы ответить на вопрос о том, как создать виртуальный принтер и как настроить его, вам в первую очередь нужно убедиться, что физическое устройство действительно подключено к конкретной локальной сети или ПК. Безусловно, обязательно нужно заранее установить драйверы, от наличия которых зависит работоспособность данной оргтехники. Если шнур usb (юсб) при этом немного глючит, то попробуйте поменять его порт. Но если и при подключении в другой порт связь между устройством и ПК ненадежная, то замените usb-шнур. Всегда старайтесь выбирать для подключения порт с задней части системного блока.
Чтобы ответить на вопрос о том, как создать виртуальный принтер и как настроить его, вам в первую очередь нужно убедиться, что физическое устройство действительно подключено к конкретной локальной сети или ПК. Безусловно, обязательно нужно заранее установить драйверы, от наличия которых зависит работоспособность данной оргтехники. Если шнур usb (юсб) при этом немного глючит, то попробуйте поменять его порт. Но если и при подключении в другой порт связь между устройством и ПК ненадежная, то замените usb-шнур. Всегда старайтесь выбирать для подключения порт с задней части системного блока.
Чтобы установить программу виртуального принтера загрузите ПО под названием doPDF. После того как вы ее скачаете и инсталлируете (когда она будет устанавливаться проследите, чтобы не установились какие-то лишние приложения), зайдите в панель управления windows 7 и выберите пункт «Устройства и принтеры». В открывшемся окне вы увидите принтер doPDF 8. После этого можете запустить программку и приступить к работе с ней. К примеру, откройте любую картинку и документ, чтобы отправить его на печать. В соответствующем окне выберите установленный виртуальный принтер и, выполнив необходимые настройки, нажмите на «ОК». Далее сохраните документ в нужно месте.
Если вас интересует ответ на вопрос о том, как установить программку от корпорации Google, то вам обязательно нужно иметь на ПК ее браузер. Войдите в Google Chrome под своим логином и перейдите в настройки браузера. Откройте там дополнительные настройки и выберите раздел «Виртуальный принтер Google». Нажав на «Настроить», выберите «Устройства» и нажмите на кнопку, подразумевающую добавление устройств. В новом открывшемся окне автоматически будут выбраны все те принтеры, что присоединены к ПК. Устанавливаться они будут мгновенно, и после завершения процедуры можете опробовать Google print.
Таким образом, установка виртуального принтера, эмулирующего работу печатающего устройства для каждого подобного ПО является индивидуальной. Только после грамотно произведенной инсталляции в соответствии с имеющейся рекомендацией, виртуальное устройство будет подключаться и нормально функционировать.
Выводы
Используя виртуальный принтер PDF можно практически из любой программы распечатать информацию в PDF-файл. И таким образом получить универсальный документ, который смогут открыть пользователи на любых компьютерных устройствах и любых операционных системах. Одним из таких принтеров является doPDF принтер, который при сохранении PDF-файла позволяет менять итоговое качество сохраняемого документа, менять размер страницы, а также встраивать шрифты. Благодаря этому можно получать PDF-файлы оптимального размера, а также обеспечивать их переносимость на другие платформы.