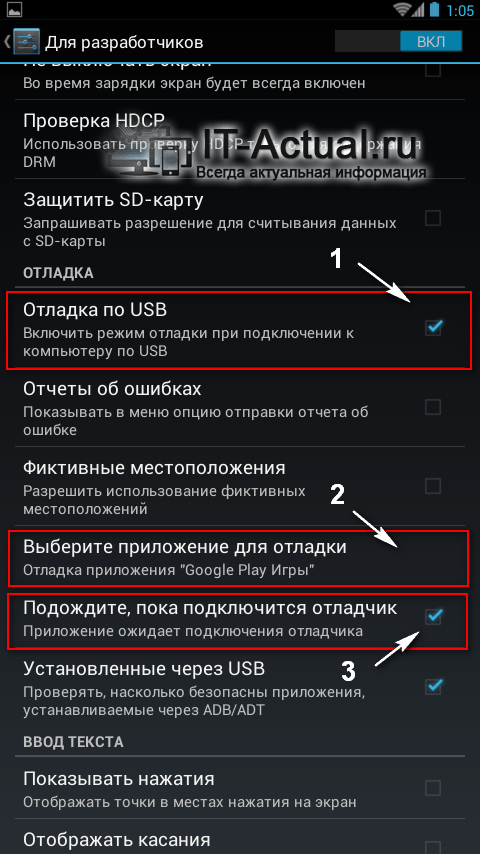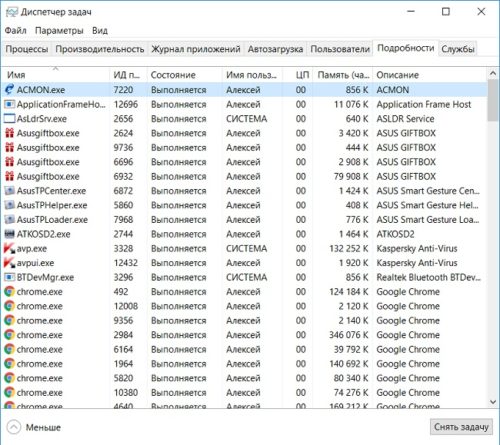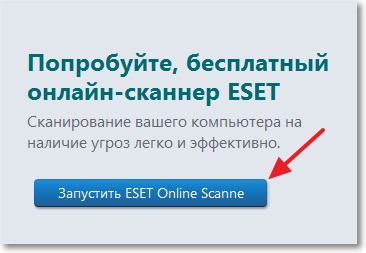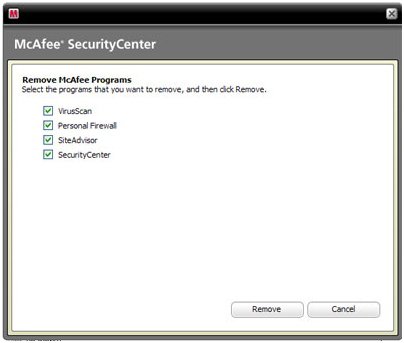Вирус блокирует
Содержание:
- Причина 2: конфликт между антивирусами
- Отключение защиты (встроенного антивируса) в настройках браузера
- Почему не устанавливаются программы на Windows 7: основные причины
- Способ 1: Ручная проверка параметров
- Решаем проблему с установкой Kaspersky Anti-Virus в Windows 7
- Некорректная деинсталляция антивируса: решение проблемы с помощью специальной программы
- Как защититься от вредоносного ПО
- Используйте антивирусную защиту
- Установите защитное решение на ваш смартфон
- Скачивайте приложения только с доверенных сайтов
- Проверяйте описания разработчиков
- Проверяйте количество скачиваний
- Проверяйте запрашиваемые разрешения
- Не нажимайте на непроверенные ссылки
- Регулярно обновляйте операционную систему и приложения
- Никогда не пользуйтесь чужими USB-устройствами
- Вопрос доверия к разработчику
- Вирусное заражение компьютера
- Как устанавливать антивирус на компьютер
- Что делать, если вирус заблокировал доступ в Интернет?
- Раньше деревья были выше и пиво вкуснее…
- Утилита KVRT
- Способ 6: Проверка целостности системных файлов
- Инструкция
- Проблема совместимости программного обеспечения
- Описание главного окна программы
Причина 2: конфликт между антивирусами
Встроенный антивирус Windows 10 «Защитник Windows» не препятствует установке стороннего антивирусного ПО, он просто отключается при появлении в системе нового антивируса. Чего нельзя сказать о продуктах других разработчиков. Если вы попытаетесь установить на один компьютер два или более сторонних антивируса, это неизбежно приведет к конфликтам. Поэтому, если вы решили поменять антивирус, сначала следует полностью удалить предыдущий антивирусный пакет. Сделать это можно с помощью штатных средств Windows 10 либо воспользоваться специальной утилитой-деинсталлятором.
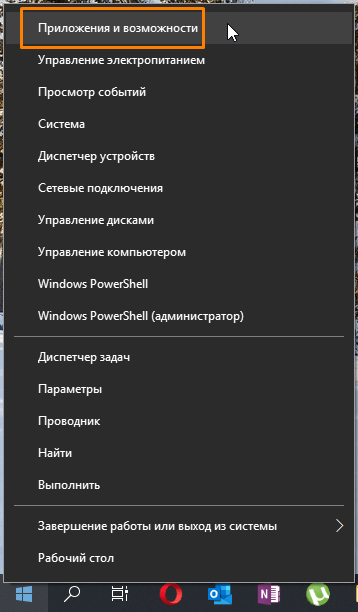
Открываем раздел «Параметров» Windows «Приложения и возможности»
Удаляем старый антивирус с помощью утилиты «Revo Uninstaller»
Описанный ранее способ удаления программ не всегда бывает эффективен, так как после деинсталляции могут остаться данные на жестком диске и в реестре Windows. Поэтому надежнее воспользоваться сторонней утилитой, специально созданной для удаления приложений, например, «Revo Uninstaller». Скачать ее бесплатную версию «Revo Uninstaller Free» можно по этой ссылке с официального сайта разработчика.

Загружаем утилиту-деинсталлятор «Revo Uninstaller Free»

Выбираем антивирус и жмем кнопку «Удалить»
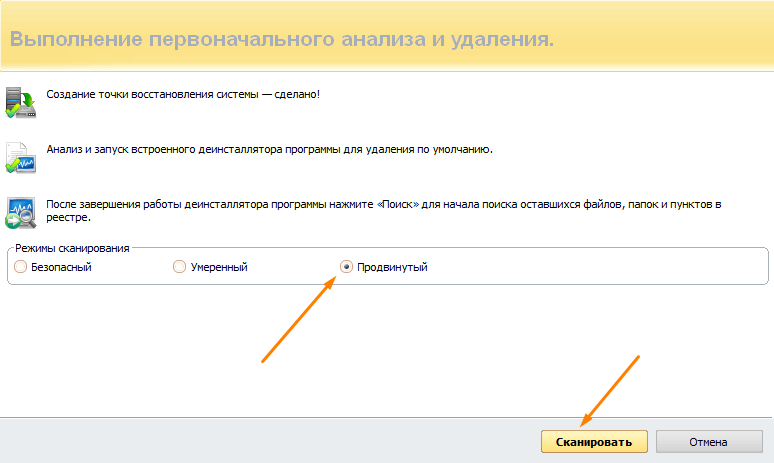
Включаем «Продвинутый» режим сканирования
Удаляем старую версию антивируса Kaspersky с помощью утилиты от разработчика
Если при установке антивирусных продуктов Kaspersky появляется сообщение, что в системе установлены другие продукты этого разработчика, мешающие установке, воспользуйтесь утилитой «Kavremover», специально созданной для удаления программ «Лаборатории Касперского». Перейдите на страницу приложения на официальном сайте и нажмите кнопку «Скачать».

Скачиваем «Kavremover» с официального сайта
После запуска программа сама должна обнаружить установленные на компьютере продукты «Лаборатории Касперского». Также можно выбрать продукт из списка. Затем следует ввести указанный в верхней части окна код и нажать кнопку «Удалить».
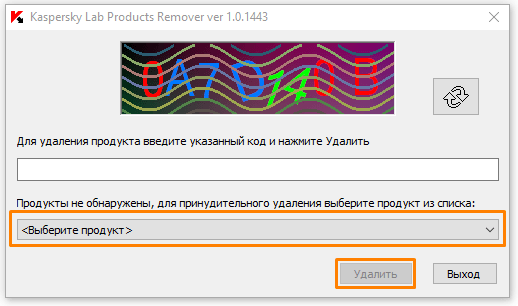
Удаляем выбранный продукт «Лаборатории Касперского»
Отключение защиты (встроенного антивируса) в настройках браузера
Еще один вариант, чтобы Хром не блокировал загрузки – снятие блокировки с якобы опасного файла через внутренние настройки Chrome. Помните, что деактивация встроенного антивируса повлияет на сканирование остального ПО и существенно снизит уровень защиты браузера.
Все делается так:
- Вызовите главное меню Хрома, кликнув на иконку с многоточием в правом верхнем участке монитора. Перейдите в категорию «Настройки».
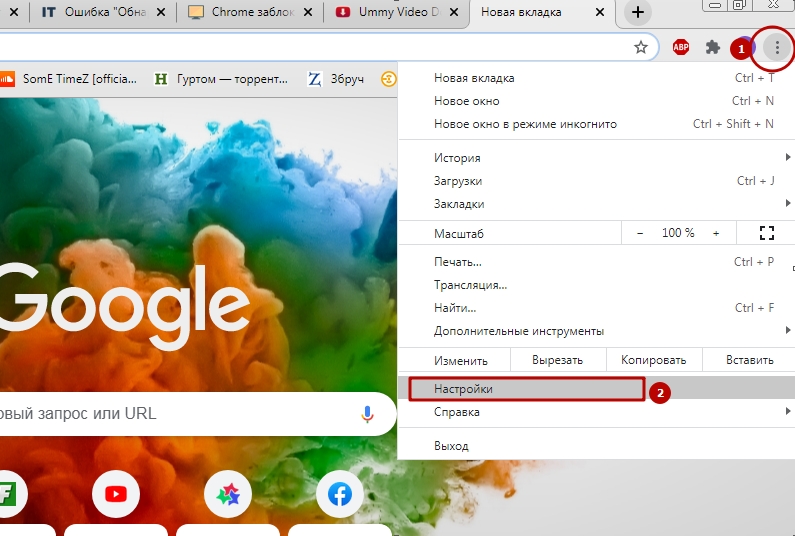
- Из списка слева выбираете графу «Конфиденциальность», а в ней – вкладку «Безопасность».

- Выставляете кружок возле строки «Защита отключена».

- Выскочит окно с запросом подтверждения деактивации безопасного просмотра. Выбираете «Отключить».

- После этих изменений перед скачиванием «вредоносного» документа в Хроме будет появляться оповещение с двумя опциями – «Сохранить» и «Закрыть». То есть с загрузкой не возникнет трудностей.

Почему не устанавливаются программы на Windows 7: основные причины
Для начала остановимся именно на причинах, которые вызывают появление ошибок в самом начале инсталляции. Среди них наиболее важными аспектами можно назвать следующие:
- отсутствие у пользователя необходимых прав;
- блокирование установки антивирусами и файерволами;
- несоответствие архитектуры системы устанавливаемому ПО;
- устаревшее или неподдерживаемое оборудование и драйверы к нему;
- неполные сборки дистрибутивов и отсутствующие важные файлы операционной системы;
- устаревшие дополнительные платформы;
- остаточные компоненты более ранних версий устанавливаемых приложений;
- проблемы совместимости;
- повреждения и ошибки MSI-файлов;
- воздействие вирусов.
Конечно, приведенный список нельзя назвать абсолютно полным и отражающим все возможные ситуации, однако в большинстве своем именно эти причины и препятствуют нормальной установке программного обеспечения, среди которого лидирующие позиции принадлежат современным компьютерным играм и приложениям для работы с мультимедиа.
Способ 1: Ручная проверка параметров
Первое, что нужно сделать, – самостоятельно проверить текущее состояние антивируса, перезапустив перед этим компьютер. Иногда сбои являются кратковременными, они исправляются автоматически и не требуют от пользователя дополнительных действий, чтобы включить защитник Windows. Для проверки работы антивируса выполните следующие шаги:

-
Откройте меню «Пуск» и перейдите в «Параметры».
-
Опуститесь по списку и щелкните по плитке «Обновление и безопасность».
-
Среди доступных параметров выберите «Безопасность Windows».
-
В новом окне перемещайтесь по вкладкам, прочтите текущую информацию и запустите сканирование для проверки действия защиты.
Если запустить проверку не удалось или на экране появилась информация о том, что антивирус сейчас отключен, а кнопка для активации не действует, приступайте к следующим способам.
Решаем проблему с установкой Kaspersky Anti-Virus в Windows 7
Существует несколько причин появления рассматриваемой неполадки, каждая из которых требует выполнения от юзера определенных манипуляций для исправления. Ниже мы детально разберем все популярные ошибки и предоставим развернутые инструкции по их решению. Давайте начнем с самого простого способа и закончим сложным.

Подробнее: Удаление антивируса
Способ 2: Удаление остаточных файлов
Иногда пользователи обновляют программу или устанавливают ее заново после деинсталляции. В таком случае конфликт может возникнуть из-за наличия на компьютере остаточных файлов. Поэтому сначала потребуется их убрать. Сделать это можно с помощью официальной утилиты от Kaspersky. Следуйте инструкции ниже:
- Перейдите на страницу загрузки утилиты.
- Нажмите на кнопку «Скачать» и дождитесь окончания процесса.

Запустите софт через браузер или папку, куда он был сохранен.

Примите условия лицензионного соглашения.
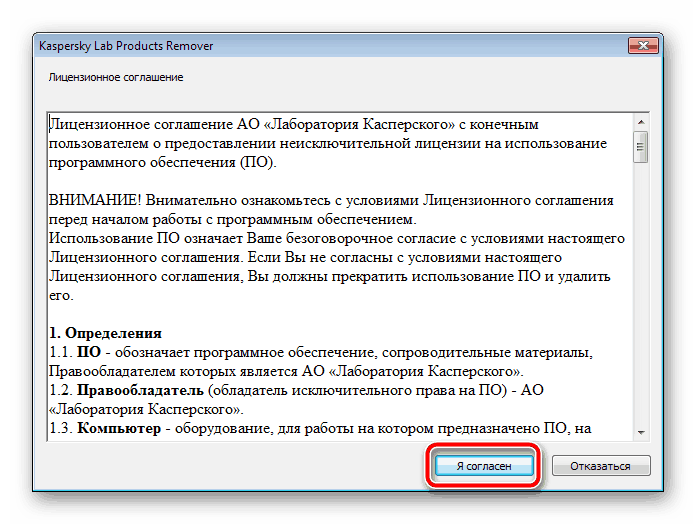
В открывшемся окне вы увидите код. Введите его в специальную строку ниже.
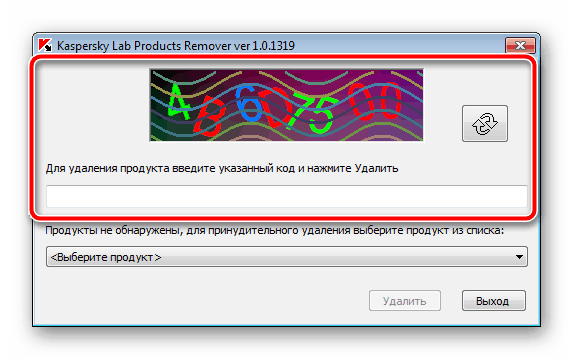
Выберите используемый продукт, если этого не произошло автоматически, и кликните на «Удалить».
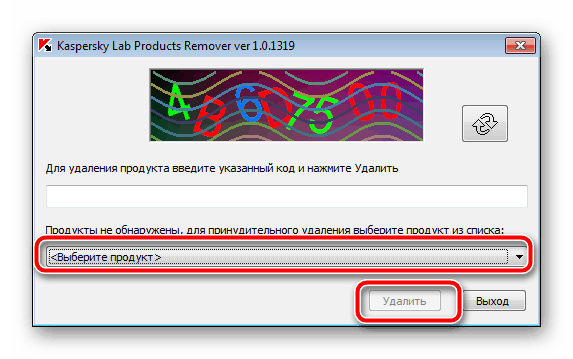
Дождитесь окончания процесса, после чего закройте окно, перезагрузите ПК и повторно запустите инсталляцию Kaspersky Anti-Virus.
Способ 3: Установка или обновление .NET Framework
В случае когда установка зависает на работе с компонентом Microsoft .NET Framework, значит проблема связана именно с этой библиотекой файлов. Решение неполадки очень простое – обновите версию или загрузите актуальную версию компонента. Развернутое руководство на эту тему ищите в других наших материалах по ссылкам ниже.
Подробнее:Как обновить .NET FrameworkПочему не устанавливается .NET Framework 4
Способ 4: Очистка системы от вируса SalityNAU
Если предыдущие способы не принесли никаких результатов, скорее всего, неполадка была вызвана заражением компьютера вирусом SalityNAU. Именно он блокирует попытки инсталляции Антивируса Касперского. Данное программное обеспечение все еще не справляется самостоятельно с вышеупомянутой угрозой, поэтому мы предоставим вам доступные методы лечения файлов вручную.
Теперь поговорим о методах борьбы, если использование специальных утилит не принесло желаемого результата. Одним из проявлений заражения SalytiNAU может служить измененный файл hosts, поэтому стоит проверить его и в случае наличия сторонних строк стереть их. Делается это так:
-
Перейдите по следующему пути, чтобы попасть в директорию хранения файла:
- Нажмите правой кнопкой мыши на hosts и перейдите в меню «Свойства».
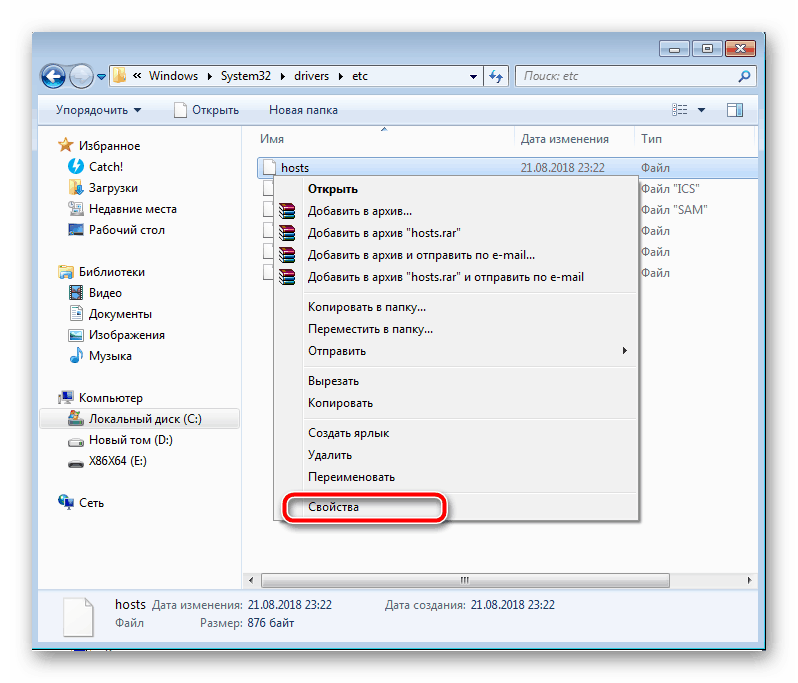
Уберите галочку с пункта «Только чтение» и примените изменения.
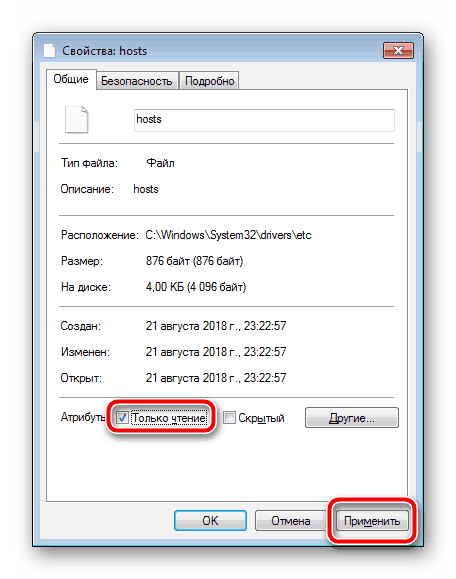
Откройте этот файл с помощью Блокнота. Проверьте, чтобы содержимое не отличалось от того, что указано на скриншоте ниже. Если присутствуют несоответствия, удалите лишнее, после чего сохраните изменения и закройте Блокнот.

Снова перейдите к свойствам hosts и задайте атрибут «Только чтение».
Кроме этого следует и проверить два параметра в редакторе реестра и задать им значения, если они были изменены. Выполните следующие манипуляции:
- Зажмите комбинацию клавиш Win + R, введите в строку regedit и кликните на «OK».
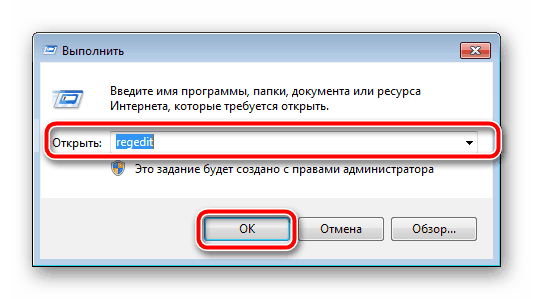
Перейдите по следующему пути, чтобы найти необходимые файлы:

Проверьте значение параметров Shell и Userinit. Для первого должно стоять , а для второго – .
Если значения отличаются, поочередно нажмите правой кнопкой мыши на параметре, выберите пункт «Изменить» и напечатайте в соответствующую строку необходимое.

После выполнения всех этих манипуляций останется только перезагрузить ПК и повторить попытку инсталляции Kaspersky Anti-Virus. На этот раз все должно пройти успешно. Если проблема заключалась именно в действии вируса, советуем сразу же запустить сканирование для обнаружения и удаления дополнительных угроз.
Выше мы детально разобрали четыре доступных метода исправления ошибки с установкой Антивируса Касперского в операционной системе Windows 7. Надеемся, что наши инструкции были полезны, вы смогли быстро устранить возникшую проблему и начать пользоваться программой.
Опишите, что у вас не получилось.
Наши специалисты постараются ответить максимально быстро.
Некорректная деинсталляция антивируса: решение проблемы с помощью специальной программы
Наиболее частой причиной, по которой возникают проблемы при установке программы Аваст, является некорректная деинсталляция установленной ранее версии этого приложения, или другого антивируса.
Естественно, что перед тем, как устанавливать приложение Аваст, вы должны удалить антивирус, который до этого был установлен на компьютере. Если вы этого не сделаете, то, как раз наличие второй антивирусной программы, может послужить причиной либо невозможности установки Аваст, либо некорректной его работы в будущем, или вообще способствовать краху системы. Но, иногда деинсталляция проводится пользователями некорректно, что в будущем вызывает проблемы, в том числе и с установкой антивирусов.
Если у вас к моменту удаления программы уже была специальная утилита для полного удаления приложений, очистить компьютер от остатков антивирусной программы будет довольно просто. Подобные приложения мониторят все установленные на компьютере программы, и в случае, если после деинсталляции остаются «хвосты», продолжают их видеть.
Посмотрим, как обнаружить и удалить остатки неправильно деинсталлированного антивируса при помощи утилиты . После запуска Uninstall Tool открывается список установленных или некорректно удаленных программ. Ищем в списке программу Аваст, либо другой антивирус, который был установлен ранее, и должен был быть удален с компьютера. Если ничего не находим, то проблема с невозможностью инсталляции Аваст кроется в других причинах, о которых мы погорим ниже. В случае обнаружения остатков антивирусной программы, выделяем её наименование, и жмем на кнопку «Принудительное удаление».
После этого, выполняется анализ оставшихся от этой программы папок и файлов, а также записей в реестре.
После проведения сканирования, и обнаружения таковых, программа просит подтверждения на их удаление. Жмем на кнопку «Удалить».
Выполняется зачистка всех остатков некорректно удаленного антивируса, после чего, вы можете попытаться установить антивирус заново.
Как защититься от вредоносного ПО
В условиях, когда вредоносное ПО становится все более совершенными, а мы все больше своих личных данных храним в Интернете, угроза того, что вредоносные программы украдут нашу конфиденциальную информацию и используют ее в мошеннических целях, никогда не еще была более реальной.
Есть несколько способов защитить себя. Следуйте приведенным ниже рекомендациям; они помогут предотвратить заражение ваших устройств вредоносными программами и не дать им возможности получить доступ к вашей личной информации.
Используйте антивирусную защиту
Обеспечьте безопасность своего устройства с помощью Kaspersky Anti-Virus. Наше передовое защитное решение автоматически проверяет ваш компьютер на наличие угроз. Если ваша система окажется зараженной вредоносным ПО, наша технология удалит его с вашего устройства и сообщит вам об этом.
Установите защитное решение на ваш смартфон
Смартфоны — это по сути небольшие компьютеры, которые помещаются в вашем кармане. Поскольку многие из нас пользуются смартфонами едва ли не чаще чем ноутбуками или настольными компьютерами, то следует помнить, что эти устройства также подвержены заражению вредоносным ПО. Следовательно, смартфоны, как и компьютеры, необходимо защитить от возможных вредоносных атак.
Для максимальной защиты смартфона мы рекомендуем Kaspersky Antivirus для Android или Kaspersky Security Cloud для iOS, если вы пользователь iPhone.
Скачивайте приложения только с доверенных сайтов
Чтобы снизить риск заражения вредоносным ПО, скачивайте приложения, программное обеспечение или мультимедийные файлы только с доверенных сайтов. Пользуйтесь Google Play Store на Android или App Store для iPhone. Помните: загружая файлы или приложения с незнакомых сайтов, вы, скорее всего, загрузите и вредоносное ПО, даже не подозревая об этом.
Проверяйте описания разработчиков
Хотя и редко, но бывает, что вредоносное ПО из сети попадает на сайты, пользующиеся хорошей репутацией. Поэтому всегда читайте информацию о разработчике в описании. Вам известен этот девелопер? Нет — поищите отзывы о нем в Google. Ничего не нашли — в целях безопасности не скачивайте файлы с этого сайта.
Сигналом тревоги для вас должны стать только положительные отзывы о приложении или программе: как правило, в настоящих отзывах отмечаются как положительные, так и отрицательные аспекты приложения.
Проверяйте количество скачиваний
Приложения, зараженные вредоносным ПО, вряд ли будут иметь тысячи скачиваний, тогда как приложения с миллионами загрузок с меньшей долей вероятности являются вредоносными. Если приложение популярно (с большим количеством отзывов и загрузок), можно не беспокоиться — риск того, что оно вредоносное, будет значительно ниже.
Проверяйте запрашиваемые разрешения
Посмотрите, какие разрешения требует от вас приложение или программное обеспечение. Запрашиваемые разрешения кажутся вам разумными? Если вы считаете, что запрашиваемые разрешения не являются необходимым для работы приложения или программы, будьте осторожны – не скачивайте приложение или удалите его, если вы его уже установили.
Не нажимайте на непроверенные ссылки
Не нажимайте на непроверенные ссылки в спам-рассылках, сообщениях или на подозрительно выглядящих веб-сайтах. Нажатие на зараженную ссылку может автоматически запустить загрузку вредоносного ПО.
Помните, что ваш банк никогда не попросит вас отправить им ваше имя пользователя и пароль по электронной почте. Если вы получили письмо с подобной просьбой, не открывайте его, не передавайте свою информацию (даже если это письмо выглядит легитимным) и немедленно свяжитесь с банком, чтобы перепроверить информацию.
Регулярно обновляйте операционную систему и приложения
Регулярное обновление операционной системы важно для защиты от вредоносных программ. Это означает, что ваше устройство использует последние обновления безопасности
Важно так же регулярно обновлять приложения на ваших устройствах. Это позволяет разработчику приложения или программного обеспечения исправлять любые обновления безопасности, чтобы защитить ваши устройства и данные
Не игнорируйте это правило: хакеры и вредоносные программы как раз и рассчитывают на то, что вы не обновите свои приложения, и тем самым дадите им возможность использовать лазейки в программном обеспечении для получения доступа к вашим устройствам.
Никогда не пользуйтесь чужими USB-устройствами
Никогда не вставляйте чужое USB-устройство в свой ноутбук или настольный компьютер – оно может быть заражено вредоносным ПО.
Вопрос доверия к разработчику
Согласитесь, что устанавливая для работы любую программу, вы не знаете, что в ней внутри. Это может быть чат, текстовый редактор, музыкальный проигрыватель. Что угодно. И, начиная работать с программой, человек считает, что это просто программа, которая выполняет возложенные на неё функции.
Однако, программисты, которые писали эту программу, могли вложить в неё не только полезные функции, но и вредоносные. Любые. Функции для воровства личных данных, уничтожения важных документов, получения паролей и так далее, насколько хватит фантазии.Формально — да. На самом деле — конечно нет. Почему? Да потому что если будет зафиксирован факт деструктивных действий или воровства личных данных — доверие к разработчику программы у людей пропадёт. Его программу удалят и о данном инциденте узнает весь мир. Благо, Интернет распространён очень сильно.
Итог — испорченная репутация, проблемы с судом, отсутствие продаж, банкротство. Такой исход событий не нужен ни одному разработчику ПО. Соответственно, ни при каких условиях, разработчик коммерческого программного обеспечения не будет встраивать в свою программу вредоносный код. Это просто глупо и бессмысленно.
Вирусное заражение компьютера
Есть такие хитрые вирусы, которые не только нарушают работу компьютера и воруют персональные данные. Они еще препятствуют работе установленного антивирусного ПО и не позволяют устаивать новые программы. Некоторые особо злостные вирусы даже не позволяют пользователю открывать страницы сайтов, откуда можно было бы скачать антивирусы.
Если невозможно установить на компьютер только антивирусы, а все остальные программы свободно устанавливаются, велика вероятность вирусного заражения системы.
Если вирус не препятствует посещению официальных сайтов производителей антивирусов, таких, как ESET, Dr.Web, Касперский – тогда зайдите на сайт и оттуда запустите антивирусное сканирование компьютера. Поскольку проверка будет идти через интернет, процедура может занять довольно длительное время.
Как устанавливать антивирус на компьютер
Чтобы установить антивирусную программу на свой компьютер, выполните следующие действия.
- Если вы приобрели антивирусную программу в магазине, вставьте компакт-диск или DVD -диск в компьютер. Процесс установки должен начаться автоматически с открытием окна, которое поможет вам в процессе установки.
- Если вы загрузили антивирусную программу в Интернете, найдите загруженный файл на своем компьютере. Если файл представляет собой ZIP-файл, разархивируйте его, чтобы извлечь и получить доступ к установочным программам. Найдите файл с именем setup.exe, install.exe или что-то подобное, затем дважды щелкните на него. Процесс установки должен начаться с открытия окна.
- В окне процесса установки выполните действия, указанные антивирусной программой. Единственное исключение — если процесс установки рекомендует также установить любые приложения для интернет-браузеров или другие программы для вашего компьютера. Если будет предложено установить другое программное обеспечение вместе с антивирусной программой, снимите все флажки или отклоните установку этих дополнительных программ. Для успешной установки и запуска антивирусной программы на вашем компьютере не требуется никаких дополнений.
- Когда процесс установки завершится, закройте окно установки. Теперь антивирусная программа установлена и готова к использованию.
- Обновите антивирусную программу после установки. А так же включите автоматические обновления.
- Нажмите кнопку сохранить или применить, чтобы сохранить изменение настроек.
Что делать, если вирус заблокировал доступ в Интернет?
Если вы пользуетесь интернетом и при этом на вашем компьютере не установлен антивирус или он устарел, то у вас есть шанс напороться на новую реинкарнацию весьма распространённого вируса — блокировщика. Если ранее такие вирусы блокировали работу компьютера, шифровали данные на жёстком диске или вообще портили её, то теперь всё делается гораздо проще – вам просто блокируют доступ в интернет под предлогом «нарушения» какого-либо закона.
Вот и я попал в такую же нелепую ситуацию. Забыл установить антивирус на нетбук и вот результат.

В адресной строке браузера указано следующее – mvd.ru. При попытке перейти на другой сайт ничего не получается, мы снова попадаем на эту же страницу. Мало того, со страницы нас могут пугать нарушением какого-то закона
И неважно какого
Чтобы избавиться от блокировки, нам предлагают пройти некую процедуру разблокировки, результатом которой должно быть опустошение нашего кармана (отправка SMS, перевод средств на кошелёк и пр.). Всё это может преподноситься как процедура оплаты мифического «штрафа».
В общем, ничего нового, типичное мошенничество. И не вздумайте вводить номер своего мобильного в какие-либо поля на таких сайтах. Минимум что получите — спам на сотовый.
Стоит также отметить, что реальный адрес такого сайта не mvd.ru, как нас хотят убедить, а например, вот такой.
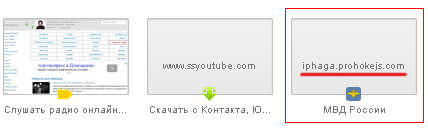
Такой адрес отображался у меня на панели быстрого доступа после печального посещения этого сайта. Понятное дело, что он не имеет никакого отношения ни к МВД, ни к другим силовым структурам.
Что делать?
Забить на всё и сидеть без интернета? Нет. Оплатить «штраф» в надежде на снятие блокировки? Ну, да. Это же вирус. Лишиться денег и ничего не получить…
Как удалить вирус – блокировщик интернета?
Можно пойти двумя путями. Первая мысль, которая пришла мне в голову – это скачать установочный файл антивирусника на другом компе, перенести его на заражённый компьютер и после установки запустить полное сканирование. Так и сделал. Но, как оказалось, решить проблему блокировки можно и другим, более лёгким способом.
Дело в том, что вирус прописывает в настройках сети свои DNS-сервера, а точнее комбинацию цифр наподобие этой: 104 . 243 . 38 . 251. Из-за этого наш браузер «видит» только один сайт – мошеннический. И ничего не измениться до тех пор, пока в настройках будут прописаны адреса мошеннических DNS-серверов!
Как восстановить прежние настройки? Самый простой вариант.
Для Windows XP.
Жмём «Пуск» — «Панель управления». Находим категорию «Сеть и подключения к Интернету».
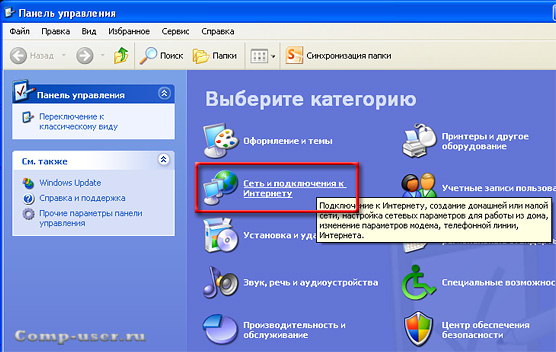
Далее на вкладке «Сеть и подключения к Интернету» находим «Сетевые подключения».
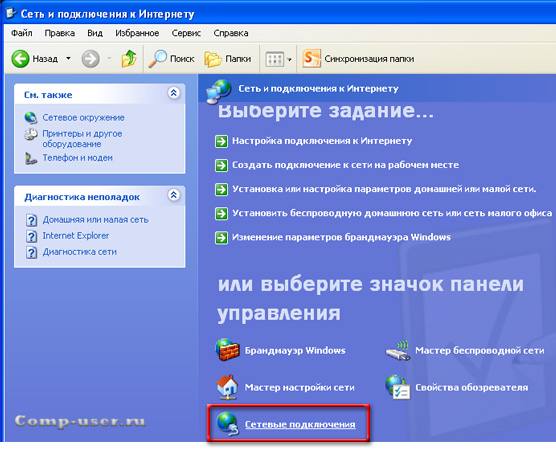
На вкладке «Сетевые подключения» будут показаны доступные подключения к сети. Как видим на скриншоте, у меня их оказалось два. Одно проводное (не задействовано), другое беспроводное (Wi-Fi).
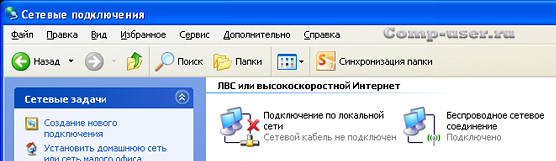
Щёлкаем правой кнопкой по любой из иконок подключений и выбираем в меню пункт «Свойства».
Появится следующее окно.
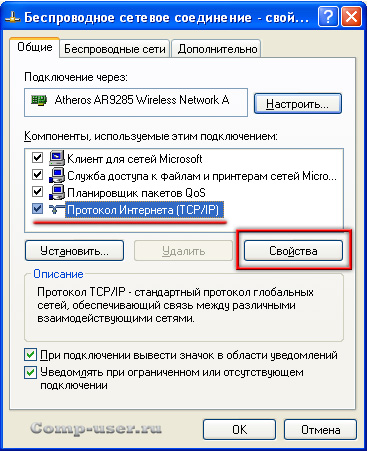
Выделяем мышью строчку «Протокол Интернета (TCP/IP)» и рядом жмём кнопку «Свойства».
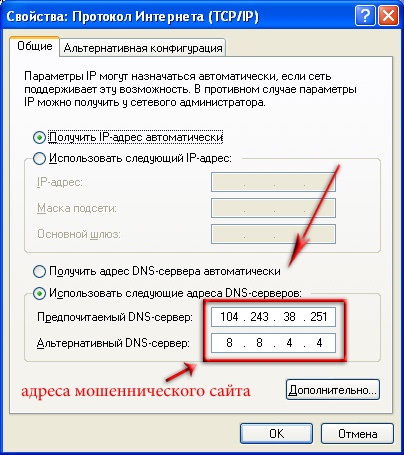
Вот мы и добрались до тех самых адресов DNS-серверов, которые портили нам настроение. Аналогичную картину я обнаружил в свойствах «Подключение по локальной сети».
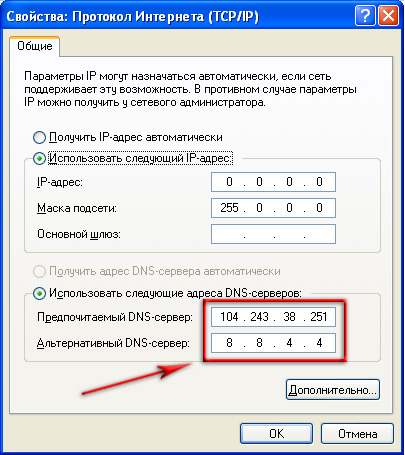
Ставим чекбокс «Получить адрес DNS-сервера автоматически». Обязательно жмём кнопку «ОК».
Для системы Windows 7 всё делается аналогично, правда, с небольшими отличиями.
«Пуск» — «Панель управления» — «Сеть и Интернет» — «Центр управления сетями и общим доступом» — далее в колонке слева выбираем «Изменение параметров адаптера». Затем выбираем сетевое подключение и щёлкаем правой кнопкой мыши. Выбираем «Свойства» — «Протокол Интернета версии 4 (TCP/IPv4)» и/или «Протокол Интернета версии 6 (TCP/IPv6)» — далее «Свойства». Появится вкладка «Общие», где и будут показаны нужные поля с адресами.
Проверить нужно настройки всех сетевых подключений. Если сделали всё правильно, то доступ в Интернет вновь появится. Но для окончательной победы следует провести полную проверку антивирусом. Вот что нашёл антивирус Dr.Web во время проверки зараженного нетбука.
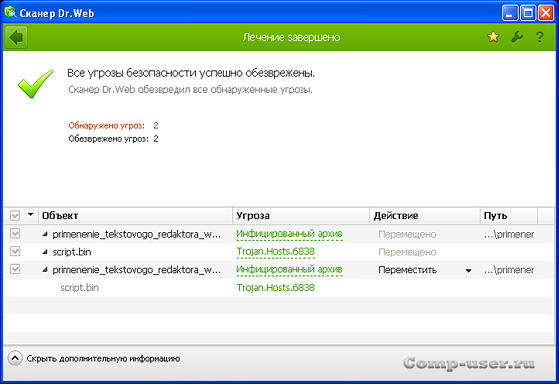
Источником заразы оказался архив RAR c рефератом, который был скачен на одном из сайтов. После распаковки архива компьютер и был заражен блокировщиком. Антивирус опознал его как Trojan.Hosts.6838.
О том, где взять бесплатный и качественный антивирус я уже рассказывал.
Нравится
Раньше деревья были выше и пиво вкуснее…
 Прежде всего, стоит задать вопрос, что же, собственно, такое — компьютерный вирус? Это обычная компьютерная программа, способная к самовоспроизведению. То есть, умеющая распространять и запускать свои копии. Никакой мистики. К слову, вирус совершенно необязательно должен приносить какой-то вред. Он может просто распространяться и не удалять или воровать важные данные, либо блокировать работу компьютера.
Прежде всего, стоит задать вопрос, что же, собственно, такое — компьютерный вирус? Это обычная компьютерная программа, способная к самовоспроизведению. То есть, умеющая распространять и запускать свои копии. Никакой мистики. К слову, вирус совершенно необязательно должен приносить какой-то вред. Он может просто распространяться и не удалять или воровать важные данные, либо блокировать работу компьютера.
Когда-то, когда самой массовой операционной системой была DOS, компьютерные сети существовали, но не были так сильно развиты, как сейчас, проблема компьютерных вирусов существовала, но решалась достаточно просто.
Нужно было загрузить с «чистой» дискеты (это означало, что загрузочный сектор диска не содержал BOOT-вирусов) и запустить какой-нибудь антивирусный сканер: AidsTest или Dr.WEB. И после этого запускать сканирование или лечение. Обычно, программа-сканер работала достаточно быстро даже на маломощных компьютерах и, как правило, при нахождении вирусов даже «лечила» программу, которая была инфицирована вредоносным кодом.
В то время разнообразных вирусов было не такое чудовищное количество, как сейчас, да и технологии внедрения были, хотя и весьма изощрёнными, но немногочисленными. Нужно также сказать, что квалификация авторов вирусов была гораздо выше, что давало более-менее качественный код без грубых ошибок. Соответственно, и авторы антивирусов могли написать алгоритмы «лечения» инфицированных EXE и COM-программ, которые могли корректно удалить код из программы-донора, позволив ей корректно работать после исправления.
Вообще говоря, можно было обойтись и без антивируса вовсе, если строго придерживаться определённых правил и иметь резервные копии важных данных. Это правило справедливо и сейчас, однако следовать ему становится всё сложнее.
Бурное развитие IT-технологий дало мощнейшее развитие и технологиям компьютерных вирусов. Итак, что же происходит сейчас?
Утилита KVRT
На англоязычном ресурсе прочитал, что подобная проблема решается с помощью утилиты Kaspersky Virus Removal Tool. Официально она уже не поддерживается, вместо нее Лаборатория Касперского выпускает условно бесплатные сканеры нового поколения. Интерфейс у них другой, но начинка, скорее всего, аналогичная. Суть не в том.
Я вспомнил, что на сайте IT Техник когда-то писал статью про это приложение. Попробовал скачать и получилось. Вот ссылка:
Думал, что не запуститься, как было с другими защитными инструментами. Но случилось чудо, вирус никак не отреагировал! Окно программы предельно простое и не требует разъяснений — просто кликаете по кнопке «Сканировать» и ждете.
Практически сразу нашло несколько зловредов, я открыл отчет и увидел их наименования:
- trojan multi genautoruntask a;
- trojan multi gen autorun task b и с.
Windows 10 был спасен! После перезагрузки Kaspersky Virus Removal Tool успешно удалил вредоносные скрипты из системы. Браузер перестал блокироваться, я сразу же загрузил AdwCleaner, который нашел еще парочку рекламных вирусов.
Способ 6: Проверка целостности системных файлов
Последний метод позволяет восстановить защитник Windows 10, если проблемы с его функционированием связаны с повреждениями системных файлов. Благо в ОС есть две утилиты, предназначенные для проверки их целостности.

-
Запустите «Командную строку» от имени администратора удобным для вас методом.
-
Введите команду DISM /Online /Cleanup-Image /CheckHealth и нажмите Enter для ее применения.
-
Как только появилась новая строка ввода, напишите DISM /Online /Cleanup-Image /ScanHealth.
-
То же самое сделайте и с DISM /Online /Cleanup-Image /RestoreHealth.
-
Перезапустите компьютер и проверьте, исправлена ли работа антивируса. Если нет, дополнительно проверьте целостность при помощи команды sfc /scannow.
Только что мы разобрались со всеми доступными методами того, как можно включить антивирус, если в его работе возникли ошибки. Выполняйте представленные методы по порядку, чтобы в итоге отыскать тот, который поможет избавиться от проблемы.
Инструкция
Попробуйте воспользоваться программой Dr. Web Cure It. Она не требует установки, а сканирование системы начинается сразу после запуска exe-файла. Скачайте эту программу, посетив ресурс http://freedrweb.com/cureit. Перезагрузите компьютер и запустите операционную систему в безопасном режиме. Для этого нажмите и удерживайте клавишу F8 после старта загрузки с винчестера.
Запустите скачанный exe-файл и подождите, пока программа завершит сканирование системных файлов. Этот процесс может занять достаточно много времени. Обязательно следите за ходом процесса. Вам будет предложено самостоятельно удалить определенные файлы или выбрать другой вариант действий с ними.
Если вы знаете, какие именно файлы необходимо удалить, то попробуйте сделать это самостоятельно. Если система не позволяет полностью удалить некоторые компоненты вирусного ПО, то попробуйте метод удаления «в корзину».
Если при попытке удаления файла появляется окно с сообщением о том, что данный файл занят другим процессом, то вновь запустите систему в безопасном режиме. Если после этого вы не смогли удалить вирусный файл, то нажмите сочетание клавиш Ctrl, Del и Alt.
После открытия диспетчера задач поочередно отключите все процессы, которые не являются системными. Ни в коем случае не отключайте процесс, если вы не уверены в его предназначении. Это может привести к отказу операционной системы. Повторите попытку удаления файла после остановки ненужных процессов и служб.
Попробуйте выполнить процедуру восстановления системы. Используйте контрольную точку, созданную до возникновения неполадок или появления вредоносных файлов. Этот метод поможет удалить вирусное ПО в том случае, если оно было установлено совместно с какой-либо программой.
Внимание, только СЕГОДНЯ!
Все интересное
Часто пользователи сталкиваются с ситуацией, когда необходимо удалить файл, но при попытке сделать это, появляется сообщение о том, что файл занят неким приложением системы и его удаление невозможно. Всему виной процессы, которые выполняются в…
Наличие всевозможных вирусных файлов на жестком диске компьютера нередко негативно сказывается на производительности ПК. Кроме того, несвоевременное выявление вирусов может привести к утечке личной информации. Вам понадобитсяDr. Web…
Операционная система Windows позволяет с легкостью оперировать любыми файлами, будь то программы или файлы пользователя. Но иногда пользователь сталкивается с ситуацией, когда удалить какой-то файл не удается. Прежде всего, попытайтесь понять,…
Иногда у пользователей возникает необходимость удалить файл или папку с жесткого диска или съемного носителя. Обычно для этого достаточно отметить файл и нажать клавишу Delete или щелкнуть правой кнопкой мыши по имени файла и выбрать в контекстном…
Антивирусное программное обеспечение далеко не всегда способно предотвратить проникновение нежелательных файлов в систему. В таких случаях рекомендуют выполнять некоторые действия, помогающие выявить и удалить вредоносные файлы. Вам понадобится-…
Файл Autorun.inf используется операционной системой, чтобы начать автоматическую установку программ. Но очень часто такие файлы могут появляться после попадания на компьютер вирусов. И ничего общего с запуском программ они не имеют. Они могут…
К сожалению, большинство антивирусного программного обеспечения не способно справиться с абсолютно всеми вирусами. Иногда приходится самостоятельно искать и удалять вредоносные файлы и программы. Инструкция 1Если вы столкнулись с вирусной…
Проблема совместимости программного обеспечения
Некоторые антивирусы не могут нормально работать параллельно на одном компьютере. Известный факт, давно ставший интернет-байкой – NOD и Касперский определяют друг друга в качестве вирусов и жестко пытаются уничтожить конкурента.
Чтобы проверить возможность установки дополнительного антивируса, сначала попробуйте отключить существующий. Если установится – можно начать проверять совместимость.
В зависимости от версии Windows требуется определенная антивирусная программа. Это нужно уточнять сразу на сайте, откуда вы собираетесь скачать установщик. Внимательно просмотрите системные требования. Для нормальной установки антивируса может элементарно не хватать оперативной памяти или свободного места на жестком диске. Или, как уже выше говорилось – для работы современного антивируса требуется последняя версия операционной системы.
Описание главного окна программы
Главное окно Антивируса Касперского
можно условно разделить на две области:
- Верхняя область окна : содержит информацию о состоянии защиты вашего компьютера и включает следующие компоненты.Индикатор состояния защиты .
- Угрозы — информация о наличии активных угроз, обнаруженныхАнтивирусом Касперского .
- Компоненты защиты — информация о работе компонентов защиты (например, выключенФайловый Антивирус ).
- Базы — информация о состоянии антивирусных баз.
- Лицензия — информация о количестве дней, оставшихся до истечения срока действия лицензии.
- Рекомендации — информация о наличии рекомендаций по устранению угроз и оптимальной настройке параметров программы (например, еслиотключено автоматическое обновление , в главном окне появится строкаРекомендации: Включите автоматическое обновление ).
- Нижняя область окна : позволяет быстро перейти к работе с основными функциями программы (например, к запуску проверки на вирусы). Используя кнопки «стрелка вверх «, «стрелка вправо «, «стрелка влево «, вы можете просмотреть весь список компонентов, доступных из главного окна:Проверка ;
- Обновление ;
При выборе одного из разделов открывается окно соответствующей функции программы. Вы можете вернуться к выбору компонента защиты, нажав на кнопку Назад в верхнем левом углу окна.
Кроме того, в главном окне Антивируса Касперского
вы можете воспользоваться следующими кнопками и ссылками: