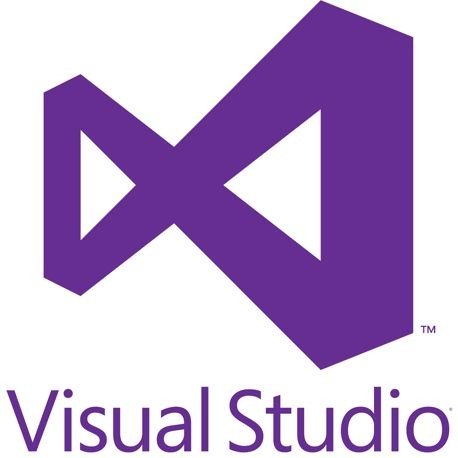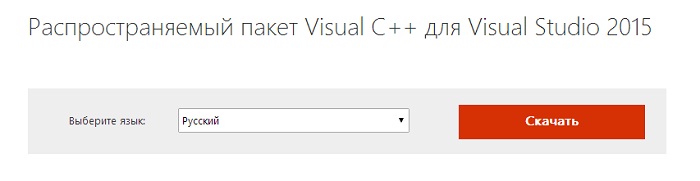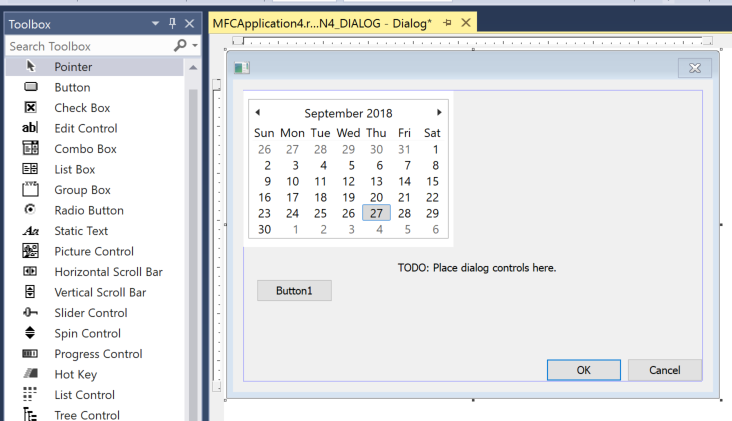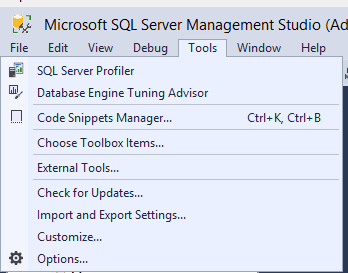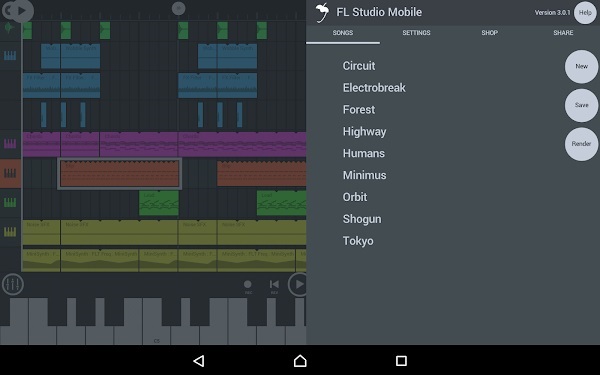Стратегия visual studio 2022visual studio 2022 roadmap
Содержание:
- Новые возможности этого выпускаWhat’s New in this Release
- Проекты и решения
- Поиск и установка расширений
- How to sign in to Visual Studio
- Как создать макет для предыдущего выпуска Visual Studio
- Создание проекта
- Step 1 — Make sure your computer is ready for Visual Studio
- Разработка современных приложений — Microsoft Visual Studio 2019 Community 16.0.1 (Offline Cache, Unofficial)
- Разрешение системных ссылок и пользовательских ссылок на сборки
- Обновление проектов до Visual Studio 2019Upgrade Projects to Visual Studio 2019
Новые возможности этого выпускаWhat’s New in this Release
- Редактирование профессионального уровня, анализ кода и поддержка отладкиProfessional-grade editing, code analysis, and debugging support
- Поддержка рабочих процессов с открытым исходным кодом (Git)Support for open-source workflows (Git)
- Компиляторы для управляемых языков, C++ и многое другоеCompilers for managed languages, C++ and more
- Кросс-платформенная разработка мобильных приложений для вашего предпочитаемого устройства и платформы, включая веб-, Android, iOS и Windows Phone с бесплатным Инструменты Visual Studio для расширения Apache CordovaCross-platform mobile development for your preferred device and platform, including the web, Android, iOS, and Windows Phone with the free Visual Studio Tools for Apache Cordova extension
- Воспользуйтесь преимуществами облачных служб с упрощенной интеграцией пакета Azure SDK и внедрением современных средств аналитики приложений и телеметрии с помощью Application InsightsTake advantage of cloud services with simplified Azure SDK integration, and incorporate modern app analytics and telemetry with Application Insights
- Доступ ко всем расширениям Visual Studio 2013 в коллекции Visual StudioAccess to all the Visual Studio 2013 extensions on the Visual Studio Gallery
- Visual Studio Community 2013 включает обновление 4, которое является накопительным обновлением всех предыдущих обновлений Visual Studio 2013Visual Studio Community 2013 includes Update 4, which is a cumulative update of all previous Visual Studio 2013 updates
Просмотрите видео Visual Studio Community 2013, чтобы узнать о том, что можно сделать в этом выпуске:Watch the Visual Studio Community 2013 video to learn all about what you can do with this release:
Некоторые другие Visual Studio 2013 продукты доступны для загрузки с обновлением 4, включая следующие:Several other Visual Studio 2013 products are available for download with Update 4, including the following:
- Visual Studio 2013 с обновлением 4Visual Studio 2013 Update 4
- Пакет Azure SDK для .NET 2.5Azure SDK for .NET 2.5
- Предварительная версия Инструменты Visual Studio для Unity (VSTU) 2,0Visual Studio Tools for Unity (VSTU) 2.0 Preview
- Kinect для пакета SDK для Windows 2,0 RTWKinect for Windows 2.0 SDK RTW
- Инструменты Visual Studio для Apache Cordova ОЗНАКОМИТЕЛЬНАЯ версияVisual Studio Tools for Apache Cordova CTP3
- TypeScript 1,3TypeScript 1.3
Чтобы получить дополнительные сведения об этих выпусках, перейдите к заметкам о выпуске обновление 4 для Visual Studio 2013.To get more details on these releases, go to the release notes for Visual Studio 2013 Update 4.
Проекты и решения
Несмотря на название, под решением не подразумевается «решение вопроса». Решения — это просто контейнеры, используемые Visual Studio для упорядочения одного или нескольких связанных проектов. Когда вы открываете решение в среде Visual Studio, все содержащиеся в нем проекты загружаются автоматически.
Создание решения
Обучение мы начнем с создания пустого решения. Когда вы научитесь работать в Visual Studio, скорее всего, создавать пустые решения вам потребуется не слишком часто. При создании проекта в среде Visual Studio она автоматически создает решение для размещения проекта, если никакое решение еще не открыто.
-
Запустите Visual Studio.
-
В верхней строке меню выберите Файл > Создать > Проект.
Откроется диалоговое окно Новый проект .
-
В левой области разверните узел Другие типы проектов и выберите Решения Visual Studio. На центральной панели выберите шаблон Пустое решение. Присвойте решению имя QuickSolution и нажмите кнопку ОК.
Начальная страница закрывается, а решение отображается в Обозревателе решений в правой части окна Visual Studio. Вероятнее всего, вы довольно часто будете использовать Обозреватель решений для просмотра содержимого проектов.
-
Запустите Visual Studio.
-
В окне запуска выберите Создание нового проекта.
-
На странице Создание нового проекта введите в поле поиска пустое решение, выберите шаблон Пустое решение и нажмите Далее.
Совет
Если на компьютере установлено несколько рабочих нагрузок, шаблон Пустое решение может не отображаться в верхней части списка результатов поиска. Попробуйте прокрутить список результатов до раздела Другие результаты для вашего поискового запроса. Шаблон должен быть в этом разделе.
-
Присвойте решению имя QuickSolution и щелкните Создать.
Решение отобразится в Обозревателе решений в правой части окна Visual Studio. Вероятнее всего, вы довольно часто будете использовать Обозреватель решений для просмотра содержимого проектов.
Добавление проекта
А теперь давайте добавим первый проект в это решение. Мы начнем с пустого проекта и добавим в него нужные элементы.
-
В контекстном меню, вызываемом щелчком правой кнопкой мыши элемента Решение QuickSolution в Обозревателе решений, выберите Добавить > Новый проект.
Откроется диалоговое окно Добавить новый проект .
-
В левой области разверните узел Visual C# и выберите пункт Рабочий стол Windows. После этого в средней области выберите шаблон Пустой проект (.NET Framework) . Присвойте проекту имя QuickDate и нажмите кнопку OK.
Проект с именем «QuickDate» появляется под решением в Обозревателе решений. Сейчас он содержит один файл с именем App.config.
Примечание
Если вы не видите Visual C# в левой области диалогового окна, нужно установить рабочую нагрузку Visual Studio Разработка классических приложений .NET. Visual Studio использует установку на основе рабочей нагрузки, чтобы устанавливать только те компоненты, которые необходимы для этого типа разработки. Чтобы установить рабочую нагрузку, просто нажмите на ссылку Открыть Visual Studio Installer в левом нижнем углу диалогового окна Добавить новый проект. После запуска Visual Studio Installer выберите рабочую нагрузку Разработка классических приложений .NET и нажмите кнопу Изменить.
-
В контекстном меню, вызываемом щелчком правой кнопкой мыши элемента Решение QuickSolution в Обозревателе решений, выберите Добавить > Новый проект.
Открывается диалоговое окно с заголовком Добавление проекта.
-
Введите текст пустой в поле поиска вверху, а затем выберите C# в разделе Язык.
-
Выберите шаблон Пустой проект (.NET Framework) и нажмите Далее.
-
Присвойте проекту имя QuickDate и выберите Создать.
Проект с именем «QuickDate» появляется под решением в Обозревателе решений. Сейчас он содержит один файл с именем App.config.
Примечание
Если вы не видите шаблон Пустой проект (.NET Framework) , установите рабочую нагрузку Visual Studio Разработка классических приложений .NET. Visual Studio использует установку на основе рабочей нагрузки, чтобы устанавливать только те компоненты, которые необходимы для этого типа разработки.
Простой способ установить новую рабочую нагрузку при создании нового проекта — выбрать ссылку Установка других средств и компонентов под текстом Не нашли то, что иcкали? . После запуска Visual Studio Installer выберите рабочую нагрузку Разработка классических приложений .NET и нажмите кнопу Изменить.
!(media/vs-2019/tutorial-projects-open-installer.png «Ссылка Открыть Visual Studio Installer в диалоговом окне «Создать проект» в Visual Studio.»)
Поиск и установка расширений
Установить расширения можно из Visual Studio Marketplace или из диалогового окна «Расширения и обновления» в Visual Studio.
Чтобы установить расширения из Visual Studio, выполните указанные ниже действия.
-
В диалоговом окне Сервис > Расширения и обновления найдите расширение, которое вы намерены установить. Если известно имя или часть имени расширения, можно выполнить поиск в окне Поиск.
-
Щелкните Скачать.
Запланирована установка расширения. Расширение будет установлено после закрытия всех экземпляров Visual Studio.
При попытке установить расширение, имеющее зависимости, то установщик проверяет, установлены ли эти зависимости. Если они не установлены, то диалоговое окно Расширения и обновления отображает список зависимостей, которые требуется установить перед установкой данного расширения.
Установка без использования диалогового окна «Расширения и обновления»
Расширения, упакованные в VSIX-файлы, могут быть доступны не только в Visual Studio Marketplace. Несмотря на то что эти файлы не обнаруживаются в диалоговом окне Сервис > Расширения и обновления, VSIX-файл можно установить, дважды щелкнув его или выбрав файл и нажав клавишу ВВОД. После этого следуйте инструкциям. После установки данное расширение можно будет включить, отключить или удалить в диалоговом окне Расширения и обновления .
Примечание
- Visual Studio Marketplace содержит расширения VSIX и MSI. Расширения на основе MSI невозможно включить или отключить в диалоговом окне «Расширения и обновления».
- Если расширение MSI содержит файл extension.vsixmanifest, это расширение отобразится в диалоговом окне Расширения и обновления.
Установить расширения можно из Visual Studio Marketplace или из диалогового окна «Управление расширениями» в Visual Studio.
Чтобы установить расширения из Visual Studio, выполните указанные ниже действия.
-
В диалоговом окне Расширения > Управление расширениями найдите расширение, которое вы намерены установить. (Если известно имя или часть имени расширения, можно выполнить поиск в окне Поиск.)
-
Щелкните Скачать.
Запланирована установка расширения. Расширение будет установлено после закрытия всех экземпляров Visual Studio.
При попытке установить расширение, имеющее зависимости, то установщик проверяет, установлены ли эти зависимости. Если они не установлены, то в диалоговом окне Управление расширениями отображается список зависимостей, которые требуется установить перед установкой этого расширения.
Установка без использования диалогового окна «Управление расширениями»
Расширения, упакованные в VSIX-файлы, могут быть доступны не только в Visual Studio Marketplace. Несмотря на то что VSIX-файлы не обнаруживаются в диалоговом окне Расширения > Управление расширениями, такой файл можно установить, дважды щелкнув его или выбрав файл и нажав клавишу ВВОД. После этого следуйте инструкциям. После установки такое расширение можно будет включить, отключить или удалить в диалоговом окне Управление расширениями.
Примечание
- Visual Studio Marketplace содержит расширения VSIX и MSI. Расширения на основе MSI невозможно включить или отключить в диалоговом окне «Управление расширениями».
- Если расширение MSI содержит файл extension.vsixmanifest, оно появляется в диалоговом окне Управление расширениями.
How to sign in to Visual Studio
When you open Visual Studio for the first time, you’re asked to sign in and provide some basic registration information.
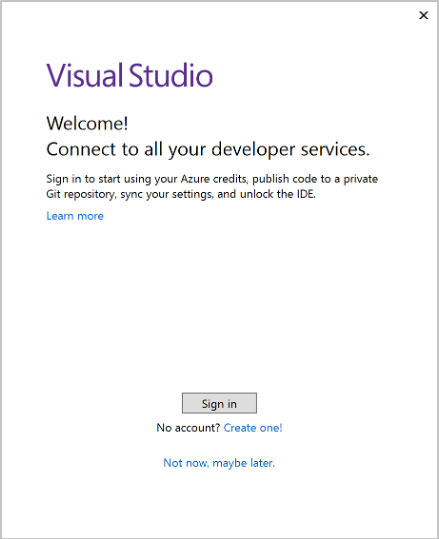
You should choose a Microsoft account or a work or school account that best represents you. If you don’t have any of these accounts, you can create a Microsoft account for free by clicking the link under the sign in button. If you’re having trouble, see How do I sign up for a Microsoft account?
Next, choose the UI settings and color theme that you want to use in Visual Studio. Visual Studio remembers these settings and synchronizes them across all Visual Studio environments you have signed in to. For a list of the settings that are synchronized, see Synchronized settings. You can change the settings later if you open the Tools > Options menu in Visual Studio.
After you provide the settings, Visual Studio starts, and you’re signed in and ready to get started. To verify whether you’re signed in, look for your name in the upper-right corner of the Visual Studio environment.

If you choose not to sign in when you first open Visual Studio, it’s easy to do so later. Look for the Sign in link in the upper-right corner of the Visual Studio environment.
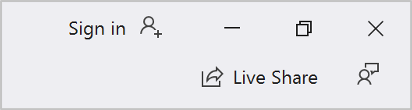
Unless you sign out, you’re automatically signed in to Visual Studio whenever you start it, and any changes to synchronized settings are automatically applied. To sign out, click on the icon with your profile name in the upper-right corner of the Visual Studio environment, choose the Account settings command, and then choose the Sign out link. To sign in again, choose the Sign in command in the upper-right corner of the Visual Studio environment.
Как создать макет для предыдущего выпуска Visual Studio
Сначала нужно понять, что существует два типа начальных загрузчиков Visual Studio: один, который можно охарактеризовать словами «последний», «текущий», «популярный», «рекомендуемый», и второй, который, по существу, означает «фиксированная версия»
Оба типа файлов начального загрузчика имеют одно и то же имя, и чтобы отличать их, необходимо обращать внимание на место, из которого каждый из них получен. Начальные загрузчики Visual Studio, доступные на странице загрузки Visual Studio, считаются популярными начальными загрузчиками Visual Studio и всегда устанавливают (или обновляют) последний выпуск, доступный в канале во время выполнения загрузчика
Начальные загрузчики Visual Studio, доступные на странице выпусков Visual Studio 2019 или встроенные в обновление администратора в Каталоге Центра обновления Майкрософт, устанавливают определенную фиксированную версию продукта.
Если вы скачаете популярный загрузчик Visual Studio сегодня, но запустите его через шесть месяцев, будет установлен выпуск Visual Studio, актуальный на момент запуска загрузчика. Он позволяет всегда устанавливать последние версии и поддерживать актуальность продукта.
Если вы скачаете загрузчик по фиксированной ссылке или запустите обновление администратора, скачанное из Каталога Майкрософт, всегда будет устанавливаться определенная версия продукта независимо от того, когда был запущен загрузчик.
Наконец, можно создать макет сети с помощью любого из этих начальных загрузчиков, и версия, которая будет создана в макете, будет зависеть от используемого начального загрузчика. Например, это может быть фиксированная или текущая версия. Затем макет сети можно обновить с помощью любого более позднего начального загрузчика либо использовать пакет обновления администратора из Каталога Центр обновления Майкрософт. Независимо от способа обновления итоговый обновленный макет будет сохранен в кэше пакетов, содержащем определенную версию продукта, и будет работать как начальный загрузчик, использующий фиксированную ссылку. Таким образом, при установке из макета клиент установит конкретную версию Visual Studio, которая существует в макете (несмотря на то, что в Интернете может существовать новая версия).
Техническая поддержка по вопросам, связанным с автономным установщиком
Если что-то во время автономной установки возникнет проблема, мы очень хотим узнать об этом. Передайте нам информацию с помощью средства сообщения о проблеме. Это средство позволяет отправлять нам данные телеметрии и журналы, которые помогут диагностировать и устранить возникшую проблему.
Также доступен , предназначенный для оказания помощи при проблемах с установкой (только на английском языке).
У нас есть и другие возможности технической поддержки. Список можно найти на нашей странице отзывов.
Создание проекта
Сначала вы создадите проект веб-приложения ASP.NET Core. Для этого типа проекта уже имеются все нужные файлы шаблонов, необходимые для создания веб-приложения, что избавляет вас от лишней работы.
-
Откройте Visual Studio 2017.
-
В верхней строке меню последовательно выберите Файл > Создать > Проект.
-
В левой панели диалогового окна Новый проект разверните узел Visual C# и выберите .NET Core. В средней области выберите Веб-приложение ASP.NET Core. Затем назовите файл и нажмите кнопку ОК.
Примечание
Если категория шаблона проекта .NET Core отсутствует, выберите слева ссылку Открыть Visual Studio Installer. (В зависимости от параметров отображения может потребоваться выполнить прокрутку.)
Запускается Visual Studio Installer. Выберите рабочую нагрузку ASP.NET и разработка веб-приложений, а затем щелкните Изменить.
(Возможно, перед тем как продолжить установку рабочей нагрузки, придется закрыть Visual Studio.)
-
В верхнем раскрывающемся меню диалогового окна Создать веб-приложение ASP.NET Core выберите ASP.NET Core 2.1. Затем выберите Веб-приложение и нажмите кнопку ОК.
Примечание
Если ASP.NET Core 2.1 не отображается, убедитесь, что вы используете самый последний выпуск Visual Studio. Дополнительные сведения об обновлении установки см. на странице Обновление до последнего выпуска Visual Studio.
Через некоторое время файл проекта откроется в Visual Studio.
На начальном экране выберите Создать проект.
В окне Создание проекта выберите C# в списке языков. Затем выберите Windows в списке платформ и Веб-сайт в списке типов проектов.
Применив фильтры по языку, платформе и типу проекта, выберите шаблон Веб-приложение ASP.NET Core и щелкните Далее.
Примечание
Если шаблон Консольное приложение отсутствует, его можно установить в окне Создание проекта. В сообщении Не нашли то, что искали? выберите ссылку Установка других средств и компонентов.
После этого в Visual Studio Installer выберите рабочую нагрузку ASP.NET и разработка веб-приложений.
Затем нажмите кнопку Изменить в Visual Studio Installer. Сохраните результаты работы, когда появится такой запрос. Выберите Продолжить, чтобы установить рабочую нагрузку. После этого вернитесь к шагу 2 в процедуре .
В поле Имя проекта окна Настроить новый проект введите HelloWorld. Теперь щелкните Далее.
В окне Дополнительные сведения убедитесь, что в раскрывающемся меню вверху указано .NET Core 3.1
Обратите внимание, что вы можете включить поддержку Docker, установив флажок. Также вы можете включить поддержку проверки подлинности, нажав кнопку «Изменить способ проверки подлинности»
Здесь доступны следующие варианты.
Нет: проверка подлинности не используется.
Индивидуальные учетные записи: они хранятся в локальной базе данных или базе данных Azure.
Платформа удостоверений Майкрософт: в этом варианте для проверки подлинности используется Active Directory, Azure AD или Microsoft 365.
Windows: подходит для приложений интрасети.
Не устанавливайте флажок Включить Docker и установите флажок Нет в разделе «Тип проверки подлинности». Затем выберите Создать.
В Visual Studio откроется новый проект.
Step 1 — Make sure your computer is ready for Visual Studio
Before you begin installing Visual Studio:
-
Check the system requirements. These requirements help you know whether your computer supports Visual Studio 2017.
-
Apply the latest Windows updates. These updates ensure that your computer has both the latest security updates and the required system components for Visual Studio.
-
Reboot. The reboot ensures that any pending installs or updates don’t hinder the Visual Studio install.
-
Free up space. Remove unneeded files and applications from your %SystemDrive% by, for example, running the Disk Cleanup app.
-
Check the system requirements. These requirements help you know whether your computer supports Visual Studio 2019.
-
Apply the latest Windows updates. These updates ensure that your computer has both the latest security updates and the required system components for Visual Studio.
-
Reboot. The reboot ensures that any pending installs or updates don’t hinder the Visual Studio install.
-
Free up space. Remove unneeded files and applications from your %SystemDrive% by, for example, running the Disk Cleanup app.
For questions about running previous versions of Visual Studio side by side with Visual Studio 2017, see the .
For questions about running previous versions of Visual Studio side by side with Visual Studio 2019, see the Visual Studio 2019 Platform Targeting and Compatibility page.
Разработка современных приложений — Microsoft Visual Studio 2019 Community 16.0.1 (Offline Cache, Unofficial)
 Visual Studio Community 2019 — Бесплатная, полнофункциональная и расширяемая интегрированная среда разработки для создания современных приложений для Android, iOS и Windows, а также веб-приложений и облачных служб.Системные требования:Windows 7 с пакетом обновления 1, Windows Server 2012 R2, Windows 8.1, Windows Server 2016, Windows 10 версии 1507 или выше.Процессор с тактовой частотой не ниже 1,8 ГГц. Рекомендуется использовать как минимум двухъядерный процессор.2 ГБ ОЗУ; рекомендуется 4 ГБ ОЗУ (минимум 2,5 ГБ при выполнении на виртуальной машине)Место на жестком диске: от 1 ГБ до 80 ГБ, в зависимости от установленных компонентов.Видеоадаптер с минимальным разрешением 720p (1280 на 720 пикселей); для оптимальной работы Visual Studio рекомендуется разрешение WXGA (1366 на 768 пикселей) или выше.Торрент Разработка современных приложений — Microsoft Visual Studio 2019 Community 16.0.1 (Offline Cache, Unofficial) подробно:Процедура регистрации:У меню Справка—>Зарегистрировать продукт, в окне Нажмите на ссылку «check for updated license», введи логин/пароль учетной записи Microsoft (если её у вас нет, то пройдите регистрацию) и Visual Studio получит лицензию без ограничений по времени.Установка:Монтируем образ как виртуальный диск (Alcohol 120% или Demon Tools), по двойном щелчку на виртуальном диске откроется меню которое запустит установку, нажимаем VISUAL STUDIO INSTALLER. Поставить можно без интернета.Особенности:Упрощенная модульная установкаНовый установщик на основе рабочей нагрузки оптимизирует установку, чтобы у вас было все, что вам нужно.Мощные инструменты программированияС уверенностью программируйте на своем языке, находите и быстро устраняйте ошибки в коде, а также легко выполняйте рефакторинг.Усовершенствованная отладкаЛокальная или удаленная отладка для разных языков. Диагностика проблем производительности непосредственно из рабочего процесса отладчика.Приложения для устройствДля скачивания доступны инструменты для Apache Cordova, Xamarin и Unity, позволяющие создавать, отлаживать, тестировать, а также совместно и повторно использовать код для большего числа платформ.Веб-инструментыРазработка веб-приложений с помощью ASP.NET, Node.js, Python и jаvascript. Используйте мощные веб-платформы, такие как AngularJS, jQuery, Bootstrap, Django и Backbone.js.Несколько языковПоддержка нескольких языков, включая C#, Visual Basic, F#, C++, jаvascript, TypeScript, Python и множество других. Visual Studio помогает писать, отлаживать и тестировать код независимо от того, какой язык выбран.ЭкосистемаМожно настроить Visual Studio с помощью инструментов, элементов управления и шаблонов, доступных у партнеров и в сообществе, или пойти дальше и создавать собственные модули.Интеграция с GitУправление исходным кодом в репозиториях Git, размещенных любым поставщиком, в том числе GitHub. С помощью Visual Studio Team Services можно управлять кодом, а также ошибками и рабочими элементами для всего проекта.Впечатляющие преимуществаС Visual Studio Community вы получаете доступ к широкому набору бесплатных инструментов разработчика, ряду предоставляемых по запросу учебных курсов Xamarin University, Pluralsight, кредитам Azure и многому другому в составе основных компонентов разработчика для Visual Studio.Использование программы:Для индивидуальных пользователей:Любой индивидуальный разработчик может создавать бесплатные или платные приложения с помощью Visual Studio Community.Для организаций:Visual Studio Community может использовать неограниченное число пользователей в организации в следующих случаях: в учебных аудиториях, для научных исследований или участия в проектах с открытым кодом.Для всех прочих сценариев использования:В не корпоративных организациях Visual Studio Community могут использовать до 5 пользователей. В корпоративных организациях (в которых используется более 250 ПК или годовой доход которых превышает 1 млн долларов США) использование запрещено, за исключением случаев, перечисленных выше (открытый код, научные исследования и учебные аудитории).Контрольные суммы образа:CRC32: DB3BB6B5MD5: DE1E68B4E49BAB2005C98352E0C00CFASHA-1: E23D75FC3F6E922A7EF633E9784B568022CA9E1F
Visual Studio Community 2019 — Бесплатная, полнофункциональная и расширяемая интегрированная среда разработки для создания современных приложений для Android, iOS и Windows, а также веб-приложений и облачных служб.Системные требования:Windows 7 с пакетом обновления 1, Windows Server 2012 R2, Windows 8.1, Windows Server 2016, Windows 10 версии 1507 или выше.Процессор с тактовой частотой не ниже 1,8 ГГц. Рекомендуется использовать как минимум двухъядерный процессор.2 ГБ ОЗУ; рекомендуется 4 ГБ ОЗУ (минимум 2,5 ГБ при выполнении на виртуальной машине)Место на жестком диске: от 1 ГБ до 80 ГБ, в зависимости от установленных компонентов.Видеоадаптер с минимальным разрешением 720p (1280 на 720 пикселей); для оптимальной работы Visual Studio рекомендуется разрешение WXGA (1366 на 768 пикселей) или выше.Торрент Разработка современных приложений — Microsoft Visual Studio 2019 Community 16.0.1 (Offline Cache, Unofficial) подробно:Процедура регистрации:У меню Справка—>Зарегистрировать продукт, в окне Нажмите на ссылку «check for updated license», введи логин/пароль учетной записи Microsoft (если её у вас нет, то пройдите регистрацию) и Visual Studio получит лицензию без ограничений по времени.Установка:Монтируем образ как виртуальный диск (Alcohol 120% или Demon Tools), по двойном щелчку на виртуальном диске откроется меню которое запустит установку, нажимаем VISUAL STUDIO INSTALLER. Поставить можно без интернета.Особенности:Упрощенная модульная установкаНовый установщик на основе рабочей нагрузки оптимизирует установку, чтобы у вас было все, что вам нужно.Мощные инструменты программированияС уверенностью программируйте на своем языке, находите и быстро устраняйте ошибки в коде, а также легко выполняйте рефакторинг.Усовершенствованная отладкаЛокальная или удаленная отладка для разных языков. Диагностика проблем производительности непосредственно из рабочего процесса отладчика.Приложения для устройствДля скачивания доступны инструменты для Apache Cordova, Xamarin и Unity, позволяющие создавать, отлаживать, тестировать, а также совместно и повторно использовать код для большего числа платформ.Веб-инструментыРазработка веб-приложений с помощью ASP.NET, Node.js, Python и jаvascript. Используйте мощные веб-платформы, такие как AngularJS, jQuery, Bootstrap, Django и Backbone.js.Несколько языковПоддержка нескольких языков, включая C#, Visual Basic, F#, C++, jаvascript, TypeScript, Python и множество других. Visual Studio помогает писать, отлаживать и тестировать код независимо от того, какой язык выбран.ЭкосистемаМожно настроить Visual Studio с помощью инструментов, элементов управления и шаблонов, доступных у партнеров и в сообществе, или пойти дальше и создавать собственные модули.Интеграция с GitУправление исходным кодом в репозиториях Git, размещенных любым поставщиком, в том числе GitHub. С помощью Visual Studio Team Services можно управлять кодом, а также ошибками и рабочими элементами для всего проекта.Впечатляющие преимуществаС Visual Studio Community вы получаете доступ к широкому набору бесплатных инструментов разработчика, ряду предоставляемых по запросу учебных курсов Xamarin University, Pluralsight, кредитам Azure и многому другому в составе основных компонентов разработчика для Visual Studio.Использование программы:Для индивидуальных пользователей:Любой индивидуальный разработчик может создавать бесплатные или платные приложения с помощью Visual Studio Community.Для организаций:Visual Studio Community может использовать неограниченное число пользователей в организации в следующих случаях: в учебных аудиториях, для научных исследований или участия в проектах с открытым кодом.Для всех прочих сценариев использования:В не корпоративных организациях Visual Studio Community могут использовать до 5 пользователей. В корпоративных организациях (в которых используется более 250 ПК или годовой доход которых превышает 1 млн долларов США) использование запрещено, за исключением случаев, перечисленных выше (открытый код, научные исследования и учебные аудитории).Контрольные суммы образа:CRC32: DB3BB6B5MD5: DE1E68B4E49BAB2005C98352E0C00CFASHA-1: E23D75FC3F6E922A7EF633E9784B568022CA9E1F
Скриншоты Разработка современных приложений — Microsoft Visual Studio 2019 Community 16.0.1 (Offline Cache, Unofficial) торрент:
Скачать Разработка современных приложений — Microsoft Visual Studio 2019 Community 16.0.1 (Offline Cache, Unofficial) через торрент:

microsoft-visual-studio-2019-community-16_0_1-offline-cache-unofficial-ruen.torrent (cкачиваний: 887)
Разрешение системных ссылок и пользовательских ссылок на сборки
Чтобы нацелиться на определенную версию .NET, нужно сначала установить подходящие ссылки на сборки. Вы можете скачать пакеты разработчика для разных версий .NET на странице скачиваемых материалов .NET.
Для проектов .NET Framework диалоговое окно Добавить ссылку позволяет отключить системные сборки, не относящиеся к целевой версии платформы .NET Framework, чтобы их невозможно было добавить в проект случайно. (Системные сборки — это файлы DLL, включенные в версию платформы .NET Framework.) Ссылки, относящиеся к версии платформы, которая старше целевой версии, не будут разрешены, а зависящие от них элементы управления невозможно будет добавить. Если вы хотите активировать такую ссылку, измените целевую версию платформы .NET Framework для проекта на ту, которая содержит эту ссылку.
Дополнительные сведения о ссылках на сборки см. в разделе Разрешение сборок во время разработки.
Обновление проектов до Visual Studio 2019Upgrade Projects to Visual Studio 2019
При соблюдении поддерживаемых путей обновления ваши файлы исходного кода, решений и проектов Visual Studio будут продолжать работать; но вы должны быть готовы внести некоторые изменения в исходный код.When following the supported upgrade paths, your Visual Studio source, solutions, and project files will continue to work; however, you should expect to make some changes to sources. Хотя мы не можем гарантировать совместимость между версиями на уровне двоичного кода, мы сделаем все возможное, чтобы задокументировать важные изменения, чтобы помочь вам с обновлениями.While we cannot guarantee binary compatibility between releases, we will do our best to document significant changes to assist you with updates.
Примечание
Подробные сведения о переносе проектов в Visual Studio 2019 см. в статье Перенос, миграция и обновление проектов Visual Studio.For details on how to migrate your projects to Visual Studio 2019, see Porting, Migrating, and Upgrading Visual Studio Projects.