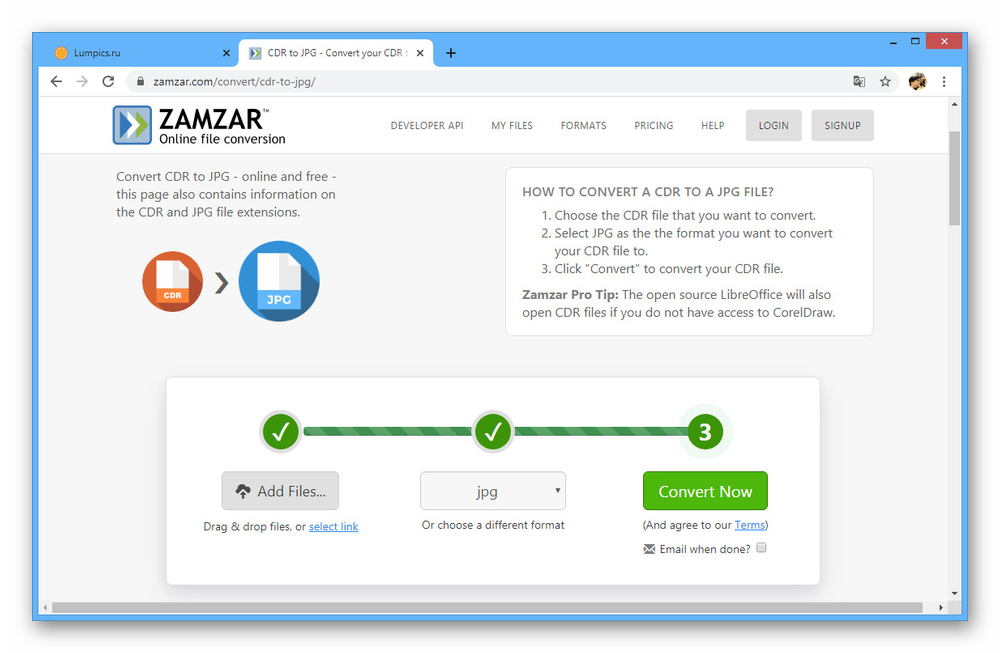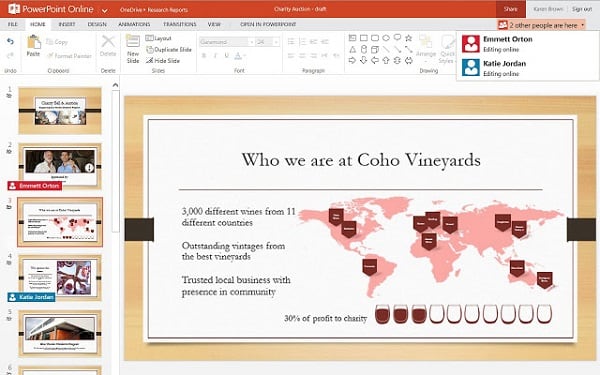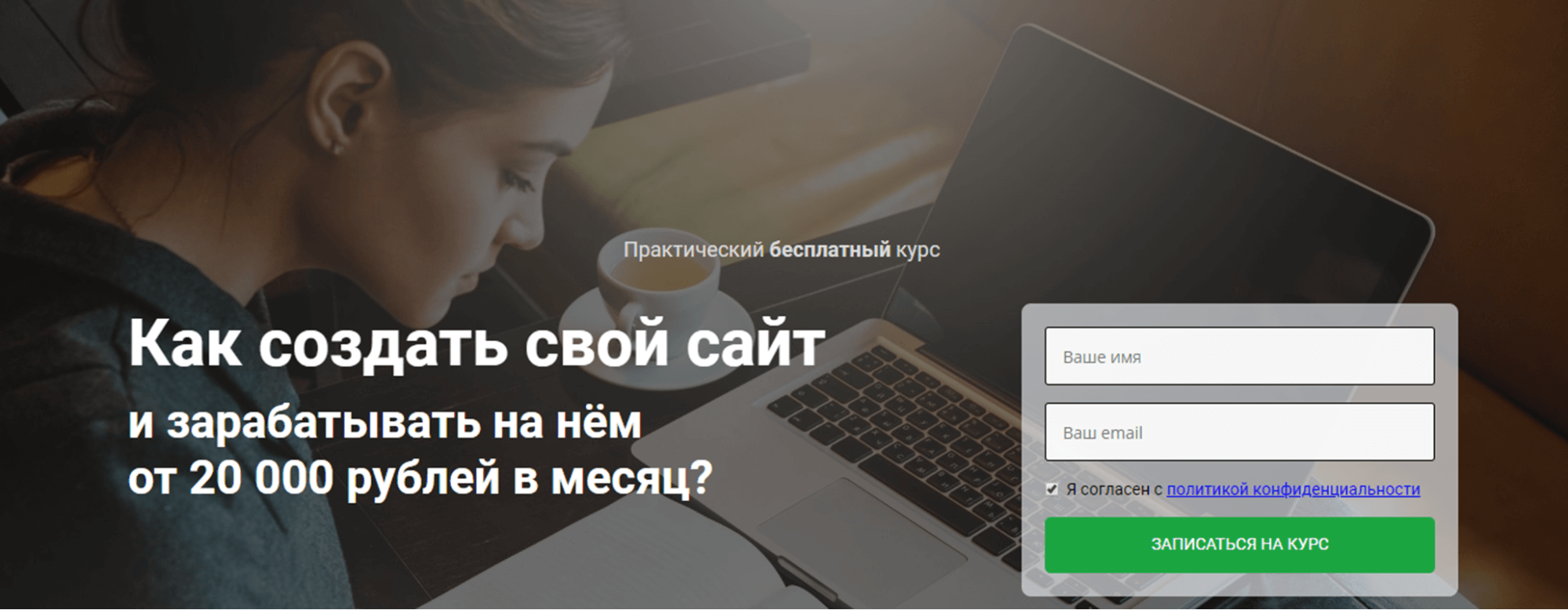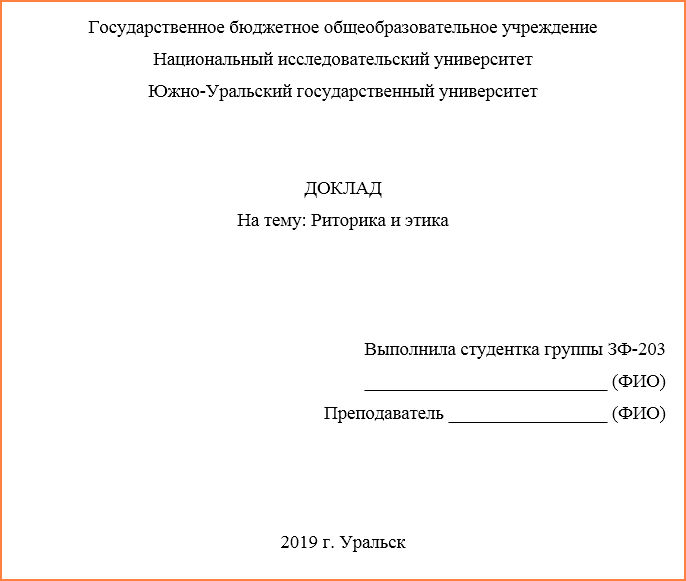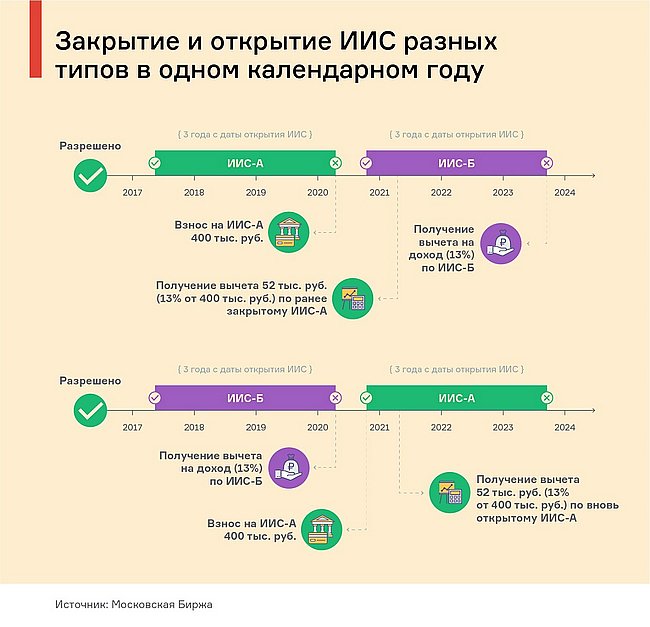Разработка визиток: форматы, стили оформления, образцы
Содержание:
ТОП-7 онлайн-конструкторов с шаблонами
Сейчас создание визитки в онлайн-конструкторах с готовыми шаблонами намного проще, чем кажется на первый взгляд
Особенно важно, что для этого не нужны навыки работы в Фотошопе или других специализированных программ
Достаточно открыть конструктор, выбрать шаблон и сохранить его. Некоторые сервисы предлагают готовый макет визитки отправить сразу на печать.
Однако работать с телефона в этих конструкторах бывает сложно. Некоторые сервисы не адаптированы под мобильные приложения. Да и на небольшом экране очень проблематично рассмотреть все необходимые элементы.
1. Canva
Этот конструктор универсален и подходит под создание различных видов дизайна. Разобраться с работой в конструкторе достаточно просто, он интуитивно понятен.
Здесь есть много разделов с шаблонами. Их можно использовать для социальных сетей, создавать инфографику и многое другое. Можно создать уникальный шаблон для любых целей.
Canva предлагает достаточно много шаблонов и для создания визиток. Есть платные и бесплатные варианты. Но даже бесплатный доступ дает возможность создать уникальный вариант собственной визитки.
Можно корректировать выбранный шаблон: изменять шрифты, добавлять изображения в качестве фонов и отдельных элементов. После сохранения готовый макет визитки можно сохранить на своем компьютере или отправить, например, сообщением в социальной сети.
2. Printclick
Этот онлайн-конструктор предоставляет компания, которая специализируется на изготовлении и печати полиграфической продукции. Поэтому в доступе для бесплатного создания визиток предложено более 3 000 шаблонов.
Их можно редактировать, добавлять свои данные, менять шрифты и фоны. После сохранения готового макета, можно сразу заказать нужный тираж.
3. PrintDesign
На этом сервисе можно создать свою визитку при помощи шаблонов или же с нуля, подбирая необходимые элементы. Плюс этого онлайн-конструктора в том, что можно выбрать изображение с фотостоков. Данная функция встроена в конструктор и доступна для работы с шаблонами.
Все шаблоны рассортированы по тематике, поэтому очень легко выбрать необходимый макет. После этого можно начать изменять элементы и добавлять свою информацию. Готовую визитку можно сохранить на своем компьютере или сразу переслать на печать в выбранную типографию.
4. Crello
Онлайн сервис с условно-бесплатным доступом к созданию визиток. Здесь можно сделать свою визитку с нуля или воспользоваться готовыми шаблонами. Сервис предоставляет около 12 000 шаблонов для работы.
В редакторе дополнительно можно использовать более 10 000 элементов, но некоторые из них – платные. Однако при оплате доступ бессрочный.
Если создавать визитки с простым дизайном, то конструктор дает бесплатный доступ. При оформлении подписки стоимостью 16,67$ будут доступны расширенные возможности для дизайна. Можно создавать креативные визитки с оригинальным дизайном.
5. Maketron
Этот сервис предоставляет компания по изготовлению полиграфической продукции. Поэтому можно не только создать свою визитку с нуля или по шаблонам, но и оформить заказ по ее изготовлению. Это очень удобно, так как не нужно думать о самостоятельной печати.
Здесь можно корректировать шаблоны, вносить свои данные, изменять фоны. Можно воспользоваться услугами фотостока и выбрать любое изображение из фотобанка для создания своей визитки. Готовый макет можно сохранить только в своем личном кабинете. Скачивать можно только за отдельную плату.
6. Сеть копировальных центров «Копирка»
Еще один онлайн сервис от действующей типографии. Для создания визитки можно воспользоваться шаблонами или сконструировать оригинальный вариант с нуля. Сервис интуитивно понятен даже новичку.
Есть возможность выбрать горизонтальный или вертикальный формат визитки, отсортировать шаблоны по цвету. При четком понимании конечного результата работа с конструктором займет не более 10-и минут. Если же собирать визитку с нуля без понимания итога, то можно потратить гораздо больше времени.
Есть небольшой минус: нельзя скачать готовый вариант визитки. Это не предусмотрено самим сервисом. Кроме этого нельзя распечатать полученный шаблон на принтере.
7. Articul
Сервис предоставляет большое количество шаблонов на любой вкус. Достаточно выбрать необходимый вариант и редактировать под свои запросы. Можно загружать свои фоны, изображения, добавлять и поворачивать различные элементы.
Все готовые макеты можно сохранить в своем личном кабинете. После этого достаточно оформить заказ и ждать готовые визитки.
Визитка «Офис»
Софт, позволяющий оформить печатную полиграфическую продукцию. Его можно загрузить бесплатно и использовать в личных и коммерческих целях. Простой интерфейс подходит как начинающим, так и продвинутым пользователям.
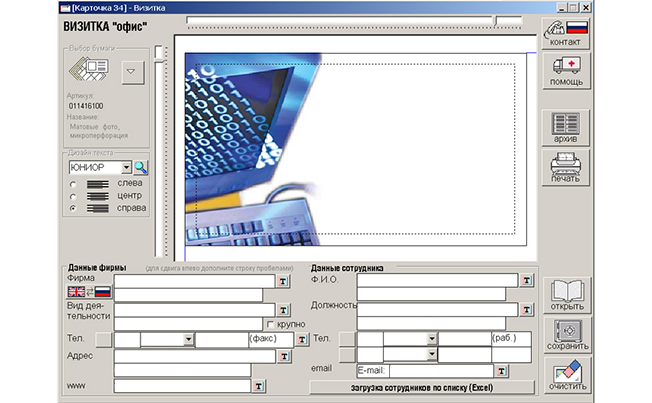 Главный экран Визитка «Офис»
Главный экран Визитка «Офис»
Особенности Визитка «Офис»:
- Загрузка данных о компании и сотрудниках из документа Microsoft Excel.
- Редактирование и размещение текстового слоя.
- Наличие заготовок и возможность их корректировать.
- Импорт изображений с компьютера.
Недостатками являются:
- Небольшое количество встроенных шаблонов.
- Нет поддержки работы с двухсторонними проектами.
- Доступен только один размер холста: из-за этого получается низкое качество картинки.
- Конструктор больше не поддерживается разработчиками.
Metafox
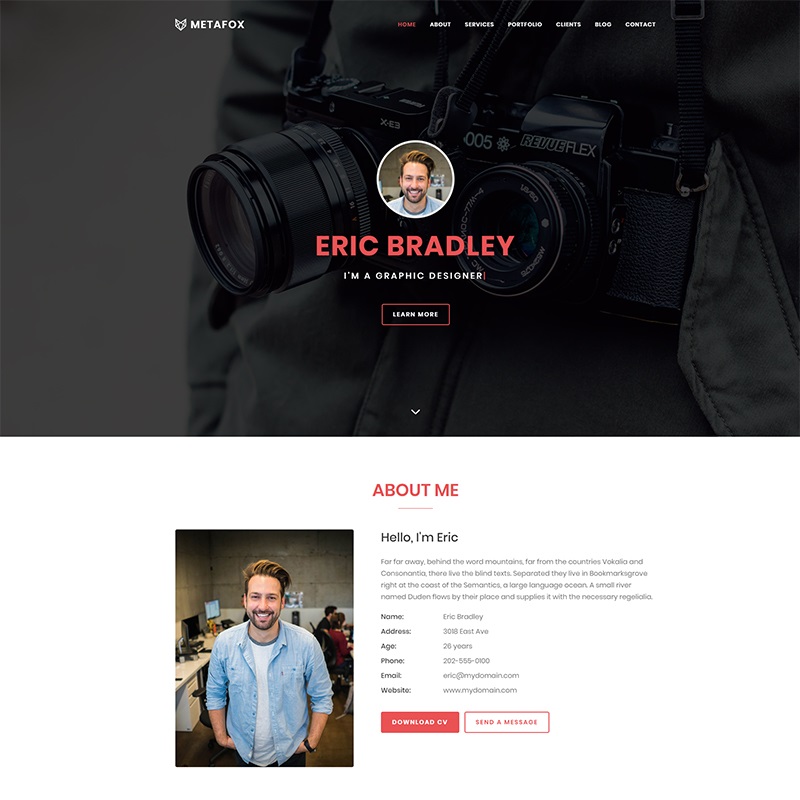
Детали | Демо
Этот макет разработчик представил в нескольких разных вариациях. Структура везде практически одна и та же, основная разница в оформлении и дизайнерских фишках. Так есть простой вариант, без анимации, есть с эффектом параллакс, есть с полноценной анимацией на фоне. Демоверсия есть под каждую и к выбору также доступны все. Не обошлось без прогресс-бара в блоке с описанием квалификации специалиста, анимированных отзывов и ярких кнопок с призывом к действиям. Если вы независимый специалист-фрилансер, то попробуйте сделать сайт-визитку именно с помощью этого шаблона.
Выбор сервиса
В данной статье представлены три сайта, предлагающие услуги по созданию визитных карточек. Отбирались они так, чтобы с ними было возможно работать бесплатно и без регистрации.
Визитки бесплатно
Перейдя на сайт сервиса, перед вами откроется окно редактора с внушительным количеством настроек. Тут вы сможете задать желаемые размеры визитной карточки и отредактировать её текст. Далее, программа предложит отправить окончательный вариант на печать в типографию или скачать в виде файла.
Смена дизайна визитки происходит путем выбора фонового изображения; сервис предлагает множество различных готовых вариантов.
В том случае, если они вас не устраивают, вы можете загрузить в редактор собственную картинку. В процессе загрузки есть возможность указать как будет использоваться изображение – в качестве фона или как дополнительное.
После того как вы введете все данные и настроите дизайн, нажав на кнопку «Скачать визитки», вы попадете в меню настроек загрузки. Тут вам нужно будет изменить кодировку, в случае некорректного отображения текста, указать формат листа для печати и согласиться с пользовательским соглашением.
Далее сервис предложит три варианта получения вашей визитки:
- Документ в формате PDF; скачать или выслать на адрес электронной почты.
- Получить файл в других форматах для последующей печати.
- Отправить визитную карточку прямо в типографию.
Второй вариант является платным, и для его активации вам потребуется оплатить услугу с помощью СМС. В случае выбора первого варианта, вы получите файл в формате PDF, на котором будет метка с адресом сайта онлайн-сервиса. Она не накладывается поверх самой визитной карточки, и после печати, обрезается не затронув саму визитку.
Перейти к онлайн-сервису Визитки бесплатно
Offnote
Сервис Offnote не предлагает прямой ссылки на окно редактора, поэтому вам нужно будет пройти на сайт и отыскать там кнопку «Открыть редактор» чтобы в него попасть.
Тут вы сможете задать размеры вашей карточки, отредактировать текст и выбрать шаблоны которые предлагает сервис. Не смотря на внешнюю компактность редактора, он обладает достаточным арсеналом функций и умеет перемещать объекты на разные уровни для осуществления нужного варианта накладки одного изображения на другое.
Тут же расположены кнопки закачки окончательного результата на компьютер. Предлагается три варианта – рисунок в формате PNG, файл программы «Microsoft Word» и документ PDF. Первый вариант является бесплатным, но скачанное изображение не будет отформатировано для печати.
Второй и третий варианты являются платными, но в результате вы уже получите файл адаптированный под печать.
Сервис предлагает вам взглянуть на демоверсию результата при условии получения платного кода.
Если вы решите приобрести код, то сервис предложит вам заплатить 20 рублей посредством перевода через систему «Яндекс.Деньги».
В случае оплаты через СМС, вам уже придется заплатить 35 рублей.
Перейти к онлайн-сервису Offnote
Printmaker
Данный сервис использует редактор, требующий наличия включённого плеера «Macromedia Flash» в вашем браузере. Создание визитной карточки можно начать с выбора шаблона или использовать чистый вариант.
После выбора понравившегося шаблона, вы сможете отредактировать текст прямо путем нажатия на него, и вставлять изображения воспользовавшись соответствующими кнопками. После завершения правки, сервис предложит вам заказать печать визитки или скачать окончательный результат в виде файла в формате PDF.
В итоге вы получите готовый к печати файл с примечанием о том, что он был создан с помощью данного онлайн-сервиса. Эта надпись находится на месте, которое обрезается в процессе изготовления визитной карточки и не влияет на конечный результат.
Перейти к онлайн-сервису Printmaker
В заключение можно сказать, что у каждого из предложенных вариантов есть свои плюсы и минусы
Нужно подбирать сервис в зависимости от конкретного случая и обратить внимание на удобство в использовании
Делаем карточку в Мастере Визиток
Создание визитной карты не займет много времени. Воспользуйтесь программой Мастер Визиток, которая предлагает удобный интерфейс, готовые решения и опции для оформления уникальных проектов.
СкачатьВсего 139 Мб
Для Windows 10, 8, 7, XP
Шаг 1. Укажите вид оформления проекта
Вы можете выбрать готовый шаблон и внести в него изменения.
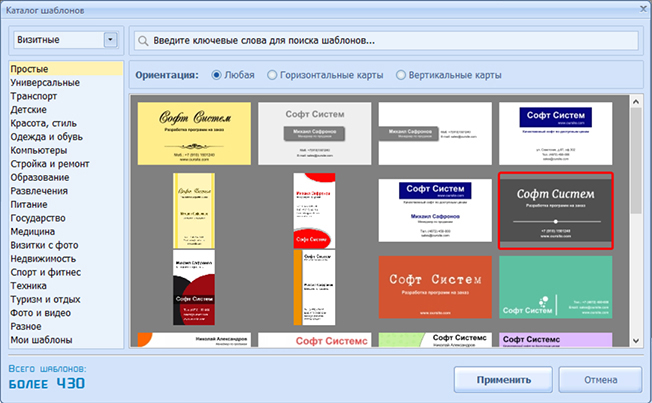 Этот вариант позволит быстро получить результат
Этот вариант позволит быстро получить результат
Также можно оформить проект с нуля самостоятельно. Так вы сможете получить уникальный дизайн и настроить каждый элемент макета.
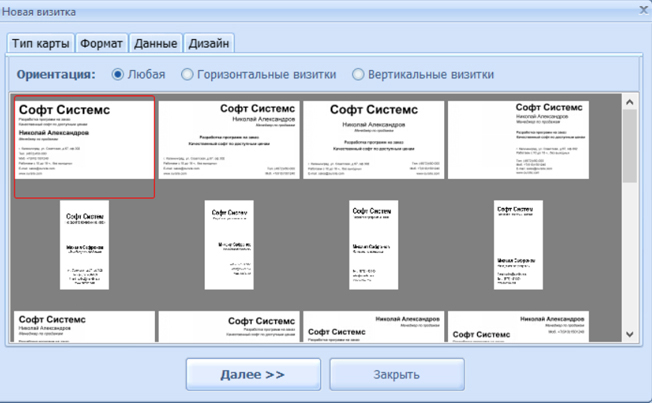 Укажите расположение надписей в пустом шаблоне
Укажите расположение надписей в пустом шаблоне
Шаг 2. Введите контактные данные
Контакты можно настроить в нижней части программы. Введите необходимую информацию в соответствующие окошки. Можно указать название организации, слоган, описание, адрес, сайт, имя и должность сотрудника, телефон и электронную почту. Вы можете изменить расположение надписей. Для этого выделите текстовый слой и переместите его в другое место.
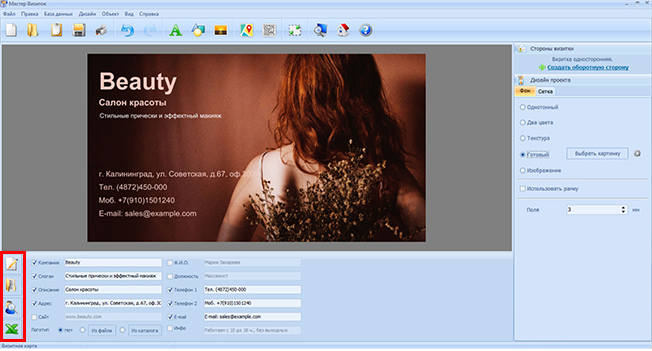 Также вы можете импортировать контакты из документа Excel или CSV, выбрать их из каталога, загрузить логотип из файла или каталога софта
Также вы можете импортировать контакты из документа Excel или CSV, выбрать их из каталога, загрузить логотип из файла или каталога софта
Шаг 3. Настройте фоновое изображение
В правой части интерфейса нажмите на меню «Фон». Вы можете установить любой оттенок из палитры, создать сочетание двух цветов, подобрать текстуру или картинку из коллекции, загрузить свой снимок.
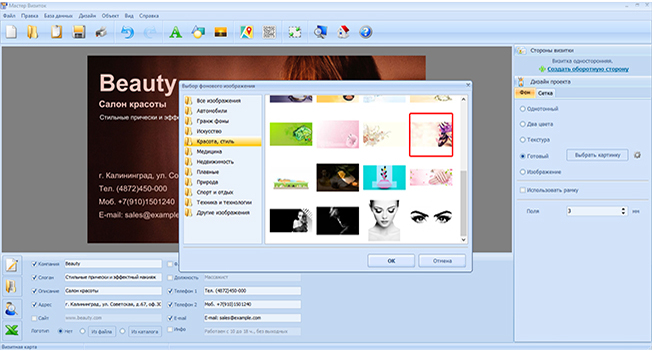 Каталог встроенных изображений разбит на разделы
Каталог встроенных изображений разбит на разделы
Шаг 4. Продолжите редактирование
Вы можете изменить каждый элемент проекта:
- Настройте текст. Для этого выделите слой и в правой части укажите раздел «Текст». Здесь можно изменить как сам шрифт, так и его размер, начертание, установить заливку, добавить контур и тень.
- На верхней панели инструментов есть опция для создания фигуры, добавления картинки из каталога или файла с компьютера.
- Можно разместить карту с адресом компании, а также создать QR-код.
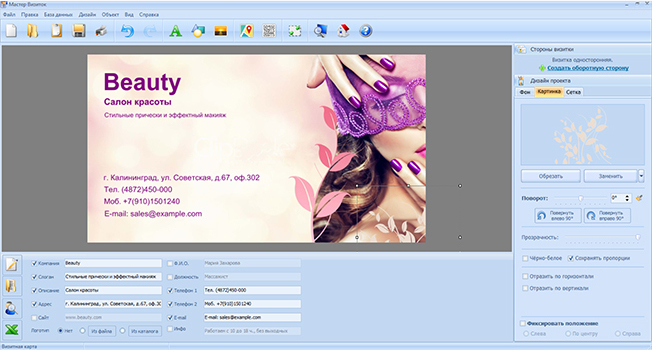 Элементы можно обрезать, повернуть, отразить по горизонтали и вертикали
Элементы можно обрезать, повернуть, отразить по горизонтали и вертикали
Шаг 5. Экспортируйте результат или отправьте на печать
В меню «Файл» можно сохранить изображение с настройкой расширения.
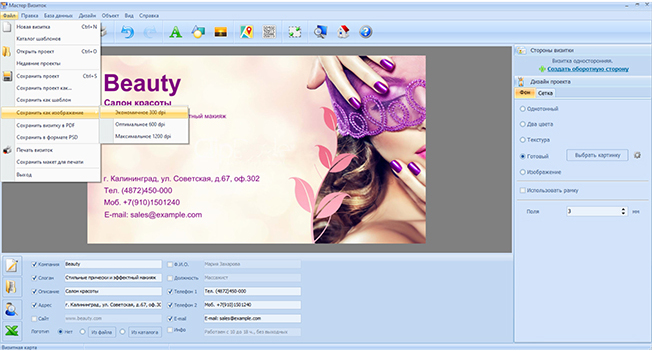 Также для экспорта можно выбрать формат PDF
Также для экспорта можно выбрать формат PDF
Для печати активируйте соответствующее действие. Вы сможете указать выводное устройство, формат бумаги, создать поля, маркеры обрезки и установить количество визиток на листе.
Односторонняя или двухсторонняя?
Окончательный вердикт в этом вопросе вы выносите сами в соответствие с тем, какое оформление личной визитки вы разработали. Примеры личных визиток показывают, что использоваться может как один, так и второй вариант. В ряде случаев задняя часть визиток остается пустой. При таком выборе обычно руководствуются тем, что на оборотной стороне можно делать пометки. Например, разрешается вручную дописывать телефон (например, дополнительный), какую-либо информацию о владельце материалов.
Но часто вторая сторона используется для размещения на ней иконок, логотипов, эмблем, дополнительной текстовой информации. Здесь можно расположить карту проезда, календарь. Если личная визитка применяется как рекламный материал, можно разместить на оборотной стороне информацию о выгодных скидках на товары и/или услуги, предстоящих акциях, розыгрышах, презентациях, новинках и т. д.
 Личная визитка фермера, на ней выгодно смотрится предложение о сто процентной экологически чистой продукции.
Личная визитка фермера, на ней выгодно смотрится предложение о сто процентной экологически чистой продукции.
Правила создания
Для начала разберемся, какая информация должна быть написана на небольшом кусочке бумаги: логотип компании (если он есть) и ее название, фамилия, имя и отчество человека и его должность, контактные номера телефонов и электронный адрес, адрес, где можно найти ваше предприятие. Давайте все рассмотрим на примерах.
Если вам нужно прорекламировать собственный бизнес, тогда лучше всего сделать акцент на ваш логотип и название. Также напишите какие услуги предоставляете и свои контактные данные. Вариант двух сторонней визитки подойдет больше всего, но напечатать его так, чтобы обе стороны совпали будет непросто.

Если вы работаете в компании и хотите заинтересовать человека. Чтобы он пришел именно к вам, то помимо логотипа и контактов необходимо указать имя и свою должность
Еще обратите внимание, чтобы цвет визитки совпадал с продукцией, которую вы предлагаете

Оформить все можно и без ярких красок, но важно правильно разместить текст, чтобы человек обратил внимание на то, что нужно. Например, на данной карточке логотипа стоматологии может и нет, но есть картинка зубика. Поэтому, когда человек начнет искать визитку стоматологии, то без труда найдет ее у себя среди остальных
Поэтому, когда человек начнет искать визитку стоматологии, то без труда найдет ее у себя среди остальных.

Оформление цветочками, орнаментом, кругами и полосками тоже может быть не всегда уместно. Если вы продаете щенков, работаете в банке, хотите устроиться няней, тогда подобный дизайн выбирать не нужно. А вот если вы творческий человек, и ваша работа связана, например, с маникюром или визажем, то цветочки подойдут.

На что следует обратить внимание, если хотите сделать визитку в Ворде красивой и одновременно информативной:
- Не используйте большой шрифт. Лучше всего подойдет размер от 10 до 14.
- Цвет текста должен смотреться на выбранном фоне. По сути лучше выбрать один цвет, но фон сделать более насыщенным, а текст – светлым. Или наоборот – выберите светлый фон и напишите на нем темным.
- Не используйте разные шрифты. Выберите один, максимум два и достаточно.
- Хорошо подумайте над цветом. Его нужно выбирать не тот, что нравится вам больше всего, а тот, что будет максимально ассоциироваться с предлагаемым товаром или услугой.
- Размер визитки должен быть 5*9 см.
Второй способ
- Запускаем Word.
- Нажимаем «Файл» → «Создать».
- В появившемся окне, в поисковой строке пишем «Визитные карточки». Нажимаем «Enter».
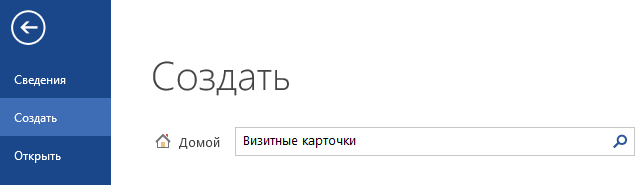
- Программа загружает несколько шаблонов готовых визиток. Выбираем понравившийся. Кликаем на нем и выбираем «Создать»

- Во вкладке «Главная», справа находим и нажимаем кнопку «Заменить». В появившемся окне «Найти и заменить», в строке «Найти» пишем «ВАШЕ ИМЯ». В строке «Заменить на…» пишем свои Имя и Фамилию. Нажимаем «Заменить все».
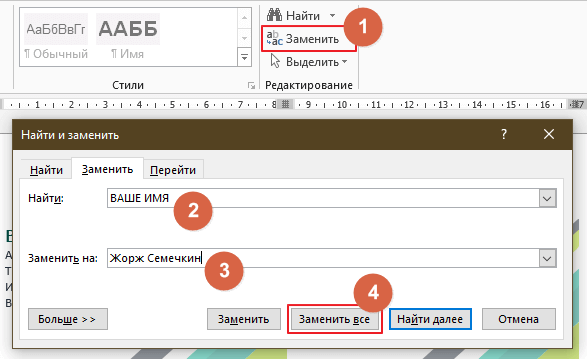
Word автоматически проставил Имя и Фамилию во все 10 визиток. Действуя подобным образом, заполните все тексты в шаблоне. Теперь осталось только распечатать необходимое количество листов.
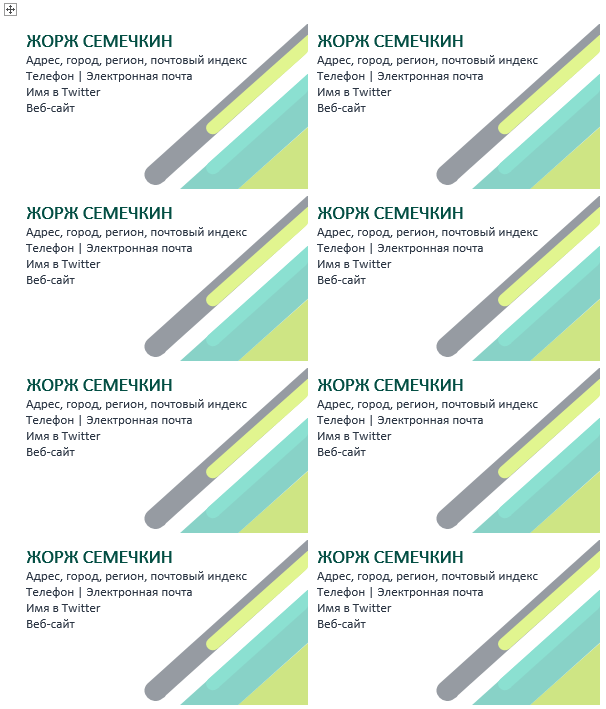
Создаем визитку сами
Чтобы вручную создать визитную карточку, не требуется много времени или навыков дизайнера. Подберите графику, которая подходит для стиля вашей кондитерской, и подготовьте логотип. Если у вас нет фирменного значка, можно обыграть название при помощи шрифта.
Рассмотрим, как сделать визитку для кондитера, кофейни и пекарни в программе Мастер Визиток. Для этого понадобится выполнить всего 4 шага.
Шаг 2. Выберите дизайн
Откройте приложение и кликните «Шаблоны визиток». Установите ориентацию карточки: горизонтальную или вертикальную. В колонке слева отметьте категорию «Питание» и подберите подходящий шаблон. Не беспокойтесь, если он слегка не подходит — программа позволяет изменять каждый элемент макета.
 Подберите дизайн
Подберите дизайн
Шаг 3. Отредактируйте визитку
Добавьте нужную информацию, отмечая галочками пункты в нижней панели программы. Чтобы изменить шрифт, цвет и размер текста, нажмите на него и установите параметры в колонке справа.
 Добавьте данные и измените шрифт, стиль и цвет текста
Добавьте данные и измените шрифт, стиль и цвет текста
При желании вы можете заменить фоновую картинку визитки. Для этого откройте вкладку «Фон» в правой колонке. Выберите вариант: заливка цветом, градиент, картинка из каталога программы или свое фото.
 Замените фоновую картинку
Замените фоновую картинку
Подчеркните информацию, создав для нее задний фон. Для этого откройте пункт меню «Дизайн», затем «Добавить фигуру». Найдите функцию «Прямоугольник». Добавьте его на макет поверх контактной информации. Настройте цвет и прозрачность в правой колонке. После этого нажмите «Поместить вниз».
 Сделайте акцент на контактных данных
Сделайте акцент на контактных данных
Шаг 4. Распечатайте визитку
Нажмите на иконку принтера и выберите параметры печати: размер бумаги, количество копий, маркеры обрезки. Если у вас нет возможности распечатать карточку дома, экспортируйте ее кнопкой «Сохранить макет в файл».
Использование таблиц для создания визиток
Если вы хотите создать визитку в Word самостоятельно с нуля, можно использовать таблицы или создавать элементы в режиме «Полотно».
Рассмотрим подробнее, как работать с первым методом во всех версиях программы MS Word.
Инструкция для Word 2010, 2013, 2016
Для начала нужно задать подходящую разметку документа. Для этого нажмите на вкладку «Макет». Выберите параметры полей. В выпадающем списке кликните на пункт «Узкие».
Данный тип наилучшим образом подходит для создания визитных карточек и открыток.
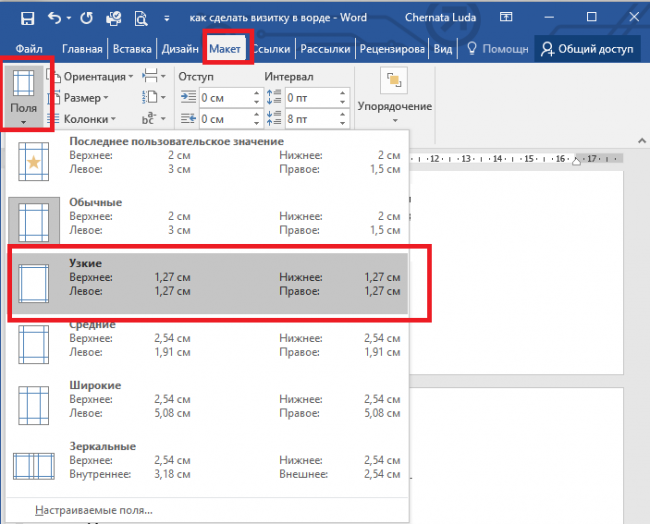
Рис. 10 – изменение полей
Теперь создайте таблицу (2 столбца и 5 строчек). Для этого на главной панели инструментов перейдите во вкладку Вставка и нажмите на иконку Таблица.
Задайте необходимую размерность:
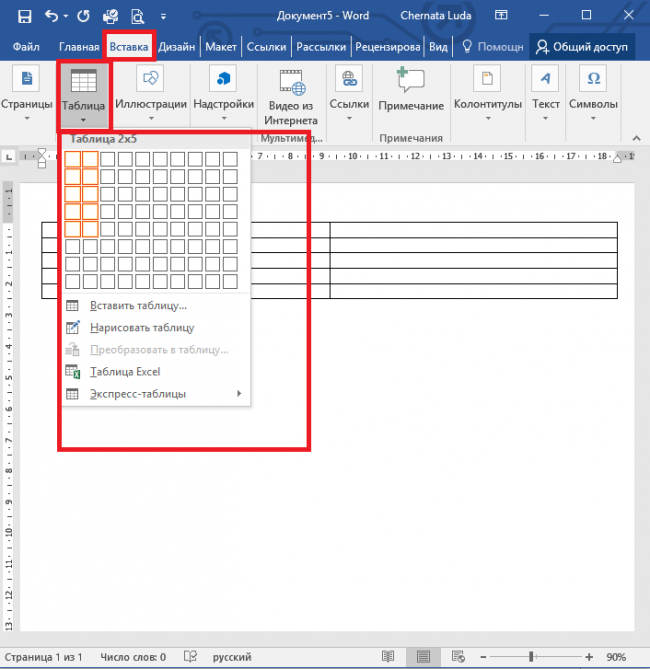
Рис.11 – создание таблицы
Созданная таблица будет основой и контуром для наших визитных карточек.
Растяните её на всю страницу, чтобы получился следующий вид:
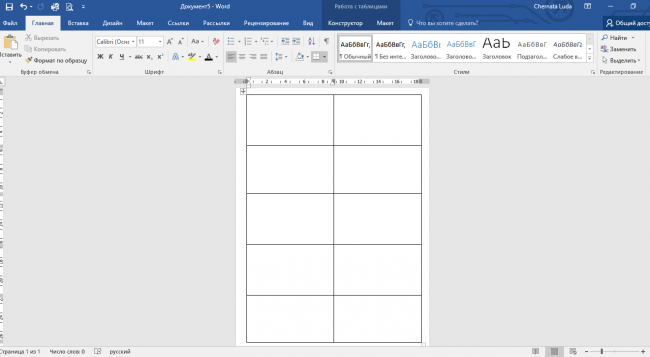
Рис. 12 – изменение размеров таблицы
В свойствах таблички (вкладки Строка и Столбец) проставьте ширину (9 см) и высоту (5 см).
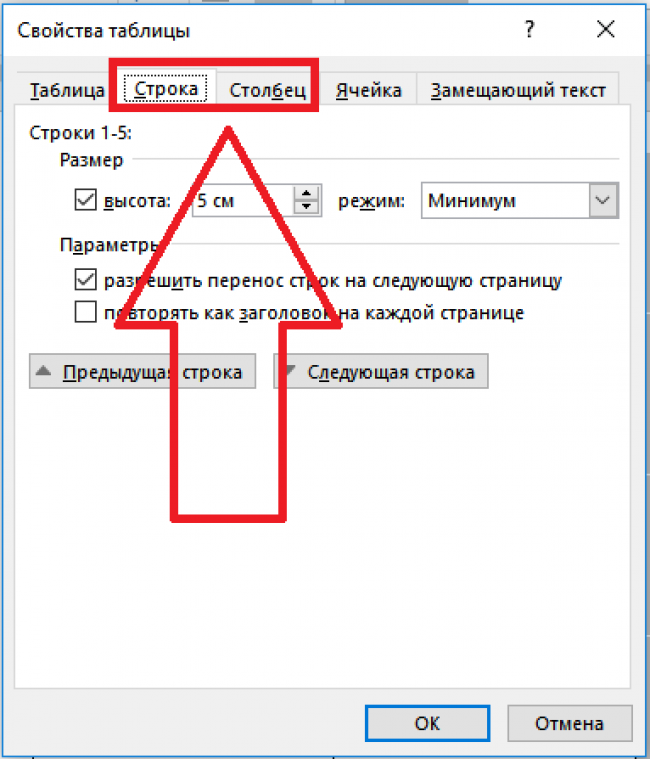
Рис. 13 – выравнивание таблицы
Теперь нужно убрать отступы, которые задаются автоматически при создании таблицы. Их удаление необходимо для того, чтобы надписи были равномерными в каждой ячейке.
Зайдите в свойства таблицы. Выберите пункт «Параметры». Для всех полей задайте значение «0 см». Сохраните внесённые изменения.
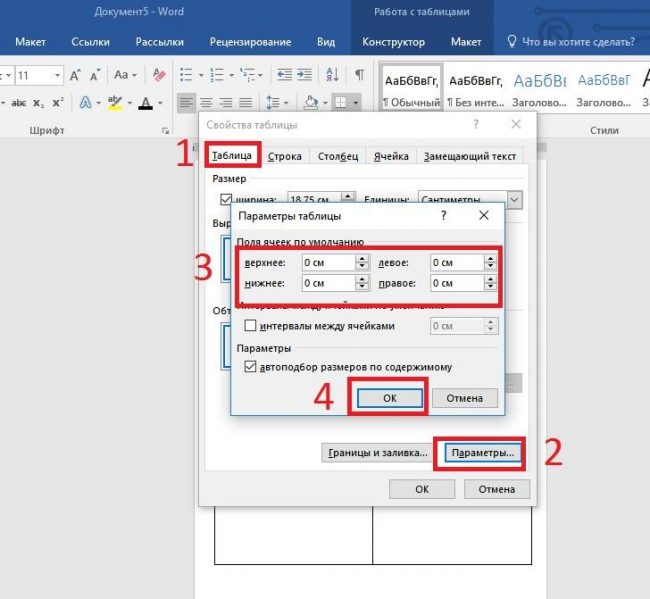
Рис.14 – регулировка полей ячеек
Чтобы после печати поля было легче обрезать, сделайте их немного светлее. Для этого перейдите в режим конструктора таблицы.
В поле «Стили таблиц» выберите более светлый оттенок контура.

Рис. 15 – изменение цвета границ таблицы
Теперь переходим к созданию текста визиток.
В первую очередь необходимо выровнять символы с помощью линейки.

Рис.16 – выравнивание текста с помощью линейки
Для текста можно использовать любые инструменты, которые есть в Ворде (разные шрифты, стили, интервалы между символами и т. д.).
Чтобы создать фон, нажмите правой клавишей мышки на свободное место в ячейке. Откройте окно создания заливки и выберите понравившийся цвет фона:
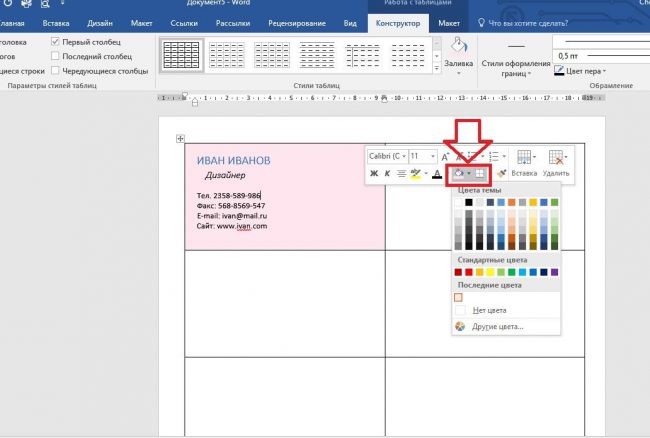
Рис. 17 -выбор цвета заливки
Чтобы добавить на визитку логотип, картинку или другой элемент, воспользуйтесь вкладкой Вставка и затем выберите пункт Фигуры или Рисунки.
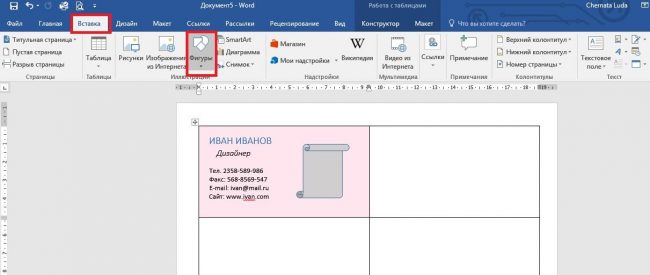
Рисунок 18 – добавление логотипа и рисунка на визитку
Чтобы скопировать созданный дизайн в другие ячейки, выделите содержимое строки таблицы с помощью сочетания клавиш Ctrl + C и вставьте его в другие строчки с помощью нажатия клавиш Ctrl + P.
Логотипы необходимо переносить отдельно для каждой ячейки. Чтобы сделать заливку для всей таблицы одновременно, выделите все её столбцы и создайте единую заливку.
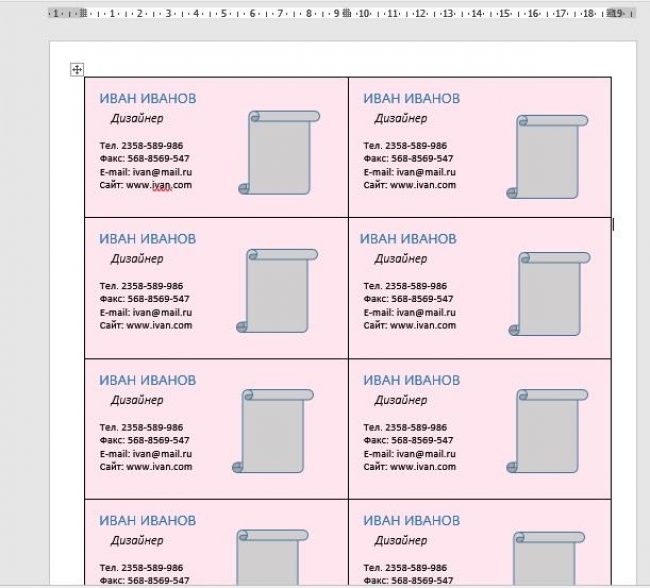
Рис. 19 – готовый вариант визиток
Инструкция для Word 2007
Чтобы сделать разметку нужной страницы для размещения 8–10 визиток в 2007 версии Ворда, нажмите на вкладку «Разметка страницы». Выберите иконку «Поля».
В выпадающем списке нажмите на «Узкое поле».
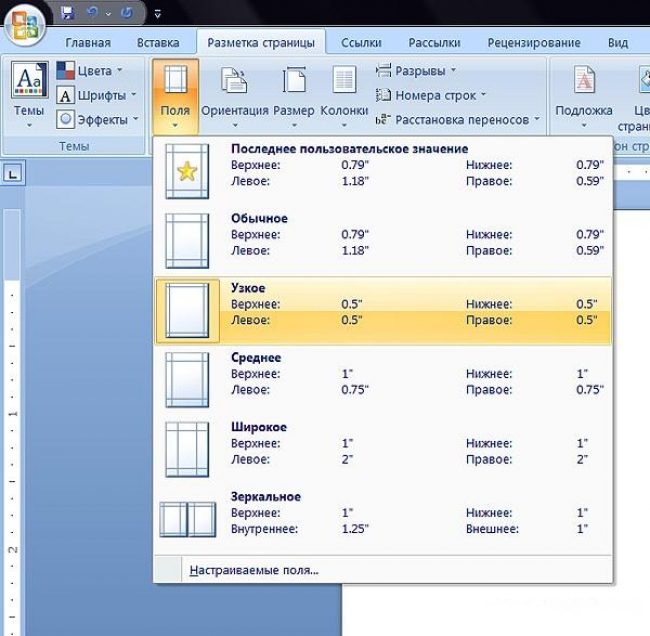
Рис. 20 – параметры полей
Теперь создайте табличку таким образом, чтобы на одном листе находилось 2 столбца и 5 строк.
Перейдите на вкладку Вставка и создайте таблицу, как показано на рисунке ниже:
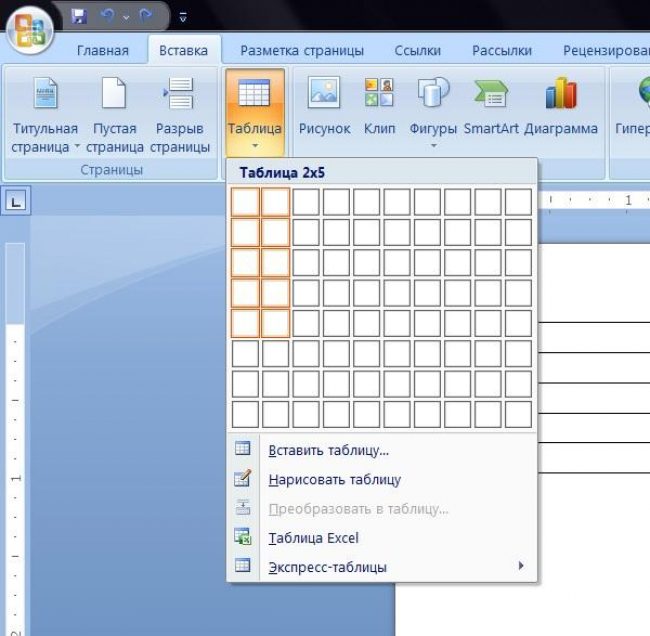
Рис. 21 – создание таблиц
Сделайте выравнивание. Для этого перейдите в свойства таблицы:
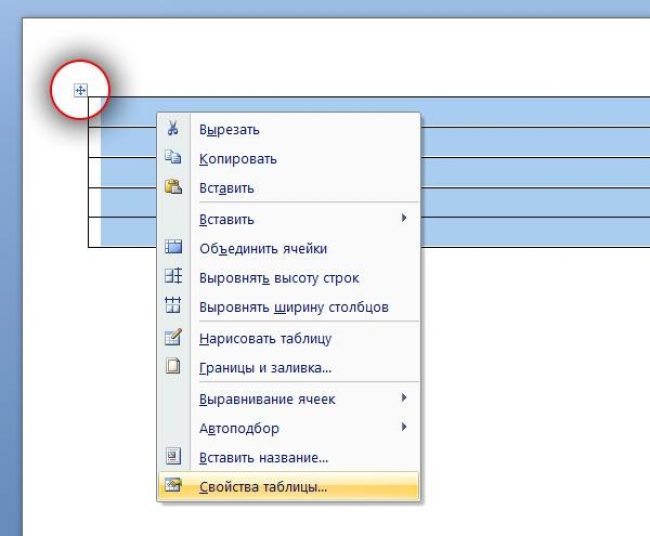
Рис. 22 – свойства таблицы
Далее, в новом окне, выставьте высоту столбцов и ширину ячеек (9 и 5 см соответственно).

Рис. 23 – регулировка строк и столбцов
Уберите отступы внутри ячеек таблицы, как это было показано ранее на рисунке 14.
Для изменения цвета границ нашей таблицы нужно выбрать вкладку «Работа с таблицами». Далее кликните на иконку «Границы» и проставьте размер – 0,25 пт.
В окне «Цвет пера» можно изменить оттенок полей.
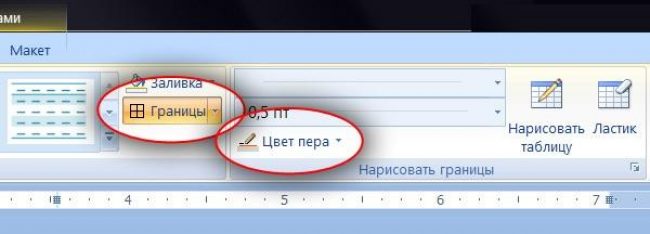
Рис. 24 – изменение границ
Основа для визиток готова. Теперь можно приступать к оформлению макета.
Напечатайте необходимый текст внутри первой ячейки и выровняйте его с помощью линейки (рисунок 16). Выберите цвет для фона визитки (рисунок 17).
Скопируйте созданный дизайн в остальные ячейки таблички.
Если вы указывали сайт на визитке и создалась гиперссылка, обязательно удалите её (выделите строку и нажмите правую клавишу мышки):

Рис. 25 – удаление гиперссылки
Цветовая гамма, шрифты
В интернете сегодня можно найти разнообразные макеты визиток этой разновидности. На них видно, что эти изделия могут быть лаконичными и даже минималистскими. Но они «имеют право» быть и яркими, броскими, выполненными с использованием насыщенных красок и всевозможными их сочетаниями. Какой образец личной визитки вам больше по душе, решать вам.
Но несмотря на то что печать личных визиток не ограничивает полет фантазии, дизайнеры не рекомендуют переусердствовать с «буйством» красок
Чрезмерно пестрые печатные изделия могут отвлечь внимание от самой информации, которая на них нанесена, или же вовсе заставить отложить их в сторону, подавив желание ознакомиться с ними. Не советуют специалисты использовать и слишком витиеватые шрифты, создавая шаблон изделий
Они могут быть неудобочитаемыми, а иногда в погоне за «красотой» владельцы визиток выбирают шрифты, практически не позволяющие разобрать их. Визитки с простым оформлением могут выглядеть весьма привлекательно, изящно, и тем самым пробуждать интерес к себе.
 Визитка копирайтера с ужасными не читаемыми шрифтами используемые в контактах.
Визитка копирайтера с ужасными не читаемыми шрифтами используемые в контактах.
Оформление
Карточки оформляются в соответствии с общепринятыми размерами – 9*5 см, но предприниматели желают выделиться и делают карточки большего размера. Если ты тоже раздумываешь над такой демонстрацией индивидуальности – подумай несколько раз.
Портмоне, визитницы и кошельки оснащены кармашками ровно под классический размер. Если карточка будет больше – она с большей вероятностью потеряется на дне сумки, кармана.
Кстати, этот размер является стандартным только на территории России. В европейских странах принято делать карточки 54*86 мм, а в Японии – 91*55. Поэтому портмоне европейских брендов с трудом вмещают наши российские карточки.
Рекомендации по оформлению
- используй стандартный размер 90*50 или европейский – 86*54 мм. Попытки выделиться нестандартным размером скажут не о твоей оригинальности, а о незнании правил оформления;
- размести на карточке: логотип салона, ФИО и должность – если карточки индивидуальные, контактный номер телефона, адрес салона, аккаунты социальных сетей;
- не применяй сокращения – не «ген.директор», а «генеральный директор»;
- не размещай фото – ни свои, ни чужие. Исключением являются карточки бьюти-мастеров и пример их работы, но выглядят такие визитки хуже, чем лаконично оформленные без фото;
- обратную сторону можно оставить пустой. Клиент салона красоты может использовать ее, чтобы записать имя мастера, дату процедуры или другую важную для него информацию;
- строгие карточки должны быть с белым фоном и черным текстом, но в салонах красоты этой рекомендацией можно пренебречь. Главное, сочетай не больше 3 цветов – 1 для фона, 2 для информационного оформления. Большее количество цветов раздражает глаз, отвлекает от сути и выглядит, как хаос.