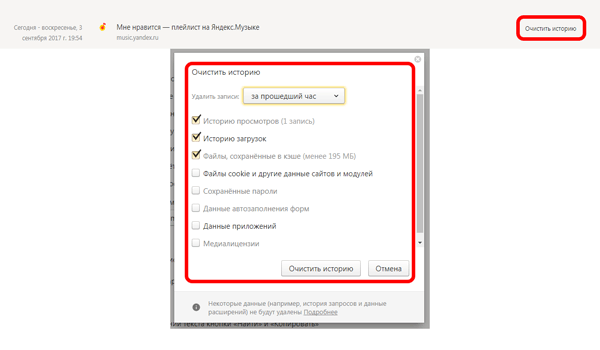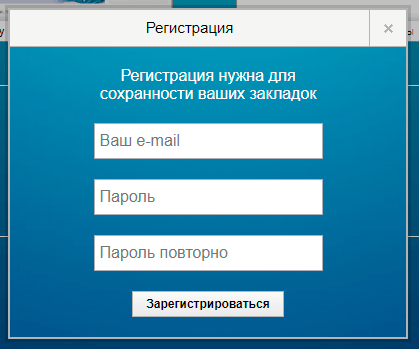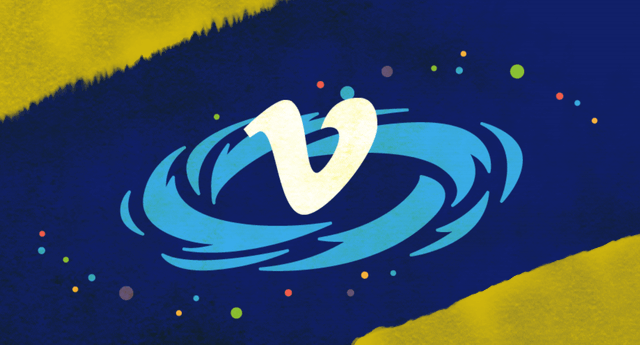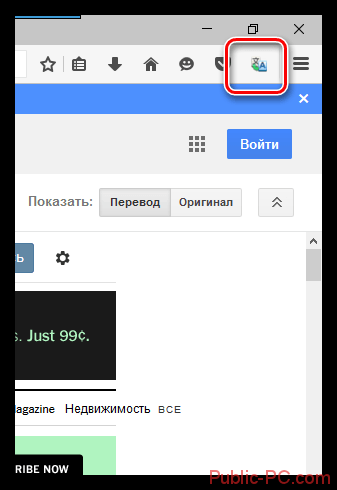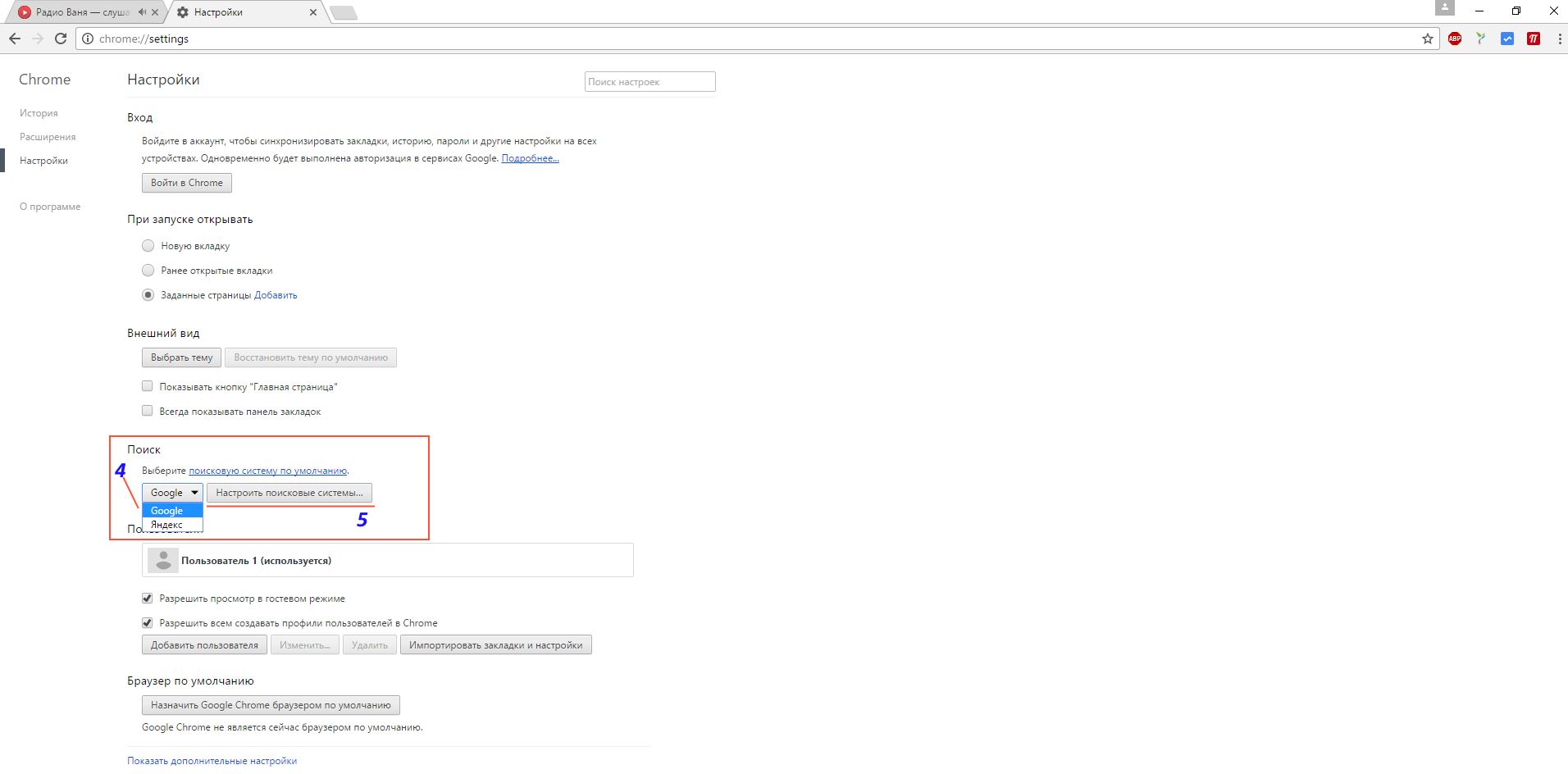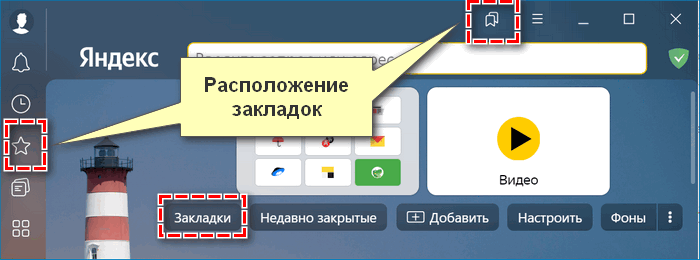Как поставить визуальные закладки на браузеры mozilla firefox и google chrome
Содержание:
- Визуальные Закладки Яндекс для Google Chrome
- Удобное расширение Speed dial 2
- Как установить визуальные закладки в Гугл Хром
- Закрывание вкладок
- На мобильном телефоне
- Самым популярным вариантом для Chrome являются визуальные закладки Яндекс
- Дополнение Super Start
- Как в Google Chrome добавить визуальную закладку?
- Лучшее приложение для Хрома — Speed Dial
- Общие настройки расширения
- Скачать визуальные закладки для Гугл Хром — Speed Dial
- Визуальные закладки для FireFox и Chrome
Визуальные Закладки Яндекс для Google Chrome
Для установки расширения «Визуальные Закладки» от Яндекса в браузер Google Chrome вам нужно будет нажать на кнопку «Настройка и управление Google Chrome (Гаечный ключ)» => «Инструменты» => «Расширения».
В окне «Расширения» нажимаете на ссылку «Хотите просмотреть галерею» или на ссылку «Еще расширения» (это зависит от того, установлены в браузере Гугл Хром расширения или нет).
В окне с результатами поиска выбираете расширение «Визуальные Закладки» от Яндекса, а потом нажимаете на кнопку «Установить». В окне «Подтверждение нового расширения» нажимаете на кнопку «Добавить». После этого расширение «Визуальные Закладки» от Яндекса будет установлено в браузер Google Chrome.
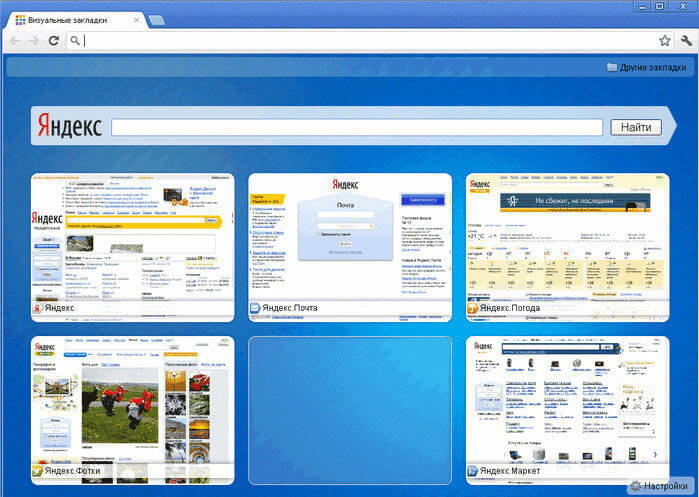
При запуске браузера Гугл Хром будет открываться страница «Визуальные закладки». В правом нижнем углу окна страницы расположена кнопка «Настроить», которая предназначена для настройки этого расширения. После нажатия на кнопку «Настроить», откроется окно «Настройка визуальных закладок».
В этом окне вы можете выбрать количество отображаемых закладок, кликнув мышкой по крайней внизу справа, закладке (поддерживается 48 визуальных закладок).
Вы можете выбрать «Фоновое изображение» из предложенных вам на выбор, или загрузить со своего компьютера свое фоновое изображение. Для того, чтобы загрузить свое фоновое изображение вам нужно будет нажать на кнопку «Добавить». В окне Проводника выбираете изображение, которое вы хотите сделать фоновым и нажимаете на кнопку «Открыть».
После этого добавленное вами изображение станет фоновым изображением на странице визуальных закладок. Вы можете добавлять другие свои изображения и удалять их, если нажмете на кнопку «Удалить», после того как выберете изображение для удаления.
«Метод наложения» по умолчанию – «заполнить». В этом случае фоновое изображение заполняет все пространство окна браузера. Вы можете выбрать другой параметр для отображения фонового изображения.
«Общий интервал обновления закладок» вы можете выбрать по своему усмотрению.
Пункт «Отображать панель закладок» отвечает за отображение панели закладок, вы можете снять флажок в этом пункте, чтобы убрать лишнюю панель со страницы «Визуальные закладки». После проведения настроек нажимаете на кнопку «Сохранить» и переходите к добавлению своих страниц в окна миниатюр Визуальных закладок.
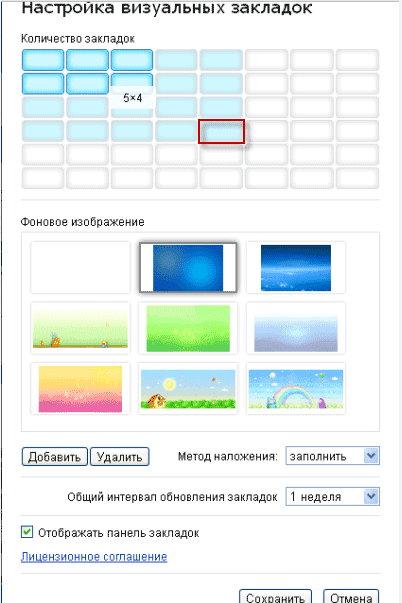
В верхней части окна с визуальной закладкой расположены элементы управления этой закладкой: «Скрыть», «Редактировать», «Обновить», «Удалить».
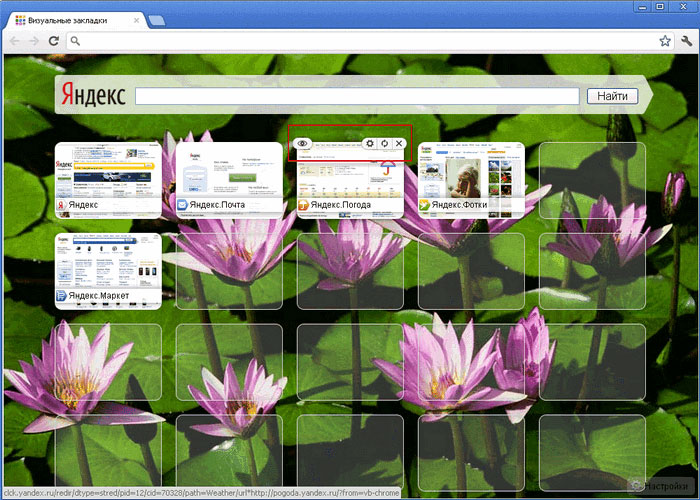
Для того, чтобы добавить свою визуальную закладку на страницу с визуальными закладками, вам будет нужно нажать на свободное окно. В окне «Редактирование визуальной закладки» вам нужно будет ввести адрес добавляемого сайта, на примере я ввел название своего сайта. Если вы хотите, то можете ввести название для этой визуальной закладки. Далее нажимаете на кнопку «Сохранить».
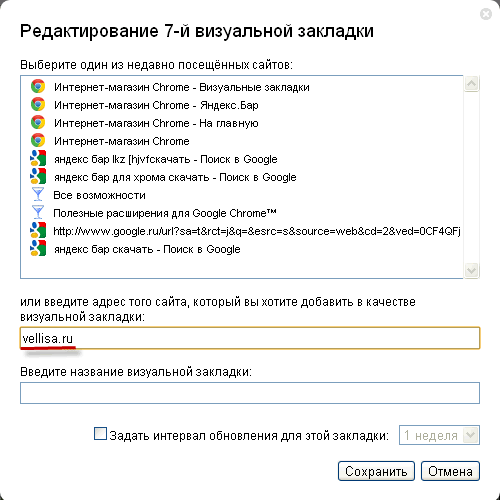
На странице «Визуальные закладки» появилась новая миниатюра закладки. Визуальные закладки вы можете перемещать, менять их местами, скрывать, добавлять новые и удалять.
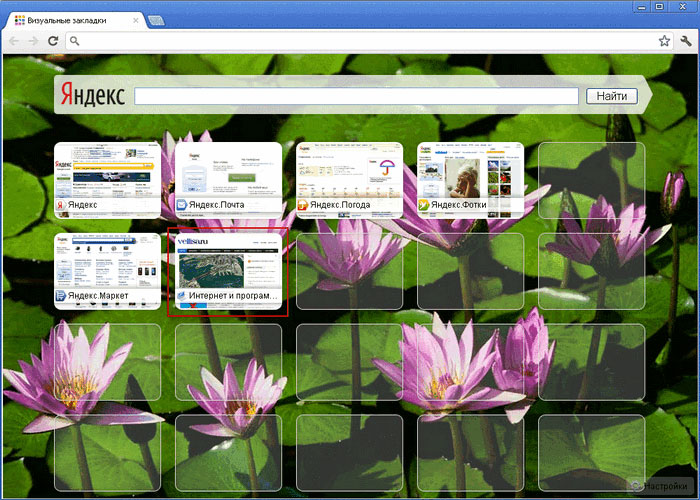
Для отключения расширения «Визуальные Закладки» от Яндекса в браузере Google Chrome вам нужно будет в окне браузера нажать на кнопку «Настройка и управление (Гаечный ключ)» => «Инструменты» => «Расширения». В списке установленных у вас расширений вам будет нужно в строке «Визуальные Закладки» от Яндекса снять флажок напротив пункта «Включено». После этого расширение будет отключено.
Если вы хотите удалить это расширение, то вам нужно будет нажать на кнопку «Удалить (Корзина)». После подтверждения вашего согласия на удаление, расширение Визуальные закладки от Яндекса будет удалено из браузера Гугл Хром.
Яндекс обновил свои визуальные закладки и теперь они выглядят несколько иначе, чем старые визуальные закладки.
Визуальные закладки от Яндекса для Google Chrome (видео)
Удобное расширение Speed dial 2
Если хотите воспользоваться русской версией программы, то вот вам ссылка:
Скачать закладки Speed dial 2
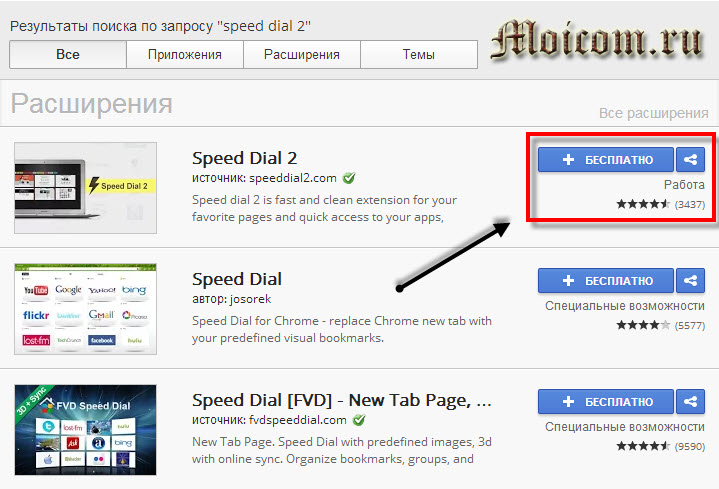
После того как расширение Speed dial 2 установлено, открываем новую вкладку в хроме и перед нами появляется страничка приветствия, на которой нас просят уделить несколько минут вашего времени, для настройки быстрого набора вашими закладками.
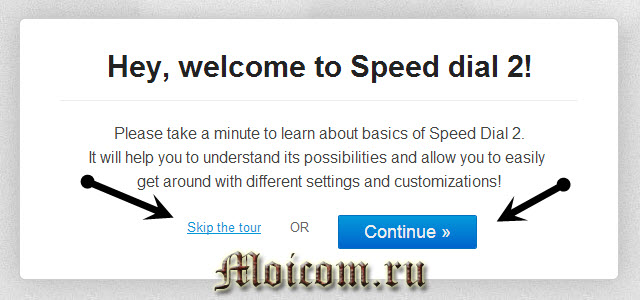
Весь текст написан на английском языке, для русской версии все будет на русском языке. Можно пропустить этот шаг нажав Skip the tour или быстро пробежаться по основным настройкам программы Нажимая по кнопке Continue.

После этого появятся ваши наиболее посещаемые веб-сайты. Можно импортировать выбранные сайты или пропустить этот шаг.
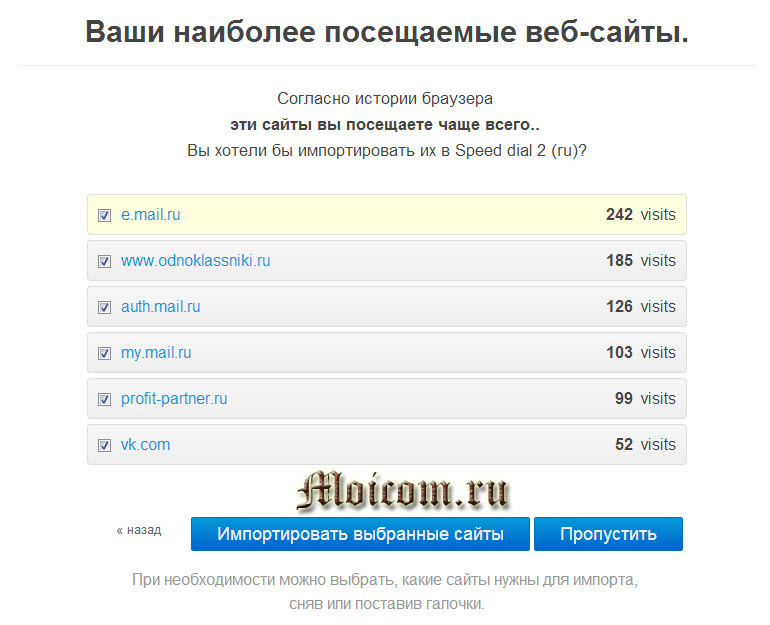
Далее появятся черное белые закладки с надписями без картинок.
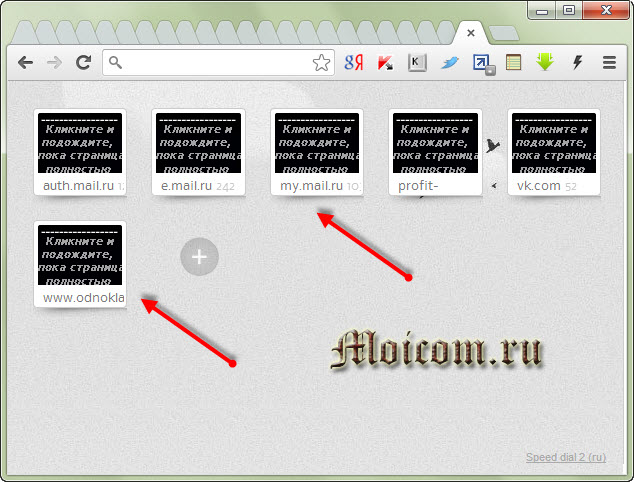
Для того чтобы в каждой визуальной закладке было изображение, нужно один раз зайти на неё и картинка сохраняется.
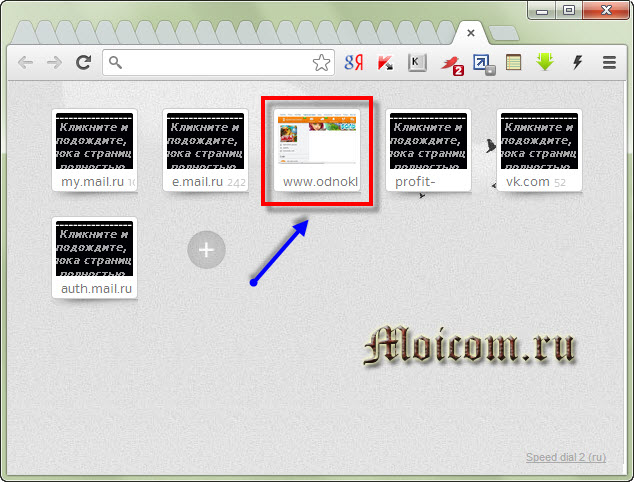
Для того, чтобы создать новую закладку, нужно нажать на плюс, указать ссылку, заголовок и другие опции, после чего не забудьте нажать Сохранить.
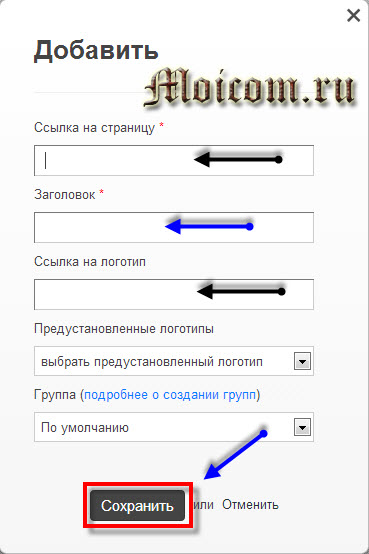
Чтобы зайти в настройки визуальных закладок Speed dial 2 нужно нажать по иконке расширения в верхнем правом углу экрана. Между Открыть и Статистикой есть вкладка Настройки.

Так же в это меню можно попасть нажав курсором мыши по свободному месту экрана и зайти в Настройки.
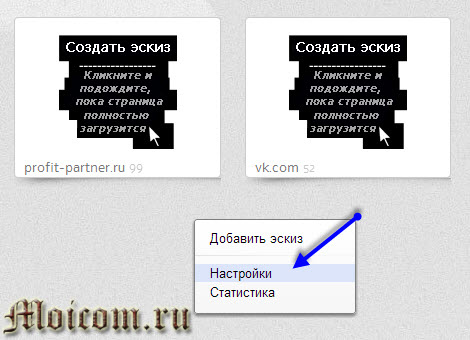
В меню настроек есть шесть вкладок, с помощью которых можно настроить все под себя:

- Экспресс-панель
- Приложения
- Стиль эскизов
- Фоновое изображение
- Боковая панель
- Импорт/Экспорт
Для того, чтобы зайти в панель закладок нужно прислонить курсор мыши к правому краю экрана, после чего выйдет соответствующее меню Закладок и Недавно закрытых вкладок.
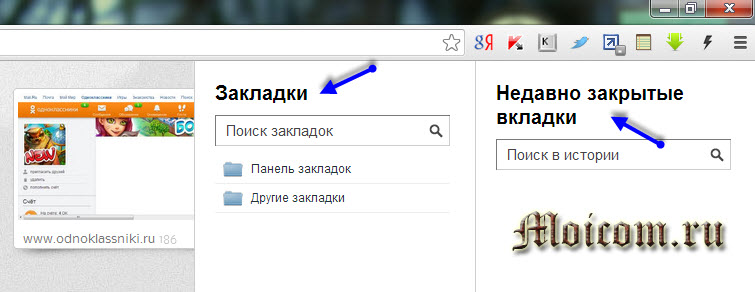
Так же здесь есть онлайн сервис социальных закладок Delicious, который находиться во вкладке Боковая панель. Если вы там есть, то можно ввести свой логин и синхронизировать Speed dial 2 и Delicious.

Вот в принципе и весь небольшой обзор визуальных закладок для хрома от Speed dial 2.
Видео урок — работа со Speed dial 2
Как установить визуальные закладки в Гугл Хром
Во многих браузерах стартовую страницу можно настроить под себя, чего не скажешь про Гугл Хром. Но этот недочет легко устраняется сторонними решениями.
Откройте настройки браузера, справа вверху нажав соответствующую кнопку, как это показано на следующем рисунке. Затем выберите вкладку «Дополнительные инструменты» — «Расширения».
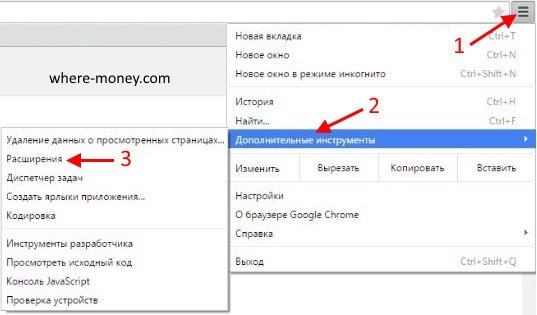
Если на открывшейся вкладке нет расширений – нажмите ссылку «Хотите просмотреть галерею», в противном случае прокрутите страницу вниз и кликните по «Еще расширения».
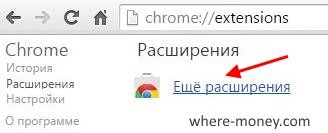
Запустится магазин Google Chrome. Слева вверху расположена поисковая форма, напишите в ней «визуальные закладки» и нажмите Enter.
Визуальные закладки Яндекс
Они пользуются высокой популярностью. Найти их можно в поиске Магазина Гугл или скачать по этой ссылке:
Если вышеупомянутая ссылка не работает, тогда воспользуйтесь другой:
После первого запуска расширения будут показываться последние открытые страницы, но вместо них могут быть ваши сайты, добавленные вручную.

Все элементы управления на виду, они предельно просты и понятны.
В нижней части экрана расположены кнопки, названия которых говорят сами за себя:
- Закрытые вкладки
- Загрузки
- Закладки
- История
- Приложения
- «Плюс»
- Настройки
Окно настроек выглядит следующим образом
Здесь можно:
- Поставить своё количество визуальных закладок: от 1 до 25.
- Выбрать фоновое изображение.
- Настроить внешний вид.
- Активировать поисковую строку.
- Отображать панель закладок Яндекса.
- Включить или выключить контекстные предложения.
Визуальные закладки Mail.ru
Скачать их можно отсюда:
Это расширение может отображать на стартовой странице браузера до 9 элементов. Чтобы добавить новый – в свободной ячейке нажмите «Плюс». Для удаления или изменения наведите мышью на интересующий вас объект, и воспользуйтесь появившимися ссылками: изменить или удалить.

Расширение Speed Dial
Оно легко ищется в магазине Гугл Хром (рассказывалось выше).
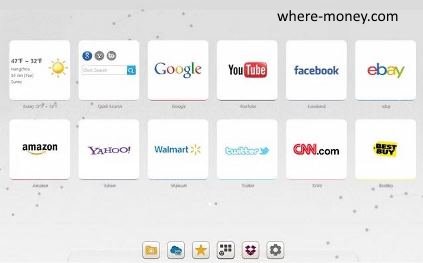
Приложение включает в себя плагины быстрого доступа, прогноза погоды, менеджера расширений, тем и др.
На вкладке «Настройки» можно задать следующие установки:
- Настроить внешний вид.
- Указать, в каком окне открывать ссылки: в текущем или новом.
- Включить или выключить отображение приложений в контекстном меню.
- Выполнить откат (сделать бэкап).
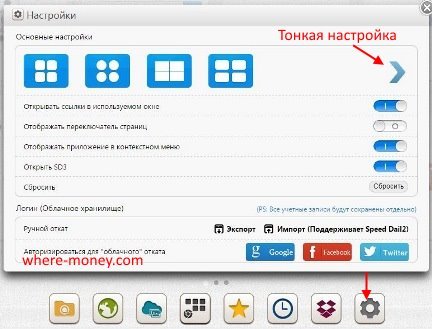
На вкладке «Тонкая настройка» (указатель вправо), расположены следующие настройки:
- 3D эффекты.
- Названия.
- Панель быстрого доступа.
- Кнопка добавления нового элемента.
- Количество: от 4 до 32.
- Ширина, высота, форма, интервал и прозрачность.
- Размер нижней панели.
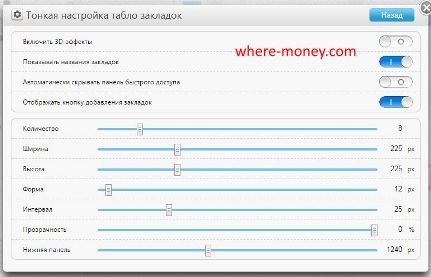
Чтобы убрать или изменить имеющиеся объекты, щелкните по ним правой кнопкой мыши, появятся пиктограммы: удалить и редактировать.
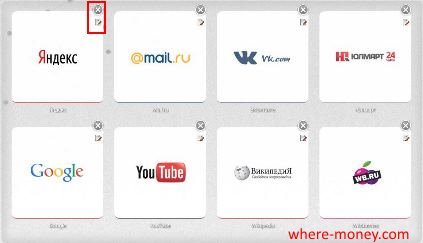
Это, пожалуй, одно из самых гибко настраиваемых расширений, однако, на слабых компьютерах, оно может тормозить.
Закрывание вкладок
Создать вкладки в гугл хром можно в неограниченном количестве нажимая на фигурку в форме параллелограмма который находится перед последней вкладкой или навести курсор на строку с вкладками и нажав на правую кнопку мыши выбрать из контекстного меню пункт Новая вкладка.
 Открываем новые вкладки для гугл хрома
Открываем новые вкладки для гугл хрома
При открытии новых вкладок или страниц в браузере в самой верхней строке появляется очень много вкладок. Когда открыто много вкладок в гугл хром компьютер начинает медленней работать и поэтому рекомендуется оставлять не более 10 вкладок. Лучше всего будет закрыть вкладку в гугл хром которая вам больше не понадобится. В гугл хром закрыть вкладку очень легко и просто для этого надо навести мышкой курсор на вкладку, нажать колёсико на мышке и вкладка сразу закроется. Еще можно в Google Chrome закрыть вкладку по другому для этого нужно мышкой наводить на находящийся на вкладке крестик, нажать на левую кнопку мыши и вкладка сразу закроется.
На мобильном телефоне
Закладки доступны пользователям приложения Google Chrome на смартфонах. В мобильной версии поддерживаются основные инструменты для работы с сохраненными сайтами.
Добавить
Чтобы сохранить прямой доступ к интересующей Вас странице, откройте приложение на смартфоне и выполните вход на нужный ресурс. Вызовите опционное меню нажатием на символ с тремя точками вверху экрана. Кликните на значок в форме звезды, чтобы добавить в избранное.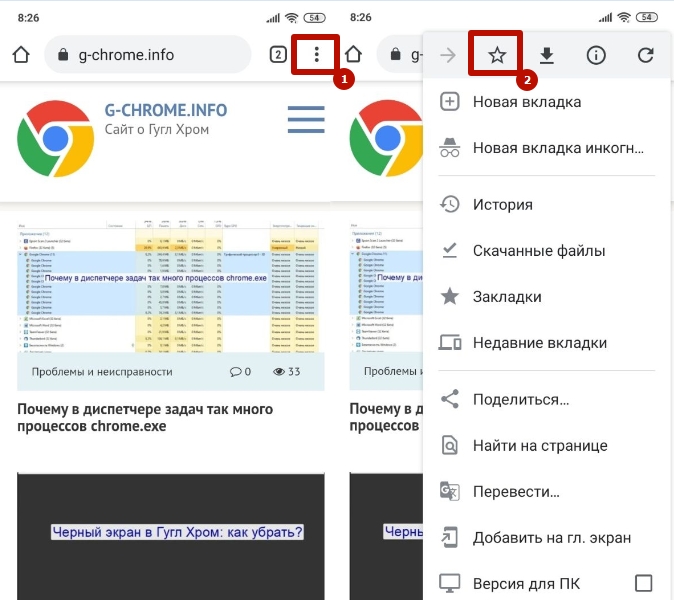
Найти
Откройте меню приложения на мобильном устройстве, перейдите в «Закладки». В результате будут отображены все папки, в которых хранятся сохраненные адреса. При необходимости Вы можете найти нужную по названию либо по URL, с помощью поисковой строки вверху.
Открыть
Чтобы перейти по нужному адресу, достаточно открыть диспетчер через меню приложения и найти закладку. Чтобы открыть ее, необходимо нажать по названию, и в браузере автоматически будет создана новая вкладка.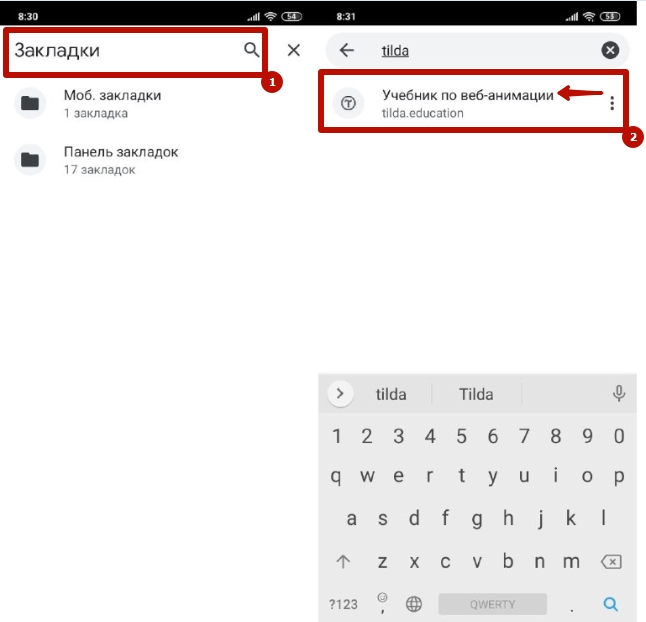
Изменить
Через диспетчер в мобильном приложении Chrome можно добавить и отредактировать закладку, изменив название либо URL-адрес. Для этого необходимо вызвать опционное меню напротив и выбрать «Изменить».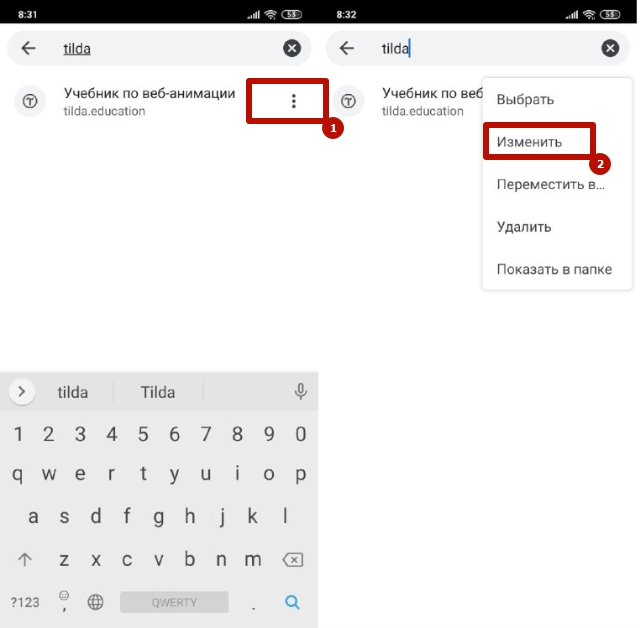
Создать папку
В мобильной версии Chrome можно создавать собственные папки. Это можно сделать через инструмент «Изменить», описанный выше. Кликните по названию папки, в которой ссылка хранится по умолчанию и укажите команду «Создать». Текущая закладка будет автоматически перемещена в новую папку.

Переместить в папку
Для переноса найдите нужную закладку в диспетчере, вызовите опции, выполните команду «Переместить в…». Укажите новую папку для хранения и подтвердите операцию.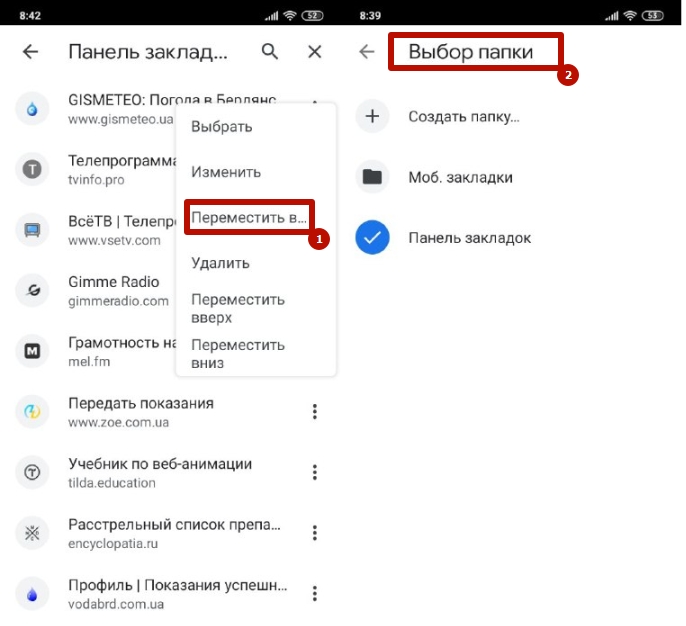
Удалить
Чтобы удалить закладку, выберите соответствующую команду при вызове опционного меню. А также в мобильной версии Вы можете полностью или частично очистить список избранных сайтов. Для этого при вызове меню укажите «Выбрать», выделите закладки, подлежащие удалению, подтвердите операцию, нажав соответствующий символ вверху.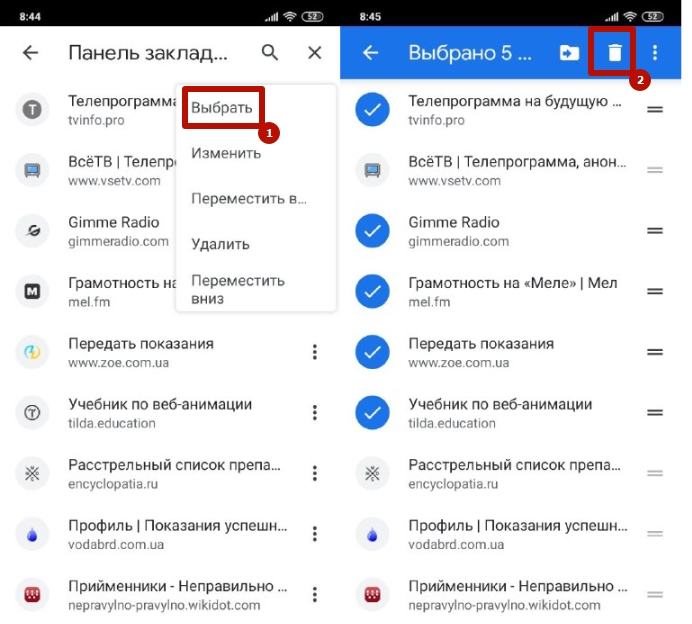
Самым популярным вариантом для Chrome являются визуальные закладки Яндекс
Основные преимущества этого расширения:
- Возможность добавить до 25 закладок.
- Гибкая настройка. Можно менять вид закладок, фон, отобразить/скрыть поисковую строку, ленту Дзен и т.д.
- Резервное копирование данных. Сохранение всех быстрых ссылок в 1 клик на случай переустановки браузера.
Как его установить? Для начала Вам надо загрузить визуальные закладки для Google Chrome. Для этого:
- Открываете браузер Хром, нажимаете на 3 точки и выбираете пункты Доп. инструменты – Расширения.
- Внизу нажимаете на «Еще расширения».
- Откроется новая вкладка. В поле для поиска вводите «визуальные закладки», ищете нужный вариант и щелкаете «Установить».

В моем случае Гугл Хром почему-то не нашел расширение от Яндекса, поэтому пришлось искать его через поисковик. Если у Вас такая же ситуация, тогда для экономии времени сразу перейдите по этой ссылке и нажмите кнопку «Установить».
Затем откройте новую вкладку. У Вас должна быть примерно следующая картина:
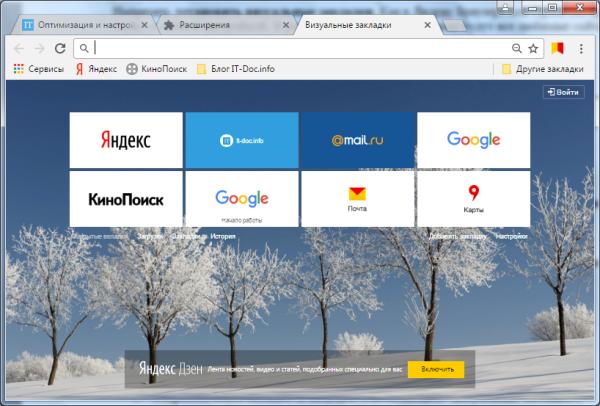
Довольно симпатично, верно? А если что-то не нравится, всегда можно настроить визуальные закладки под себя. Для этого нажмите на строку «Настройки».
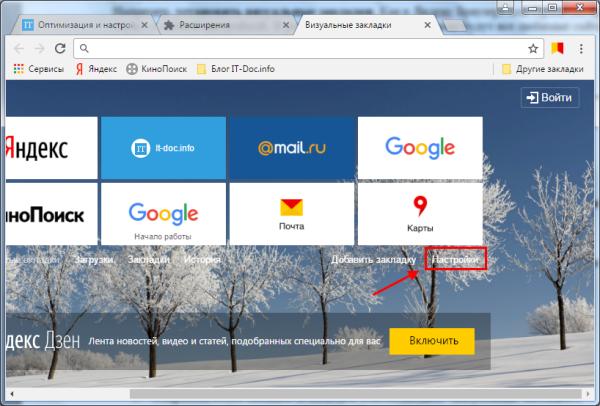
Справа появится небольшое окошко, где можно выбрать:
- количество закладок (от 1 до 25);
- их внешний вид;
- фон визуальных закладок (можно установить любое изображение, поставить галочку «Менять каждый день» или щелкнуть кнопку «Загрузить фон» и выбрать свою картинку).
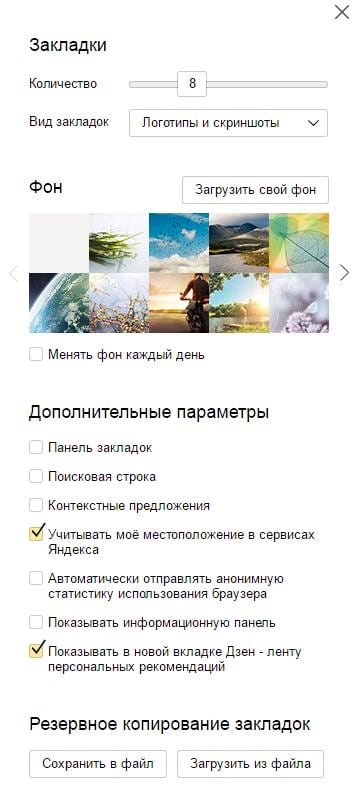
Здесь же можно отобразить или скрыть поисковую строку, панель закладок, информационную панель (погоду и курс доллара), а также ленту Дзен. А внизу этого окошка расположены 2 кнопки для резервного копирования (экспорт и импорт).
По умолчанию здесь могут отображаться не те сайты, которым Вам нужны. Чтобы удалить лишний, наведите на него курсором мыши и нажмите на крестик.
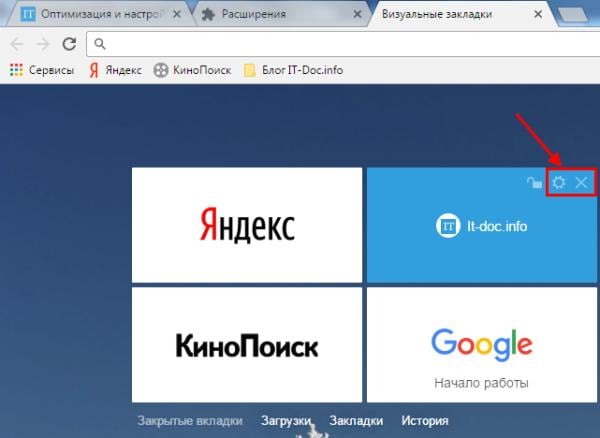
Если хотите отредактировать адрес сайта или его название, нажмите на значок шестеренки, а затем – на кнопку «Редактировать описание» (изменения сохраняются нажатием клавиши Enter).
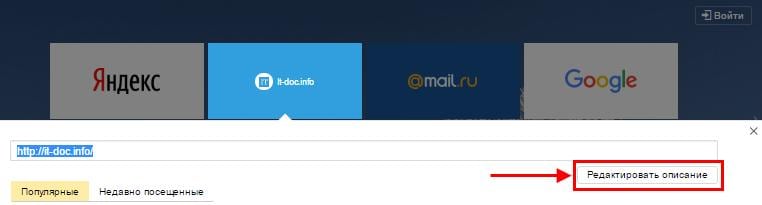
Также вы можете нажать на строку «Добавить закладку» и указать URL-адрес любого сайта.

Вот сейчас визуальные закладки в Google Chrome будут выглядеть совсем иначе – так, как Вам и хотелось.
Кстати, обратите внимание – слева есть 4 быстрые ссылки:
- закрытые вкладки;
- загрузки;
- закладки;
- история.
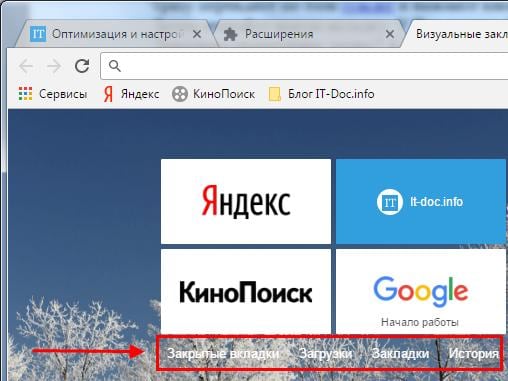
Ими тоже можно пользоваться, благо это удобно (не нужно каждый раз заходить в настройки, чтобы открыть историю загрузок или посещений).
Дополнение Super Start
Для того, чтобы установить в браузер дополнение Super Start нужно нажать на кнопку «Firefox» => «Дополнения» => «Получить дополнения». В поле «Поиск среди дополнений» необходимо ввести выражение: «Super Start».
На странице дополнения нажимаете на кнопку «Добавить в Firefox» => «Установить сейчас» => «Перезапустить сейчас». Расширение Super Start установлено в браузер Mozilla Firefox.
Для настройки установленного дополнения потребуется нажать на кнопку «Firefox» => «Дополнения» => «Расширения» => «Super Start».
В поле расширения Super Start нужно нажать на кнопку «Настройки». Во вкладке общие поставьте флажок напротив пункта «Сделать Super Start домашней страницей».
В настройках отображения вы можете менять количество «Окон в ряду» (максимальное число — 17) и «Минимальное число строк» (максимальное число — 10). Можно выбрать количество окон только по горизонтали, при добавлении новых закладок, их количество будет увеличиваться автоматически.
Поставьте флажок напротив пункта «Выровнять высоту страницы по возможности», для того, чтобы закладки помещались на экране монитора. Можно отметить пункт «Отображать закладки». После этого потребуется нажать на кнопку «ОК».
Во вкладке настройки вида вы можете поставить флажок напротив пункта «Использовать свои настройки отображения». После этого активируются кнопки управления вкладки «Настройка вида».
Вам также может быть интересно:
- Fast Dial — закладки для Mozilla Firefox
- Atavi.com — визуальные закладки онлайн
При нажатии на кнопку «Выберите изображение», откроется окно Проводника, с его помощью вы можете выбрать и загрузить изображение со своего компьютера. Также здесь вы можете «Удалить изображение», которое вы загрузили. Если вы не загрузите изображение, то вы можете оставить прозрачный фон или использовать для фона один из предложенных цветов.
После перезапуска браузера Firefox расширение Super Start стало домашней страницей.
В правом верхнем углу страницы при нажатии на цветные круглые кнопочки будет изменяться фон страницы в соответствующий цвет, если вы не загрузили свое изображение. Справа от окон с закладками находится кнопочка в виде треугольника. При нажатии на нее вы можете в появившемся окошке делать свои заметки. Эти записи вы можете затем скопировать в любой текстовый редактор. При повторном нажатии окно с заметками исчезает.
В правом верхнем углу страницы находятся кнопка «Закладки» (если поставить флажок напротив пункта «Отображать в закладках в настройках дополнения») и кнопка «Недавно закрытые».
При нажатии на кнопку «Закладки» будет открываться список ваших закладок, а при нажатии на кнопку «Недавно закрытые», вы увидите недавно закрытые закладки.
Для добавления сайта на страницу закладок, нужно кликнуть по соответствующему окну.
После этого появляется окно «Введите URL» для ввода адреса сайта. На примере, я ввел название своего сайта — «vellisa.ru». Когда я вводил название сайта, то появлялись подсказки с адресом сайта, и я выбрал полное название сайта из подсказки.
Если захотите, то вы можете выбрать изображение со своего компьютера, которое будет отображаться вместо изображения страницы сайта. Здесь вы можете дать название сайту, но это делать необязательно. После этого нажимаем на кнопку «ОК».
В верхней части окна с миниатюрой сайта расположены значки управления. При нажатии на значок «Открыть в новой вкладке» сайт откроется в новой вкладке. Нажимая на соответствующие кнопки вы можете «Настроить», «Обновить» или «Удалить сайт».
Дополнение добавляет сайты по порядку по горизонтали, но вы можете перемещать сайты в любое окно.
Для того, чтобы при переходе на выбранный из визуальных закладок сайт, этот сайт открывался в новом окне, необходимо на миниатюре страницы сайта нажимать на маленький значок «Открыть в новой вкладке», иначе новая веб-страница откроется в этой вкладке. Это не совсем удобно при использовании этого расширения. Было бы удобнее, если бы открытие сайта в новой вкладке происходило просто при нажатии на окно с миниатюрой сайта.
Вот так выглядит домашняя страница с загруженным с моего компьютера фоновым изображением.
Для того, чтобы отключить или удалить дополнение необходимо нажать на кнопку «Firefox» => «Дополнения» => «Расширения» => здесь вы выбираете соответствующее дополнение и нажимаете на кнопку «Отключить» или «Удалить». После перезапуска браузера расширение будет удалено из браузера Mozilla Firefox.
Как в Google Chrome добавить визуальную закладку?
В стандартных визуальных закладках
По умолчанию в браузере Google Chrome имеется некоторое подобие визуальных закладок с очень ограниченной функциональностью.
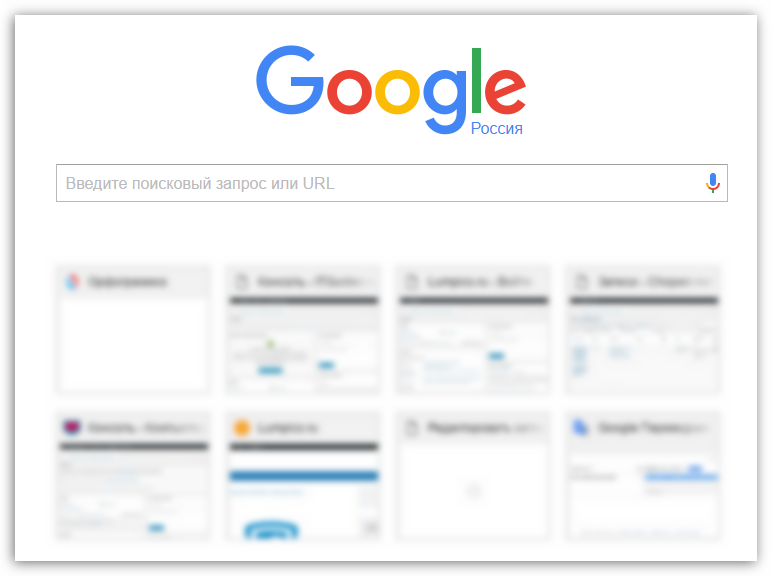
В стандартных визуальных закладках отображаются часто посещаемые страницы, но создавать собственные визуальные закладки здесь, к сожалению, не получится.
Единственный способ настройки визуальных закладок в данном случае – это удаление лишних. Для этого наведите курсора мыши на визуальную закладку и щелкните по отобразившемся иконке с крестиком. После этого визуальная закладка будет удалена, а ее место займет еще один часто посещаемый вами веб-ресурс.
В визуальных закладках от Яндекс
Яндекс Визуальные закладки – это отличный простой способ разместить все необходимые вам веб-страницы на самом видном месте.
Для того, чтобы создать новую закладку в решении от Яндекс, щелкните в правом нижнем углу окна визуальных закладок по кнопке «Добавить закладку».
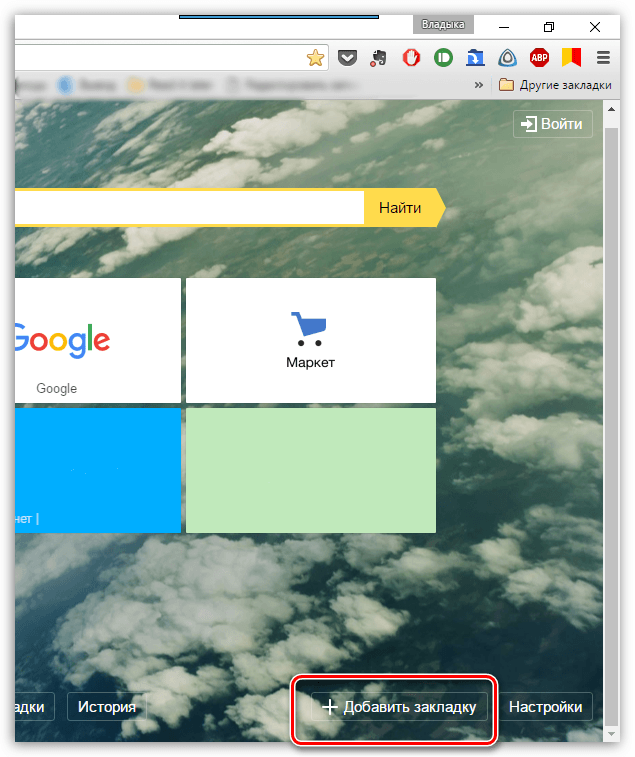
На экране отобразится окно, в котором потребуется ввести URL страницы (адрес сайта), после чего для внесения изменений потребуется нажать клавишу Enter. После этого созданная вами закладка отобразится в общем списке.

Обратите внимание, что если в списке визуальных закладок имеется лишний сайт, то его можно переназначить. Для этого наведите курсор мыши на плитку-закладку, после чего на экране отобразится небольшое дополнительное меню
Выберите иконку с шестеренкой.

На экране отобразится уже знакомое окно добавления визуальной закладки, в котором вам потребуется изменить текущий адрес сайта и задать новый.

В Speed Dial
Speed Dial – это отличные функциональные визуальные закладки для Google Chrome. Данное расширение имеет широчайший набор настроек, позволяя детально настроить каждый элемент.
Решив добавить новую визуальную закладку в Speed Dial, щелкните по плитке с плюсиком, чтобы назначить страницу для пустующей закладки.
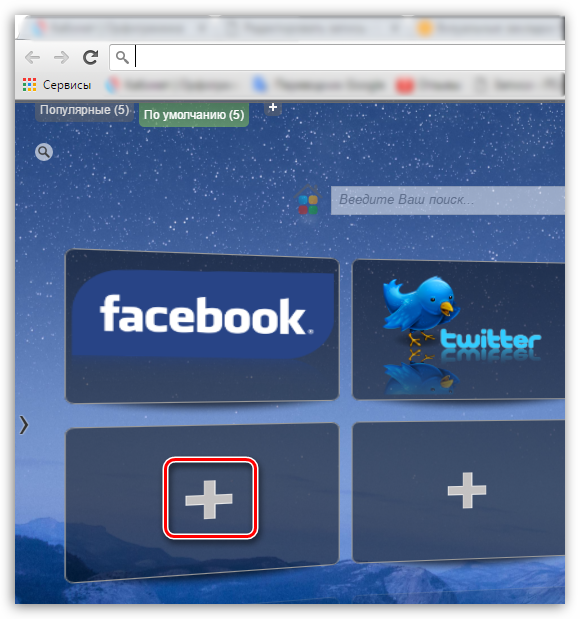
В открывшемся окне вам будет предложено указать адрес страницы, а также, при необходимости, задать миниатюру закладки.

Также, при необходимости, уже существующая визуальная закладка может быть переназначена. Для этого щелкните по закладке правой кнопкой мыши и в отобразившемся меню щелкните по кнопке «Изменить».
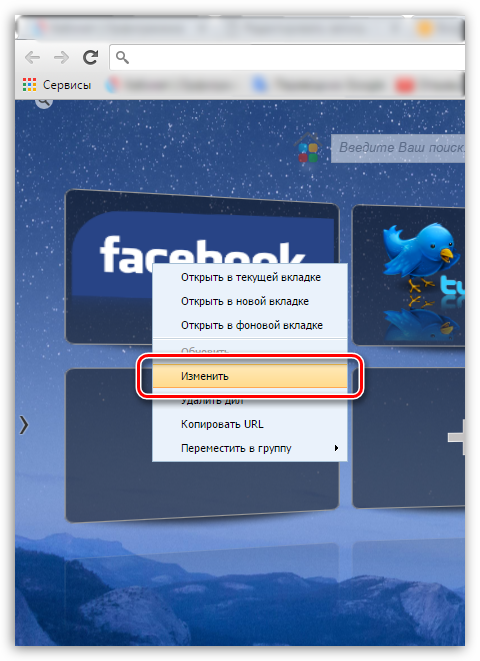
В открывшемся окне в графе «URL» укажите новый адрес визуальной закладки.
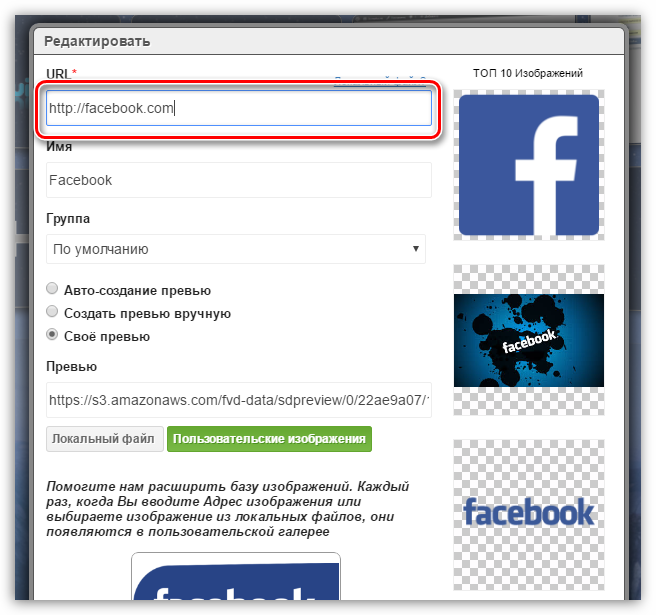
Если же все закладки заняты, а вам необходимо задать новую, то вам потребуется увеличить количество отображаемых плиток-закладок или создать новую группу закладок. Для этого щелкните в верхнем правом углу окна по иконке с шестеренкой, чтобы перейти в настройки Speed Dial.

В открывшемся окне откройте вкладку «Настройки». Здесь вы сможете изменить количество отображаемых плиток (дилов) в одной группе (по умолчанию это 20 штук).
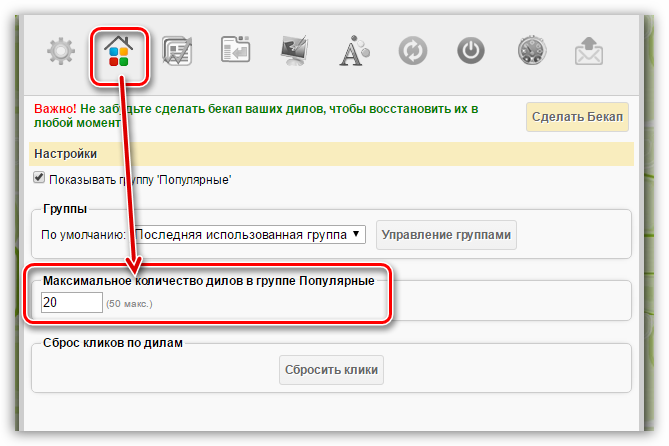
Кроме этого, здесь же вы сможете создать отдельные группы закладок для более удобного и продуктивного использования, например, «Работа», «Учеба», «Развлечения» и т.д. Для того, чтобы создать новую группу, щелкните по кнопке «Управление группами».
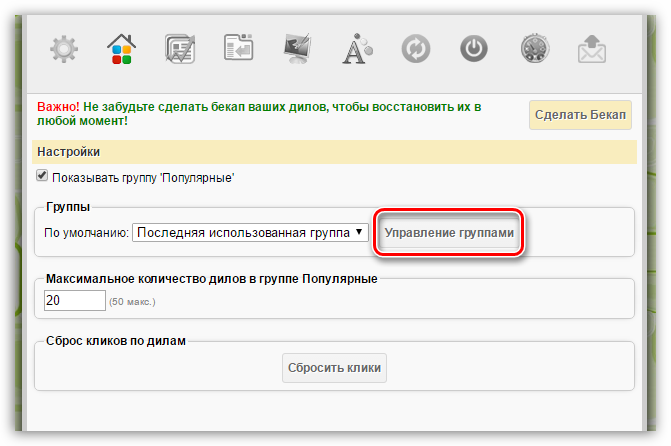
Следом щелкните по кнопке «Добавить группу».
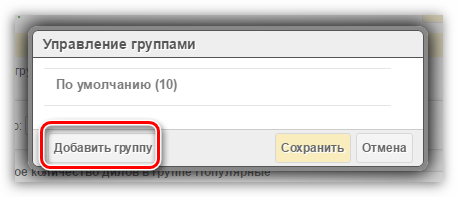
Введите наименование группы, а затем щелкните по кнопке «Добавить группу».
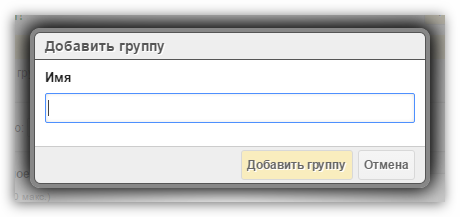
Теперь, вернувшись снова к окну Speed Dial, в верхнем левом углу вы увидите появление новой вкладки (группы) с заданным ранее названием. Щелкнув по ней, вы попадете на совершенно чистую страницу, в которой можно снова приступить к заполнению закладок.

Итак, сегодня мы рассмотрели основные способы создания визуальных закладок. Надеемся, данная статья была для вас полезна.
Опишите, что у вас не получилось.
Наши специалисты постараются ответить максимально быстро.
Лучшее приложение для Хрома — Speed Dial
Многие пользователи уже познакомились с такой программой-расширением, как Speed Dial 2, и утверждают, что ничего мощнее и быстрее для установки и обработки закладок не встречали. Чем же так полюбилось это приложение?

Все очень просто – оно дает возможность совершенно полностью изменять внешний вид ваших закладок, добавлять сайты, экспортировать свои личные настройки, следить за статистикой и выполнять многие другие действия.
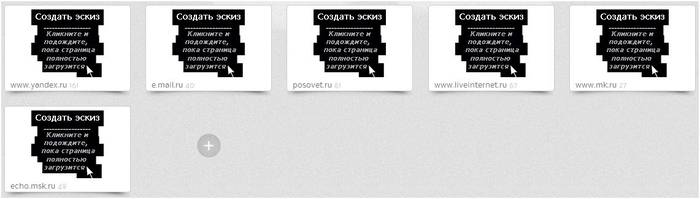
Для удобства после загрузки приложение предложит новому пользователю пройти ознакомительный тур – таким образом можно еще раз просмотреть, что дает вам это современное приложение и как правильно ним пользоваться. А вот уже потом можно импортировать свои закладки, создавать миниатюрки (их может быть до 36!), менять фон.

Их очень много, вы можете настраивать и изменять под свой вкус практически все, не только фон и изображение сайта, а также условия обновления списка закладок (по частоте посещений, например), количество столбцов и т.д. В меню боковой панели можно посмотреть все сохраненные закладки и те из них, которые посещались недавно.
Общие настройки расширения
Расширение Яндекс «Визуальные закладки» для Хром имеет панель настроек. Открыть её можно кликнув на кнопку «Настройки» в правом нижнем углу табло.
- Здесь вы можете увеличить количество визуальных закладок с 8 (по умолчанию) до 25.
- Настроить отображение плиток на табло: логотипы и заголовки, логотипы и скриншоты сайтов, или просто скриншоты сайтов.
- Выбрать фон главной страницы из галереи Яндекса или загрузить свой фон. Можно активировать опцию «Менять каждый день». Тогда фоновое изображение будет рандомно меняться.
- В блоке «Дополнительные параметры» выставьте нужные опции.
- Отдельно стоит сказать про ленту Дзен. Со всеми продуктами Яндекса, это неизбежное дополнение. Она включена по умолчанию и если она вам не нужна просто в настройках плагина снимите галочку.
- Также вы можете выполнить резервное копирование сохраненных сайтов и страниц: Загрузить их в файл, и сохранить на ПК, чтобы сохранить их для переустановки браузера или загрузить из файла, если на компьютере таковой имеется.
Скачать визуальные закладки для Гугл Хром — Speed Dial
Последний разбираемый на сегодня инструмент визуальных закладок – FastDial, он единственный, кто не связан с каким-либо вебсайтом либо поисковой системой. Первоначально данное расширение создавалось для браузера Firefox, но со временем оно добралось и до Хрома. Поскольку другие расширения этого рода дополнительно устанавливают кучу ненужных вещей, вытягивая лишнюю информацию из Интернета, а Speed Dial – прост и ничего лишнего не загружает, то многие его за это и обожают.
Для установки следует зайти в магазин Хрома, найти в списке расширений данное дополнение, нажать на кнопку «+Бесплатно» и тапнуть по кнопке «Добавить» в выскочившем окне подтверждения.
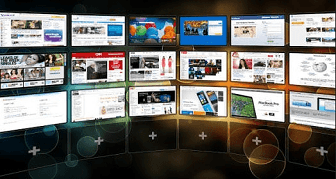
Открываем новую вкладку и изучаем расширение. Первым же делом Вам предложат пройти ознакомительный тур. Вы можете отказаться и пропустить данный шаг, но лучше его быстро пробежать глазами. После этого запустится мастер по добавлению в визуальные закладки. Благодаря ему можно настроить закладки по списку наиболее посещаемых сайтов и закончив, сразу же пользоваться ими. По началу добавленные визуальные закладки в google chrome не имеют миниатюрного отображения сайта, чтобы это исправить следует перейти на этот ресурс через закладку либо навести стрелку мыши и нажав правую кнопку, выбрать «Обновить эскиз» в открывшемся окне.
Чтобы перейти к настройкам Speed Dial следует клацнуть по правой клавише мыши на пустом месте. Настроек большое количество, поэтому рассмотрим основные:
- Можно менять количество столбцов в вкладке;
- Менять расстояние между закладками;
- Упорядочивать закладки по своему вкусу;
- Указать насколько часто следует обновлять эскизы визуальных закладок;
- Отцентровать по вертикали – таким образом, панель закладок будет посредине экрана.
Визуальные закладки для FireFox и Chrome
Как упоминалось выше, есть два варианта установки Визуальных закладок в сторонние браузеры.
Установка и настройка будет проводиться в Мозилле, поверьте отличия от Гугл Хрома – минимальны и вы с легкостью повторите все действия.
Специальное расширение
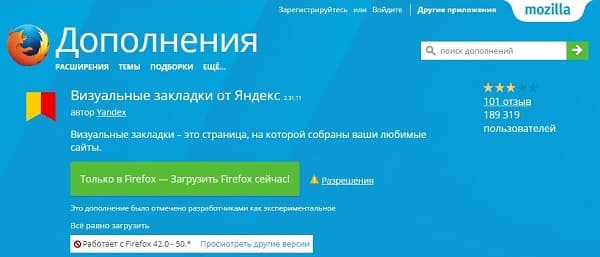
2. Откройте новую вкладку – закладки уже должны появиться. Зайдите в настройки и отрегулируйте количество отображаемых адресов и их внешний вид.
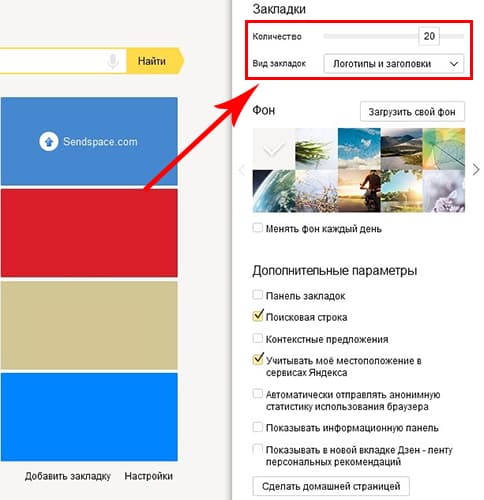
3. Отсортировать «плиточки» по своему вкусу, можно просто перетаскивая их по экрану. Чтобы изменить или удалить адрес – наведите на него курсор мыши и подождите пока не появятся значки настроек.
Element.yandex.ru
1. Сайт element.yandex.ru создан, чтобы пользователи не затрудняли себя долгими поисками нужного расширения в магазинах – достаточно нажать одну кнопку.
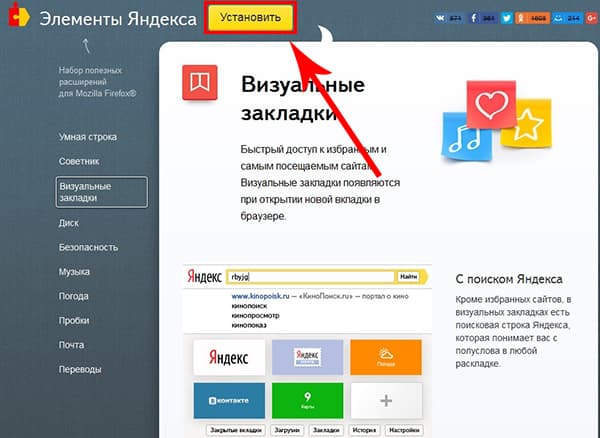
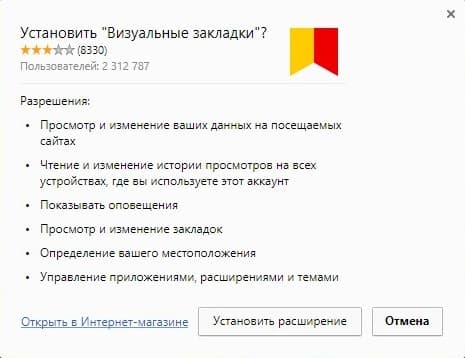
Настройка, ничем не отличается от вышеописанного порядка действий.