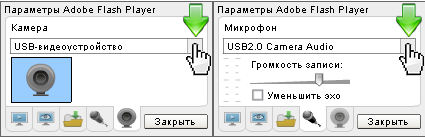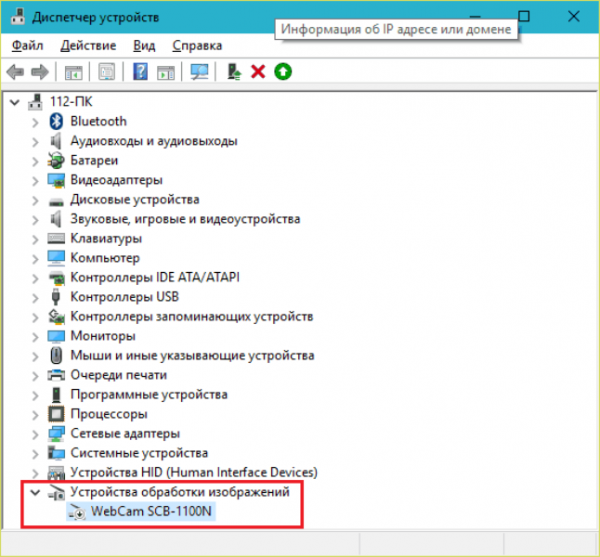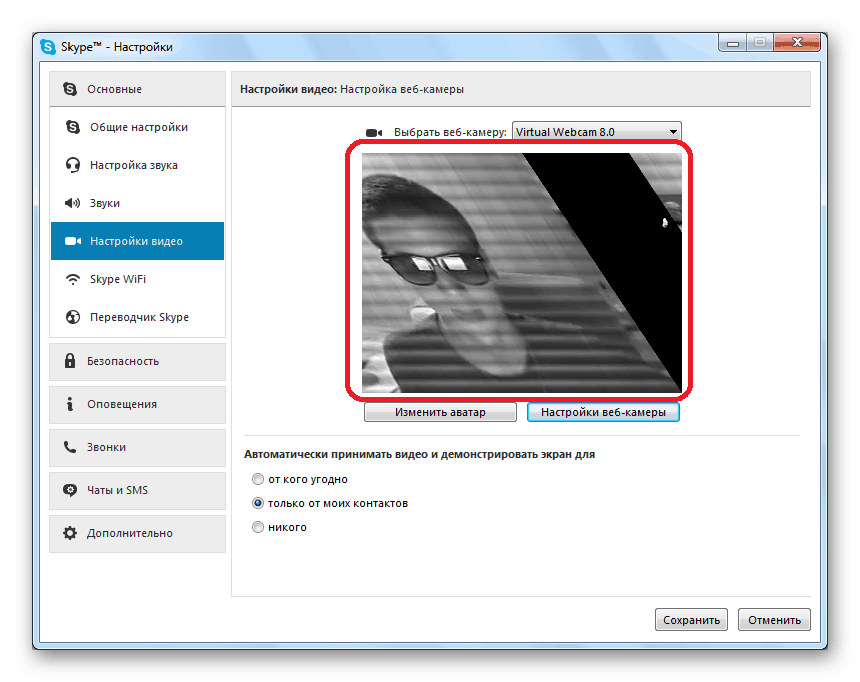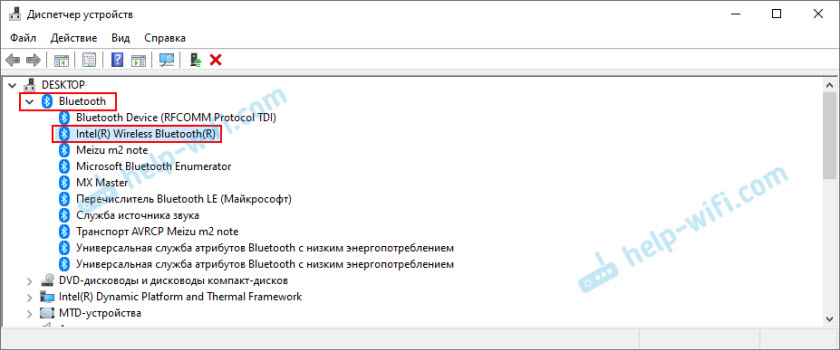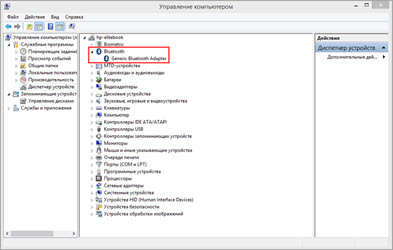Как включить камеру на ноутбуке windows 7
Содержание:
- Отключение веб-камеры
- Включение камеры на Windows 8, 10
- Кнопки включения камеры на различных ноутбуках
- Как включить камеру ноутбука — действенный алгоритм
- Как включить веб-камеру ноутбука
- Установка драйвера для камеры
- Если все-таки камера не работает
- Способ 2. Проверяем камеру через стандартное средство Windows
- Проверяем состояние веб-камеры в системе
- Как быстро включить встроенную камеру ноутбука
- Проверка камеры в социальных сетях
- Установка драйверов
- Онлайн сервисы и программы
- Как включить камеру на ноутбуке
- Как включить веб-камеру на ноутбуке Windows 10
Отключение веб-камеры
Если к ноутбуку подключена простая веб камера с USB портом, то можно просто отсоединить шнур. В случае вмонтированных устройств в крышку ноутбука, надо отыскать видеокамеру в «Менеджере устройств»
, далее вызвав контекстное меню щелкнуть по строке «Отключить»
. А также иногда на корпусе ноутбука присутствует механический включатель. О состоянии веб камеры сигнализирует световой индикатор, находящийся в непосредственной близости к глазку видеоустройства.
Прежде чем пытаться узнать как включить камеру на ноутбуке, нужно убедиться, что она имеется. Большинство моделей ноутбуков снабжено встроенной . Но ее наличие – скорее опция, чем конструктивное требование.
Если нет встроенной камеры, то всегда можно подключить ее через разъем USB.
Если появилась потребность в видео-звонке, то обычно никаких специальных действий по включению веб-камеры предпринимать не потребуется.
Достаточно нажать кнопку видео-звонка в скайпе и во время разговора можно будет видеть в небольшом окошке у края экрана, что передает камера. То же самое для онлайн-сервисов, предоставляющих
Просто так устроена работа камеры – она не подает признаков жизни, пока к ней не обратится программа, умеющая с ней работать.
Включение камеры на Windows 8, 10
При работе на устройствах с ОС Виндовс более ранних версий у пользователей не должно возникать вопросов и сложностей, поскольку они обладают удобным интерфейсом и лёгкостью в управлении. Мы расскажем об особенностях работы на новых форматах.
Для начала разберёмся в подключении на устройствах с Windows 8 и 10 версии. В данном случае включение можно выполнить следующими способами:
- Подключите оборудование к источнику питания, выполните основной вход в систему. Воспользуйтесь клавишей Fn в комбинации с горячей клавишей, отвечающей за активацию камеры. Заранее уточните список возможных комбинации и предназначение горячих клавиш на ноутбуке.
- Можно выполнить вход в меню «Пуск» и зайти в «Устройства для обработки изображений». На пункт с необходимой камерой кликните дважды для открытия диалогового окна. Среди основных параметров и информации найдите кнопку с надписью «Включить» и нажмите на неё. При зависании изображения можно выполнить действие повторно.
- Также в современных моделях присутствует возможность быстрого вызова диалогового окна «Выполнить» с помощью клавиши Win или сочетанием Win+R. Здесь пользователь может вызвать необходимый пункт настроек, в том числе и параметры устройств для выведения графической информации.
В 10 версии Windows разработчики значительно изменили интерфейс, поэтому могут возникнуть сложности при обнаружении нужных параметров. Однако для удобства можно воспользоваться описанным выше планом и искать похожие названия разделов — путь к параметрам ничем не будет отличаться.
Кнопки включения камеры на различных ноутбуках
Во многих ноутбуках Asus, Acer, MSI, Samsung, Lenovo, особенно в старых моделях, конструкцией предусмотрены специальные кнопки для включения или переключения видеокамер. Обычно они располагаются возле кнопок запуска ноутбука. В ноутбуках Леново такие элементы управления камерой могут находиться в районе USB-портов. Если устройства для записи на портативном компьютере не работают, обязательно нужно проверить эти кнопки.
Другим вариантом управления видеокамерой может быть использование функциональных клавиш на клавиатуре. Следует внимательно просмотреть все клавиши, чтобы обнаружить ту из них, где изображена пиктограмма видеоустройства. На многих ноутбуках включить или отключить видеокамеру можно при помощи комбинации Fn + V . В портативных компьютерах Lenovo часто за такую функцию отвечает комбинация Fn + F5 или Fn + Esc . А в целом – каждому владельцу ноутбука нужно индивидуально смотреть на свой компьютер, чтобы найти требуемые функциональные клавиши.
Как включить камеру ноутбука — действенный алгоритм
На сегодня существует несколько способов, запустить видеокамеру. Причем пользователь должен сразу определить для себя, для чего ему нужна камера на ноуте:
- для общения;
- для сьемок видеороликов или фотографий.
Есть небольшие нюансы в выборе программ для того или иного вида применения камеры. Сразу хотелось бы оговорится, что любая камера на ноутбуке должна работать по умолчанию
. Никаких дополнительных действий производить не нужно. Любое видеопереговорное приложение должно активировать камеру без дополнительных движений.
Как включить камеру через Skype
Все, что нужно пользователю, это нажать кнопку скачать. Причем ниже есть кнопки, которые позволяют скачать приложение для других операционных систем.
После этого сам сайт пошагово подскажет пользователю, что делать, чтобы подключить программу и начать общаться с друзьями.
Итак, приложение загружено на ноутбук
Как включить камеру, при работе со скайп?
Тут важно отметить, что это приложение предназначено, прежде всего для бесплатных видео и аудиозвонков. То есть пользователь может не только фото делать и видео-поздравления записывать
После двойного щелчка по значку скайп, пользователь набирает пароль и логин своей учетной записи. Если он не выходил из своей учетной записи, перед закрытием скайп, то он загрузится без дополнительных вопросов.
Для проверки работы веб-камеры достаточно совершить такую последовательность действий — нажать звонки, выбрать видео, и нажать правой кнопкой мыши и выбрать настроить видео.
После этого камера автоматически подключиться и в открывшемся окошке пользователь автоматически увидит себя или то, что в этот момент будет находится перед камерой. Здесь же есть опция изменить аватар, что поможет сделать несколько фотоснимков прямо с камеры, и настройки видео помогут подкорректировать видео-сигнал.
Ничего специально для подключения камеры не понадобилось.
Подключение камеры через другие ресурсы
Встроенной утилиты для подключения веб камеры программное обеспечение хоть 7, хоть 8 версии Windows не имеет. Нужно только скачивать приложение. Кроме скайпа, можно воспользоваться другим сторонним приложением, например, Live web cam .
Для загрузки достаточно нажать загрузочный файл, и затем распаковать его. После этого программа просит пользователя, хочет ли он разрешить скачанной программе изменить настройки на компьютере. Следует ответить да.
После этого пользователю следует нажать кнопку с принятием лицензионных соглашений.
После этого пользователь выбирает, что он собирается совершить с программой и где ее сохранить, и после этого нажимает далее.
После этого программа предложит выбрать место, где будут сохраняться снимки и видео. Пользователю, достаточно будет указать путь к папке.
После этого откроется простейший интерфейс, в котором можно и настройки изменить, снимок сделать и запустить автосьемку.
Как включить веб-камеру ноутбука
На ноутбуках большинство стандартных операций можно производить горячими клавишами. В случае с записью видео это:
- F1-F12;
- V;
- ESC.

В части моделей производители могут менять расположение горячих клавиш, поэтому сначала нужно найти значок, на котором изображена камера. Некоторые модели Lenovo выполняют команды без зажатия кнопки Fn, но большинство – только после нажатия комбинации «Fn + командная клавиша».
Перед тем, как нажимать на горячие клавиши, рекомендуется ознакомиться с инструкцией к ноутбуку. Она есть на официальном сайте производителя. Для модельного ряда рекомендации отличаются. Если это не помогло, необходимо включить вебку в оболочке системы.
Виндовс 7
В Windows 7 камера включается через панель устройств. Необходимо вызвать командную строку, написать «control printers» и найти камеру. Она находится на видном месте. ПКМ, затем включить. Изображение должно появиться. Если нет – не выданы все необходимые разрешения или «железо» работает некорректно.
В Win 7 нет необходимости выдавать дополнительные разрешения, когда запускается приложение или страница в браузере. Это нововведение последней версии оболочки. Там видео или фото начинает идти сразу, как только идет переход на доверенный сайт.
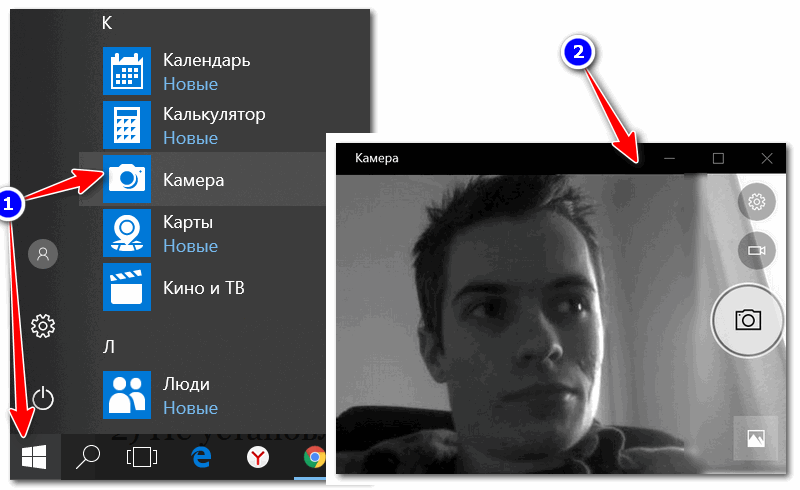
Виндовс 10
В Windows 10 разработчики поставили вопрос конфиденциальности личных данных на первое место – по крайней мере, с камерой. Включить ее можно следующим образом:
- Win + I.
- Конфиденциальность.
- Камера.
- Изменить использование.
Пользователь может задать разрешение на использование устройства или запретить его включать в определенных приложениях. Также можно настроить автоматическое отключение и запреты на определенный софт, чтобы избежать лишней нагрузки на ноутбук и не передавать свое изображение куда-то еще.
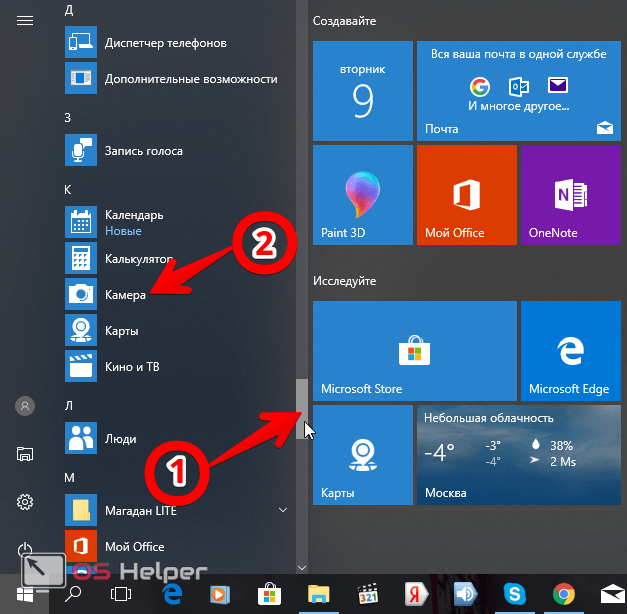
В Windows 10 пользователи могут дополнительно настроить параметры конфиденциальности и отключение доступа к видео для всех приложений или для части из них. Это позволяет регулировать приватность и включить доступ только для того софта, который используется для видеосвязи.
Юзеры, которые заботятся о своей кибербезопасности, могут полностью выключить доступ к изображению – для любого сайта или приложения. Это делается через специальную строку в настройках. Так невозможно будет получить разрешение и как-либо включить камеру. Запуск трансляции состоится только в случае, если пользователь сам добавит приложение или сайт в исключения.
Установка драйвера для камеры
Если все описанные способы, как включить веб-камеру на «Виндовс 7», вы испробовали, но все равно ничего не получилось, это значит, что нужно устанавливать драйвер.
На информационной наклейке вашего ноутбука указана модель. Найдите эту наклейку и определите модель
Это важно, ведь в зависимости от номера модели в вашем ноутбуке может быть установлена одна или другая камера
Узнали модель? Теперь переходите на сайт производителя ноутбука и жмите на раздел «Поддержка». Все производители на своем сайте позволяют качать драйвера пользователям. В разделе «Поддержки» нужно выбрать «Скачать ПО» и там указать модель своего ноутбука. При этом будет выведен полный список с драйверами для всех устройств, которые используются конкретно в вашей модели. Вас интересует драйвер для камеры, который может называть как Camera driver или как-нибудь иначе. После загрузки драйвера (или приложения для камеры) установите его, перезагрузите компьютер и снова проверьте одним из предложенных способов.
Если проблема действительно заключалась в отсутствии или некорректной работе драйвера, то его переустановка должна решить проблему. Но если и это не помогло, тогда остается последний вариант с неисправностью самого модуля. В этом случае придется нести компьютер в мастерскую, ведь аппаратную проблему программным способ решить точно не удастся.
Если все-таки камера не работает
Если не удалось включить устройство указанным выше способом, то необходимо выяснить следующее:
- определяется ли видеокамера системой?
- установлены ли необходимые для работы драйвера?
- включено ли использование камеры в текущей конфигурации системы?
На все три вопроса ответ содержится в служебной программе Диспетчер устройств.
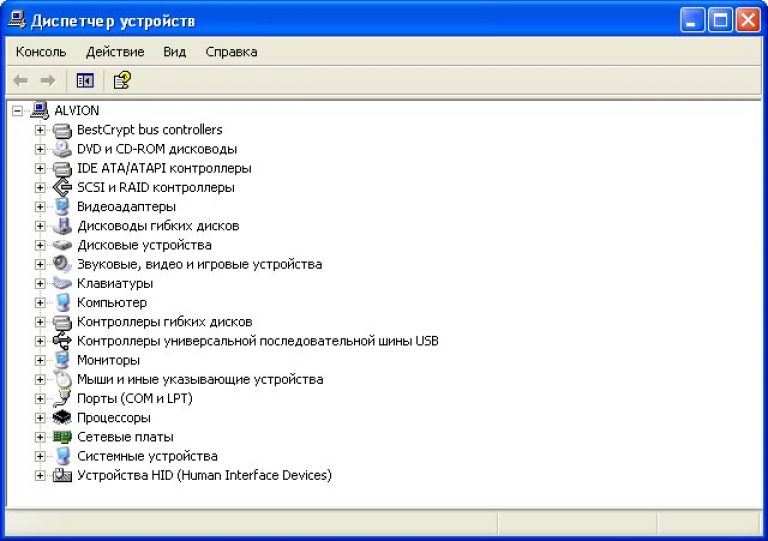
Самый быстрый способ открыть окно этой программы:
- нажать кнопку Пуск;
- в поле «Найти программы и файлы» ввести «Диспетчер устройств»;
- нажать Enter.
В открывшемся окошке отыскиваем пункт Устройства обработки изображений и раскрываем его, нажав треугольничек в начале строки.
Важно!
Если список под этим пунктом пуст – камера не обнаружена, и необходимо просмотреть, нет ли в этом окне строк, отмеченных восклицательным знаком на желтом фоне. Если имеются знаки восклицания, то это значит, что система обнаружила некое устройство, для которого нет подходящего драйвера
Переходите к разделу «Поиск и установка драйвера»
Если имеются знаки восклицания, то это значит, что система обнаружила некое устройство, для которого нет подходящего драйвера. Переходите к разделу «Поиск и установка драйвера».

Если в списке есть строка с набором букв, цифр и слов, то камера системой определена и драйвера имеются.
Если в начале строки имеется значок в виде белого кружка с черной стрелкой, направленной вниз, то использование камеры отключено.
Чтобы включить использование камеры, нажмите на стоке правой кнопкой и выберите в контекстном меню пункт «Включить». Устройство должно работать. Снова проверяем с помощью специальных программ или .
Современные ноутбуки обладают встроенными веб-камерами. Сейчас невозможно найти в продаже модель, которая бы не имела камеры. Но, как и любой другой модуль, этот также может быть неисправен. Или пользователи часто просто не знаю, как включить веб-камеру на «Виндовс 7». Постараемся раз и навсегда решить эту проблему.
Способ 2. Проверяем камеру через стандартное средство Windows
Нажмите Win+I, чтобы перейти в параметры Windows 10.
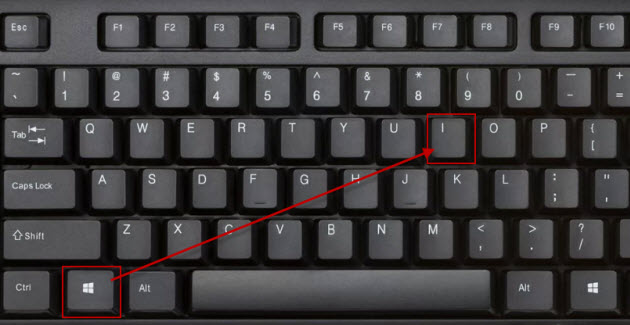 Горячие клавиши Win+I для открытия параметров Windows 10
Горячие клавиши Win+I для открытия параметров Windows 10
Переходите в Конфиденциальность.
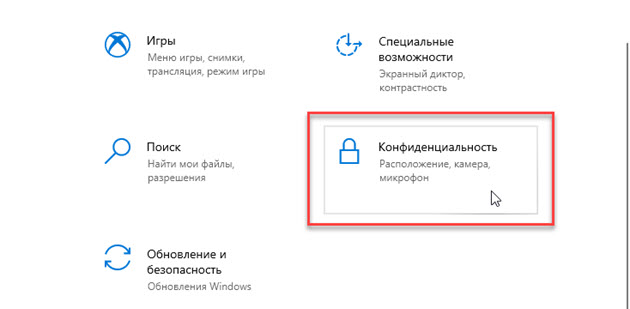 В параметрах Windows 10 заходим в Конфиденциальность
В параметрах Windows 10 заходим в Конфиденциальность
- В левой колонке нажмите — Камера.
- В правой колонке нажмите — Изменить.
- Переведите переключатель в положение Вкл.
- Убедитесь, чтобы ниже переключатель тоже был Вкл.
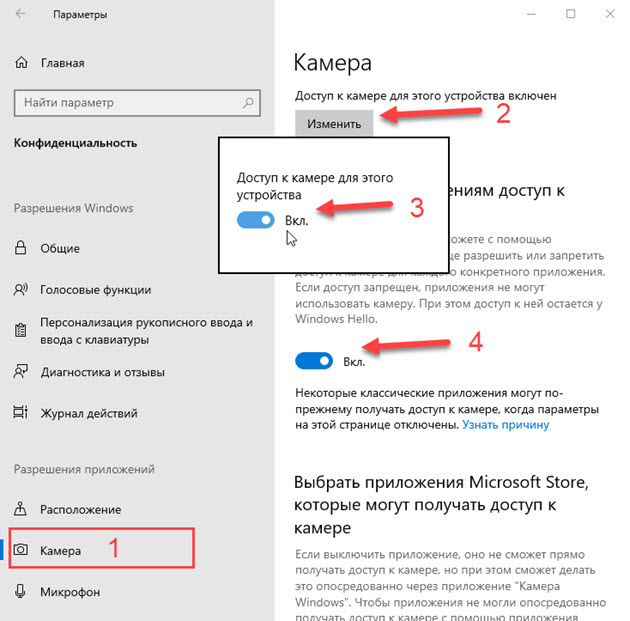 Включаем доступ к камере в параметрах Windows 10
Включаем доступ к камере в параметрах Windows 10
Перемотайте вниз окно и включите приложения для которых нужен доступ к камере. Например, я включил камеру для приложений Skype и Камера.
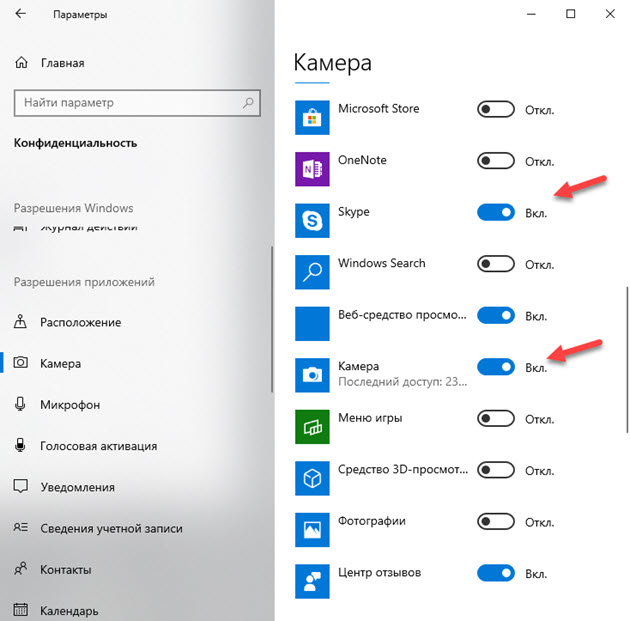 Включаем камеру для приложений в Windows 10
Включаем камеру для приложений в Windows 10
После включения камеры в параметрах Windows 10 проверим ее через приложение Камера.
- Для этого заходим в Пуск.
- И запускаем приложение Камера.
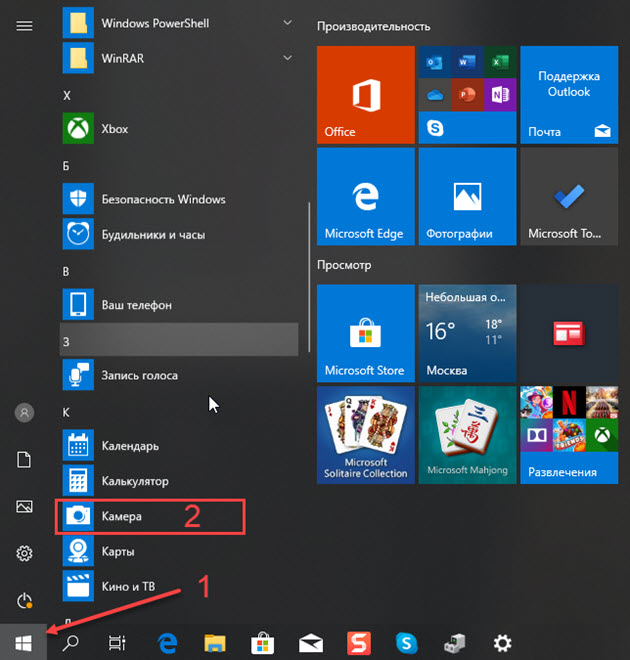 Отрываем приложение Камера
Отрываем приложение Камера
Если Вы все сделали как выше, то камера должна показывать изображение.
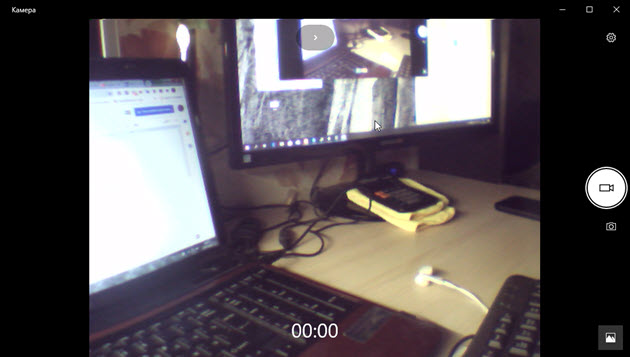 Показывает изображение в приложении Камера
Показывает изображение в приложении Камера
Проверяем состояние веб-камеры в системе
Диагностику любых неполадок с оборудованием начинаем с проверки того, как оно отображается в диспетчере устройств. Для открытия диспетчера нажмем горячие клавиши Windows + R (этим мы запустим приложение «Выполнить»), впишем в поле «Открыть» команду devmgmt.
msc
и щелкнем ОК. Способ удобен тем, что работает во всех версиях Windows.
В окне диспетчера раскроем список «Устройства обработки изображений
» и посмотрим, присутствует ли там наша вебка. Возможны следующие варианты:
- Web-камеры нет в списках оборудования – компьютер ее не видит. Такое бывает из-за аппаратного отключения или физической поломки.
- Камеры нет, но присутствует неизвестное устройство, которое, скорее всего, она и есть. Это означает, что компьютер ее видит, но не может распознать. Причина – отсутствие драйвера.
- Камера в списке есть, но возле нее стоит желтый треугольник с восклицательным знаком или черная стрелочка в круге. Первое указывает на сбой в работе, второе – на отключение в операционной системе.
Включаем вебку с клавиатуры
Функция включения-выключения веб-камеры с клавиатуры реализована не на всех моделях ноутбуков. Там, где она есть, на одну из клавиш нанесено миниатюрное изображение фотоаппарата. Чаще всего это клавиша «V», иногда «Escape» или другие из числа F1-F12.
Для включения web-камеры нажмите эту клавишу одновременно с «Fn». После этого вебка должна появиться в диспетчере устройств. Если ее по-прежнему нет, вероятно, у вас тот редкий случай, когда она физически неисправна или не подключена.
Устанавливаем драйвер
Если после аппаратного включения вебки в диспетчере устройств появилось нечто неопознанное, установите на нее драйвер. Правильнее всего загрузить его с сайта производителя ноутбука или самой веб-камеры, если вы точно знаете ее модель. Либо установить с диска, если таковой входил в комплект поставки вашего аппарата.
Если вы не знаете точное название модели ноутбука – переверните его. На нижней крышке каждого лэптопа есть наклейка, где это указано.
Вот так выглядит фирменный лейбл ноутбука MSI MS-1757:
Определив модель, найдите ее на сайте производителя и скачайте в разделе «Support» драйвер для вашей операционной системы. Установите, как обычное приложение, после инсталляции перезагрузите машину.
Кстати
, отдельного драйвера веб-камеры для некоторых версий ОС может не быть, поскольку он входит в состав
Windows (USB Video Class Driver). Проблемы с этой группой драйверов решаются установкой обновлений или
.
Исправляем ошибки распознавания вебки в системе
Если web-камера в диспетчере устройств отмечена черной стрелкой (отключена в Виндовс), щелкните по ней правой кнопкой мышки и нажмите «Задействовать
».
При отключении в операционной системе (пользователем или программами) этого достаточно, чтобы она заработала.
Если вебка отмечена восклицательным знаком на желтом треугольнике, что означает: «устройство работает неправильно», нажмите в том же контекстном меню команду «Удалить
» и перезапустите компьютер. Система распознает ее повторно и автоматически переустановит драйвер.
Если не помогло, кликните пункт «Обновить драйверы
»:
Местом поиска укажите Интернет (если не уверены, что корректный драйвер присутствует в системе) или этот компьютер (если до возникновения проблемы камера исправно работала со старым драйвером или у вас есть его свежая версия).
Выполните дальнейшие инструкции мастера и после обновления перезапустите Windows.
Как быстро включить встроенную камеру ноутбука
Как уже говорилось, во многие современные модели ноутбуков встроена видеокамера. Такие камеры нельзя отключить от компьютера, но их всё же можно выключить. Обычно для этого используют специальные кнопки или комбинации клавиш. На ноутбуках от разных производителей способы включения разные. Давайте разберёмся, как включается встроенная камера на самых популярных марках ноутбуков.
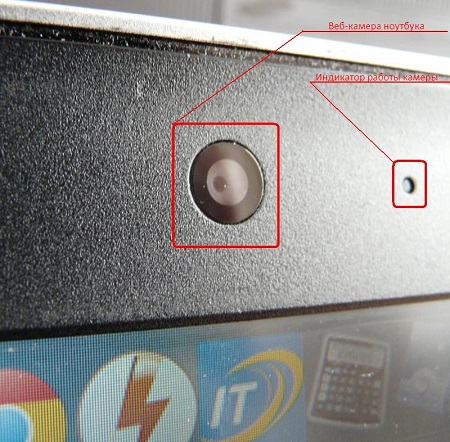
Asus
Есть три способа включить камеру, встроенную в ноутбук фирмы Asus. Чаще всего за данную функцию отвечает комбинация из двух клавиш. Первая клавиша это “Fn”, а вот вторая может быть разной, но на ней снизу должен быть нарисован значок в виде камеры.
Некоторые ноутбуки данной фирмы оборудованы специальной кнопкой, позволяющей включать и отключать камеру. Находится она рядом с самой камерой.
Ну и третий возможный вариант – это специальная утилита для управления камерой. Скачать её можно с диска, который прилагается к некоторым ноутбукам. Называется она “Life Frame”.
HP
Запустить камеру на ноутбуке HP также можно разными способами. Для начала следует отметить, что большинство камер встроенных в ноутбуки HP включаются автоматически при запуске определённых приложений.
Если автоматическое включение не произошло, вы можете попробовать поискать комбинацию на клавиатуре (принцип тот же, что и у Asus).
Также вы можете включить камеру, набрав “QuickPlay” в строке поиска в меню “Пуск”. После этого вам нужно включить найденное приложение и запустить раздел “Видео”.
Ну и наконец, в HP также предусмотрена специальная утилита ля работы с камерой. Но скачивается она не с диска, а из интернета. Называется утилита “HPMediaSmart” и скачать её можно абсолютно бесплатно с официального сайта.
Lenovo
Все без исключения модели ноутбуков Lenovo оснащены встроенными веб-камерами. Включаются они при помощи комбинации клавиш с “Fn”. Если же вам не удастся найти нужную клавишу, вы можете включить камеру на ноутбуке Леново через панель управления (об этом варианте мы поговорим чуть позже).
Samsung
Ещё один известный производитель ноутбуков это Samsung. В плане включения камеры здесь нет ничего необычного.
Но вот о чём стоит упомянуть, так это про проблему с картинкой. На ноутбуках Samsung обязательно должны быть установлены драйвера от производителя, а иначе картинка с камеры будет замыленной.
Toshiba
Если вы хотите запустить встроенную камеру от Toshiba, то вам обязательно нужно установить драйвера от производителя и специальный софт. Скачать и то и другое можно с диска, который идёт в комплекте с компьютером.
MSI
Для MSI также потребуются драйвера и программа. Скачать их можно не только с диска, но и с официального сайта разработчиков.
Dell
Необходимое ПО для запуска камеры Dell следует скачивать с сайта компании. Для каждой модели ноутбука будет отдельный пакет, а потому не забудьте указать модель вашего ноутбука, а иначе камера не заработает или будет работать с проблемами.
Sony
Камеры в ноутбуках Sony всегда работают по умолчанию. Какие-либо инструкции вам понадобятся лишь в том случае, если вы захотите её выключить. Если же камера изначально не работала на вашем ноутбуке, вам придётся написать обращение в службу поддержки.
Практически все модели Acer запускают камеру после нажатия комбинации “Fn+V”.

Проверка камеры в социальных сетях
То же самое можно проделать в социальной сети «Вконтакте» или «Фейсбук», например. Там можно создать фотографию профиля с помощью веб-камеры, нажав на кнопку «Сделать моментальную фотографию». После этого выскочит небольшое окошко «Параметры Adobe Flash Player» и запросит разрешение на использование камеры. Нужно нажать «Разрешить» и «Закрыть». После этого камера активируется, и вы сможете сделать снимок. Стоит отметить, что на интернет-сайтах камера может работать только в том случае, если установлен плагин Adobe Flash Player. Если с камерой не все в порядке, например, не установлены драйвера, то вы увидите надпись «Веб-камера не обнаружена».

Также можно использовать специальные программы, которые задействуют и позволять настроить камеру: Active WebCam, RGS-AvaCam, Webcamoid и т.д.
Установка драйверов
Включить веб камеру на компьютере не получится до того момента, пока Windows 10 не выполнит инсталляцию драйвера, который позволяет ОС и функционирующим в ее среде программам захватывать идущий с нее видеопоток и изменять настройки.
Если после включения устройства драйверы на него не установились, выполняем инсталляцию вручную. Для этого вызываем «Диспетчер устройств» Windows 10 (в «семерке» и «восьмерке» все осуществляется аналогично), находим неизвестное устройство, вызываем его контекстное меню и жмем «Обновить драйверы».

Выбираем автоматический режим обновления.

Вторым методом установки драйвера является использование диска, который поставляется с веб камерой. Вставляем диск в привод, запускаем расположенный в его корне исполняемый файл (чаще всего setup.exe), если не сработал автозапуск, и выполняем приведенные инструкции.
Последним способом обзавестись драйвером, если первые не выручили или нет диска, является загрузка ПО с официального сайта либо скачивание драйверпака и его установка вручную или при помощи, например, Snappy Drivers. Также здесь поможет практически любая утилита для онлайн обновления драйверов для Windows 10.
Онлайн сервисы и программы
Если стандартное средство управления фотокамерой не запускается или по каким-либо причинам вам не подходит, то существуют другие специальные программы и онлайн ресурсы для проверки работоспособности и использования устройства.
- Для того, чтобы проверить работоспособность видеокамеры, зайдите на онлайн сервис «Webcam&Mic Test» и нажмите на зеленую кнопку проверки. В случае исправности вы увидите изображение и услышите звук в наушниках или колонках.
- Также включить встроенную веб камеру ноутбука можно с помощью онлайн сервиса «Video Recorder». Главным его преимуществом является возможность фотосъемки и видеосъемки с дальнейшим сохранением на компьютер или в облако.
- Еще один вариант, это запустить Skype и посмотреть, передается ли изображение. Если изображение отсутствует, а индикатор загорается, значит оборудование исправно, и проблема заключается в Скайпе. Необходимо его правильно настроить или переустановить.
Что нужно знать при работе с онлайн сервисами
- При работе с тем или иным сервисом браузер отправит запрос на использование видеосвязи. Если он будет отклонен, то веб-камера не будет работать.
- Поддерживайте актуальность установленной версии утилиты Flash Player. Устаревшая версия или полное его отсутствие приведет к неработоспособности некоторых сайтов.
- Своевременно старайтесь обновлять версию браузера, это исключит возможность некорректной работы того или иного ресурса.
- Блокировать многие интернет проекты способны блокировщики рекламы, например, такие, как «Adguard» и «Adblocker». Поэтому стоит отключить их на время.
Как включить камеру на ноутбуке
Вне зависимости от того, встроена вебка в корпус вашего компьютера или подключена через стандартный разъем USB, основные принципы ее запуска остаются одинаковыми. Поскольку все вебки действуют на базе технологии Plug and Play, то должны автоматически подключаться и запускаться. В случае если синхронизация устройств не была произведена автоматически, требуется ручная настройка. Для каждой версии Windows и изготовителя компьютерной техники алгоритм подключения и конфигурации будет различаться. Далее мы разберем, как включить камеру на ноутбуке клавиатурой или настроить ее всего за несколько минут на абсолютно разных моделях и платформах.
Программные способы для Windows 7
Чтобы разобраться, как включить камеру на ноутбуке Windows 7, воспользуйтесь следующим алгоритмом:
- Заходим в «Пуск», оттуда в «Панель управления» и ищем вкладку «Категории», которая размещена в самом верху открывшегося окошка справа;
- Из «Категорий» переходим в пункт «Оборудование и звук», где расположен перечень папок («Звук», «Экран» и т.д.). Ищем папку «Устройства…», под которой находится вкладка «Диспетчер…»;
- В «Диспетчере…» выбираем раздел, где будет отображен список подключенного оборудования, в том числе, вашей вебки, рассортированный по группам. Если вебка встроенная, то будет находиться в папке «Устройства обработки…», а если подключенная извне, то в «…игровые устройства». По значку найденного оборудования дважды кликаем правой кнопкой мышки, и появится общая информация о его работе, а также список возможных опций, среди которых включение и разрешение или запрещение доступа других программ к функционалу вебки (Рисунок 2).
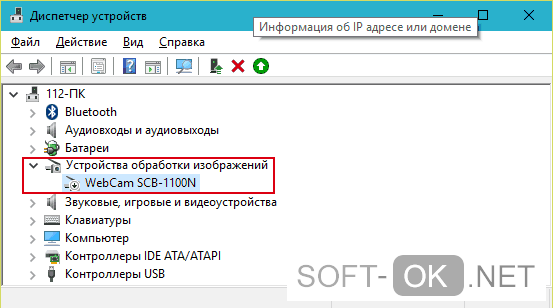
Рисунок 2. Окно диспетчера устройств с просмотром устройства обработки изображения
В Windows 10
Методы, как включить камеру на ноутбуке Windows 10 несколько отличаются от предшествующих версий Виндоус, что связано с более упрощенным интерфейсом системы. Для осуществления запуска необходимо следовать инструкции:
- Переходим в «Пуск» и выбираем размещенную внизу открывшегося перечня вкладку «Настройки»;
- В «Настройках» ищем раздел «Конфиденциальность» и оттуда переходим на вкладку «Камера». Поскольку в «десятке» управлять любыми приложениями значительно проще, чем в предыдущих версиях, то открывается доступ очень просто: достаточно сдвинуть вправо ползунок «Разрешить приложениям…», что активирует работу устройства и откроет доступ всем программам к его функционалу (Рисунок 3). Стоит помнить, что без активации этой опции из самого приложения доступ получить невозможно. Данная особенность является мерой безопасности, и не даст вредоносным шпионским программам следить за вами, используя мощность вашей вебки.
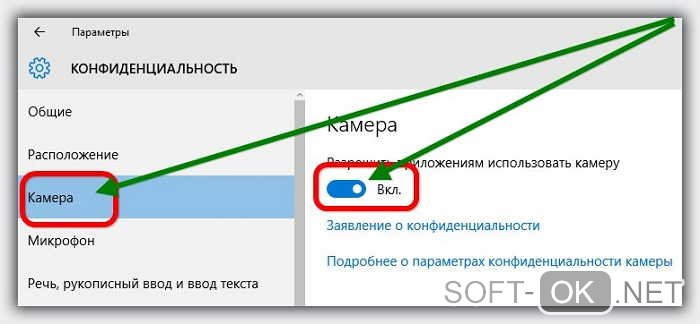
Рисунок 3. Окно параметров конфидициальности с разрешенным доступом вебкамеры
Еще один действенный метод включения:
- Из «Диспетчера задач…» заходим в «Устройства обработки…», выбираем один из отобразившихся результатов нажатием левой или правой кнопки мышки (в зависимости от того, какая у вас раскладка);
- В открывшемся окошке задач указываем на «Задействовать», что должно запустить и активировать вебку, а также драйвера к ней (Рисунок 4).
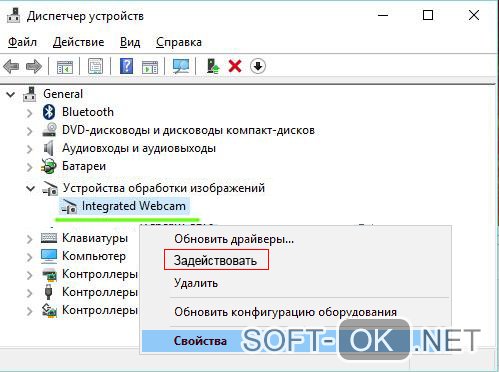
Рисунок 4. Дополнительный метод задействования работы вебкамеры
Для Windows 8 и XP
Владельцы «восьмерки» часто сталкиваются с вопросом, как включить веб камеру на ноутбуке Windows 8? Выполнить это действие можно стандартным способом через меню «Пуск», откуда следует перейти в «Диспетчер». Однако следует помнить, что в самой прошивке устройства отсутствует специальная утилита для проверки его дееспособности.
Чтобы узнать, как включить веб камеру на ноутбуке Windows XP, воспользуйтесь следующим алгоритмом:
- Заходим в «Мой компьютер», после чего переходим по вкладке «Свойства»;
- В «Свойствах» ищем раздел «Оборудование», и оттуда заходим в «Диспетчер…», где следует развернуть полный перечень подключенного оборудования в пункте «Устройства отображения…»;
- С высокой вероятностью вебка будет определяться в подпункте «Устройства обработки изображений…». По ее значку следует щелкнуть единожды правой кнопкой мышки и осуществить запуск;
- В случае если устройство не может отобразиться или запуститься, попробуйте переустановить заново «дрова» вебки (Рисунок 5). Вполне вероятно, что мог произойти системный сбой, повлекший за собой повреждение или удаление драйверов. При повторной установке проблема может пропасть сама собой.
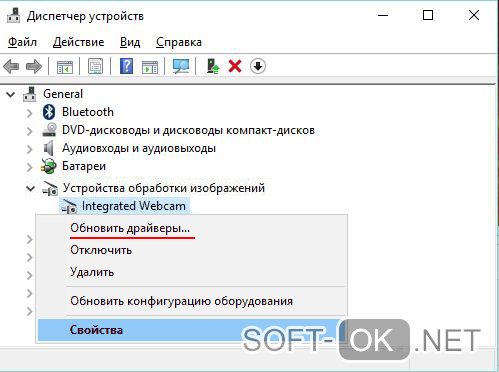
Рисунок 5. Окно обновления драйверов для вебкамеры в диспетчере устройств
Как включить веб-камеру на ноутбуке Windows 10
Давайте для начала посмотрим, как просто вывести картинку с веб-камеры на экран и попытаться сделать снимок или записать видео. Вполне вероятно, что в настройках ноутбука сама камера включена, но вы не можете просто найти интерфейс, с помощью которого с ней взаимодействовать.
- Воспользуйтесь поисковой строкой по системе. Она вызывается нажатием на иконку лупы в панели задач или комбинацией клавиш Win+S.
- Сюда впишите название приложения – «Камера». Откройте первый попавшийся вариант.
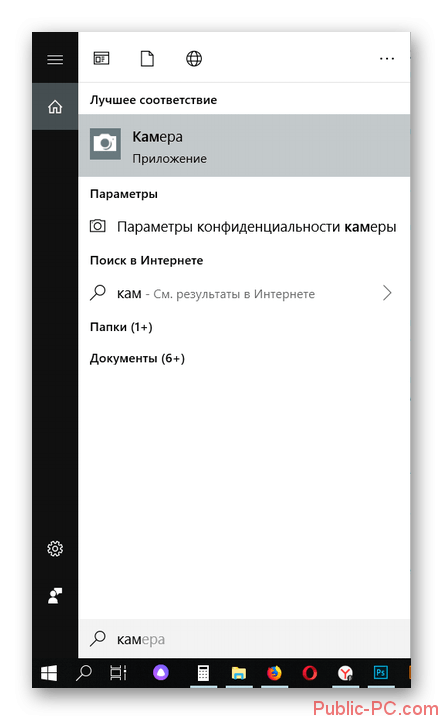
Проверьте работает ли веб-камера. Ноутбук может запросить разрешение на доступ. Предоставьте его. В идеале на экране будет выведена картинка с камеры.
Однако не всегда всё проходит гладко. После проделанной процедуры на экране может появиться надпись, что устройство не найдено. В этом случае можно попробовать дать разрешение в системе на включение и использование веб-камеры ноутбука.
- Откройте системные «Параметры». Используйте комбинацию клавиш Win+I для вызова соответствующего интерфейса. Также можно открыть меню «Пуска» и найти там иконку шестерёнки, которой нужно будет воспользоваться.
- Из предложенных разделов «Параметров» перейдите в «Конфиденциальность».

В левой части откройте подраздел «Камера».
В блоке «Камера» найдите строку «Разрешить приложениям использовать камеру». Под ней нужно будет поставить переключатель в активное положение.

Вызовите приложение «Камера» способом, который был рассмотрен в инструкции выше. Проверьте работоспособность.
Проблемы с запуском веб-камеры
В большинстве случаев проделанные выше манипуляции спасают ситуацию. Правда, бывает и так, что они не помогают. Обычно пользователи сталкиваются с более серьёзными проблемами в работе камеры после обновления операционной системы или при подключении сторонней камеры. Из-за этого слетают драйвера и их нужно восстановить, чтобы снова полноценно пользоваться веб-камерой.
- Выполните запуск «Диспетчера устройств» любым удобным для вас способом. Например, можно открыть специальное контекстное комбинацией клавиш Win+X, чтобы не копаться в «Панели управления». Из этого меню выбирайте требуемый пункт.

В интерфейсе «Диспетчера устройств» найдите и раскройте ветку «Устройства обработки изображений».
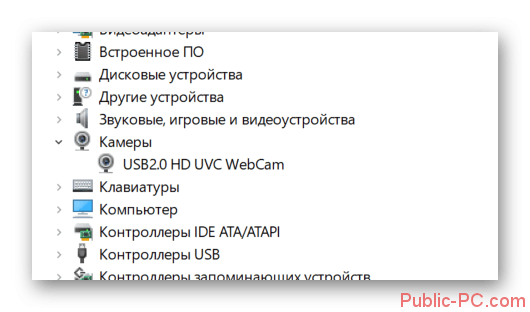
В ней должно быть название вашей веб-камеры. Кликнете по нему правой кнопкой мыши. Нажмите на «Удалить». Удаление устройства нужно произвести, чтобы система сама корректно добавила его снова и установила драйвера к нему.
Подтвердите удаление устройства, если таковой запрос будет получен от операционной системы.
Теперь в верхнем меню нажмите по пункту «Действие». Из выпадающего списка нажмите на «обновить конфигурацию оборудования».
Закройте все программы и окна, выполните перезагрузку ноутбука.
Стоит отметить, что если в интерфейсе «Диспетчера устройств» напротив иконки веб-камеры стоит восклицательный знак, то в контекстном меню нужно выбирать не «Удалить», а «Обновить». Только в том случае, если обновление не дало должного результата можно переходить к удалению устройства и повторной его инициализации.
Из дополнительных причин неработоспособности веб-камеры можно отметить следующие:
- Windows 10 не может самостоятельно найти и установить нужное ПО для работы камеры. Обычно это случается с экземплярами, которые не идут в комплекте с ноутбуком. Тогда вам остаётся только самостоятельно пытаться найти и установить драйвера;
- Камера и/или шлейф, соединяющий её с материнской платой ноутбука, могут быть повреждены. При обнаружении поломки рекомендуется обратиться в сервисный центр с соответствующей жалобой. Вам должны починить ноутбук по гарантии, если таковая ещё актуальна для него;
- Из-за вирусов веб-камера тоже может перестать нормально функционировать. Проведите проверку компьютера соответствующим ПО, удалите или поместите вирусы в карантин при обнаружении.
Дополнительно нужно заметить, что если вы подозреваете в проблемах физическую неисправность, то не стоит разбирать ноутбук, чтобы убедиться в своей правоте. Дело в том, что вскрытие корпуса может служить причиной для отзыва гарантии из-за нарушений гарантийных обязательств. Однако, если ваша гарантия истекла, можете делать с ноутбуком что хотите.
В Windows 10 очень просто включить веб-камеру и проверить её на качество работы. Мы рассмотрели не только как включить её, но и кратко прошлись по основным проблемам при включении таковой.