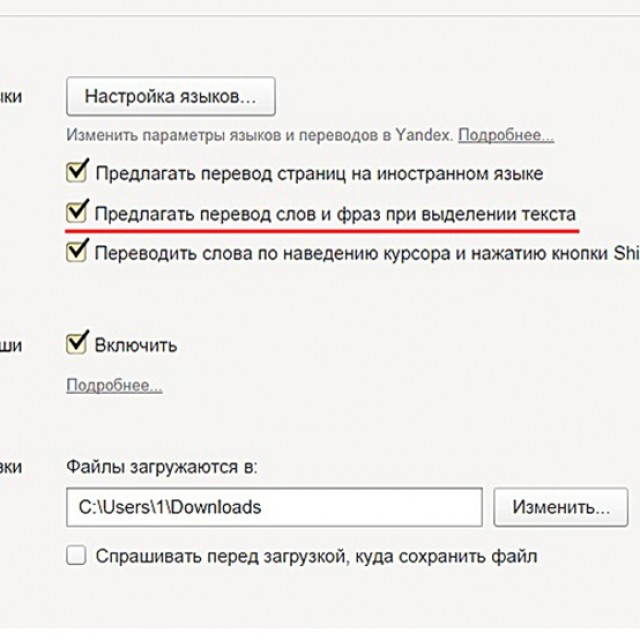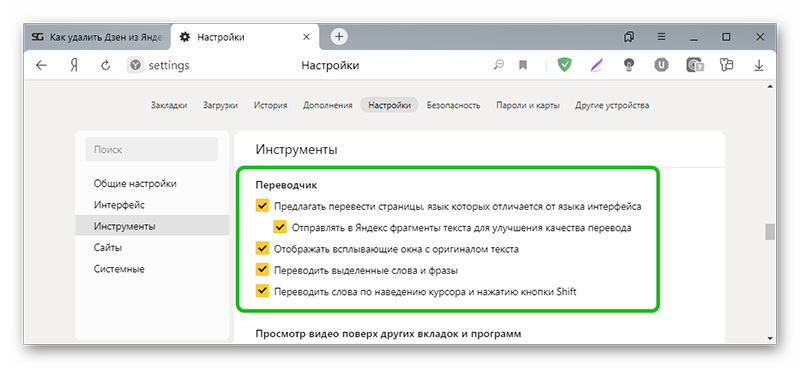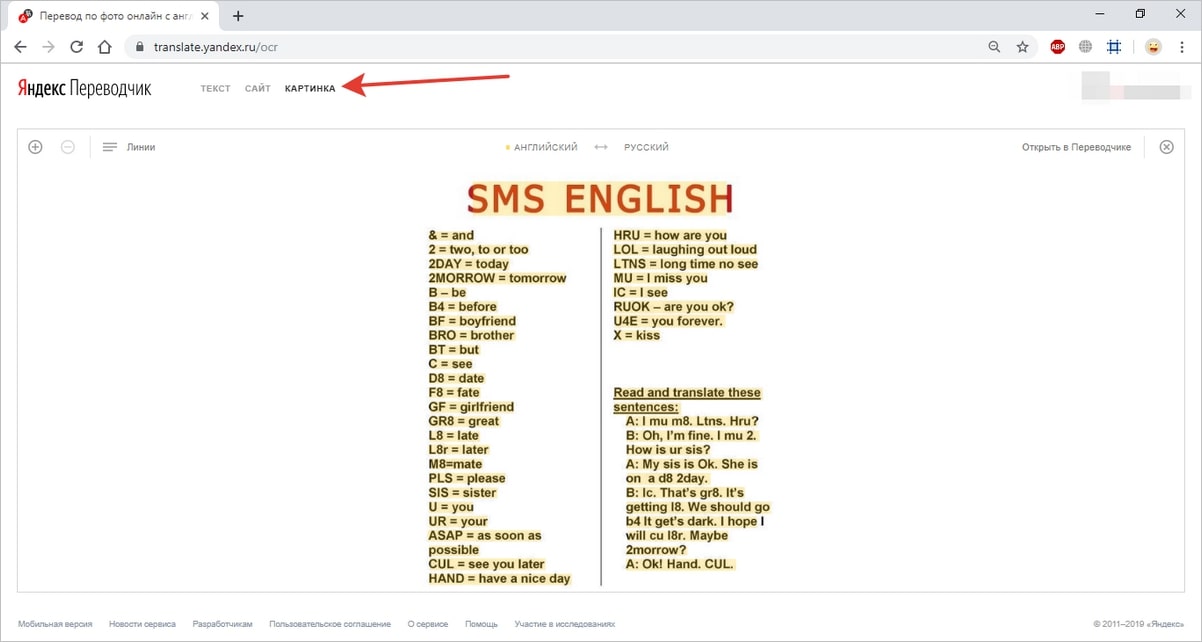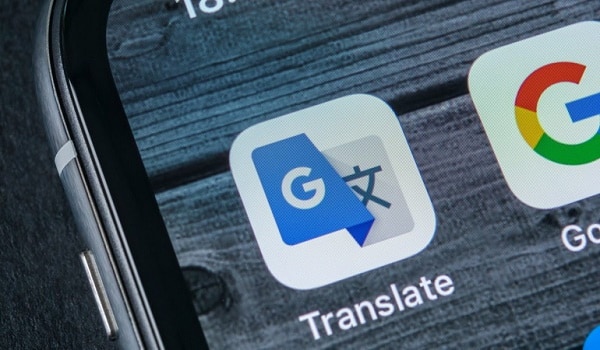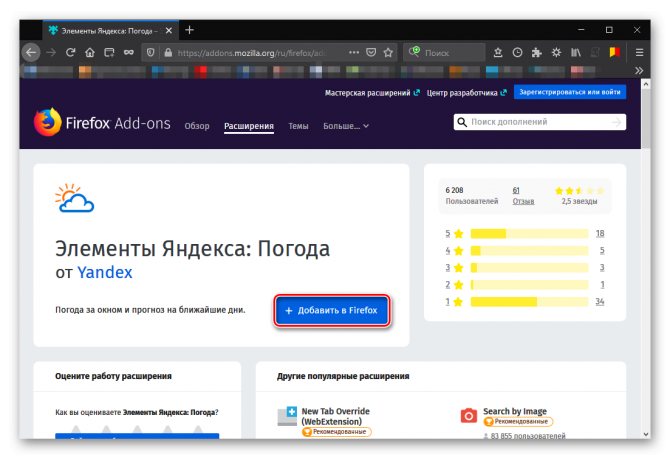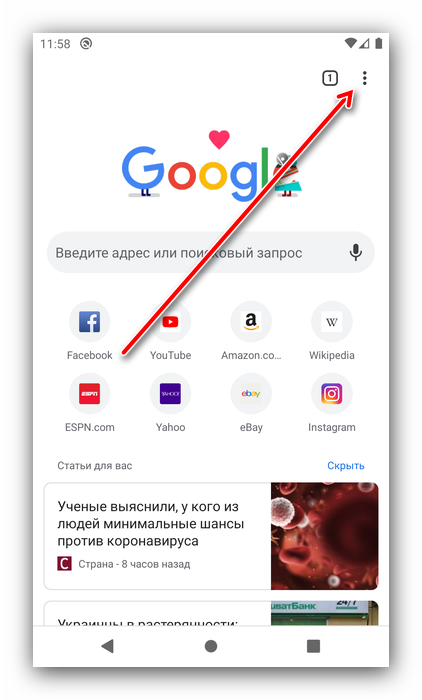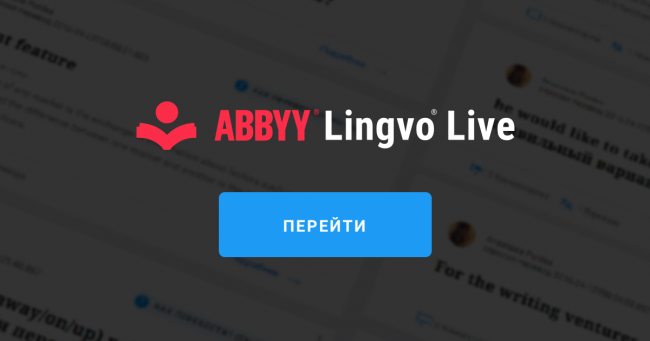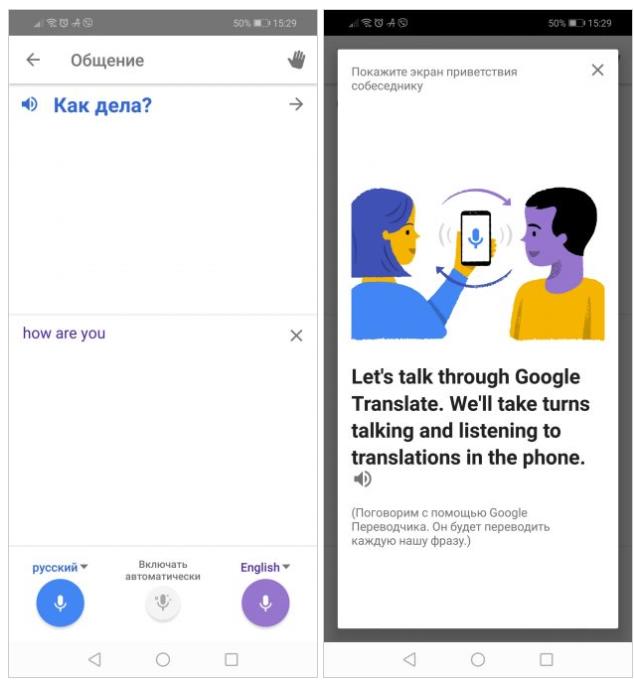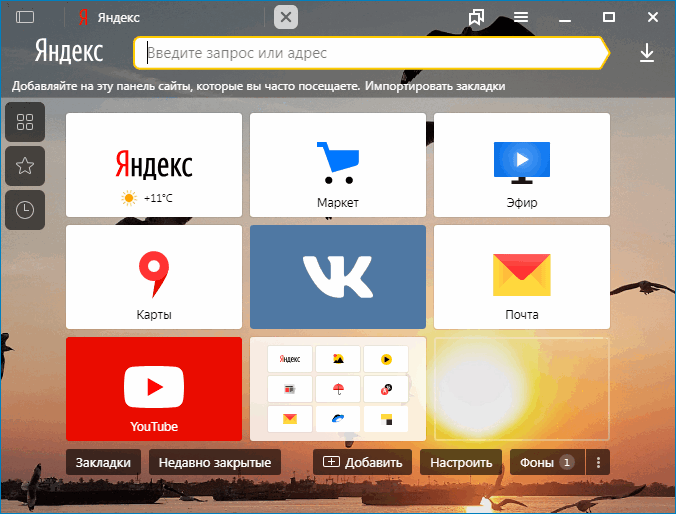Переводчик для браузера яндекс
Содержание:
- Как работает переводчик в Яндекс.Браузере
- Самый простой способ сделать полный перевод сайта
- Автоматический перевод страниц
- Базовые настройки переводчика в Яндекс.Браузер
- Не работает Яндекс Переводчик?
- Альтернативный вариант запуска автоперевода
- Включаем переводчик в яндекс браузере
- Как настроить перевод в Яндекс браузере
- Как перевести текст или слово в Яндекс браузере
- Как отключить автоматический перевод
- Проблемы с переводом
- Расширения переводчики
- Как пользоваться переводчиком в Яндекс.Браузере
- Что такое подборки
Как работает переводчик в Яндекс.Браузере
Принцип работы встроенной системы перевода прост. У Яндекса уже давно есть свой переводчик на одноименном сайте. Собственно, его база и используется внутри браузера как для ручного, так и для автоматического перевода.
Что касается конкретно автоматического перевода, то сначала браузер проверяет язык страницы (судя по всему, по HTML-коду), и если он не совпадает с языком системы, то пользователю приходит сообщение с предложением перевести текст страницы.
Перевод происходит не на компьютере, а на серверах Яндекса. Это значит, что каждый текст отправляется в Яндекс.Переводчик. Поэтому без интернета ничего не заработает.
Самый простой способ сделать полный перевод сайта
Некоторые вебмастера и блогеры готовы пойти на риски и установить машинный перевод, лишь бы получать иностранный трафик.
Есть даже те, кто создает отдельную иностранную версию, не понимая, что толку от этого не много. Сервисы есть смысл продвигать на мировом уровне, что касается информационных порталов, то никакие онлайн переводчики не помогут.
Вас не волнует качество перевода? Тогда оптимальный вариант – воспользоваться Google Translate. Каждую статью обрабатывать не нужно, у Гугла есть специальный инструмент, добавляющий специальную форму на страницы. Выглядит это так:
Посетители смогут выбирать язык, а всем известный переводчик будет автоматически обрабатывать текст. Хотите поставить такую форму на своём сайте? Тогда вам нужно перейти по этой ссылке и выполнить несколько простых действий:
- Сначала необходимо добавить свой сайт, он будет переводиться на более чем 100 языков:
Указывайте адрес сайта и выбирайте язык на первом шаге:
На втором шаге предлагается несколько настроек. Вы сможете выбрать все языки или указать какие-то определенные (на изображении не полный список):
Дополнительно можно выбрать несколько форматов формы и установить другие параметры:
После настройки параметров, остается разместить код на тех страницах, где нужно добавить переводчик (можно добавить его в плагин и сразу разместить на всех страничках):
Не надейтесь, что проделав эту работу, тонны зарубежного трафика начнёт генерировать ваша площадка. В буржунете ещё выше конкуренция, поэтому машинный перевод вряд ли получит высокие позиции. По крайней мере, каждый сможет поверхностно узнать, о чем идёт речь в статье.
Качественный перевод сайта на любой язык
Никто не сделает работу лучше, чем вы сами. Лучше переводить информацию своими руками, а если в совершенстве иностранные языки не знаете, пользуйтесь помощью переводчиков.
Без знаний не обойтись, хотя можно обратиться к профессионалам. На биржах фриланса немало полиглотов, способных перевести информацию на любые языки.
Лучшая биржа Weblancer точно поможет вам найти специалиста. У фрилансеров есть портфолио, отзывы, с ними можно пообщаться и обсудить все детали заказа. Расценки сильно отличаются, есть смысл обратиться к нескольким переводчикам, чтобы найти оптимальное соотношение цены и качества.
Заказы на переводы текстов принимаются не только через биржи фриланса. Есть ещё биржи копирайтинга, где исполнители базируются именно на текстах. Переводчики там тоже работают, с ними можно даже не общаться, просто создав заказ и получая результат.
Новички нередко соглашаются работать за небольшие деньги, лишь бы их заметили и оставили положительный отзыв.
Ищите переводчиков на самых популярных биржах статей:
- Advego;
- Etxt;
- TextSale;
- Text;
- Contentmonster;
- Copylancer;
- Neotext.
На всех этих сайтах продаются готовые статьи, не только на русском языке. Возможно, есть смысл создать иностранный ресурс, не используя свои тексты, а скупая качественный контент.
Так вы сделаете дополнительную площадку, сможете обменивать между ними трафик и получать другие выгоды. Переводы статей будут стоить почти столько же, сколько уникальные тексты.
Биржа фриланса Work Zilla также подходит для поиска полиглотов, готовых взяться за переводы статей и интерфейса сайта.
Установить Google перевод сайта не тяжело, но нужно понимать, что полученные тексты машинным путём, никогда не смогут оставаться качественными.
Только ручная работа в этом деле показывает хорошие результаты. Стоит несколько раз подумать, а нужно ли вообще переводить свой сайт, если бы это было так просто, все бы давно вышли на мировой уровень.
Автоматический перевод страниц
Если вышеперечисленные методы для вас показались слишком долгими, то от них можно избавиться путем активации автоматического перевода страниц.
На компьютере
Чтобы включить авто перевод страниц на компьютере, следует перевести хотя-бы одну страницу с одного языка на другой.
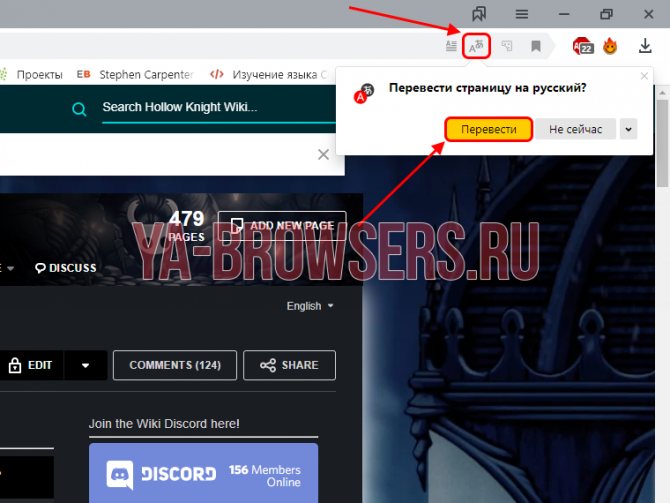
После этого нажимаем на стрелочку, направленную вниз, и выбираем «Всегда переводить с английского».

Таким способом на компьютере всегда будут переводиться страницы с английского языка на русский в автоматическом режиме.
На телефоне
Включить автоматический перевод страниц на телефоне можно через настройки. Рассмотрим далее, как это сделать.
- Включаем Яндекс и нажимаем на кнопку в виде троеточия.
- Далее переходим в настройки программы.
- Листаем вниз страницы и активируем пункт «Автоматический перевод страниц».
Базовые настройки переводчика в Яндекс.Браузер
Данный ресурс отображает информацию именно на том языке, который установлен по умолчанию в вашей версии Windows.
Если вы желаете видеть информацию на другом языке, необходимо воспользоваться онлайн-переводчиком.
Главные особенности Яндекс.Переводчик:
- сервис предоставляет возможность как частичного, так и полного перевода. То есть, существует как возможность предоставления подсказки к отдельному слову, так и полная обработка веб-страницы;
- переводчик может выполнять функцию проверки орфографии при вводе текста. Путём подчёркивания неправильно написанных слов вам будут предоставляться подсказки на впоследствии выбранном языке;
- Яндекс.Браузер предоставляет пользователям возможность установки запрета перевода на определённый язык. Для этого его просто нужно указать в настройках.
В целом, Яндекс.Переводчик – нужная утилита среди предоставляемых функций данного браузера. Более того, она достаточно проста в использовании.
Как перевести веб-страницу с помощью Яндекс.Переводчик?
- Откройте нужную страницу.
-
В левом верхнем углу будет указан язык, на котором составлен текст источника.
-
Рядом с этой строчкой будет расположена кнопка «Перевести на русский».
- В течение следующих секунд после нажатия кнопки страница будет переведена.
При переводе менее популярных сайтов, чем представленная Википедия, могут возникать затруднения. В основном это означает, что система просто не может определить язык, на котором написан предложенный текст.
Что делать в случае таких сбоев в работе Яндекс.Переводчика?
-
Рядом с кнопкой «Перевести на русский» найти кнопку с изображением стрелки направленной вниз.
- После её нажатия перед вами откроется меню, из которого нужно выбрать пункт «Перевести с другого языка».
- Далее остаётся лишь выбрать язык оригинала.
Это – простой способ перевода отдельных веб-страниц.
Яндекс.Переводчик: полный перевод браузера
Для решения этого вопроса пользователю необходимо произвести определённые манипуляции в настройках ресурса. Как правило, они представляют собой следующий алгоритм:
-
Для того чтобы открыть настройки, необходимо навести курсор на правый верхний угол и выбрать первую кнопку справа.
-
Из выпадающего меню выберите вкладку «Настройки».
-
Далее необходимо промотать страницу вниз, и там найти кнопку «Показать дополнительные настройки».
-
Промотав ещё немного ниже, вы увидите вкладку «Языки». В её начале будет кнопка «Настройка языка».
-
После её нажатия вы увидите, какие языки уже выбраны по умолчанию. А для того, чтобы выбрать ещё какой-то, стоит нажать соответствующую кнопку и подтвердить результаты.
- После перезагрузки браузера вы сможете беспрепятственно переводить тексты с этого языка.
Остановка функционирования переводчика
Несмотря на видимое удобство, повторяющаяся просьба о переводе может мешать в некоторых случаях. Поэтому стоит произвести следующий алгоритм для большего комфорта использования ресурса в вашем случае:
- Найдите вкладку «Языки» путём произведения всех действий, указанных выше.
-
Среди всех предложенных опций данной вкладки вы увидите пункт «Предлагать перевести страницы, язык которых отличается от языка интерфейса», с него нужно снять галочку.
- Далее, как и в предыдущем пункте, перезагрузить браузер.
Перевод фрагмента
Если же вы нуждаетесь в ситуативном переводе, скорее для ознакомления, чем для использования в серьёзных документах, вам достаточно применить следующую функцию:
- Выделить фрагмент текста на веб-странице. После этого на экране появится небольшое окно с перечнем функций.
- Выбрать кнопку с изображённой стрелкой вниз.
- В течение нескольких минут вы будете иметь возможность ознакомиться с переводом в отдельной вкладке.
Естественно, у пользователей есть возможность самостоятельного выбора языка. Для этого в верхнем левом углу открывшегося окна нужно нажать на кнопку «язык», и выбрать необходимый вариант из представленного меню.
Перевод отдельного слова
Во время обычного сёрфинга в Интернете у нас часто возникает необходимость перевода отдельного слова. Для этого вовсе не обязательно производить вышеописанные действия. Кроме того, при использовании Яндекс.Браузер не нужно даже копировать это слово для дальнейшей обработки каким-либо онлайн-переводчиком.
Пользователь может просто выделить слово и нажать клавишу «Shift». Рядом будет предоставлен перевод на жёлтом фоне. Стоит понимать, что для большего удобства системой будет найден именно вероятный перевод, без большого количества синонимов и дополнительных вариантов.
Не работает Яндекс Переводчик?
Не открывается, не грузится, не доступен, лежит или глючит?
Самые частые проблемы Яндекс Переводчик
Что делать, если сайт TRANSLATE.YANDEX.RU недоступен?
Если TRANSLATE.YANDEX.RU работает, однако вы не можете получить доступ к сайту или отдельной его странице, попробуйте одно из возможных решений:
Кэш браузера. Чтобы удалить кэш и получить актуальную версию страницы, обновите в браузере страницу с помощью комбинации клавиш Ctrl + F5.
Блокировка доступа к сайту. Очистите файлы cookie браузера и смените IP-адрес компьютера.
Антивирус и файрвол. Проверьте, чтобы антивирусные программы (McAfee, Kaspersky Antivirus или аналог) или файрвол, установленные на ваш компьютер – не блокировали доступ к TRANSLATE.YANDEX.RU.
DNS-кэш.
Очистите DNS-кэш на вашем компьютере и повторите попытку доступа на сайт.
Смотреть видео-инструкцию ↓
VPN и альтернативные службы DNS. VPN: например, мы рекомендуем NordVPN. Альтернативные DNS: OpenDNS или Google Public DNS.
Плагины браузера. Например, расширение AdBlock вместе с рекламой может блокировать содержимое сайта. Найдите и отключите похожие плагины для исследуемого вами сайта.
Сбой драйвера микрофона Быстро проверить микрофон: Тест Микрофона.
Альтернативный вариант запуска автоперевода
Если иконка справа от верхней строки отсутствует, то нужно прибегнуть к настройкам браузера. В параметрах необходимо найти пункт под названием «Переводчик» и поставить галочку для появления соответствующей иконки на странице браузера.

Важно: после того, как галочка будет поставлена, страницу с иностранным языком следует обновить, после чего необходимая иконка добавится на страницу и автоматический перевод будет активирован. В случае если необходимо перевести отдельное предложение или слово, то нужно выделить его и щелкнуть правой кнопкой мыши
В случае если необходимо перевести отдельное предложение или слово, то нужно выделить его и щелкнуть правой кнопкой мыши.
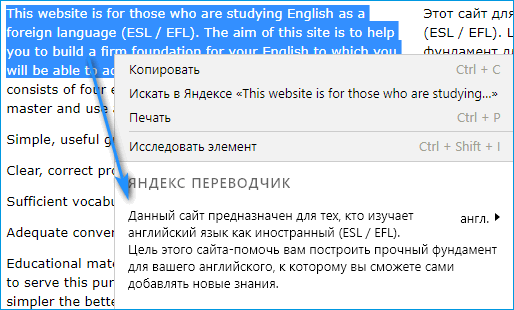
После чего под дополнительными настройками изобразится перевод текста.
Устранение неполадок
Различные вирусы или сбои в системе могут привести к изменению языка интерфейса, причем язык может быть абсолютно непонятен пользователю. В этом случае необходимо прописать в адресной строке «browser://settings/languages» и нажать «Enter».
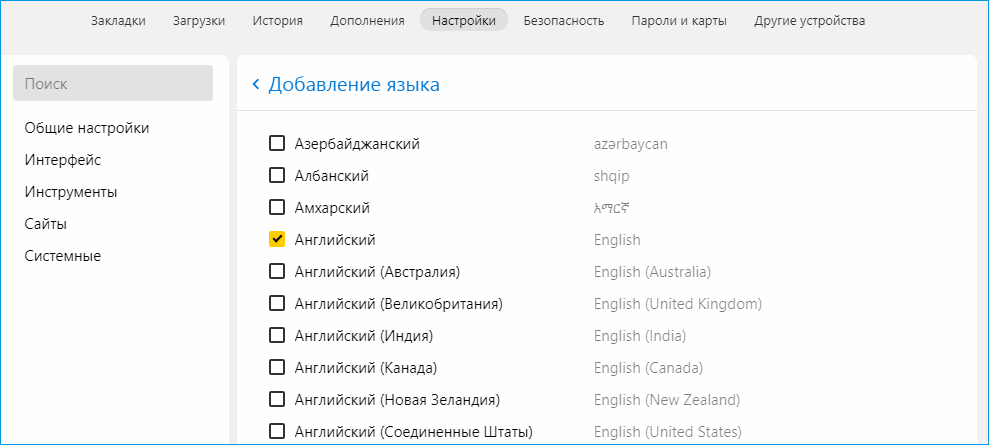
В открывшемся окне следует выбрать необходимый язык из списка и напротив поставить галочку. Также здесь можно добавлять и удалять все доступные языки.
Включаем переводчик в яндекс браузере

Открываем настройки браузера яндекс
Кнопка настроек яндекс браузера находится наверху справа, рядом с копкой «Свернуть». Выглядит она как три горизонтальные черные полоски.
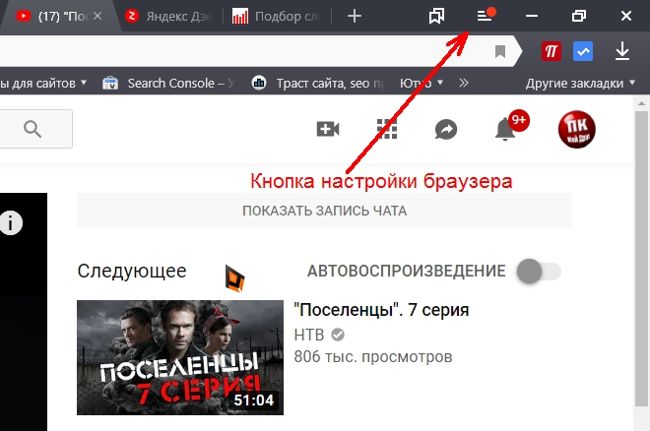
Кликаем по этой кнопке и выбираем в открывшемся списке пункт «Настройки».
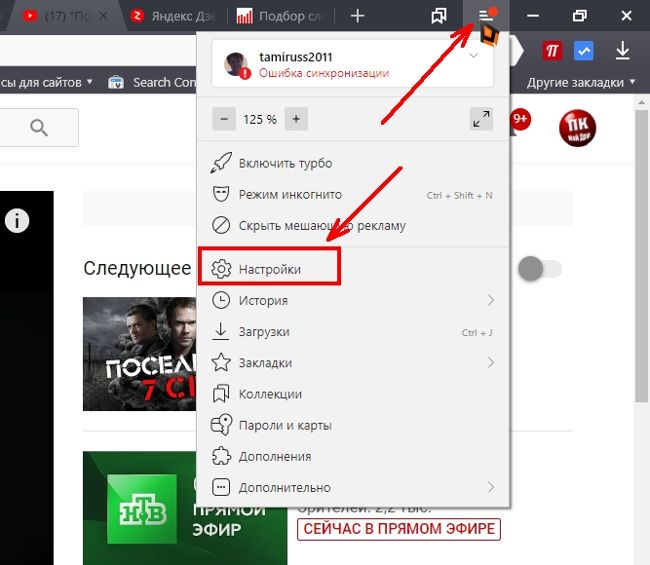
Переходим в инструменты браузера яндекс
Откроется окно браузера на вкладке «Настройки». Слева имеется меню, в котором необходимо перейти на пункт «Инструменты», и справа чуть ниже находим блок «Переводчик», и устанавливаем галочки на все четыре функции:
- Предлагать перевести страницы, язык которых отличается от языка интерфейса
- Отображать всплывающие окна с оригиналом текста
- Переводить выделенные слова и фразы
- Переводить слова по наведению курсора и нажатию кнопки Shift
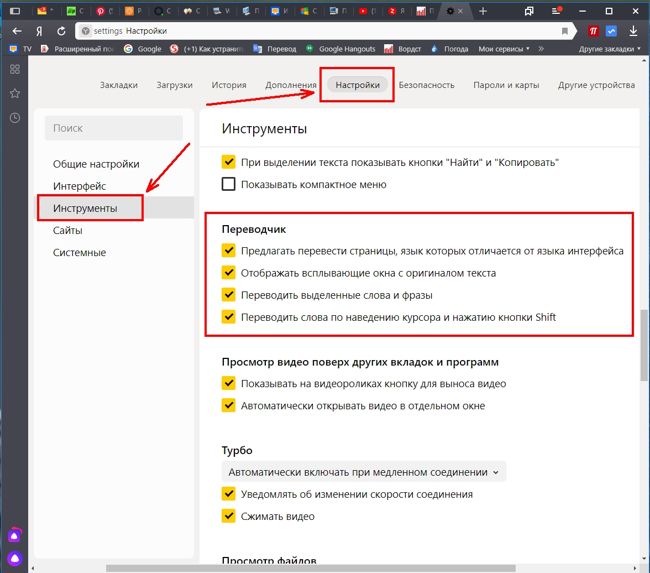
Последний пункт позволяет переводить только отдельные слова при наведении на них курсора и нажатию на клавиатуре кнопки Shift.
Как перевести страницу в браузере яндекс
Теперь, как только вы попадете на страницу браузера с другим языком, так наверху справа будет выскакивать окошко с предложением перевести эту на страницу на русский язык. Вам остается только нажать на желтую кнопку «Перевести», и тут же вся страница будет переведена.

По умолчанию, переводчик запрограммирован на перевод с английского языка на русский.
Как изменить языки перевода страниц браузера яндекс
Если вам необходимо перевести страницу браузера с другого языка, отличного от английского, тогда в окошке с предложением перевода необходимо кликнуть на голубую ссылку «Перевод на другой язык».
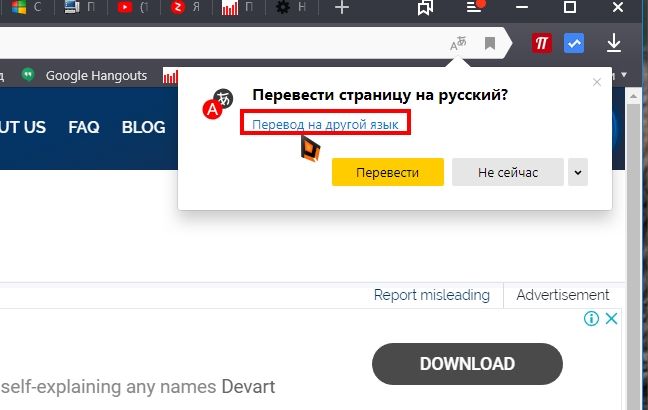
Откроется новое окошко, в котором можно выбрать другой язык для перевода, как изначальный, так и конечный.
Для этого надо открыть список с языками, кликнув по маленькой стрелочке справа, напротив наименования языка.
Если не выскочило окошко с предложением перевода страницы
Иногда бывает такое, что окошко с предложением перевода по какой-то причине не не появилось, хотя все настройки сделаны правильно.
В этом случае можно кликнуть правой кнопкой мыши по любому свободному месту на странице, которую необходимо перевести, и выбрать в выпадающем списке пункт «Перевести на русский».
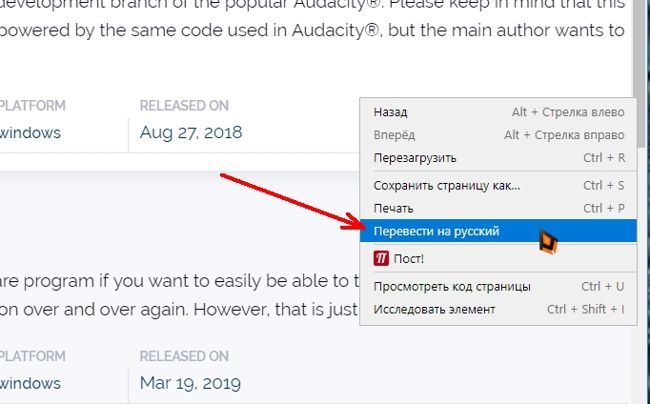
Страница тут же будет переведена на русский язык. А наверху справа появится небольшое окошко, в котором можно выбрать либо «Перевод на другой язык», либо «Показать оригинал». А если кликнуть на маленькую черную стрелочку напротив кнопки «Показать оригинал», то откроется небольшой список, в котором можно выбрать:
- Всегда переводить с английского
- Не предлагать перевод с английского
- Не предлагать перевод этого сайта
- О переводчике
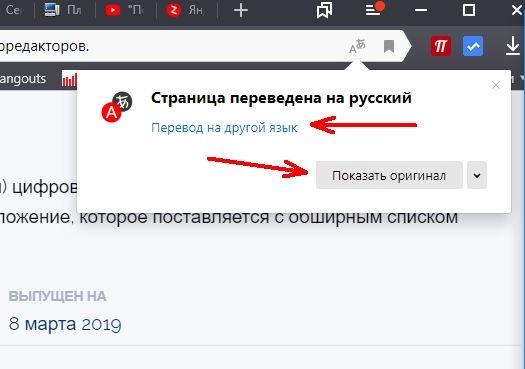
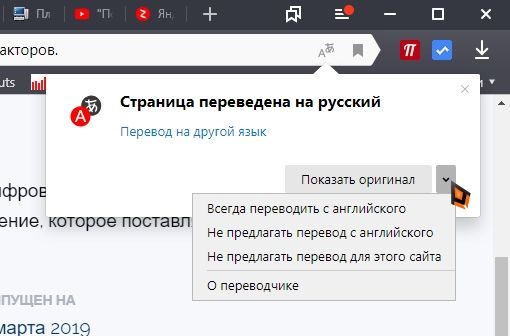
Последний пункт «О переводчике» перебросит вас на полную инструкцию по Переводчику яндекса. Можете почитать. Там много интересного и полезного.
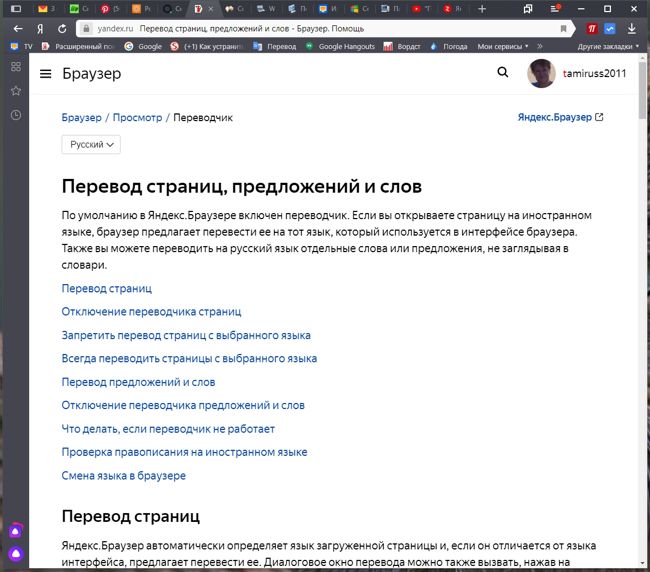
Как настроить перевод в Яндекс браузере
Согласно стандартным настройкам обозреватель переводит иностранную текстовку в тот язык, который установлен основным, на нём отображается весь интерфейс программы. Веб-обозреватель поддерживает установку разных языков для отображения интерфейса и страниц сайтов. Установив правильный язык приложения, все сайты начнут переводиться на него, это ускорит процедуру преобразования текста.
Давайте укажем, на какой язык переводить сайты в Yandex обозревателе.
Для последующего указания языка перевода щёлкаем на «Настройки Яндекс.браузера». Имеет вид трёх поперечных черт, находится справа вверху.
Выбираем опцию «Настройки».
Листаем параметры вниз до конца и щёлкаем на «Показать дополнительные настройки».

В столбце слева выбираем подходящий язык. Если его нет, щёлкаем «Добавить» и выбираем среди выпадающего списка в появившемся окне.

Нажав на подходящий язык, справа появится две кнопочки «Перевести интерфейс…» и «Сделать основным…». Первая кнопочка отвечает за изменение всех элементов меню в браузере, а вторая – за отображение страниц в сети. Рекомендуем нажимать на обе кнопочки, в основном они одинаковы.
Снизу окна щёлкаем на «Готово».

Первые четыре шага можем упростить, просто вставив в «Умную строку» ссылку browser://settings/languages.
В данный момент переводчик веб-страниц для Яндекс браузера автоматически будет переводить контента сайта на нужный язык, не придётся вручную указывать данный параметр.
Есть ещё несколько возможностей настроить переводчик в Яндекс обозревателе, давайте и их рассмотрим.
Включить работу горячей клавиши Shift. Вначале она должна быть включена, но мы могли её отключить случайно. Чтобы настроить перевод части страницы в Яндекс браузере, переходим во вкладку «Настройки» (1-3 шаги предыдущей инструкции) и ищем раздел «Языки». Тут устанавливаем флажок возле «Переводить слова по наведению курсора…»;

Можем отключить предложение перевода страницы с определённого языка или отключить функцию на конкретном сайте. Чтобы в Яндекс браузере настроить перевод страницы отдельного сайта, щёлкаем на Яндекс.Переводчик в адресной строке, разворачиваем дополнительные опции кликом по стрелке справа и выбираем «Никогда не переводить данный сайт». Тут же находится опция «Никогда не переводить с »;
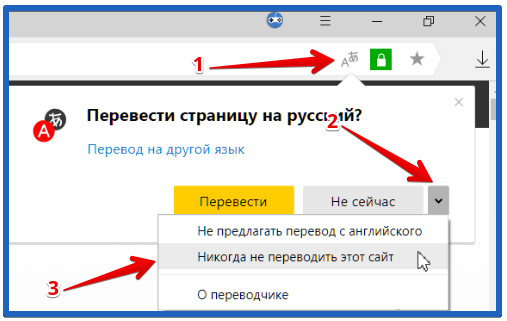
Проверка правописания при составлении сообщения или сочинения использует встроенный словарь, подключение к сети не конечно. Если установить правописание, сможем писать на иностранном языке без орфографических ошибок. Как включить:
Переходим в раздел «Настройка языка».
Указываем иностранный язык, по необходимости его добавляем.
Устанавливаем выделение справа «Проверять правописание текстов на этом языке».

Как перевести текст или слово в Яндекс браузере
Если переводчик страниц для Yandex browser неуместен, так как требуется перевести лишь конкретные слова, такая функция также присутствует. Это полезно, если встретилось неизвестное слово или на русскоязычном ресурсе есть английская фраза (цитата, крылатое выражение и т. д.).
Рассмотрим, как перевести часть страницы на русский в Yandex браузере.
Запустить функцию поможет выделение нужного фрагмента текста, задерживаем курсор и тянем от 1-го конца выражения к другому.
Появятся варианты действий с выражениями, нам надо нажать на стрелку вниз, справа от кнопочки «Копировать».
Переводчик online автоматически загрузится Яндекс обозревателем, и покажет варианты перевода контента.

Если неверно определён исходный язык оригинала, можем нажать на сокращение (к примеру, англ.) в окошке «Яндекс Переводчик». Тут можем наладить правильное определение исходящего языка.
Нажав на перевод фрагмента текста, нас автоматически перебросит на сайт переводчика, где покажутся альтернативные варианты перевода.

Есть и другой способ перевести часть текста в Яндекс браузере – при помощи горячей клавиши.
Врубаем переводчик слов в Яндекс веб-браузере:
- Наводим курсор на слово.
- Нажимаем клавишу Shift один раз.
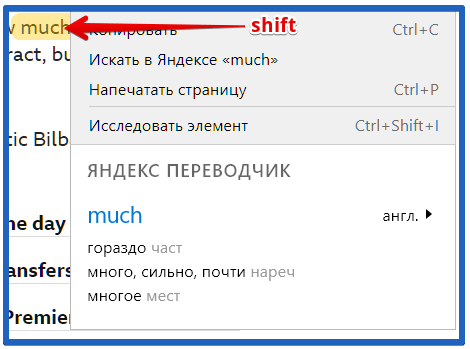
Как отключить автоматический перевод
Автоматический перевод страницы отключается на самом сайте в случае с компьютером и в настройках приложения на телефоне. Далее мы разберем с вами оба случая более подробно.
На компьютере
Если на вашем компьютере уже включен автоматический перевод страниц, то при переходе на иноязычную страницу, вы будете уведомлены о том, что происходит перевод. А для того, чтобы отключить автоматический перевод веб-страниц, достаточно нажать на стрелочку и убрать галочку с пункта «Всегда переводить с английского».
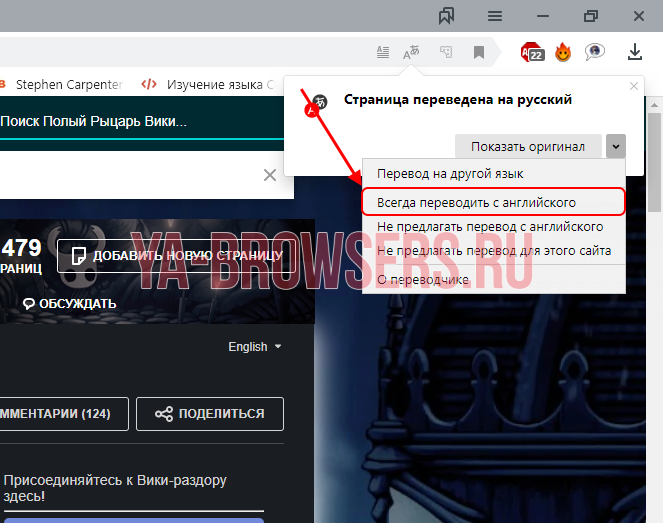
На телефоне
Отключить на телефоне автоперевод можно через настройки. Поэтому зайдем для этого в приложение Яндекс браузер и откроем выпадающее меню с главного экрана.
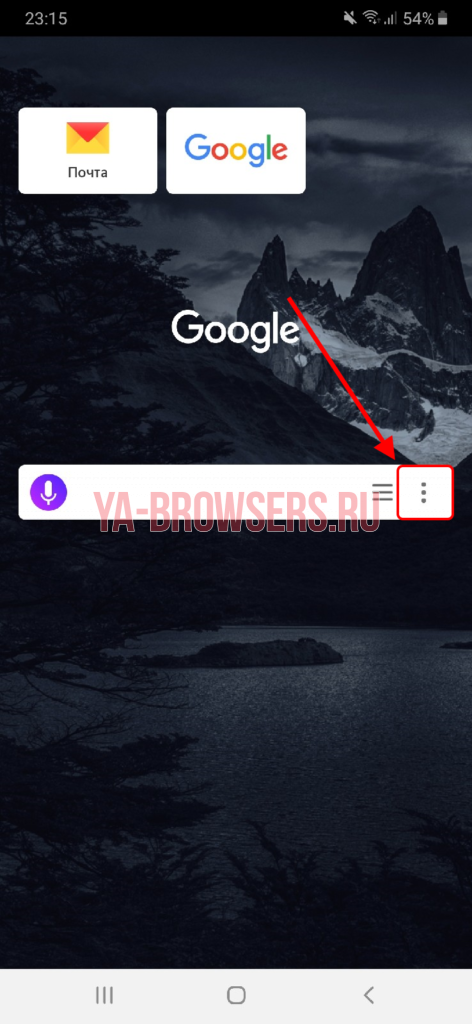
После этого переходим в раздел «Настройки».

Убираем ползунок с пункта «Автоматический перевод страниц».

Проблемы с переводом
Как и у любой другой программы, с браузером могут возникнуть неполадки. Давайте разберемся, в каких случаях и почему не переводит встроенная утилита отдельные части текста или страницы целиком. Зачастую это возможно в двух следующих ситуациях:
1. Отключение в настройках браузера. Чтобы исправить это, делаем следующее:
- Заходим в «Меню».
- Находим пункт «Настройки».
- В самом низу страницы есть кнопка «Показать дополнительные настройки», нажимаем на нее.
- Ищем блок «Языки» и ставим галочки напротив всех имеющихся пунктов.
Точно следуя данной инструкции, вы легко сможете настроить переводчик и исправите имеющуюся проблему максимально быстро.
2. Обозреватель и сайт работают на одном и том же языке. Именно поэтому расширение и не работает. Зачастую эта проблема связана с тем, что пользователь включил английский интерфейс, ввиду чего программа даже не предлагает изменить текст сайта. Чтобы решить эту неполадку, необходимо изменить язык интерфейса. Как это сделать, мы уже писали в начале нашей статьи, поэтому следует вернуться к этому подразделу.
Таким образом, решаются все возможные проблемы и теперь в случае возникновения неполадок, вы будете знать, как их исправить.
Расширения переводчики
Помимо встроенных инструментов, которые мы только что рассмотрели можно установить переводчик в браузер Яндекс в виде расширений или дополнений. Самые популярные это:
- LinguaLeo English Translator
- Google Translate
- Reverso Context
Простые в работе, устанавливаются в среду браузера. Расширения как правило прописываются в контекстное меню мыши, так что проблем с использованием не должно возникнуть. Достаточно выделить кусок текста, нажать правую клавишу мыши и выбрать в меню соответствующий пункт.
- https://guidecomp.ru/avtomaticheskij-perevod-sajtov-i-teksta-v-yandex-brauzere-kak-vklyuchit-vyklyuchit-pochemu-ne-perevodit.html
- https://browseron.info/ya-brawser/vklyuchenie-perevodchika-v-brauzere
- https://yandx-browser.ru/faq/yandex-translator-extension-for-yandex-browser/
- https://browser.yandex.ru/help/search-and-browse/translators-settings.html
- https://sergoot.ru/translation-of-pages-in-yandex-browser
Как пользоваться переводчиком в Яндекс.Браузере
Переводчик можно запустить сразу несколькими способами. Как я уже сказал выше, он нередко сам определяет язык сайта и предлагает сделать перевод, но это не единственный метод. При необходимости (когда браузер не предложил перевести страницу автоматически) можно включить эту функцию вручную.
Ручной перевод
Чтобы перевести страницу самостоятельно, не дожидаясь реакции со стороны браузера:
- Открываем страницу на неродном для системы языке.
-
Нажимаем на пиктограмму в виде логотипа Яндекс.Переводчика.
Также переводчик можно активировать следующим образом:
- Выбираем любое свободное место на странице и кликаем по нему правой кнопкой мыши.
-
Затем нажимаем на пункт «Перевести на русский».

Результат получаем тот же. Страница переведена
После этого язык сайта изменится в реальном времени. Не нужно перезагружать страницу или переходить на отдельный сайт переводчика. Для пользователя этот процесс выглядит бесшовно.

Вот результат перевода. На самом деле, не очень качественный
Естественно, переведенный текст можно вернуть к исходному состоянию. Для этого:
Нажимаем на кнопку «Показать оригинал».
В правой части экрана всегда висит окно с кнопкой отмены перевода
Автоматический перевод
Проще всего переводить тексты, когда браузер сам определяет язык и предлагает изменить его. В этом случае в верхнем правом углу программы появляется сообщение с предложением перевести страницу. Чтобы это сделать:
- Дожидаемся оповещения браузера.
-
Нажимаем на кнопку «Перевести».
Если вам достаточно оригинала, то пользоваться переводом необязательно. Просто нажимаем «Не сейчас» и все.

Яндекс.Браузер переводит все, что попадает в его поле зрения. Даже всплывающие окна в Википедии
Наряду с этим, в окне автоматического перевода есть несколько других опций.
-
Над кнопками управления переводчиком появляется галочка, установив которую, можно заставить Яндекс.Браузер всегда переводить страницы с определенного языка автоматически. Либо снять эту галочку и переводить только по требованию.
-
Справа от кнопок управления переводчиком есть стрелка, которая раскрывает список дополнительных функций.

Здесь можно скорректировать поведение переводчика в автоматическом режиме
-
Первая функция – это расширенный переводчик. Прямо в браузере можно открыть виджет. Это как мини-версия сайта Яндекс.Переводчик. Можно помочь браузеру правильно определить язык и указать другой язык для перевода. Это удобно, когда нужно перевести с русского на английский.
- Вторая функция отвечает за автоматический перевод с конкретного языка, который он обнаружил на открытой странице.
- Третья функция запрещает автоматический перевод с конкретного языка. Стоит ее включить, если вы, например, хорошо знаете английский. Перевод-то все равно так себе.
- Четвертая функция блокирует перевод с конкретного сайта. Если вас устраивает английская Википедия или Яндекс.Браузер где-то некорректно определяет язык, то эта опция запретит ему переводить тексты на открытой странице.
Перевод отдельных слов и параграфов
Для удобства можно переводить не весь текст, а отдельные слова или фразы. К тому же перевод по одному слову можно использовать для поиска словарных единиц с дополнительной информацией.
Для перевода отдельного слова:
- Выделяем любое слово на веб-странице.
-
Кликаем по стрелке, которая появляется справа или слева от выделенного текста.
В самом низу контекстного меню появится перевод слова из словаря с разными вариантами значения, а также с частью речи.

Так выглядит словарная единица в контекстном меню Яндекс.Браузера
Для перевода фразы или абзаца:
-
Выделяем ту часть текста, которую хотим перевести.
-
Нажимаем на иконку в виде стрелки справа от текста.
В нижней части контекстного меню появится перевод, выполненный с помощью алгоритмов Яндекс.Переводчика.
В этом же меню есть несколько дополнительных опций. Во-первых, переведенный текст можно воспроизвести. При переводе на иностранные языки так удобно сразу услышать звучание слов. А еще это нужно слабовидящим людям.
Чтобы озвучить текст:
-
Выделяем текст, который хотим послушать и нажимаем на стрелку рядом с ним.
- Наводим курсор на пункт «Озвучить».
-
Кликаем по пункту «Начать воспроизведение».

Браузер будет зачитывать текст, пока вы не остановите его вручную
Во-вторых, можно выбрать другой язык.

Можно менять язык перевода прямо в контекстном меню
Что такое подборки
Оказавшись на странице обратите внимание на кнопку справа, которая называется подборка. После нажатия на нее, перед человеком откроется диалоговое окно, где расположено достаточно большое количество разнообразных элементов
Нажимая на каждый из них, можно ознакомиться со словами соответствующими подборке.
Данная функция позволяет не только максимально быстро изучать определенный язык, но и делиться своими достижениями с другими людьми.
Открыв обозреватель Яндекс перевести текст не составит труда, ведь сервис включает в себя множество полезных функций и инструментов. Юзеры могут воспользоваться голосовым вводом, прослушать результаты, а также создать собственную подборку с многочисленными фразами на различных языках.