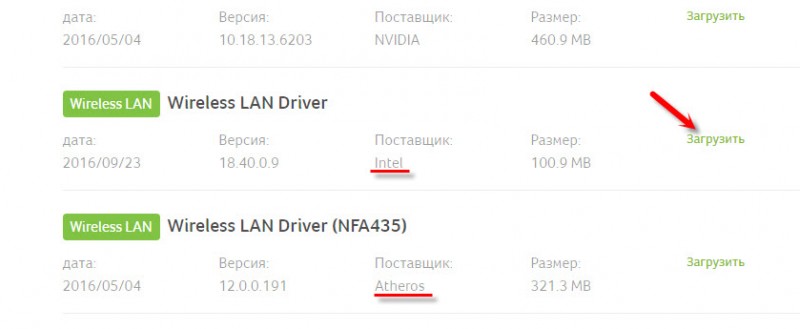Как создать виртуальную машину vmware workstation и установить на неё windows
Содержание:
- Основные возможности
- Как функционируют ВМ
- Гипервизоры от VMware
- Пользовательская установка VMware Tools
- Программное обеспечение для виртуализации серверов
- Действия с эмулятором
- Как работать с программой
- Необходимые инструменты администрирования VMware
- Применение
- Шаг 3: Запуск VMWare Workstation 16 Pro
- System Requirements
- Создание новой виртуальной машины
- Снимки состояния гостевой ОС
- System Requirements
- What’s New
- What’s New
- Конфигурация виртуальной машины
- Рабочая станция VMware Workstation против VMware Player
Основные возможности
Подключение к VMware vSphere
Безопасное подключение к серверам VMware vSphere, VMware ESXi или к другим серверам на платформе Workstation дает возможность управления виртуальными машинами и физическими узлами. Гипервизор VMware обеспечивает максимальную производительность и дает возможность без труда переносить виртуальные машины с локального компьютера и на него.
Возможности разработки и тестирования на любой платформе
Workstation Pro поддерживает сотни операционных систем и работает с облачными и контейнерными технологиями, такими как Docker.
Защита и изолирование среды
VMware Workstation позволяет безопасно запускать второй настольный компьютер с другими параметрами конфиденциальности, средствами и конфигурациями сети или использовать средства для изучения уязвимостей операционных систем.
Клоны для быстрого дублирования
VMware Workstation позволяет на регулярной основе создавать точные дубликаты виртуальных машин с одинаковыми параметрами. Используя связанные клоны, можно быстро дублировать ВМ и значительно сократить объем занимаемого пространства на физическом диске. При «полном клонировании» создаются изолированные дубликаты виртуальных машин, которые можно использовать совместно с другими пользователями.
«Точка отката»
Возможности управления виртуальной сетью
Возможность создания сверхмощных виртуальных машин
VMware Workstation позволяет создавать виртуальные машины, содержащие до 16 виртуальных CPU (Central Processing Unit) и виртуальные диски объемом 8 Тбайт и 64 Гбайт, для выполнения самых ресурсоемких серверных и классических приложений в виртуализированной среде. Работу приложений с интенсивным использованием графики можно ускорить за счет выделения виртуальной машине до 2 Гбайт из доступной видеопамяти узла.
Поддержка дисплеев с высоким разрешением
Ограниченный доступ к виртуальным машинам
Решение поддерживает защиту корпоративного содержимого за счет ограничения доступа к параметрам виртуальных машин Workstation, например к операциям перетаскивания, копирования и вставки, а также подключения USB-устройств. Кроме того, виртуальные машины можно защитить с помощью шифрования и паролей, чтобы обеспечить доступ только для авторизованных пользователей.
Перекрестная совместимость
Общий доступ к виртуальным машинам
Быстрое предоставление общего доступа к приложениям и их тестирование в моделируемой производственной среде. VMware Workstation Pro может работать как сервер и предоставлять общий доступ к репозиторию готовых виртуальных машин любой конфигурации с ОС Linux и Windows для группы, отдела или организации.
Как функционируют ВМ
VMWare — виртуальная машина, которая позволяет нескольким экземплярам операционных систем работать на одном сервере.
На одном физическом сервере можно задействовать до 16 ВМ. Он действует в качестве посредника между оборудованием и ОС на сервере, увеличивает емкость оборудования, разделяя его на отдельные серверы, которые выделены его собственными процессорами и памятью. Можно назначить часть доступного пула процессоров каждой виртуальной системе
Важно отметить, что VMWare – это также возможность выделять пространство на жестком диске из доступного пула хранения
Отметим, что использование памяти может быть настроено вручную или автоматически. Существует возможность ограничить использование памяти на определенных серверах, чтобы предотвратить потребление слишком большого его объема.
Все виды операционных систем могут поддерживаться программным обеспечением VMWare: Windows, Linux, Unix. Существует бесплатная версия программного обеспечения под названием VMWare Server. Ранее оно называлось GSX Server. Это ПО может работать только в Windows или Linux.
Каждая ВМ уже содержит операционную систему и приложение. Она будет работать на сервере самостоятельно и независимо.
VMWare предлагает драйверы для большинства устройств известных торговых марок. Она поддерживает множество клиентских ОС, таких как Microsoft Small Business Server.
Если новое оборудование устанавливается на сервер, можно легко перенастроить его, не вызывая видимых изменений в виртуальных гостевых ОС. С помощью ВМ можно разделить ресурсы на сервере между различными разделами. Это делает его пригодным для использования в планах веб-хостинга VPS.
VMWare предлагает эффективное решение для консолидации серверов, которое может помочь компаниям веб-хостинга сократить свои расходы.

Гипервизоры от VMware
Компания VMware – это разработчик многих профильных продуктов, в частности, для работы с серверными технологиями и технологиями виртуализации. Из числа последних для использования на ПК – это гипервизоры Fusion для Mac OS и Workstation Pro в версиях для Windows и Linux. Всё это платные программы, стоит лицензия Workstation Pro для Windows порядка 20 тыс. руб. У программы есть месячная триал-версия, скачать её можно на сайте компании VMware:
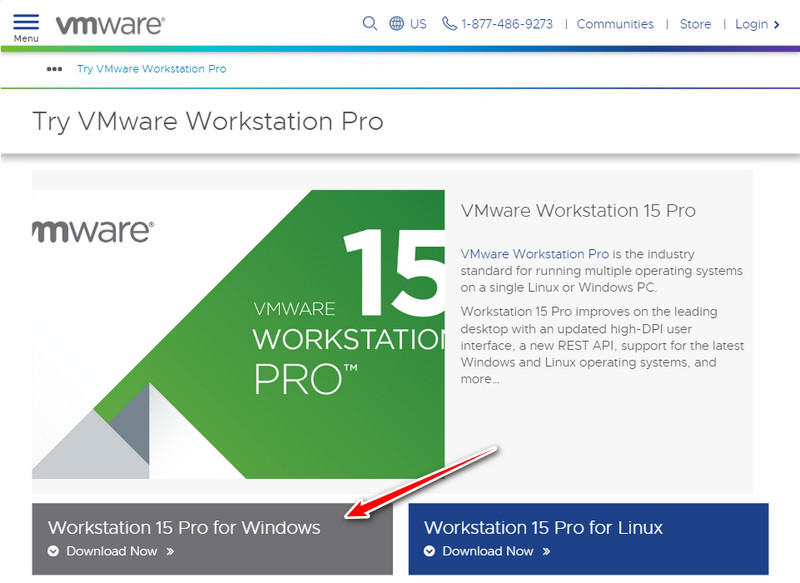
Workstation Pro в актуальной версии программы 15 состоит из нескольких компонентов – редактора сетевых параметров Virtual Network Editor, самой программы Workstation Pro и урезанной её версии Workstation Player.

Workstation Player – это так называемый проигрыватель ВМ. С его помощью можно создавать, настраивать ВМ, работать с ними. Это более легковесная и шустрая программа, чем Workstation Pro. И стоит лицензия на проигрыватель дешевле – порядка 12 тыс. руб. Но проигрыватель лишён отдельных возможностей полноценного гипервизора, в частности, работы с функцией снапшотов. Workstation Player – это и входящий в состав Workstation Pro компонент, и отдельная программа. Она может быть скачана с сайта VMware и установлена отдельно от Workstation Pro. Триал-срок в проигрывателе активен по умолчанию.
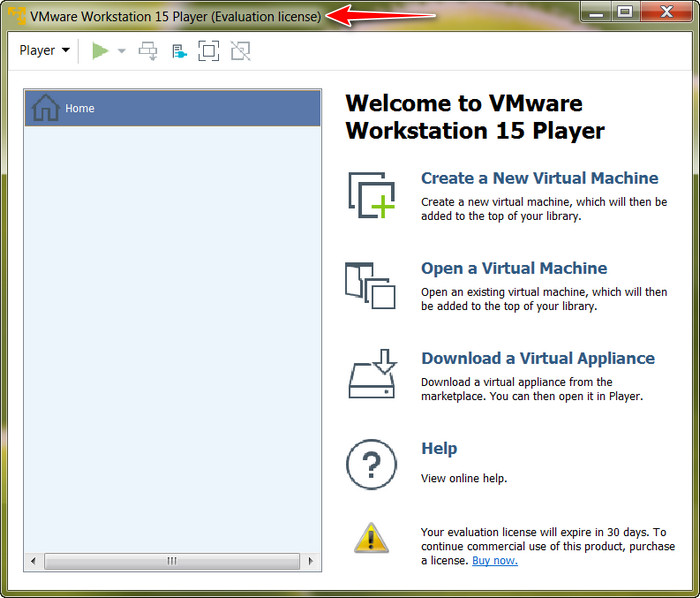
При запуске же Workstation Pro факт использования триал-срока необходимо указать.
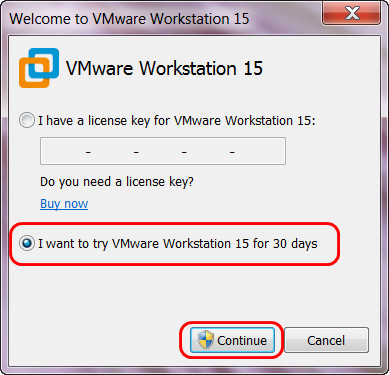
Продукты VMware, увы, не поддерживают русский язык. Но в Интернете можно найти и скачать бесплатный русификатор программы Workstation Pro.
Пользовательская установка VMware Tools
Если пакет дополнений не был внедрён автоматически, мы можем его установить вручную. Делается это при работающей машине, в меню «Виртуальная машина» нажимаем опцию установки пакета.
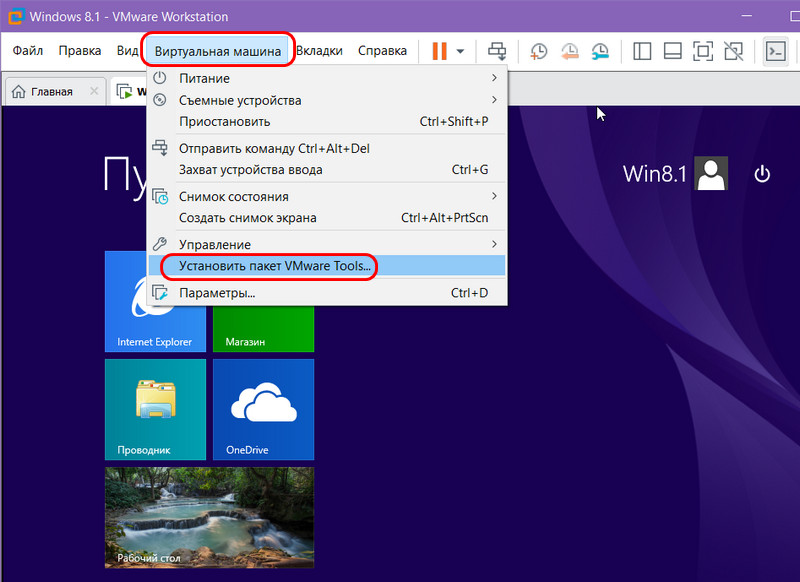
Далее в среде Windows открываем проводник и открываем смонтированный образ диска с VMware Tools.
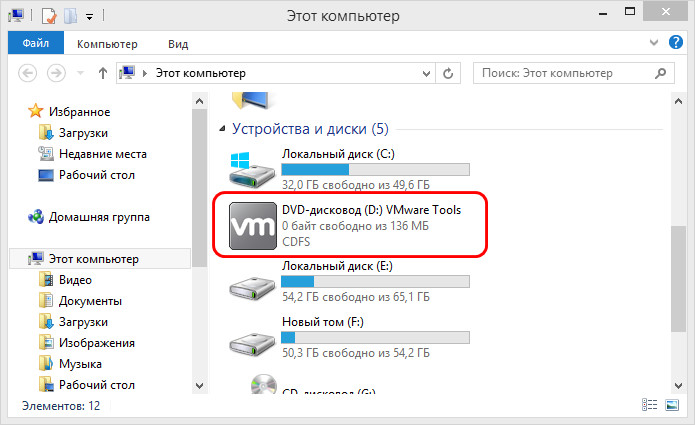
И здесь открываем файл либо setup для 32-битной гостевой ОС, либо setup64 для 64-битной.
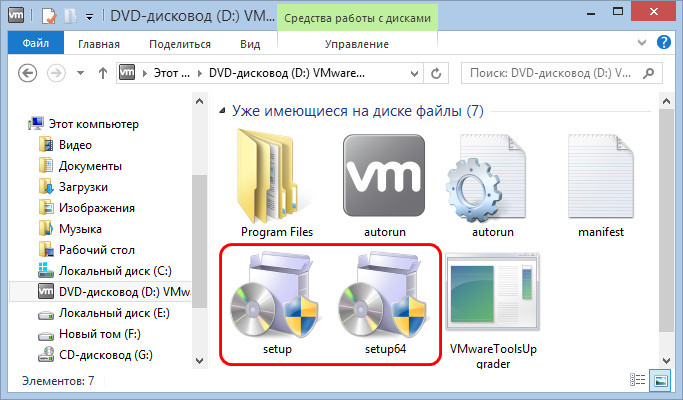
Запускаем установку.
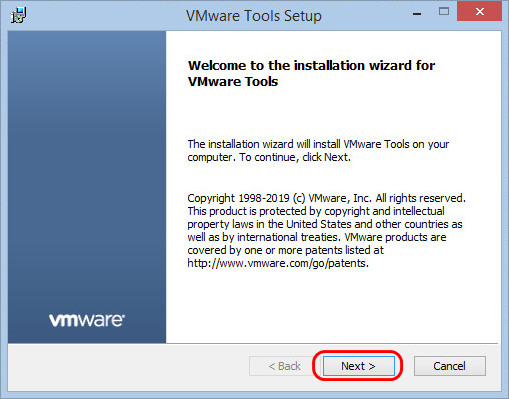
Есть три типа установки VMware Tools:
• Typical – типичный пакет, предназначен для работы VMware Workstation;• Complete – полный пакет, предназначен для нескольких продуктов VMware;• Custom – настраиваемый пакет, позволяет выбирать компоненты.
Если не используются другие продукты VMware, выбираем тип пакета Typical.
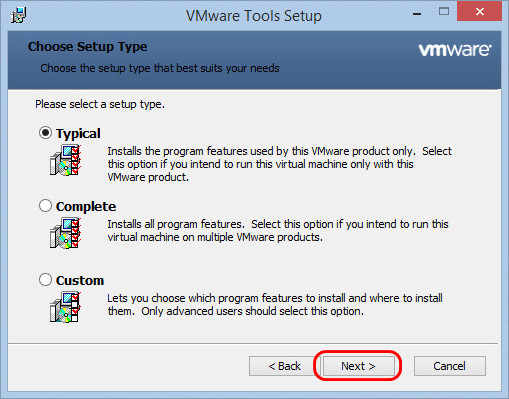
И проводим установку.
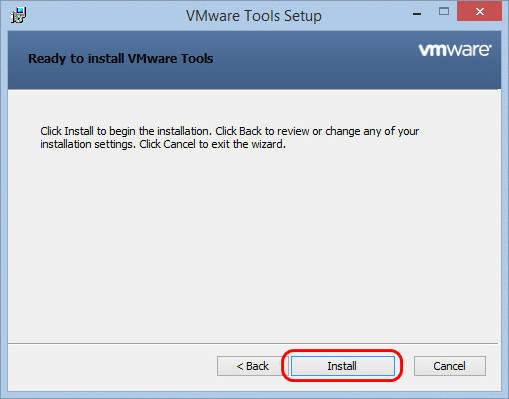
По итогу увидим сообщение о необходимости перезагрузки. Кнопка «Yes» мгновенно перезагрузит виртуальную машину. А при нажатии «No» от перезагрузки сможем отказаться и выполнить её позднее.
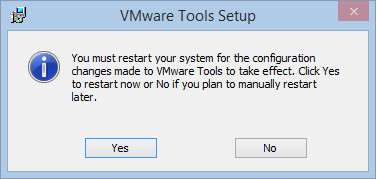
С процессом внедрения VMware Tools в другие гостевые ОС можно ознакомиться в базе знаний на сайте VMware по этому адресу:
Здесь приведены ссылки на отдельные мануалы по установке пакета дополнений в системах Linux, Solaris и пр.

Правда, база знаний VMware только на английском языке. Но зато мануалы содержат подробные инструкции как текстовые, так и изложенные в видеороликах.
Программное обеспечение для виртуализации серверов
Наиболее важными программами для виртуализации серверов в линейке продуктов являются VMWare vSphere и VMWare Server.
VMware VCenter Server – это серверное приложение, используемое в целях управления центром обработки данных, разработанное для мониторинга виртуальных сред.
VCenter Server обеспечивает централизованное управление и эксплуатацию, выделение ресурсов и оценку производительности ВМ, находящихся в распределенном виртуальном центре обработки данных. VMware VCentre Server предназначен для VSphere — платформы для построения виртуальных облачных инфраструктур и образов VMware.
vSphere – это сердце безопасного SDDC, защищающего приложения, данные и доступ. Расширенные возможности безопасности, полностью интегрированные в гипервизор и использующие машинное обучение, обеспечивают лучшую видимость, защиту и быстрое время отклика.
vSphere запускает, управляет, подключает и защищает приложения в общей операционной среде в гибридном облаке.
Действия с эмулятором
Аппаратное обеспечение виртуального ПК умеет создавать нужное оборудование в «Настройках оборудования» (Customize Hardware). Пользователь может задать запуск машины вместе со стартом работы компьютера.
Между машиной и ПК файлы перемещаются простым перетаскиванием, причем на новом месте создается копия, а сам файл остается в изначальной локации.
Принтер устанавливается по пути «VM-Настройки» (Settings) — «Оборудование» (Hardware) —«Добавить» (Add). Далее выбирается принтер и инсталлируется. Если драйверы для него на компьютере уже есть, закачивать их не надо.
Если нужно использовать USB, это делается обычным способом, единственное — накопитель доступен лишь для одного устройства и, если виртуальная техника активна, то автоматически выбирается подключение к ней.
Можно выполнить снимок эмулятора, и машина будет грузиться в определенном состоянии. Путь для снимка: «VM-Снимок» (Snapshot) — «Сделать снимок» (Take Snapshot). Для быстродействия удобно пользоваться горячими клавишами — Ctrl + Alt + Enter для открытия в полноэкранном виде, Ctrl + Alt + Tab для перемещения между несколькими эмуляторами.
Как работать с программой
Нужно бесплатно скачать VMware Workstation и запустить от имени администратора. Когда установка завершится, ПК необходимо перезагрузить. Инсталляция ОС на виртуальный компьютер происходит так же, как на обычный. Понадобится дистрибутив/ISO-образ или ключи доступа к тем ОС, которые планируется использовать.
Путь дальнейших действий: «Файл» (File) — «Новая виртуальная машина» (New Virtual Machine) — «Обычный» (Typical). На этом месте программа попросит установочный диск и, если распознает ОС, то проведет простую инсталляцию (Easy Installation). Если задействуется физический носитель с операционкой, его нужно вставить и найти в VMware.
Для ISO-образа нужно открыть месторасположение этого файла на ПК. Можно оставить виртуальную машину пустой, а ОС установить позднее. Если все выполнено успешно, на рабочем столе появится ярлык. После ввода ключа доступа к ОС необходимо дать эмулятору имя и выделить на винчестере место для виртуального оборудования.
Необходимые инструменты администрирования VMware
Инструменты и утилиты упрощают повседневные задачи администрирования. Они являются необходимыми для системного администратора VMware. Рассмотрим самые важные.
- VMware Converter.
Это бесплатная утилита, которая помогает преобразовывать физические машины на базе Windows и Linux и сторонние форматы образов, такие как резервные копии, а также другие ВМ.
Автономный VMware Converter имеет консоль централизованного управления, позволяющую ставить в очередь и отслеживать множество одновременных преобразований как локальных, так и удаленных, например, в главном офисе и в филиалах. Также он может быть использован для выполнения виртуальных миграций (v2v). Его можно использовать не только для целей миграции, но и для других задач, таких как уменьшение размера VMDK и понижение версии аппаратного обеспечения виртуальной машины.
2. VMware OS Optimization.
Данная утилита помогает оптимизировать Windows 7/8/2008/2012/10 для использования с VMware Horizon View. Инструмент содержит настраиваемые шаблоны для включения или отключения системных служб и функций Windows, в соответствии с рекомендациями VMware. Поскольку большинство служб Windows включены по умолчанию, инструмент оптимизации можно использовать для простого отключения ненужных функций, чтобы повысить производительность.
3. VMware Software Manager.
Это бесплатная утилита, которая значительно упрощает загрузку пакетов VMware. Она обнаруживает новые версии и продукты, предоставляет простой в использовании интерфейс для поиска, выбора и загрузки содержимого, необходимого для установки или обновления продукта или пакета VMware, одним нажатием кнопки.
4. VMware vSphere Replication.
Стоит выделить также vSphere Replication VMware. Что это такое? Данная утилита — отличное решение для асинхронной репликации на основе гипервизора для ВМ vSphere, предоставляет гибкую, надежную и экономически эффективную репликацию для обеспечения защиты данных и аварийного восстановления всех ВМ. vSphere Replication можно использовать для защиты данных локально, в пределах одного сайта, аварийного восстановления, миграции центров обработки данных.
5. VMware vSphere Compatibility Predictor.
Обновление среды vSphere после каждого выпуска является неотъемлемой частью жизни администратора VMware. В облачных средах, где используется большое количество VMware Platform Services Controllers (PSC), vCenter Servers and Solutions, возможно, будет сложно увидеть, как все соединено. При попытке обновить такую инфраструктуру могут возникнуть проблемы совместимости.
6. VMware Tools.
Это необязательный бесплатный набор драйверов и утилит, который повышает как производительность гостевой операционной системы ВМ, так и взаимодействие между этой ОС и хостом.

Применение
Программа предоставляет техническим пользователям экономически эффективный способ использования виртуализации десктопов, а ИТ-менеджерам – универсальную консоль.
В типичной корпоративной среде рабочая станция может помочь компаниям достичь двух наиболее важных целей: повышение производительности и снижение затрат. Например, представители службы технической поддержки, которым необходим доступ к различным средам рабочего стола, чтобы помочь клиентам, могут сделать это с помощью одного аппаратного обеспечения. Вместо того, чтобы покупать и обслуживать несколько рабочих станций, представитель службы поддержки просто запускает ВМ в VMware Workstation и мгновенно получает доступ к другим операционным системам при необходимости.
Одна из самых больших проблем в ИТ – это создание и развертывание новых рабочих станций. Workstation упрощает этот процесс, позволяя ИТ-персоналу один раз создать новую ВМ и развернуть ее для тех, кто в ней нуждается.
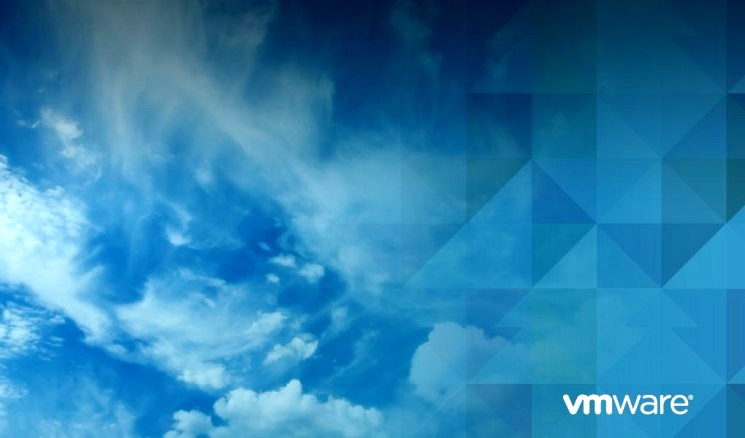
Шаг 3: Запуск VMWare Workstation 16 Pro
5. При запуске программы VMware Workstation 16.1.0 в первый раз,у вас появятся некоторые проблемы. Они описанные ниже, а так же вы найдете исправления для VMware. А сейчас давайте просто запустим Workstation 16. Для этого введите vmware в терминале.
После выполнения приведенной выше команды, если у вас нет компилятора GCC GNU C, вы увидите сообщение, которое уведомляет вас об установке компилятора GCC и некоторых компонентов. Просто нажмите кнопку «Отмена‘, чтобы продолжить.
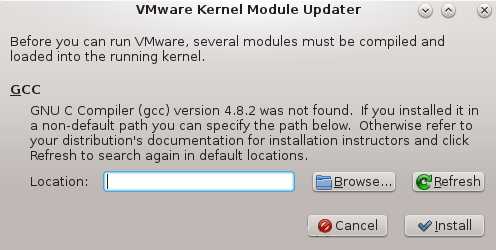
Средство Обновления Модулей Ядра VMWare
9. Далее требуется вернутся к терминалу и установить “Development Tools”.
10. Когда он закончит, давайте попробуем запустить программное обеспечение снова.
На этот раз появится еще одна проблема, речь пойдет о kernel-headers. Вам следует выбирать “отмена” . Давайте проверим, установлены ли заголовки ядра.
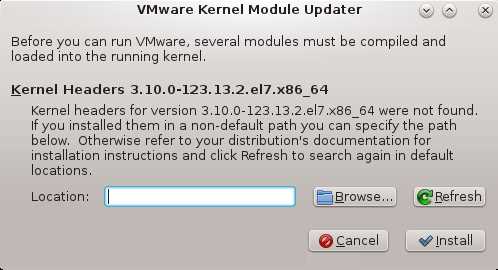
Отсутствуют Заголовки Ядра VMWare
Если ничего не появляется, установите его, используя это.
11. В дистрибутивах Linux на базе RedHat вам необходимо установить пакет “Kernel-devel”, как показано ниже.
12. Когда все установится, давайте попробуем снова запустить программу. Наберитесь терпения и поверьте мне ..это будет последняя попытка ;).
Поздравляю! Мы решили все проблемы и если вы все сделали правильно вы увидите это окно.
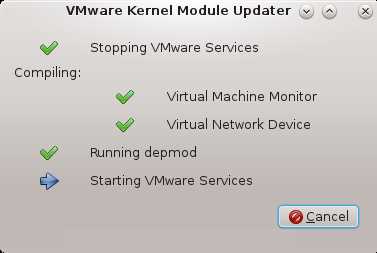
Запуск Рабочей Станции VMWare на Linux
Но требуется немного подождать, пока вносятся некоторые изменения в модули ядра и компилируются некоторые новые инструменты. Все это продлится всего несколько минут. Далее появится окно запуска приложения.

Лицензия VMWare на Linux системах
Обновление VMWare
Ввод лицензионного ключа VMWare
Рабочая Станция VMWare в Linux
System Requirements
Systems using Processors (CPUs) launched in 2011 or later are supported, except for the following:
- Intel Atom processors based on the 2011 Bonnell micro-architecture. For example, Atom Z670/Z650 and Atom N570.
- Systems using Intel Atom processors based on the 2012 Saltwell micro-architecture. For example, Atom S1200, Atom D2700/D2500, and Atom N2800/N2600.
- Systems using AMD processors based on the Llano and Bobcat micro-architectures. For example, code-named Hondo, Ontario, Zacate, and Llano.
The following systems are also supported: Systems using Intel processors based on the 2010 Westmere micro-architecture. For example, Xeon 5600, Xeon 3600, Core i7-970, Core i7-980, and Core i7-990.
Создание новой виртуальной машины
Для создания виртуальной машины (ВМ) нажмите на кнопку «Создать новую виртуальную машину», или войдите в меню «Файл», выберите «Новая виртуальная машина…».
Откроется Мастер создания новой виртуальной машины. В первом окне выберите тип конфигурации «Обычный (рекомендуется), а затем нажмите на кнопку «Далее».
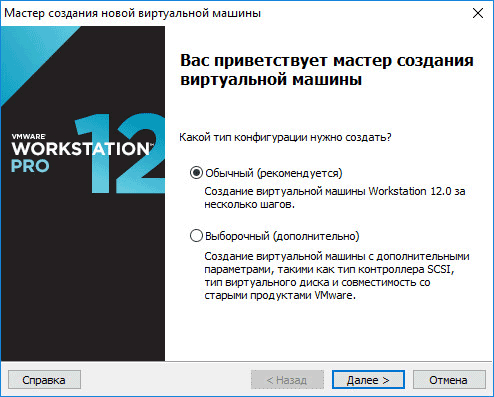
В следующем окне предлагается выбор типа установки гостевой ОС, доступны три варианта:
- установка с установочного DVD диска, вставленного в дисковод компьютера;
- использование для установки файла образа системы в формате ISO с компьютера;
- установка операционной системы позже.
В случае выбора первых двух вариантов, после выбора настроек, начнется установка операционной системы на виртуальную машину. В третьем случае, установку гостевой ОС можно запустить в любое другое удобное время, после завершения настройки виртуальной машины.
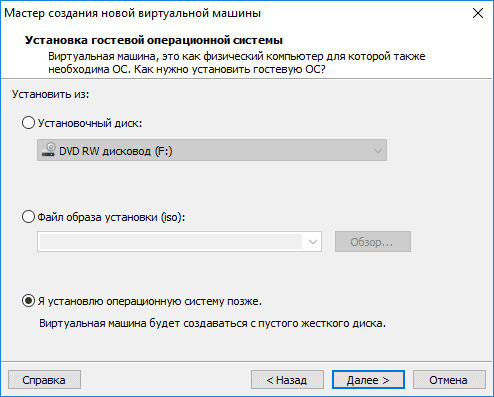
В случае установки позже, выберите гостевую операционную систему. Если ее нет в списке, выберите пункт «Другая». Затем выберите версию ОС. Предлагается большой выбор версий для каждой системы (всего поддерживается более 200 ОС), здесь также есть вариант Other различной разрядности (34-bit и 64-bit).

Если вы устанавливаете гостевую систему в процессе создания виртуальной машины, то тогда откроется окно с информацией о быстрой установке. Ключ продукта Windows и пароль вводить необязательно, следует выбрать только версию Windows.
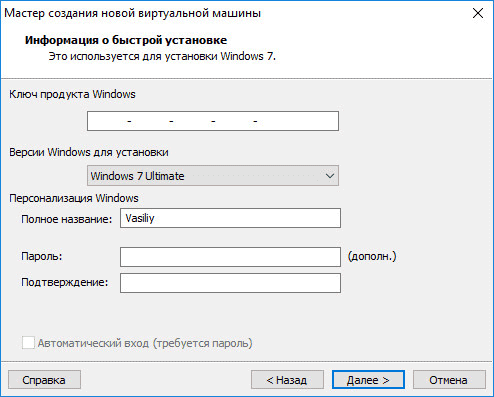
Далее потребуется выбрать имя виртуальной машины и расположение виртуальной машины. Дайте понятное имя виртуальной машине и выберите путь для ее расположения.
Если на вашем компьютере более одного логического диска, то я рекомендую поменять расположение места хранения файлов виртуальной машины в профиле пользователя (настройка по умолчанию), на другой диск вашего компьютера.
Для чего это нужно? В случае сбоя Windows, установленной на компьютере, потребуется переустановка системы. После переустановки операционной системы, файл виртуальной машины VMware, сохраненный в профиле пользователя на системном диске, будет потерян. Если виртуальная машина расположена не на системном диске, то переустановка Windows ее не затронет.
Для повторного использования, нужно будет установить программу VMware Workstation, а затем подключить виртуальную машину. Не придется все заново устанавливать и настраивать.
Поэтому на диске «E» (в вашем случае, скорее всего, будет диск «D») своего компьютера я создал папку «Virtual Machines», в которой сохраняются папки c файлами виртуальных машин, установленных на моем компьютере.
Для новой виртуальной машины создайте папку с именем этой ВМ для того, чтобы отделить ее файлы от других ВМ.
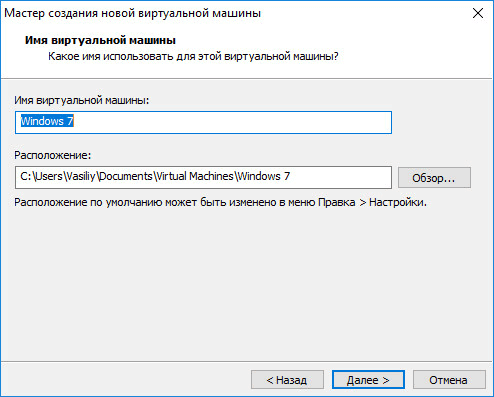
Далее необходимо выбрать максимальный размер диска, занимаемого виртуальной машиной (по умолчанию — 60 ГБ, размер можно изменить), тип сохранения виртуального диска: в одном файле, или в нескольких файлах. Этот размер будет взят с жесткого диска вашего компьютера для нужд виртуальной машины.
Как включить виртуализацию на ПК в ОС Windows
При сохранении виртуального диска в одном файле, ВМ работает более производительнее, чем при разделении на несколько файлов.
Согласитесь с рекомендуемыми настройками, или выберите более приемлемый вариант для своего компьютера.
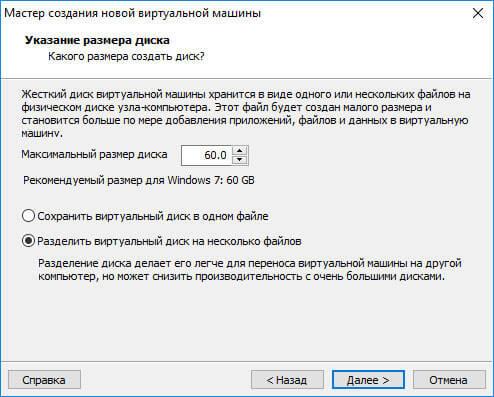
В завершающем окне, нажмите на кнопку «Готово». После этого начнется установка гостевой операционной системы.
Подробнее о процессе установки Windows читайте в статьях на моем сайте.
Вам также может быть интересно:
- Установка Windows 10
- Установка Windows 8.1
- Установка Windows 7
Если была выбрана настройка для установки операционной системы позже, то в этом окне не будет пункта «Включить эту виртуальную машину после ее создания», соответственно не начнется установка гостевой системы.
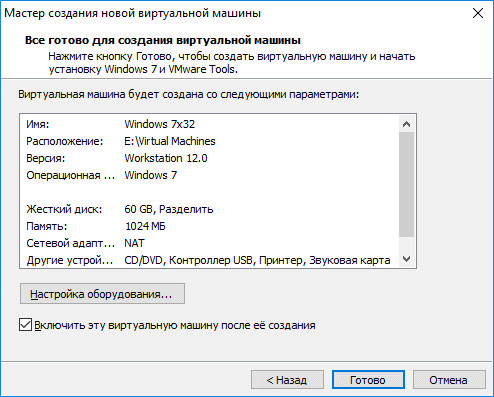
Снимки состояния гостевой ОС
В VMware Workstation можно создать снимок состояния гостевой ОС. После создания снимка состояния системы, в случае сбоев в работе гостевой ОС, можно вернутся к предыдущему рабочему состоянию системы.
В меню «Виртуальная машина» нужно нажать на пункт «Создать снимок состояния». Далее дайте имя снимку, если нужно, добавьте описание.
Для восстановления состояния гостевой ОС на момент создания снимка, выберите в контекстном меню «Вернуться к снимку: Снимок N». Далее восстановите состояние системы. Текущее состояние ОС будет утеряно.
Созданными снимками можно управлять через Диспетчер снимков состояния: создавать, клонировать, удалять снимки. На панели меню есть три кнопки для управления снимками состояния системы.
System Requirements
Systems using Processors (CPUs) launched in 2011 or later are supported, except for the following:
- Intel Atom processors based on the 2011 Bonnell micro-architecture. For example, Atom Z670/Z650 and Atom N570.
- Systems using Intel Atom processors based on the 2012 Saltwell micro-architecture. For example, Atom S1200, Atom D2700/D2500, and Atom N2800/N2600.
- Systems using AMD processors based on the Llano and Bobcat micro-architectures. For example, code-named Hondo, Ontario, Zacate, and Llano.
The following systems are also supported: Systems using Intel processors based on the 2010 Westmere micro-architecture. For example, Xeon 5600, Xeon 3600, Core i7-970, Core i7-980, and Core i7-990.
What’s New
The following support is new in Workstation 15 Pro:
-
New Guest operating systems support
- Windows 10 1803
- Ubuntu 18.04
- Fedora 28
- RHEL 7.5
- CentOS 7.5
- Debian 9.5
- OpenSuse Leap 15.0
- FreeBSD 11.2
- ESXi 6.7
DirectX 10.1 DirectX 10.1 is an incremental update over DirectX 10.0. It provides higher visual quality through the support of multi-sample anti-aliasing (MSAA). DirectX 10.1 also supports Shader Model 4.1 and Cubemap Array.
-
Hardware version 16
- DirectX 10.1 support
- Graphics memory up to 3GB
-
REST API You can use Workstation RESTful API to automate common virtual machine tasks using standard JSON over HTTP or HTTPS. The following virtual machine operations are supported:
- Virtual machine inventory management
- Virtual machine power management
- Virtual machine clone
- Networking management
-
High DPI support High DPI related features require that the operating system of the host and virtual machine be Windows 10 version 1703 or later.
- Host level high DPI support — The Workstation interface auto detects the host level DPI change and auto adjusts the layout to meet the new DPI.
- Guest DPI synch with host — When there is a DPI change on the host side, the guest operating system adjusts its DPI to match the host DPI. VMware Tools 10.3.2 is required for this feature.
Hosts and Clusters view when you connect to vCenter Workstation 15 Pro adds a new Hosts and Clusters view when you connect to remote vSphere. The inventory tree now shows a hierarchical arrangement of objects in two different views: Hosts and Clusters and VMs. You can easily toggle between these two views with a single click. This is a Windows host only feature.
vSphere 6.7 support Workstation 15 Pro provides seamless support for vSphere 6.7. You can connect to a remote ESXi 6.7 host or vCenter Server 6.7 from Workstation 15 Pro to manage the remote the virtual machines running on vSphere. You can also upload a local virtual machine to vSphere 6.7 or download a remote virtual machine running on vSphere 6.7 to the local desktop. You can also deploy a VMware VCSA 6.7 (vCenter Server Appliance) OVA package to run on Workstation 15 Pro.
USB Auto connect to virtual machine USB devices can automatically connect to a powered on virtual machine when you configure Workstation 15 Pro to remember the connection rule. This is a Windows host only feature.
SSH login to Linux virtual machine You can now access Linux virtual machines using SSH provided by Workstation 15 Pro. This feature requires that the operating system of the host be Windows 10 version 1803 or later.
-
Enhanced User Experience
- Stretch guest display The stretch guest display feature is enabled for Linux guests and Windows guests earlier than Windows XP. You can use the Keep Aspect Ratio Stretch feature to stretch the virtual machine display while maintaining the user interface aspect ratio or you can use the Free Stretch feature to stretch the virtual machine display to fill the user interface. This is a Windows host only feature.
- Open virtual machine directory You can now easily access the virtual machine directory from a Windows host by right-clicking the virtual machine in the Workstation Pro library and selecting Open VM directory. Linux Workstation Pro already supports this feature.
Linux host Wayland support Workstation 15 Pro can now run on a Linux host Wayland desktop. To install Workstation Pro on a Wayland desktop, you must use terminal mode installation.
Performance improvements for virtual NVMe storage
What’s New
-
Container and Kubernetes Support
- Build/run/pull/push container images using the vctl CLI.
- Supports KIND kubernetes clusters running on top of Workstation Pro.
Note: Windows 10 1809 or higher is required
-
New Guest Operating System Support
- RHEL 8.2
- Debian 10.5
- Fedora 32
- CentOS 8.2
- SLE 15 SP2 GA
- FreeBSD 11.4
- ESXi 7.0
-
Support for DirectX 11 and OpenGL 4.1 in the Guest
-
Hardware Requirements:
- For Windows hosts, a GPU that supports DirectX 11.0 is required.
- For Linux hosts, a NVIDIA GPU is required.
-
Software Requirements:
- Host Operating System (64-bit):
- Windows 8 or higher
- GNU/Linux with NVIDIA drivers that support OpenGL 4.5 and above
- Guest Operating System
- Windows 7 or higher
- GNU/Linux with vmwgfx
- Host Operating System (64-bit):
-
-
Vulkan Render Support for Linux Workstation
Workstation 16 Pro enables 3D support for Intel GPUs on Linux host to deliver DirectX 10.1 and OpenGL 3.3 to VMs using Vulkan renderer.
Note: Linux host operating system with a recent Intel/Vulkan driver is needed, Mesa 20.1 or later is recommended.
-
Sandboxed Graphics
Virtual machine security is enhanced by removing graphics render from vmx and running it as a separate sandbox process.
-
USB 3.1 Controller Support
The virtual machines virtual XHCI controller is changed from USB 3.0 to USB 3.1 to support 10 Gbps.
-
Larger VM
- 32 virtual CPUs
- 128 GB virtual memoryNote: Running virtual machines with 32 vCPUs requires that your host and guest operating systems both support 32 logical processors.
- 8 GB virtual graphics memory
-
Dark Mode
Workstation 16 Pro supports Dark Mode for optimized user experience.
Note: Requires host operating systems to be Windows 10 1809 or higher
-
vSphere 7.0 Support
In Workstation 16 you can perform the following:
- Connect to vSphere 7.0.
- Upload a local virtual machine to vSphere 7.0.
- Download a remote virtual machine running on vSphere 7.0 to the local desktop.
-
Performance Improvements
- Improved file transfer speeds (Drag and Drop, Copy and Paste)
- Improved virtual machine shutdown time.
- Improved virtual NVMe storage performance.
-
Improved Accessibility Support
Accessibility improvements have been added so Workstation Pro is compliant with WCAG 2.1 criteria.
Конфигурация виртуальной машины
Как правило, необходимости в дополнительной настройке ВМ не возникает. VMware Workstation автоматически подстраивается под систему и предлагает самый оптимальный вариант. Тем более, если по ходу установки большая часть параметров не менялась и была выбрана по умолчанию.
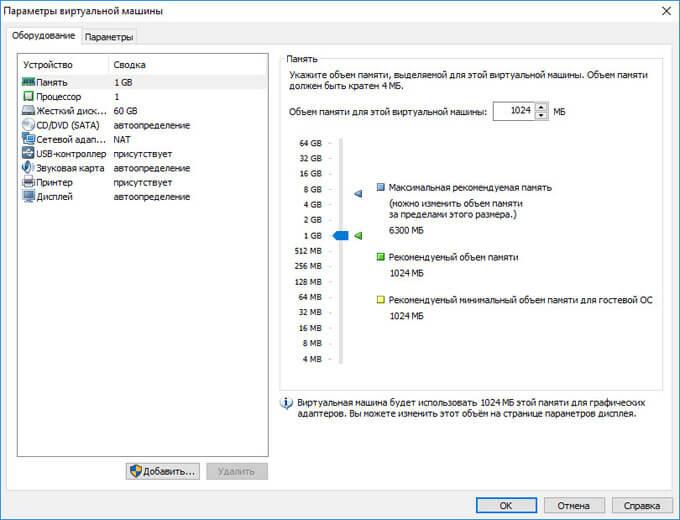
При необходимости, некоторые конфигурации можно изменить и после загрузки. А именно:
- открыть общий или удаленный доступ к некоторым файлам и папкам;
- изменить характеристики аппаратной части ВМ;
- добавить или изменить ранее выбранный дисковод для установки второстепенной операционной системы;
- изменить параметры для подключения внешних и USB-устройств.
Чтобы сделать некоторые файлы и папки доступными для общего пользования гостевой ОС и хоста, необходимо:
- Перейти во вкладку «Параметры» и в выпадающем списке найти строчку «Общие папки», в зависимости от версии которая может носить другое название.
- В открывшемся окне отметьте галочкой пункт «Подключить как сетевой диск в гостевых Windows».
- После этого появится дополнительная кнопка Добавить, активировав которую сможете создать и выбрать папку, которую планируете сделать общедоступной для гостевой ОС и хоста.
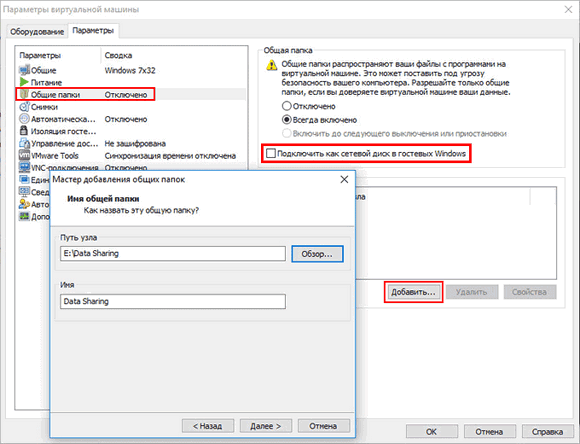
Во избежании проблем потери данных, переустановки главной ОС, рекомендуется выбирать директорию, которая не расположена на диске с установленной на него реальной операционной системой.
Проделав описанные выше действия, папка автоматически станет общедоступной. При настройке параметров по умолчанию можно будет пользоваться возможностями системы drag-and-drop, как из второстепенной ОС в хост, так и наоборот. Если в каких-либо из описанных функциях нет необходимости, то не забудьте убрать галочку с ненужной опции.
Как видите, настройка виртуальной машины не занимает много времени и не требует дополнительных знаний для того, чтобы разобраться, как она работает.
Рабочая станция VMware Workstation против VMware Player
Продукт рассматриваемой рабочей станции не нужен большинству людей, получающих эти развертывания. Для пользователей, которым просто нужно использовать ВМ, созданные кем-то другим, VMware Player будет отвечать всем требованиям. ИТ-менеджеры должны планировать использование этих двух продуктов в своих корпоративных сетях.
Между VMware Workstation и VMware Player есть несколько отличий. Во-первых, это цена. VMware Player можно скачать и установить совершенно бесплатно, а рабочая станция обойдется примерно в 25 000 рублей. Второе отличие заключается в том, что станция позволяет создавать свои собственные ВМ, а VMware Player может использовать только те, которые созданы в другом месте.