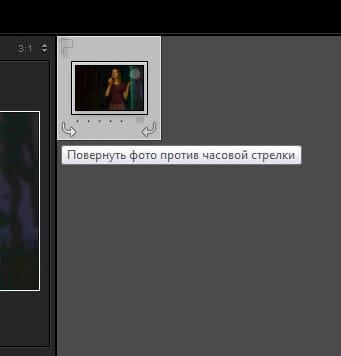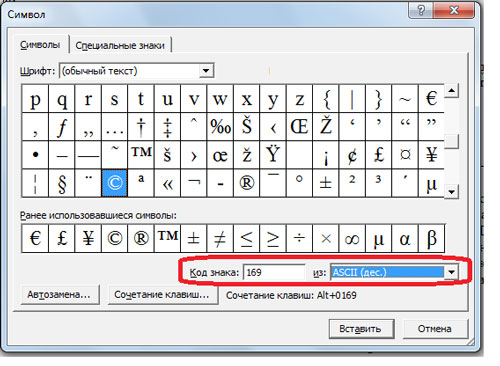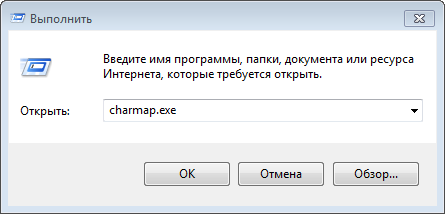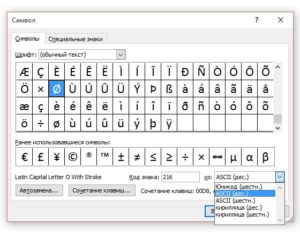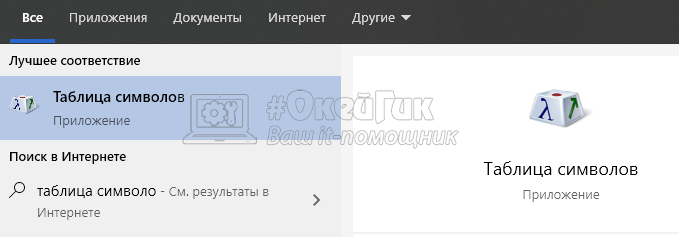Как добавить водяной знак на фотографию или любое другое изображение онлайн
Содержание:
- Как поставить водяной знак на фото в Paint.net
- Ставим водяной знак в Paint
- Программа для создания водяных знаков: как работать?
- Нанесение водяных знаков на фото в FastStone Image Viewer
- Программы, в которых можно поставить водяной знак на фото:
- Скорпион с 24.10 по 22.11
- Как применить водяной знак к одной или всем страницам документа Word?
- Как разместить водяной знак на фото?
- Часть 2: Как удалить водяной знак с видео онлайн [2 онлайн-инструмента для удаления водяных знаков]
- Как избавиться от водяных знаков в GIMP
- 5 этапов создания лого на Логастер:
Как поставить водяной знак на фото в Paint.net
Все, с Paint и Picasa разобрались. Давайте посмотрим, что предлагает Paint.net.
Установка программы простая, если у Вас ее нет, то скачать программу можно на сайте разработчика. Бесплатно. Вот ссылка: https://www.dotpdn.com/downloads/pdn.html
Водяной знак в виде полупрозрачного изображения
Чтобы поставить на фото водяной знак в виде полупрозрачного изображения, текста необходима подготовительная работа. Сначала нужно создать файл — образ водяного знака. Потратив время на его изготовление однажды, Вы сможете использовать его в своей работе постоянно. Итак, впереди две задачи:
- Создать файл — образ водяного знака.
- Поставить водяной знак на фото.
Как создать образ водяного знака с картинкой
Откройте файл содержащий изображение, которое Вы хотите использовать в качестве водяного знака. Открывается файл стандартно. Кликните по «Файл», в главном меню, затем, в раскрывшемся меню «Открыть…» или нажмите Ctrl+O. В появившемся окне проводника выберите нужный файл. Пусть в нашем примере это будет дорожный знак.
Открыть изображение в программе paint.net
Воспользуемся инструментом «Волшебная палочка», чтобы удалить те области рисунка, которых не должно быть на нашем логотипе. В данном случае, надо убрать фрагменты белой заливки, чтобы эти места стали прозрачными.
Если отдельная панель инструментов не отобразилась сразу при открытии файла, то добыть ее можно клавишей F5, или в верхнем правом углу главного окна. Там «прячутся» иконки «Инструменты», «Журнал», «Слои» и «Палитра».
Инструмент «Волшебная палочка» в paint.net
Волшебная палочка нужна для выделения области, отличающейся по цветовой гамме от соседних областей. Чувствительность инструмента можно регулировать. В примере она установлена 50%, за счет большой визуальной разницы между заливками чувствительность может применяться и меньше. Но если в Вашем рисунке контраст между удаляемой областью и соседней незначительный, повышайте чувствительность волшебной палочки.
Дальше просто. Кликнули палочкой по участку рисунка, он автоматически выделился пунктиром, нажали кнопку delete, участок заливки удален. И так далее, пока все желаемое изображение водяного знака не окажется на прозрачном фоне. Заливка в мелкую серо-белую клетку как раз и обозначает прозрачный фон.
Удаление участков изображения, отличающихся по цвету
Когда весь фон стал прозрачным, осталось сохранить водяной знак
Сохранить его нужно в формате PNG, обратите на это внимание. Нажмите «Файл», затем «Сохранить как…» и в открывшемся окне уточните формат файла как показано на рисунке. Сохранение водяного знака в формате png
Сохранение водяного знака в формате png
Все. Файл готов и сохранен.
Теперь, как поставить водяной знак на фото
Откройте в программе фотографию, на которую будете наносить водяной знак. Откройте файл самого водного знака. Все отрытые изображения отображаются в виде закладок в верхней части окна программы. Там же можно легко переключаться от одного к другому, кликая по нужному фото мышкой.
Перейдите на закладку с водяным знаком нажмите F4 или в главном меню нажмите «Слои», а затем «Свойства слоя». Появится окно, как на скриншоте ниже, в котором перемещением ползунка Вы сможете изменить прозрачность водяного знака. Установили, нажмите «Ок».
Теперь сочетанием клавиш Ctrl+C копируем наш знак в буфер обмена.
Выбор прозрачности водяного знака
Переходим на закладку с основным изображением и создаем там новый слой. Клавиши Ctrl+Shift+N или меню «Слои», «Добавить новый слой». Новый слой создается незаметно для пользователя, потому, что он прозрачный. Чтобы видеть реальное положение дел со всеми слоями включите отображение окна «Слои». Третья по счету иконка в правом верхнем углу меню или проще, клавиша F7 клавиатуры.
Второй слой для водяного знака
Последнее, что осталось, нажать сочетание клавиш Ctrl+V. Содержимое буфера обмена окажется поверх основного изображения. Можете его перетащить мышкой на любое место, растянуть, сжать, как Вам будет угодно.
Фото с водяным знаком, установленным в paint.net
Изменить прозрачность проще простого. Прямо в окне «Слои» двойным щелчком кликните по строке «Слой 2» и пред вами откроется знакомое уже окно «Свойства слоя» с ползунком прозрачности.
Чтобы изменить угол наклона водяного знака подведите мышку к одной из сторон выделенного пунктиром периметра второго слоя. Появится изображение полукруглых стрелочек, с помощью которых можно поворачивать знак.
Изменить угол наклона водяного знака
Сохраните свою работу стандартными действиями. «Файл», затем «Сохранить как…»
Первый раз все кажется долго и сложно, потому, что приходится делать сам образ водяного знака. Зато когда он готов, как видите, наносить его очень легко и быстро.
Ставим водяной знак в Paint
Нельзя считать нанесенный текст полноценным водяным знаком, тем более, как Вы уже знаете, прозрачность его не регулируется. Между тем, это быстрое решение, которое может пригодиться для того, чтобы защитить фото от копирования и нежелательного использования другими пользователями. Какое бы примитивное решение ни было, им пользуются.
Итак, открываем изображение в программе Paint. На всякий случай, напоминаю, что программа встроена в пакет программ Windows, никаких скачиваний и установок делать не нужно. Просто откройте ее из списка установленных программ. Откройте изображение, с которым будете работать. «Файл», далее, в раскрывшемся меню, «Открыть» и выбираем или из списка недавно открытых картинок, или находим в папках фото для установки условно названного нами водяного знака.
 Открытие фото в Paint
Открытие фото в Paint
На главной закладке меню редактора включите функцию нанесения текста. Для этого нажмите кнопку «А» как на рисунке ниже.
 Меню «текст» в Paint
Меню «текст» в Paint
Кликните мышью по любой части рисунка. Появится выделенная область, ограниченная пунктиром. Не спешите с набором текста
Обратите внимание, после того как вы кликнули по фото изменился интерфейс меню. Теперь в нем доступны функции выбора типа и размер шрифта, а так же и цветовая палитра
В примере на скриншоте (ниже) выбран шрифт Calibri с размером 73. Сделайте необходимые настройки для своего водного знака. Наберите нужный текст.
 Надпись на фото в стиле водяного знака в программе Paint
Надпись на фото в стиле водяного знака в программе Paint
В принципе все. Имейте в виду, что перетащить набранный текст с места на место можно, но только пока область ввода текста выделена пунктиром. Переместите надпись на то место, где она по Вашему мнению должна быть. Для этого подведите курсор мыши к линии периметра, курсор отобразится в виде четырех стрелок направленных в разные стороны от центра. Теперь, удерживая левую кнопку мыши перетяните текст на нужное место.
Все. Кликните мышкой по любому участку фотографии или нажмите ESC, чтобы зафиксировать изменения. Осталось сохранить файл используя главное меню. Нажмите «Файл», затем «Сохранить». Изменения, которые Вы произвели с фото будут сохранены.
Если оригинал изображения надо оставить «как есть», то выберите «Сохранить как» и дайте файлу новое имя. Новый файл с нанесенным текстом сохранится под новым именем, а оригинал изображения останется в своем первозданном виде.
Осталось напомнить тем, кто не знаком с программой, что любое действие в процессе редактирования изображения можно отменить, откатить назад, как принято говорить. Для путешествия во времени отмены действия в верхнем левом углу есть стрелочка, даже точнее, две. Левая перемещает на одно действие назад, в прошлое, а правая, возвращает вперед, в настоящее.
 Отменить действие в редакторе Paint
Отменить действие в редакторе Paint
Программа для создания водяных знаков: как работать?
Шаг 1. Добавление видеоконтента
В папке компьютера выберите один видеоролик или сразу несколько, на которых следует сделать водяной знак. Добавьте нужные элементы на монтажный стол одним из четырёх указанных ниже способов:
- Простым перетаскиванием
- Двойным кликом левой кнопки мыши
- С помощью кнопки со стрелкой
- Добавлением сразу всех клипов папки

Добавьте видео в работу
Шаг 2. Накладываем текст или картинку
Программа для наложения водяных знаков ВидеоШОУ позволяет добавлять на видеоряд надписи и картинки. Кликните по значку карандаша, расположенному на превью ролика. Нажмите кнопку «Добавить текст», если вотермарком будет надпись (например, имя или псевдоним автора ролика). Посередине появится плашка, где можно отредактировать текст, и откроется специальное меню. Выберите один из готовых стилей оформления – программа предлагает более 20 красочных вариантов.

Нажмите «Добавить текст»
Кроме этого, вы можете создать собственное оформление. Вручную настройте шрифт, цвет, контур и отражение. В поле вбейте нужный текст. Скорректируйте размер водяного знака, растягивая или сжимая рамку. Перетаскивайте надпись, как требуется, чтобы установить её правильное положение на видео. Вращайте текст, удерживая желтую точку.

Введите текст и выберите стиль
Хотите закрыть изображение логотипом организации? Выбирайте «Добавить фото и видео». Укажите путь к папке и укажите картинку, которую нужно вставить. Когда она появится на ролике, выберите подходящее местоположение и отрегулируйте размер.

Добавьте изображение
Шаг 3. Настраиваем прозрачность
Чтобы поставить водяной знак на видео, просто добавить текст или картинку недостаточно. Защитное изображение не должно сильно мешать просмотру. Нужно сделать его полупрозрачным. Для этого в ВидеоШОУ есть специальная опция.
Перейдите во вкладку «Анимация», чтобы отредактировать видео. В разделе «Общие» отрегулируйте параметр прозрачности, двигая бегунок. Выставьте значение, при котором вотермарк будет заметен, но полностью не перекроет основное изображение.

Настройте прозрачность
Кликните «Применить». Посмотрите в плеере, что получилось.
Не хотите, чтобы вотермарк закрывал изображение на протяжении всего ролика? Настройте его так, чтобы он появился только в нужный момент или на определённое время. Для этого откройте вкладку «Анимация».
Сделайте водяной знак полностью прозрачным, двигая бегунок настройки. Установите ключевой кадр в том месте, где должен появляться вотермарк, и сделайте его видимым. Чтобы в нужное время он исчез, установите второй ключевой кадр. Снова выкрутите прозрачность. Можно добавлять любое количество ключевых кадров, чтобы вотермарк то появлялся, то пропадал.
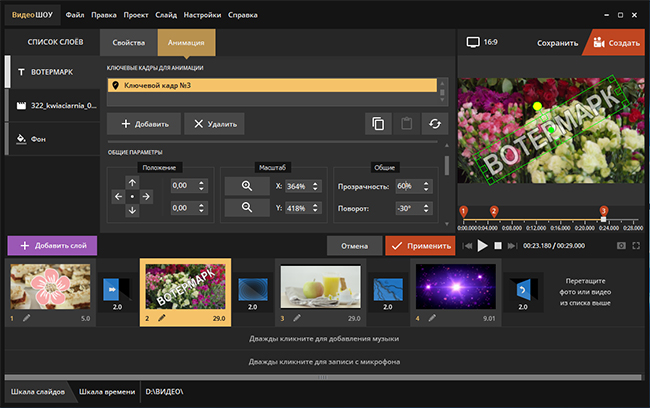
Отрегулируйте время появления вотермарка
Шаг 3. Сохранение клипа
Чтобы сохранить изменённый ролик и подготовить его к просмотру, нажмите «Создать». Выберите один из предложенных форматов. Можно сделать обычный клип для ПК, видеофайл под нарезку на ДВД или публикацию в интернет.
Если вы записываете обычный AVI-видеофайл, нужно дополнительно настроить такие параметры, как кодек, размер кадра и качество картинки. Дождитесь окончания конвертации и получите защищенный вотермарком ролик!

Сохраните ролик с защитным знаком
Как видите, наложить водяной знак на видео с помощью ВидеоШОУ очень легко. Теперь ваш популярный клип в Ютубе никто не сможет присвоить. Защитите свои авторские права. Скачайте программу ВидеоШОУ прямо сейчас!
Нанесение водяных знаков на фото в FastStone Image Viewer
Рассмотрим работу по вставке водяных знаков в изображения с помощью бесплатной программе FastStone Image Viewer.
Проделайте следующее:
- Войдите в меню «Файл», откройте нужное изображение в окне программы FastStone Image Viewer.
- В меню «Правка» нажмите на пункт «Рисование».
- В окне «Рисование» нажмите на кнопку «Подогнать» (самая нижняя на боковой панели), для приведения соответствия отображения фото с размерами окна программы.
- Нажмите на кнопку «Водяной знак» для вставки подготовленного изображения, или «Текст» для создания надписи.
- Выделите область на изображении, а затем напишите нужный текст. Для текста подберите подходящий шрифт, размер, толщину, цвет.
- На нижней панели снимите галку в пункт «Фон» для того, чтобы сделать прозрачный фон. Отрегулируйте на шкале уровень прозрачности текста, настройте уровень тени.
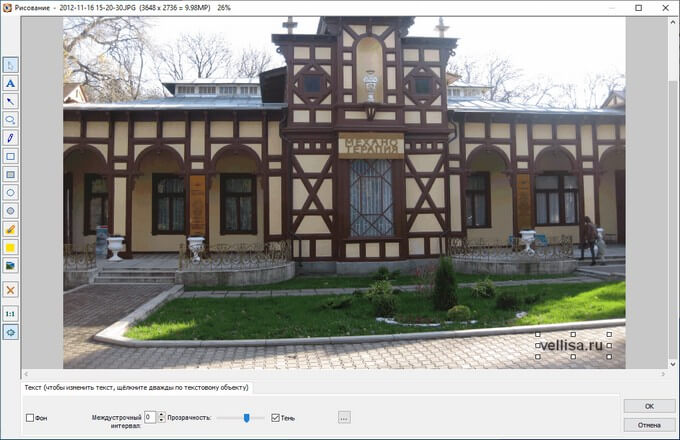
- Сохраните изображение на компьютере.
Программы, в которых можно поставить водяной знак на фото:
Paint
Только текст. Прозрачность надписи не меняется. Можно изменить шрифт, его размер и выбрать цвет текста из стандартной палитры. Угол наклона текста не изменяется (только горизонтальное расположение).
- Плюсы: просто и быстро.
- Минусы: только текст (без логотипа), однообразно, прозрачность не меняется.
Picasa
Только текст. Прозрачность надписи легко меняется. Можно изменить шрифт, его размер и выбрать отдельно цвет заливки текста и контурного обрамления букв текста. Угол наклона текста легко изменяется.
- Плюсы: просто, быстро, прозрачность меняется, хорошие оформительские функции.
- Минусы: только текст (без логотипа).
Paint.net
Текст и рисунок. Прозрачность легко меняется. Можно изменить шрифт, его размер и выбрать цвет текста из стандартной палитры. Угол наклона текста изменяется. Можно наносить рисунок любой прозрачности. Для нанесения текста и рисунка используется работа со слоями. Созданный водяной знак можно сохранить отдельным изображением. Редактируя последующее фото просто воспользуетесь готовым водяным знаком.
- Плюсы: хорошие оформительские возможности, можно вставить картинку, логотип.
- Минусы: не так просто как два предыдущих варианта.
Скорпион с 24.10 по 22.11
Фиксированный знак зодиака — решительный, целеустремленный и стабильный. Не склонен менять планы на полпути, все его действия заранее обдуманны. Стремится к постоянству как в личной, так и в деловой жизни. Не боится трудностей и не подвержен депрессиям. Не подчиняется чужой воле, умеет противостоять и отстаивать свою точку зрения.
Отношения с окружающими
Из всех водных знаков зодиака Скорпион является самым коммуникабельным. Этот человек знает способы находить общий язык с другими людьми как в личном, так и в деловом общении. Чаще всего Скорпион поступает таким образом исходя из своей выгоды.
Близких людей у представителя водной стихии немного, но он очень дорожит налаженными связями и внимательно относится к тем, кто ему дорог. Скорпион заботлив. Ради комфорта родственника или друга он способен на реальные жертвы, при этом ничего не ожидая взамен.
Деловые качества
У Скорпиона очень развита деловая хватка, но к своей цели он не идет прямолинейно. Видя перспективу в дальнейшем, он может и потерпеть временные неудобства. Этот человек не действует нагло и открыто: каждый его шаг имеет смысл, каждое деловое знакомство приносит результаты, пусть и не всегда сразу.
Представителю водной стихии нравится руководить, но при этом не быть на виду. Если Скорпион стремится к повышению, то использует для этого все доступные способы. В этой ситуации им движет не честолюбие, а желание больше зарабатывать. Скорпион — это не тот человек, который будет работать начальником только ради престижа.
Отношение к деньгам
Скорпион — один из немногих знаков зодиака, который не только умеет мудро распоряжаться деньгами, но и знает, как их приумножить. Финансовый успех Скорпиона очень часто выглядит как удача, но на самом деле это не так. Любой результат является следствием его действий в недавнем прошлом.
Этот человек не отказывает себе в удовольствиях, но совсем бессмысленные траты не уважает. У него всегда есть хотя бы небольшой денежный запас на случай непредвиденных расходов. Скорпион не жадный. Он охотно помогает близким людям, и дает им деньги в долг, если есть такая необходимость.
Семейная жизнь
К созданию семьи Скорпион относится серьезно — он выбирает себе супруга один раз и на всю жизнь. Причина неудач в семейной жизни у представителей этого знака зодиака часто бывает связана со страстностью их натуры. Под влиянием эмоций, которые дает сильная влюбленность, Скорпион может связать свою жизнь с человеком, с которым не сможет ужиться. Тем не менее, мысль о разводе его не посетит. Скорпион может жить в постоянных скандалах, и при этом не чувствовать себя несчастным.
Если отношения с мужем или женой у представителя этого знака зодиака сложатся удачно, семья будет дружной. Скорпион заботлив, и прежде всего думает не о себе, а о благополучии близких.
Отношение к сексу
Из всех знаков зодиака Скорпион является самым сексуальным и привлекательным для противоположного пола. Этот человек умеет соблазнять одним только взглядом, в котором есть что-то гипнотическое. Оказаться со Скорпионом в одной постели мечтают многие, но сексуального партнера он выбирает себе сам. Излишней навязчивостью его может оттолкнуть даже тот, кто ранее был ему симпатичен.
Эротические фантазии Скорпиона очень разнообразны. Его сексуальному партнеру не обязательно быть раскрепощенным — Скорпион получает удовольствие от самого процесса соблазнения. Если этот человек готов к самым разнообразным экспериментам, интимная жизнь этой пары скучной не будет.
Как применить водяной знак к одной или всем страницам документа Word?
При использовании Microsoft Word обычно добавляют водяной знак в виде изображения или текстовый водяной знак в документы, чтобы напомнить читателям, что документ является черновым, конфиденциальным, образцом и т. Д. Здесь в этой статье показано, как добавить водяной знак на все страницы документа Word, а также добавить водяной знак только на одну страницу документа Word.
Применение водяного знака ко всем страницам документа Word
Вы можете легко применить водяной знак ко всем страницам документа Word с помощью Водяной знак функция легко. Пожалуйста, сделайте следующее:
Нажмите Дизайн > Водяной знак, а затем выберите водяной знак из раскрывающегося списка. Смотрите скриншот: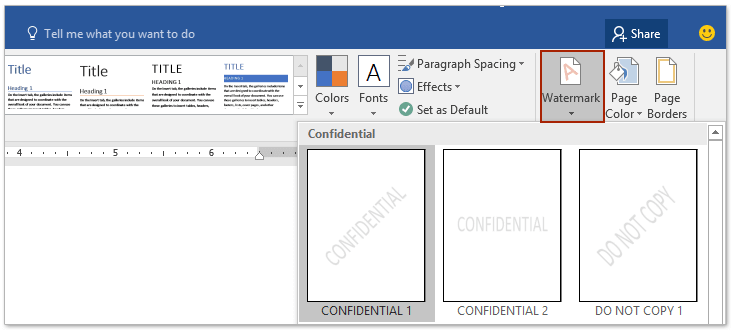
Ноты: (1) Если вам нужно добавить водяной знак в виде изображения или пользовательский текстовый водяной знак, нажмите Дизайн > Водяной знак > Пользовательский водяной знак, а потом: (A) проверка Изображение водяного знака вариант и укажите картинку как вам нужно, или (B) проверка Текстовый водяной знак вариант и настроить указанный текст и его стиль форматирования. Смотрите скриншот: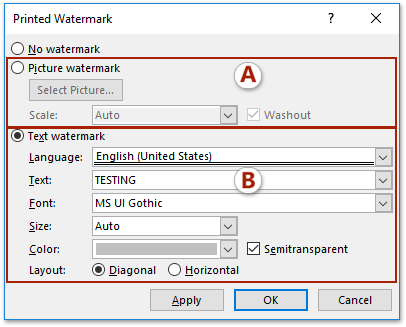 (2) Чтобы удалить водяной знак со всех страниц, нажмите Дизайн > Водяной знак > Удалить водяной знак. (3) Если вы используете Word 2010 или 2007, нажмите Макет страницы > Водяной знак, а затем выберите водяной знак из раскрывающегося списка.
(2) Чтобы удалить водяной знак со всех страниц, нажмите Дизайн > Водяной знак > Удалить водяной знак. (3) Если вы используете Word 2010 или 2007, нажмите Макет страницы > Водяной знак, а затем выберите водяной знак из раскрывающегося списка.
Применение водяного знака на одной странице в документе Word
Например, у меня есть документ Word с 7 страницами, и я хочу применить водяной знак только ко второй странице. Здесь я подробно опишу шаги, чтобы добавить водяной знак только на указанную страницу.
1. Перейдите в начало указанной страницы (2-я страница в моем случае), вы добавите водяной знак, и нажмите макет (или Макет страницы в Word 2007/2010/2013)> Перерывы > Следующая Страница. Смотрите скриншот: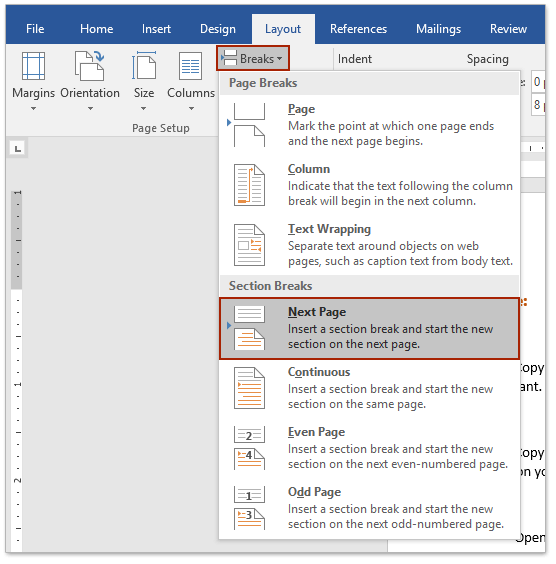
2. Перейдите в конец указанной страницы (в моем случае 2-я страница) и нажмите макет (или Макет страницы в Word 2007/2010/2013)> Перерывы > Следующая Страница.
3. Дважды щелкните заголовок 2-й страницы, чтобы отобразить область заголовка. И теперь вы увидите текст То же, что и предыдущий под строкой заголовка. Смотрите скриншот:

4, Сейчас Инструменты для верхних и нижних колонтитулов включены. Пожалуйста, нажмите Дизайн (В соответствии с Инструменты для верхних и нижних колонтитулов)> Ссылка на предыдущий. Смотрите скриншот: 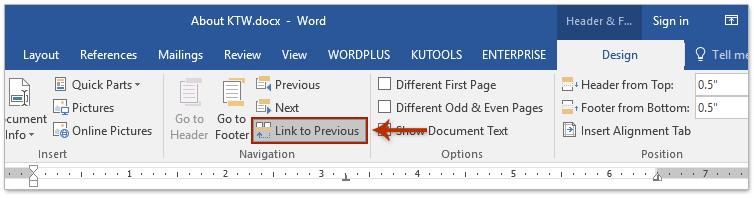 Теперь текст То же, что и предыдущий удаляется из шапки 2-й страницы.
Теперь текст То же, что и предыдущий удаляется из шапки 2-й страницы.
5. Поместите курсор в заголовок 3-й страницы и нажмите Дизайн (В соответствии с Инструменты для верхних и нижних колонтитулов)> Ссылка на предыдущий удалить текст То же, что и предыдущий на 3-й странице.
6. Поместите курсор в заголовок 2-й страницы, щелкните Дизайн (или Макет страницы в Word 2007/2010)> Водяной знак, а затем выберите водяной знак из Водяной знак выпадающий список.
Теперь водяной знак добавляется только на 2-ю страницу текущего документа Word. Смотрите скриншот: 
Возможно, вы знакомы с просмотром нескольких веб-страниц в Firefox / Chrome / IE и возможностью переключения между ними, легко щелкая соответствующие вкладки. Здесь вкладка Office поддерживает аналогичную обработку, которая позволяет просматривать несколько документов Word в одном окне Word и легко переключаться между ними, щелкая их вкладки. Нажмите, чтобы получить полную бесплатную пробную версию! 
Рекомендуемые инструменты для повышения производительности Word


Kutools For Word — Более 100 расширенных функций для Word, сэкономьте 50% времени
- Сложные и повторяющиеся операции можно производить разово за секунды.
- Вставляйте сразу несколько изображений из папок в документ Word.
- Объединяйте и объединяйте несколько файлов Word из папок в одну в желаемом порядке.
- Разделите текущий документ на отдельные документы в соответствии с заголовком, разрывом раздела или другими критериями.
- Преобразование файлов между Doc и Docx, Docx и PDF, набор инструментов для общих преобразований и выбора и т. Д.
Читать далее Загрузить сейчас покупка
Как разместить водяной знак на фото?
С помощью Adobe Photoshop
Для начала работы нужно:
- логотип на прозрачном фоне в формате .png или .svg;
- фото, которое нужно брендировать;
- графический редактор Adobe Photoshop.
Если нанести логотип на фото нужно один раз, будет достаточно открыть в редакторе 2 вкладки одновременно – для изображения и для лого – и перетащить логотип на фотографию. По желанию можно изменить размер и уровень прозрачности водяного знака.
Чтобы каждый раз не искать файл с логотипом, вы можете создать из него кисть и добавлять водяной знак на любое изображение в один клик.
Для этого откройте файл с логотипом и создайте еще один новый файл «Файл» — «Создать». Выберите свойства нового файла: размер чуть больше вашего логотипа, разрешение 300 dpi и прозрачный фон. Нажмите «Ок».
Вернитесь к файлу с логотипом, скопируйте слой с помощью команды «Ctrl+C», а потом вставьте в только что созданный файл с помощью команды «Ctrl+V». Отцентрируйте лого, по необходимости измените размер, уменьшите прозрачность или добавьте текст.
В верхнем меню выберите «Редактировать» — «Определить кисть». Назовите кисть понятным для вас именем и сохраните ее.
Теперь достаточно зайти в панель с кистями, выбрать свой логотип и нанести на любое изображение в один клик.
С помощью сервиса Watermark
Это способ для тех, кто не умеет работать в графическом редакторе или не хочет устанавливать Фотошоп ради возможности наложения на фото водяного знака.
На сайте есть возможность добавить водяной знак бесплатно на пять фотографий. Если нужно обработать больше изображений, купите платный пакет за $6,99 и работайте с неограниченным количеством файлов одновременно!
Нажмите на зеленую кнопку «Enter» по центру сайта, далее выберите способ загрузки изображения для нанесения лого – с компьютера, из облачного хранилища, с Facebook.
Когда фото загрузится, наведите на него курсор и выберите «Edit» — «Watermark» — «Logo».

Выберите логотип на компьютере, дождитесь загрузки на сервер.
Дальше вы можете:
- вращать и центрировать лого;
- убирать фон и устанавливать прозрачность от 0% до 100%;
- оставлять один водяной знак или замостить ним все изображение;
- добавить линии любого цвета по диагонали изображения для лучшей защиты.
Существуют и другие онлайн редакторы, с помощью которых можно брендировать коммерческие изображения. Но если вы хотите получить изображения с водяным знаком быстро и бесплатно, лучшего способа, чем Adobe Photoshop, нет.
В целом, единого мнения по поводу того,использовать вотермарк или нет. Это, безусловно, хороший способ брендировать визуальный контент или оставлять узнаваемую подпись, но надеяться на то, что водяной знак защитит вас от кражи авторских материалов, не стоит.
Скачать изображение через исходный код сайта можно всегда, но распространение иллюстраций с водяным знаком может послужить рекламой для автора или правообладателя. Если распространение нежелательно, вотермарк станет подтверждением ваших прав и даст возможность обратится к владельцу стороннего сервиса с просьбой об удалении изображения.
В случае отсутствия реакции пишите официальное письмо хостеру о том, что у него размещен сайт, нарушающий авторские права. Не помешает отправить жалобу и в Google — заполните простую форму, чтобы поисковая система удалила спорный контент или закрыла доступ к нему.
Но если вы решите использовать вотермарк, найдите оптимальный цвет, размер и расположение – это сделает водяной знак помощником, это сделает водяной знак вашим помощником и не превратит во врага для сторонних наблюдателей.
Редактор блога компании Logaster, контент-маркетолог. Эксперт по веб-маркетингу и брендированию. Умеет писать просто о сложном. По ее статьям можно построить успешный бренд и начать успешное продвижение в интернете.
Часть 2: Как удалить водяной знак с видео онлайн [2 онлайн-инструмента для удаления водяных знаков]
1. При помощи Video Watermark Remover Online
Существует несколько онлайн-инструментов, которые, как заявляется, способны удалить водяные знаки из видео онлайн, и я нашел такой онлайн-инструмент под названием Video Watermark Remover Online. Как видно из названия, его не нужно скачивать, что очень удобно. Эта онлайн-платформа предназначена для того, чтобы максимально упростить процесс удаления водяных знаков из видео. И действительно, шаги по удалению водяных знаков из видео здесь очень простые. Все, что вам нужно сделать, это загрузить видеофайл, из которого вы хотите удалить водяной знак, нажав на значок «Выбрать файл» и подождать, пока Video Watermark Remover завершит работу. В принципе, вы можете удалить водяной знак из видео за 3 шага. Ниже представлена подробная информация о таких шагах.
1.: Посетите веб-сайт Video Watermark Remover Online: http://www.videowatermarkremoveronline.com/, а затем загрузите файл со своего компьютера.
2. : После импорта нажмите «Удалить водяной знак» справа. В зависимости от размера вашего видео преобразование может занять некоторое время.
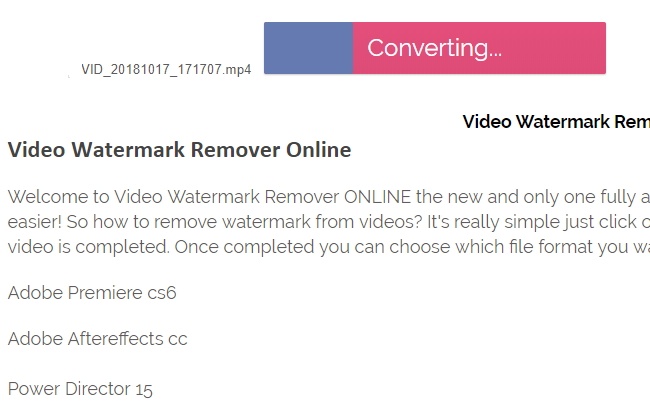
3.: После завершения операции просто скачайте файл на свое локальное устройство. Открыв файл, вы увидите, что водяного знака больше нет.
Пользователи этой онлайн-платформы могут бесплатно удалять водяные знаки из пяти видео в месяц, но бесплатная версия Video Watermark Remover предлагает ограниченные возможности. Тарифные планы «Стандартный» и «Неограниченный» предоставляют более богатый набор опций и большее количество видеороликов в месяц, но их стоимость составляет $49,99 и $79,99. Эти тарифные планы могут быть отличным вариантом для пользователей, которым нужно удалить водяные знаки из большого количества видео, поскольку в тарифном плане «Стандартный» пользователи могут обрабатывать 25 видео в месяц, а в свою очередь пользователи, выбравшие тарифный план «Неограниченный», могут удалять водяные знаки из 95 видео в месяц.
Совет
После нажатия на кнопку «Загрузить» этот онлайн-инструмент для удаления водяных знаков попросит вас выполнить некоторые действия (показанные ниже), чтобы разблокировать видео. Я потратил около 10 минут, чтобы завершить опрос, а затем меня снова попросили пройти еще один опрос, что привело меня в бешенство. Единственная причина, по которой я все еще держу его в своем списке, заключается в том, что я хочу, чтобы больше людей знали, что вы можете столкнуться с проблемами при загрузке своего видео.
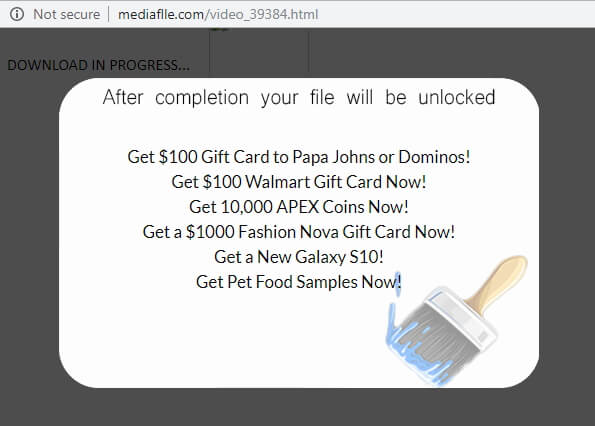
Преимущества:
- Простота использования
- Используется программное обеспечение, разработанное для максимально быстрого удаления водяных знаков
- Поддержка большого количества различных форматов файлов
Недостатки:
- Тарифные планы «Стандартный» и «Неограниченный» стоят дорого
- Производительность во многом зависит от качества интернет-соединения
- Отсутствие функций редактирования видео
- Запутанный процесс скачивания
Поддерживаемые форматы видео: H.264, MKV, 3GP, FLV, SWF, HTML5, M4V…
Поддерживаемые ОС: онлайн-решение
2. При помощи онлайн-инструмента для удаления водяных знаков Apowersoft
Недавно я нашел онлайн-инструмент для удаления водяных знаков от Apowersoft. Поскольку для того, чтобы испробовать его, не нужно вводить свой адрес электронной почты, а интерфейс выглядит довольно просто, я потратил некоторое время на тестирование этого онлайн-инструмента для удаления водяных знаков. Подводя итог, я не знаю, в чем проблема, но обработка загружаемого файла занимает очень много времени, и в результате мне не удалось загрузить видео. (Я ждал около 30 минут, но окно процесса все еще показывало мне скриншот ниже).

Посетите веб-сайт инструмента для удаления водяных знаков с видео https://www.apowersoft.com/video-watermark-remover. Настоятельно рекомендую использовать для этого Google Chrome.

Нажмите «Удалить водяной знак с видео», чтобы загрузить видео со своего компьютера. Как вы можете видеть на скриншоте, этот онлайн-инструмент для удаления водяных знаков поддерживает форматы mp4, mkv, flv, mov, wmv, webm, 3gp, avi, asf, m4v, mpeg, mpg, и ts.

- Выполните предварительный просмотр видео, нажав на кнопку предпросмотра, а затем нажмите «Добавить поле(я)», чтобы выбрать водяной знак на видео. Вы можете добавлять максимум 10 полей, что значит, что вы можете удалять комплексно несколько водяных знаков.
- Нажмите на кнопку «Стереть» и этот онлайн-инструмент сделает все автоматически.
Поскольку при этом тестировании я не получил финального видео, я не могу сказать, остается ли видео в исходном качестве. Однако качество видео при предварительном просмотре не такое же (видео, похоже, сжато).
Как избавиться от водяных знаков в GIMP
Этот инструмент работает аналогично инструменту Photoshop Clone Stamp Tool – вам нужно взять образец части изображения. На этот раз, удерживая Ctrl / Cmd , щелкните по той части водяного знака, которую хотите удалить. Это требует времени, но позволяет быть невероятно точным.

Чтобы установить его, извлеките файлы из ZIP-файла и скопируйте их все в папку плагина GIMP. Оттуда выберите инструмент свободного выбора или инструмент прямоугольного выбора .
Обведите водяной знак, который нужно удалить.
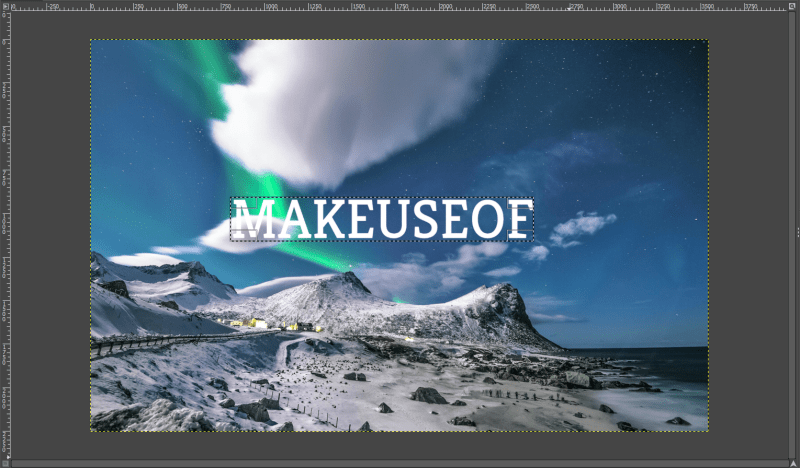
Как только он будет выделен, перейдите в Фильтры> Улучшение> Выделение исцеления . Установите ширину выборки контекста .
Как обычно, вам может потребоваться поэкспериментировать с этой фигурой, чтобы убедиться, что вы теряете только водяной знак, а не слишком большую часть изображения, кроме этого. Нажмите OK и позвольте плагину Resynthesize творить чудеса.
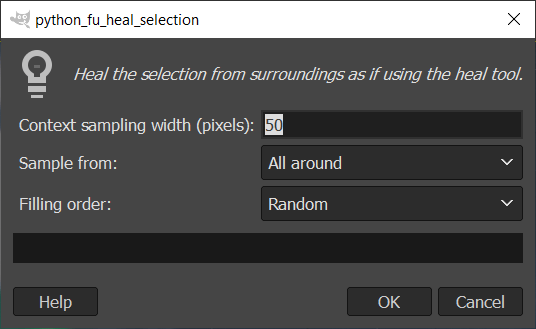
После завершения (это может занять минуту) используйте инструмент клонирования, чтобы взять образец и закрыть все оставшиеся пятна.

5 этапов создания лого на Логастер:
1.Ввод названия. На первой странице вам нужно ввести название вашей компании и нажать кнопку “Начать брендинг”. Также на єтой странице вы можете просмотреть видеоинструкции о том, как создать лого в Logaster;
2. Выбор логотипа. После того, как вы ввели название компании и нажали «Начать брендинг», то на следующей странице будет предложен большой многостраничный список релевантных иконок. Здесь можно сузить параметры поиска при помощи указания вида деятельности вашего бизнеса, добавления слогана, выбора цветовой палитры
Это очень важный этап, ведь иконка является основой любого лого, именно на нее будут обращать внимание в первую очередь. Следует помнить, что она должна оптимально соответствовать направлению вашей деятельности, особенностям целевой аудитории и т.д
Неплохим выбором может стать изображение основного рабочего инструмента или других предметов, ассоциирующихся с данной специализацией.
3) Выбор цвета. На следующем этапе есть возможность отредактировать ключевые характеристики вашего знака, одной из которых по праву считается его цветовая гамма. Если же вы планируете использовать сочетание различных цветов или оттенков, то сможете легко составить оптимальную цветовую схему при помощи специальных сервисов (например, Adobe Color).
Большинство брендов используют для этих целей либо темно-синие или светло-серые оттенки (ассоциирующиеся со стабильностью и спокойствием), либо яркие, привлекающие внимание цвета (красный, желтый). Не стоит брать слишком много расцветок – достаточно одной-двух основных и столько же дополнительных (если они необходимы)
Как выбрать цвет для логотип читайте в этой статье.
4) Выбор шрифта. Еще в данном разделе редактирования вы сможете изменить изначальный шрифт логотипа на любой из доступных в базе Логастер. При этом сервис позволяет устанавливать разные шрифты для названия и слогана компании, обеспечивая пространство для креатива.
Шрифт обязательно должен хорошо читаться при уменьшении или увеличении лого, лучше выбирать простые прямые шрифты, чем сложные с декоративными элементами (засечки, завитки и т.д.). Желательно, чтобы шрифт оптимально выглядел на фоне иконки и не был бы нелепым в контексте вашей специализации.
Больше советов по выборе шрифта для лого смотрите здесь.
5) Выбор расположения элементов. Логастер позволяет легко и быстро менять местоположение надписей или картинок, расстояние между ними, а также делать объекты крупнее или мельче. Благодаря этому, вы сможете придать своей работе завершенный вид, гармонично расположив все ее элементы относительно друг друга.
Рекомендуется не размещать иконку и шрифт вплотную к краю лого, а оставить небольшой отступ по всему его периметру. Таким образом, ваш знак будет выглядеть более привлекательно на полиграфии или веб-страницах.
После завершения редактирования вам удастся бесплатно скачать на компьютер получившийся логотип в уменьшенном виде. Сам логотип будет без водяных знаков, кроме небольшой надписи в углу картинки, которую можно легко удалить. Или же загрузить за плату его полноразмерную версию в одном из актуальных форматов: PNG, JPEG, PDF, SVG.
Итак, если вам понадобился хороший логотип, создать его можно различными способами, однако наилучшим сочетанием цены, качества и скорости станут онлайн сервисы-генераторы.
В данной статье мы рассказали о том, как создать лого бесплатно в хорошем качестве при помощи сервиса Логастер и поделились рядом практических рекомендаций по его оформлению. Надеемся, что данная информация будет вам полезна.
Руководитель отдела маркетинга и главный генератор идей компании Logaster. Автор книги «Как создать фирменный стиль и не разориться». Ценит экспертный подход, но в то же время использует простой язык для объяснения сложных идей.