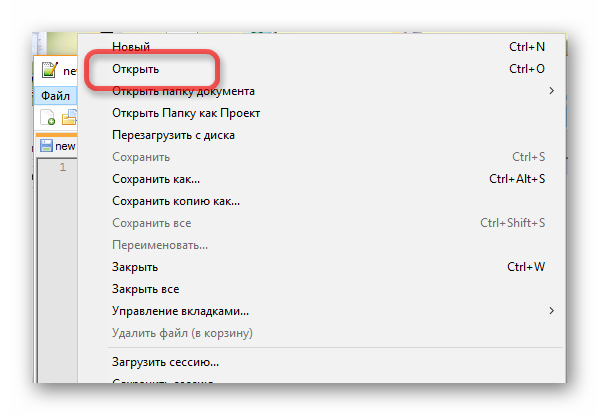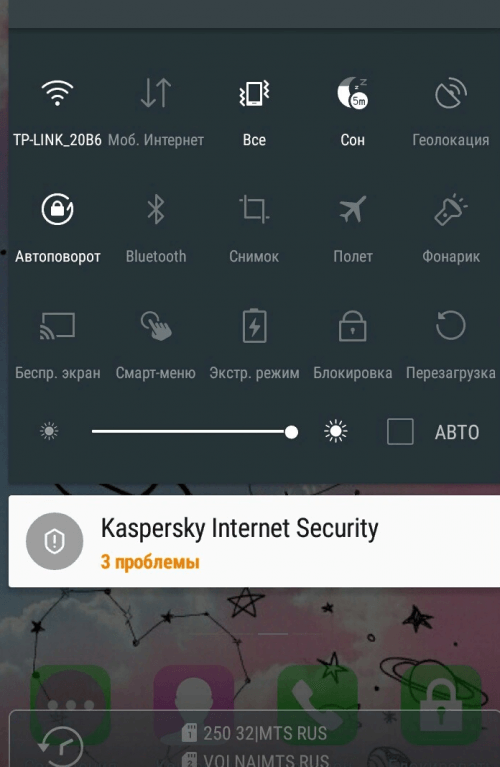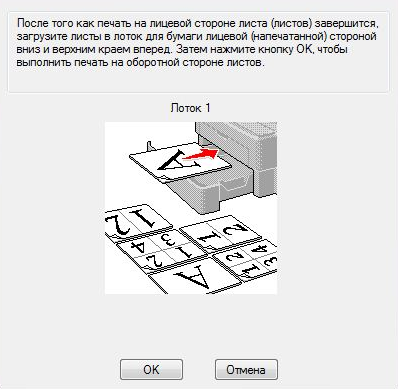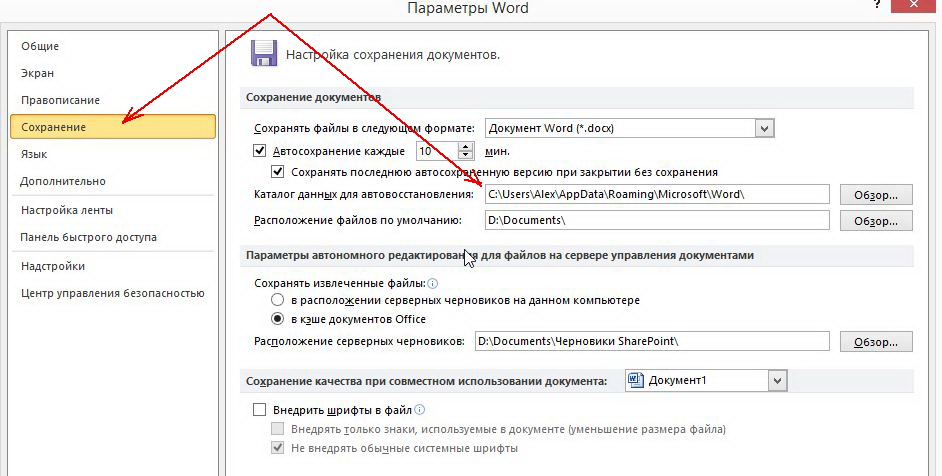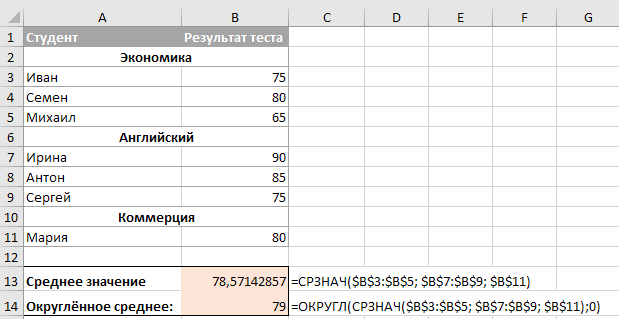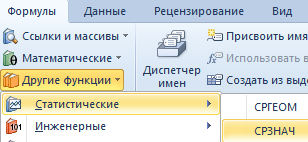Значение и эскизы тату в виде волны
Содержание:
- Вы здесь
- Орнаменты
- Временные подписи
- Учимся рисовать с помощью презентаций PowerPoint
- Набор символов и знаков на клавиатуре.
- Как набрать слэш на клавиатуре
- Диакритический
- Создание линии для бланков и других деловых документов
- Как найти Таблицу символов на своем устройстве
- Как убрать подчеркивание в Word: несколько способов :
- Диакритический знак
Вы здесь
В семействе операционных систем Windows для ввода в документ отсутствующего на клавиатуре символа нужно нажать левую или правую клавишу Alt и, удерживая её, набрать определённое число с помощью дополнительной цифровой клавиатуры, называемой Numpad; затем отпустить клавишу (Alt) . Отсюда и вытекает название таких комбинаций: Alt-коды или Alt-последовательности.
Попробуйте; например, нажмите левый Alt и цифру 1 на Numpad’е — должен появиться смайл ():
При русской раскладке клавиатуры комбинации работают только с левой клавишей Alt; при английской — с обеими: левой и правой.
Условно говоря, есть два вида Alt-кодов: БЕЗ ведущего нуля и С ведущим нулём .
. Комбинации без ведущего нуля находятся в промежутке от 1 до 255, затем повторяются; то есть Alt+257 — это то же самое, что и Alt+1; Alt+258 — Alt+2 и так далее (256 — своего рода граница).
. Основные комбинации с ведущим нулём находятся в промежутке от 0128 до 0255 и отличаются, главным образом, от комбинаций БЕЗ ведущего нуля тем, что в разных раскладках клавиатуры они могут означать разные символы.
В таблицах указаны все символы, имеющиеся в разных системах. Поэтому, если вам нужны именно Alt-коды, просмотрите все таблицы до конца. Вы обязательно найдете то, что ищете.
«>
Орнаменты
Орнаменты изменяют высоту тона отдельных нот.
| Трель Быстрое чередование указанной ноты и следующей более высокой ноты (определяемой подписью ключа) в течение ее продолжительности, также называемое «встряхиванием». Если за ним следует волнистая горизонтальная линия, этот символ указывает на протяженную или бегущую трель. В музыке до времен Гайдна или Моцарта трель начинается на верхней вспомогательной ноте. В перкуссии иногда используется трель для обозначения тремоло . Во французской нотации барокко трель или дрожь обозначали в виде небольшого креста над или рядом с примечанием. | |
| Верхний мордент Быстро сыграйте основную ноту, следующую более высокую ноту (в соответствии с ключевой подписью), затем вернитесь к основной ноте на оставшееся время. В некоторых музыкальных произведениях мордент начинается на вспомогательной ноте, и чередование двух нот может быть увеличено. В колокольчиках этот символ представляет собой «встряхивание» и указывает на быстрое сотрясение колокольчиков на протяжении ноты. | |
| Нижний мордент (перевернутый) Быстро сыграйте основную ноту, ноту под ней, затем вернитесь к основной ноте на оставшееся время. Во многих музыкальных произведениях мордент начинается на вспомогательной ноте, и чередование двух нот может быть увеличено. | |
| Gruppetto или Turn При размещении непосредственно над примечанием поворот (также известный как gruppetto ) указывает последовательность верхней вспомогательной ноты, основной ноты, нижней вспомогательной ноты и возврата к основной ноте. При размещении справа от ноты сначала воспроизводится основная нота, за которой следует вышеуказанный образец. Если провести вертикальную линию через символ поворота или перевернуть его, это указывает на перевернутый поворот , при котором порядок вспомогательных нот меняется на обратный. | |
| Appoggiatura Первая половина длительности основной ноты имеет высоту тональной ноты (первые две трети, если основная нота пунктирная). | |
| Acciaccatura Acciaccatura имеет очень короткую продолжительность, как если бы она была очищена на пути к основной ноте, которая получает практически всю свою обозначенную продолжительность. В перкуссионной нотации символ acciaccatura обозначает рудимент пламени , миниатюрная нота все еще находится за основной нотой, но на той же линии или на той же линии или в пространстве нотоносца. Нота пламени обычно играется непосредственно перед естественным делением длительности основной ноты, при этом синхронизация и продолжительность основной ноты остаются неизменными. Также известен по английскому переводу итальянского термина, дробленая нота , а по-немецки — Zusammenschlag (синхронный удар). |
Временные подписи
В большинстве музыкальных композиций ритмический пульс с постоянным количеством ударов — каждый сегмент этого пульса показан как мера. Тактовые размеры указывают количество долей в каждом такте (верхнее число), а также показывают, какой тип ноты представляет отдельную долю (нижнее число). В такте может быть любое количество долей, но наиболее распространенными являются кратные 2 и / или 3 (т. Е. 2, 3, 4 и 6). Аналогично, любая длина ноты может использоваться для представления доли, но четвертная нота (обозначенная нижним числом «4») или восьмая нота (нижнее число «8») являются наиболее распространенными.
| Простые тактовые размеры В этом примере показано, что каждый такт представляет собой длину трех четвертных нот (крючков). 3 4 произносится как «три-четыре» или «три четверти времени». | |
| Составные тактовые размеры В составном метре есть дополнительная ритмическая группировка внутри каждого такта. Этот пример показывает 6 8 время, показывающее 6 ударов в такте, с восьмой нотой, представляющей одну долю. Ритм в каждом такте разделен на две группы по три восьмых ноты в каждой (обозначенные свечением группами по три). Это указывает на импульс, который следует за восьмыми нотами (как и ожидалось) вместе с импульсом, который следует за четвертной нотой с точками (эквивалентной трем восьмым нотам). | |
| Общее время Этот символ представляет 4 4 время — четыре доли на такт с четвертью, представляющей одну долю. Это происходит из разбитого круга , который представлял «несовершенный» двухтактный метр в четырнадцатом веке . | |
| Alla breve или время нарезки Этот символ представляет 2 2 время — две доли на такт с полутоной, представляющей одну долю. | |
| Метроном маркировать Это обозначение используется для точного определения темпа музыки путем присвоения абсолютной длительности для каждого удара. Этот пример показывает темп 120 четвертных нот (крючков) в минуту. Многие издатели предшествуют маркировка с буквами « ММ », имея в виду Maelzel «s метроном . Это обозначение темпа, а не размер — он не зависит от того, как сгруппированы доли (верхнее число в размере), хотя он определяет темп в терминах счетной ноты (нижнее число). |
Учимся рисовать с помощью презентаций PowerPoint
Рисовать в программе PowerPoint вовсе не так сложно как может показаться на первый взгляд. В этой программе есть стандартный набор для рисования. С его помощью можно создавать даже анимированные мультики. Но о мультиках мы расскажем чуть позже. Начнём сначала.
Рисуем неподвижную картинку в программе PowerPoint
- Обратимся к набору стандартных фигур (вкладка Главная):
- С помощью стандартных фигур можно создать, например, такого вот человечка:
- Чтобы мы могли его переместить сразу, а не по частям, все его элементы нужно сгруппировать. Сделать это можно следующим образом:
- выделяем все элементы, удерживая кнопку Shift
- нажимаем правую кнопку мышки, наведя курсор на любой из элементов
- из открывшегося меню выбираем пункт группировать – группировать
Теперь мы можем перемещать человечка, не рискуя потерять какую-нибудь часть «тела». Аналогичным образом можно его разгруппировать.
Можно менять размеры каждого элемента, не меняя при этом его пропорции. Для этого необходимо сжимать или растягивать картинку, удерживая клавишу Shift.
Как сделать прозрачным фон картинки
Давай нарисуем сердечко из стандартных фигур и поместим в его центр красивую подарочную коробку с бантиком. На первый взгляд задача кажется элементарной. За одним исключением – картинка с коробкой имеет непрозрачный белый фон:
После этого наводим курсор на белый фон, нажимаем левую кнопку мышки и достигаем желаемого результата. При необходимости рисунок можно сгруппировать.
Рисуем мультик с помощью PowerPoint
Давайте придумаем какой-нибудь несложный сюжет. Например, солнышко всходит, проходит по небу и заходит. В это время по небу плывут облака. И сделаем из этого небольшой мультик. Сначала нарисуем все желаемые объекты на слайде:
Затем скопируем этот слайд и вставим. На следующем немного переместим солнышко и облака. Повторим этот действие, каждый раз копируя новый слайд и вставляя его дальше, столько раз, сколько это необходимо:
У нас получилось 10 слайдов от «рассвета» до «заката».
Теперь заставим солнышко плыть по небу вместе с облаками. Переходим на вкладку Показ слайдов – Запись показа слайдов – Начать запись с первого слайда:
Снимаем галочку с пункта «Речевое сопровождение и лазерная указка», так как эта функция нам не понадобится в данном случае. И нажимаем на кнопку «Начать запись». Сразу после того, как мы нажмём на эту кнопку, включится режим показа.
В режиме показа включится секундомер, который запишет время показа каждого слайда и общую продолжительность презентации. Перелистываем «кадры» с желаемой скоростью. В конце подтверждаем запись:
После этого можно запустить режим показа слайдов кнопкой F5 или во вкладке Показ слайдов – С начала (самая левая кнопка) и наслаждаться результатом.
Набор символов и знаков на клавиатуре.
Есть такая замечательная клавиша — «Alt». Она нередко используется, например, при использовании или сочетаний клавиш других программ, например таких как . Но сегодня она нужна нам для других случаев, а именно — для набора различных символов и знаков, которых нет на клавиатуре. Ниже Вы увидите список кодов и напротив символы. Вам лишь необходимо удерживать клавишу Alt и на правой стороне клавиатуры набрать код, который соответствует нужному Вам символу.
Если данные кнопки не работают, то Вам нужно включить NumPad, для этого необходимо нажать на клавишу Num Lock, иначе кнопки NumPad у Вас будут работать как управление .
Как видите все просто.
Коды символов с Alt клавишей.
И так, как же вводить символы на клавиатуре с клавишей Alt? Все намного проще, чем кажется. Для того, что бы ввести какой-либо символ, необходимо удерживать клавишу Alt и набирать цифры на NumPad.
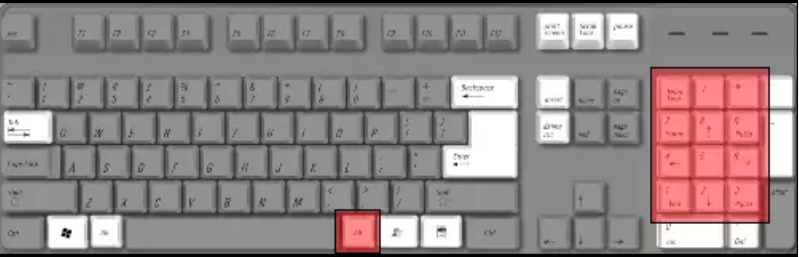
После чего можно опускать клавишу Alt, но возникает главный вопрос: какие цифры вводить, что бы получить нужный символ? Вот тут и придет Вам на помощь список кодов Alt символов, который ниже. Список немалый, здесь собраны различные символы от сердечек и крестиков до знаков зодиака.

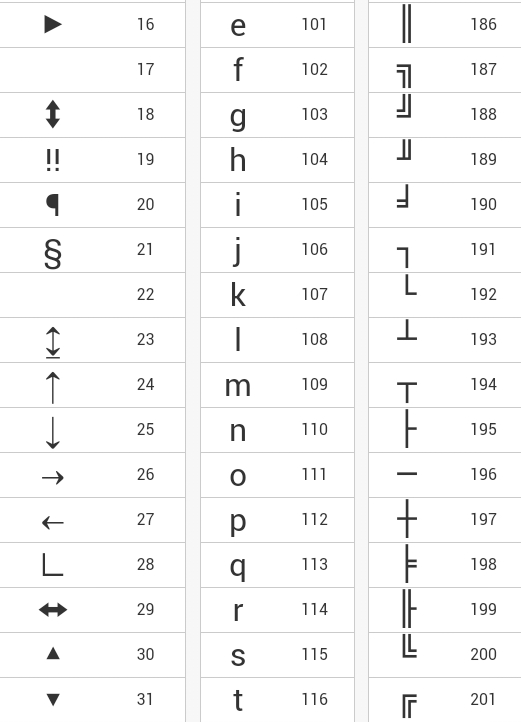
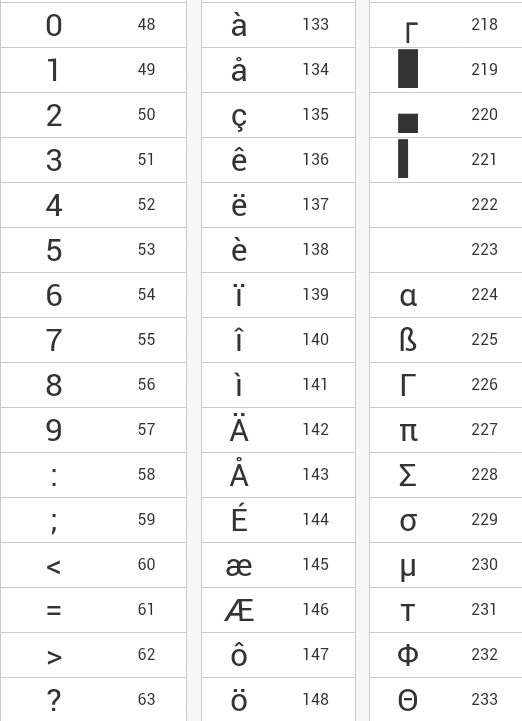

Как набрать символ рубля на клавиатуре?
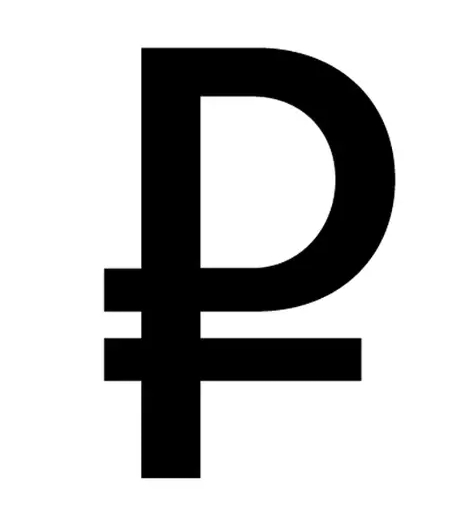
Если Вам необходим знак рубля, то Вы наверное уже заметили, что его нет нигде на клавишах, давайте разберемся, как ввести знак рубля.
В Windows 10, 8.1, 8 и Windows 7 набрать знак рубля можно также с помощью клавиши Alt. Для этого необходимо нажать и удерживать правую клавишу Alt + 8
. Если в Windows 7 не получается набрать знак рубля, то возможно не установлено обновление, просто обновите систему через центр обновлений Windows.
Также, можете просто скопировать знак рубля здесь — ?.
Символы знаков зодиака.
Эти символы знаков зодиака Вы можете просто выделить, скопировать (Ctrl+C) и вставить (Ctrl+V) в нужное место, хоть с компьютера, хоть с мобильного устройства.
Близнецы.
Скорпион.
Стрелец.
Козерог.
Водолей.
Набор символов на Android устройстве.
Если Вы используете планшет или смартфон на Андроид, то сдесь еще проще вводить символы, потому как не нужно использовать никакие коды. Клавиатура, которая идет по-умолчанию (обычно клавиатура Google), конечно хорошая и удобная, но есть более универсальный аналог «Hackers Keyboard». В этой клавиатуре присутствует множество символов, которые вводятся без кодов. Клавиатура эта полностью бесплатная и есть в Play Market.
Теперь Вы можете набирать символы, которых нет на клавиатуре, благодаря Alt таблице символов, так же Вы узнали как набрать знак рубля и ввод символов на Android устройстве. На этом все, если у Вас появились вопросы или есть что добавить, то прошу в комментарии.
Набрать текст сегодня может каждый. Даже самые стойкие противники новых технологий знают, как печатать символы на клавиатуре (но не делают это из принципа
). Ведь всё, что требуется – это найти клавишу с нужной буквой или знаком препинания и нажать на неё пальцем:
Но иногда возникают ситуации, когда нужного символа просто нет на клавиатуре. К примеру, человек пишет текст о температуре на Южном полюсе, а символ, обозначающий градусы, отсутствует. В таком случае может растеряться не только новичок, но и достаточно опытный пользователь (или тот, кто себя им считает
).
Но выход из такого положения, безусловно, существует. Когда символы на клавиатуре не удовлетворяют требованиям, необходимо воспользоваться другими способами ввода. Некоторые из них будут рассмотрены в этой статье.
Как набрать слэш на клавиатуре
Изначально в русской клавиатуре не было этого символа, так как в основном он использовался в адресах интернета и программировании, а там нужно печатать только английскими буквами. Но со временем слеш и бэкслеш появились и в русской раскладке, так как стали использоваться в текстах.
Косая черта расположена на клавиатуре в нескольких местах:
- Возле правой клавиши Shift на английской раскладке.
- В цифровой части клавиатуры независимо от раскладки и регистра.
- Над кнопкой Enter или слева от нее (набирать нужно вместе с Shift).
Обратная косая черта обычно находится слева или над кнопкой Enter. Также она может быть между левым Shift и буквой Z (Я).
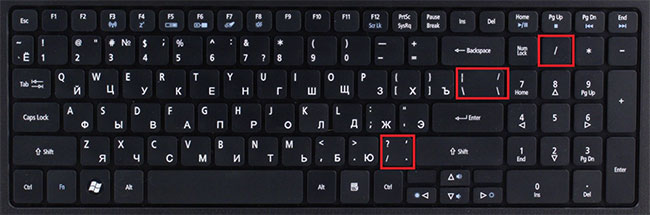
Существуют альтернативный способ набора этих символов. Сначала нужно убедиться, что включен NumLock. Для этого просто попробуйте напечатать цифры через правую цифровую часть клавиатуры. Если они набираться не будут, тогда нужно нажать кнопку NumLock один раз.
Для печати косой черты зажимаем клавишу Alt и набираем на цифровой клавиатуре сначала 4 затем 7, после чего отпускаем Alt.
Обратный слэш \ можно поставить таким же способом, только вместо 4 и 7 набирать 9 и 2
Диакритический
Подчеркивание используется как диакритический знак, « объединяющий нижнюю строку », ◌̲ , на некоторых языках Египта , некоторых языках, использующих орфографию Rapidolangue в Габоне , Изере в Нигерии и языках коренных народов Америки, таких как шошони и кайова .
Комбинированный диакритический знак ◌̱ (Макрон ниже) похож на объединяющую нижнюю строку, но его знак короче. Разница между «макроном внизу» и «нижней линией» заключается в том, что последнее приводит к непрерывному подчеркиванию при совместном выполнении: сравните a̱ḇc̱ и a̲b̲c̲ (только последний должен выглядеть как abc ).
Создание линии для бланков и других деловых документов
Необходимость писать поверх строки наиболее актуальна именно для бланков и других документов подобного типа. Существует, как минимум, два метода, с помощью которых можно добавить горизонтальную линию и разместить непосредственно над ней требуемый текст. О каждом из этих методов по порядку.
Применение линии для абзаца
Этот метод особенно удобен для тех случаев, когда вам необходимо добавить надпись поверх сплошной линии.
1. Установите указатель курсора в том месте документа, где нужно добавить линию.
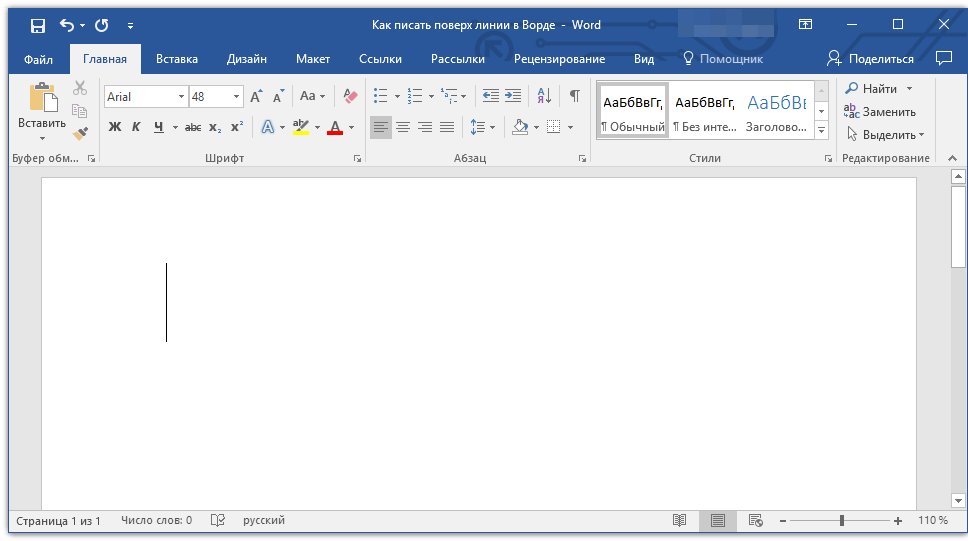
2. Во вкладке «Главная» в группе «Абзац» нажмите на кнопку «Границы» и выберете в ее выпадающем меню параметр «Границы и заливка».

3. В открывшемся окне во вкладке «Граница» выберите подходящий стиль линии в разделе «Тип».

Примечание: В разделе «Тип» вы также можете выбрать цвет и ширину линии.
4. В разделе «Образец» выберите шаблон, на котором указана нижняя граница.

Примечание: Убедитесь, что в разделе «Применить к» установлен параметр «к абзацу».
5. Нажмите «ОК», в выбранном вами месте будет добавлена горизонтальная линия, поверх которой вы сможете написать любой текст.

Недостаток данного метода заключается в том, что линия будет занимать всю строку, от ее левого до правого края. Если этот метод вам не подходит, перейдем к следующему.
Применение таблиц с невидимыми границами
Мы очень много писали о работе с таблицами в MS Word, в том числе и о скрытии/отображении границ их ячеек. Собственно, именно этот навык и поможет нам создать подходящие линии для бланков любого размера и количества, поверх которых можно будет писать.
Итак, нам с вами предстоит создать простую таблицу с невидимыми левыми, правыми и верхними границами, но видимыми нижними. При этом, нижние границы будут видимыми лишь в тех местах (ячейках), где требуется добавить надпись поверх линии. Там же, где будет находиться пояснительный текст, границы отображаться не будут.
Важно: Прежде, чем создать таблицу, подсчитайте, сколько в ней должно быть строк и столбцов. Наш пример вам в этом поможет

Введите пояснительный текст в нужные ячейки, те же, в которых нужно будет писать поверх линии, на данном этапе можно оставить пустыми.

Совет: Если ширина или высота столбцов или строк в таблице будет изменяться по ходу написания вами текста, выполните следующие действия:
- кликните правой кнопкой мышки по плюсику, расположенному в левом верхнем углу таблицы;
- выберите «Выровнять ширину столбцов» или «Выровнять высоту строк», в зависимости от того, что вам нужно.

Теперь нужно поочередно пройтись по каждой ячейке и скрыть в ней либо все границы (пояснительный текст) либо оставить нижнюю границу (место для текста «поверх линии»).
Для каждой отдельной ячейки выполните следующие действия: 1. Выделите ячейку с помощью мышки, кликнув по ее левой границе.

2. Нажмите кнопку «Граница», расположенную в группе «Абзац» на панели быстрого доступа.

3. В выпадающем меню этой кнопки выберите подходящий параметр:
- нет границы;
- верхняя граница (оставляет видимой нижнюю).

Примечание: В двух последних ячейках таблицы (крайних правых), нужно деактивировать параметр «Правая граница».
4. В результате, когда вы пройдетесь по всем ячейкам, у вас получится красивая форма для бланка, которую можно сохранить в качестве шаблона. При ее заполнении лично вами или любым другим пользователем созданные линии смещаться не будут.

Для большего удобства использования созданной вами формы с линиями можно включить отображение сетки:
- нажмите кнопку «Граница»;
- выберите параметр «Отобразить сетку».

Примечание: На печать данная сетка не выводится.

Рисование линий
Существует еще один метод, с помощью которого можно добавить в текстовый документ горизонтальную линию и писать поверх нее. Для этого следует воспользоваться инструментами из вкладки «Вставка», а именно кнопкой «Фигуры», в меню которой и можно выбрать подходящую линию. Более подробно о том, как это сделать, вы можете узнать из нашей статьи.

- Совет: Для рисования горизонтально ровной линии во время ее проведения удерживайте зажатой клавишу «SHIFT».
Преимущество данного метода заключается в том, что с его помощью можно провести линию над уже имеющимся текстом, в любом произвольном месте документа, задав любые размеры и внешний вид. Недостаток рисованной линии заключается в том, что далеко не всегда ее можно гармонично вписать в документ.
Удаление линии
Если по каким-то причинам вам нужно удалить линию в документе, сделать это поможет вам наша инструкция.
На этом можно смело закончить, ведь в данной статье мы рассмотрели все методы, с помощью которых в MS Word можно писать поверх линии или же создать в документе область для заполнения с горизонтальной линией, поверх которой будет добавлен текст, но в дальнейшем.
Как найти Таблицу символов на своем устройстве
Это можно сделать одним из трех вариантов, предложенных ниже:
1) В строке Поиск ввести без кавычек “таблица символов”. В результате поиска должна появиться ссылка на Таблицу символов.
2) Либо в главном меню: Пуск — Программы — Стандартные — Служебные — Таблица символов.
3) Третий вариант для того, чтобы найти таблицу символов. Используем клавиши, то есть,
- нажимаем одновременно две клавиши «Win+R».
- Появится окно “Выполнить”, в котором набираем без кавычек «charmap.exe».
- После чего щелкаем “ОК”, и откроется «Таблица символов».
Таблица символов дает возможность посмотреть все символы, которые входят в какой-либо шрифт. Рассмотрим это на конкретном примере.
Как убрать подчеркивание в Word: несколько способов :
Приложение MS Word выделяет некоторые слова документа, прорисовывая линию под ними. Как убрать подчеркивание в Word? Этим вопросом задаются многие пользователи.
Способ, которым ликвидируется линия, находящаяся под текстом, зависит от её вида.
Существует стандартная форма подчеркивания, задаваемая настройками форматирования, и специальные варианты, автоматически возникающие при наборе документа.
Разобраться, что означает каждый вид выделения текста и как от него избавиться, поможет статья.
Как убрать подчеркивание в Word: настройка форматирования
Подчеркивание возникает после копирования текста из других источников (файлов или веб-сайтов), в некоторых случаях программа выставляет его автоматически. Пример – гиперссылки. По умолчанию приложение, определив, что фрагмент является путём к внешнему ресурсу, перекрашивает его в синий цвет, делает подчёркивание и проставляет ссылку.
Если под словом находится линия, самый простой способ её удалить – изменить параметры начертания текста. Сделать это можно, используя инструмент вкладки «Главная», который визуально представляется собой кнопку с буквой «Ч». В англоязычной версии программы этой функции соответствует кнопка «U».
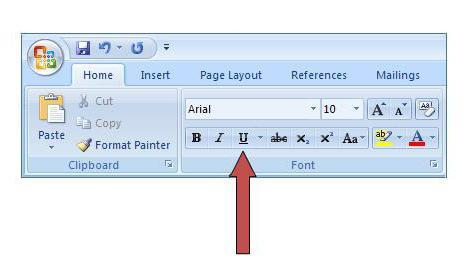
Вот последовательность действий, которая приведёт к требуемому результату:
- выделить текст;
- на вкладке «Главная» сделать неактивной кнопку «Ч», нажав на неё мышкой.
Продвинутые пользователи знают, как убрать подчеркивание в Word быстрым способом, и применяют для его снятия клавиши .
Специальные виды подчеркивания
Встроенная опция проверки правильности написания и расстановки знаков препинания отмечает фрагменты с ошибками линиями разных цветов. Красная волнистая линия означает, что слово написано неверно (или оно не присутствует в словаре Word), зелёная волнистая линия – требуется корректировка знаков препинания.
Есть три способа, как убрать красные подчеркивания в Word.
- Проверить правильность написания слова и исправить его, если при наборе была допущена опечатка.
- Навести курсор на слово, нажать правую кнопку мышки и в контекстном меню выбрать один из вариантов, предлагаемых программой.
- Отказаться от исправления. Для этого также следует навести курсор мышки на слово, нажать правую кнопку и выбрать в меню «Пропустить» или «Добавить в словарь». Слово, включённое пользователем в словарь, впоследствии ошибкой считаться не будет.
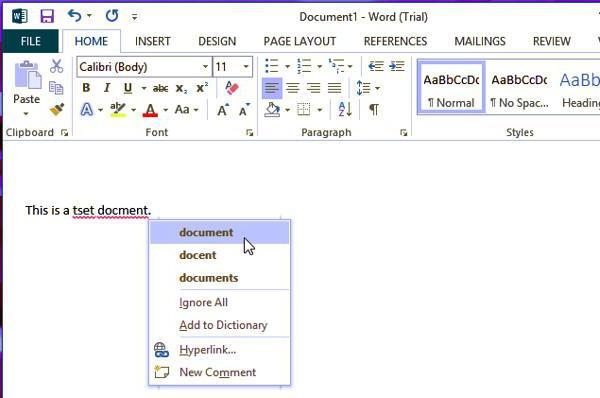
При орфографической проверке необходимо обратить внимание на язык документа. Например, в русском тексте английские слова программа может принять за неправильно написанные
А как убрать зеленое подчеркивание в Word? Ответ: используйте способы, описанные выше. Отличие состоит в том, что приложение обнаружило ошибку грамматики.
Настройки программы
Кардинальный способ избавиться от цветных волнистых линий – отключить автопроверку текста. Выполняется эта операции через окно настроек программы. В версии 2007 – щелчок мышкой по логотипу Office, в новых версиях – переход в меню «Файл». Далее необходимо на вкладке «Правописание» убрать отметки в полях «Скрыть ошибки».
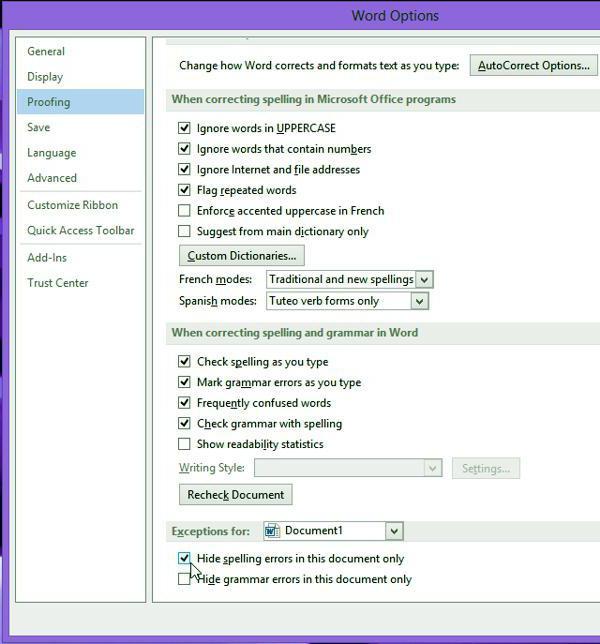
Итак, теперь вопрос о том, как убрать подчеркивание в Word, перестанет тревожить пользователя. Автоматическое исправление отключено. Но есть и минус – искать ошибки в документе придётся вручную.
Диакритический знак
Надстрочный
В большинстве языков надстрочная тильда соответствует знаку, произошедшему из букв n и m, которые в средневековой скорописи часто писались над строкой (над предыдущей буквой) и в начертании выродились в волнистую линию. Такого происхождения, в частности, тильда в буквах
В греческой политонической орфографии тильда над гласной обозначает облечённое ударение (циркумфлекс) и является шрифтовым вариантом круглой шапочки над буквой.
В графике польского рукописного шрифта строчная буква l с тильдой над ней обозначает букву ł, означающую твердый звук , переходящий в неслоговое .
В текстах на венгерском языке тильда может использоваться в качестве суррогатного заменителя двойного штриха над буквами o и u, если двойной штрих недоступен по техническим ограничениям.
Другие варианты
В качестве диакрического знака используется также вертикальная тильда и подстрочная тильда.
В некоторых письменностях встречается диакритический знак в виде тильды, перечёркивающей букву.
Близкую к надстрочной тильде форму имеет знак титла, употребляемый в церковнославянской письменности.
В словарях тильда заменяет в словосочетаниях заголовочное слово или неизменяемую его часть.