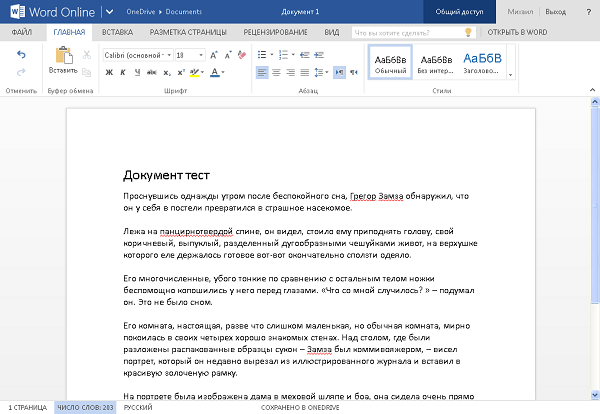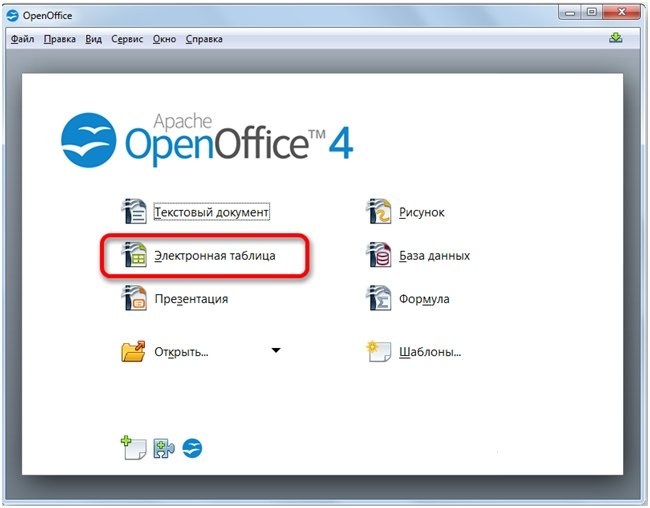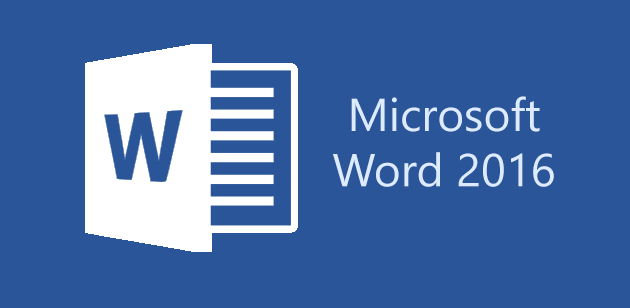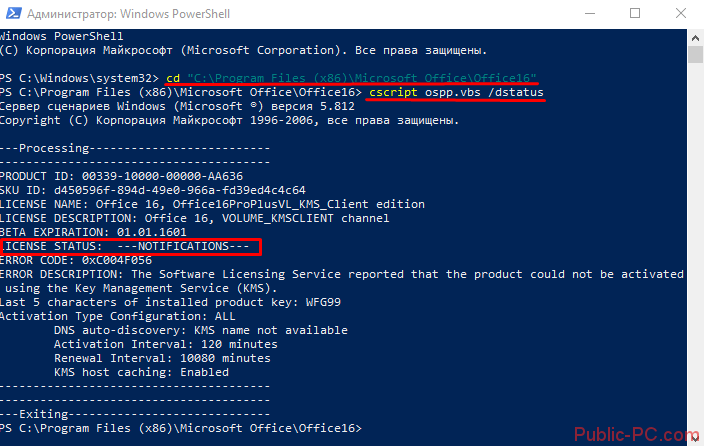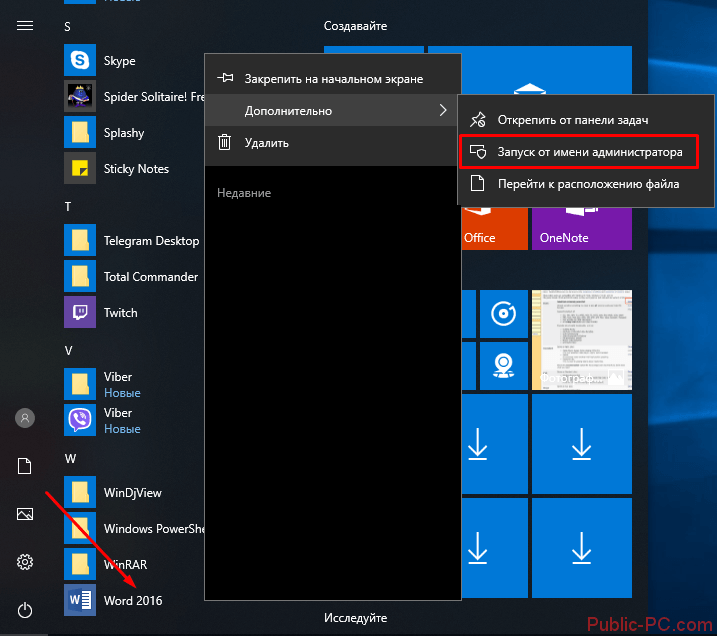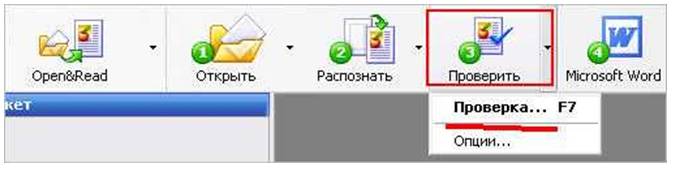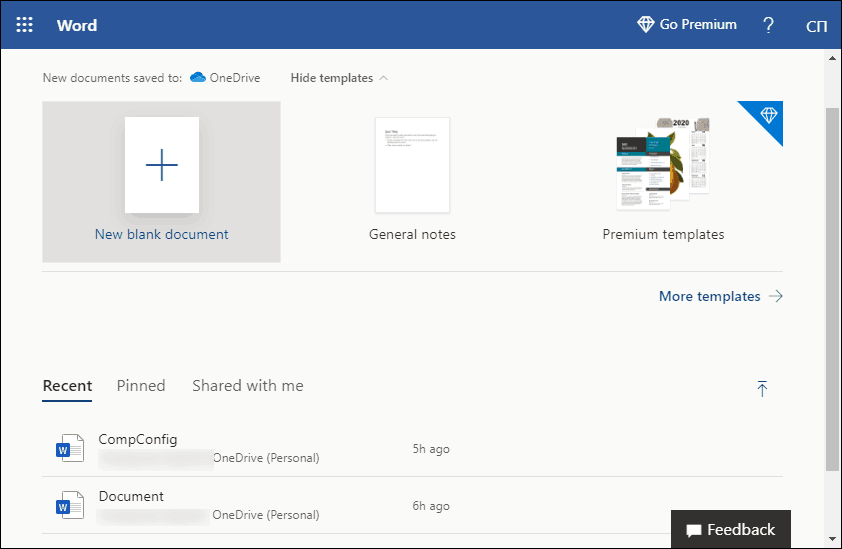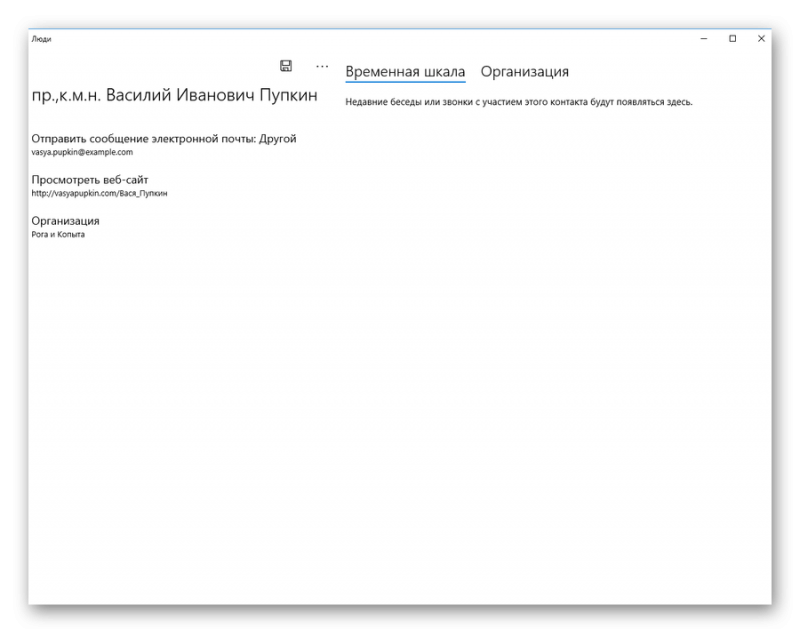Ворд онлайн
Содержание:
- Топ-5 онлайн-редакторов Word
- Как сохранять готовые документы?
- Что в имени тебе моем?
- Как работать с программой РусВорд?
- Просмотр и редактирование в автономном режимеOffline viewing and authoring
- Описание Microsoft Word
- Word Online
- Работа с программой
- Использование
- Версии
- Скачайте Word 2007 на русском языке бесплатно для Windows
- Меняем размер и шрифт
- Описание Microsoft Word
Топ-5 онлайн-редакторов Word
Ниже представлены 5 лучших онлайн-редакторов Word, которые можно использовать для получения наилучшего результата. Рекомендуется выбрать из них один, наиболее соответствующий вашим потребностям.
1. Google Документы
Документы Google — это один из лучших способов редактирования документов Word в Интернете, поскольку данный инструмент прост в использовании, а также предоставляет достаточное количество места для хранения ваших файлов.
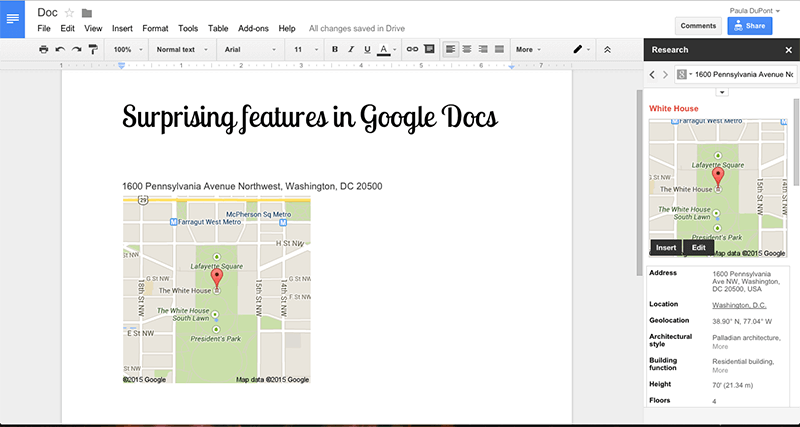
Преимущества:
- Удобный и продуманный пользовательский интерфейс.
- Поддержка загрузки нескольких документов одновременно.
Недостатки:
- Некоторым пользователям будет нелегко разобраться в технической стороне вопроса.
- Документы Google работают медленно по сравнению с другими инструментами.
Как использовать Документы Google:
1. Редактировать документы Word непосредственно на странице Google Документов не представляется возможным. Вы можете сделать это с помощью Google Диска, который всегда синхронизируется с Google Документами. Так что для начала откройте свой Google Диск.
2. Щелкните правой кнопкой мыши по файлу Word и откройте его с помощью Google Документы.
3. Внесите необходимые изменения — все они будут автоматически сохранены на Google Диске. Скачайте измененный файл.
2. Microsoft Word Online
Еще один редактор, который отлично справляется с редактированием текстовых документов в Интернете. Этот онлайн-редактор, созданный Microsoft, используют миллионы людей со всего мира.
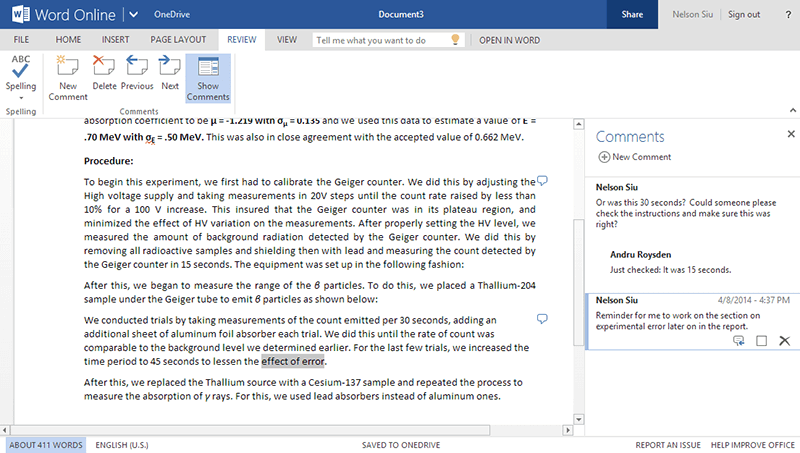
Преимущества:
- Простой в использовании и быстрый инструмент.
- Быстрый и надежный, встроен в One Drive.
Недостатки:
- Не так много функций, как хотелось бы.
- Программа иногда зависает, что может привести к повреждению ваших файлов.
Как использовать Microsoft Word Online:
2. Нажмите на документ, добавленный в вашу учетную запись и начните редактировать файл word онлайн.
3. Все изменения будут сохранены в One Drive.
3. Zoho Writer
Это еще одна программа, с помощью которой можно с легкостью редактировать документы Word в Интернете, при этом эта программа не требует специальных технических навыков для работы. Программа имеет отличную репутацию и может с легкостью обрабатывать несколько файлов одновременно.

Преимущества:
- Упрощение совместной работы с документами Word.
- Наличие в программе надстройки для браузеров.
Недостатки:
- Не так популярен, как другие онлайн-редакторы Word.
- Сайт программы бывает недоступен.
Как использовать Zoho Writer:
2. При редактировании текстового документа онлайн вы можете нажать CTRL + S, чтобы сохранить любые внесенные изменения и завершить процесс.
4. ONLYOFFICE Personal
Главное преимущество данного приложения — простота в использовании, которая делает его одним из лучших онлайн-редакторов Word в истории. Это продуманная программа с множеством функций, рекомендованная для использования в качестве одного из основных текстовых редакторов.
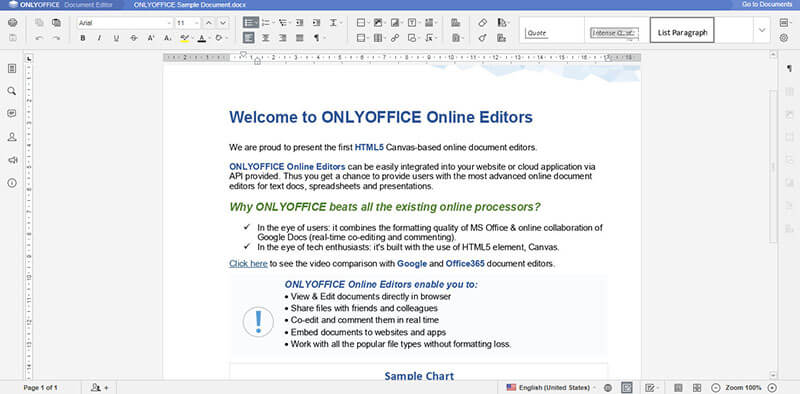
Преимущества:
- Интуитивно понятный и продуманный дизайн.
- Высокая скорость и эффективность.
Недостатки:
- Меньший уровень надежности по сравнению с другими программами.
- Обработка отдельных частей файла может занять некоторое время.
Как использовать ONLYOFFICE Personal:
2. Откройте файл, который вам нужно отредактировать, или загрузите новые файлы в случае необходимости.
3. Вы можете загрузить файл и завершить процесс, нажмите «Файл» > «Загрузить как».
5. Live Writer
Эта программа, созданная Microsoft, обладает всеми необходимыми функциями для упрощения вашей работы. Интуитивно понятная программа, которую при необходимости можно загрузить.
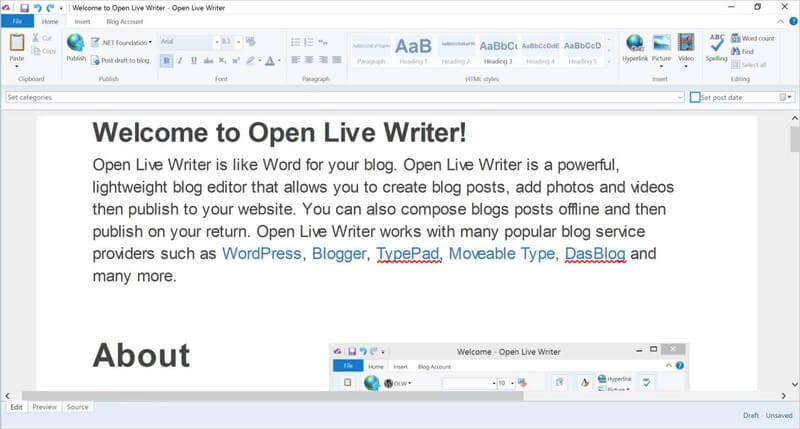
Преимущества:
- Более быстрая работа программы по сравнению с другими редакторами.
- Высокая надежность и многозадачность.
Недостатки:
- Несовместимость со многими разработками.
- Довольно длительная загрузка.
Как использовать Live Writer:
1. Добавьте учетную запись блога в ходе настройки Live Writer.
2. Начните работать с текстом, как в обычном файле word.
3. Сохраните файл на своем компьютере после завершения редактирования.
Как сохранять готовые документы?
Онлайн-редактор тесно связан с облачным хранилищем Google Диск. Именно в нём сохраняются все создаваемые пользователем файлы. Их первичное сохранение осуществляется сразу же после создания очередного документа. Каждому новому документу следует дать какое-то осмысленное название – оно редактируется в верхнем левом углу нажатием на строку Новый документ. Введите новое имя, и файл получит новое название – в дальнейшем название будет видно в облачном хранилище.
Каждый раз, когда пользователь делает паузу в написании или начинает редактировать документа, онлайн-редактор автоматически сохраняет все внесённые изменения. Благодаря этому можно не потерять важные данные в связи с отключением электроэнергии или поломкой интернет-канала. Процесс сохранения начинается с момента написания очередной буквы – чтобы сохранить результаты, необходимо не трогать клавиатуру в течение 1-2 секунд.
При необходимости, можно пересохранить один и тот же файл под новым именем:
- Перейдите в меню Файл – Создать копию.
- Впишите имя нового файла. При необходимости, выберите файлы и поставьте галочки копирования настроек доступа, комментариев и советов.
- Нажмите Ок для сохранения копии редактируемого файла.
После этого в Google Disc будут сохранены сразу два файла – исходный и копия с другим именем.
Также в онлайн-редакторе предусмотрена возможность сохранения редактируемых файлов на компьютер. Доступные форматы – PDF, DOCX, RTF, TXT, HTML и ZIP, EPUB, ODT. Для сохранения документа в одном из данных форматов пройдите в меню Файл – Скачать и выберите требуемый формат.
Что в имени тебе моем?
Файлы Word называются документами. В том числе, название связано с форматом doc (сейчас это docx), что является сокращением от английского «document».
Какой формат у файлов, которые созданы в Word? Пользователь сохраняет текст, который он напечатал в программе Word, в формате docx. До Word 2003 включительно у файлов был старый формат doc. Также Ворд позволяет создавать и другие форматы документов, например, pdf. Данный формат широко распространен и применяется на практически всех устройствах, в том числе на мобильных телефонах, смартфонах, планшетах.
Приведем пример имени файла, созданного в Word. Такой файл получает имя, например, test1.docx или text5.docx.
Как работать с программой РусВорд?
Скачать РусВорд – это значит обеспечить себе стабильно работающую программу для редактирования текстов. На самом деле, работать с данной программой очень просто! Для начала нужно её скачать. Скачать RusWord бесплатно и без регистрации можно всего в пару кликов! После скачивания программу необходимо установить. Запустите её и следуйте инструкциям по установке, отображающимся на экране. Установка софта не займёт много времени. Теперь… Готово! Запускаете программу, открываете нужный файл и редактируете! Ворд поддерживает все форматы текстовых документов: DOC, TXT, DOCX, RTF, а также PDF и не только. Кроме того, он постоянно обновляется и совершенствуется, так что у вас точно не должно возникнуть никаких проблем при работе с ним. Обновление, так же как и скачивание программы и её использование – совершенно бесплатные услуги! Вам больше не придётся ничего искать! Она станет вашим идеальным решением. Работа с этим текстовым редактором имеет массу плюсов, о которых будет рассказано далее в этой статье.
Функциональный офисный редактор RusWord
Недоступна в Word для интернета.Not available in Word for the web. Office для интернета требует подключения к Интернету и браузера.Office for the web requires an internet connection and an internet browser. Для просмотра и редактирования документа, отключенного от Интернета или локального сервера Office Web Apps Server, необходимо установить на компьютере настольное приложение Word.You need the Word desktop app installed on your computer to view and edit a document while disconnected from the internet or from your organization’s on-premises Office Web Apps Server. Если у вас установлено классическое приложение Word, вы можете использовать все возможности Word для просмотра и редактирования документа.If you have the Word desktop app installed, you can use the full functionality of Word to view and edit your document. При сохранения обновляется и онлайн-документ.When you save, the online document is updated with your changes. Вы также можете скачать и сохранить автономную копию документа, но она не будет синхронизироваться с онлайн-версией.You can also download and save-as an offline copy of the document, but it will not be in sync with the online version. Узнайте больше о сервере Office Web Apps.Learn more about Office Web Apps Server.
Описание Microsoft Word
Microsoft Word — офисный текстовый редактор документов с профессиональным набором инструментов по работе с текстовым, графическим и табличным контентом, расширенному форматированию содержимого, проверке орфографических, пунктуационных и синтаксических ошибок, и другими компонентами. Многофункциональное приложение Word предлагает пользователю огромный арсенал возможностей по созданию и редактированию множества проектов Word одновременно, совместной работе с инструментарием приложения всех членов команды, комментированию и публикации данных как в родной среде, так и в оболочке SharePoint при интеграции пакета с редактором, и других дополнительных модулей. Доступна опция конфигурирования ряда параметров при оформлении документов, таких как задание полей, ориентации страницы, ее размера (от A3 до A5, включая множество промежуточных значений), межстрочных отступов и интервалов, вставка разрывов, нумерации строк, колонтитулов, примечаний, специфических символов, расстановка переносов, и прочие операции. Также программа Word содержит встроенные элементы печати с настройкой индивидуальных параметров и функций каждой итерации пошагового процесса вывода документа на принтер.
Word Online
На главной странице Word Online отображается панель управления. Здесь представлены шаблоны, а также ранее созданные документы. Интерфейс сервиса хоть и не переведен на русский язык, но несложен для понимания.
Созданные здесь документы автоматически сохраняются в вашем аккаунте OneDrive. Это облачное хранилище Microsoft, на котором у каждого пользователя есть бесплатные 5 ГБ.
В панели управления Word Online все документы разделены на три группы:
- «Recent» — недавно созданные, отсортированные по дате и времени последнего открытия.
- «Pinned» — закреплённые. Это удобная штука для сохранения отдельных объектов в списке избранных. Чтобы закрепить документ, нажмите на значок «Add to pinned» возле его имени.
- «Shared with me» — документы других пользователей, к которым вам предоставили доступ.
Чтобы создать новый файл в Ворд Онлайн, нажмите на кнопку «New Blank document». Откроется чистый лист. Кроме того, документы можно создавать на основе шаблонов.
Редактор сервиса имеет ограниченную функциональность по сравнению с настольной версией Word. Однако основные возможности для работы над текстом он поддерживает.
Здесь вы можете:
- Создавать текстовые документы любого объёма.
- Выбирать шрифт, размер букв, начертание (жирный, курсив, подчеркнутый), изменять цвет текста, добавлять обводку.
- Вставлять списки, в том числе многоуровневые.
- Добавлять таблицы и рисунки.
- Нумеровать страницы.
- Настраивать отступы, поля и ориентацию листа.
- Добавлять оглавления, сноски.
- Писать комментарии к тексту в режиме рецензирования.
- Проверять текст на ошибки.
- Переименовывать файлы, сохранять их на компьютер в формате Word, ODT или PDF.
- Распечатывать страницы.
Одна из ключевых возможностей Word Online — предоставление общего доступа к файлам. Это можно сделать двумя способами:
- Создать ссылку или пригласить пользователя по электронной почте.
- Разместить документ на сайте через HTML-код.
Чаще всего пользователи применяют первый вариант. У него есть два сценария. Например, вы хотите пригласить к редактированию документа одного человека, а от других пользователей файл должен быть скрыт. Для этого:
- Раскройте меню «Файл», нажмите на пункт «Общий доступ» и выберите «Предоставить доступ другим людям».
- Введите адрес электронной почты человека, которому хотите предоставить доступ.
- Нажмите кнопку «Send».
Если вы желаете, чтобы другой человек мог читать текст, но не мог его редактировать, то перед отправкой приглашения измените режим доступа. Нажмите на кнопку «Anyone with the link can edit» («Любой пользователь со ссылкой может редактировать») и уберите отметку с опции «Allow editing» («Разрешить редактирование»).
Убедитесь, что после отключения разрешения документ имеет статус «Anyone with the link can view» («Любой пользователь со ссылкой может просматривать»). После этого нажмите на кнопку «Send».
Кстати, в редакторе есть функция установки срока действия приглашения и пароля, однако эти возможности доступны только пользователям премиум-тарифов OneDrive, которые не работают в России.
Кнопка «Copy link» в этом же окне создаёт ссылку для общего доступа без ограничений. То есть просмотреть или отредактировать документ (в зависимости от того, какой статус вы установили) может каждый, кто имеет эту ссылку, а не только конкретный человек, которому вы отправили приглашение. Это может быть небезопасно.
Word Online также позволяет скачивать документы. Файл с набранным текстом можно сохранить в памяти компьютера в формате DOCX (стандарт для Word после 2007 года), PDF и ODT (OpenDocument, формат бесплатных альтернатив Word).
Word Online на Яндекс.Диске
Если у вас есть аккаунт на Яндексе, то можно не регистрировать учётную запись Microsoft, а использовать онлайн-версию Word, встроенную в Яндекс.Диск.
Как это сделать:
- Откройте Яндекс.Диск. Ссылка на него есть на главной странице Яндекса.
- Нажмите на кнопку «Создать» в меню слева и выберите «Текстовый документ».
Созданные документы сохраняются на Яндекс.Диске. Вы можете скачать их на жёсткий диск компьютера или предоставить к ним доступ с помощью публичной ссылки.
Word Online подходит для создания стандартных документов. Вы без труда сможете написать и распечатать доклад или реферат с номерами страниц, иллюстрациями, таблицами. Но некоторые ограничения всё же могут помешать — например, в онлайн-версии нельзя начать нумерацию не с первого листа, изменить формат номера или вставить диаграмму.
Работа с программой
Если вы уже успели скачать MS Office для Windows бесплатно, остаётся лишь выполнить установку и начать освоение программ.
Описание основных инструментов для работы с текстом в Word
Предварительно вы должны создать документ, чтобы начать работу в программе. Для этого перейдите в ту папку, где он должен будет находиться. Всё это нужно для того, чтобы:
- Кликнуть правой кнопкой мыши по пустому пространству для вызова меню.
- Выбрать вариант «Создать». Появится дополнительный набор кнопок.
- Нажать по надписи «Документ Microsoft Word».
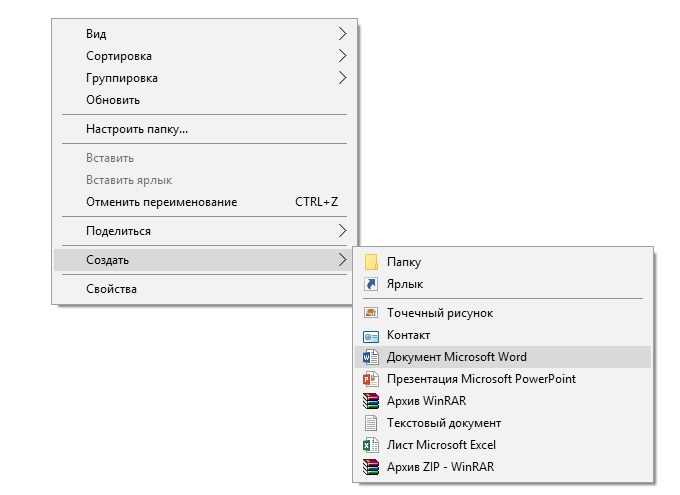
После этого запустите двойным кликом по ярлыку ваш пустой документ. Перед вами сразу откроется вкладка «Главная». Её и необходимо рассмотреть в первую очередь.
Далее будут описаны наиболее важные опции:
- Выбор шрифта. Это принципиально только в том случае, если вы работаете с официальными документами, где есть требования к оформлению. Если вы делаете какие-то записи для себя, можете выбрать самый нестандартный – главное, чтобы лично вам нравилось.
- Размер символов. Опять же, всё зависит лишь от условий. Если это не официальные бумаги, можете выбрать любой удобный для вас размер. Выделите напечатанный текст, а затем введите желаемое число, которое отражает размер букв и цифр.
- Изменение параметров шрифта. Например, можно сделать его полужирным. Также доступно добавление подчёркивания, выделения курсивом. При необходимости можно активировать зачёркивание некоторых символов. Нажав на кнопку в виде «x», вы превратите тот или иной элемент в индекс (нижний или верхний, в зависимости от кнопки).
- Выравнивание. Есть 4 типа. Например, можно выбрать стандарт – по левому краю. Также доступно выравнивание по центру, по ширине и по правой стороне.
- Создание списков. Есть маркированные, нумерованные, а также многоуровневые шаблоны.
- Выбор стиля. Подходит, чтобы выделять подзаголовки.

Использование
Но для пользования им вам потребуется аккаунт в системе Майкрософт.
Такой аккаунт есть у всех пользователей, так как его необходимо создавать на стадии скачивания и первичной авторизации в операционной системе.
Исключения могут составлять пользователи очень старых операционных систем, например, ХР.
Во время их выпуска обязательного наличия аккаунта в системе для авторизации не требовалось, поэтому у этих пользователей аккаунта нет.
В этом случае его требуется создать дополнительно.
Алгоритм работ
Работать с онлайн-версией Ворда вы можете следующим образом:
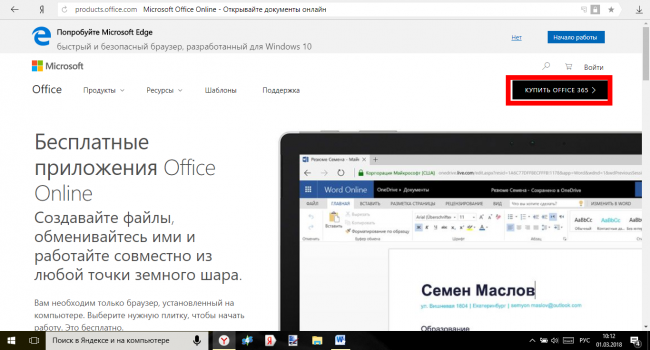
<Рис. 4 Стартовая страница>
- Прокрутите страницу немного вниз, и в левой ее части вы увидите плитки – кнопки доступа к тем или иным офисным программам в режиме онлайн;
- Нажмите на плитку необходимой вам программы;
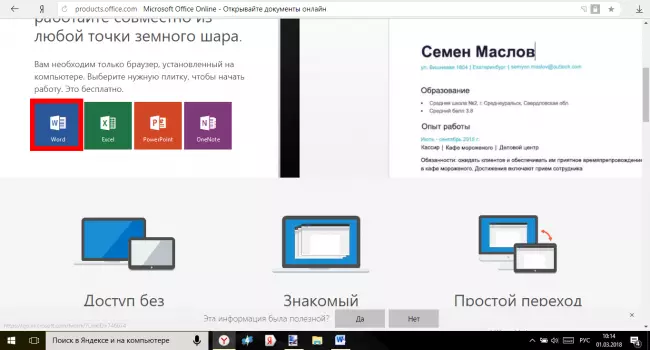
<Рис. 5 Плитки>
- После этого вы будете перенаправлены на страницу входа в систему – введите свой номер телефона, логин или адрес электронной почты в системе Майкрософт;
- Если аккаунта у вас нет, то нажмите на кнопку Создать учетную запись и зарегистрируйтесь;
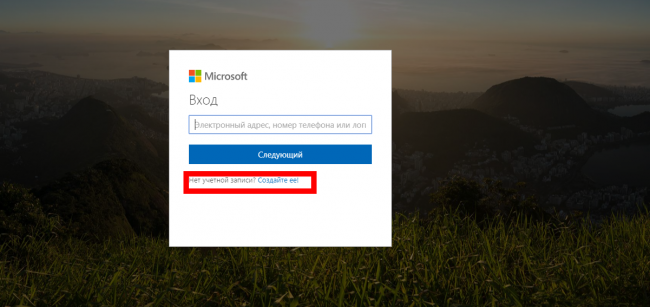
<Рис. 6 Логин>
- После ввода данных нажмите на кнопку Следующий;
- Окно в центре экрана изменить содержание, в нем необходимо будет ввести пароль от учетной записи – введите тот же пароль, который используете для входа в операционную системы на вашем компьютере;
- Нажмите Вход;
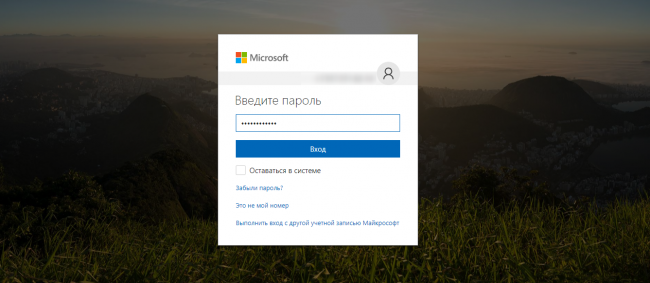
<Рис. 7 Пароль>
- Если система запрашивает – дайте подтверждение того, что введенные учетные данные действительно принадлежат вам;
- Вы попадете на страницу, где представлены различные макеты и шаблоны для тех или иных целей, а также кнопка создания нового документа – выберите то, что вам нужно и нажмите на плитку;

<Рис. 8 Новый документ>
- В меню слева приведены ваши документы, созданные ранее, в том числе, подгруженные из облака OneDrive;
- С помощью кнопки в правом верхнем углу вы можете сразу отправить выбранный документ;
- После нажатия на нужную плитку, открывается традиционный текстовый редактор в абсолютно таком же виде, как в устанавливаемой версии;
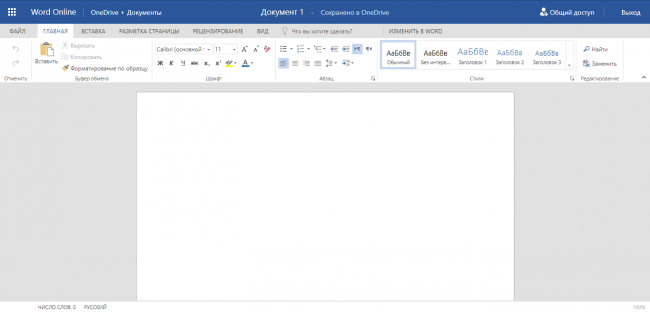
<Рис. 9 Документ>

<Рис. 10 Сохранение>
Как видно из скриншотов, Ворд в формате онлайн имеет ряд преимуществ перед традиционным предустановленным текстовым редактором.
Общий доступ
Одна из основных отличительных черт именно онлайн-версии состоит в возможности совместного редактирования и/или просмотра документа несколькими пользователями, вошедшими в систему и имеющими ссылку на файл.
Именно наличие этой функции заставляет юзеров использовать сервис даже при наличии установленной оффлайн-версии программы.
Как же настроить общий доступ и как с ним работать?
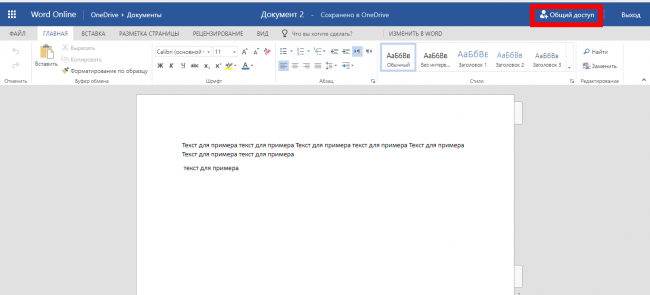
<Рис. 11 Общий доступ>
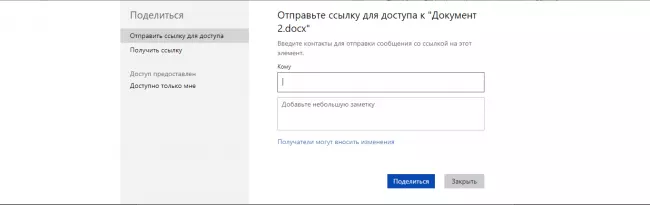
<Рис. 12 Отправка ссылки>
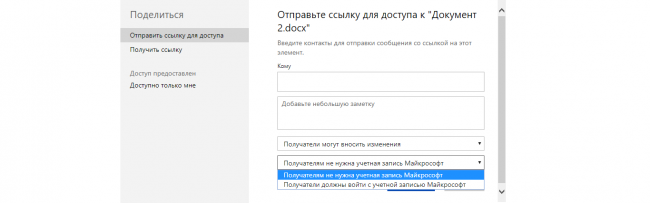
<Рис. 13 Настройки>
Вы можете получить ссылку на документ в текстовом виде, перейдя в поле меню слева на пункт Получить ссылку. Здесь выберите, что именно вы разрешаете пользователям делать с документом – просматривать или вносить изменения. Затем нажмите кнопку Создать ссылку и скопируйте текстовый вариант ссылки для редактирования и только просмотра они будут различны).
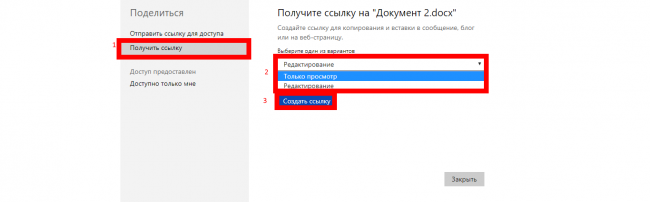
<Рис. 14 Текстовая ссылка>
Работа с шаблонами
Сервис предлагает достаточно много шаблонов, иногда отличных от тех, что имеются в установленной версии программы.
Работать с ними достаточно просто, зачастую, также как с любыми другими документами. Для работы с шаблоном проделайте следующее:
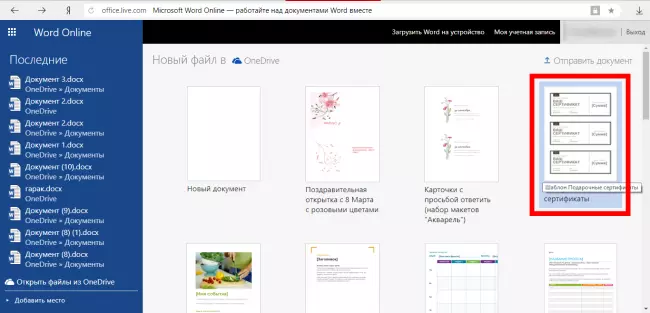
<Рис. 15 Шаблон>
- Откроется выбранный шаблон, в который вы можете внести все необходимые изменения;
- Обычно, внести изменение можно только в тот текст, который прописан в квадратных скобках.
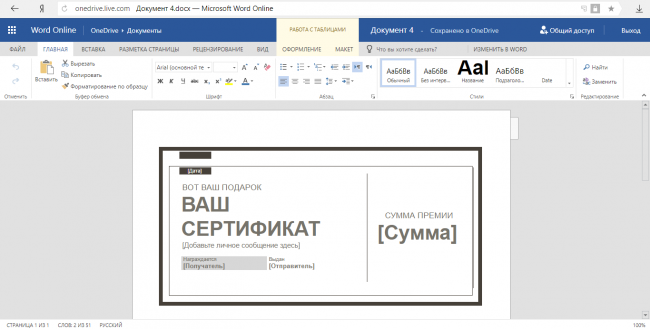
<Рис. 16 Работа с шаблоном>
Шаблоны способны достаточно сильно облегчить и упростить работу с рутинными процессами, такими как составление графиков, формальное поздравление коллег и партнеров и т. п.
Версии
История версий Microsoft Word для MS-DOS
| Год выпуска | Название | Версия | Комментарий |
|---|---|---|---|
| 1983 | Word 1 | 1.0 | Первая версия Word |
| 1985 | Word 2 | 2.0 | |
| 1986 | Word 3 | 3.0 | |
| 1987 | Word 4 | 4.0 | |
| 1989 | Word 5 | 5.0 | |
| 1991 | Word 5.1 | 5.1 | |
| 1991 | Word 5.5 | 5.5 | Первая версия DOS доступная для пользовательского интерфейса, подобного Windows |
| 1993 | Word 6 | 6.0 | Последняя версия DOS |
История версий Microsoft Word для Windows
| Год выпуска | Название | Версия | Комментарий |
|---|---|---|---|
| 1989 | Word для Windows 1.0 | 1.0 | Кодовое название — Opus |
| 1990 | Word для Windows 1.1 | 1.1 | Для Windows 3.0. Кодовое название — Bill the Cat |
| 1990 | Word для Windows 1.1a | 1.1a | Исходный код Word для Windows 1.1a доступен через Музей музей компьютерной истории |
| 1991 | Word для Windows 2.0 | 2.0 | Кодовое название — Spaceman Spiff. Включен в Office 3.0. |
| 1993 | Word для Windows 6.0 | 6.0 | Кодовое название — T3. Включен в Office 4.0, 4.2 и 4.3. |
| 1995 | Word для Windows 95 | 7.0 | Включен в Office 95 |
| 1997 | Word 97 | 8.0 | Включен в Office 97 |
| 1998 | Word 98 | 8.5 | Включен в Office 97 Powered By Word 98, который был доступен только в Японии и Корее |
| 1999 | Word 2000 | 9.0 | Включен в Office 2000 |
| 2001 | Word 2002 | 10.0 | Включен в Office XP |
| 2003 | Office Word 2003 | 11.0 | Включен в Office 2003 |
| 2006 | Office Word 2007 | 12.0 | Включен в Office 2007. Был выпущен 30 ноября 2006 года для предприятий, для обычных потребителей был доступен только 30 января 2007 года. |
| 2010 | Word 2010 | 14.0 | Включен в Office 2010 |
| 2013 | Word 2013 | 15.0 | Включен в Office 2013 |
| 2016 | Word 2016 | 16.0 | Включен в Office 2016 |
Microsoft Word для версии Mac OS
| Год выпуска | Название | Версия | Комментарий |
|---|---|---|---|
| 1985 | Word 1 | 1.0 | Word 1 для Macintosh |
| 1987 | Word 3 | 3.0 | |
| 1989 | Word 4 | 4.0 | Часть Office 1.0 и 1.5 |
| 1991 | Word 5 | 5.0 | Часть Office 3.0 |
| 1992 | Word 5.1 | 5.1 | Часть Office 3.0. Последняя версия для поддержки компьютеров на базе 68000 |
| 1993 | Word 6 | 6.0 | Часть Office 4.2 |
| 1998 | Word 98 | 8.5 | Часть Office 98 Macintosh Edition. Требуется Macintosh на базе процессоров PowerPC |
| 2000 | Word 2001 | 9.0 | Часть Microsoft Office 2001. Последняя версия, совместимая с Classic Mac OS (Mac OS 9 или более ранней) |
| 2001 | Word v. X | 10.0 | Часть Office v. X. Первая версия только для Mac OS X |
| 2004 | Word 2004 | 11.0 | Часть Office 2004 |
| 2008 | Word 2008 | 12.0 | Часть Office 2008 |
| 2010 | Word 2011 | 14.0 | Часть Office 2011. Как и в версии для Windows, номер 13 был пропущен из-за суеверия |
| 2015 | Word 2016 | 16.0 | Часть Office 2016 |
История выпуска Microsoft Word на других платформах
| Платформа | Год выпуска | Название |
|---|---|---|
| Atari ST | 1988 | Microsoft Write |
| OS/2 | 1989 | Microsoft Word 5.0 |
| OS/2 | 1991 | Microsoft Word 5.5 |
| OS/2 | 1990 | Microsoft Word для OS/2 Presentation версии Manager 1.1 |
| OS/2 | 1991 | Microsoft Word для OS/2 Presentation версии Manager 1.2 |
| SCO Unix | 1994–1995 | Microsoft Word для версии Unix 5.1 |
Скачайте Word 2007 на русском языке бесплатно для Windows
| Версия | Платформа | Язык | Размер | Формат | Загрузка |
|---|---|---|---|---|---|
| * скачайте бесплатно Word 2007 для Windows, файл проверен! | |||||
|
Microsoft Word 2007 |
Windows |
Русский | 320,4MB | .exe |
Скачать |
Обзор Word 2007
Microsoft Word 2007 (Ворд 2007) – приложение для профессиональной работы с текстовыми документами. Редактор отличается простотой использования, содержит набор инструментов для выполнения широкого спектра операций, от форматирования текста до вставки и модифицирования объектов – графиков, таблиц, картинок и пр. Word 2007 обладает интуитивно понятным интерфейсом и при работе не требует особых знаний и навыков. При возникновении проблем у пользователя есть возможность воспользоваться справкой.

Особенности выпуска
В версии 2007 добавлены дополнительные функции, а управление переведено на ленточный тип. В редакторе полностью переработан интерфейс, расположение компонентов окна стало более компактным: инструменты логически объединились в группы и на смену выпадающим спискам пришли вкладки.

Среди возможностей текстового редактора:
- • создание файлов большого объема;
- • размещение в документах чертежей, рисунков и других сторонних объектов;
- • создание формул и диаграмм в среде приложения;
- • защита информации паролем – шифрование данных;
- • добавление нумерации страниц, колонтитулов, гиперссылок, списков и прочих элементов.
Повысилась скорость работы с документом, появилась опция автоматического переключения между наборами функций. Внесен интеллектуальный элемент: при наведении курсора мыши на элемент форматирования, расположенный на инструментальной панели, пользователь заранее может увидеть, как при его использовании будет выглядеть текст. Наборы форматирования позволяют в едином стиле оформлять серию документов.

Новые функции программы:
- • Встроенный редактор формул, который позволяет быстро конструировать выражения из специфических символов, что полезно при работе над научными статьями и докладами.
- • Трехпанельное представление документа с их одновременной прокруткой – повышает удобство сравнения разных версий текста – исходных и полученных после редактирования.
- • Добавление опции Document Inspector, способной искать и удалять личные данные, скрытый текст и прочие сведения, представляющие угрозу для персональной безопасности пользователя.

Предусмотрена также интеграция программы с соцсетями, возможность непосредственной публикации постов из рабочей области после предварительной настройки учетной записи пользователя.
Системные требования:
- • частота процессора – от 500 МГц;
- • оперативная память – от 256 МБ;
- • свободное пространство на жестком диске – не менее 2 ГБ.
Релиз приложения корректно работает в среде ОС Windows, начиная с версии XP (SP2).
Похожие программы
PowerPoint 2013 — программа для создания презентаций и слайд-шоу
Excel 2013 — профессиональный редактор электронных таблиц
Word 2013 — удобная программа для работы с текстовыми документами
Microsoft Office 2013
PowerPoint 2016 — создавайте и демонстририруйте презентации и слайд-шоу
Excel 2016 — средство обработки числовых данных
Word 2016 — текстовый редактор с обновлённым интерфейсом
Microsoft Office 2016
PowerPoint 2010 — самый удобный powerpoint для изучения
Excel 2010 — обновленный выпуск программы для работы с таблицами
Word 2010 — популярный текстовый редактор
Microsoft Office 2010
PowerPoint 2007 — создание презентаций на слабом компьютере
Excel 2007 — создание презентаций на слабом компьютере
Word 2007 — текстовый редактор документов
Microsoft Office 2007
PowerPoint 2003 — самый простой powerpoint для создания презентаций
Excel 2003 — приложение для работы с числовой информацией
Word 2003 — приложение для работы с документами
Microsoft Office 2003
Word 2019
PowerPoint 2019
Excel 2019
Microsoft Office 2019
Word 2020
Excel 2020
PowerPoint 2020
Microsoft Office 2020
Microsoft Office 365
Аудио | Видео программы
Графические программы
Microsoft Office
Игры
Интернет программы
Диски и Файлы
Меняем размер и шрифт
Следующие действия могут помочь сделать ваш текст более интересным и привлекательным. Текст может быть изменен по-разному.
- Шаг 1. Для начала фрагмент текста нужно выделить, вы уже умеете это делать.
-
Шаг 2. Чтобы поменять вид шрифта, щелкните на стрелку рядом со стилем шрифта в панели инструментов.
-
Шаг 3. Выберите стиль шрифта из раскрывающегося списка.
- Шаг 4. Рядом с полем стиля шрифта находится поле, содержащее число и стрелку. Оно изменяет размер шрифта. Нажмите на стрелку. Выберите размер так же как и стиль из раскрывающегося списка опций. Итак, выбрав шрифт Bad Scrit и размер — 16, мы получим следующее.
 Пример шрифта Bad Scrit и размера -16
Пример шрифта Bad Scrit и размера -16
Описание Microsoft Word
Microsoft Word — профессиональный текстовый редактор, служащий для оформления, компоновки и макетирования текстового содержимого в развернутой нативной программной среде. Программа является незаменимым инструментом при подготовке доклада, лекции, диплома, реферата и любого другого контента, связанного с набором текста с клавиатуры. Огромное обилие тем и шаблонов позволяет придать вашему документу стилизованное, качественное графическое наполнение, а доступ к библиотеке макетов обеспечит соответствующее форматирование документа в заданных рамках. Отдельно стоит отметить вложенный плагин для проверки орфографии текста на любом языке, а также подчеркивания огрехов в синтаксисе, пунктуации и грамматике используемых в документе терминов, фраз и словосочетаний. Наконец, в состав инструментария продукта входит модуль для слияния почтовой корреспонденции с исходным документом: стоит лишь выбрать получателя, тип документа (конверты, наклейки, письма или каталог), и вложенный мастер все сделает максимально быстро и эффективно. В дополнение, оболочка Word включает в себя несколько режимов просмотра документов: режим чтения, разметки содержимого и веб-документа.