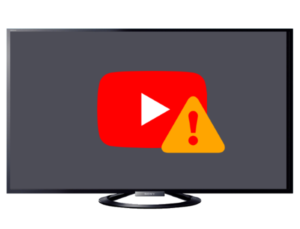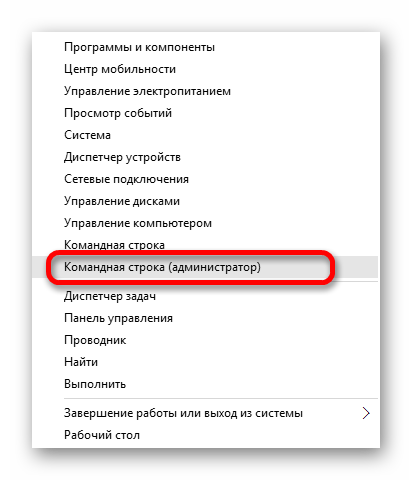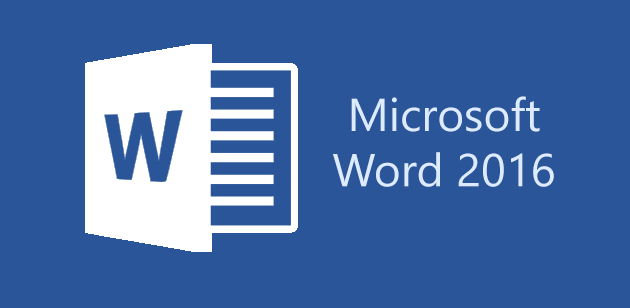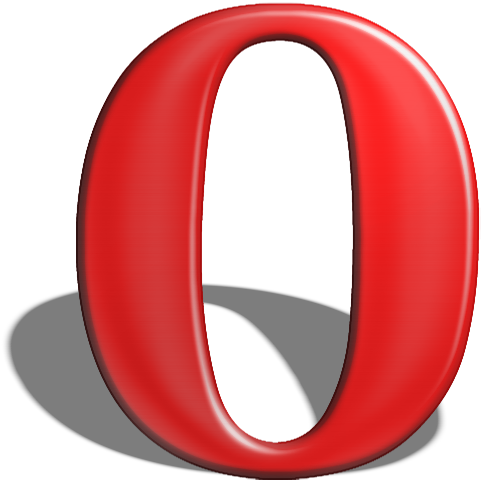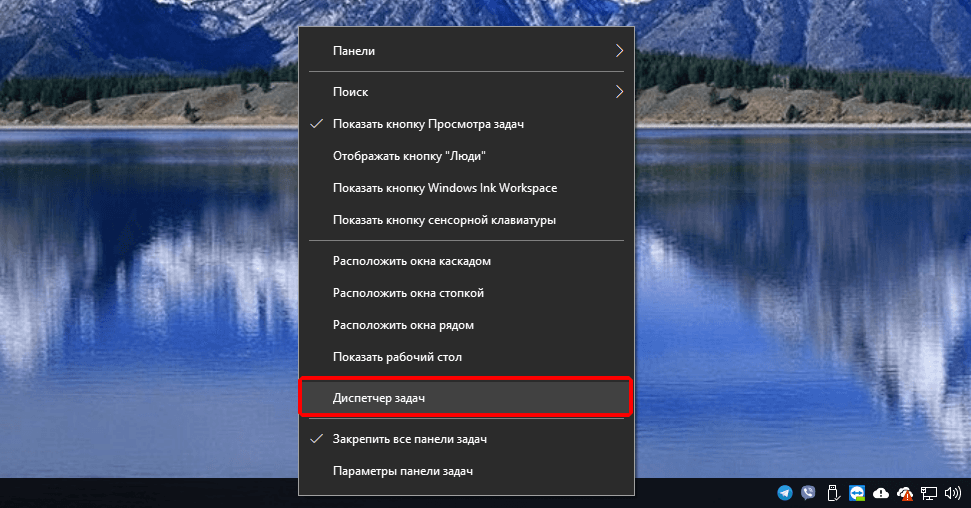Почему не работает ворд на компьютере
Содержание:
- Полезные рекомендации
- Поиск причин и исправление ошибки «Прекращена работа программы Microsoft Word»
- Средство восстановления не помогло. Что теперь делать?
- Прекращена работа программы word
- Активация переключения режимов вставки и замены кнопкой Insert в Ворде
- Отключаем вручную надстройки «Ворда»
- Как восстановить несохраненный документ Word
- Активация автоматического сохранения документов
- Принудительное закрытие редактора Word
- Исправляем сбой программы, связанный с аппаратными проблемами ПК
- Предварительные настройки
- Запускаем Word от имени администратора
- Преобразование графики в текст
- Переустановка офиса
- Документ ворд не сохраняется
- Отключаем вручную надстройки «Ворда»
Полезные рекомендации
Чтобы упростить процесс восстановления вордовского файла и увеличить шанс на успех, необходимо воспользоваться рекомендациями опытных пользователей
Она знают несколько нюансов этой работы, которые помогут избежать потери важной информации.. Полезные советы:
Полезные советы:
- Автоматическое восстановление утраченных данных возможно только при первом запуске программы. Все последующие открытия Microsoft Word не позволят применить эту полезную функцию.
- В большинстве случаев текстовая часть документа восстанавливается полностью. Однако при аварийном закрытии страдают картинки, графики и таблицы. Чтобы не лишиться их, необходимо сохранить копию в каком-либо другом файле.
- Чтобы повысить шансы на успех, запрещено до завершения процесса восстановления сохранять или копировать какие-либо другие документы.
- Сбой в работе программы может сопровождаться сообщением, в котором Windows предложит провести форматирование. В этом случае обязательно нужно отказаться от такого варианта, так как запуск процесса сотрёт все данные автосохранения.
- Во время восстановления пользователь должен будет указать место сохранения нового документа. Если прописать путь к папке, в которой находится повреждённый файл с тем же именем, то может произойти его затирание. Это приведёт к безвозвратной потере всех данных.
- Для использования некоторых программ и онлайн-сервисов необходимо будет приобрести подписку на расширение функционала. В бесплатной версии будут доступны лишь базовые опции, использование которых не даст гарантий успешного завершения работы.
Чтобы восстановить несохранённый документ или открыть повреждённый файл в Word, необходимо выполнить несколько простых манипуляций
Если знать их правильный порядок, то можно не опасаться потери важной информации.
Поиск причин и исправление ошибки «Прекращена работа программы Microsoft Word»

В некоторых случаях при работе в Майкрософт Ворд, а также в других приложениях офисного пакета, можно столкнуться с ошибкой «Прекращена работа программы…», которая появляется непосредственно при попытке открытия текстового редактора или отдельного документа. Чаще всего она возникает в Office 2007 и 2010, на разных версиях ОС Windows. Причин возникновения проблемы существует несколько, и в этой статье мы не только их выясним, но и предложим действенные варианты решения.
Примечание: Если ошибка «Прекращена работа программы…» у вас возникает в Microsoft Excel, PowerPoint, Publisher, Visio, предложенная ниже инструкция поможет ее исправить.
Средство восстановления не помогло. Что теперь делать?
С помощью средства простого исправления полностью удалите Office.
Нажмите расположенную ниже кнопку для скачивания и установки средства поддержки удаления.
Следуйте указанным ниже инструкциям, чтобы скачать средство поддержки удаления для соответствующего браузера.
Совет: Скачивание и установка средства может занять несколько минут. После завершения установки откроется окно удаления продуктов Office.
Microsoft Edge или Internet Explorer
В нижней части окна браузера нажмите кнопку Выполнить, чтобы запустить файл SetupProd_OffScrub.exe.

В левом нижнем углу щелкните правой кнопкой мыши SetupProd_OffScrub.exe и выберите пункт Открыть.
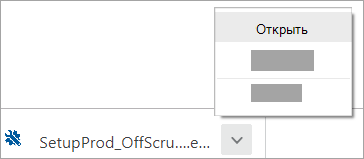
Во всплывающем окне нажмите кнопку Сохранить файл.
Затем в правом верхнем углу окна браузера FireFox нажмите стрелку загрузок и выберите SetupProd_OffScrub.exe.
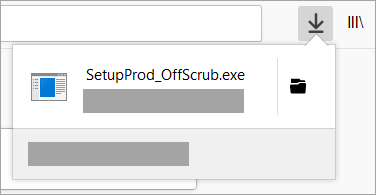
Выберите версию, которую нужно удалить, и нажмите кнопку “Далее”.
Следуйте остальным указаниям и при появлении запроса перезагрузите компьютер.
После перезагрузки компьютера средство удаления автоматически откроется для завершения последнего этапа процесса удаления. Следуйте остальным указаниям.
Выберите действия для версии Office, которую нужно установить или переустановить. Закройте средство удаления.
Прекращена работа программы word
Ответы
Проблемы с запуском приложения Office 2013
Подобные проблемы могут быть вызваны использованием более ранних версий надстроек. Кроме того, такое сообщение об ошибке может появиться при попытке запустить одно из приложений Office 2013: Excel, Word, Outlook, PowerPoint, Publisher или Visio.
- Прекращена работа программы Microsoft Excel.
- Прекращена работа программы Microsoft Word.
- Прекращена работа программы Microsoft Outlook.
- Прекращена работа программы Microsoft PowerPoint.
- Прекращена работа программы Microsoft Publisher.
- Прекращена работа программы Microsoft Visio.
Чтобы определить, вызвана ли неполадка одной из надстроек, запустите приложение в безопасном режиме. Перейдите на начальный экран в Windows 8 или нажмите кнопку Пуск и выберите команду Выполнить в Windows 7, а затем введите одну из следующих команд:
- excel /safe и нажмите клавишу ВВОД, чтобы запустить Excel 2013;
- outlook /safe и нажмите клавишу ВВОД, чтобы запустить Outlook 2013;
- winword /safe и нажмите клавишу ВВОД, чтобы запустить Word 2013;
- powerpnt /safe и нажмите клавишу ВВОД, чтобы запустить PowerPoint 2013;
- mspub /safe и нажмите клавишу ВВОД, чтобы запустить Publisher 2013;
- visio /safe и нажмите клавишу ВВОД, чтобы запустить Visio 2013.
Если приложение Office не запускается в безопасном режиме, то проблема не с надстройками. Перейдите в раздел Подробнее, чтобы просмотреть другие причины сбоя в работе приложения Office.
Если приложение Office запускается, отключите надстройки одну за другой.
- Пока приложение Office работает в безопасном режиме, щелкните Файл >Параметры >Надстройки.
- Возле списка Управление нажмите Перейти.
- Снимите флажок возле одной из надстроек в списке и нажмите кнопку OK.
- Перезапустите приложение (на этот раз не в безопасном режиме).
Если приложение Office не запускается, повторите указанные выше действия и поочередно снимите флажки возле других надстроек. Если все надстройки отключены, а приложение Office по-прежнему не запускается, выполните действия, указанные в разделе Устранение неполадок надстроек COM.
Устранение неполадок в работе надстроек COM
Надстройки COM могут также вызывать неполадки при запуске. Если приложение Office работает в безопасном режиме, сделайте следующее.
- Последовательно нажмите Файл > Параметры >Надстройки.
- В списке Управление нажмите Надстройки COM, а затем — Перейти.
- Снимите флажок возле одной из надстроек в списке и нажмите кнопку OK.
- Перезапустите приложение (на этот раз не в безопасном режиме).
Если приложение Office не запускается, проблема не связана с надстройками. Перейдите в раздел Подробнее, чтобы просмотреть другие причины неполадок.
Надстройки, которые могут вызвать неполадки в работе Office 2013
Более ранние версии следующих надстроек обычно вызывают проблемы с приложениями Office 2013:
- ABBYY FineReader. Посетите веб-страницу ABBYY FineReader, чтобы установить последнюю версию.
- Broadcom Send-to-Bluetooth. Посетите веб-страницу Broadcom Bluetooth, чтобы установить последнюю версию.
- Intel Send для Bluetooth. Посетите веб-страницу Intel, чтобы установить последнюю версию.
- KingSoft’s PowerWord. Посетите веб-страницу KingSoft PowerWord, чтобы установить последнюю версию.
Активация переключения режимов вставки и замены кнопкой Insert в Ворде
Для начала заходим в настройки Word. Делается это нажатием на кнопку в верхнем левом углу (кнопка «Файл») и в появившемся меню выбором пункта «параметры (параметры word)».
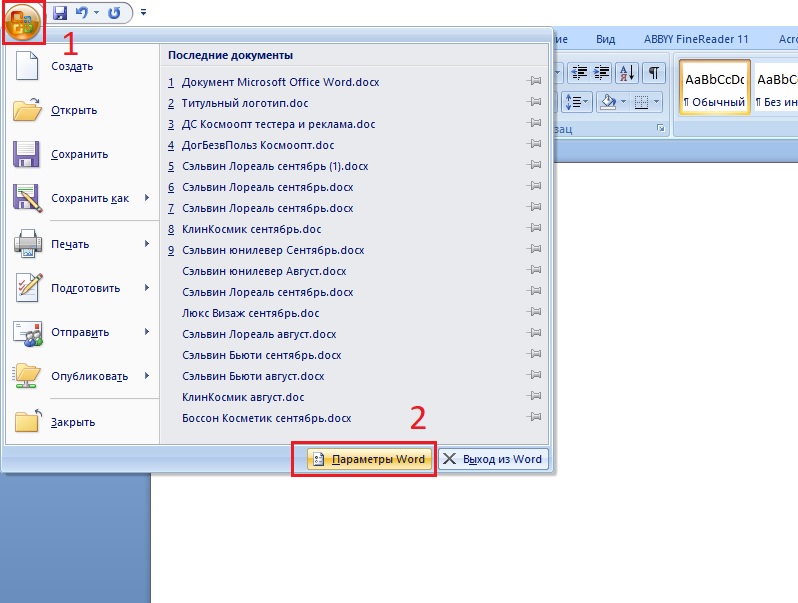
Вход в параметры Word 2007
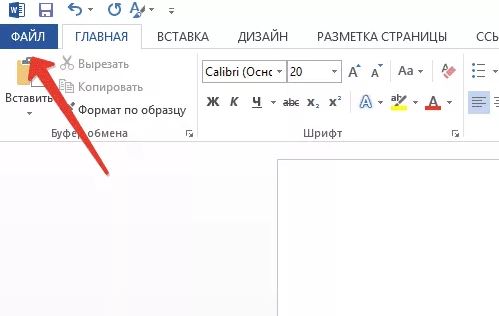
Вход в параметры Word 2013
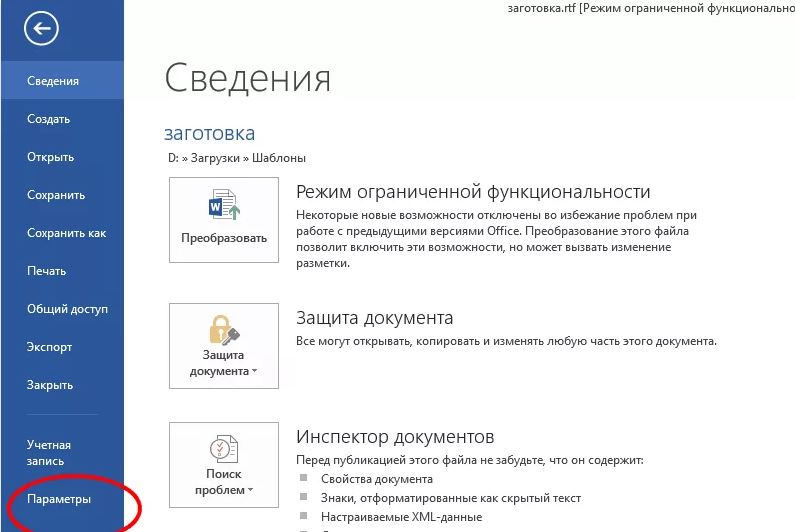
Вход в параметры Word 2013
В открывшемся окне настроек нужно перейти на вкладку «Дополнительно».

Включение смены режимов замены и вставки кнопкой insert в ворде
В правой части окна появятся различные пункты настроек. Среди них нужно найти «Использовать клавишу INS для переключения режимов вставки и замены». Включаем его установкой галочки напротив.
Остается лишь нажать «ок» в низу окна для применения настроек.
Теперь клавишей Insert на клавиатуре вы можете включать и отключать режим замены в Microsoft Word.
Стареешь?
Так там ничего нового. Информация не заменяется. Только если попробовать удалить предложенным там способом.
Это меня Штурман подбил тему создать. Ему тоже интересно, что это.
Значит я правильно понял,что ты прикалываешься
Да не прикалываюсь я. Просто интересно от чего это бывает.
Ну,вот Приехали!Я табе не так маршрут проложил? У тебя не как у всех! Даже комп по другому принципу работает. Видать от лени,аль от пыли.
Как ты любишь всех критиковать. На себя посмотри, вечно что-нибудь теряешь.
Мне простительно Мой *чердачек фрутис* периодически отдельно от меня живет.
Может и от лени, а может из-за нехватки времени. Можно, конечно посчитать ленью, что я не занимаюсь поставленными задачами 24 часа в сутки.
Червячка заловила где то
откатиться то не пробовала,? Потом припомни что последним ставилала, может какая нибудь программулина с хреньюя.
Если клава с мышкой привязаны «верёвками» к компу, то только вирус может и больше ничего по моему.
а то вот ещё для информациии
И вообще если тебе комп для работы нужен, а не для «бабушкиных» посиделок, то поставь LTSB и не парься.
А у меня 7-ка. А LTSB это что?
у тебя ещё и 7-ка.
Спасибо! А тему я создавала, потому что интересно было отчего это происходит.
Так времени нет переустановить. Учёбу закончу онлайн и к лету переустановлю. Переустановка — это несколько часов без интернета и компьютера. Стоит только отключиться, сразу всем что-то от меня нужно.
к лету или ишак сдохнет или падишах помрёт
Да работает всё. С клавой и мышкой проблем нет. Просто перестаёт работать буфер обмена. После перезагрузки компа он тоже начинает работать.
А я не помню, что ставила последнее и когда это было в первый раз. А сейчас второй раз.
Комп просто не всегда перезагружать хочется. У меня куча программ открыта и везде что-то не доделано.
Выполните FixIt . Проверьте в новой учетной записи пользователя
Я должна ещё и новую запись создавать?
Сергей, ты что забыл что ей всё лень
К тому же я обучаюсь онлайн html, css и JavaScript, чтобы не обращаться к спецам, а верстать сайты самой.
Вот и вся моя лень.
ну извини, что тупо пошутил ))
да и я на работе так уваляюсь иногда, что дома вообще ничем заниматься неохота, а не то что чем хочешь.
старею наверно
Ты меня тоже прости. Я думала, что ты опять на меня наезжаешь, думаешь, что я сутками на Завалинке сижу и ничего делать не хочу.
Просто так получилось, что я на работе «всё в одном флаконе», хотя мне нравится.
Пока время есть, ещё пытаюсь чему-то научиться для себя. Сайты не хочу отдавать на оформление спецам, они не знают нашу специфику, да и не научишься так ничему.
Вот я и не могу время выбрать, чтобы что-то переустановить.
А тему создавала не для решения проблемы, так как она решается перезагрузкой, а для того, что может быть кто-нибудь знает, что это за глюк и почему он может происходить. Ну, интересно же.
у меня тут проблема мифическая возникла)))
прикинь, темы могу делать на группе с ноутбука, из под виртуалки.
а непосредственно со своего компьютера нет, отсутствует всё включая «Подрубрики»
причём если с виртуалки захожу, то всё есть.
МИСТИКА
Так может у тебя на компе стоит какая-нибудь версия с Линуксом и браузером, что сайт в них просто не корректно отображается. Не могут же они предвидеть все варианты захода на их сайт и прописать сайт так, чтобы он читался?
Да при чём здесь линукс, на ноуте тоже самое стоит и с него всё нормально, а на другом жёстком у меня 10-ка дрягается, с неё выхожу тоже самое
наверно мой комп на субскрайбе забанили за пиратские посты
правда браузер отрыл Pale Moon из под него «Подрубрики» видны стали)))
Сергей, как думаешь, «бан по железу» бывает?))
Отключаем вручную надстройки «Ворда»
Ошибка о прекращении работы может появляться из-за надстроек, установленных системой или вами в «Ворде». Чтобы проверить эту теорию, сделайте следующее:
- Запустите окошко «Выполнить» с помощью комбинации клавиш «Вин» и R. В поле вводим winword /safe и щёлкаем по ОК.
-
«Ворд» запустится в безопасном режиме. Щёлкаем по меню «Файл» на верхней панели.
-
В перечне слева находим пункт «Параметры».
- Переходим в блок «Надстройки»
-
В меню ниже «Управление» ставим значение «Настройки Ворд» и кликаем по «Перейти».
-
В списке убираем отметку с одной из надстроек и кликаем по ОК.
- Закройте «Ворд» и откройте его в обычном режиме. Если проблема исчезла, значит, дело было в той выключенной надстройке. Тогда придётся оставить её деактивированной. Если не помогло, отключите так же по очереди все остальные надстройки в перечне.
Обычно проблемы с работой «Ворда» вызывают такой надстройки, как Abbyy FineReader, PowerWord и Dragon Naturally Speaking.
Как восстановить несохраненный документ Word
Бывают случаи, когда после работы над документом, пользователь не сохранил данные перед закрытием документа или произошел сбой и документ был закрыт без сохранения.
В этом случае можно воспользоваться встроенной функцией Word, автосохранение документа и, заодно, посмотрим как найти несохраненные документы в Ворде.
Настройки параметров функции «Автосохранение», находятся:
- открыть окно «Сохранение документов», выполнив следующую цепочку действий «Файл» → «Параметры» → «Сохранение»;
- проверить наличие галки в пункте «Автосохранение» (должна быть);
- установить значение интервала автосохранения — чем меньше значение, тем чаще программа будет автоматически сохранять документ.
Несохраненные документы хранятся в специальной папке, путь к которой указан в строке «Каталог данных для автовосстановления».
Рассмотрим 2 способа как вернуть несохраненный текст в Ворде из Каталога данных для автовосстановления, который подходит для всех версий Word (2003, 2007, 2010, 2016):
Первый способ открыть несохраненный документ:
- нажать кнопку «Обзор» рядом со строкой «Каталог данных для автовосстановления»;
- в открывшемся окне выбрать из списка документов с расширением .asd нужный файл;
- открыть документ двойным щелчком мыши.
Второй способ открыть несохраненный документ:
- выделить мышью строку окна «Каталог данных для автовосстановления» полностью;
- нажать правой кнопкой мыши и выбрать строку «Копировать»;
- открыть окно «Проводник» (навести курсор на кнопку «Пуск» в левом нижнем углу экрана, нажать правой клавишей мыши и выбрать строку «Открыть проводник» или «Проводник»);
- очистить адресную строку (если заполнена)
- вставить в адресную строку скопированный адрес папки;
- в открывшемся окне выбрать из списка документов с расширением .asd нужный файл;
- открыть документ двойным щелчком мыши.
Более подробно по функцию Автосохранение, можно прочитать в статье Как настроить автосохранение в Ворде (Microsoft Word).
Процедура восстановления несохраненного документа состоит из нескольких простых шагов:
- Открыть последнюю версию несохраненного файла в текстовом редакторе Word из папки «Каталог данных для автовосстановления» (смотри процедуру выше).
- Сохранить ее через функцию «Сохранить как» (Файл → Сохранить как → Ввести название документа → Выбрать папку → ОК).
Активация автоматического сохранения документов
Как уже говорилось ранее, при зависании редактора Microsoft Word пользователь никаким образом не может взаимодействовать с открытым в нем документом и спасти хоть какую-то часть записанного недавно текста можно только тем способом, что был описан выше.
Однако в программе Microsoft Word существует функция автоматического сохранения документов, которая может оказаться крайне полезной в такой ситуации. Активация и настройка параметров функции осуществляется следующим образом:
Шаг 1.
На панели инструментов редактора Microsoft Word разверните вкладку «Файл» и в выпадающем списке щелкните по строчке «Параметры».

Изображение 9. Переход к настройкам редактора Microsoft Word.
Шаг 2.
- В открывшемся окошке с левой стороны переключитесь на вкладку «Сохранение», после чего в правой части окна отметьте маркером строчку «Автоматическое сохранение каждые» и установите временный период в минутах.
- По необходимости Вы также можете указать папку на компьютере, куда автоматически будут сохраняться документы, с которыми Вы работаете в программе Microsoft Word.
- Для сохранения изменений щелкните по кнопке «Ок» и перезапустите текстовый редактор. Теперь любой документ, с которым Вы работаете в Microsoft Word, каждый раз будет автоматически сохраняться через установленное Вами количество минут.

Изображение 10. Настройка параметров автоматического сохранения.
Принудительное закрытие редактора Word
Сделав всё возможное, чтобы возобновить работу с документом и попытавшись его сохранить, целесообразно принудительно закрыть редактор. Приступать к этому стоит через пять минут после зависания программы: по умолчанию функция автосохранения выполняется через этот интервал времени. Однако закрыть MS Word можно в любой момент, используя диспетчер задач. Вызывается он сочетанием клавиш «Ctrl + Alt + Delete».
В открывшемся окне найдите вкладку «Microsoft Word». Кликните по ней и нажмите на кнопку «Снять задачу». Иногда нужно подождать несколько секунд, прежде чем окно закроется. Теперь вы сможете открыть редактор повторно и проверить, какая часть данных сохранилась.
При последующем запуске будет предложена для открытия последняя автосохраненная версия документа. Если она полностью соответствует файлу, который у вас был на момент утери, поздравляем — восстановление прошло успешно.
Исправляем сбой программы, связанный с аппаратными проблемами ПК
Аппаратные проблемы, к сожалению, зачастую вынуждают обращаться в Сервисный центр. Тем не менее своевременное исправление неполадок с «железом» могут значительно сэкономить средства и время, так как все элементы ПК взаимосвязаны и нарушение работы одного устройства влечет за собой порчу других элементов, связанных с ним. Но перед этим можно проверить отдельные планки ПК, чтобы понять, виноваты ли они в преждевременном завершении работы программы.
Ошибка ОЗУ
Для диагностики оперативной памяти воспользуемся встроенной в Windows утилитой «MdSched», чтобы открыть ее, нажимаем сочетание клавиш «Win + R» и в уже знакомом нам окне «Выполнить» набираем mdsched.exe, после чего нажимаем «Enter»;
Нам предложат два варианта диагностики ОЗУ, выбираем тот, что рекомендуется — готово.
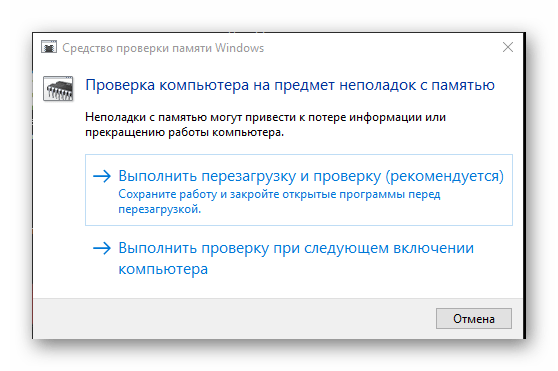
Здесь будут предложены два варианта диагностики оперативной памяти ПК, оптимальным решением будет выбор первого варианта. Начнется перезагрузка Windows, в процессе которой будет проверена оперативная память, результаты отобразятся в панели уведомлений.
Сбои в работе винчестера
Чтобы запустить проверку жесткого диска с исправлением ошибок, необходимо:
- Открыть командную строку (Win + R→cmd.exe→Enter) и набрать в ней: chkdsk /(имя диска, на котором расположена программа): /f /r и нажать «Enter» (пример: chkdsk C: /f /r);
- Далее может выскочить надпись «Невозможно выполнить команду CHKDSK, так как указанный том используется другим процессом. Следует ли выполнить проверку этого тома при следующей перезагрузке системы? [Y(да)/N(нет)]» — тут вводите Y и нажимаете «Enter».
- Выполняем перезагрузку Windows, в процессе которой будет произведена проверка винчестера и исправление ошибок его работы (если таковые имеются) средствами ОС.
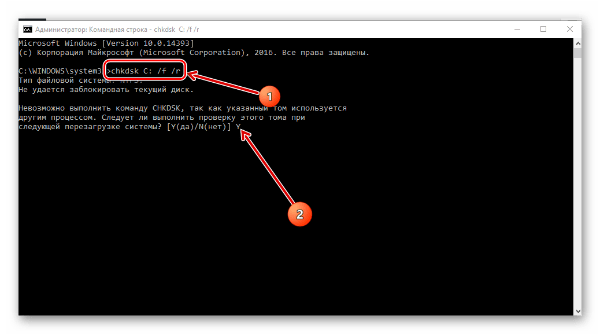
Для запуска утилиты chkdsk вводим в командной строке chkdsk (имя диска, который мы будем проверять): /f (исправление ошибочных секторов) /r (восстановление данных) и нажимаем Enter.
Тестируем видеокарту на наличие неполадок
Для начала, если ваш ПК или ноутбук оборудован двумя видеокартами, попробуйте запустить программу с помощью интегрированной видеокарты, а затем с помощью дискретной. В том случае, если с одной из видеокарт программа работает, проблема «Возникшая проблема привела к прекращению работы программы» заключается, скорее всего, в другом графическом адаптере. Следует убедиться в этом, просканировав его на наличие ошибок утилитой OCCT. Для этого:
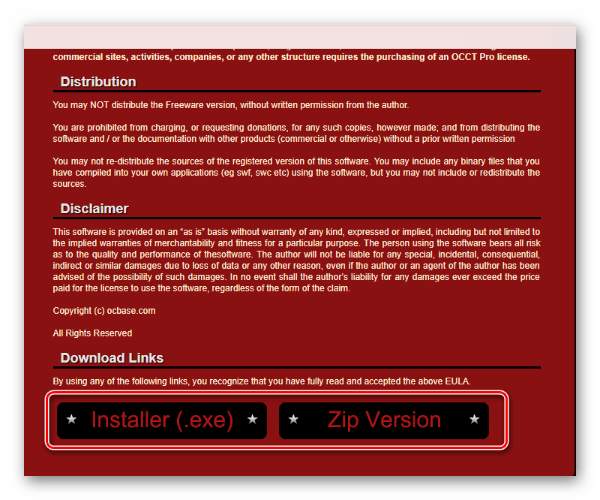
На странице загрузки выбираем удобную версию и скачиваем утилиту.
- После установки запускаем OCCT и задаем следующие параметры тестирования:
Обращаем внимание на выделенную в рамку запись, именно она позволяет в общем виде понять, исправна ли видеокарта в данном режиме нагрузки или нет. В том случае, если неполадки все же есть, для запуска программы можно воспользоваться второй видеокартой
Если ее нет, то единственным выходом является ремонт графического устройства
В том случае, если неполадки все же есть, для запуска программы можно воспользоваться второй видеокартой. Если ее нет, то единственным выходом является ремонт графического устройства.
Предварительные настройки
Таким образом, чтобы обезопасить себя от появления таких ситуаций, предварительно рекомендуется произвести такие настройки.
В большинстве последних версий текстового редактора найти их можно через файловое меню с выбором строки параметров. Слева в появившемся меню имеется раздел сохранения, после входа в который справа нужно выставить желаемый промежуток (чем меньше, тем лучше). К примеру, если выставить в качестве параметра одну минуту, можно быть совершенно точно уверенным, что основной документ при зависании программы не потеряется. Вряд ли даже при самом быстром наборе кто-то успеет ввести уж слишком много текста.
Запускаем Word от имени администратора
Случается, что для работы ворда нужны права администратора. Попробуем запустить программу с админскими правами. Находим ярлык программы в меню «Пуск» и кликаем на него правой кнопкой мышки. Выбираем пункт «Дополнительно» и из контекстного меню выбираем «Запуск от имени администратора».
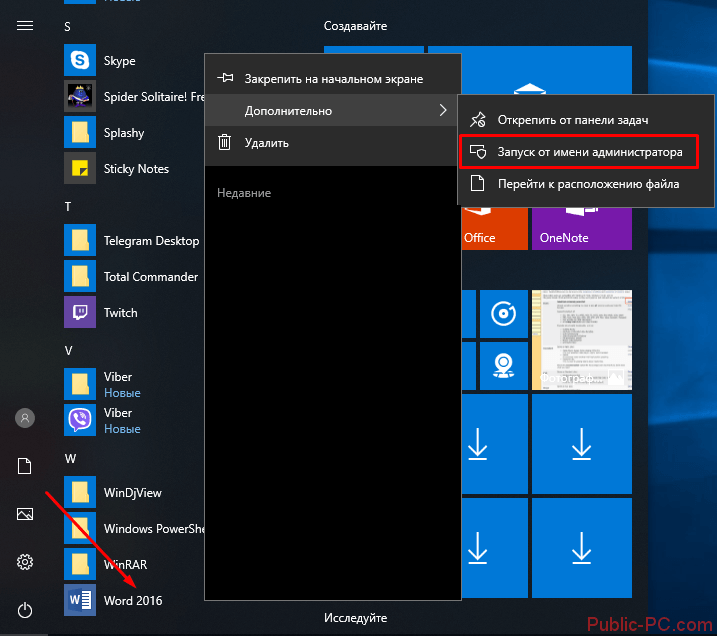
Если этот способ оказался действенным, вам нужно изменить тип запуска ярлыка. Открываем папку расположения exe-файла ворда. Точно так же найдите его в меню «Пуск», кликните правой кнопкой, перейдите в «Дополнительно» и выберите третий пункт «Перейти к расположению файла».
Откроется Проводник с папкой, где находится исполняемый файл Word. Кликаем на него правой кнопкой мышки и выбираем из контекстного меню «Свойства».

Во вкладке «Ярлык» кликаем на «Дополнительно». Появится окно, где задается возможность запуска ярлыка от имени администратора. К сожалению, в нашем случае окно не активное, применить к этому ярлыку параметры невозможно. То ли дело в отсутствии лицензии, то ли в других причинах. По возможности мы найдем причину этой проблемы и сообщим вам.

Преобразование графики в текст
Но вернемся к ситуации, когда «Ворд» завис. Как сохранить документ в графическом формате, разобрались. Но вставлять в автосохраненный файл графический объект смысла нет, поскольку в большинстве случаев может потребоваться редактирование текста. Как поступить в такой ситуации?

Одним из основных решений многие специалисты называют использование специальных программ распознавания текста вроде ABBYY FineReader. В приложении нужно просто произвести сканирование графического файла с выбором преобразования графики в текст Word. В этом случае проблем с распознаванием быть не должно, поскольку вам не нужно сканировать печатный текст на бумажном носителе, электронные копии распознаются моментально, а появление возможных ошибок в исходном тексте исключается практически на все сто процентов.
Переустановка офиса
Если восстановление с помощью встроенного мастера ничего не дало, нужно принять крайние меры — переустановить полностью офис. Сначала вам нужно полностью очистить систему от файлов офиса. Стандартная программа для удаления в «Виндовс» здесь не поможет. Нужно скачать специальную утилиту от «Майкрософт»:
- Перейдите опять же на сайт Microsoft. Прокрутите до второго варианта удаления и щёлкните по «Загрузить».

Нажмите на «Загрузить» в меню для полного удаления
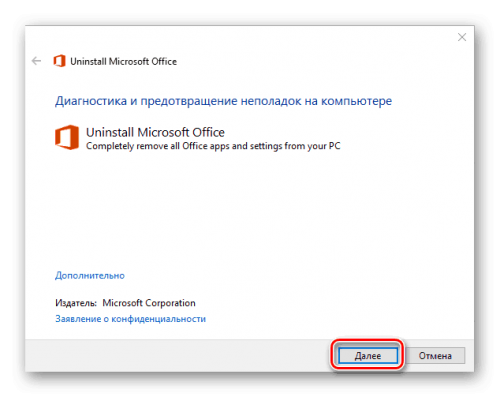
Запустите удаление всего офиса
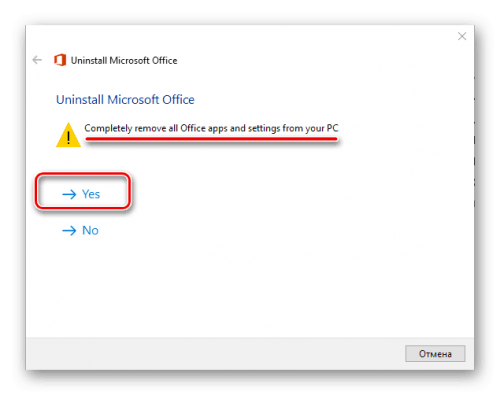
Согласитесь на удаление офиса
Теперь переходите к повторной установке офиса:
- Если вы ещё не связывали свою учётную запись «Майкрософт» с офисом с помощью ключа активации, войдите в свою «учётку» на официальном сайте компании. Если у вас ещё нет аккаунта, создайте его.
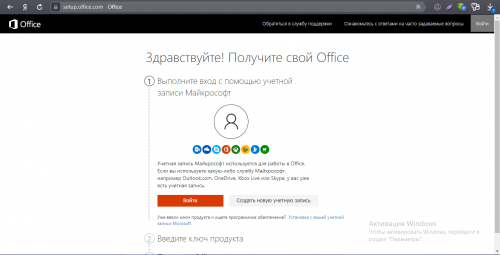
Войдите в аккаунт Microsoft

Ждём, когда установится офис на ПК

Офис был успешно установлен на компьютер
Сначала проверьте, есть ли обновления для офиса и драйверов устройств в диспетчере. После этого переходите к диагностике с помощью фирменной утилиты «Майкрософт». Если не помогло, отключайте надстройки редактора по очереди. В крайнем случае попробуйте восстановить пакет программ в офисе или вовсе его переустановить (полностью удалить с ПК и инсталлировать заново).
Документ ворд не сохраняется
Почему ворд не сохраняет документ
Если документ был открыт с другого носителя (не с жесткого диска компьютера), при этом носитель был извлечен, то при сохранении документа, Word выдаст ошибку. В этом случае, сохраните документ в другом месте на компьютере, не на носителе. Перед нажатием кнопки Сохранить, запомните папку, в которую сохраняете — папку можно изменить на ту, которая удобнее вам.
Здесь есть некоторые нюансы: например, если файл расположен на флешке и она не вынималась из компьютера, но при этом документ не находит путь к этому файлу. Дело в том, что USB-носитель мог попросту отключиться, сломаться, слететь драйвер либо вызвать иную программную или аппаратную ошибку и поэтому Word не сохраняет файл.
В ворде не сохранился документ что делать
И снова вирусы. Уже ни для кого не секрет, что наличие вирусов в системе сразу или постепенно приводит к ее неработоспособности. При этом способы и методы причинения вреда компьютеру с каждым разом все изощреннее. Никогда не знаешь, что «полетит» на этот раз: может зависает компьютер или вообще не запускается, а может просто какая-то программа перестанет работать, например, word не сохраняет документы. Чтобы все программы и компоненты Windows безотказно работали, необходимо следить за безопасностью своего компьютера, предупреждать и своевременно пресекать всевозможные попытки хакерских и иных атак.
Ворд не сохраняет изменения в документе
Еще одной причиной, по которой может возникать ошибка Приложению Word не удалось сохранить документ из-за ошибки доступа к файлу, также может быть проблема безопасности, но не ее отсутствие, а, скорее ее излишки. Как сказано выше, компьютер должен иметь хороший рабочий антивирус, способный выявлять и уничтожать любые вирусы, в том числе блокировать любую вирусную активность.
В то же время, некоторые популярные антивирусные программы настолько защищают нас от «налетов» извне, что порой блокируют либо вовсе удаляют файлы или программы, которые на самом деле нужны нам для работы (отдыха, не важно), которые, по нашему мнению, не являются вирусами, или же просто они нам нужны, но антивирус их считает вирусом и, как следствие, или не дает запускаться, или удаляет напрочь, а может просто блокировать какой-то процесс, например, офисную программу. И, возможно, по этой причине Word не может сохранить документ
Для того, чтобы проверить, блокирует ли антивирус процессы, связанные с Microsoft Office Word, просто отключаем его на некоторое время и продолжаем работать с документом, попробуем его сохранить. Помимо антивируса, на всех компьютерах, с установленной операционной системой Windows, существует встроенный Брандмауер, которые пытается что-то там защищать, например, блокировать доступ к сети или что-то иное. На самом деле же — больше мешает и поэтому, как правило, должен быть отключен, но только при наличии в системе качественной антивирусной программы.
Итак, если проблема заключается в антивирусе, необходимо добавить программу в исключения. В нашем случае это будет файл WINWORD.EXE, расположенный в папке: C:/Program Files (x86)/Microsoft Office/Office12/.
Добавив программу в исключения, антивирус больше не будет контролировать связанные с ней процессы. Таким образом, возможно причиной ошибки сохранения документа вордом, была банальная блокировка антивирусом некоторых процессов Word, например, процесса сохранения.
Что делать если ворд не сохранил документ
Как вариант, хотя, конечно, невозможно не заметить, но все же — жесткий диск или флешка переполнены, файлами, программами, в общем, свободное место закончилось. Если это случилось, вставляем другой носитель, имеющий достаточно свободного места для сохранения файла или документа. Также, в этом случае может выскакивать сообщение Недостаточно свободного места для сохранения документа, и поэтому word возвращает ошибку доступа к файлу.
Конечно, дополнительный носитель сможет в какой-то степени решить проблему, хотя бы временно, если нужно срочно сохранить документ. Но что делать, если проблема будет возникать в будущем!? Имеется ввиду проблема с переполнением дискового пространства. В этом случае следует очистить жесткий диск от ненужных программ, файлов, документов, картинок, видеозаписей и т.п. Сделать это можно как встроенными средствами Windows, так и применив стороннее программное обеспечение, позволяющее, например, очистить диск С и добавить немного больше свободного места.
Отключаем вручную надстройки «Ворда»
Ошибка о прекращении работы может появляться из-за надстроек, установленных системой или вами в «Ворде». Чтобы проверить эту теорию, сделайте следующее:
- Запустите окошко «Выполнить» с помощью комбинации клавиш «Вин» и R. В поле вводим winword /safe и щёлкаем по ОК.
- «Ворд» запустится в безопасном режиме. Щёлкаем по меню «Файл» на верхней панели.
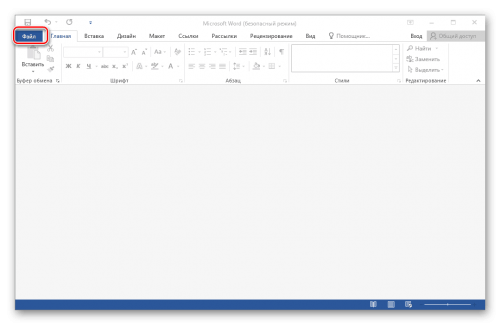
Нажмите на пункт «Файл» вверху слева
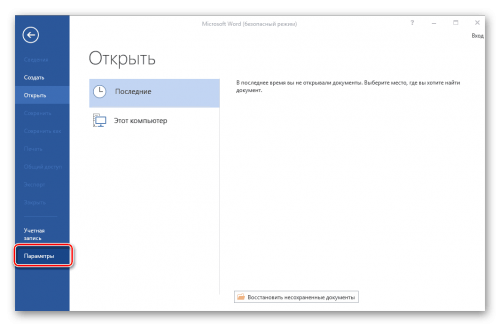
Щёлкните по параметрам в списке
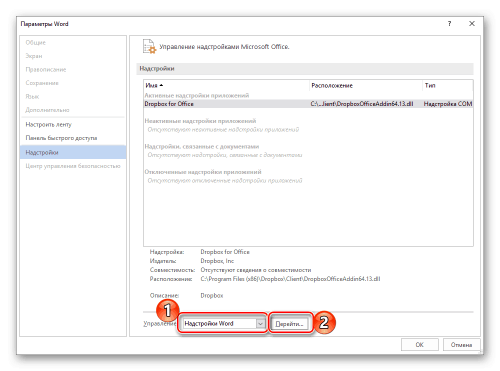
Перейдите к надстройкам «Ворда»
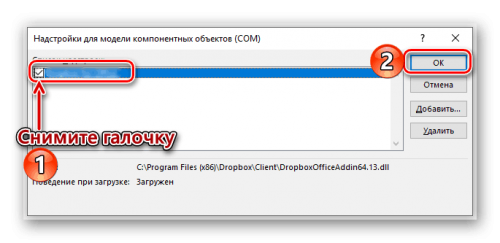
Выделите пункт надстройки и щёлкните по ОК
Обычно проблемы с работой «Ворда» вызывают такой надстройки, как Abbyy FineReader, PowerWord и Dragon Naturally Speaking.