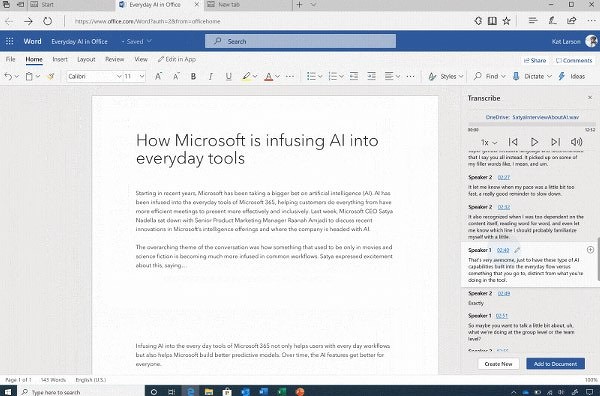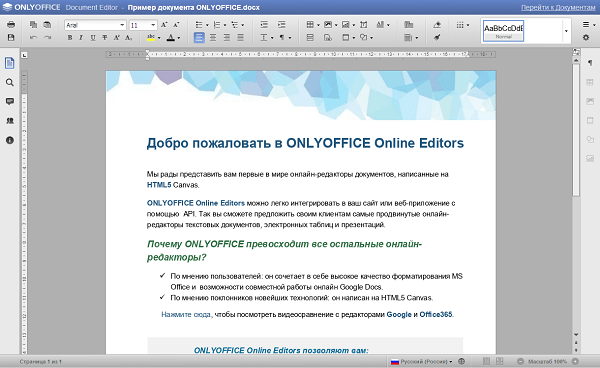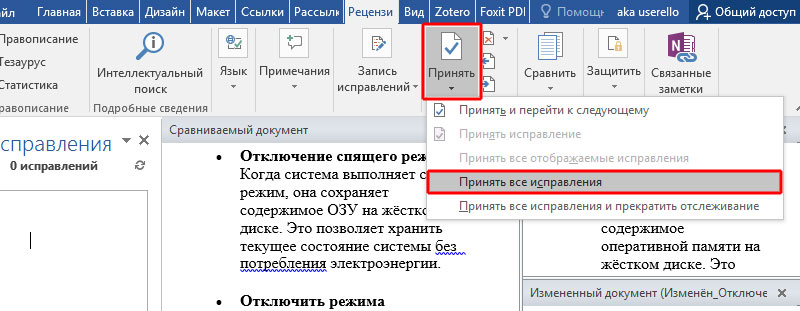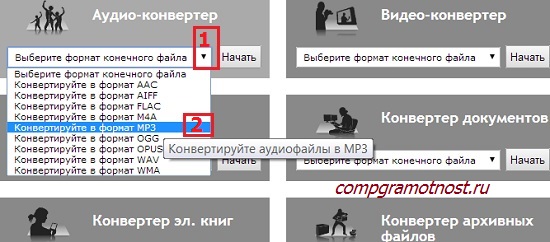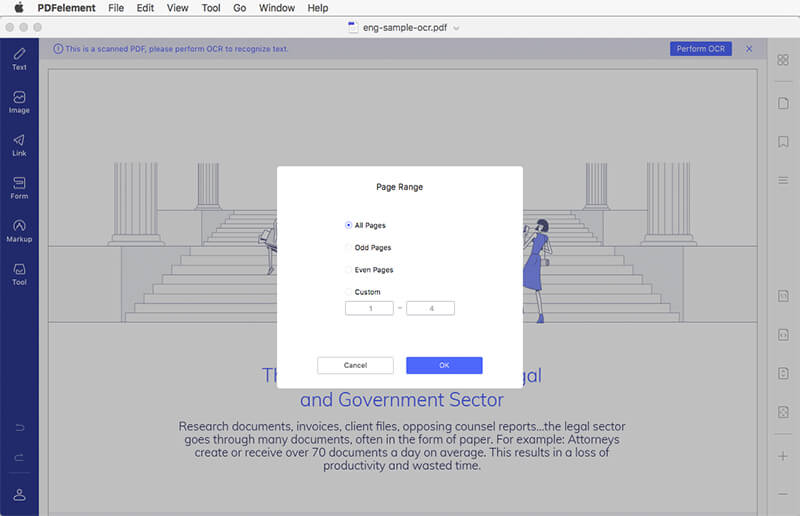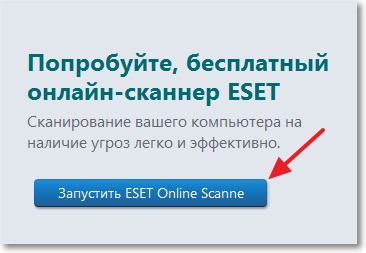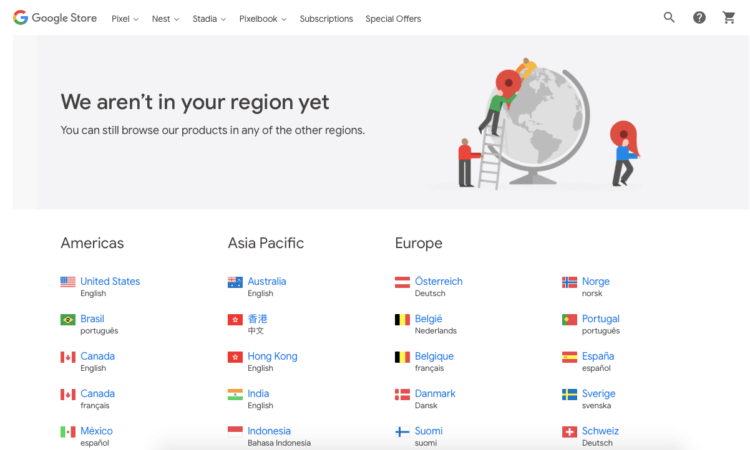Word online онлайн
Содержание:
- Открыть документ редактора Ворд онлайн с помощью Google Docs
- Платные онлайн-редакторы
- 3. Работа с документом
- АвтотекстAutoText
- Бесплатные онлайн-редакторы
- Просмотр и редактирование в автономном режимеOffline viewing and authoring
- Оффлайн версия для работы без интернета
- Возможности Microsoft Word Online
- Windows Word: плюсы программы
- Word Online
- Ворд Онлайн — замена приложения
- Top 5 Online Word Editor
- Онлайн-офис Google Документы
Открыть документ редактора Ворд онлайн с помощью Google Docs
По мнению многих пользователей, этот бесплатный продукт является лучшим. В нем можно создавать и редактировать объекты Word, к тому же он работает с форматами .doc и .docx. У него простой интерфейс, так что даже пользователь с минимальным запасом знаний быстро разберется. Функционал широкий, в редакторе масса инструментов для форматирования текста, исправления ошибок в режиме реального времени, вставки изображений, конвертирования и экспорта документов в другие расширения.
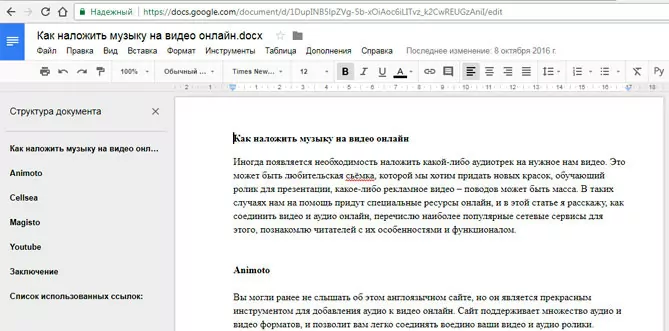
Принцип работы с Гугл Docs будет такой:
- заходите на сайт;
- среди имеющихся форматов, которые расположены в верхнем меню, выбираете интересующий вас;
- левым кликом мышки активируете вкладку «Открыть Google Документы/Таблицы/Презентации/Формы» (то, что выберете);
- в новом окошке с перечнем доступных для просмотра, изменения файлов, можно открыть любой левым кликом мыши;
- для создания нового Ворд объекта, следует нажать на значок «+» в нижнем углу с правой стороны;
- будет открыто меню с инструментами редактирования, такими же, как в локальном выпуске продукта;
- объекты сохраняются автоматически, для скачивания следует нажать «Файл/Скачать как» и найти в списке нужный формат.
Возможности ресурса
На сайте Гугл Документы есть не только стандартные возможности, здесь имеются различные интересные и полезные дополнительные опции. Например, «Совместный доступ» – с его помощью легко отредактировать Word online одновременно с другими юзерами, сделать индивидуальную ссылочку или открыть доступ.
- Совместное пользование активируется нажатием на вкладки «Файл/Совместный доступ», после вводится наименование вашего текстового проекта и во втором окошке указываются email юзеров, которые будут участвовать в работе с документом;
- Для получения ссылки на публикацию, следует открыть разделы «Файл/Опубликовать» и в открывшемся окне найти «Опубликовать», в автоматическом режиме будет составлена ссылка. Ее можно копировать, брать для размещения на других сайтах;
- Для настройки параметров доступа открываете соответствующий блок, который находится в углу сверху, с правой стороны, в новом окне тапаете по вкладке «Расширенные» и в «Уровнях доступа» кликаете «Изменить», а после этого выбираете уровень защиты.
Полезный контент:
- Текстовый редактор онлайн: лучшие сервисы
- Программа для изменения видео формата
- Найти Андроид устройство через Google и что для этого нужно?
- Формат heic, чем открыть, что это такое?
Платные онлайн-редакторы
Платные пакеты бывают двух видов: с бессрочной и продлеваемой лицензией. В первом случае пользователь платит разработчикам один раз и получает доступ к сервису без временных ограничений. Если лицензию нужно продлевать, то и оплачивать доступ к приложению придется при каждом продлении.
ONLYOFFICE Docs
Онлайн-редактор для работы с документами, таблицами, презентациями, подходит для создания профессиональных электронных таблиц и сложных презентаций.

Список поддерживаемых форматов внушительный: DOCX, XLSX, PPTX, ODT, ODS, ODP, DOC, XLS, PPT, PDF, TXT, RTF, HTML, EPUB, CSV. Он также совместим с OOXML.
После заполнения регистрационной формы клиент получает доступ к облачному редактору бесплатно на 180 дней. Этого времени хватит, чтобы протестировать возможности сервиса.
Дальнейшее использование платное. Разработчики предлагают несколько тарифных планов для домашнего и коммерческого использования.
ZOHO Writer
Текстовый редактор, которым можно пользоваться после регистрации и создания учетной записи. Есть две версии: бесплатная и платная.

Интерфейс лаконичный, ничего не отвлекает от работы с текстом. В верхней строке минимум кнопок. «Создать», «Файл», «Просмотр» — только основные опции.
Инструменты для работы с файлами скрыты в левом меню, но доступны в один клик. При выделении слова или текста всплывает панель с основными кнопками для форматирования: сворачивается она автоматически.
Продумано и совместное редактирование. Каждый автор устанавливает разрешения: чтение, комментирование, редактирование (по аналогии с Google Документами).
Пользователю необязательно открывать весь документ – можно открыть его часть. Ничего подобного в других облачных редакторах нет. В Zoho Writer доступна синхронизация документов через Dropbox.
В бесплатной версии есть ограничения, в том числе по количеству пользователей в коллективной работе с документом. В платной версии больше возможностей, но для тестирования возможностей хватит и бесплатного варианта.
3. Работа с документом
-
Рабочая область приложения используется для ввода, редактирования и форматирования текста, создания таблиц, добавления рисунков. Осуществлять работу с вводимой информацией помогает Строка меню и Панель инструментов. Если же вам не хватает функционала онлайн-сервиса, а на используемом компьютере имеется полноценная версия MS Word, то в один клик вы можете продолжить работу в настольной версии приложения. Для этого в Строке меню нажмите Изменить в Word.
-
Данная вкладка в Строке меню поможет вам проверить Орфографию и Читаемость созданного текста. Также возможно Создать примечание, Показать примечания и Показать изменения. Эти функции удобны при работе с документом в Общем доступе.
Общий доступ
Сервис предоставляет возможность совместной работы над одним документом. (Ранее мы описывали схожий метод работы от Google Документов). Для этого необходимо в Строке заголовков нажать . После чего перед вами всплывет окно с параметрами, которые необходимо выбрать для создания общего доступа. Вы можете отправить ссылку своего документа на эл. почту получателя, или же поделиться ею любыми доступными способами, при этом указав возможности получателя, а именно: просмотр, или редактирование.
-
Для удобной беседы и решения вопросов во время работы над документом нет необходимости использовать сторонние приложения, так как в MS Word Online встроен Skype, через который вы можете производить видео и аудио звонки, вести чат. В Строке заголовков нажмите.
-
Предлагаемые сервисы Microsoft
Внутри приложения расположены ссылки на доступные облачные сервисы корпорации, которые могут пригодиться для выполнения последующих задач, используя всего лишь браузер и интернет.
Открытие, сохранение, скачивание, печать
Так как сервис от Microsoft, следует знать, что облачное хранилище, которое вы можете использовать для работы с файлами – это OneDrive.Открыть документ в MS Word Online получится лишь из облака, но это не проблема, так как загрузить файл в облако вам не составит особого труда Сохранение, как и во многих онлайн-редакторах, происходит автоматически, но также вы можете сделать копию и переименовать по необходимости.Скачать файл возможно на внутреннюю память устройство форматами: DOCX, ODT, PDF.Печать производится на любом доступном принтере.
Подведем итог: Microsoft Word Online можно считать по праву полезным и необходимым инструментом для работы в сети. Он справляется с задачами среднего уровня сложности и имеет доступный интерфейс. Для более сложных документов придется воспользоваться платной подпиской десктопной версии Office 365, в состав которого входит MS Word.
АвтотекстAutoText
Вы можете вставлять блоки форматированного текста из коллекции автотекста. Это удобно, если вам нужно несколько раз ввести один большой блок текста, содержащий много элементов форматирования. Чтобы создать автотекст, добавьте выделенный текст в коллекцию автотекста. Дополнительные сведения см. в статье Автоматическая вставка текста.You can insert blocks of preformatted text using AutoText from your AutoText gallery. This is useful, for example, when you need to repeatedly enter the same large block of text and the text contains a lot of formatting. You create AutoText entries by adding selected text to the AutoText gallery. To learn more, see Automatically insert text.
Бесплатные онлайн-редакторы
У этих программ открытый код, пользователь за них не платит. Некоторые сервисы доступны пользователям без регистрации, в других регистрация обязательна.
Google Документы
Самый популярный онлайн-редактор, золотой стандарт работы с текстами, презентациями, другими типами документов. В сервисе доступен полный набор рабочих инструментов:
- Шрифты.
- Форматирование.
- Линейки.
- Вставка ссылок.
- Работа с картинками.
- Автосохранение.
- Совместный доступ.

Есть современные шаблоны для создания резюме, ведения деловой переписки, подготовки докладов.
Документы можно редактировать параллельно с другими пользователями, у которых есть доступ, просматривать историю изменений, переводить на другие языки.
Можно нарисовать рисунок и вставить математические формулы прямо в редакторе – в других сервисах эти опции недоступны.
Google Документы поддерживают форматы DOCX, RTF, PDF, HTML, TXT, EPUB, ODT и синхронизируются с учетной записью в Google.
С сервисом можно работать в режиме офлайн, если используется браузер Chrome. Можно настроить интеграцию с Google Drive, чтобы все документы сохранялись еще и на диске.
Microsoft Word online
Сервис от Microsoft – это привычный Word, работающий в облаке. В онлайн-версии доступны все те же инструменты и функции, что и в локальной программе. Разработчики добавили возможность совместного редактирования.

Проверка правописания в сервисе проигрывает аналогичной опции в Google Документах. Пользоваться редактором могут только зарегистрированные пользователи. Для регистрации нужно создать учетную запись в Microsoft и подтвердить ее.
Форматы, доступные для скачивания: PDF, ODT, DOCX.
Работать с текстовым редактором можно только при наличии интернета, а вот открывать файлы можно в других программах, например, MS Office, Pages. Единственное условие – они должны храниться в One Drive. Также возможна интеграция и сохранение документов на Яндекс.Диске.
OpenOffice Writer
Софт для работы с текстами с открытым кодом. Пользователи могут скачать его на компьютер или использовать в браузере без установки. Приложение подходит для работы с любыми документами Microsoft Word.

Им часто пользуются для набора рукописей, отчетов, объемных документов. Пользователь может создать свои шаблоны, загрузить готовые из хранилища. Автозаполнение сокращает время набора.
Недостаток – поиск по документу, таблицы, справка и другие полезные функции открываются в новых окнах. Это непривычно, в первое время отвлекает. Изменить масштаб документа невозможно: привычные для «Ворда» комбинации в этом приложении не работают.
Недоступна в Word для интернета.Not available in Word for the web. Office для интернета требует подключения к Интернету и браузера.Office for the web requires an internet connection and an internet browser. Для просмотра и редактирования документа, отключенного от Интернета или локального сервера Office Web Apps Server, необходимо установить на компьютере настольное приложение Word.You need the Word desktop app installed on your computer to view and edit a document while disconnected from the internet or from your organization’s on-premises Office Web Apps Server. Если у вас установлено классическое приложение Word, вы можете использовать все возможности Word для просмотра и редактирования документа.If you have the Word desktop app installed, you can use the full functionality of Word to view and edit your document. При сохранения обновляется и онлайн-документ.When you save, the online document is updated with your changes. Вы также можете скачать и сохранить автономную копию документа, но она не будет синхронизироваться с онлайн-версией.You can also download and save-as an offline copy of the document, but it will not be in sync with the online version. Узнайте больше о сервере Office Web Apps.Learn more about Office Web Apps Server.
Оффлайн версия для работы без интернета
Word Online работает через интернет, не требуя установки на жёсткий диск. При этом работать с документами без интернета всё-таки можно. Для этого необходимо установить расширение:
- Запустите редактор и откройте в нём файл, к которому нужно получить оффлайн-доступ.
- Откройте меню «Файл – Включить оффлайн-доступ».
- Появится окно, требующее установить плагин – дайте разрешение.
- Откроется страница с расширением – нажмите «Установить».
- Обновите страницу с документом, чтобы приступить к оффлайн-редактированию.
Если связь с интернетом прервётся, все изменения будут сохраняться на самом компьютере. После восстановления связи изменения отправятся на сервера редактора. Оффлайн-доступ очень удобно использовать в поездках, когда соединение с интернетом может прерываться – например, в поезде или в междугороднем автобусе.
Возможности Microsoft Word Online
Преимущества
- Высокая скорость запуска;
- Мощный текстовый процессор;
- Качественное форматирование текста;
- Можно воспользоваться локальным сервером;
- Вполне привычный интерфейс от Windows Word Documents;
- Новичок может открыть и просмотреть справочный раздел;
- Не требует установки, достаточно посетить страницу сайта;
- Тонкая настройка панелей инструментов и средств редактуры;
- Можно набрать текст и отредактировать его на виртуальной клавиатуре;
- Полный доступ к другим программным продуктам из комплекта Майкрософт Офис Excel, PowerPoint, Outlook. Skype и т.д.;
- Позволяет быстро создать папку в контекстном меню и подключить к ней другого пользователя.
Недостатки
Windows Word: плюсы программы
Windows Word – это отличный вариант! Часто довольно распространённой проблемой с текстовыми редакторами является их большой вес. Тяжёлые программы долго скачиваются и долго загружаются, что, несомненно, является большим минусом при работе с ними. Эта программа весит достаточно малое количество мегабайт, чтобы загружаться практически мгновенно. То же самое касается и закачки программы. Скачать Ворд для Виндовс можно очень быстро даже при наличии среднего по скорости Интернета. Больше никаких проблем с закачкой! Также многие пользователи упоминают о том, что текстовые редакторы имеют свойство очень долго обрабатывать текст при сохранении. Особенно это актуально для тех документов, которые содержат в своём составе не только чистый текст, но и вставленные таблицы, рисунки и другие объекты. Зачастую подобные сложные документы могут обрабатываться минуты! Плюс ко всему, во время обработки программа может «зависнуть» — и вы потеряете свой файл. Но это всё опять-таки не касается нашего Ворда! Данная программа оптимизирована таким образом, что обрабатывает даже самые тяжёлые и сложные документы молниеносно! Вам больше не придётся долго ждать сохранения и бояться потерять данные в случае сбоя программы.
Word Online
На главной странице Word Online отображается панель управления. Здесь представлены шаблоны, а также ранее созданные документы. Интерфейс сервиса хоть и не переведен на русский язык, но несложен для понимания.
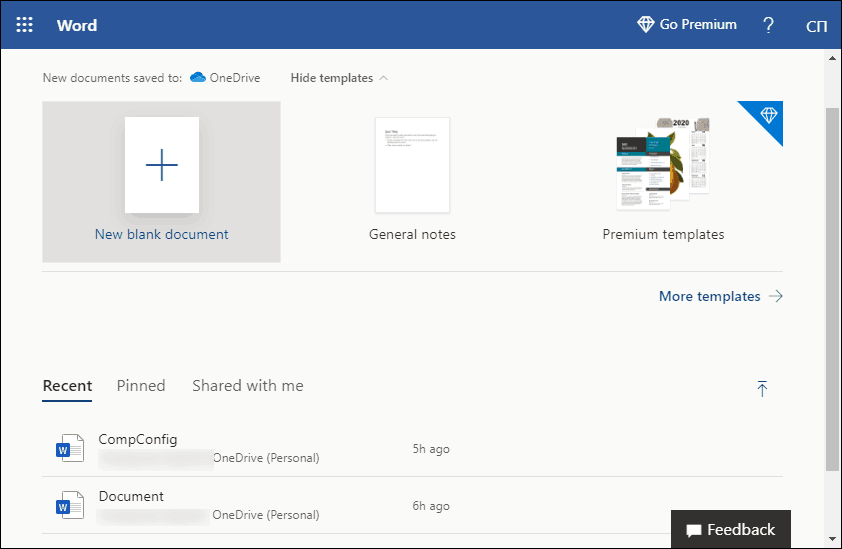
Созданные здесь документы автоматически сохраняются в вашем аккаунте OneDrive. Это облачное хранилище Microsoft, на котором у каждого пользователя есть бесплатные 5 ГБ.
В панели управления Word Online все документы разделены на три группы:
- «Recent» — недавно созданные, отсортированные по дате и времени последнего открытия.
- «Pinned» — закреплённые. Это удобная штука для сохранения отдельных объектов в списке избранных. Чтобы закрепить документ, нажмите на значок «Add to pinned» возле его имени.
- «Shared with me» — документы других пользователей, к которым вам предоставили доступ.
Чтобы создать новый файл в Ворд Онлайн, нажмите на кнопку «New Blank document». Откроется чистый лист. Кроме того, документы можно создавать на основе шаблонов.
Редактор сервиса имеет ограниченную функциональность по сравнению с настольной версией Word. Однако основные возможности для работы над текстом он поддерживает.
Здесь вы можете:
- Создавать текстовые документы любого объёма.
- Выбирать шрифт, размер букв, начертание (жирный, курсив, подчеркнутый), изменять цвет текста, добавлять обводку.
- Вставлять списки, в том числе многоуровневые.
- Добавлять таблицы и рисунки.
- Нумеровать страницы.
- Настраивать отступы, поля и ориентацию листа.
- Добавлять оглавления, сноски.
- Писать комментарии к тексту в режиме рецензирования.
- Проверять текст на ошибки.
- Переименовывать файлы, сохранять их на компьютер в формате Word, ODT или PDF.
- Распечатывать страницы.

Одна из ключевых возможностей Word Online — предоставление общего доступа к файлам. Это можно сделать двумя способами:
- Создать ссылку или пригласить пользователя по электронной почте.
- Разместить документ на сайте через HTML-код.
Чаще всего пользователи применяют первый вариант. У него есть два сценария. Например, вы хотите пригласить к редактированию документа одного человека, а от других пользователей файл должен быть скрыт. Для этого:
- Раскройте меню «Файл», нажмите на пункт «Общий доступ» и выберите «Предоставить доступ другим людям».
- Введите адрес электронной почты человека, которому хотите предоставить доступ.
- Нажмите кнопку «Send».
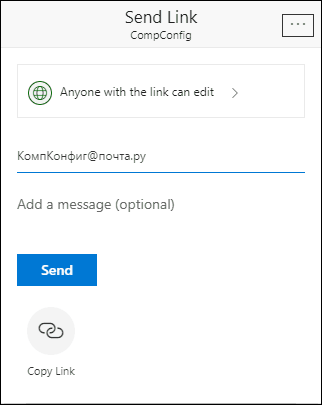
Если вы желаете, чтобы другой человек мог читать текст, но не мог его редактировать, то перед отправкой приглашения измените режим доступа. Нажмите на кнопку «Anyone with the link can edit» («Любой пользователь со ссылкой может редактировать») и уберите отметку с опции «Allow editing» («Разрешить редактирование»).
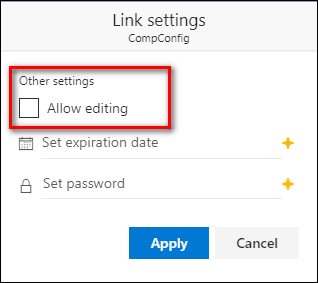
Убедитесь, что после отключения разрешения документ имеет статус «Anyone with the link can view» («Любой пользователь со ссылкой может просматривать»). После этого нажмите на кнопку «Send».
Кстати, в редакторе есть функция установки срока действия приглашения и пароля, однако эти возможности доступны только пользователям премиум-тарифов OneDrive, которые не работают в России.
Кнопка «Copy link» в этом же окне создаёт ссылку для общего доступа без ограничений. То есть просмотреть или отредактировать документ (в зависимости от того, какой статус вы установили) может каждый, кто имеет эту ссылку, а не только конкретный человек, которому вы отправили приглашение. Это может быть небезопасно.
Word Online также позволяет скачивать документы. Файл с набранным текстом можно сохранить в памяти компьютера в формате DOCX (стандарт для Word после 2007 года), PDF и ODT (OpenDocument, формат бесплатных альтернатив Word).
Word Online на Яндекс.Диске
Если у вас есть аккаунт на Яндексе, то можно не регистрировать учётную запись Microsoft, а использовать онлайн-версию Word, встроенную в Яндекс.Диск.
Как это сделать:
- Откройте Яндекс.Диск. Ссылка на него есть на главной странице Яндекса.
- Нажмите на кнопку «Создать» в меню слева и выберите «Текстовый документ».
Созданные документы сохраняются на Яндекс.Диске. Вы можете скачать их на жёсткий диск компьютера или предоставить к ним доступ с помощью публичной ссылки.
Word Online подходит для создания стандартных документов. Вы без труда сможете написать и распечатать доклад или реферат с номерами страниц, иллюстрациями, таблицами. Но некоторые ограничения всё же могут помешать — например, в онлайн-версии нельзя начать нумерацию не с первого листа, изменить формат номера или вставить диаграмму.
Ворд Онлайн — замена приложения
Классические офисные пакеты с мощным функционалом для домашнего пользования или профессиональной работы с текстовыми документами чаще всего платные. Оплата производится за лицензионные ключи к программам или за месяц пользования – используется подписочный механизм. Позволить себе легальный софт, купленный за деньги из семейного бюджета, может не каждый. Особенно, когда речь идёт о студентах, не располагающих крупными суммами.
Word Online способен полностью заменить собой практически любой офисный редактор. Он абсолютно бесплатный – пользователю не придётся искать деньги на оплату лицензии или подписки. Нет ни разовых платежей, ни ежемесячных. Исключение составляет бизнес-версия, но она включает в себя специфические возможности, нужные только предпринимателям и компаниям. Для домашнего пользования Ворд Онлайн полностью бесплатный.
Вот перечень его преимуществ:
Мгновенный запуск в любом браузере – не нужно устанавливать какие-либо программные пакеты, библиотеки и дополнения, проводить активацию.
Останется бесплатным и в будущем – можно не беспокоиться, что в один прекрасный момент потребуется обязательное приобретение лицензии или оплата подписки.
Нет занимает ценные гигабайты на жёстком диске, что очень важно на компьютерах, оснащённых твердотельными SSD-дисками небольшого объёма.
Большой выбор шаблонов, позволяющих почти мгновенно приступить к созданию документа – например, в галерее присутствуют шаблоны деловых писем, резюме, планов совещаний, памяток, докладов, планов уроков и многого другого.
Не требует обновления – новые функции в текстовом редакторе Word Online появляются автоматически, без участия пользователей и затрат трафик на скачивание очередных обновлений.
Нет требований к операционной системе – Word Online работает в браузере, благодаря чему успешно запускается даже в самых редких и экзотических версиях операционных систем семейства Linux, не говоря уже про Windows и macOS.
Забудьте о громоздких платных редакторах, требующих установки и регулярного обновления – используйте Word Online. Получите доступ к своим документам с любого компьютера, а также с телефона или планшета.
Top 5 Online Word Editor
Below are the top 5 online Word editor which can be used to get the best output. It is advised to choose one of more depending on your needs and demands.
1. Google Docs
Google Docs is one of the best ways of editing Word document online as it is easy to use and provides sufficient storage to get all your files at a single place.
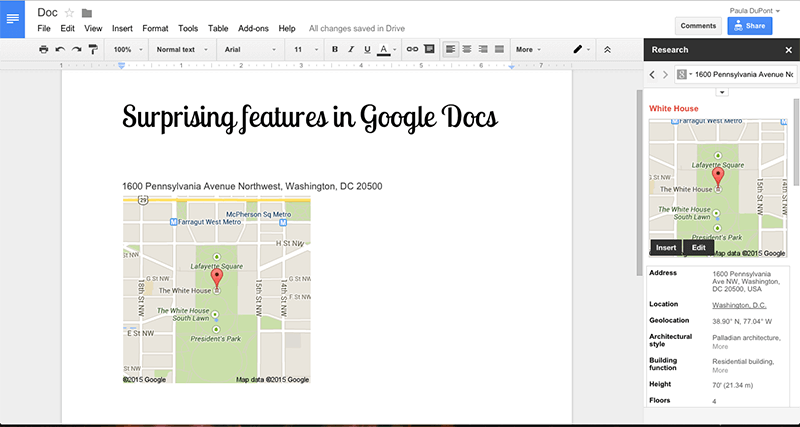
Pros:
- The interface is very user friendly.
- The program allows uploading multiple docs at the same time.
Cons:
- For some users it is highly technical to work on.
- The Google Docs is slow as compared to other processors.
How to use Google Docs:
1. First understand that you can’t edit the Word documents directly from within your Google Docs page. You can do this from Google Drive which is always synced with Google Docs. So access your Google Drive first of all.
2. Right click on the Word file and open it with Google Docs.
3. Make the changes you require and all will be saved to Google Drive Automatically. Download the modified file and the process ends here.
2. Microsoft Word Online
It is another editor which will surely get you the best outcome you have been looking for to edit word document online. Created by Microsoft this online editor is used by millions from all over the world.
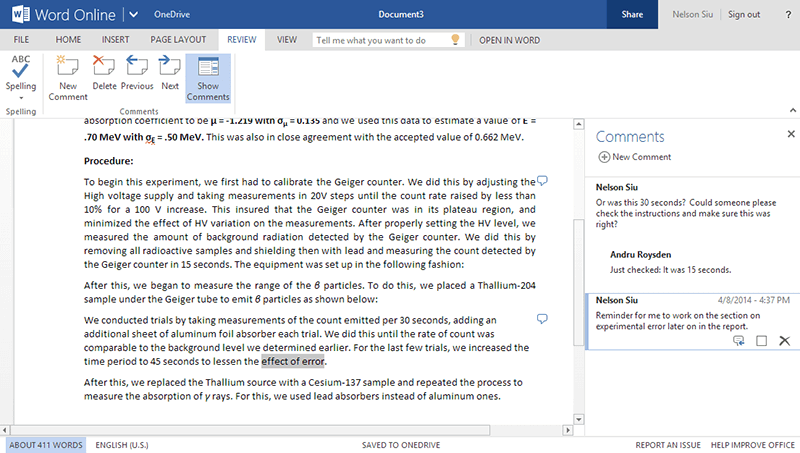
Pros:
- Very easy to use and handy.
- Fast and reliable, embedded with One Drive.
Cons:
- Not as much features as expected.
- Program at times freezes which can get your files corrupted.
How to use Microsoft Word Online:
2. Click on the document which is there on your account and start editing word file online.
3. All the changes will be saved to One Drive.
3. Zoho Writer
It is another program which can be used to edit Word document online with ease and requires no special tech ability to operate. The program is highly reputed and easily handles multiple files.

Pros:
- Collaboration has been made simple by this Word document processor.
- The program also has add on for browsers.
Cons:
- It is not as known as other online Word editor programs.
- The program’s website is sometimes inaccessible due to working.
How to use Zoho Writer:
2. When edit word document online, you can press CTRL + S to save any changes which are required and the process finishes here.
4. ONLYOFFICE Personal
The best thing about this app is its easy use which makes it one of the best online Word editor of all times. The use of the program is highly sophisticated and therefore it is very much advised to use this program as one of the main Word processor.
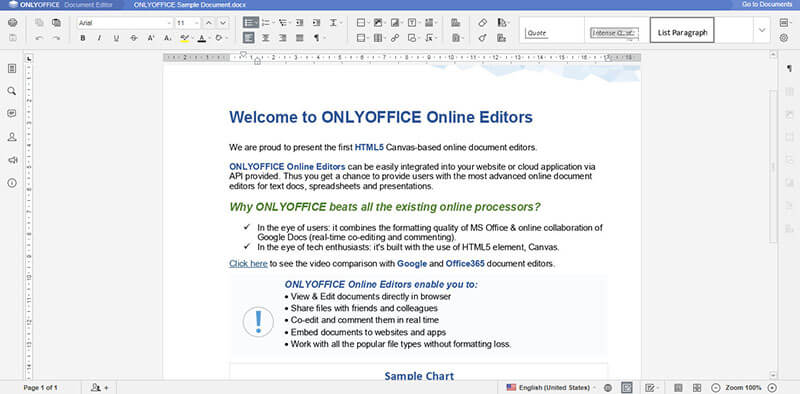
Pros:
- Highly intuitive design which is easily understandable.
- The program is fast and efficient.
Cons:
- The program is not as reliable as others.
- The processing of some parts of the file might take some time.
How to use ONLYOFFICE Personal:
2. Open the file you want to edit, and you can also upload new files if required.
3. You can then download the file by clicking «File» > «Download As» to complete the process in full.
5. Live Writer
Created by Microsoft this program has all the related techniques which you can use to get the work done with ease. The program is highly intuitive and can also be downloaded if required.
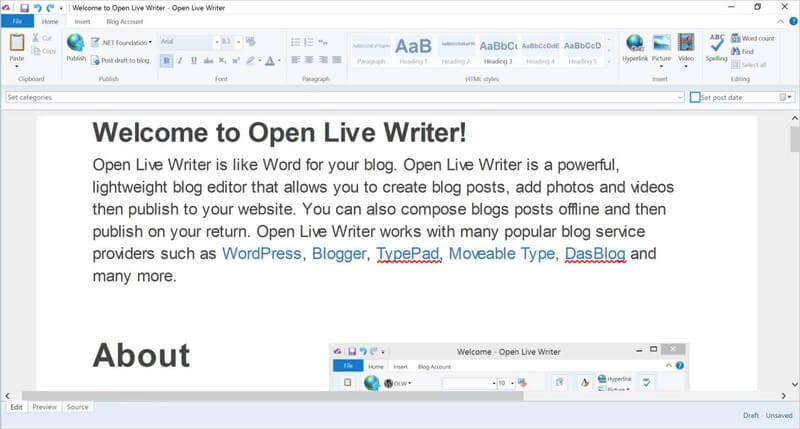
Pros:
- As compared to other editors this program is fast.
- Highly reliable and fosters multitasking.
Cons:
- Not compatible with all developments.
- Takes a bit long to load.
How to use Live Writer:
1. Add a blog account while you are configuring your Live Writer.
2. Start your writing tasks just you do it using your normal word file.
3. Save the file on your machine once the editing has been done.
Онлайн-офис Google Документы
Google Документы — на сегодняшний день, признанный многими пользователями, лидер среди онлайн-офисов. И действительно, очень удобный с простым интерфейсом и хорошими функциями офис, идеально совместим с настольным офисом MS Office. Что еще нужно?
Перейдя на сайт Google Документов, наверху видно, какие приложения включает бесплатный онлайн-офис:
- Документы — текстовый редактор.
- Таблицы — табличный процессор.
- Презентации — создание презентаций.
- Формы — опросы и викторины.
Чтобы начать работу с онлайн-офисом Google Документы, необходим аккаунт Гугл. И так, нажатием на «Открыть Google Документы» попадаем на страницу входа в аккаунт Гугл, вводим почту и пароль. Если аккаунта нет — проходим несложную регистрацию и создаем почту в Gmail.
Google Документы
В создании/редактировании документов нет ничего сложного. Все документы автоматически сохраняются в облаке Google Drive. При входе в аккаунт можно увидеть все свои созданные документы и вновь вернуться к работе.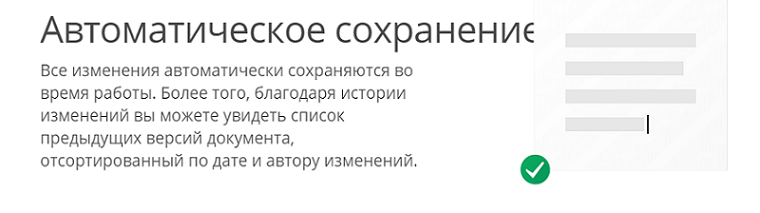
Для создания нового документа достаточно нажать на красный в кружочке плюсик, что справа внизу экрана. И перед нами открывается текстовый редактор Google Документов.
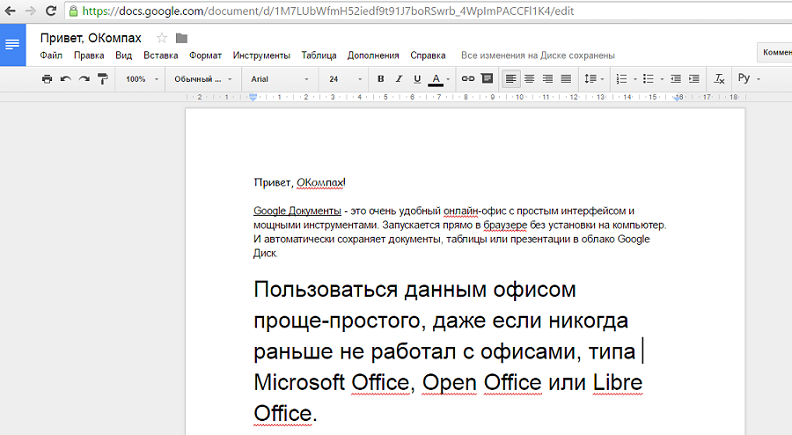
Интерфейс довольно простой. Разобраться не сложно, если даже это первый офис с которым приходится работать.
Google Таблицы
Идем дальше. Для создания таблицы достаточно выйти на главный экран из текстового редактора — нажать на кнопку в самом верху слева. Далее сбоку нажимаем на три белые полоски, где выходит меню выбора инструмента — выбираем таблицы.

Гугл Таблицы совместимы с Microsoft Excel, так что без проблем можно импортировать/экспортировать таблицы и в эксель и таблицы Гугл.
Также, как и с Google Документами в Google Таблицы на главном экране отображены все сохраненные файлы. Для создания новой таблицы достаточно нажать на плюсик.
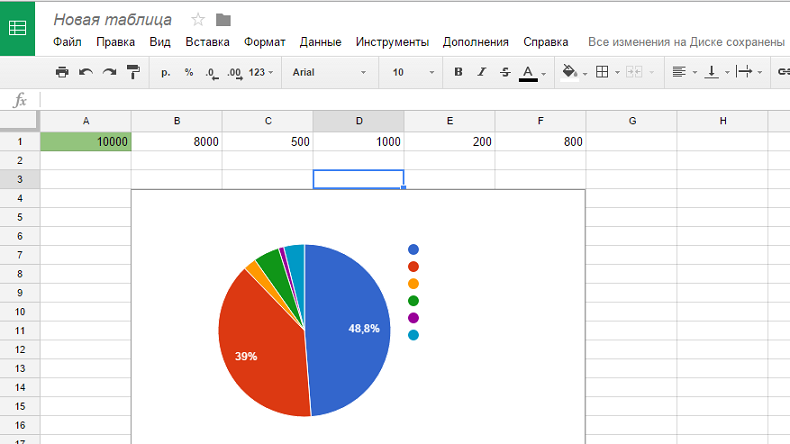
Google Таблицы, конечно, не могут сравниться с табличным процессором Microsoft Excel или даже OpenOffice Calc, но простые вычисления они все же позволяют выполнять, а также несложное построение графиков и диаграмм с простым интерфейсом дают несомненный плюс Google Таблицам.
Google Презентации
Гугл Презентации позволяют сделать несложную презентацию онлайн быстро и совершенно бесплатно.
Есть возможность преобразовать Google Презентации в формат PowerPoint и обратно. Такая совместимость позволяет работать как в Microsoft Office, так и онлайн-офисе Google .
Упрощенность Google Презентаций может сначала смутить, но по факту, здесь также можно создать очень неплохое слайд-шоу. При работе все же начинаешь понимать, что инструменты в основном все те же, что и PowerPoint десять лет назад (шутка).
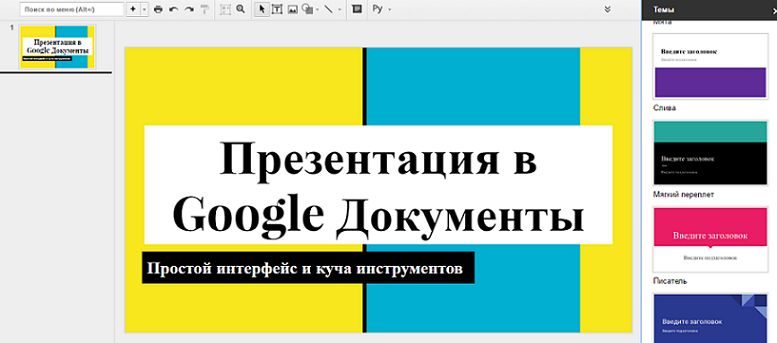
Вот есть такой видеоролик, где в полутора минутах показано что можно сделать в Google Презентациях, очень забавно, к тому же презентация сделана уже давно, аж в 2010 году это видно и по старому интерфейсу Гугл. Посмотрите, очень интересно.
Так что не жалуйтесь на урезанные инструменты Гугл Презентаций, тем более сейчас, спустя шесть лет, когда уже было выпущено куча обновлений.
Google Формы
Данный инструмент служит для создания опросов, викторин и еще кое-чего. Если вы проводите опросы с ответами, то наверное Google Формы один из лучших вариантов для этого.

Можно делать такие тесты, где ответы сразу выводятся правильно-неправильно.
Пожалуй на этом оставим обзор бесплатного онлайн-офиса Google Документы и перейдем к следующему.