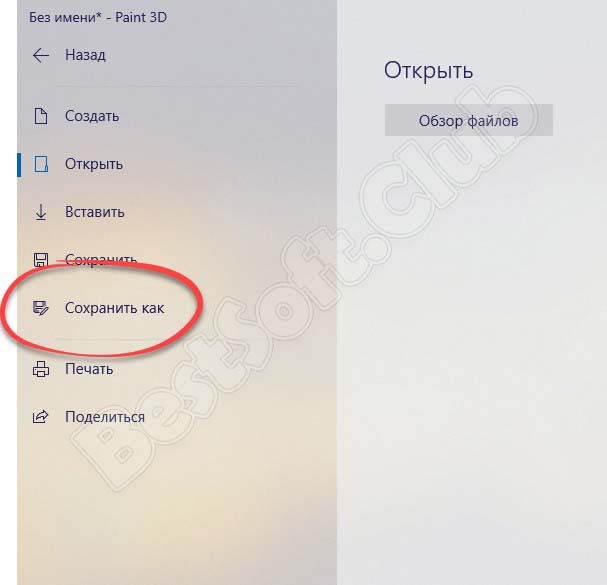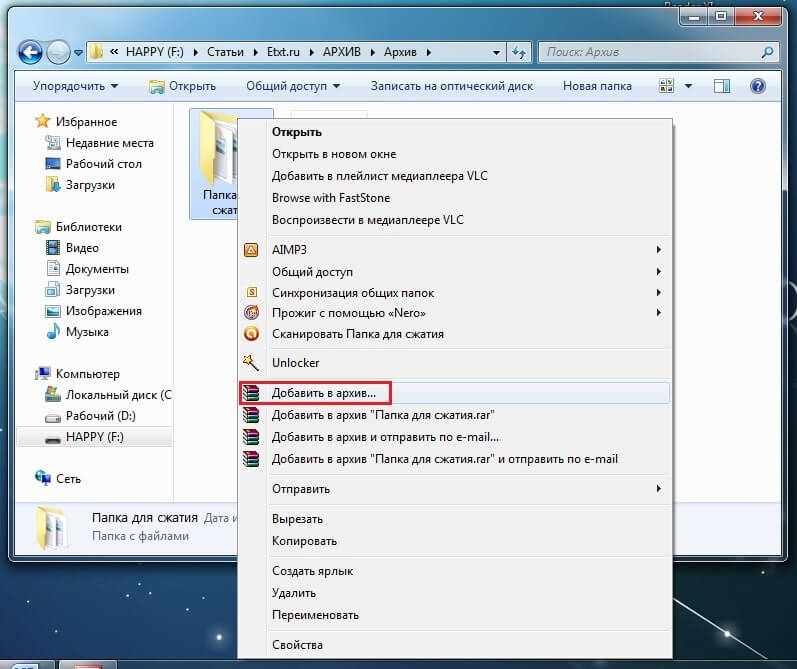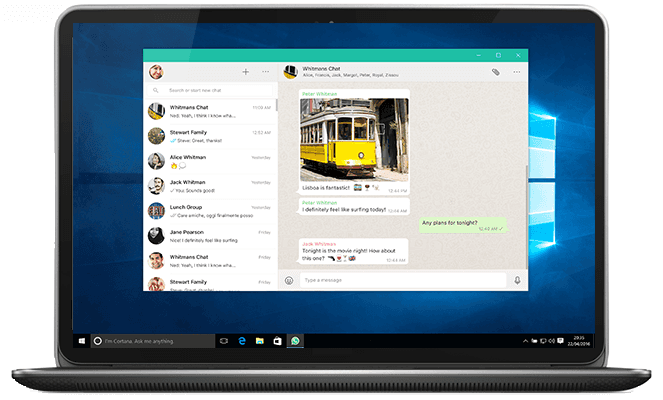Скачать wordpad для windows 10
Содержание:
- Как вставить дату и время?
- Основные функции WordPad
- Наиболее распространенные проблемы с файлом wordpad.exe
- Программа для редактирования текста
- Работать с текстовыми документами теперь легко!
- Штатные возможности Microsoft Word
- Как удалить WordPad с помощью приложения «Параметры»
- Как исправить ошибки wordpad.exe всего за несколько шагов?
- Как работать с программой РусВорд?
- Полное описание
- Добавляем разрыв страницы в Microsoft Word
- WordPad — это простой и функциональный текстовый редактор, совместимый с основными форматами пакета Microsoft Office и файлами PDF
- Обзор интерфейса WordPad
- Где найти и как открыть WordPad?
- Как вставить дату и время?
- О возможностях текстового редактора Word
- Блокнот
- Бесплатные аналоги Microsoft Office
- Пользователи, которые скачивали Майкрософт Вордпад — Microsoft WordPad, также скачивали:
- Программа для редактирования текста
- Как вставить картинку?
- Загрузите и замените файл wordpad.exe
- Что такое WordPad?
Как вставить дату и время?
Есть и такая опция в WordPad. Страницы с датой и временем могут понадобиться при выполнении какой-то специфической работы. Некоторые пользователи добавляют ее для того, чтобы не запутаться в этапах создания документа. В любом случае такая опция имеется и нужно знать все о том, как ее использовать.

Для вставки этого компонента нужно следовать следующей инструкции:
- В главном окне (в верхней его части) ищем пункт «Дата и время» и щелкаем по нему.
- Откроется окно с выбором формата даты.
- Выбираем нужный формат и нажимаем «ОК».
- Дата и время появятся в том месте, где в данный момент находится курсор.
Вот и вся премудрость. Как уже говорилось, интерфейс данной программы предельно прост, запутаться в нем невозможно. А теперь подведем итоги. Обобщим полученную информацию о данном приложении.
Основные функции WordPad
Итак, что такое WordPad в компьютере, мы уже поняли. Теперь пришло время рассмотреть его основные функции и возможности. Много времени на это не уйдет, так как особо богатым функционалом данный редактор не отличается. Вот основные функции и возможности приложения:
- Создание документов. Программа позволяет написать и сохранить текст в формате TXT. Это самый простой формат. Есть еще возможность сохранения в DOC. Тогда сохранится и форматирование текста.
- Редактирование. Приложение позволяет отредактировать уже готовый текст. Однако не факт, что оно правильно распознает шрифт и кодировку. Придется все настраивать самому.
- Вставка картинок. Данная утилита имеет и такую опцию. Но если в «Ворде» процесс вставки картинок в текст строго регламентирован и все получается с первого раза, то в «Вордпад» эта опция реализована немного криво.
- Поддержка различных кодировок. Самая полезная функция данного редактора. В принципе, он может прочитать любой текст. Только нужно правильно подобрать кодировку вручную. Плюс — текст придется заново форматировать.
- Создание таблиц. Данный редактор поддерживает создание простых таблиц. Но, в отличие от «Ворда», он не имеет такого универсального и удобного инструмента для их создания. Все приходится рисовать вручную.
- Вставка объектов. Полезна для создания диаграмм и графиков. Однако создать такой сложный элемент в данном редакторе — то еще приключение. Слишком крутую диаграмму он все равно не позволит сделать.
- Печать документа. Чуть ли не единственная опция, которая реализована нормально в WordPad. Печатает он неплохо. Хотя здесь все зависит от настроек принтера. Сам редактор в процессе печати участвует мало.
Таковы основные функции и возможности WordPad. Что такое приложение находится в списке стандартных программ и идет в комплекте с ОС, конечно, хорошо. Но функционал его не столь богат, как у платных приложений. Продолжим наш обзор тем, что рассмотрим, как работать с программой WordPad.
Наиболее распространенные проблемы с файлом wordpad.exe
Существует несколько типов ошибок, связанных с файлом wordpad.exe. Файл wordpad.exe может находиться в неправильном каталоге файлов на вашем устройстве, может отсутствовать в системе или может быть заражен вредоносным программным обеспечением и, следовательно, работать неправильно. Ниже приведен список наиболее распространенных сообщений об ошибках, связанных с файлом wordpad.exe. Если вы найдете один из перечисленных ниже (или похожих), рассмотрите следующие предложения.
- wordpad.exe поврежден
- wordpad.exe не может быть расположен
- Ошибка выполнения — wordpad.exe
- Ошибка файла wordpad.exe
- Файл wordpad.exe не может быть загружен. Модуль не найден
- невозможно зарегистрировать файл wordpad.exe
- Файл wordpad.exe не может быть загружен
- Файл wordpad.exe не существует
wordpad.exe
Не удалось запустить приложение, так как отсутствует файл wordpad.exe. Переустановите приложение, чтобы решить проблему.
Проблемы, связанные с wordpad.exe, могут решаться различными способами. Некоторые методы предназначены только для опытных пользователей. Если вы не уверены в своих силах, мы советуем обратиться к специалисту
К исправлению ошибок в файле wordpad.exe следует подходить с особой осторожностью, поскольку любые ошибки могут привести к нестабильной или некорректно работающей системе. Если у вас есть необходимые навыки, пожалуйста, продолжайте
Программа для редактирования текста
Приветствую, друзья! Без текстового редактора сегодня не обойтись даже начинающему пользователю. В операционной системе Windows, которая наверняка установлена на вашем компьютере, уже имеются два простых текстовых редактора: Блокнот и Wordpad. Если первый из них предназначен только для набора и сохранения простого текста, то второй уже предоставляет вам возможности по форматированию текста и украшению его картинками. Поэтому в этой статье вы узнаете, как пользоваться WordPad.
Сегодня в любой операционной системе для персональных компьютеров программы открываются в виде прямоугольных окон. Эти окна имеют практически одни и те же элементы управления. Это кнопки и меню. Рассмотрим их функции и назначение на примере текстового редактора Wordpad.
Работать с текстовыми документами теперь легко!
Бесплатная программа RusWord сделана таким образом, чтобы максимально эффективно наладить работу с текстовыми документами! Текстовый редактор нового поколения! Если вы находитесь в поиске идеальной программы для работы с текстами. Она распространяется бесплатно, что является несомненным плюсом этой программы. Быстрота, функциональность, свобода распространения – и это всё одна программа. Этот офисный софт можно назвать настоящим текстовым редактором нового поколения! Для качественной обработки текстов, так же, как и для качественной обработки фотографий, аудио, видео и других файлов, необходимо хорошее программное обеспечение.. С её помощью вы сможете быстро обрабатывать тексты любой сложности. Все плюсы программы были перечислены в этой же статье выше, и наверняка уже были вами почитаны. Так что не стоит сомневаться в выборе того текстового редактора, который станет вашим верным помощником в деле создания и редактирования текстов. Скачать её легко, нужно сделать всего в пару кликов мышкой! Поверьте, эта программа не вызовет никаких нареканий при работе! Загрузите этот редактор и убедитесь во всём сами! Программа подходит для любой версии операционной системы Windows.
Штатные возможности Microsoft Word
В стандартном режиме работы приложение предоставляет следующий набор базовых функций и компонентов:
- продвинутое форматирование содержимого с выбором шрифта, обрамления; задания отступов, межстрочных интервалов, ориентации; добавления маркированных, нумерованных и многоуровневых списков; выравнивания по заданной области; выбором заливки и стиля, а также другими элементами компоновки
- вставка таблиц. Поддерживает как добавление стандартных таблиц, сформированных вручную в самом редакторе Word, так и импорт готовых объектов из табличного процессора Excel с переносом числовых данных. Также документы Word могут вмещать в себя рисунки, изображения из Интернета, фигуры, значки, трехмерные модели, объекты SmartArt, диаграммы и снимки экрана
- интеллектуальный конструктор тем. Доступно как применение шаблонов из встроенной в Word библиотеки, так и загрузка дополнительных образцов с сервера разработчика
- точная и детальная компоновка макета документа. Доступно конфигурирование полей, ориентации, размера страниц; колонок, разрывов, номеров строк; расстановки переносов; отступов и интервалов выбранных областей
- набор инструментов Word включает в себя мастера электронных рассылок, осуществляемых с помощью цифрового инфо-ассистента Outlook
- расширенные возможности проверки правописания, тезауруса и грамматики текста, написанного практически на любом языке мира. От версии к версии данный модуль заметно эволюционирует, обрастая интеграцией с AI-движком Cortana и поддержкой рукописного ввода посредством цифрового пера или стилуса
- рецензирование документов в режиме совместной работы. Рецензенты могут оставлять собственные комментарии, делать их доступными для других, а также принимать или отклонять предложенные правки в самом редакторе
- несколько режимов просмотра документов, среди которых режим чтения, видимой разметки страницы, просмотра веб-документа, а также отображением структуры и черновика
- поддержка широкого числа форматов, среди которых нативный для Microsoft Office стандарт Open XML, ставшая уже классической спецификация RTF, а также более привычная для пользователей инструментария OpenOffice или LibreOffice технология OpenDocument. Кроме того, последние издания утилиты способны полноценно импортировать и экспортировать PDF-документы, вносить в них соответствующие правки и сохранять выполненные изменения уже в DOCX-формате.
Как удалить WordPad с помощью приложения «Параметры»
Поскольку вы можете использовать или купить подписку на Office 365, или другие решения для обработки текста, такие как Документы Google, большинство пользователей больше не используют WordPad. В результате вместо полного удаления приложения Microsoft делает его дополнительной функцией, которую можно удалить или переустановить с помощью приложения «Параметры».
Используйте эти шаги для удаления редактора WordPad из Windows 10:
Шаг 1: Откройте «Параметры» нажав сочетание клавиш Win I.
Шаг 2: Перейдите в группу настроек «Приложения».
Шаг 3: В левой части окна нажмите «Приложения и возможности».
Шаг 4: В разделе «Приложения и возможности» выберите параметр «Дополнительные возможности».
Шаг 5: Выберите элемент WordPad и нажмите кнопку Удалить.
Шаг 6: Перезагрузите компьютер.
После выполнения этих шагов основное приложение для обработки текста будет удалено с вашего компьютера.
Как исправить ошибки wordpad.exe всего за несколько шагов?
Помните, прежде чем предпринимать какие-либо действия, связанные с системными файлами, сделайте резервную копию ваших данных!
Ошибки файла wordpad.exe могут быть вызваны различными причинами, поэтому полезно попытаться исправить их различными способами.
Шаг 1.. Сканирование компьютера на наличие вредоносных программ.

Файлы Windows обычно подвергаются атаке со стороны вредоносного программного обеспечения, которое не позволяет им работать должным образом. Первым шагом в решении проблем с файлом wordpad.exe или любыми другими системными файлами Windows должно быть сканирование системы на наличие вредоносных программ с использованием антивирусного инструмента.
Если по какой-либо причине в вашей системе еще не установлено антивирусное программное обеспечение, вы должны сделать это немедленно
Незащищенная система не только является источником ошибок в файлах, но, что более важно, делает вашу систему уязвимой для многих опасностей. Если вы не знаете, какой антивирусный инструмент выбрать, обратитесь к этой статье Википедии — сравнение антивирусного программного обеспечения
Шаг 2.. Обновите систему и драйверы.

Установка соответствующих исправлений и обновлений Microsoft Windows может решить ваши проблемы, связанные с файлом wordpad.exe. Используйте специальный инструмент Windows для выполнения обновления.
- Откройте меню «Пуск» в Windows.
- Введите «Центр обновления Windows» в поле поиска.
- Выберите подходящую программу (название может отличаться в зависимости от версии вашей системы)
- Проверьте, обновлена ли ваша система. Если в списке есть непримененные обновления, немедленно установите их.
- После завершения обновления перезагрузите компьютер, чтобы завершить процесс.
Помимо обновления системы рекомендуется установить последние версии драйверов устройств, так как драйверы могут влиять на правильную работу wordpad.exe или других системных файлов. Для этого перейдите на веб-сайт производителя вашего компьютера или устройства, где вы найдете информацию о последних обновлениях драйверов.
Шаг 3.. Используйте средство проверки системных файлов (SFC).
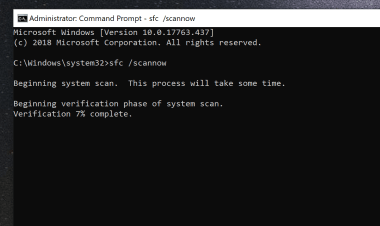
Проверка системных файлов — это инструмент Microsoft Windows. Как следует из названия, инструмент используется для идентификации и адресации ошибок, связанных с системным файлом, в том числе связанных с файлом wordpad.exe. После обнаружения ошибки, связанной с файлом %fileextension%, программа пытается автоматически заменить файл wordpad.exe на исправно работающую версию. Чтобы использовать инструмент:
- Откройте меню «Пуск» в Windows.
- Введите «cmd» в поле поиска
- Найдите результат «Командная строка» — пока не запускайте его:
- Нажмите правую кнопку мыши и выберите «Запуск от имени администратора»
- Введите «sfc / scannow» в командной строке, чтобы запустить программу, и следуйте инструкциям.
Шаг 4. Восстановление системы Windows.
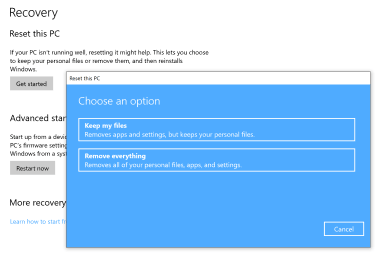
Другой подход заключается в восстановлении системы до предыдущего состояния до того, как произошла ошибка файла wordpad.exe. Чтобы восстановить вашу систему, следуйте инструкциям ниже
- Откройте меню «Пуск» в Windows.
- Введите «Восстановление системы» в поле поиска.
- Запустите средство восстановления системы — его имя может отличаться в зависимости от версии системы.
- Приложение проведет вас через весь процесс — внимательно прочитайте сообщения
- После завершения процесса перезагрузите компьютер.
Если все вышеупомянутые методы завершились неудачно и проблема с файлом wordpad.exe не была решена, перейдите к следующему шагу. Помните, что следующие шаги предназначены только для опытных пользователей
Как работать с программой РусВорд?
Скачать РусВорд – это значит обеспечить себе стабильно работающую программу для редактирования текстов. На самом деле, работать с данной программой очень просто! Для начала нужно её скачать. Скачать RusWord бесплатно и без регистрации можно всего в пару кликов! После скачивания программу необходимо установить. Запустите её и следуйте инструкциям по установке, отображающимся на экране. Установка софта не займёт много времени. Теперь… Готово! Запускаете программу, открываете нужный файл и редактируете! Ворд поддерживает все форматы текстовых документов: DOC, TXT, DOCX, RTF, а также PDF и не только. Кроме того, он постоянно обновляется и совершенствуется, так что у вас точно не должно возникнуть никаких проблем при работе с ним. Обновление, так же как и скачивание программы и её использование – совершенно бесплатные услуги! Вам больше не придётся ничего искать! Она станет вашим идеальным решением. Работа с этим текстовым редактором имеет массу плюсов, о которых будет рассказано далее в этой статье.
Функциональный офисный редактор RusWord
Полное описание
Для редактирования документов в Word Online понадобится учётная запись Майкрософт. Пройдите авторизацию при помощи существующего аккаунта либо зарегистрируйте новый, данный процесс не отнимет много времени.
Пользоваться редактором Ворд в режиме онлайн легко и удобно. Имеется русскоязычный пошаговый мастер, позволяющий быстро освоить азы управления, способы применения опций и пройти пару тестовых уроков. Перед вами откроется не только стандартный инструментарий, присутствующий в десктопной версии софта MS Word по умолчанию, но и ещё несколько полезных функций.
На бесплатном сервисе можно создавать текстовые документы, сценарии, заметки, письма, резюме и статьи для блогов и СМИ. Ещё один немаловажный плюс — поддерживается совместная работа над проектами, приглашайте других пользователей к просмотру и редактируйте контент вместе в реальном времени. Ваши проекты можно опубликовать в соцсеть или загрузить на облачное хранилище OneDrive, DropBox, Яндекс.Диск и т.д. Чтобы отправить файл на электронную почту outlook.com, нажмите соответствующую кнопку в левом верхнем углу и перейдите на значок необходимого почтового ящика.
Также онлайн-сервис позволяет сохранить документы в памяти ПК или мобильного устройства. Материалы сохраняются в популярных текстовых форматах DOCX, DOC, TXT, RTF, PDF, ODT, ODF и пр. Просто выберите нужное расширение одним кликом мыши и приложение начнёт форматировать текст. Стоит отметить, что весь пакет MS Office Online, состоящий из офисных приложений Microsoft, отлично интегрируется в веб-интерфейс браузера Chrome, Firefox, IE и даёт возможность работать с документами Ворд, используя операционную систему Windows 10, 8, 7, Mac OS X, iOS и Android.
Добавляем разрыв страницы в Microsoft Word
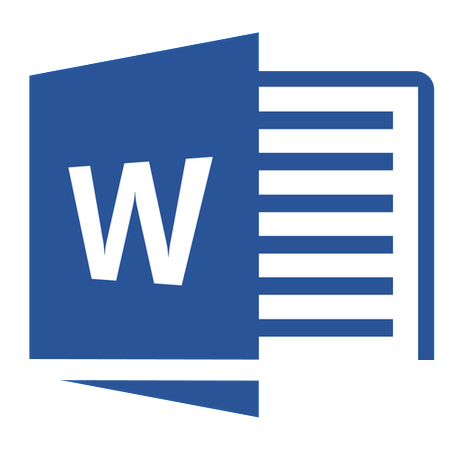
При достижении конца страницы в документе программа MS Word вставляет разрыв автоматически, разделяя таким образом листы. Автоматические разрывы удалить невозможно, собственно, в этом нет никакой необходимости. Однако, разделить страницу в Ворде можно и вручную, а при необходимости такие разрывы всегда можно удалить.
Зачем нужны разрывы страниц?
Прежде, чем рассказать о том, как добавлять разрывы страниц в программе от Microsoft, не лишним будет объяснить, зачем они нужны. Разрывы не только визуально разделяют страницы документа, наглядно показывая, где заканчивается одна, а где начинается следующая, но и помогают разделить лист в любом месте, что нередко требуется, как для печати документа, так и для работы с ним непосредственно в среде программы.
Представьте, что у вас на странице есть несколько абзацев с текстом и нужно каждый из этих абзацев разместить на новой странице. В таком случае, конечно, можно поочередно устанавливать курсор между абзацами и нажимать Enter пока следующий абзац не окажется на новой странице. Затем нужно будет проделать это снова, затем еще раз.
Сделать все это несложно, когда у вас небольшой документ, но разбиение большого текста может занять довольно много времени. Как раз в таких ситуациях и приходят на помощь ручные или, как их еще называют, принудительные разрывы страниц. Именно о них и пойдет речь ниже.
Добавление принудительного разрыва страницы
Принудительный разрыв — это то разделение страницы, которое можно добавить вручную. Чтобы добавить его в документе, нужно выполнить следующие действия:
1. Кликните левой кнопкой мышки по месту, в котором необходимо разделить страницу, то есть, начать новый лист.

2. Перейдите во вкладку “Вставка” и нажмите на кнопку “Разрыв страницы”, расположенную в группе “Страницы”.

3. Разрыв страницы будет добавлен в выбранном месте. Текст, следующий за разрывом, будет перемещен на следующую страницу.

Существует еще один вариант добавления разрывов страницы.
1. Установите курсор в том месте, где нужно добавить разрыв.
2. Переключитесь на вкладку “Макет” и нажмите кнопку “Разрывы” (группа “Параметры страницы”), где в развернувшемся меню нужно выбрать пункт “Страницы”.

3. Разрыв будет добавлен в нужном месте.
Часть текста после разрыва переедет на следующую страницу.


Сделать это можно во вкладке “Вид”, нажав на кнопку “Черновик”, расположенную в группе “Режимы”. Каждая страница текста будет показана отдельным блоком.

Добавление разрывов в Word одним из вышеописанных методов имеет серьезный недостаток — крайне желательно добавлять их на финальной стадии работы с документом. В противном случае дальнейшие действия вполне могут изменить расположение разрывов в тексте, добавить новые и/или убрать те, что были необходимы. Чтобы этого избежать, можно и нужно предварительно задать параметры для автоматической вставки разрывов страниц в тех местах, где это требуется
Также важно сделать так, чтобы эти места не менялись либо же менялись только в строгом соответствие с заданными вами условиями
WordPad — это простой и функциональный текстовый редактор, совместимый с основными форматами пакета Microsoft Office и файлами PDF
Голосуйте
…10987654321
Средняя
6/10
(906 Всего голосов)
Скачать
Начиная с Windows 95 до Windows 7, включая 98, XP, Vista и другие, операционные системы Microsoft всегда изначально включали базовый, но эффективный текстовый редактор. Мы говорим о WordPad, с большим количеством функций редактирования и форматирования, чем Notepad, но гораздо более базовый, чем Microsoft Word, текстовый редактор, включенный в Office.
Базовый, но эффективный текстовый редактор
Но что в нем хорошего, если он на несколько ступеней ниже Word? Он был бесплатным. Однако с Windows 7 (последнее стабильное обновление было выпущено для этой ОС) он больше не поставляется встроенным в систему, а можно скачать из магазина Microsoft. Что ж, нет повода для расстройства: вы можете бесплатно скачать альтернативные версии, чтобы использовать все возможности, которые может предложить один из самых функциональных текстовых редакторов на рынке.
Итак, теперь, когда вы знаете, что это такое, мы можем подтвердить, что нет никаких изменений в простате интерфейса, а также в использовании. Его интерфейс, похожий на Office Word (с которым невозможно не сравнить), является еще более базовым. Он идеально подходит для тех пользователей, которым нужен простой функциональный инструмент для обычного форматирования текста (в этом случае они могут скачать альтернативные офисные пакеты, такие как LibreOffice, если не хотят платить ни цента).
Основные особенности
Вероятно, речь идет об одном из лучших, если не о лучшем, бесплатном базовом текстовом редакторе. Поскольку его совместимость с файлами и форматами Microsoft гарантирована:
- Совместимость со следующими форматами: PDF, TXT, DOC, DOCX и RTF или форматом RTF.
- Открывайте файлы с локального диска.
- Читайте документы из Интернета.
- Средство для просмотра текста в PDF.
- Простое редактирование файлов Word.
- Функция печати.
- Разрывы страниц.
- Поиск слов и строк в тексте.
Тем не менее, в WordPad мы также можем найти некоторые аспекты, которые, безусловно, необходимо улучшить. Например, он не предлагает нам онлайн-загрузчик документов или возможность конвертировать формат документов в PDF. Нам также не хватает инструмент для чтения электронных книг и его перевода на разные языки.
Требования и дополнительная информация:
Elies Guzmán
8/10
Мария Жушков
Языки ПО
Автор
GPS Tracker
Обновление
В этом году
Последний пересмотр
17.05.2021
Размер
1,2 MB
Обзор интерфейса WordPad
Окно WordPad включает ленту, которая чем-то напоминает ленту в MS Office 2007, 2010 и 2013. На изображении ниже представлено деление на определённые области.

Главное меню – Файл, предлагает основные варианты для создания нового документа, открытия уже существующего, сохранения документа, печати и настройки размера страницы. Принцип работы версий WordPad в 7, 8 и 10 версиях Windows схож.

Первая закладка носит название Главная и предлагает ряд действий, сгруппированных в соответствии с задачами.
Первая секция – Буфер обмена, включает в себя набор кнопок, которые позволяют скопировать вставить или вырезать элементы из документа.
Возможно наиболее важными секциями в этой вкладке являются Шрифт и Абзац, предлагающие изменить шрифт, размер или цвет текста, выравнивание интервал.
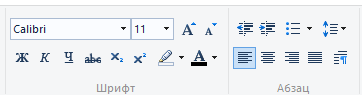
Дальше находится секция Вставка, где можно найти варианты вставки изображения, даты и времени, и различных объектов.
Заключительная секция – Правка, предлагает варианты: поиск, замену и возможность выделить всё.
Вкладка Вид, предполагает несколько вариантов отображения: изменение масштаба, возможность показать или скрыть, а также перенос и единицы измерения.
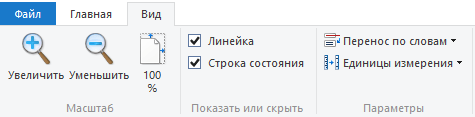
Где найти и как открыть WordPad?
Приложение можно открыть, используя несколько методов:
В Windows 7 его можно найти в меню Пуск, в папке Стандартные или воспользовавшись поиском введя «WordPad».
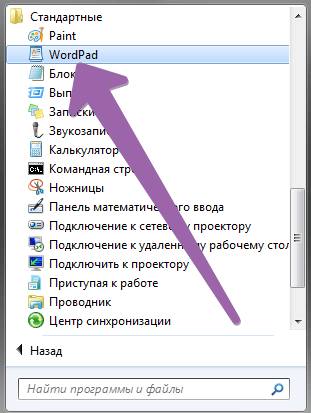
В Windows 10 следует перейти в меню Пуск и выбрать Все приложения.
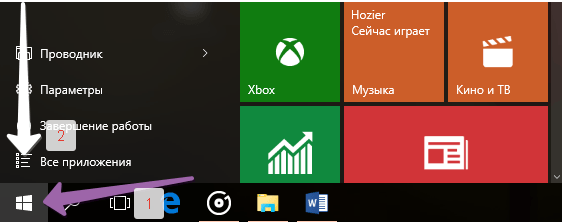
Немного прокрутив вниз нужно открыть папку Стандартные – Windows. В этом списке находится приложение WordPad.
Но самым быстрым способом открытия WordPad будет ввод этого слова в Поиск. Для открытия окна поиска, нужно щёлкнуть мышью или коснуться значка «Лупа» на панели задач.
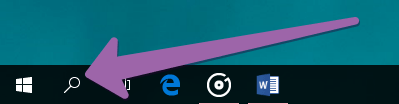
Дальше в строку поиска ввести «WordPad» и выбрать для запуска соответствующий результат.
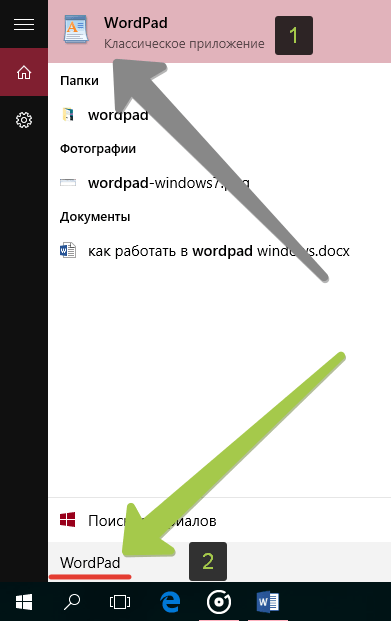
Также, как и другие приложения в Windows 10, WordPad можно закрепить на панели задач и на начальном экране, щёлкнув правой кнопкой мыши или коснуться и удерживать до появления меню.

Как вставить дату и время?
Есть и такая опция в WordPad. Страницы с датой и временем могут понадобиться при выполнении какой-то специфической работы. Некоторые пользователи добавляют ее для того, чтобы не запутаться в этапах создания документа. В любом случае такая опция имеется и нужно знать все о том, как ее использовать.
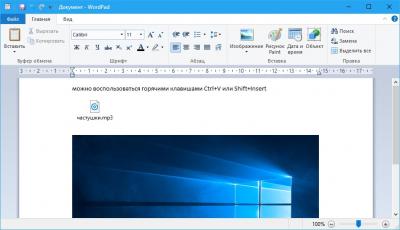
Для вставки этого компонента нужно следовать следующей инструкции:
- В главном окне (в верхней его части) ищем пункт «Дата и время» и щелкаем по нему.
- Откроется окно с выбором формата даты.
- Выбираем нужный формат и нажимаем «ОК».
- Дата и время появятся в том месте, где в данный момент находится курсор.
Вот и вся премудрость. Как уже говорилось, интерфейс данной программы предельно прост, запутаться в нем невозможно. А теперь подведем итоги. Обобщим полученную информацию о данном приложении.
О возможностях текстового редактора Word
Ранее для набора текста была предназначена . И там, чтобы исправить что-то в тексте, приходилось перепечатывать заново всю страницу или даже несколько страниц. Правда, были дорогие пишущие машинки со специальной красящей лентой, которые позволяли делать незаметные исправления букв, замену одних букв текста на другие. Но такие машинки были большой редкостью.
Благодаря появлению компьютеров и текстовых редакторов работа с текстами сильно упростилась. В том числе, перестало быть проблемой внесение любых исправлений и дополнений в тексты.
В Word имеется много инструментов, чтобы красиво и наглядно оформить тексты. Для оформления текста можно выбрать размер, стиль и цвет шрифта. В текст можно вставить картинку, рисунок, фото, график, таблицу, список, формулы, диаграммы и ссылки на другие материалы.
Для удобства перемещения по тексту можно оформить заголовки и содержание текста, а также вставить колонтитулы и при необходимости добавить водяные знаки.
Файл, созданный в Word, можно легко распечатать на принтере. Для этого в программе имеется команда «Печать». Кстати, программа Word была одной из первых разработок, которая позволяет печатать страницы на принтере точно так, как они выглядят на экране. При печати не происходит сдвигов текста или перемещений картинок.
Если Вы хотите создать новый документ в программе Word, то увидите перед собой чистый лист бумаги на экране вашего устройства. Можно сразу печатать текст или вставить, например, картинку. Если закончилась первая страница, тогда автоматически будет добавлена следующая страница. В любое время можно открыть свой текст в этой программе, чтобы внести в него исправления, либо продолжить работу с ним.
Блокнот
Друзья, вот мы с вами и разобрались, где в компьютере находятся все редакторы и как их можно запустить, далее, поговорим конкретно о «Блокноте». Кроме обозначенных выше методов запуска, существует ещё минимум два способа открыть данный простейший редактор:
- Вызываем командное окошко «Выполнить». Вписываем в него слово «Блокнот», но только по-английски – notepad и нажимаем Enter.

- Вызываем командную строку (через поиск в «Пуске» или в «Выполнить» написать cmd) и пишем в чёрном окошечке тоже английское название notepad, подтверждаем «Энтером» и пользуемся.

После запуска редактора вы увидите стандартное окошко, в котором мигает курсор – можно набирать текст. Функционал «Блокнота» сильно ограничен. Весь инструментарий расположен в одной строке и состоит из пунктов меню:
- «Файл» — можно создавать, сохранять, открывать, печатать и менять параметры страницы.
- «Правка» — рабочие операции с файлами – копирование, вырезание, поиск, замена, выделение и вставка.
- «Формат» — позволяет включать опцию переноса по словам и настраивать шрифты.
- «Вид» — включает/отключает строку состояния, отображающую количество строк и столбцов в документе.
- Справка.
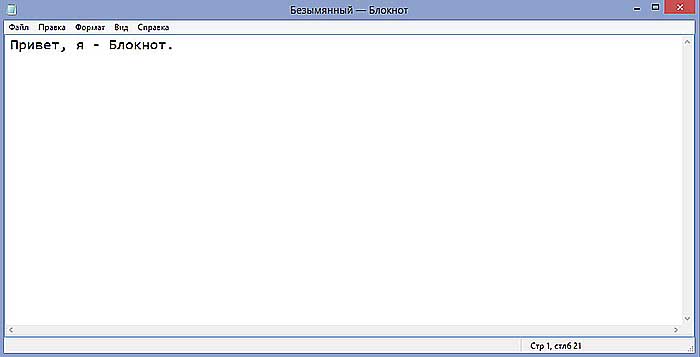
Бесплатные аналоги Microsoft Office
Пакет программ Microsoft для Windows наиболее востребован у студентов. Написание курсовых, контрольных, диплома — все это выполняется именно там. Но лицензионные версии этих приложений платные, и не все студенты могут их себе позволить. Мы собрали бесплатные аналоги Microsoft Office, которые по своим функциям наиболее с ним схожи.
Microsoft Office Online
Онлайн-пакет тех же самых офисных приложений, только с меньшим количеством доступных опций. Все самые основные и необходимые функции при этом имеются. Туда входят программы Word, Excel, Power Point и другие. Удобство этого пакета заключается в том, что к одному документу можно давать доступ сразу нескольким пользователям. Таким образом, его можно редактировать в режиме онлайн. Также есть возможность сохранять готовые файлы на компьютер в формате .docx, .xlsx и т.д. Еще эти приложения можно скачать на телефон, редактировать и создать новые документы прямо с мобильного устройства. Единственная сложность состоит в том, что пользоваться ими возможно лишь зарегистрировав свой аккаунт в Майкрософт.
Google Документы, Таблицы и Презентации
Абсолютный аналог предыдущего пакета. Отличие лишь в том, что для доступа к приложениям надо зарегистрироваться не в Microsoft, а в Google. Для общего и приватного пользования будут доступны Google презентации, таблицы, документы и формы. Формат файлов для скачивания по умолчанию как у Microsoft Office, но есть возможность экспортировать и в другие форматы.
Apple iWork
Бесплатный набор приложений от Apple. Он доступен только пользователям «яблочной» техники и по умолчанию установлен на каждом устройстве. Туда входят такие программы, как Pages, Numbers и Keynote (замены Word, Excel и Power Point соответственно). Так как приложения уже установлены на всех устройствах Apple, пользоваться ими можно и offline. Доступ через браузер также возможен на сайте iCloud, нужно будет только зайти в свой аккаунт.
Готовые документы сохраняются в оригинальном формате приложений от Apple, но возможен экспорт в форматы Microsoft.
WPS Office
Офисный пакет, созданный китайским разработчиком. Доступен в Play Маркет и Apple Store. Удобен тем, что в одном приложении есть доступ к созданию и текстовых документов, и таблиц, и презентаций. Но многие пользователи жалуются на избыток рекламы в приложении.
Only Office
Не очень популярный, но при этом не менее удобный пакет офисных приложений. Есть функция загрузки приложений для рабочего стола ПК или на мобильный телефон. Создан для совместной работы над проектами, документами, таблицами и т.д. Включает в себя CRM систему (для управления взаимоотношениями с клиентами). Поддерживает полную совместимость с форматами MS Office.
Zoho Office
Работа с пакетом осуществляется через веб-браузер, есть все необходимые приложения. Может читать, редактировать и сохранять файлы в форматах MS Office.
SSuite Office
Помимо основных офисных возможностей, SSuite Office имеет программы для создания рисунков, gif анимаций, редактор фотографий и т.п. На их веб-сайте можно найти много интересных возможностей для общего пользования.
Libre Office
Бесплатный офисный пакет как для частного, так и для коммерческого или образовательного использования. Поддерживает текстовые редакторы Writer, таблицы Calc, презентации Impress, векторный редактор Draw, редактор формул Math, а также систему управления базами данных Base.
Создан разработчиками OpenOffice.
SoftMaker Office
В бесплатном виде доступна только пробная версия, в которой присутствует ограниченный набор функций для редактирования документов в формате Microsoft (.docx,.xlsx,.pptx).
Пользователи, которые скачивали Майкрософт Вордпад — Microsoft WordPad, также скачивали:
Мы рады посоветовать вам программы которые понравились другим пользователям Майкрософт Вордпад — Microsoft WordPad. Вот список программ, аналогичных Майкрософт Вордпад — Microsoft WordPad:
Keywordtool1.1
1.1
Эффективный способ анализа по ключевым словам
скачать
Разработка веб-приложений
Рейтинг пользователей
BrazuColor — Color Picker
2.0.6
Скачать BrazuColor — Color Picker, версия 2.0.6
скачать
Разработка веб-приложений
Рейтинг пользователей
affilscreen1.1
1.1
Скачать affilscreen1.1, версия 1.1
скачать
Разработка веб-приложений
Рейтинг пользователей
aSkysoft PDF to HTML Converter
1.2
Создавайте страницы HTML из файлов PDF
скачать
Разработка веб-приложений
Рейтинг пользователей
Программа для редактирования текста
Приветствую, друзья! Без текстового редактора сегодня не обойтись даже начинающему пользователю. В операционной системе Windows, которая наверняка установлена на вашем компьютере, уже имеются два простых текстовых редактора: Блокнот и Wordpad. Если первый из них предназначен только для набора и сохранения простого текста, то второй уже предоставляет вам возможности по форматированию текста и украшению его картинками. Поэтому в этой статье вы узнаете, как пользоваться WordPad.
Сегодня в любой операционной системе для персональных компьютеров программы открываются в виде прямоугольных окон. Эти окна имеют практически одни и те же элементы управления. Это кнопки и меню. Рассмотрим их функции и назначение на примере текстового редактора Wordpad.
Как вставить картинку?
Продолжим рассматривать программу WordPad. Как сделать вставку картинки в данном текстовом редакторе? В принципе, ничего сложного в этом нет. Сложности начнутся тогда, когда потребуется привести картинку к необходимому виду. Но это уже совсем другая история.

Итак, алгоритм для вставки картинки такой:
- В главном окне программы щелкаем по пункту «Изображение».
- В следующем окошке идем в каталог с изображениями.
- Выбираем нужную картинку и жмем кнопку «Открыть».
- Картинка появится на «листе» в документе.
- Теперь при помощи управляющих элементов приводим ее в нужный вид.
Вот и все. Вставить изображение просто. Гораздо сложнее потом разобраться с его размерами и привести к нужному виду. Но продолжим разговор о том, как работать с «Вордпад».
Загрузите и замените файл wordpad.exe
Последнее решение — вручную загрузить и заменить файл wordpad.exe в соответствующей папке на диске. Выберите версию файла, совместимую с вашей операционной системой, и нажмите кнопку «Скачать». Затем перейдите в папку «Загруженные» вашего веб-браузера и скопируйте загруженный файл wordpad.exe.
Перейдите в папку, в которой должен находиться файл, и вставьте загруженный файл. Ниже приведен список путей к каталогу файлов wordpad.exe.
- Windows 10: C:\Program Files\Windows NT\Accessories\
- Windows 8.1: C:\Program Files\Windows NT\Accessories\
- Windows 8: 1: C:\Program Files\Windows NT\Accessories\
- Windows 7: C:\Program Files\Windows NT\Accessories\
- Windows 7: C:\Program Files\Windows NT\Accessories\
- Windows Vista: —
- Windows Vista: —
- Windows XP: —
Если действия не помогли решить проблему с файлом wordpad.exe, обратитесь к профессионалу. Существует вероятность того, что ошибка (и) может быть связана с устройством и, следовательно, должна быть устранена на аппаратном уровне. Может потребоваться новая установка операционной системы — неправильный процесс установки системы может привести к потере данных.
Что такое WordPad?
Итак, WordPad — это программа для создания и редактирования документов. Впервые она появилась в «Виндовс 95» и вплоть до «Висты» в ней не было никаких изменений. И только в «Виндовс 7» разработчики решили хоть как-то разнообразить эту утилиту. После редизайна приложение стало похоже на «Майкрософт Ворд 2007». Помимо нового дизайна, программа получила более богатый функционал. Теперь ее запросто можно было использовать для создания нормальных документов.
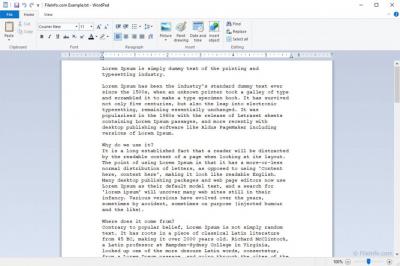
И тем не менее продвинутые пользователи предпочитали «Ворд». Почему? Да потому, что данная бесплатная альтернатива была лишена львиной доли функционала «Ворда» и пользоваться ею было жутко неудобно. Во время становления «десятки» функционал приложения ничуть не изменился. Только дизайн поменяли. И все-таки программу WordPad можно использовать для создания документов. Но только если нет ничего лучшего под рукой.