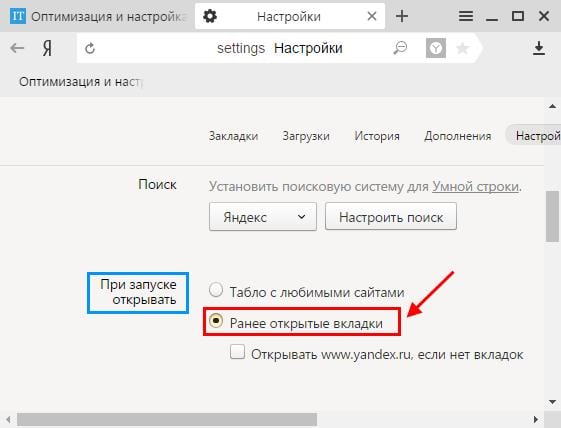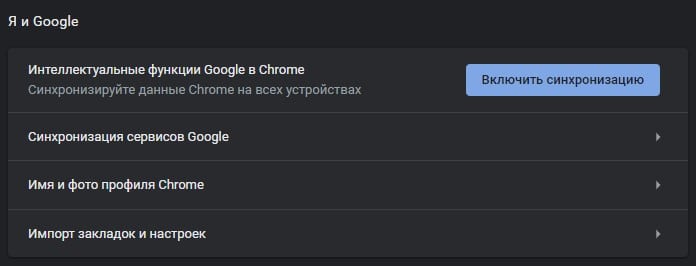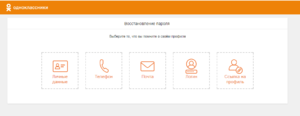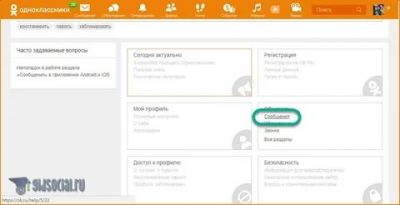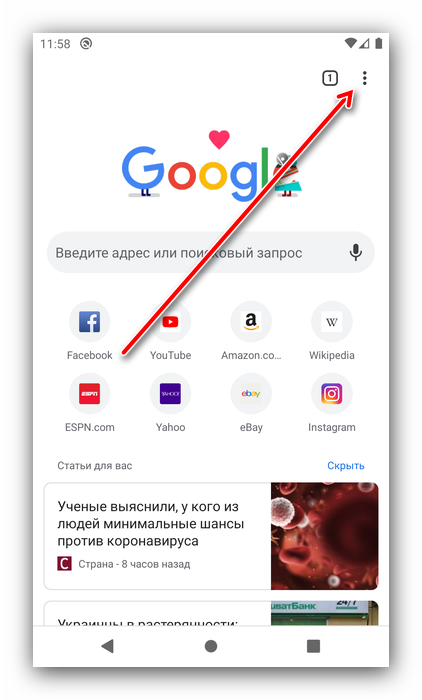Как восстановить вкладки в хроме после сбоя или случайного закрытия
Содержание:
- Файл Last Session
- Настройка восстановления вкладок в браузере Хром
- Как вернуть удаленные закладки на мобильном телефоне с Android
- Варианты восстановления вкладок
- Как восстановить закрытую вкладку комбинацией клавиш
- Восстановление вкладки с помощью истории в браузере
- Почему пропадают
- Восстановление настроек по умолчанию
- Как восстановить страницу через Историю
- Открытие закрытых вкладок после перезапуска браузера
- Браузер установлен, но не запускается
- Управление сессиями в Google Chrome расширение Session Buddy .
- Как восстановить закрытую вкладку
- Горячие клавиши для Mac ОС и Windows ОС
- Как отрегулировать подокна
- Как настроить страницу быстрого доступа
Файл Last Session
Если во время вашей работы в Гугл Хром программа зависла, то информация могла не успеть сохраниться в историю посещений. В этом случае ы можете восстановить некорректно завершенную сессию вручную, в обход стандартных интерфейсов Гугл. Ни в коем случае не запускайте Хром повторно после подобной аварии! Если вы откроете обозреватель, данный способ станет для вас недоступен. Просто выполните несколько указанных в инструкции действий:
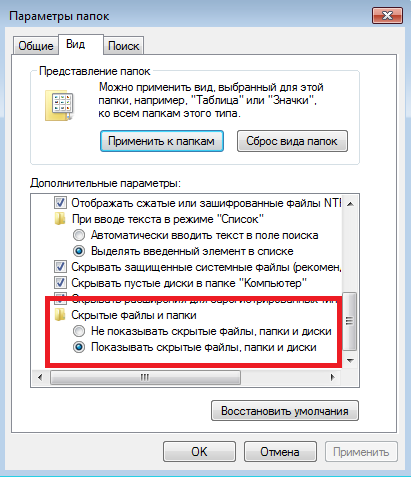
- Запустите Проводник Windows (программа «Мой компьютер»).
- В расположенном в верхней части окна меню кликните по вкладке «Упорядочить».
- Откройте раздел с названием «Параметры папок».
- Перейдите в раздел «Вид» с помощью соответствующей закладки.
- В представленном перечне параметров отыщите «Скрытые файлы» и установите отметку напротив значения «Показывать».
- Нажмите «Применить» и закройте окно.
- Зайдите в свой системный диск (обычно, это диск C).
- Теперь вам необходимо открыть служебную директорию Google Chrome. Последовательно открывайте указанные каталоги: «Пользователи», «*User*» (под словом *User* здесь подразумевается зарегистрированное в операционной системе имя пользователя), «AppData», «Local», «Google», «Chrome», «Default».
- Удалите файл с названием «Current Session».
- Создайте вторую копию файла «Last Session» и переименуйте ее в «Current Session».
- После успешно выполненной операции замены запустите Google Chrome.
Не бойтесь что-либо повредить таким образом – эти служебные файлы автоматически восстанавливаются после удалений.
Настройка восстановления вкладок в браузере Хром
Указанные способы стоит запомнить, так как восстановить закрытые вкладки в Google Chrome после перезагрузки или выключения можно точно также, как если бы пользователь сам отключил их. Но можно настроить браузер так, чтобы он не только запоминал последний сеанс, но при открытии программы поднимал последние страницы пользователя.
Чтобы быстро загружать такие сайты, нужно:
- активировать кнопку с 3 точками, что расположена сверху справа;
- выбрать «Настройки»;
- перейти в категорию «Запуск Chrome»;
- поставить точку напротив строки «Ранее открытые вкладки».
Если хочется видеть определенную коллекцию ресурсов, активируют «Заданные страницы». Потом либо вручную формируют перечень сайтов, либо программа зафиксирует активные порталы и впоследствии при загрузке браузера будет открывать именно их.
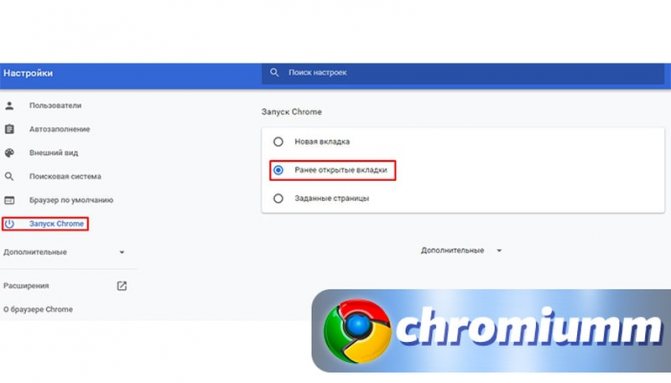
Потом при запуске Chrome станет восстанавливать сайты, открытые во время последней сессии, или станет спрашивать, нужно ли это делать.
Задать указанные настройки стоит сразу, едва начав работу на компьютере, так как восстановить закрытые вкладки в Google Chrome после перезагрузки, особенно экстренной, например, когда отключилось электропитание, легче всего именно через автозагрузку. А опция сработает только после того, как она будет зафиксирована в настройках.
Как вернуть удаленные закладки на мобильном телефоне с Android
Возможности восстановления списка избранных страниц на смартфонах и планшетах сильно ограничены. В мобильной версии Chrome нельзя импортировать системный файл, восстанавливать прежнюю версию Bookmarks либо использовать другие методы. Единственный действенный метод – повторная синхронизация с ПК.
Для этого:
- Отключите синхронизацию с ПК сразу после того, как увидите, что закладки исчезли и выйдите из профиля Google.
- Войдите в Chrome на компьютере, предварительно отключив интернет, и убедитесь, что список сохраненных сайтов не изменился. В ином случае восстановить их будет невозможно.
- Возобновите соединение к интернету на ПК, а на смартфоне выполните повторную авторизацию в Google.
Этот способ поможет при условии, что закладки исчезли недавно и телефон не успел передать сведения об изменениях на другие синхронизированные устройства. Восстановить закладки на телефоне также можно через историю. Чтобы этот метод работал, следует убедиться в том, что журнал посещений не очищается автоматически.
Варианты восстановления вкладок
Если для работы в интернете вы выбрали браузер Chrome, то вы можете не переживать за сохранность своих любимых сайтов. Даже если вы случайно закроете важный для вас веб-ресурс, то к нему можно быстро получить доступ при помощи несложных действий. Для восстановления закрытой вкладки выберите один из удобных для вас способов.
Быстрое восстановление последней вкладки
Самым быстрым способом открыть закрытую вкладку – это воспользоваться комбинацией горячих клавиш. Такой вариант работает, если вы нечаянно нажали на крестик сайта в верхнем углу, и теперь хотите его вернуть. Для этого вам потребуется в браузере вызвать следующую функцию Ctrl+Shift+T, после чего на новой страничке отобразится случайно закрытый сайт. Если вы еще раз нажмете данную комбинацию клавиш, то откроется предыдущий закрытый ресурс и так до бесконечности.
Вы можете неограниченное количество раз вызывать вкладку, пока не отыщите желаемый сайт. Вкладки будут открываться по времени их закрытия в обратном порядке.
Через настройки браузера
Не менее быстрой альтернативой горячим клавишам является опция запуска закрытой вкладки из контекстного меню. От вас потребуется всего два шага:
- В браузере переходите в контекстное меню – кнопка в правом верхнем углу с тремя вертикальными точками.
- В появившемся списке опций нажимаете на «Открыть закрытую вкладку».
С помощью истории посещений
Универсальным вариантом является отдельный раздел меню Хрома – «История». Здесь вы сможете ознакомиться со списком всех ранее открытых вкладок, а также произвести ряд необходимых действий – восстановить, редактировать, очистить, добавить в закладки конкретный сайт. Кроме того, возле каждого сайта в истории посещений будет содержаться следующая информация:
- полное название сайта;
- его URL-адрес;
- дата и время посещения.
При помощи удобного меню настроек и представленных данных сведений о посещаемых сайтах, вы сможете отыскать нужную страницу, даже если вы переходили по ней на прошлой неделе. Как просмотреть историю? Вы можете ознакомиться с недавней историей закрытых вкладок, а можете открыть полный за список за месяц и более:
- Вы находитесь в Хроме.
- Нажимаете на кнопку с настройками (в правом верхнем углу).
- В выпавшем списке контекстного меню нажимаете «История».
- Рядом открывается вспомогательный список, где сразу высветятся последние 10 закрытых вкладок, а также дополнительные настройки.
- Если вы в этих 10 вкладках нашли свой сайт, то переходите по нему, а если нет, то выберите внизу «История», и вам откроется полный список ваших посещений в браузере.
- Вверху будет отражена строка поиска, с помощью которой можно отыскать нужный ресурс, указав схожие слова в названии сайта.
Использование расширений
Несмотря на простой интерфейс и дизайн браузера Chrome, он отличается огромными возможностями, которые можно реализовать за счет дополнительных расширений. Разработчики компании Google постоянно усовершенствуют набор плагинов для своего веб-обозревателя, и по желанию вы можете установить вовнутрь браузере дополнительные программы. Подобное касается и работы с историями посещения сайтов и восстановления закрытых вкладок. Специально для этих функций предназначена утилита – «Session Buddy». Установить ее можно следующим образом:
- Открываете Хром.
- Нажимаете на кнопку меню (три вертикальные точки справа вверху).
- В выпавшем списке выбираете «Дополнительные инструменты».
- Далее «Расширения».
- На новой странице открывается магазин с расширениями, и сначала высвечиваются популярные плагины.
- Чтобы найти Session Buddy, необходимо нажать на три вертикальные линии слева возле слова «Расширения», внизу перейти в «Еще расширения», а после в строке поиске вбить название программы.
В результатах поиска появится желаемая утилита. Вам останется нажать на кнопку «Установить»
Наличие дополнительного расширения позволит защитить вас от потери важной информации, в том числе и восстановить полную закрытую сессию. Кроме того, программа «Session Buddy» обладает набором и других важных функций при работе с вкладками, которые смогут вам пригодиться
Как восстановить закрытую вкладку комбинацией клавиш
Вернуть закрытую страницу можно при помощи сочетания комбинаций клавиш. Этот способ один из самых простых, ведь при нем не нужно совершать каких-либо дополнительных действий.
Пользователю достаточно лишь набрать на клавиатуре сочетание горячих клавиш «Ctrl+Shift+T». При использовании этой комбинации браузер восстановит последнюю закрытую вкладку. Если применить ее повторно, то браузер восстановит предпоследнюю вкладку.
В том случае, если необходимо восстановить вкладку, закрытую несколькими днями ранее, необходима история посещения сайтов в браузере. Историю посещения в браузере можно вызвать сочетанием клавиш «Ctrl+H».
Восстановление вкладки с помощью истории в браузере
Случайно закрытую страницу реанимируют из истории. Как восстановить вкладки в Гугл Хром этим способом:
- сверху справа нажмите троеточие;
- в меню выберите «История»;
- активируйте «Недавно закрытые», если следует поднять все сайты, использовавшиеся во время предыдущей сессии. Либо укажите ресурс, что был удален одним из последних.

Восстановить вкладки предыдущего сеанса в Chrome поможет переход по пути «Троеточие — История — История» или сочетание «Ctrl + H». Буква должна быть латинской. Команда откроет перечень сайтов, которыми пользовались в последнее время. Можно найти ресурсы, которыми пользовались даже месяц назад.

Если активировать ссылку с нужным адресом, то появится соответствующая страничка.
Если у Вас остались вопросы или есть жалобы — сообщите нам
Задать вопрос
Почему пропадают
Прежде чем восстановить избранные сайты, необходимо определить причину, по которой они исчезли. Их достаточно много и в большинство случаев сохраненные данные пропадают из-за действия самого пользователя.
К причинам удаления закладок в Chrome относятся:
- Переустановка программы, сопровождающаяся полным удалением временных файлов.
- Использование утилит, которые автоматически очищают память ПК, удаляя историю и другие данные браузера.
- Переустановка операционной системы ПК.
- Случайное удаление из списка во время работы в обозревателе.
- Сбои при сохранении записи в системный файл Bookmarks, отвечающий за информацию об избранных страницах, из-за повреждений жесткого диска.
Восстановление настроек по умолчанию
Если браузер работает не так, как раньше, можно выставить его параметры по умолчанию:
- Зайдите в меню «Настройки».
- Внизу имеется пункт «Дополнительные».
- В открывшемся окне выберите «Сброс настроек» и установите по умолчанию в соответствующем окне.
HTML Filter
HTML Filter – это специальное расширение, позволяющее настраивать предпочтения пользователей. Если не были сохранены параметры, их придется указать повторно.
Plain text Linker
Это еще одно полезное расширение, позволяющее отслеживать посещение страниц разными пользователями на вашем компьютере. Опция потребует переустановки после обновления.
Как восстановить страницу через Историю
Предыдущий способ подходит, если нужно срочно вернуть только что нечаянно закрытые страницы. А что делать, если надо восстановить старые вкладки?
Как раз для этого в браузере есть специальное место, где хранятся просмотренные на компьютере сайты. Называется оно История или Журнал. Там находятся все удаленные страницы не только из последнего сеанса, но и за предыдущие дни и даже недели.
Сайт может не сохраниться в Истории только по двум причинам: либо История была очищена, либо страницу открывали в режиме инкогнито.
Сейчас я покажу, как открывать сайты из Истории. Но так как у каждого браузера свои особенности, я написал для них отдельные инструкции. Щелкните по названию своей программы, чтобы быстро перейти к нужной информации.
Яндекс Браузер
Если через комбинацию клавиш не получилось вернуть закрытую вкладку в Яндексе, то на помощь придет История.
Чтобы зайти в Историю Яндекс браузера, нажмите сочетание клавиш Ctrl + H или щелкните мышкой по кнопке с тремя горизонтальными линиями.
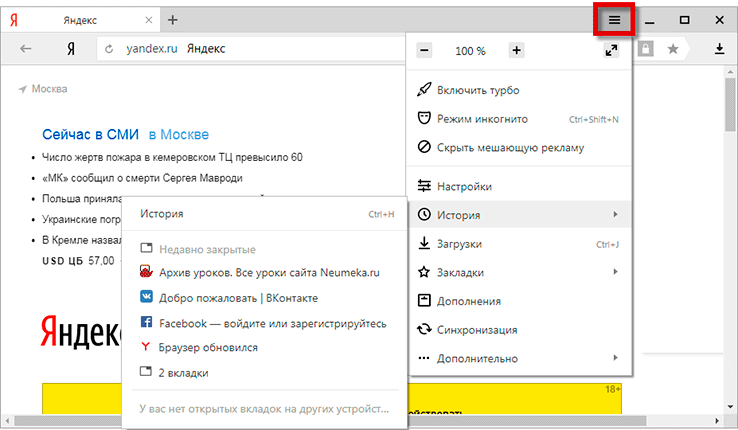
В новой вкладке появится список всех страниц, которые раньше открывали на этом компьютере. Вверху будут недавно просмотренные сайты, а если опуститься ниже, покажутся страницы за предыдущие дни. Чтобы открыть нужный сайт, просто кликните по нему.

В ситуации, когда быстро найти вкладку не получается, воспользуйтесь поиском. Он находится в правом верхнем углу, над списком сайтов. Напечатайте туда ключевое слово и нажмите Enter.

На заметку: можно искать не только по целому слову, но и по части слова или по названию/адресу сайта.
Например, мне нужно найти сайт компьютерного обучения, который я когда-то отрывал. По слову «обучение» поиск ничего не выдал. Значит, нужно напечатать какое-то другое определяющее слово, например, компьютер или комп.
Google Chrome
Все вкладки, которые вы раньше открывали в Google Chrome, можно восстановить после закрытия. Они надежно хранятся в специальном отсеке под названием «История». Причем там находятся не только адреса, которые вы просматривали сегодня или вчера, но и неделю назад.
Зайти в Историю Хрома можно через сочетание клавиш Ctrl + H или через кнопку настроек – три вертикальные точки в правом верхнем углу программы.
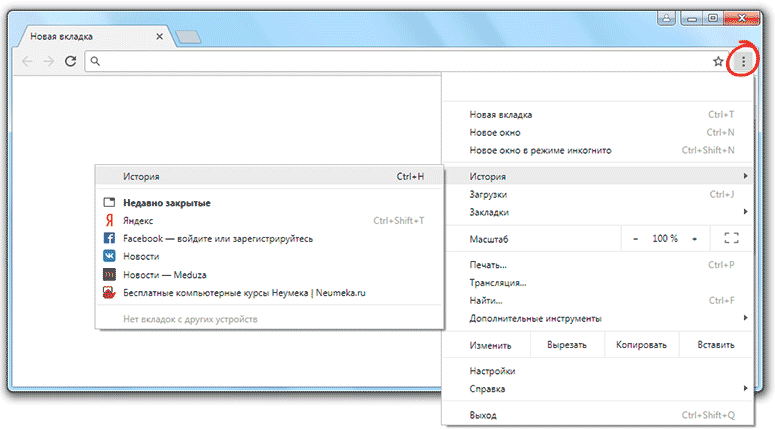
В Истории показаны все сайты, которые открывали в Google Chrome за последнее время. Список отсортирован по дням, часам и минутам. Чтобы перейти на страницу, просто щелкните по ней мышкой.

Если найти нужный сайт не удается, то, чтобы восстановить вкладку, воспользуйтесь поиском.

Например, несколько дней назад я открывал инструкцию по входу в электронную почту. Но забыл, когда точно это было. В таком случае просто печатаю определяющее слово в строке «Искать в Истории». А еще лучше не целое слово, а его основную часть. В моем случае это «почт».
Кроме того, здесь можно искать и по адресу сайта. Достаточно напечатать лишь часть адреса и Гугл Хром покажет все совпадения.

Mozilla Firefox
В программе Мозила есть возможность вернуть последнюю вкладку даже после сбоя и перезагрузки компьютера. Для этого нажмите кнопку с тремя горизонтальными линиями в верхнем правом углу и выберите «Восстановить предыдущую сессию».
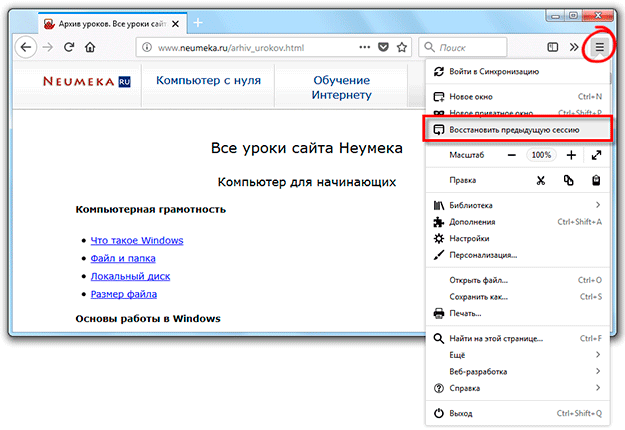
Другие ранее закрытые страницы можно вернуть через Журнал: → Библиотека → Журнал (пример 1, пример 2).
В окне появится список страниц, которые недавно открывали. Здесь же можно вернуть любую из них – достаточно просто по ней щелкнуть.

А чтобы посмотреть все недавно закрытые сайты, нажмите на «Показать весь журнал» внизу списка.
Откроется новое окно со списком адресов. С левой стороны можно выбрать дату. А вверху есть удобный поиск по журналу.

Opera и другие браузеры
Opera. Все страницы, которые вы раньше открывали в Опере, хранятся в Истории. Перейти в нее можно через кнопку Меню в верхнем левом углу программы.
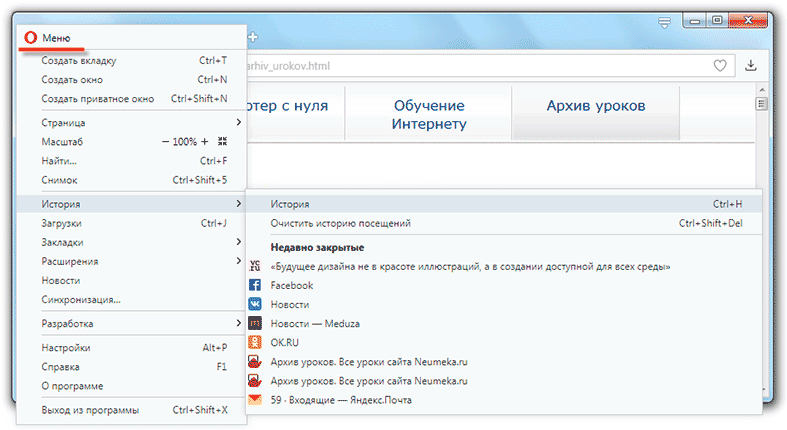
Для поиска страницы используйте поле «Искать в истории» над списком сайтов. Напечатайте туда ключевое слово, и Опера покажет все страницы, в названии которых оно встречается.

Искать в Истории можно не только по названию статьи, но и по адресу сайта. Для этого наберите часть адреса, и программа покажет все подходящие варианты.
Internet Explorer. В Эксплорере для восстановления старых вкладок используйте Журнал. Находится он под кнопкой с изображением звездочки в правом верхнем углу.

В Журнале хранятся все сайты, которые вы раньше открывали в IE. Для удобства они рассортированы по дням. Но эту сортировку можно поменять, выбрав другой порядок из верхнего выпадающего списка (пример).
Safari. В браузере Сафари на Маке для отображения недавно закрытых сайтов щелкните правой клавишей мыши по кнопке, которая открывает новые вкладки. То есть по иконке со знаком плюс в верхнем правом углу программы.
Еще для возврата последних страниц можно использовать комбинацию клавиш Cmd + Shift + T или же Cmd + Z.
Открытие закрытых вкладок после перезапуска браузера
Как вернуть вкладки в Гугл Хром после перезапуска программы? Во-первых, важно, чтобы браузер был настроен на открытие при запуске раннее открытых страниц. Причём сделать это желательно сразу после начала работы с веб-обозревателем
- Открываем браузер.
- Нажимаем на три точки в правом верхнем углу страницы и выбираем «Настройки».
- В «Настройках» находим раздел «Запуск Chrome».
- Выставляем параметр, при котором после запуска браузера будет отображаться вкладка, открытая до закрытия программы.
Если параметр не был выставлен заранее, восстановить свои страницы после перезагрузки браузера или устройства можно с помощью «горячих клавиш» или контекстного меню.
В случае, когда посещённые ранее страницы не сохранились в «Истории», стоит обратиться к системным файлам веб-обозревателя.
- Переходим в пользовательскую директорию браузера по адресу\, где username – имя пользователя Виндовс.
- Если Гугл Хром используется как браузер по умолчанию, его файлы будут находится каталоге «Default».
Здесь нам нужны 4 файла:
- Current Session;
- Current Tabs;
- Last Session;
- Last Tabs.
В первых двух хранятся данные о текущей сессии, в следующих двух – данные с последнего сеанса. При запуске браузера создаются новые экземпляры Current Session и Current Tabs, а предыдущая сессия сохраняется в файлах Last Session и Last Tabs. Поэтому для открытия вкладок, открытых при предыдущей сессии, стоит обратиться именно к этим файлам. На всякий случай стоит копировать все четыре файла в отдельную папку, исключив тем самым потерю данных.
Теперь удаляем из директории файлы Current Session и Current Tabs, переименовываем Last Session в Current Session, Last Tabs в Current Tabs. Теперь при запуске Google Chrome должны восстановиться закрытые вкладки.
Браузер установлен, но не запускается
Если пропал Гугл Хром, и как восстановить его, вы не знаете, сначала нужно выяснить уровень вашей проблемы. Возможно, отсутствует или удален ярлык браузера. Это можно выяснить, используя список установленных приложений. Также рекомендуем найти программу в основном меню системы и запустить.
Если приложение не может запуститься, можно дать несколько советов:
- Перезагрузить компьютер без сохранения параметров, нажав на кнопку включения в течение нескольких секунд. После перезагрузки будут сброшены некоторые настройки, и браузер спокойно запустится.
- Выполнить обновление на сайте производителя.
- Переустановить приложение, предварительно удалив его из системы.
Самым оптимальным вариантом, если не помогла перезагрузка, считается обновление.
Восстановление ярлыка на панели задач
Если программа запускается из меню, потребуется восстановить ярлык запуска:
- Перейдите в меню.
- Нажмите на приложение правой кнопкой мыши.
- Выберите «Закрепить на панели задач». После этого ярлык можно перенести на рабочий стол.
Создать ярлык можно при запущенной программе. Для этого зайдите в меню и в подменю «Дополнительные возможности» найдите пункт «Создать ярлык».
Обновление программы
Обновить программу можно при условии, что она запущена. Если приложение не запускается, его нужно обновить на сайте поставщика. Обычно при этом выполняется полная переустановка, но с сохранением параметров пользователя.
Переустановка с переносом личных данных
Чтобы перенести личные данные в новую версию Google Chrome, нужно ранее синхронизировать версию с облаком. И заново войти в облако Chrome, используя «Войти в Хром» при запуске браузера. Если вы пользуетесь почтой Google, это проделывается автоматически в двух случаях:
- Если в «Настройках» (внизу экрана «Дополнительные») разрешен вход в облако приложения.
- Если разрешена синхронизация приложений. Для этого включите синхронизацию в разделе «Настроек».
Управление сессиями в Google Chrome расширение Session Buddy .
В предыдущей статье Session Manager,я рассмотрел основные вопросы связанные с сохранением сессий в Google Chrome, что позволило сохранить сессии в Chrome,то есть информацию об открытых веб-сайтах в веб-браузере, так что они могут быть снова открыты в более позднее время. Сессии очень удобны для сохранения работы на данном этапе с перспективой продолжить работу в той же точке в более поздний момент времени.
Другой менеджер для Chrome сессий, Session Buddy ,который предлагает лучшую управляемость сессиями. После установки расширения Session Buddy, в адресной строке Chrome появится значок.Щёлкните левой кнопкой мыши по иконке,отображается информация о текущей сессии. Информация включает название и (опционально) URL каждой открытой вкладки в окне браузера. Эта сессия может быть сохранена одним нажатием. Дополнительно можно ввести имя для сессии, которая будет легче определяться в более позднее время.
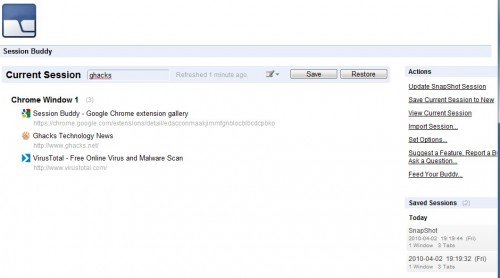 Чтобы сохранить сессию,есть кнопка восстановления, CNA которая может быть использована для восстановления отображаемой сессии. При нажатии на кнопку будет восстановлена сессия в новом окне браузера. Расширенные настройки восстановления отображаются для восстановления сессии, например в том же окне браузера.Такой же экран содержит список действий и сохранённых сессий справа. Действия могут быть использованы для обновления снимка сессии, за исключением нынешнего сеанса новой сессии, просмотр текущей сессии, импорт сессии или открытые варианты программы.•Обновление снимка сессии: обновление делает снимок текущей сессии. В любой момент существует только один снимок. Полезно,например,для восстановления сессий после сбоя браузера.•Сохранить текущую сессию: сохранение текущей сессии в локальной системе компьютера.•Просмотр текущей сессии: Отображает все открытые веб-сайты и URL-адреса текущей сессии•Импорт сессии: имеет смысл, только если функции экспорта были использованы ранее. Может быть использовано для перемещения сессий между компьютерными системами.•Функции: изменение параметров дисплея,что позволит блокировать вкладку сессий фильтрации для друзей,вкладки Chrome и административные вкладки сохраняются.
Чтобы сохранить сессию,есть кнопка восстановления, CNA которая может быть использована для восстановления отображаемой сессии. При нажатии на кнопку будет восстановлена сессия в новом окне браузера. Расширенные настройки восстановления отображаются для восстановления сессии, например в том же окне браузера.Такой же экран содержит список действий и сохранённых сессий справа. Действия могут быть использованы для обновления снимка сессии, за исключением нынешнего сеанса новой сессии, просмотр текущей сессии, импорт сессии или открытые варианты программы.•Обновление снимка сессии: обновление делает снимок текущей сессии. В любой момент существует только один снимок. Полезно,например,для восстановления сессий после сбоя браузера.•Сохранить текущую сессию: сохранение текущей сессии в локальной системе компьютера.•Просмотр текущей сессии: Отображает все открытые веб-сайты и URL-адреса текущей сессии•Импорт сессии: имеет смысл, только если функции экспорта были использованы ранее. Может быть использовано для перемещения сессий между компьютерными системами.•Функции: изменение параметров дисплея,что позволит блокировать вкладку сессий фильтрации для друзей,вкладки Chrome и административные вкладки сохраняются.
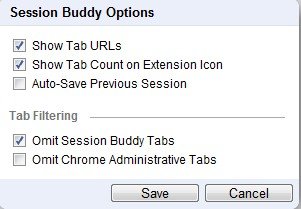
Расширение Session Buddy предлагает лучшее управление сессиями, чем это делает Session Manager. Пользователи Chrome, которые хотели бы установить расширение.
Как восстановить закрытую вкладку
Видео — восстанавливаем закрытую вкладку
Шаг 1. Запустите браузер Хром.
Шаг 2. Откройте историю посещений, как ее найти смотрите на скриншоте ниже, или нажмите Ctrl+H.
 Заходим в меню браузера Google Chrom и выбираем вкладку «История»
Заходим в меню браузера Google Chrom и выбираем вкладку «История»
Шаг 3. Выберите необходимую вкладку в истории посещений и восстановите ее.
 Выбираем необходимую вкладку в истории, что бы восстановить ее
Выбираем необходимую вкладку в истории, что бы восстановить ее
Это может быть проблематично, если вам необходимо восстановить абсолютно все вкладки последнего сеанса. В этом случае, вы можете воспользоваться следующим способом.
Горячие клавиши для Mac ОС и Windows ОС
Если вы используете операционную систему Mac, тогда вам нужно использовать для Google Chrome, Opera, Mozilla Firefox и Яндекс Браузер сочетание клавиш Shift+Cmd+T. Для браузера Safari используется комбинация Cmd+Z.
Самая распространенная операционная система в наше время Windows. Если вы используете на её базе браузер Opera, Google Chrome или Mozilla Firefox, тогда самый просто способ восстановить закрытую вкладку нажать одновременно клавиши Shift+Ctrl+T.
Важно: Если вы работали в режиме «инкогнито», то восстановить ссылки, к сожалению, не удастся, так как они не были отслежены браузером. Рис.1 – Кнопки Shift+Cmd+T на клавиатуре. Рис.1 – Кнопки Shift+Cmd+T на клавиатуре
Рис.1 – Кнопки Shift+Cmd+T на клавиатуре
Совет: не перепутайте раскладку, нужно нажимать латинские буквы.
Этот способ работает также и для Internet Explorer и Яндекс Браузер. Если же вы используете Safari, то этот способ вам не поможет, но есть другой, нужно использовать сочетание клавиш Ctrl+Z соответственно.
Это еще не все способы, которые могут помочь вам спасти ситацию. Другой вариант открытия недавно закрытой страницы, это кликнув правой кнопкой мышки по области размещения вкладок и выбрав пункт «Открыть закрытую вкладку». Это один из самых удобных способов, ибо не нужно запоминать еще комбинацию клавиш
Можно зайти в настройки и выбрать там пункт «Недавно закрытые сайты»
Как отрегулировать подокна
Если зажать вкладку мышью её можно переместить по линейке в нужное по счету место или вывести её за границы окна веб-клиента создав новое открытое окно. Также её можно перетаскивать на линейку в другой браузер.
Выше мы уже рассматривали проблему связанную с тем, что вкладки иногда не открываются при включении клиента. Для решения этой задачи используется возможность закрепления их на верхней панели.
Чтобы закрепить кликните правой кнопкой мышки на названии и в выпадающем списке выберите соответствующий пункт.
После закрепления иконки сжимаются по ширине до размеров иконки и смещаются вправо. Фиксация предохраняет их от случайного закрытия или утери, в случае перезагрузки браузера. Можете убедиться, что программа их гарантированно открывает, потренировавшись немного. Самые интересные сайты полезно сохранить путем закрепления и тогда не придется ломать голову о том, как вернуть их в случае если браузер будет закрыт.
Как настроить страницу быстрого доступа
Открыв новую вкладку, вы увидите под окном поиска часто посещаемые сайты или ярлыки страниц, выбранных вами для быстрого доступа.
- Чтобы скрыть ярлыки или часто посещаемые сайты либо переключиться между ними, откройте новую вкладку Chrome, нажмите «Настроить» и выберите «Ярлыки».
- Чтобы перейти на сайт, нажмите на его изображение.
- Чтобы удалить или изменить сайт, наведите курсор на его изображение и в правом верхнем углу нажмите «Ещё» .
Как добавить фоновое изображение
- В правом нижнем углу новой вкладки нажмите «Настроить» .
- На вкладке «Фон» выберите один из предложенных вариантов или загрузите свою фотографию.
Как выбрать цветовое оформление
Чтобы изменить основной цвет браузера Chrome, выполните следующие действия:
- Нажмите «Настроить» в правом нижнем углу новой вкладки.
- Выберите цвет в разделе «Цвет и тема».
- Нажмите Готово.