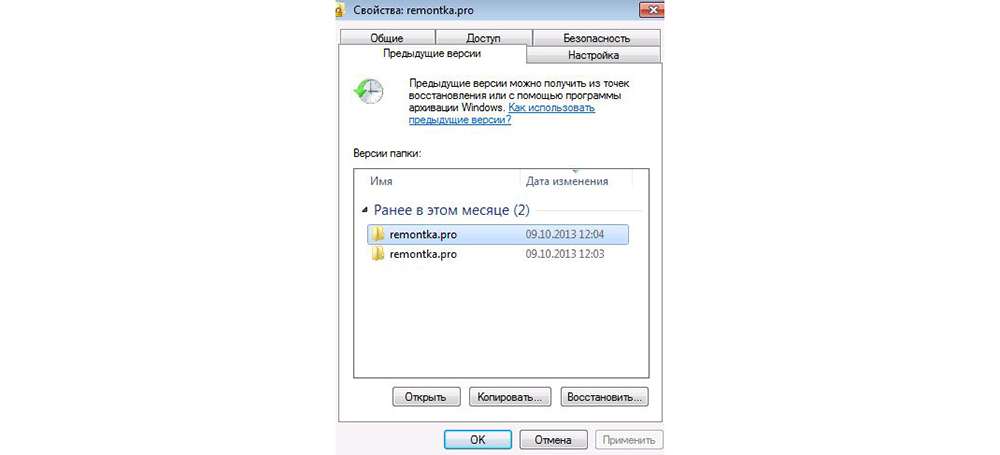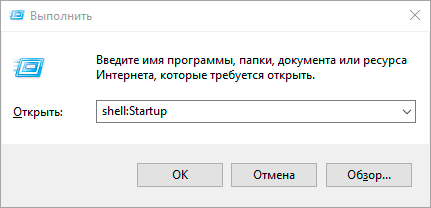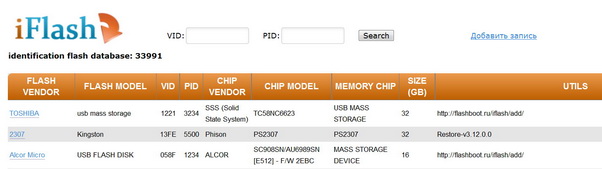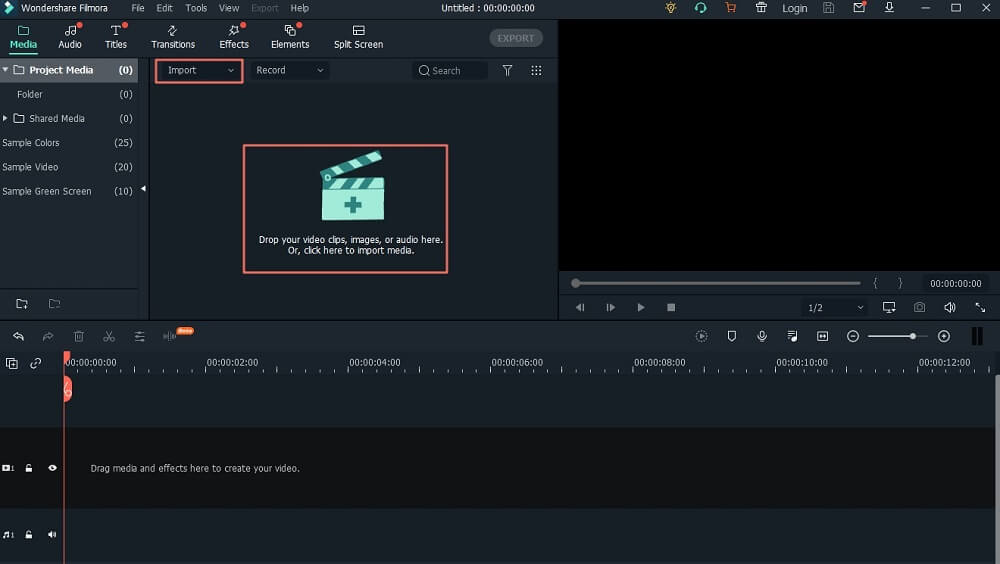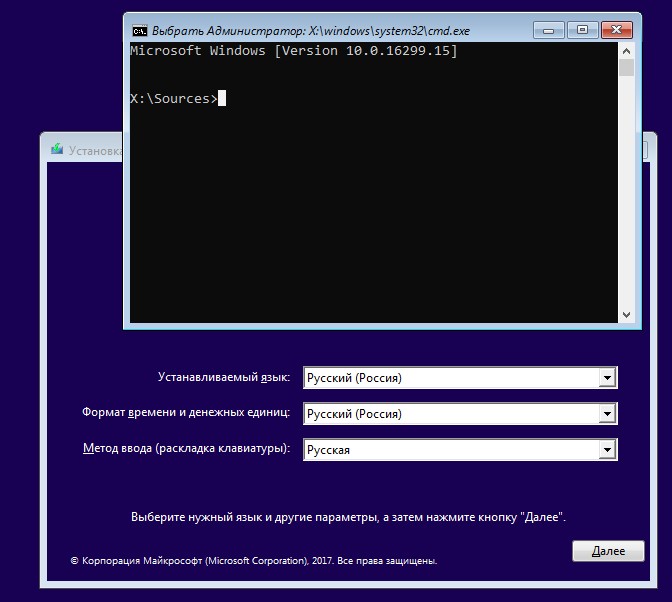7 лучших бесплатных программ для восстановления флешки
Содержание:
- Программа для восстановления флешки
- Немного теории о хранении данных
- Проблемы с микросхемами памяти флеш
- Бесплатная программа для восстановления удаленных данных — Recoverit Data Recovery
- Причины потери
- Как восстановить безвозвратно удаленные файлы с флеш-накопителей без программного обеспечения
- 3 Как восстановить данные на флешке после форматирования
- Алгоритм поиска
- 3 бесплатных решения для восстановления файлов с отформатированной флешки
- Восстановление удаленных файлов с помощью DMDE
- Восстановление данных с флешки
- Как восстановить удаленные файлы: Recuva
Программа для восстановления флешки
Восстановление удаленных файлов выполняется специальными программами.
Recuva
Речь идет о продукте компании Piriform — . Запустив программу, выберите, что именно вы хотите восстановить. Отметьте «Все файлы» и нажмите «Далее».
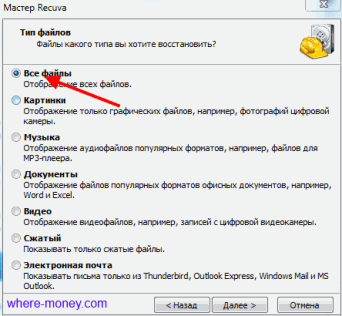
Сообщите, где были эти файлы. Поставьте чекбокс напротив «В указанном месте» и укажите свою флешку.
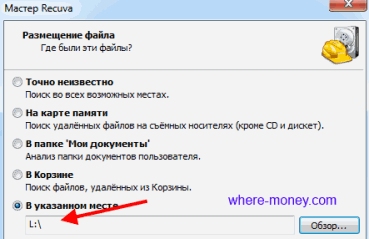
На завершающем этапе нужно «Включить углубленный анализ». Данный режим поиска хоть и занимает больше времени, зато он восстанавливает больше файлов.
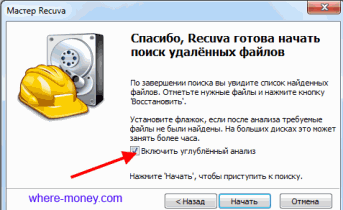
Поиск займет некоторое время.

Затем отобразится список восстановленных объектов. Отметьте нужные и жмите «Восстановить».
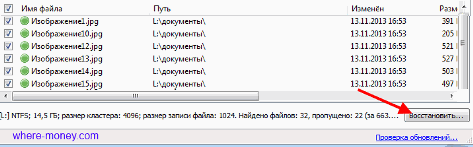
Программа предложит выбрать путь для сохранения указанных объектов. Выберите любое место на компьютере кроме флешки, с которой восстанавливается информация.
Данные восстановятся полностью или частично.
R-studio
Следующая в нашем списке программа R-studio. Она запускается на компьютерах с разными операционными системами: Windows, Mac и Linux.
Ключевой особенностью программы является поддержка многих файловых систем, среди которых: FAT12, FAT16, FAT32, NTFS, NTFS5, UFS1, UFS2 и др.
Запускаем программу и в левом окне выбираем устройство, с которого будет восстанавливаться информация. Затем жмем кнопку «Сканировать», находящуюся в верхнем меню.

Откроется окно, в нем нужно выбрать подходящие параметры и снова нажать «Сканировать».
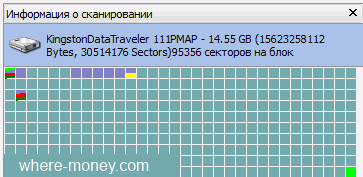
Когда поиск завершится, снова перейдите в левое окно R-studio и выберите свою флешку
Обратите внимание на пункт «Распознанный» (Recognized)

Кликнув по нему мышью, откроется вкладка с найденными файлами. Откройте папку Root, поставьте чекбокс напротив интересующего объекта, нажмите правой кнопкой мыши и выберите «Восстановить».
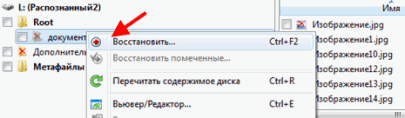
В новом диалоговом окне укажите путь, куда сохранить файлы и жмите «Да».
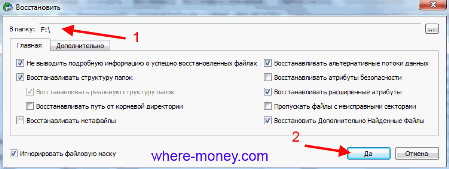
EasyRecovery
Следующая программа — EasyRecovery. Восстановить данные с её помощью очень просто. Нужно запустить утилиту и указать тип носителя информации. В нашем случае это USB накопитель. Выберите «Устройство памяти» и жмите «Вперед».

Выделите свою флешку и нажмите «Вперед».

На следующем шаге активируйте действие «Удалённые или потерянные» и жмите «Вперед».
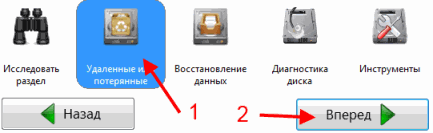
Через некоторое время программа завершит поиск. Выберите нужные данные и нажмите «Сохранить».

Немного теории о хранении данных
Чтобы правильно восстанавливать данные, необходимо немного знать теорию о способе хранении информации. Сначала хотел более подробно расписать, но новичкам тяжело воспринимать технические термины. Так что опишу на пальцах. Главное понимать принцип.
Вся информация хранится в двоичном коде, но хранится она в секторах. и чем больше весит сам документ или файл, тем больше секторов задействовано. Вообще, хранение данных на жестких дисках или флешках одинаково, только способ записи различается. Ну и сравнить это можно с книгой. Где секторы — страницы, а оглавление — описание файла, место его нахождения и путь к нему.
 принцип хранения данных
принцип хранения данных
Вы наверно замечали, что удаление всегда происходит быстрее копирования. Дело в том, что при копировании мы как раз записываем пустые сектора, а в оглавлении уже прописывается все данные о файле и самое главное — путь к секторам — страницам. Кроме того, если диск не фрагментирован, то сектора документа (страницы), будут разбросаны по диску (по книге) и это нужно понимать. А когда мы удаляем файлы, то очищается только оглавление. А вот те сектора, которые относились к удаленному файлу, помечаются как пустые.
Вот поэтому и существует возможность восстановления удаленных данных. Просто та система не может уже найти путь к тем секторам файла, а специальные программы позволяют найти резервные данные о хранящемся документе и пути к секторам от этого документа.
Но и тут не все так просто, нужно знать кокая у вас файловая система жесткого диска или флешки. Например у FAT и FAT32 система схожая, но при удалении каталога (оглавления) невозможно определить 1 сектор, точнее определить цепочку секторов того документа, который хотим восстановить, тогда процесс восстановления документов занимает очень много времени и сил.
А вот с файловой системой NTFS немного проще, там есть специальная таблица раздела, где записана вся цепочка по порядку тех секторов, где находится нужный файл. И качество восстановление будет зависеть от степени поврежденности того каталога.
Проще всего восстанавливать фото, видео или аудио. Можно даже не все сектора собрать и файл можно проиграть, но с небольшими дефектами. Сложнее дела обстоят конечно с программами. Из-за неполной сборки программа может не работать.
Проблемы с микросхемами памяти флеш
 Причиной неработоспособности флешки могут быть непосредственно микросхемы памяти. Основной проблемой является появление большого количества «битых» ячеек в микросхемах памяти , которые флеш контроллер не успевает обработать в реальном режиме времени. Другой причиной является отключение или пробой одной из частей микросхемы памяти. В этом случае успех восстановления флешки зависит от того, в какой последовательности флеш контроллер распределял во время записи информацию на микросхемах.
Причиной неработоспособности флешки могут быть непосредственно микросхемы памяти. Основной проблемой является появление большого количества «битых» ячеек в микросхемах памяти , которые флеш контроллер не успевает обработать в реальном режиме времени. Другой причиной является отключение или пробой одной из частей микросхемы памяти. В этом случае успех восстановления флешки зависит от того, в какой последовательности флеш контроллер распределял во время записи информацию на микросхемах.
Специализированное оборудование, предназначенное для восстановления данных с микросхем памяти флешки, используя сложный алгоритм, позволяет вычитывать битовые ошибки на микросхемах флешки для получения максимально возможного результата.
Бесплатная программа для восстановления удаленных данных — Recoverit Data Recovery
Эта программа считается одной из самых лучших для флэш-накопителей. Recoverit Data Recovery используется для воссоздания утраченных файлов и системных папок. Данное программное обеспечение скоростное, безопасное и может восстанавливать все файлы, утерянные с флэшки по разным причинам. Оно также может применяться при работе с несколькими форматами и типами файлов, включая видео, аудио, сохраненные архивы, электронную почту и фотографии.Для того чтобы добиться результатов с данной утилитой, вам потребуется выполнить следующие шаги:
- Запустите Recoverit Data Recovery и перейдите к пункту «Параметры восстановления внешних устройств», чтобы вернуть данные с флэшки.
- Убедитесь, что вы сможете подключиться к флэш-накопителю, который не будет распознан вашей системой.
- Выберите местоположение флешки из списка и нажмите кнопку «Пуск» для ее обработки.
- Вы сможете просмотреть информацию, обнаруженную инструментом восстановления флэш-накопителя и выбрать данные для ее восстановления.
- Быстрый процесс сканирования будет запущен автоматически после выбора опции «восстановить». Если вы не сможете обнаружить потерянные данные с внешнего накопителя, то попробуйте «Глубокий поиск» для более полного сканирования.
Скачать данное вспомогательное приложение для восстановления утраченной информации можно с сайта компании — разработчика.
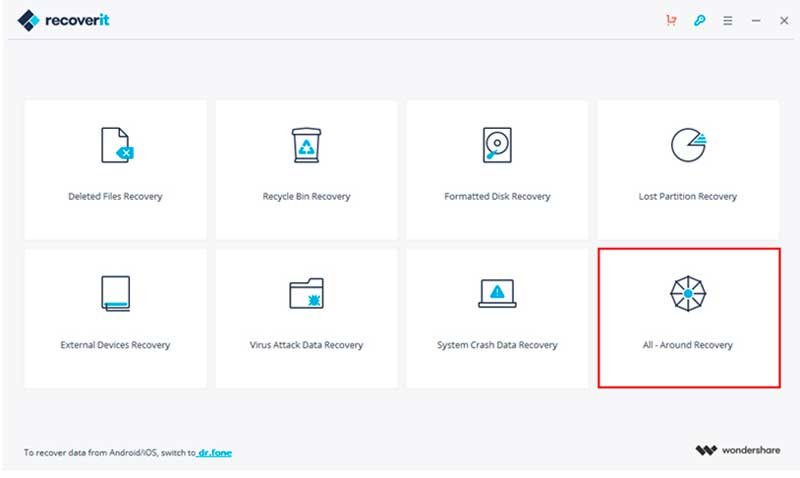
Причины потери
- Физическая неисправность флешки или другого носителя. Сюда можно отнести нечитаемые участки («бэд-блоки») диска, которые появились в результате механического воздействия, длительного срока службы или оплошности завода-изготовителя.
- Удаление файлов и папок самим пользователем. Случайное или умышленное, но «корзина» уже очищена и вопрос встал ребром.
- Проблема в файловой системе носителя. Здесь может быть сбой в электропитании или другом оборудовании, связанном с флешкой и диском, некорректная работа стороннего программного обеспечения или просто последствия вирусной атаки.
У флеш-накопителей очень часто выходит из строя таблица трансляции, и тогда флешка становится полностью недоступной для прочтения (в проводнике показывается нулевой объём информации или вообще отказ прочитать устройство).
В ряде случаев восстановление данных с флешки можно провести прямо на рабочем месте, имея под рукой необходимое программное обеспечение: быстро, без денежных затрат и конфиденциально. Для понимания принципа работы таких программ попробуем разобраться, как они действуют на носитель.
Как восстановить безвозвратно удаленные файлы с флеш-накопителей без программного обеспечения
«Я просто случайно нажал «Да» в появившемся окне и навсегда удалил пару файлов с моего USB-накопителя. Можно ли восстановить безвозвратно удаленные файлы с флешки без использования программного обеспечения? Я нашёл огромное количество всяческих рекомендаций по восстановлению, но не могу определиться.»
Возможно, для обычных пользователей не так просто выбрать подходящий инструмент восстановления USB для извлечения удаленных файлов. Итак, ниже приведены два оптимальных решения, с помощью которых вы сможете восстановить окончательно удаленные файлы с флеш-накопителя без использования какого-либо ПО.
3 Как восстановить данные на флешке после форматирования
Существует множество программ для восстановления данных. Среди них имеются как платные, так и бесплатные. В этой статье мы рассмотрим восстановление данных при помощи двух платных, популярных программ:
— R — Studio.
— Recover my files.
Я выбрал данные программы исходя из собственного опыта. Перепробовав множество аналогичных утилит о которых я писал в рубрике — восстановление данных. Я пришел к выводу, что эти две программы лучше всего справляются с восстановлением данных после форматирования с флешки.
Обе программы очень просты и эффективны в работе. Начнем с Recover My Files. Скачиваем утилиту и запускаем сканирование флешки.
По окончанию сканирования восстанавливаем найденные файлы на диск или другое устройство. Где скачать программу и как с ней работать я подробно описывал в статье — восстановление данных с карты памяти. Там все очень просто — почитайте
R-Studio — эта программа прекрасно выручала меня в тех случаях, когда другие утилиты находили не все данные или не могли восстановить все ценные файлы с накопителя. Подробней о работе с R-Studio читайте в статье — программа для восстановления данных с флешки. Там-же вы найдете ссылку для закачки программы.
После установки программы, запускаем сканирование флешки.
По окончанию сканирования нажимаем Диск — восстановление данных. Откроется окошко в котором выбираем путь к диске на который будет выполнятся восстановление.
Нажимаем ДА и дожидаемся окончания процедуры. После этого необходимо проверить все ли ценные данные были восстановлены. Папки и файлы могут быть перемешаны, иметь другое название и расширение файла. Это происходит из-за утери структуры файловой системы.
На будущее, чтобы избежать подобной процедуры и не потерять ценные данные делайте резервное копирование acronis recovery, хотя бы раз в месяц.
Если не все ценные данные были восстановлены, то воспользуйтесь следующими статьями которые в 99% случаев помогут в вашей проблеме:
— восстановление данных после форматирования с программой GetDataBack
— Как восстановить удаленные файлы при помощи Recuva.
— восстановление информации с жесткого диска — Easy Recovery
— восстановление файлов с флешки — RS File Recovery
С таким арсеналом программ вы сможете восстановить все ваши ценные данные. Что вы думаете по этому поводу? Приходилось ли вам восстанавливать данные на флешке? Насколько успешно? Буду рад услышать ваши комментарии. Удачи вам
Алгоритм поиска
Стоит отметить, что алгоритм поиска и его быстрота, наряду с эффективностью, зависят от того, какая именно была выбрана программа. Восстановление данных с флешки может проходить в одном случае крайне медленно и с проблемами, хотя было задействовано дорогое и именитое ПО, а в других случаях с этой же проблемой может справиться бесплатная утилита от малоизвестного производителя в совершенно короткие сроки и с более оптимистичными результатами.
Из вышесказанного можно сделать вывод: если одна программа не смогла справиться с вашей проблемой, то не стоит опускать руки, попробуйте другую – возможно, ей повезёт больше. Объединяйте усилия нескольких программных продуктов для достижения наилучшего эффекта.
3 бесплатных решения для восстановления файлов с отформатированной флешки
Важно
Прекратите использование USB-накопителя сразу же после его форматирования и как можно скорее восстановите файлы с устройства. Потому что, как только данные будут перезаписаны, вы потеряете шанс восстановить отформатированные файлы
Чем быстрее вы выполните восстановление устройства, тем выше вероятность успешного извлечения данных.
После форматирования флеш-накопителя выберите одно из приведенных ниже решений для восстановления данных устройства
EaseUS Data Recovery Wizard поможет вам восстановить файлы с отформатированного носителя эффективно и абсолютно бесплатно. Кроме USB-накопителя, программа также позволяет восстанавливать файлы с отформатированного жесткого диска компьютера, внешних дисков, SD-карты, карты памяти и других совместимых с ПК устройств хранения данных. С помощью нашей утилиты вы сможете восстановить отформатированный носитель всего за три шага. Узнайте, как же использовать нашу программу с помощью подробного руководства:
Шаг 1: Запустите программу восстановления
Во-первых, подключите устройство хранения к компьютеру.
Затем запустите EaseUS мастер восстановления данных на вашем ПК.
В главном интерфейсе выберите накопитель в разделе внешние устройства и нажмите кнопку Сканировать, чтобы запустить процесс восстановления.
Шаг 2: Сканирование устройства
Программа начнёт сканирование и поиск потерянных данных.
Все ваши файлы будут перечислены здесь:
Удалённые файлы: в этой вкладке перечислены все удаленные файлы.
Диск: все потерянные файлы.
Потерянные файлы разделов: результаты восстановления данных после форматирования.
Дополнительные файлы: файлы, которые потеряли имена или пути.
Фильтр: быстрый способ поиска определённых файлов.
Поиск: например, имя/расширение файла.
Шаг 3: Восстановление данных флешки
Проверьте эти три вкладки: удаленные файлы, потерянные файлы разделов и дополнительные файлы. Дважды щёлкнув по файлу, откроется предварительный просмотр. Затем нажмите кнопку «Восстановить», чтобы сохранить данные в безопасном месте на вашем компьютере или другом внешнем запоминающем устройстве.
Способ 2. Извлечение данных с отформатированной флешки с помощью CMD
В качестве встроенного приложения управления в Windows командная строка используется некоторыми пользователями для различных команд. В частности же, её можно использовать и для восстановления данных.
Шаг 1. Подключите USB-накопитель к компьютеру.
Шаг 2. Проверьте букву флешки через этот ПК.
Шаг 3. Щелкните на значок поиска на панели задач и введите «cmd», щелкните правой кнопкой мыши «Командная строка» и выберите «Запуск от имени администратора».
Шаг 4. Введите chkdsk F: / f в командной строке. (Замените F: на букву диска отформатированного устройства.)
Шаг 5. Введите Y, а затем введите букву диска флешки.
Шаг 6. Введите F: \ >attrib –h –r-s /s /d *.* и cmd начнёт восстановление всех файлов с отформатированного флеш-накопителя. (F означает букву носителя.)
В отличие от мастера восстановления данных EaseUS, который прост в использовании и позволяет выборочно восстанавливать определённые или все файлы, при использовании CMD могут возникать непредвиденные ошибки. Даже если командная строка и работает корректно, инструмент автоматически восстановит все отформатированные файлы, что может быть не совсем нужно вам.
Способ 3. Восстановление отформатированных файлов из резервной копии флешки
В редких случаях у пользователей имеется резервная копия своей флешки. Если же у вас её нет, стоит воспользоваться первым методом в целях эффективного восстановления. Кстати, это отличная привычка регулярно создавать резервные копии вашего накопителя с помощью надежного бесплатного программного обеспечения, чтобы заблаговременно уберечь себя от потери данных.
Восстановление удаленных файлов с помощью DMDE
Скачаем программу для восстановления наших файлов с официального сайта
На данный момент актуальная версия 2.4.4.442.
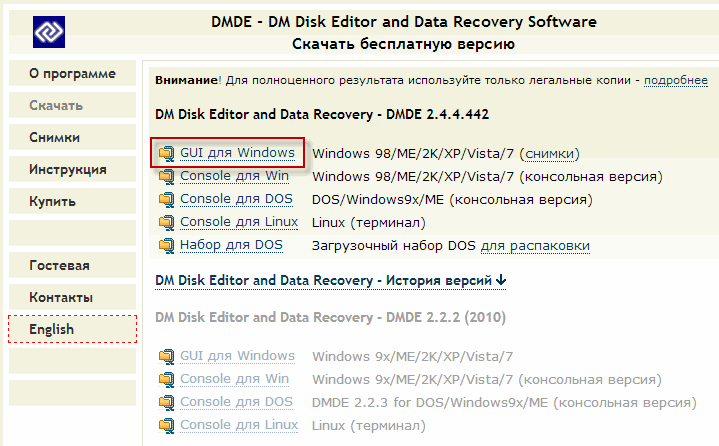
Скачивается архив размером ~ 650 КБ. Распаковываем его. У кого возникают вопросы по распаковке архивов прочитайте пожалуйста статью Как открыть файл с расширением *.rar. Архиватор WinRar открывает фалы с расширением rar и zip.
Вставляем флешку в компьютер и запускаем в распакованной папке файл DMDE.exe. Перед нами появится окошко в котором нам необходимо выбрать физический диск — нашу флешку. Выбираем диск и внизу смотрим по объему идентифицируем флешку. Нажимаем ОК
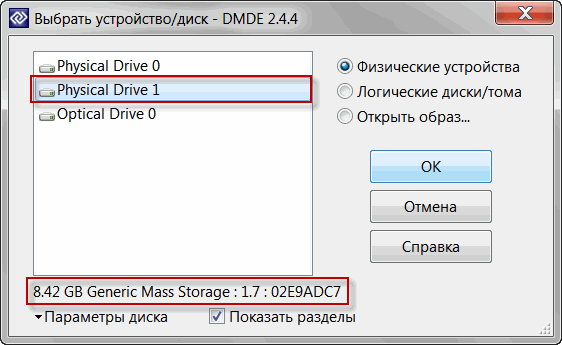
Открывается еще одно окошко в котором выбираем раздел как на рисунке. Он один будет скорее всего. Нажимаем кнопку «Открыть том»
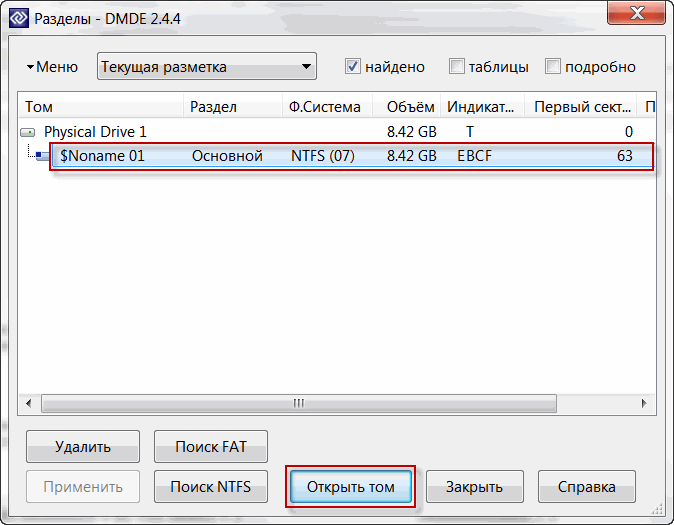
В следующем окошке ничего не меняем просто нажимаем «Открыть»
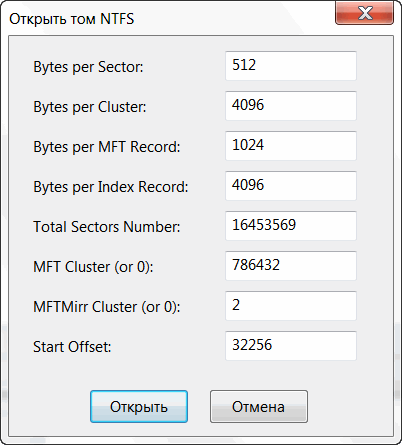
Открывается окошко с информацией о нашем разделе. В левой части выбираем «Все найденные» два раза кликнув по разделу
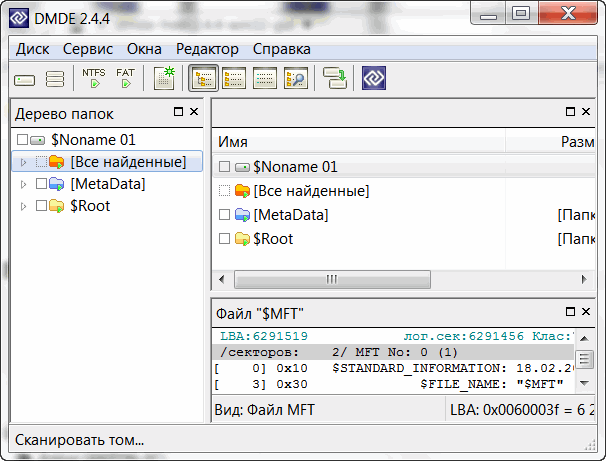
Программа попросит подождать пару секунд на чтение информации.
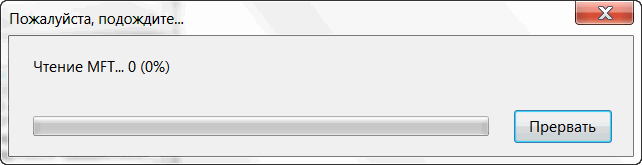
Затем вы увидите в правой верхней части окна файлы на вашей флешке. Помеченные красным крестиком — удаленные файлы. Выделяете восстанавливаемый файл и нажимаете — восстановить. Подсказка будет внизу окна. Так же можно нажать на выделенном файле правую кнопку мышки и в открывшемся контекстном меню меню выбрать «Восстановить…»

В открывшемся окне в поле «Восстановить в:» с помощью с помощью кнопки (…) задаем расположение восстанавливаемого файла или файлов. Нажимаем ОК
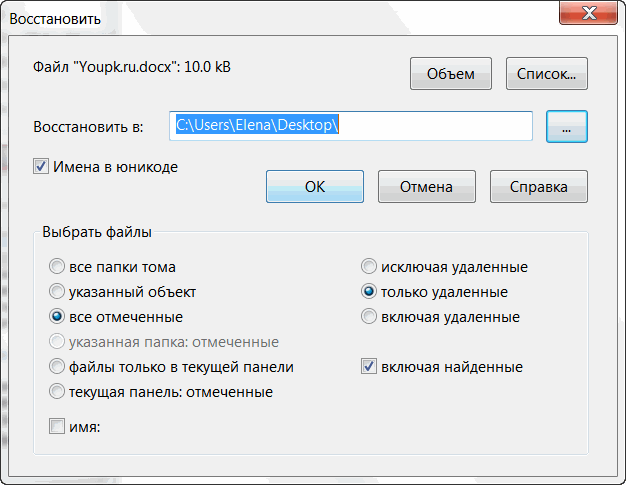
Проверяем восстановленный файл.
Вот таким образом можно не заморачиваясь с установкой дополнительного программного обеспечения восстановить удаленный файлы с флешки или с любого другого накопителя будь то жесткий диск, внешний жесткий диск, карта памяти фотоаппарата и так далее.
Восстановление пройдет успешно если на место удаленного фала ничего не записано. В противном случае может восстановиться только часть файла или вообще ничего.
Восстановление данных с флешки
Вернуть к жизни ваши фотографии, например, может помочь стороннее программное обеспечение, которое разработано как раз для таких случаев. Как и любые другие программы, они могут быть бесплатными и платными. Чаще всего можно ограничиться первыми. Однако, иногда может потребоваться использование полной версии. Например, некоторые утилиты ограничены в объёме восстановления информации. Но также стоит отметить наличие случаев, когда та или иная программа просто не помогла, тогда стоит обратиться за помощью к другой. В общем, стоит попытаться восстановить данные всеми представленными приложениями по очереди. Потому что неизвестно, какая именно подойдёт вам.
Recuva
Пожалуй, Recuva является самым популярным помощником в этом непростом деле. Он помогает восстановить файлы (даже удалённые фотографии из примера с форматирование флешки) в самых непростых ситуациях, когда другие утилиты бывают бессильны. Что самое приятное в этом приложении: вы можете вернуть документы не только с флешек или карт памяти, но и с внешнего HDD накопителя (внешний жёсткий диск). Давайте скорее приступим к процессу «воскрешения» ваших дорогих данных:
- Скачайте и установите Recuva (прямая ссылка на страницу загрузки).
- После запуска программы вас попросят уточнить, файлы какого типа вы хотите восстановить. Если на флешке кроме музыки ничего не было, то целесообразным будет выбрать «Музыка». Ну и соответственно с фотографиями то же самое. Но если на карте памяти было записано много разных файлов (и документы, и музыка, и видео), то выбираем «Все файлы».
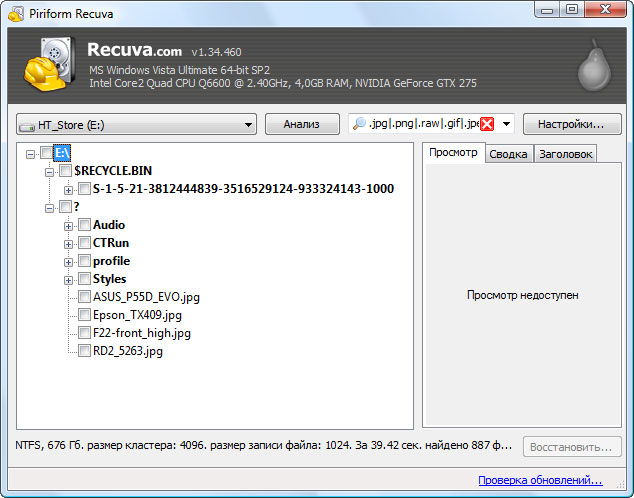
- Затем выбираем место, где хранилась ваша информация и жмём «далее».
- В последнем окне, где упоминается о том, что Recuva готова приступить к своей работе, поставьте галочку напротив слов «Включить углублённый анализ». Это несколько может увеличить время проверки, зато также увеличит и её качество.
- По окончании поиска удалённых файлов вам остаётся выбрать файлы и папки, которые вы хотите восстановить. Для этого нужно просто поставить галочки напротив каждой секции.
- Ну и последний этап. Жмём заветную кнопочку «Восстановить», затем выбираем место, куда запишутся ваши файлы, и кликаем ОК. Готово!

Recovery Software
Вторым по списку, но не по популярности и функциональности, выступает семейство программ для восстановления данных Recovery Software. В его арсенале находится следующий перечень программного обеспечения:
- RS Partition Recovery. Она поможет вам в том случае, если восстановить данные нужно будет с диска, флешки или карты памяти.

- RS NTFS Recovery. Послужит прекрасным помощником для того, чтобы вернуть утерянные данные разделов с файловой структурой NFTS.
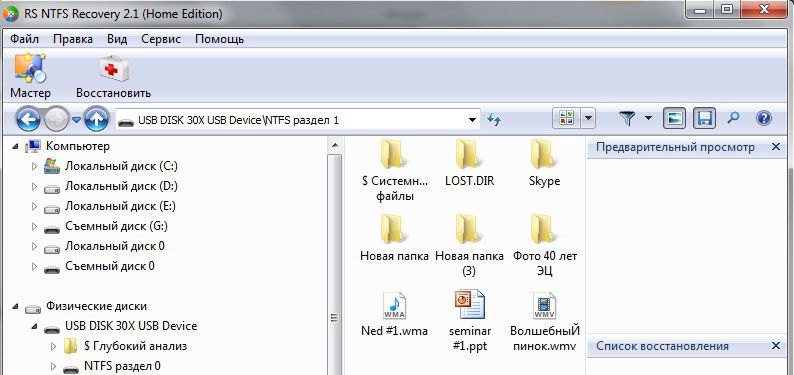
- RS FAT Recovery. Аналогично предыдущему, поможет с разделами файловой структуры FAT.
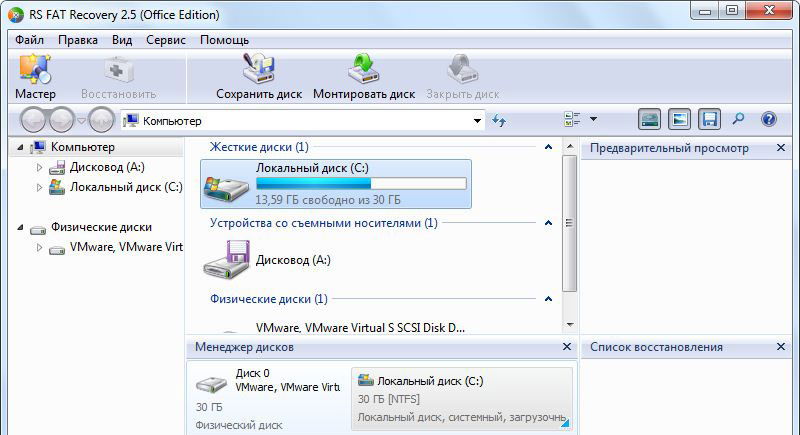
- RS Office Recovery. Как вы могли понять из названия, эта программа поможет вам с восстановлением офисных документов с любого носителя информации. Есть также отдельно Word и Exel Recovery. Стоит отметить, что утилита работает не только с файлами компании Microsoft, но и с документами OpenOffice.
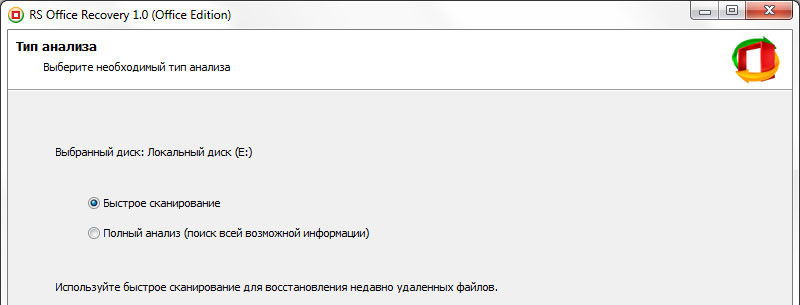
- RS File Repair поможет вам после технического сбоя работы флешки или карты памяти, а также после вирусной атаки.

- RS Data Recovery (разделяется на File и Photo Recovery). Как можно догадаться из названия, вы сможете восстановить любые файлы с носителя или же только фотографии и изображения.

Возможно, немного непонятно, почему столько разных программ сделали, если можно воспользоваться, например, только Partition Recovery
Но важно понимать, что в отдельных случаях может помочь только одна программа, когда другая не справляется. Поэтому стоит попробовать каждую
Плюс ко всему, цены на каждое из приложений разные. Зачем переплачивать за самую продвинутую программу, если вам нужно восстановить только фото?

Принцип работы этих утилит не особо отличается от Recuva, которая была рассмотрена выше. Однако, здесь действует деморежим: программа находит удалённые файлы, которые вы можете просматривать. Но для их восстановления потребуется регистрация с оплатой активации.
Как восстановить удаленные файлы: Recuva
Удалили ли вы случайно или злобный вирус почистил флешку – выход есть в лице программы Recuva. Она поможет вам восстановить удаленные фотографии, видео и другие данные с любых видов носителей (кроме телефонов).
Программ для восстановления много и каждая имеет преимущества. Я остановился на Recuva как самой простой и универсальной, подходящей для восстановления с флешек всех типов файлов – документов, фотографий, музыки, видео и прочего. Радует то, что она бесплатна для домашнего использования.
Восстановить данные можно с USB-флешек, карт памяти, жестких дисков, даже старых дискет.
Скачать программу Recuva
Можно по прямой ссылке: Recuva (2 Мб). Домашняя страница находится здесь.
Кстати, её авторы разработали программу для очистки от ненужных файлов CCleaner (рекомендую!) и Speccy, которая покажет, из каких деталей состоит ваш компьютер.
После простой и понятной установки надо проделать несколько шагов.
Современная Recuva чуть-чуть отличается внешне. Для эстетов обновлённая инструкция по восстановлению файлов с помощью Recuva находится здесь: Как восстановить файлы с флешек и жёстких дисков.Инструкция ниже по-прежнему актуальна, просто рамки окон выглядят иначе.
Запустите программу восстановления, откроется «мастер», который проведёт по шагам всю процедуру:
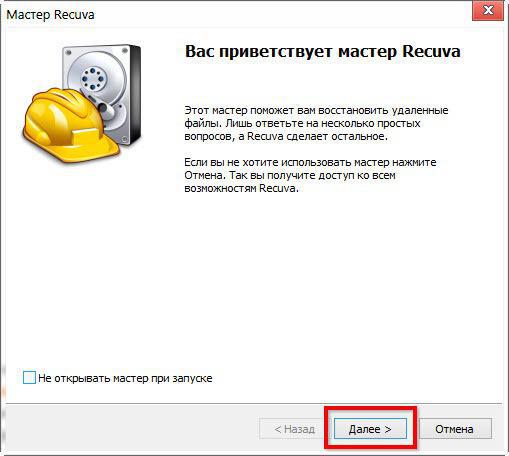 Первый шаг — приветствие
Первый шаг — приветствие
Выберите, что нужно восстановить. Если удалены не фото, видео или музыка, можно выбрать «Прочее» для восстановления всех типов файлов:
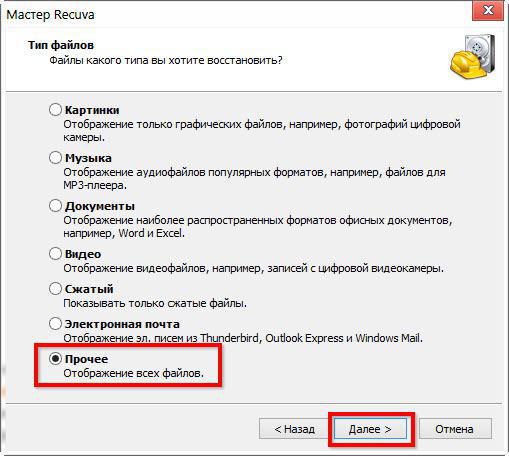 Выберите «Прочее», чтобы нашлись все файлы
Выберите «Прочее», чтобы нашлись все файлы
Затем нажмите «Обзор» и укажите флешку (или другой диск, откуда требуется вернуть из небытия файлы):
 Выбор диска (флешки, карты памяти), с которого нужно восстановить файлы
Выбор диска (флешки, карты памяти), с которого нужно восстановить файлы
Установки галки на «Углубленный анализ» позволит обнаружить больше удаленных файлов, даже полностью перезаписанные. К сожалению, повреждённые файлы восстановить не удастся, но в целом эта опция улучшает результат:
 Если включить «Углубленный анализ», найдется больше удалённых файлов
Если включить «Углубленный анализ», найдется больше удалённых файлов
Запаситесь терпением. Ждите, пока программа просканирует флешку:
 Ждем
Ждем
После программа покажет результат в виде списка. Не все эти файлы можно восстановить — смотрите на цвет кружка слева от имени файла (это состояние файла).
Если кружок зеленый — вероятно, файл не поврежден, тогда он восстановится полностью и откроется без ошибок.
Кружок желтый — восстановится только часть файла. Если вам нужно восстановить удаленную курсовую или диплом, то такой результат может быть приемлем — куски текста лучше, чем ничего.
Кружок красный — такой файл когда-то был, о нем есть «упоминания», но восстановить его не получится (вместо содержимого будет каша из данных, не относящихся к искомому файлу).
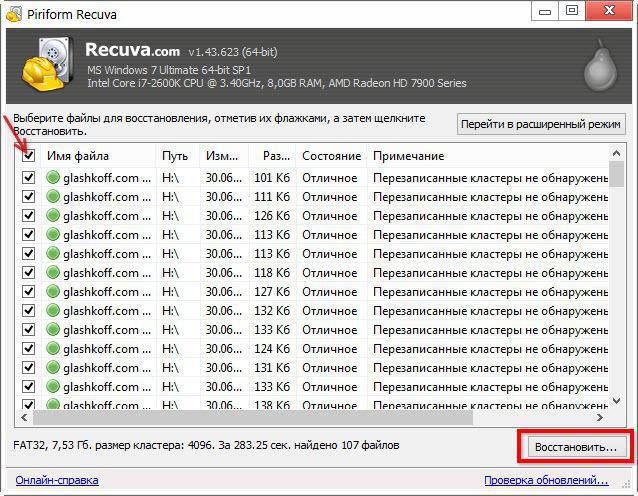 Отметьте все найденные для восстановления файлы
Отметьте все найденные для восстановления файлы
Чтобы выделить все файлы, достаточно поставить галочку в указанном красной стрелкой месте.
Можно отсортировать результаты по «Состоянию» или другим параметрам, отметить отдельные файлы галочками вручную.
Нажмите «Восстановить» и укажите папку, в которую хотите восстановить удаленные файлы. Эта папка должна находиться на каком угодно диске, но только не на флешке, файлы с которой мы восстанавливаем.
В зависимости от того, удалось ли восстановить файлы полностью (без повреждений) или только их часть, отчет будет разным:
 Окно статистики
Окно статистики