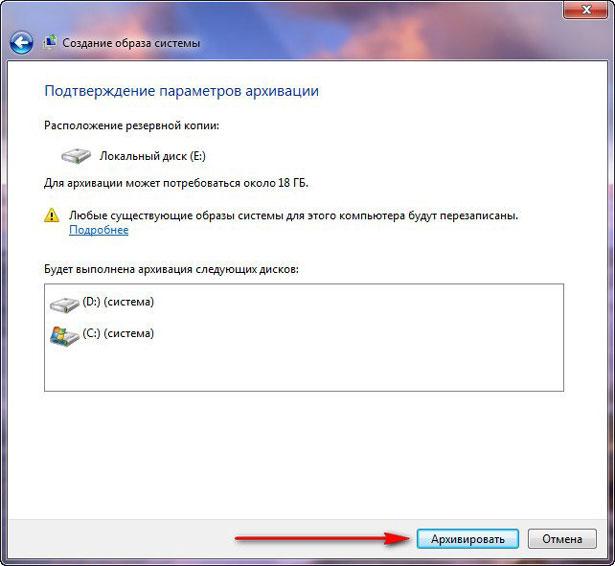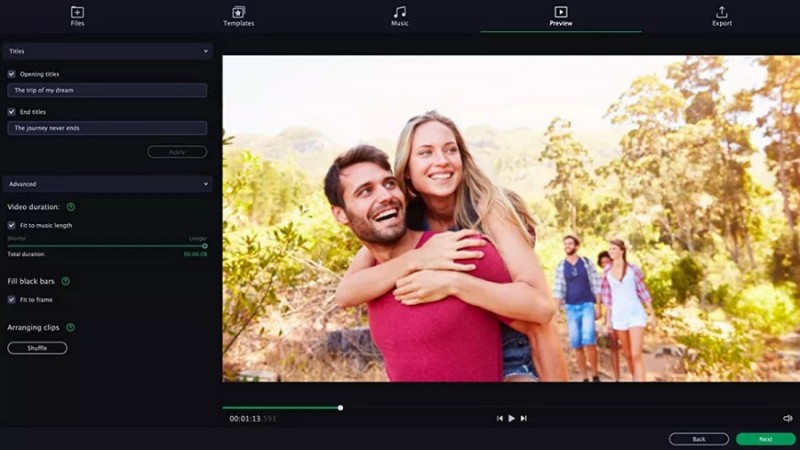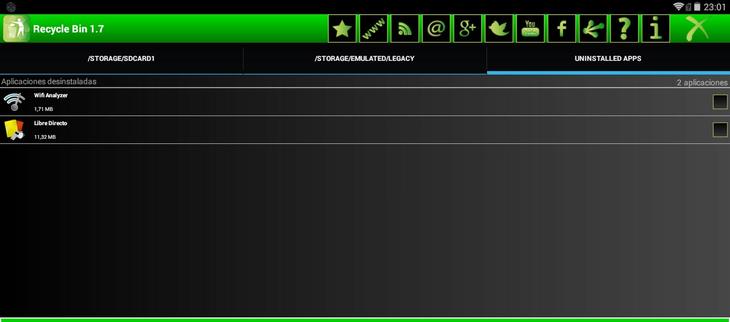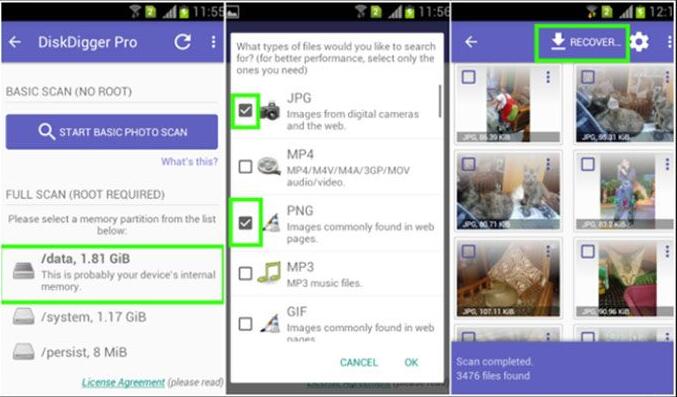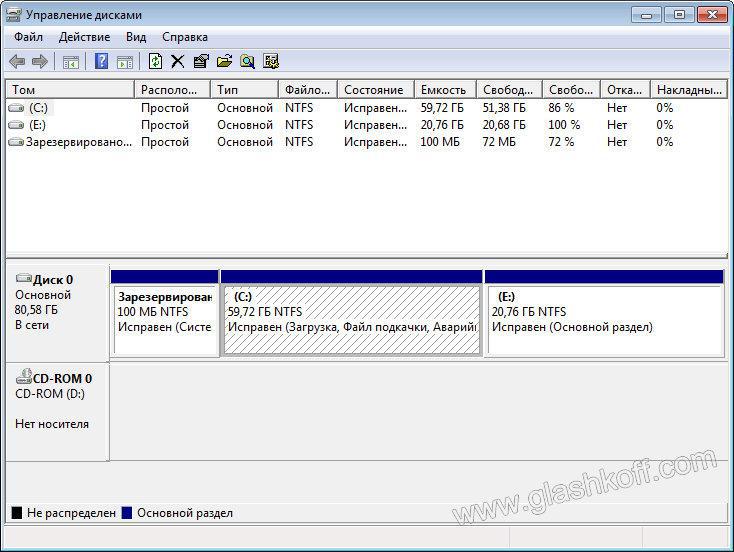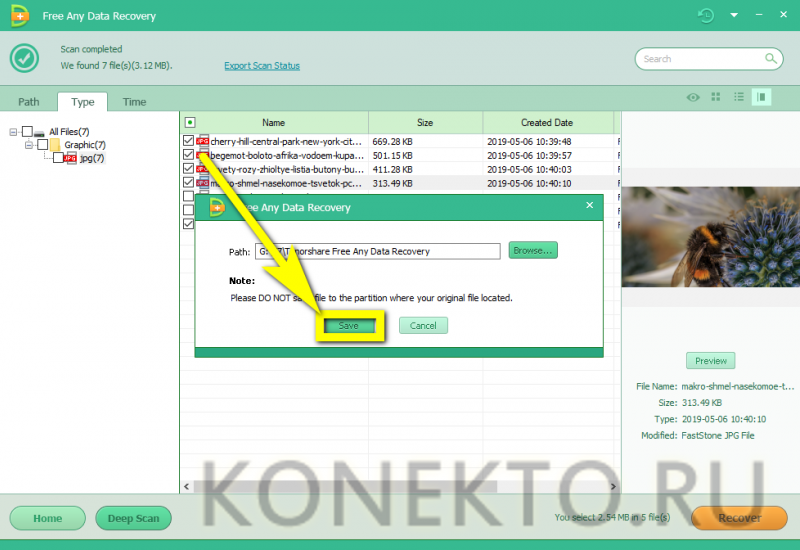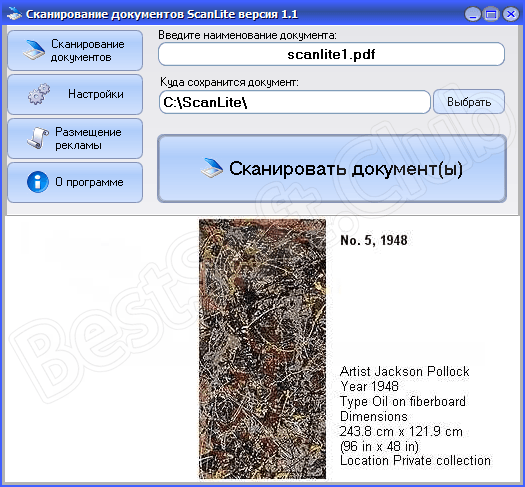10 бесплатных программ для восстановления удаленных данных: файлов, документов, фото
Содержание:
- Восстановление данных с жесткого диска с механическими повреждениями.
- Особенности восстановления данных и отличие от ремонта
- Как восстановить диск с HDD Regenerator
- Принцип работы программ по восстановлению файлов
- Основные рекомендации
- Восстановление информации с жесткого диска с электрическими повреждениями.
- Disk Drill
- Как восстановить диск с Acronis True Image 2016
- EaseUS Data Recovery Wizard (Windows)
- Основные методы восстановления данных
- Восстановление данных при повреждении служебной области диска или ПЗУ.
- Программы-реаниматоры
- Дополнительная информация:
- Общие сведения о файловой системе
- Способы ручного восстановления
- Восстановление информации
- Распространенные мифы о восстановлении и потере данных
Восстановление данных с жесткого диска с механическими повреждениями.
Т.к. жесткие диски используются внутри компьютера, ноутбука или внешней USB коробочки, то в большинстве случаев механические повреждения внешне не проявляются. Однако жесткий диск это не только прочный корпус, отлитый из алюминия. Внутри гермоблока находится точная механика, которая плохо переносит не только небольшие удары, но и вибрации.
Повреждение блока магнитных головок относится к механическим повреждениям, которое обычно происходит в результате падения диска или сильного удара. Самое главное, после падения диска не включать его в питание, потому что загнутые головки могут повредить поверхность диска.
Если диск упал во включенном состоянии, или после падения диск неоднократно включали, то есть очень большая вероятность, что на магнитных дисках образуется царапина. А ее размер будет зависеть от того, как долго поврежденный диск был во включенном состоянии. Даже при очень маленькой царапине на диске, вероятность восстановления данных невелика. А при сильных разрушениях магнитной поверхности восстановление информации уже невозможно.
Если диск упал или его ударили во выключенном состоянии, то блок головок может и не повредиться, а просто прилипнуть к поверхности диска. Современные накопители достигли очень высокой плотности записи. Чем выше плотность записи, тем выше требования к комплектующим. В частности, качество поверхности магнитного диска настолько высоко, что считывающая головка может прилипнуть к диску на молекулярном притяжении. Для того, чтобы головки не залипали, во выключенном состоянии их выводят с поверхности диска в специальный парковочный механизм. Но при ударе блок головок может выскочить из этого парковочного механизма и прилипнуть к поверхности диска. Если это произошло, то накопитель, при подаче питания больше не раскручивает диски. Для восстановления данных в этом случае необходимо вывести блок головок обратно в парковочный механизм. Это не всегда удается сделать без повреждения головки, все зависит от силы залипания. Если головки вывести не удается, то для снятия информации необходима замена блока магнитных головок.
Так же при падении, или резком изменении положения диска возможно заклинивание шпиндельного двигателя, после чего накопитель перестает вращать магнитные диски. Восстановление данных с таких дисков довольно трудоемкое, но во многих случаях спасти информацию все-таки удается.
Особенности восстановления данных и отличие от ремонта
В отличие от ремонта жесткого диска, целью которого является получить работоспособное устройство,целью восстановления данных с жесткого диска является корректное извлечение информации.
Вэтом случае все меры направлены на вычитывание данных и перенос их на другой жесткий диск. Неисправный жесткий диск не рекомендуется к использованию после восстановления данных с него. При ремонте же наличие в полном объеме данных, хранившихся на жестком диске в принципе не может быть гарантировано.
Восстановление данных возможно со всех видов жестких дисков:
- с внутреннего жесткого диска компьютера,
- с внутреннего жесткого диска ноутбука, моноблока,
- с переносного внешнего жесткого диска,
- с микродрайва
- с дисков, объединённых в рейд-массивы.
Восстановление производится при различных видах неисправностей и ошибок:
- Логические ошибки: ошибки чтения информации, определения всего устройства, определения наличия данных на устройстве
- Физические поломки устройств: вышедшие из строя микросхемы, головки жесткого диска,разъёмы и корпуса флеш-карт и др
- Электрические повреждения микросхем и чипов
- Ошибки пользователей: случайно удаленные данные, данные потерянные при форматировании
Подробно причины, влекущие потерю данных см. «Причины, вызывающие потерю данных с жесткого диска».
Порядок проведения работ:
Жесткий диск принимается на диагностику. Диагностика производится при вас (при посещении центрального офиса на Таганской) и определяется наиболее вероятная причина неисправности. Сообщается цена за работы, жесткий диск берется в работу. После завершения работ клиенту сообщается о результатах, уточняется удобный способ передачи данных. После передачи данных они в течение некоторого времени хранятся у нас в виде бэкапа.
Что входит в работы по восстановлению данных?
Правильная технология восстановления данных сводится к посекторному вычитыванию или пофайловому копированию с неисправного жесткого диска на исправный. Но, чтобы корректно вычитать нечитаемый сектор, необходимо анализировать причины некорректной работы и подбирать режим копирования, индивидуальный для каждого конкретного случая.
Для этого необходимо специализированное оборудование, предназначенное для восстановления данных с жестких дисков, с независимым от операционной системы интерфейсом, позволяющее напрямую работать с неисправным накопителем. Например, это позволяет делать программно-аппаратный комплекс PC-3000, разработанный компанией ACE Lab, который мы используем в своей работе.
Предварительные работы зачастую включают механические работы: пайку контроллеров жестких дисков, замену головок, ремонт разъёмов и др.
Что не рекомендуется делать с жестким диском, если данные , хранящиеся на нем важны для вас
Самая распространенная ошибка : это восстановление данных с неисправного жесткого диска путём его ремонта.
- НЕЛЬЗЯ !!!Для попытки восстановления данных с жесткого диска запускать различные утилиты (CHKDISK, SCANDISK, NU, Partition Magic и т.п.), если вы не знаете причину неисправности. Многократно включать / выключать HDD, когда уже и так ясно, что он неисправен. Как следствие: жесткий диск может сорваться в стук, из которого уже не выйти. Восстановление данных может быть очень затрудненно. Переставлять чужие контроллеры на ваш неисправный жесткий диск, если вы не уверены, что такая операция возможна для данного типа накопителя и не приведет к окончательной потере данных.
- В случае частичной потери данных, оставлять жесткий диск работающим в системе, так как случайная запись, сделанная поверх пропавшей информации, приведет к её частичному или полному уничтожению. Это может сделать восстановление данных, необходимых пользователю, невозможным. (Даже, если вы уверены, что пишите в другое место.) Если информация не видна, система определяет это место на диске как свободное и доступное для записи . Разбирать HDD, тем более, вскрывать гермоблок. (на предмет наличия магнитных поверхностей или проверки, насколько они круглые) Самостоятельно перепаивать детали контроллера HDD, если вы на 100% не уверены, в чем причина неисправности.
Как восстановить диск с HDD Regenerator
- Если вы приобрели данное приложение и установили программу на компьютер, запустите её от имени администратора (правой кнопкой мышки кликнуть по ярлыку и выбрать соответствующий пункт).
-
В верхнем ряду меню утилиты нажмите на «Regeneration» и выберите «Start Process…» (произведёт запуск из-под ОС Windows).
-
В случае возникновения окна с предупреждением переключиться в другой режим, выберите кнопку «No». Если нажать «Yes» ОС система может загрузится.
-
В следующем окне выберите необходимый диск для диагностики на ошибки и исправления их. Кликните мышкой два раза на выбранном варианте.
-
В новом окне выберите 2-ой пункт «Normal scan» (для выбора используйте цифровую клавиатуру справа) и нажмите кнопку Enter.
-
Следующим вариантом выберите сканирование и восстановление «Scan and repair». Нажмите цифру 1 на клавиатуре и клавишу Enter.
-
Используйте снова на клавиатуре цифру 1 и Enter, чтобы запустить диагностику с начала диска «Start Sector 0».
-
В процессе сканирования, в окне вы можете наблюдать за буквой «B», означающей поиск неисправных секторов и буквой «R», означающей исправленные и вылеченные сектора. А также в правом верхнем углу программы будет таймер с отчётом и оставшимся временем диагностики программой HDD Regenerator.
Когда сканирование закончится окно с отчётом будет у вас на экране. В нём вы можете ознакомиться с количеством секторов: неисправных, восстановленных и имеющие задержки.
 Окно с результатами сканирования диска
Окно с результатами сканирования диска
Принцип работы программ по восстановлению файлов
Все программы по восстановлению утерянных файлов работают благодаря особенности записи данных на ПК. Физический ресурс памяти компьютера поделен на логические части. Пользователь видит их в виде «диск С», «диск D» и далее. Каждый имеет свой шаблон записи или файловую систему. На одном компьютере может работать несколько систем сохраняющих контент каждая по-своему.
Невидимыми для пользователя являются метаданные. Они располагаются на том же уровне, что и логические диски и хранят сведения о структуре расположения папок и документов, их имена, тип файловой системы.
Эта служебная информация необходима компьютеру для лучшей организации работы и не показывается на экране. Каждый логический диск тоже имеет скрытые сведения и копии этих сведений.
На любой файл, размещенный в системе, компьютер делает несколько копий технических подробностей. С ними программа и работает.
Технические сведения полезны т.к. содержат точный физический адрес файла. Утилита обращается к этим записям и восстанавливает материал. Если метаданные повреждены, утилита обращается к одной из копий.
Когда происходит визуальное удаление материала, на самом деле изменяется только техническая информация о файле или папке. Если не произошла на его место перезапись нового файла, первоначальная информация по-прежнему содержится в компьютере.
Поиск по техническим сведениям помогает воссоздать содержимое в исходном виде.
Если произошло разрушение метаданных, то утилита восстановит материал, но содержаться он будет не под своим, а под виртуальным именем (набор цифр и букв).
Еще один принцип работы заключается в обращении к сигнатуре. Это сведения о расширении. Например, запись о музыке в формате MP3 начинается с обозначения ID3… Программа ищет все известные расширения и реанимирует их по категориям: музыка, фото, Pdf — документы, txt, и так далее.
Недостаток этого метода в отсутствии первоначальной структуры. Все «возвращенное» будет в хаотичном порядке и под чужим (произвольным) именем. Но этот способ позволяет восстановить гораздо больше информации, чем первый. Ниже приводятся конкретные случаи и некоторые приложения для работы.
Основные рекомендации
Программы для восстановления потерянных данных разнообразны и позволяют практически полностью устранить проблемы, но не во всех случаях. При повторной перезаписи файлов не поможет никакая программа, а, если даже и восстановит, то, в большинстве случаев (возможны и исключения), файл окажется битым или восстановленным неполностью. Основные рекомендации помогут избежать проблем и траты времени на восстановление:
Резервное копирование важных данных: необходимо сохранять важные файлы на флешках, причем для этих целей должно быть одно устройство. Флешку желательно положить отдельно от PC в надежное место. При сдаче винчестера в ремонт не нужно беспокоится о сохранности данных, ведь все они будут на флешке или другом накопителе
Возможен вариант сохранения важной информации на винчестер SATA, для этого нужен блок питания (можно взять со стационарки) и переходник с usb на SATA для подключения накопителя к usb-порту PC.
Профилактика ОС: использование различных утилит для сохранения производительности операционки, постоянная диагностика винчестера и оптимизация его файловой системы.
Использования исправного аккумулятора для ноутбука или блока бесперебойного питания для стационарного PC, чтобы при отключении электроэнергии появилась возможность корректного сохранения и отключения ОС.
Использование антивирусного ПО: повреждать файловую систему могут не только сбои при выключении электричества, неверная разбивка накопителя, но и компьютерные вирусы.
Перед началом восстановления файлов нужно загрузиться с диска аварийного восстановления ОС и запустить антивирус.
Таким образом, для правильного восстановления данных с накопителей необходимо четко понимать основной принцип удаления файла или папки из файловой системы и граммотного использования соотвествующего программного обеспечения
Кроме того нужно постоянно следовать рекомендациям по сохранению важной информации, ведь при потере данных на их восстановление тратится много времени
Originally posted 2018-04-07 11:43:08.
Восстановление информации с жесткого диска с электрическими повреждениями.
Самый распространенный случай электрических повреждений, это переполюсовка питания, когда пользователь неправильно подключает разъем питания к диску. Чаще всего в данной ситуации сгорает процессор и память, но на некоторых дисках перегорает предохранитель. Надо сказать, что замена платы в обычных условиях довольно-таки сложная операция, поскольку микропрограмма в ПЗУ процессора может отличаться от микропрограммы диска донора. Кроме того, существуют модели дисков с адаптивными параметрами, которые уникальны для каждого диска.
Второй по распространенности случай электрических повреждений — это сгорание микросхемы управления шпиндельным двигателем. Данный вид повреждения происходит в результате плохого питания, плохого контакта в разъемах питания или перегрева. Микросхема управления шпиндельным двигателем обычно выходит из строя с видимыми повреждениями, и для снятия информации в этом случае обычно достаточно замены платы с последующей перешивкой ПЗУ процессора. Но иногда вместе с микросхемой управления двигателя сгорает и микросхема коммутатор-предусилителя, находящаяся внутри гермоблока. И тогда, для восстановления данных необходима замена блока магнитных головок, что по стоимости работ соответствует механическим повреждениям.
Так же, на некоторых моделях дисков, возможно сгорание электрических компонентов в цепи питания (диоды, низкоомные резисторы). В таких случаях обычно возможно не только спасти данные, но и починить диск.
Disk Drill
Восстанавливайте файлы любого типа, удаленные из Windows, включая файлы мультимедиа, сообщения, документы Office и многое другое с помощью Disk Drill от Cleverfiles. Он имеет умный и удобный интерфейс, который значительно упрощает процесс.
Вы можете бесплатно восстановить данные размером до 500 МБ с помощью этого инструмента и использовать Recovery Vault для бесплатной защиты данных. Он обеспечивает резервное копирование данных на уровне байтов с различных носителей. Вы также можете предварительно просмотреть файлы перед запуском процесса восстановления.

Он поддерживает Windows 10, 8.1, 8, 7, XP и Vista и носители информации, такие как внутренние жесткие диски, USB-накопители, SSD, SD и CF-карты, цифровые камеры, карты памяти и многое другое. Мощный алгоритм сканирования Disk Drill может обнаруживать и восстанавливать сотни форматов файлов, чтобы восстановить практически все.
Disk Drill работает в различных сценариях потери данных, включая случайное удаление, поломку жестких дисков, заражение вирусами, файловые системы RAW, очищенную корзину, отформатированные внешние диски, потерянные разделы и поврежденные карты памяти.
Набор инструментов для восстановления данных Disk Drill включает в себя восстановление разделов, резервное копирование данных, мониторинг SMART-диска для бесплатного, неформатированного восстановления, а также позволяет монтировать результаты сканирования в виде диска, чтобы вы могли восстановить их в любом месте.
Как восстановить диск с Acronis True Image 2016
Идеальным вариантом, чтобы создать полный бекап локальных и системных разделов, является приложение Acronis True Image 2016. Большинство администраторов пользуются этой возможностью. В случае поломки винчестера или вирусной атаки, система бекап за короткий срок времени восстановит диски с ОС. Скачать и установить программу вы можете на сайте производителя: https://www.acronis.com/ru-ru/. Перед запуском программы вставьте накопительное устройство в компьютер: USB-флешка, CD/DVD-диск.
-
Запустите ярлык от имени администратора для открытия главного меню программы.
-
Выберите хранилище для бекапа на блоке под названием «Выбор Хранилища». На примере будет использоваться раздел с буквой Е:\ (можете выбрать любой раздел на котором не установлена ОС). Затем нажмите в левой нижней части меню программы «Создать копию». Резервное хранение данных будет записано на выбранное вами место.
Внизу программы во время копирования вы можете увидеть таймер отчёта. Время копирования данных зависит от их объёма.
-
После завершения процесса резервного копирования, следует перейти к восстановлению компьютера. Перейдите на пункт «Инструменты» для создания загрузочного диска. Из двух предложенных вариантов выберите первый «Загрузочный носитель Acronis».
-
В новом окне выберите устройство на которое будет сохранена загрузочная среда: CD/DVD-диск, флешка USB или создать ISO-образ загрузочного диска.
-
Мастер создания загрузочного накопителя выдаст окно с успешным проведением операции.
После проделанных действий теперь можете восстановить данные с загрузочного накопителя. При старте ПК в BIOS следует выставить загрузку с устройства, на которое была произведена операция выше.
-
После загрузки с накопителя появится окно с основным меню программы. Выберите «Acronis True Image».
-
В левой части перейдите во второй пункт «Восстановление».
Здесь будет находиться резервная копия ОС, которую вы раннее создали. Нажмите на «Восстановление дисков».
-
Следующим действием в окне «Мастера восстановления», в пункте «Метод восстановления», будет предложено два варианта, выберите первый пункт и нажмите кнопку «Далее».
-
В пункте «Выбор элементов», выберите все диски и подтвердите действие кнопкой «Далее».
-
Выберите оригинальные HDD в пункте «Место назначения» для 1-го и 2-го дисков нажмите «Далее» и в завершающей строке нажмите «Приступить».
-
На восстановление данных с резервной копии ушло 10 минут, но время зависит от объёма и скорости чтения вашего HDD.
Теперь вы знаете как можно восстановить системные данные с жесткого диска в случае поломки винчестера или заражения системы вирусом.
EaseUS Data Recovery Wizard (Windows)
EaseUS Data Recovery Wizard — отличная, хотя и не бесплатная, программа для восстановления данных с жесткого диска. Впрочем, 500 Мб можно восстановить не приобретая полную версию. Для этого достаточно скачать на сайте 30-дневную trial-версию продукта.
Сценарии, при которых инструментарий EaseUS Data Recovery Wizard будет полезен:
- Удаление файлов минуя Корзину (через Shift+Delete)
- Удаление раздела HDD целиком
- Быстрое форматирование жесткого диска
- Повреждение файлов, ошибки чтения или bad-блоки
- Раздел жёсткого диска определяется как raw
Интерфейс программы несложен, новичкам будет полезен пошаговый мастер настройки. Он позволяет выбрать файловые типы, тип сканирования (Quick Scan / Deep Scan). По ходу сканирования можно просматривать результаты в удобном preview-окне.
Именно поэтому EaseUS Data Recovery Wizard отлично подходит для восстановления изображений и видео.
Интерфейс программы EaseUS Data Recovery Wizard
Data Recovery Wizard поддерживает восстановление данных жестком диске, SSD, карте памяти, usb-флешке.
В списке поддерживаемых ОС – Windows 8, 7, Vista, XP, Server 2008 и 2003, 2000 и старше.
Основные методы восстановления данных
Существуют 2-а метода восстановления информации с жесткого диска (HDD), но необходимо учесть одну особенность — перезапись файла свидетельствует о полной его утрате. Методы восстановления удаленной информации с жесткого диска:
- Анализ информации о файлах и каталогах (папках).
- Сигнатурный тип поиска.
Первый метод применяется при поверхностном сканировании ФС программой, причем, это является начальной стадией реанимации. Прога не только ищет данные, но реанимирует их структуру и пути размещения. При сильном повреждении ФС программа просто присваивает им имена и предлагает восстановить в папку, указанную пользователем.
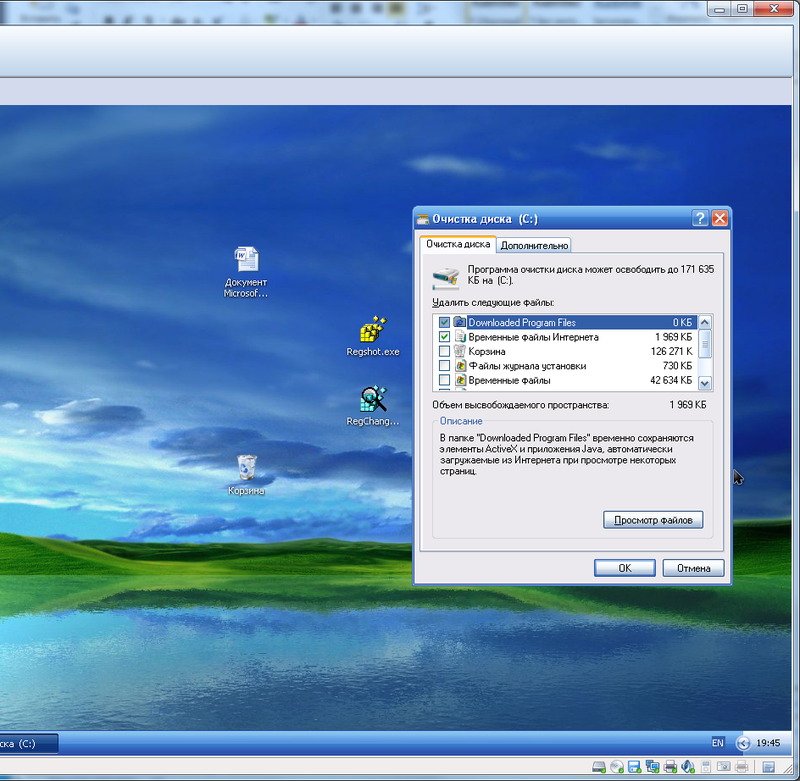
Второй метод является эффективным при отрицательном результате работы первого. Он не создает оригинальные имена файлов и папок. Этот метод основан на поиске файла по содержимому, а затем находит его начало и конец, после чего выделяет из дискового пространства. Несмотря на эффективное реанимирование данных, при использовании 2 метода существуют ограничения:
- Некоторые типы файлов обладают файловой сигнатурой только в начале, и программе тяжело вычислить конец. У некоторых вообще нет различимой сигнатуры.
- Высокая фрагментация.
- Пересечение файлов.
- Получение ложных результатов. Например, сигнатура mp3-файла начинается с ID3, но в каждом файле может быть этот набор символов. И это не означает, что кусок программного кода (константа или переменная имеет имя ID3) является mp3-file.
Существует еще один метод восстановления удаленных файлов с жесткого диска, который используется программным обеспечением (ПО) для профессиональной реанимации данных, — комбинированный. Информация частично восстанавливается при помощи 1 и 2 методов.
Восстановление данных при повреждении служебной области диска или ПЗУ.
Как уже отмечалось, жесткий диск очень сложно устройство со своей внутренней операционной системой. Любое программное обеспечение не застраховано от ошибок. И даже у крупных и уважаемых компаний эти ошибки, хотя и не часто, встречаются. Различают два типа повреждения служебной информации.
Первый, когда производителем была допущена ошибка в коде управляющей программы. Обычно, если такая ошибка обнаружилась, то производитель выкладывает на сайте утилиты для обновления микропрограмм. Если вы успели обновить микропрограммы, то диск можно эксплуатировать дальше, и проблем с ним быть не должно. Но обычно, за обновлениями обращаются тогда, когда диск уже перестал работать. В этом случае запускать большинство обновлений уже поздно, т.к. они выполняются только на рабочих дисках, и обновлять микропрограммы на нерабочем диске уже бесполезно. Теперь оживить диск и обновить микропрограммы смогут только те, кто занимается этим профессионально. В данном случае можно не только спасти данные, но и восстановить работоспособность диска.
Второй тип повреждений служебной области диска происходит тоже из-за ошибки в микропрограммах, но проявляется только на неисправных или частично неисправных дисках. Очень частое явление “слет транслятора диска” обычно происходит из-за переполнения таблицы дефектов, образовавшихся в процессе эксплуатации диска. При нормальной работе диска эта таблица не заполняется, но если у вас плохой контакт в разъеме питания диска, или одна их головок стала постепенно выходить из строя, то дефекты в этой таблице быстро нарастают, и при полном ее заполнении, диск перестает работать. Если причиной выхода из строя было плохое питание, то работоспособность диска можно восстановить, в отличие от ситуации, когда неисправна головка. При неисправной головке сложность восстановления данных зависит от того, насколько неработоспособна головка. В одном случае, восстановление будет аналогично восстановлению данных с дисков с нечитаемыми секторами, а в другом, при полной деградации магниторезистивного элемента, потребуется замена блока головок.
Хочется отметить, что в последнее время очень часто повреждение микропрограмм происходит на дисках фирмы Seagate.
Программы-реаниматоры
 Восстановление желательно проводить не в самой ОС, а использовать загрузочный диск для восстановления жесткого диска или файлов и папок. Основной причиной является блокировка операции по поиску и восстановлению файлов сигнатурным способом. На этот режим реагируют антивирусные программы, ведь практически все используют эвристический анализатор, который и сигнализирует о нестандартном обращении к ФС. Процесс создания загрузочного диска описан подробно в интернете. После создания загрузочного диска необходимо выставить загрузку в SETUP (BIOS).
Восстановление желательно проводить не в самой ОС, а использовать загрузочный диск для восстановления жесткого диска или файлов и папок. Основной причиной является блокировка операции по поиску и восстановлению файлов сигнатурным способом. На этот режим реагируют антивирусные программы, ведь практически все используют эвристический анализатор, который и сигнализирует о нестандартном обращении к ФС. Процесс создания загрузочного диска описан подробно в интернете. После создания загрузочного диска необходимо выставить загрузку в SETUP (BIOS).
Разновидности и описание фунционала
Лучшей программой для восстановления удаленных файлов является R-Studio, которая отличается поддержкой большого количества ФС, возможна работа с локальными и сетевыми дисками, флеш-накопителями и компакт-дисками, обладает большим выбором настроек для восстановления, что позволяют сократить время сканирования. Для использования этого ПО необходимо выполнить следующие шаги:
- Скачать и установить.
- Запустить и выбрать режим восстановления.
- Запустить процесс сканирования.
- Просмотреть результаты и сохранить их на жесткий диск.

Следует помнить, что сохранять данные необходимо не на текущий накопитель, на котором производилась процедура восстановления, а на другой, так как возможно повторное восстановление (при условии, что файл оказался битым).
Кроме того, это программа способна лечить bad-сектора. При лечении происходит процедура перезаписи (перемагничивания) и, если это не помогло, то этот сектор помечается, и на него данные не записываются. Доступна возможность беспроблемного восстановления винчестера при полном форматировании.
При помощи ПО Power Data Recovery возможно востанавливать информацию при поврежденных винчестеров, неопределяемых на компьютере. Онсовным преимуществом проги является интуитивное восстановление благодаря мастеру восстановления.
Программа HDD Regenerator позволяет не только восстнавливать файлы, но и накопители, которые не распознаются при подключении. Она значительно уступает R-Studio, но благодаря возможности низкоуровнего доступа и форматирования позволяет восстановить работоспособность винчестера. Кроме того позволяет выявить bad-блоки и восстановить их путем перемагничивания, позволяет произвести диагностику поверхности диска. Может создавать загрузочные диски и флешки для восстановления утраченной информации.
Среди платного ПО следует выделить EaseUS Data Recovery Wizard. Очень простая в использовании (есть русскоязычная версия). Позволяет найти большую часть файлов и папок, а также возможно указание пути поиска, например, в папке с документами юзера.
Дополнительная информация:
Что делать, когда потеряны данные?
Если на накопителе находилась действительно важная для Вас информация, мы настоятельно рекомендуем немедленно прекратить любую работу с устройством
ВНИМАНИЕ! Ни в коем случае нельзя ничего записывать на логический раздел или диск, где произошла потеря данных. Например, если был случайно удалён или перезаписан файл, то наиболее оптимальным вариантом будет отключение питания
На большинстве современных компьютеров это можно сделать путем длительного (порядка 5 секунд) нажатия на кнопку питания. После этого рекомендуем обратится в специализированную организацию.
Предупреждаем, что неудачная самостоятельная попытка восстановления может существенно усложнить работу специалистов, или сделать восстановление информации невозможным.
Вызов курьера
Курьерские выезды бесплатны в пределах МКАД. Осуществляются в будние дни. Вызвать курьера можно, позвонив по телефону (495) 230−1000 с 9 до 19 часов.
Доставка почтой
Если Вы находитесь в другом городе или за пределами РФ, то можно воспользоваться одной из служб экспресс-доставки, например Гарант-Пост, DHL, PONY EXPRESS, EMEX (представитель FedEx’а в России).
Перед отправкой, жесткий диск следует тщательно упаковать, чтобы исключить повреждения в процессе доставки. Для этой цели можно использовать пластиковую коробку, в которой новые накопители поставляются производителем. Поместите эту коробку в контейнер большего размера, обложив поролоном. Сантиметрового слоя, как правило, достаточно. На посылке сделайте пометку «Хрупкое».
При пересылке накопителя из-за границы, рекомендуем предварительно проконсультироваться с представителями службы доставки по поводу прохождения таможенного контроля.
Дистанционная проверка результата восстановления информации возможна в двух формах:
- Используется электронная почта и/или телефон. Мы сообщаем Вам список восстановленных файлов и папок. Затем, Вы выбираете некоторые из них. После чего мы, с Вашего разрешения открываем выбранные файлы и описываем их содержимое.
- Создаётся видео поток, например, через Skype. В этом случае Вы сможете управлять действиями нашего специалиста, который продемонстрирует Вам результат восстановления информации.
Общие сведения о файловой системе
 Самой популярной операционной системой является Windows. Жесткий диск делится на логические диски или разделы. Логические диски обозначаются буквами C, D и так далее. Кроме того, им можно присваивать метки, например, для логического диска с операционной системой (ОС). Эти разделы могуг быть отформатированы в различных файловых системах (NTFS и FAT32).
Самой популярной операционной системой является Windows. Жесткий диск делится на логические диски или разделы. Логические диски обозначаются буквами C, D и так далее. Кроме того, им можно присваивать метки, например, для логического диска с операционной системой (ОС). Эти разделы могуг быть отформатированы в различных файловых системах (NTFS и FAT32).
Полная информация о разделах, а также о размещении файлов хранится в начале винчестера и называется таблицей разделов и служебной информацией о физическом диске (метаданные). Логический диск состоит из служебной информации о диске, информации о файлах и папках (таблица размещения файлов).
Во время удаления не происходит полное уничтожение, так как к имени файла в самом начале приставляется преффикс долара ($), например, file1. txt превращается в $file1.txt. Это свидетельствует о том, что его можно перезаписывать. Следовательно, пока не прошла его перезапись, то вероятность восстановления достаточно высока. Именно благодаря этой особенности появляется возможность восстановления удаленных данных с жесткого диска.
Способы ручного восстановления
Перед тем как скачивать сторонний софт, целесообразно убедиться, действительно ли файл был удален или же все-таки отправлен в «Корзину». Для того чтобы удостовериться в отсутствии файла на HDD, нужно воспользоваться встроенными средствами поиска:
- Открыть «Проводник», зайти в раздел «Этот компьютер».
-
Ввести ключевой запрос (имя файла) в строке поиска, расположенной в правом верхнем углу активного диалогового окна. Если поиск не даст результатов, то перейти к следующему шагу.
- Пользователям облачных хранилищ с включенной опцией синхронизации по типу Google, Dropbox, Yandex.Disk и SkyDrive следует проверить используемый сервис на наличие искомого файла: посмотреть содержимое разделов и «Корзины». В облачных сервисах есть специальные фолдеры, в которых содержатся недавно удаленные файлы. Если «Корзина» на ПК пуста, то есть вероятность, что заветный документ находится в «облаке».
Еще одним способом возврата утраченных данных является встроенное средство восстановления системы (работает в случае настройки резервного копирования).
В Windows 7 даже без специальных настроек можно обнаружить резервные копии стертых файлов: достаточно щелкнуть правой кнопкой мышки по папке, в которой ранее содержалась удаленная информация, и выбрать опцию «Показать предыдущую версию». На экране отобразится окошко «Свойств». Во вкладке «Предыдущие версии» хранятся резервные копии папки. Чтобы проверить содержимое фолдера, нужно кликнуть на интерактивную кнопку «Открыть»: отобразится список файлов. Останется разыскать необходимый среди них и переместить его в надежное место. Для быстрого отката папки до момента удаления данных достаточно нажать на клавишу «Восстановить…». При этом все данные, которые были перемещены в папку до момента создания резервной копии, будут удалены.
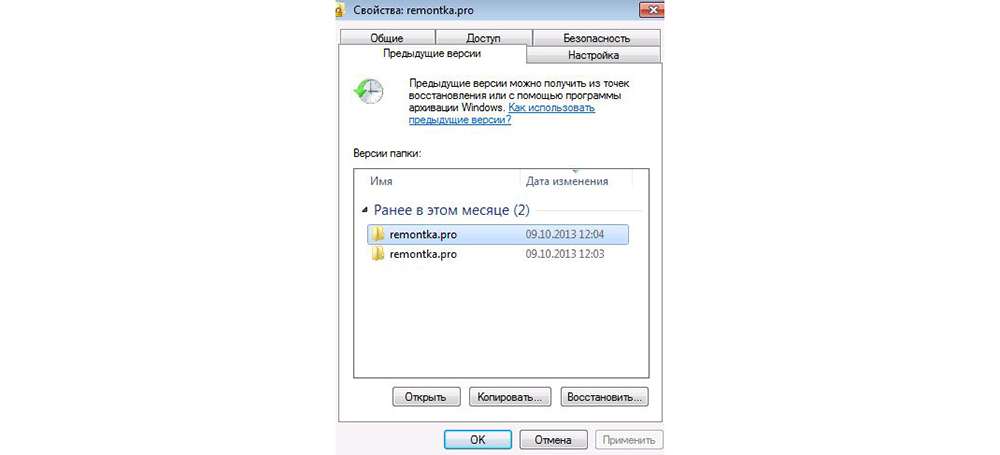

В Windows 8 есть отличная опция – «История файлов». Однако она не работает по умолчанию: ее нужно настраивать вручную. Для возврата информации достаточно зайти в фолдер, где ранее располагался файл, и нажать на кнопку «Журнал» (находится на верхней панели инструментов рядом со значком «Свойства»).

Если ни один из этих способов не сработал, то имеет смысл скачать стороннюю программу. При этом нужно помнить про необходимость выполнения двух условий:
- отсутствие физических повреждений HDD;
- отсутствие данных, записанных «сверху» удаленных файлов.
Обратите внимание! В случае с SSD ни одна из программ не поможет на 100% восстановить файлы, так как твердотельный диск SSD применяет команду TRM, при помощи которой данные стираются моментально и безвозвратно (для повышения производительности SSD). Усугубляет ситуацию и наличие новых версий Windows и Mac OS
Восстановление информации
Когда восстановление информации выполняется в обычном режиме, процесс начинается сразу после поступления накопителя и получения Вашего согласия. В этом случае, работа идёт в течение дня. Если используемый метод позволяет выполнение части процесса в автоматическом режиме, то восстановление продолжается также и в ночное время. Срочное выполнение заказа подразумевает под собой круглосуточную работу в приоритетном порядке.
При восстановлении конфиденциальных данных, согласно Вашим пожеланиям, могут быть предприняты дополнительные меры обеспечения информационной безопасности. Например, такие как:
- Удаление промежуточных и окончательных результатов работ с наших жестких дисков, непосредственно после передачи Вам восстановленной информации. В процессе удаления используются методы, исключающие возможность последующего восстановления. (В обычных случаях, как правило, после сдачи работ восстановленная информация хранится на наших накопителях ещё в течение недели, и лишь затем удаляется.)
- Выполнение работ на отдельном, отключенном от внутренней сети стенде, с использованием исключительно предоставленных Вами для этой цели жестких дисков.
- Возможно круглосуточное присутствие в офисе Ваших представителей.
Распространенные мифы о восстановлении и потере данных
Стойкие к физическим ударам внешние диски
Жесткие диски с прорезиновым корпусом, на самом же деле является хитрым ходом только в целях маркетинговых продаж. С виду надёжный, но с практическими тестами результат такой же как и с обычными металлическими корпусами винчестеров.
Лишний шум можно убрать, если постучать по жесткому диску
После любого результата стучания по диску отколовшиеся микрочастицы расцарапают остальную поверхность винчестера, после чего данные уже будет не вернуть и восстановить.
Нагревание либо охлаждение жесткого диска ускорит его работу
Конденсат образуется при охлаждение любого продукта в том числе и жесткого диска. При запуске после «заморозки» диск будет безвозвратно потерян. В случае нагревания зазор на головке изменится и это тоже приведёт к потере HDD.