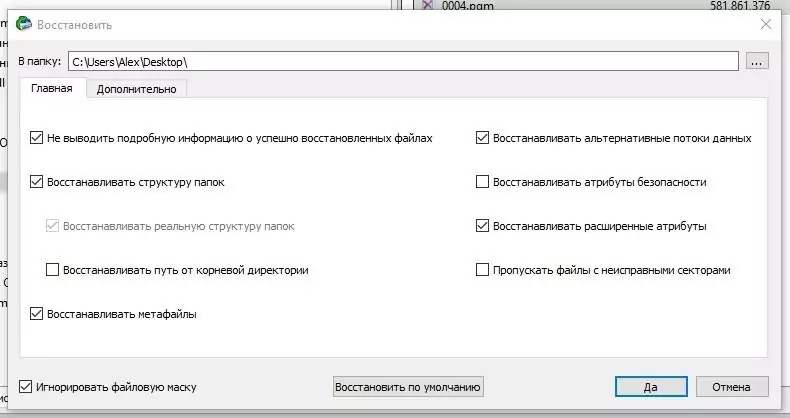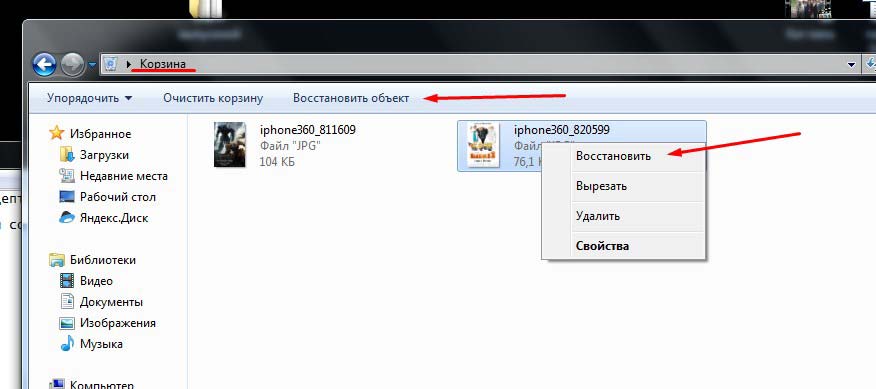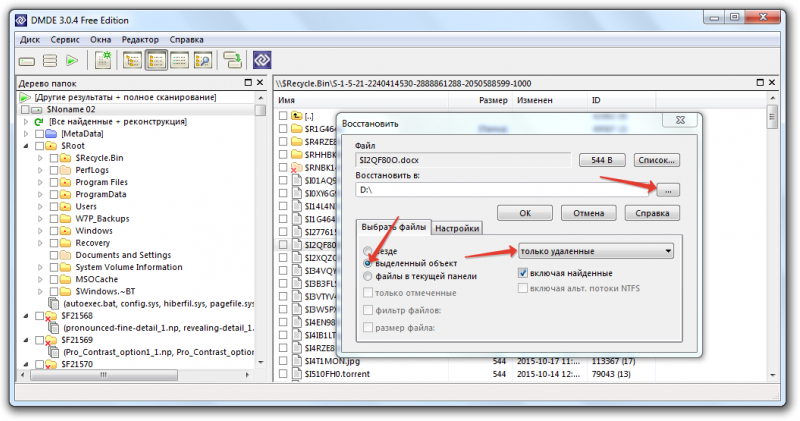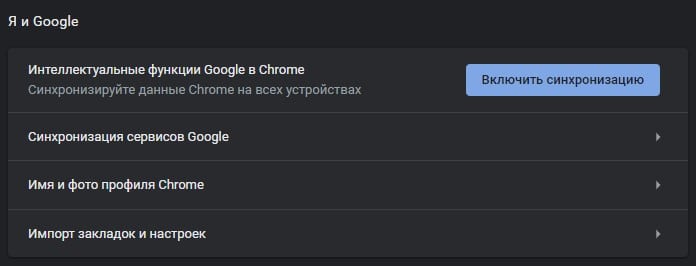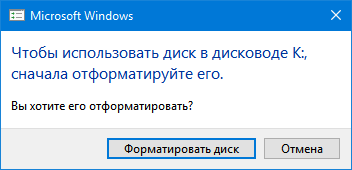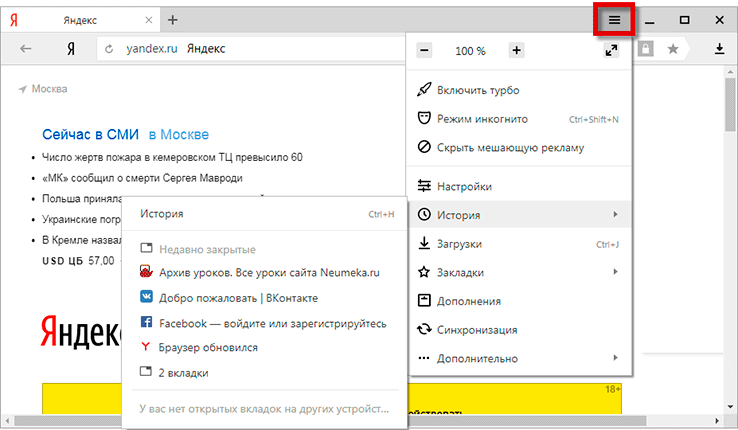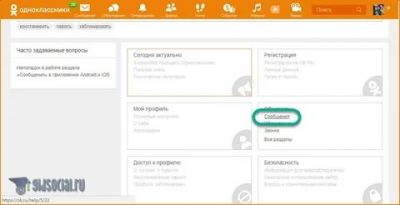Как восстановить файлы после форматирования
Содержание:
- Симптомы поломки жесткого диска на компьютере
- Как восстановить файлы с Recuva
- Варианты решения проблемы, когда не открывается внешний жесткий диск
- Программа для восстановления удаленных файлов
- Способы форматирования жесткого диска
- Инструкция, как восстановить отформатированный диск с помощью Auslogics File Recovery
- Шаг 1. Выбор диска для восстановления
- Шаг 2. Выбор типов данных, удаленных при форматировании разделов
- Шаг 3. Восстановление данных после форматирования: задаем условия поиска на диске
- Шаг 4. Дополнительные параметры поиска файлов в Auslogics File Recovery
- Шаг 5. Просмотр результатов поиска при восстановлении файлов
- Восстановление файлов после удаления или форматирования раздела
- Программы для восстановления удаленных файлов
- Особенности восстановления данных и отличие от ремонта
- Восстановление информации на внешнем жёстком диске
- Заключение
Симптомы поломки жесткого диска на компьютере
Самые распространенный симптом, указывающий на неисправность жесткого диска — это замедление работы вашего компьютера. Он начинает медленно загружаться, медленно завершают работу. Открытие окон и запуск программ происходит очень медленно.
Загрузка например ноутбука занимает минут 10-15. И работу свою завершает он так же медленно. И это после того, как Вы вычистили свой компьютер от вирусов и попытались ускорить его работу.
Переустановка Windows помогла, но на пару дней. Компьютер продолжает тормозить. Другой явный симптом — это звуки, которые начинает издавать жесткий диск при включенном компьютере или ноутбуке. Он начинает стучать. Стук равномерный, ритмичный. Если при этом компьютер жесткий диск «видит», значит шансы на восстановление его есть.
Если жесткий диск при стуках перестал обнаруживаться, тогда беда. В этом случае восстановить его в домашних условиях врят ли удастся. Еще один частый симптом выхода из строя жесткого диска — это различные сообщения об ошибках при запуске Windows, каких либо программ, или открытии файлов без каких либо на то причин. В некоторых случаях система перестает загружаться. Так бывает, когда повреждается область с загрузочной записью или «слетают» разделы. Итог один — компьютер не работает, а информация на нем критически важна для Вас. Что делать в таком случае? Отвечаю: в 90 процентах случаев можно восстановить систему и данные. И мы будем пытаться восстановить систему полностью, до сбоя.
Почему раздел жесткого диска пропадает
Причины исчезновения системного или дополнительного раздела на HDD бывают программными и аппаратными. К аппаратным относится естественный износ носителя, размагничивание, перегрев. К программным причинам относят последствия заражения вирусами, фрагментацию файлов, системные сбои.
Редко, но случается удалить логический раздел по ошибке. Обычно это происходит из-за неумелого пользования софтом для деления жесткого диска на разделы, например, Acronis Disk Director, или в процессе установки Windows.
Главное – не суетиться, не делать лишних действий и не запускать форматирование. Вернуть удаленный раздел HDD можно – и мы расскажем, как.
Что делать, если жесткий диск не определяется компьютером, зависает или работает с ошибками
Этот лайфхак касается только жестких дисков, бывших в использовании минимум полгода.
На нижней стороне платы электроники винчестера находятся контактные площадки, которые соединяются с блоком магнитных головок (БГМ, устройством считывания и записи информации на магнитный слой) гибким шлейфом, уходящим внутрь гермозоны (корпуса диска).

Со временем, особенно если диск эксплуатировался в условиях высокой влажности и при значительном нагреве, эти площадки покрываются непроводящим слоем окислов — становятся тусклыми и темными, иногда до черноты. Оксидный слой нарушает контакт БГМ и контроллера, что крайне негативно отражается на работе диска: возникают ошибки чтения/записи, проблемы с распознаванием, лаги и прочие неприятные вещи.
Решение проблемы очень простое: достаточно снять плату электроники (для этого чаще всего нужна отвертка Т6 — шестилучевая звездочка), почистить площадки до блеска школьной стирательной резинкой и протереть спиртом. После такой нехитрой процедуры многие накопители начинают работать как новые.
Как восстановить файлы с Recuva
 Программа Recuva
Программа Recuva
Утилита Recuva является портативной версией, которую можно запускать с любого внешнего устройства например с флешки USB.
-
Откройте программу и в меню выберите один из предоставленных вариантов для восстановления файлов. Нажмите «Далее».
-
Если вы помните с какого радела был удалён файл выберите его расположение в «Обзоре». Это ускорит его поиск, если не помните тогда выберите пункт «Точно неизвестно» и нажмите «Далее».
-
Оставьте галочку на «Углубленном анализе» и нажмите «Начать».
-
Шансы на восстановление файлов будут отображаться в окне анализа разными цветами.
-
Если вы знаете название файла, тогда для простоты поиска в поисковике «Имя файла или путь» введите его имя. Выберите папку для восстановления и нажмите кнопку в нижнем углу утилиты «Восстановить…».
Дополнительные параметры
Программа содержит дополнительные функции настройки анализа восстановления файлов для более опытных пользователей ПК.
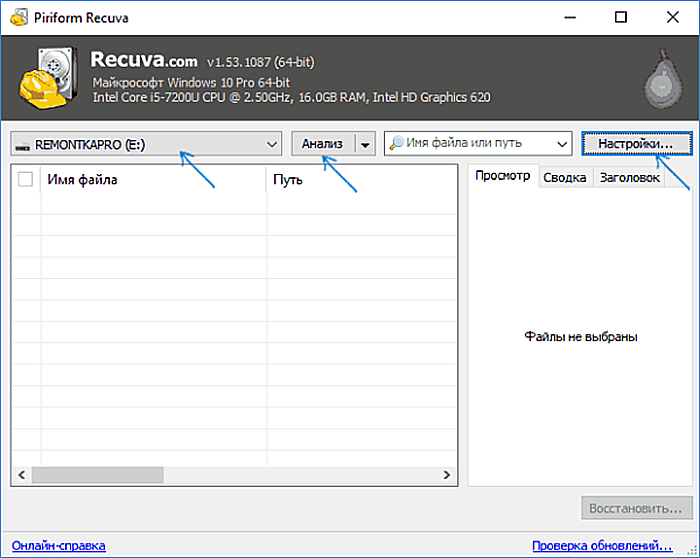 Расширенные параметры в программе Recuva
Расширенные параметры в программе Recuva
Вы можете перейти в расширенный режим при отображении списка найденных файлов. В некоторых случаях можно просмотреть картинки.
 Отображение картинки перед восстановлением
Отображение картинки перед восстановлением
Также вы можете проверить файлы на целостность при помощи контрольных сумм Md5, если имеете исходные файлы с такими же контрольными суммами Md5. В данном описании с целью тестирования исходники перекопировали на флешку, а с жёсткого диска их удалили.
После анализа программой Recuva на изображение ниже видно, что контрольные суммы совпадают и имеют значение (good), приемлемое для восстановления копий оригиналов.
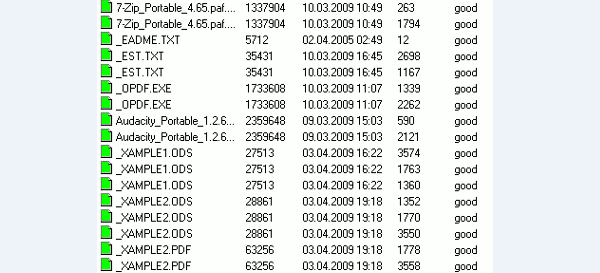 Контрольные суммы совпадают
Контрольные суммы совпадают
Варианты решения проблемы, когда не открывается внешний жесткий диск
Наиболее простым способом для возврата файловой системы на внешний диск будет использование стандартного типа команды CHKDSK:
- Осуществляется запуск командной строки (нажать Windows+R, в появившемся поле ввести «cmd» и нажать на «Выполнить»).
- Появиться консоль, в которой написать команду «CHKDSK disk_name: /f». В месте disk_name укажите имя внешнего диска, у которого файловая система RAW.
- Данный способ справляется с несерьезными повреждениями в файловой системе. Присутствует риск потери некоторых данных.
Есть приложения, которые обеспечивают восстановление на диске файловой системы. К наиболее популярному относится GetDataBack. Утилита восстанавливается без потерь все данные.
Если данные два способа не подействовали, а внешний диск все не открывается и просит провести форматирование, то необходимо осуществить форматирование жесткого диска. Быстрое форматирование не приведет к потере данных. На диске останется информация в виде нулей и единиц, но к ней доступ теряется. Существуют приложения, которые помогают восстановить данную информацию. Обычное форматирование полностью удаляет информацию, но решает проблему с доступом к внешнему жесткому диску.
Программа для восстановления удаленных файлов
Корректное восстановление жесткого диска, записанных медиафайлов, других ценных данных производится с помощью отдельного класса программ. Такие программы открывают доступ к так называемой RAW информации – фрагментам и целым файлам на физическом носителе, которые не связаны с таблицей раздела – не видны для ОС. Кроме получения доступа может быть произведено и восстановление данных жесткого диска после форматирования.
Многие программы этого класса создают список найденных «скрытых» файлов, позволяя выполнять предварительный просмотр. Отдельные (выбираемые вручную) или все найденные сведения могут быть восстановлены. Суть операции – в новой привязке информации к файловой системе, чтобы она корректно отображалась и использовалась. Есть вероятность восстановить изначальную иерархию сломавшихся связей или перенести остатки данных в новую папку на том же или другом локальном диске.
Восстановление данных с жесткого диска с помощью R-Studio
Известная среди начинающих и продвинутых пользователей русская версия R-Studio поможет восстановить данные с жесткого диска. Функционал программного пакета предназначен для работы с персональными компьютерами и ноутбуками. Для запуска не нужна мощная конфигурация, но она может помочь значительно ускорить процесс поиска и восстановления байтов. Пакет R-Studio не является бесплатным софтом, но предлагает полный комплект утилит для работы с удаленными файлами либо целыми разделами.
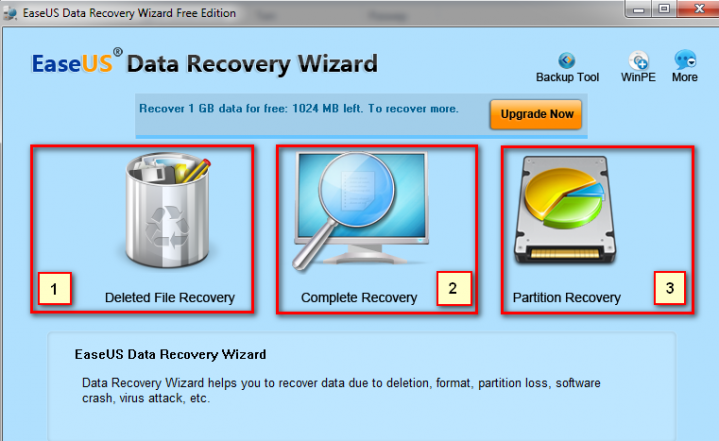
Восстановление файлов программой Data Recovery Wizard
Простое восстановление данных с диска, который физически не поврежден, вы можете провести с помощью Data Recovery Wizard. Это бесплатная утилита, которую можно скачать, а начать использовать без прочтения сложных инструкций и мануалов. Для корректной работы требуется, чтобы удаляемая информация не перезаписывалась новыми операциями с HDD. Восстановление возможно даже когда раздел был отформатирован под другую систему или удален.
Программа для восстановления данных с жесткого диска Handy Recovery
Еще одна платная, но удобная программа для таких задач – Handy Recovery. Восстановление данных с вашего жесткого диска после форматирования доступно под ОС Windows 7 и прочих ее версий. Основное окно программы предназначено для просмотра файлов и папок на диске. Одновременно отображаются обычные плюс все «удаленные» файлы. Вы сразу узнаете, сколько из них удастся вернуть. Восстановление данных с жесткого диска после форматирования доступно в системах FAT и NTFS разных редакций.
Способы форматирования жесткого диска
Чтобы понять, как восстановить данные с форматированного жесткого диска, желательно понимать что это за процедура. Теоретически, форматирование может быть двух видов:
- Первичное форматирование жесткого диска. Эта процедура выполняется для всех новых жестких дисков, подготавливая их к будущей работе. На абсолютно новых HDD нет файловой структуры, создается благодаря процессу форматирования. При подключении такого диска в систему она пометит его как «RAW», ничего не сможет сделать пока его не отформатируют.
- Обычное, уже с работоспособным жестким диском. При этом будут удалены абсолютно все данные. Несмотря на относительно слабую скорость работы HDD процесс происходит на удивление быстро.
Отформатировать винчестер можно как при помощи средств операционной системы, так и при помощи программного обеспечения сторонних разработчиков. Если оно было выполнено средствами системы (например, Windows), то шансы на то, чтобы успешно вернуть утраченные данные почти 100%. Сторонние программы могут оказаться не так просты, будут использовать более глубокие способы очистки носителя. Например, при использовании функции затирания восстановить данные уже будет нереально, какой бы для этого способ не использовался.
Инструкция, как восстановить отформатированный диск с помощью Auslogics File Recovery
Для начала восстановления скачайте программу на официальном сайте, установите ее на компьютер.
Предупреждение! Не используйте отформатированный диск, который собираетесь сканировать, для установки!
Шаг 1. Выбор диска для восстановления
Рассмотрим два рабочих способа, как восстановить данные. Первый сценарий: жесткий диск или флешка были отформатированы. Открываем программу Auslogics File Recovery, видим в левой панели область выбора дисков для сканирования. Выберите отформатированный диск из списка.
Шаг 2. Выбор типов данных, удаленных при форматировании разделов
Далее мы выбираем типы данных, которые требуется найти и восстановить после форматирования. Если вы точно можете определить тим данных, задача на первом этапе упрощается (хотя потом нужно будет использовать фильтр результатов восстановления). Auslogics File Recovery ищет картинки, музыку, видео, документы, программное обеспечение. Таким образом, можно указать один из указанных форматов либо выбрать опцию «Искать все типы файлов». С одной стороны, это замедлит поиск, с другой – большая вероятность, что программа Auslogics File Recovery обнаружит утраченную информацию. К тому же, в файловой таблице диска может отсутствовать информация о расширении.
Шаг 3. Восстановление данных после форматирования: задаем условия поиска на диске
Идем далее. В приложении Auslogics File Recovery имеет смысл конкретизировать поиск, указав дату изменения файлов на источнике — флешке или жестком диске. Если файлы на диске менялись в определенное время, укажите временной диапазон. Опять-таки, это ускорит поиск файлов в AF Recovery и упростит сортировку.
Нажимаем «Далее». На следующем шаге доступны параметры поиска по имени файла. Укажите здесь расширение или название файла, который вы потеряли. Нажимаем «Далее».
Выбор временного диапазона в Auslogics File Recovery
Шаг 4. Дополнительные параметры поиска файлов в Auslogics File Recovery
В программе желательно обязательно активировать опцию «Выполнять глубокое сканирование». Скорость поиска заметно уменьшится как на флеш-накопителе, так и на быстром SSD-диске. Остальные опции можно оставить как есть. Далее наживаем кнопку «Поиск».
Дополнительные параметры сканирования жесткого диска
В результате, вы получите список найденных файлов. Далее мы производим файловое восстановление после форматирования в Auslogics File Recovery.
Шаг 5. Просмотр результатов поиска при восстановлении файлов
Просмотр результатов поиска в окне Auslogics File Recovery
Как видно на скриншоте, большинство восстановленных файлов на жестком диске утратили свой первоначальный заголовок. В то же время, для поиска и корректного восстановления нужных данных вы можете задействовать предосмотр и просмотр по заголовкам – который полезен в самых затруднительных ситуациях, когда файл доступен лишь частично.
В настройках программы (меню Инструменты – Настройки...) также полезно активировать опцию Restore damaged files, она позволяет сканировать поврежденные файлы (что часто случается в восстановленными данными после форматирования).
Опция вероятного восстановления поврежденных файлов после их форматирования
Восстановление файлов после удаления или форматирования раздела
Случается и другая ситуация, когда вы удалили раздел и на его месте, после удаления, создали другой. По сути, такое удаленные тоже можно отнести к форматированию, поскольку данные не были удалены физически, а перезаписаны другой информацией.
Итак, приступаем к делу. Заходим в Инструменты – Поиск потерянных разделов.
Поиск потерянных разделов на жестком диске после их форматирования в приложении Auslogics File Recovery
В появившемся окне программы Auslogics File Recovery (на русском) нужно указать диск для поиска удаленных разделов и диапазон сканирования, чтобы восстановить данные. В результате, будет доступен список, отображаемый в дальнейшем внизу списка всех дисков в главном окне программы. Можете работать с этими разделами по аналогии с вышеописанными шагами, сканируя их на предмет необходимой информации.
Резюме. Таким образом, мы пояснили, как восстановить файлы после форматирования на примере замечательной утилиты Auslogics File Recovery. Если у вас будут вопросы по ее использованию, не стесняйтесь задавать их через форму обратной связи на сайте.
Программы для восстановления удаленных файлов
R.Saver
Есть специальные программы для восстановления удаленных файлов, лучшая из них — R.Saver. В большинстве своем, эти программы подходят не только для работы с дисками компьютера, но и для внешних носителей. Скачать программу для восстановления удаленных файлов можно по кнопке ниже
Есть вероятность, что информация восстановится только частично, но с этим придется уже смириться. Для получения лучшего результата от программы, следует установить ее на внешний диск, запустить ее оттуда и следовать инструкциям.
Бесплатная, но очень эффективная программа R.Saver может:
- восстановить удаленные файлы с флэшки или диска;
- провести реконструкцию поврежденных файловых систем;
- вернуть данные после форматирования;
- восстановить удаленные файлы по сигнатурам.
В конце будет приведен перечень других программ для восстановления удаленных файлов с компьютера.
Мы проверим то, как R.Saver восстанавливает файлы после стандартного удаления с носителя информации. Для этого возьмем обыкновенную USB-флешку с файловой системой NTFS, создадим на ней отдельную папку, сохраним в нее несколько различных документов, а затем удалим их.
Далее скачиваем архив с программой, извлекаем ее (извлекать следует не на тот раздел, откуда будет производиться восстановление) и запускаем r.saver.exe. Инструмент портативный, работает без установки.
В главном окне программы вызываем контекстное меню и выбираем «Искать потерянные данные».
В следующем окне жмем «Нет», поскольку мы удалили данные вручную, а не путем форматирования.
Ждем, пока завершится процесс сканирования.
После сканирования увидим удаленную папку, а внутри нее – наши документы.
Отмечаем папку и жмем «Сохранить выделенное».
Определяем место сохранения, жмем «Выбрать».
На этом все.
Recuva
Один из самых перспективных продуктов. Программа бесплатная, русифицирована и не вызывает сложностей при освоении.
Recuva найдет удаленные файлы с компьютера или на внешних носителях и сразу же их реанимирует. После скачивания и установки ее на компьютер или внешний диск, следует проделать следующие действия:
- После запуска мастера восстановления, отметить все данные, которые следует восстанавливать;
- Отметить раздел или папку, где были утраченные данные;
- После этого начинается сканирование отмеченных папок и поиск удаленных файлов. Более длительной по времени, но показывающей лучшие результаты, будет функция углубленного сканирования;
- Затем Recuva выведет с жесткого диска или внешнего носителя данные, которые были утеряны. Для внешних носителей последовательность действий будет такой же, как и для жесткого диска;
- Программа подсвечивает разными цветами все найденные данные. Зеленым – которые полностью были изъяты, желтым – которые восстановлены частично, красным – которые остались удаленными с потерей всей информации.
На финальном этапе нужно отметить папку, где сохранятся все файлы.
R-Studio
Платная, но профессиональная программа. В демонстрационном режиме позволяет восстанавливать документы размером не более 256 Кб. Вернет все случайно утерянные или пропавшие после форматирования или вирусной атаки данные с винчестера или со съемных носителей. В списке поддерживаемых значатся все популярные версии Windows.
Практичный интерфейс и расширенный функционал с дополнительными возможностями порадуют самых требовательных пользователей. Как восстановить удаленные файлы с помощью R-Studio — алгоритм действий после скачивания будет следующий:
В главном окне R-Studio необходимо отметить тот диск/раздел, с которого будет производиться восстановление, и нажать «Сканировать».
После сканирования нужно нажать «Показать содержимое диска», отметить все, что подлежит восстановлению, а затем нажать «Восстановить помеченные…»
Программа сможет вернуть к жизни не только отдельные документы, но и целые разделы на жестком диске.
Starus File Recovery
Программа за короткое время найдет и вернет пропавшие данные на компьютер или внешний носитель. Является условно-бесплатной.
- Перед началом поиска нужно будет установить Starus File Recovery и начать сканирование с места, откуда были удалены данные.
- После восстановления, когда пользователю высветится сообщение об успешной операции, программа предложит функцию предварительного просмотра для сортировки.
- Отметить нужные файлы и место, куда их сохранить. Можно записать данные на диск CD, флешку, на виртуальный образ или (при большом количестве информации) отправить по FTP-соединению.
Особенности восстановления данных и отличие от ремонта
В отличие от ремонта жесткого диска, целью которого является получить работоспособное устройство,целью восстановления данных с жесткого диска является корректное извлечение информации.
Вэтом случае все меры направлены на вычитывание данных и перенос их на другой жесткий диск. Неисправный жесткий диск не рекомендуется к использованию после восстановления данных с него. При ремонте же наличие в полном объеме данных, хранившихся на жестком диске в принципе не может быть гарантировано.
Восстановление данных возможно со всех видов жестких дисков:
- с внутреннего жесткого диска компьютера,
- с внутреннего жесткого диска ноутбука, моноблока,
- с переносного внешнего жесткого диска,
- с микродрайва
- с дисков, объединённых в рейд-массивы.
Восстановление производится при различных видах неисправностей и ошибок:
- Логические ошибки: ошибки чтения информации, определения всего устройства, определения наличия данных на устройстве
- Физические поломки устройств: вышедшие из строя микросхемы, головки жесткого диска,разъёмы и корпуса флеш-карт и др
- Электрические повреждения микросхем и чипов
- Ошибки пользователей: случайно удаленные данные, данные потерянные при форматировании
Подробно причины, влекущие потерю данных см. «Причины, вызывающие потерю данных с жесткого диска».
Порядок проведения работ:
Жесткий диск принимается на диагностику. Диагностика производится при вас (при посещении центрального офиса на Таганской) и определяется наиболее вероятная причина неисправности. Сообщается цена за работы, жесткий диск берется в работу. После завершения работ клиенту сообщается о результатах, уточняется удобный способ передачи данных. После передачи данных они в течение некоторого времени хранятся у нас в виде бэкапа.
Что входит в работы по восстановлению данных?
Правильная технология восстановления данных сводится к посекторному вычитыванию или пофайловому копированию с неисправного жесткого диска на исправный. Но, чтобы корректно вычитать нечитаемый сектор, необходимо анализировать причины некорректной работы и подбирать режим копирования, индивидуальный для каждого конкретного случая.
Для этого необходимо специализированное оборудование, предназначенное для восстановления данных с жестких дисков, с независимым от операционной системы интерфейсом, позволяющее напрямую работать с неисправным накопителем. Например, это позволяет делать программно-аппаратный комплекс PC-3000, разработанный компанией ACE Lab, который мы используем в своей работе.
Предварительные работы зачастую включают механические работы: пайку контроллеров жестких дисков, замену головок, ремонт разъёмов и др.
Что не рекомендуется делать с жестким диском, если данные , хранящиеся на нем важны для вас
Самая распространенная ошибка : это восстановление данных с неисправного жесткого диска путём его ремонта.
- НЕЛЬЗЯ !!!Для попытки восстановления данных с жесткого диска запускать различные утилиты (CHKDISK, SCANDISK, NU, Partition Magic и т.п.), если вы не знаете причину неисправности. Многократно включать / выключать HDD, когда уже и так ясно, что он неисправен. Как следствие: жесткий диск может сорваться в стук, из которого уже не выйти. Восстановление данных может быть очень затрудненно. Переставлять чужие контроллеры на ваш неисправный жесткий диск, если вы не уверены, что такая операция возможна для данного типа накопителя и не приведет к окончательной потере данных.
- В случае частичной потери данных, оставлять жесткий диск работающим в системе, так как случайная запись, сделанная поверх пропавшей информации, приведет к её частичному или полному уничтожению. Это может сделать восстановление данных, необходимых пользователю, невозможным. (Даже, если вы уверены, что пишите в другое место.) Если информация не видна, система определяет это место на диске как свободное и доступное для записи . Разбирать HDD, тем более, вскрывать гермоблок. (на предмет наличия магнитных поверхностей или проверки, насколько они круглые) Самостоятельно перепаивать детали контроллера HDD, если вы на 100% не уверены, в чем причина неисправности.
Восстановление информации на внешнем жёстком диске
Пользователей планшетных компьютеров и ноутбуков часто волнует как восстановить внешний жесткий диск или флешку, после форматирования. Софта специально созданного для восстановления внешних дисков очень мало.
Основной программой, которой стоит пользоваться является Recuva. Она легко устанавливается и с ней способен справится даже слабый пользователь. Recuva полностью русифицирована и адоптирована под русскоязычных пользователей.
В меню представлен широкий спектр файлов, которые необходимо восстановить, что позволяет проводить восстановление только нужных вам.
Опция выбора места и папки позволяет сократить время работы с программой.
Графическое отображение поврежденных элементов, сокращает время поиска и решения поставленной задачи.
Внешний жесткий полезная вещь особенно для хранения данных в условиях удаленного пользования, при переносе данных с одного устройства на другое и т.п. Когда появляется проблема, решение которой является форматирование файлов выбирайте популярные программы, которые имеют большое количество отзывов, особенно для самостоятельного решения проблемы.
В статье описаны большинство случаев решения проблемы с восстановлением информации. Предложенные варианты являются частичным решением проблемы, программы и софт для восстановления не дают 100% гарантии, и требуют участия мастера из сервиса, потому что только умелое и квалифицированное решение проблемы сможет помочь решить ее.
Заключение
В отличие от восстановления удаленных файлов на жестком диске компьютера, что можно выполнить с помощью корзины, получение данных с отформатированной SD-карты требует помощи стороннего программного обеспечения или CMD. Очевидно, что использование программного обеспечения для восстановления данных является более простым способом по сравнению с использованием командной строки. Кроме того, помимо выполнения восстановления отформатированных SD-карт, EaseUS Data Recovery Wizard также поддерживает восстановление потерянных разделов, восстановление после сбоя ОС, вирусных атак, восстановление необработанных разделов и др. на разных устройствах. С помощью мастера восстановления данных EaseUS и EaseUS Todo Backup, установленных на вашем компьютере, вы больше не будете беспокоиться о потере данных на вашем ПК или внешних устройствах хранения. Получите двойную защиту ваших данных прямо сейчас!