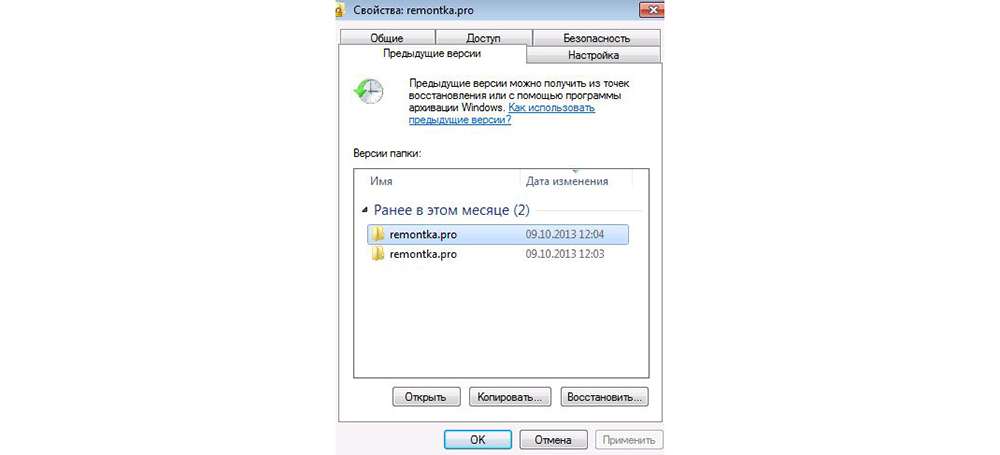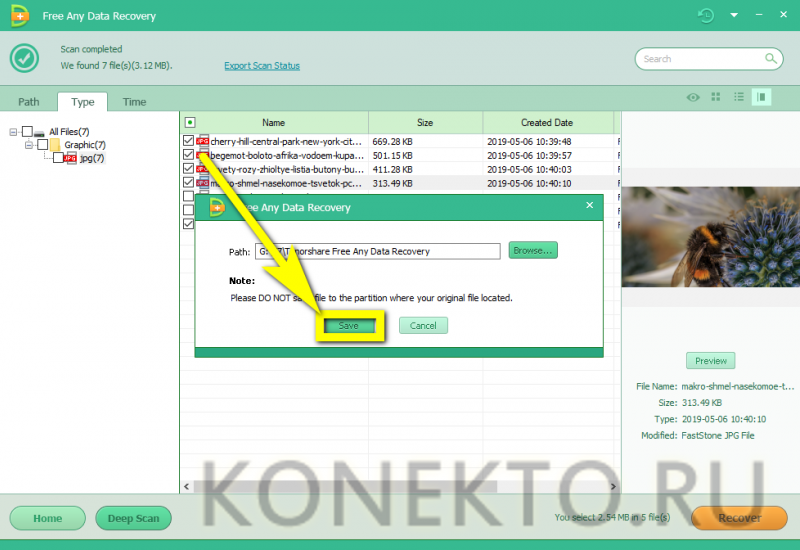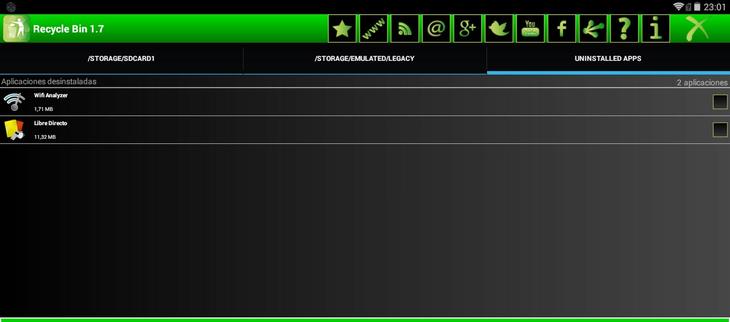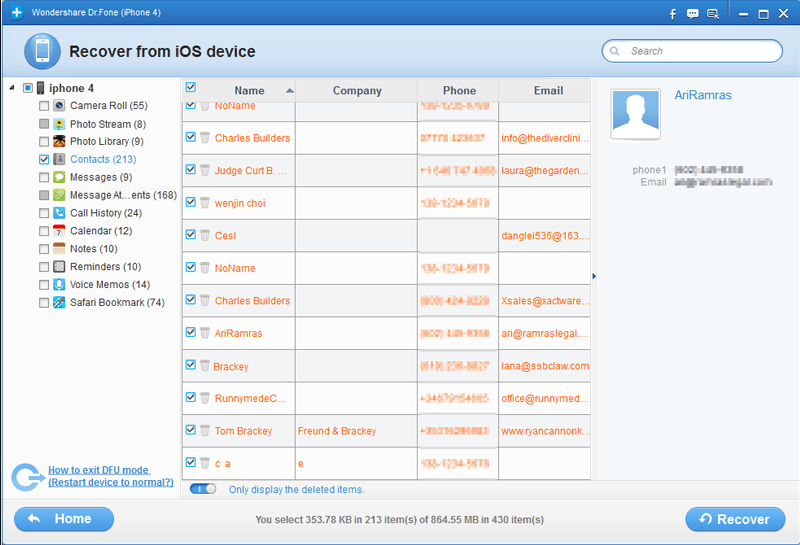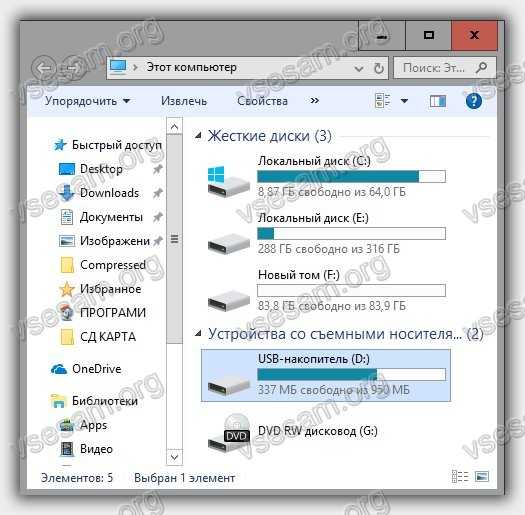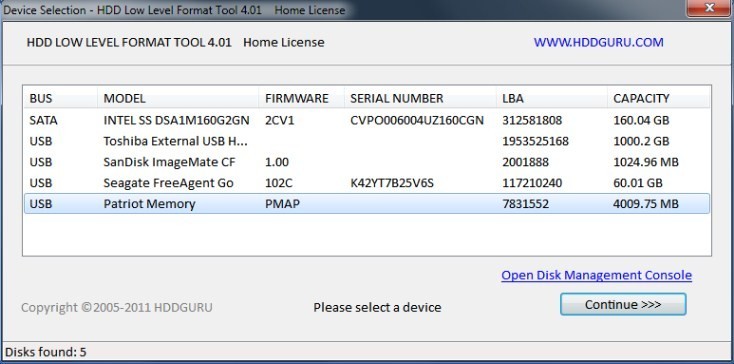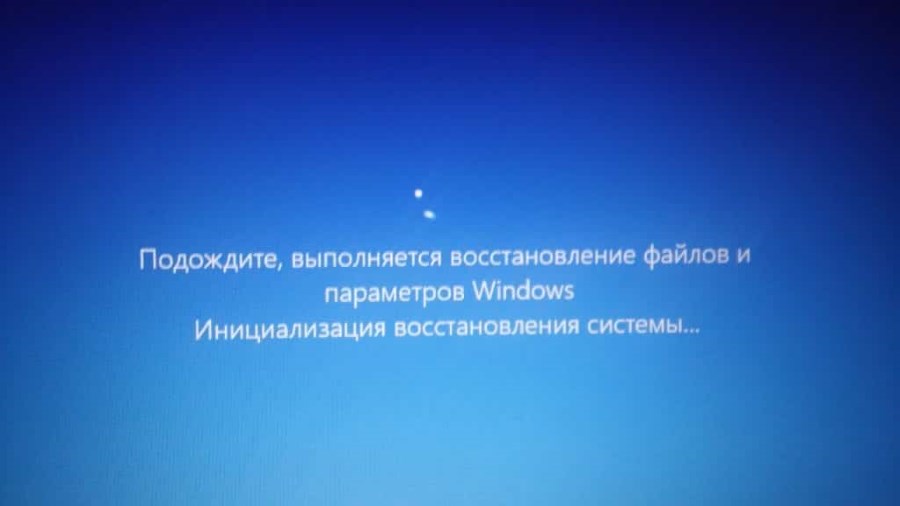Восстановление удаленных фото
Содержание:
- JPEG Recovery Pro
- Pandora Recovery — программа для восстановления фотографий и других данных
- PhotoRec
- Способ 2: PIXLR
- Программы для восстановления удаленных файлов
- Самый простой способ использования программы
- Скачайте лучшие приложения для восстановления фото на Андроид, iOS и компьютере
- Задайте нам вопрос по восстановлению фото
- Сценарии, при которых фотографии из телефона удаляются
- Что может привести к повреждению файловой системы фотоаппарата?
- Часто задаваемые вопросы
- Как восстановить?
- Picture Doctor
- Часть 1: Лучший способ восстановить удаленные фотографии на Android
- Recuva
- Обзор восстановления удаленных файлов
- Заключение
JPEG Recovery Pro
JPEG Recovery Pro – одна из самых простых программ для восстановления файлов с расширением jpg. Программа лишена каких-либо настроек, весь процесс сводится к выбору папок и файлов и нажатию кнопок Scan / Recover.
Помимо сохраняемого файла, JPEG Recovery Pro находит файлы эскизов, встроенные в файл. Хотя разрешение у них ниже, чем в оригинале, зачастую они остаются невредимыми.
Сохраняемый jpg файл непригоден для использования: в нем присутствует водяной знак и качество ниже, чем в оригинале. Можно приобрести полную версию и убрать эти ограничения. Стоимость JPEG Recovery Pro for personal home use составляет 49.95.
Другие особенности JPEG Recovery:
- Если программа обнаруживает illegal JPEG encoding или повреждение файла, она автоматически устраняет ошибки
- Вся важная информация, включая Exif, остается в целости и сохранности
- Поврежденная и некорректная информация из JPEG в итоговый файл не записывается
- Файл, содержащий части другого изображения, можно разделить на несколько файлов
Pandora Recovery — программа для восстановления фотографий и других данных
Программа Pandora Photo Recovery «всеядно»: работает как с фотоматериалом, так и видео
Pandora Recovery — бесплатная программа для восстановления удаленных фотографий. Качественно восстановит фото, изображения под Windows. Работает «Пандора» аналогично Recuva: нужно подключить sd-карту через кард-ридер, далее запустить сканирование. Если файлы не нашлись — активируйте глубокое сканирование. Эта опция оптимальна для отформатированных карт. Глубокое сканирование в Pandora Recovery займет больше времени, однако качество поиска будет выше, чем при быстром сканировании.
Программа Pandora Recovery позволяет найти и восстановить удаленные изображения, извлекаемые из отформатированных томов для файловых систем NTFS и FAT. Пандора просканирует ваш жесткий диск и составит индекс существующих и удаленных файлов и каталогов (папок) на указанный вами логический диск компьютера, в поддерживаемом формате фото. После завершения сканирования данных вы получите полный контроль над найденными удаленными фотографиями, после чего можете успешно восстановить их. Вы можете просматривать существующие и удаленные изображения в виде древа, использовать функцию поиск, чтобы найти ту или иную стертую фотку. Утилита Pandora Recovery умеет искать уничтоженные фото по нескольким параметрам. Это:
- полное или частичное имя изображения,
- размер картинки или фотографии,
- дата создания файла
- дата последнего обращения к изображению
Ключевая особенность программы – Pandora Recovery проверяет удаленные данные указанных типов (изображения, видео и даже текстовые файлы), не выполняя восстановление удаленных фотографий. Эта возможность — действительно ценная с точки зрения экономии, если информация была расположена на том же диске, а свободного времени у вас не так много.
Используя возможности Pandora Recovery, можно просматривать несколько типов изображений (JPG/PNG/TIFF и др.) и текстовые типы файлов (txt, ini, rtf и проч.). Быстрый просмотр позволяет просмотреть содержимое в виде текста, если под рукой нет графического просмотрщика.
Используя быстрый просмотр, можно выбрать удаленное фото или нажать кнопку быстрого предосмотра, щелкнув правой кнопкой мыши по удаленной фотке и выбрав опцию для фото. После чего не составит труда восстановить удаленные фотографии.
Наконец, Pandora Recovery, как и любая другая программа по восстановлению удаленных изображений, позволяет восстановить удаленные фото без каких-либо ограничений
Обратите внимание, что удаленные фотографии восстановить нельзя, если исходное расположение файла было перезаписано операционной системой для хранения различного контента. Скорее всего, восстановленное изображение будет повреждено
PhotoRec
Основное предназначение этого софта – восстановление удаленных фотографий. В одной из статей я уже рассказывал, как восстановить фото после вируса. Там речь шла о приложении Hetman Photo Recovery, которое также заслуживает внимания. PhotoRec – мощный продукт, который может и выглядит слегка запутанным, но со своей задачей справляется великолепно.
Несмотря на название утилиты, программа восстанавливает не только изображения (фото) разных форматов, но и аудио файлы, документы HTML и многое другое.
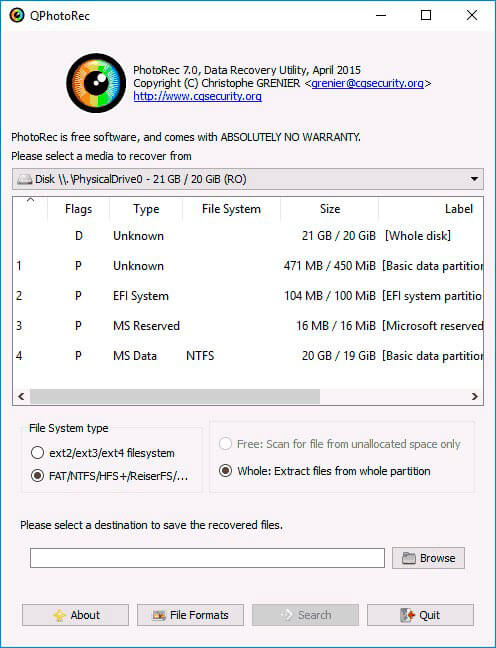
Возможности приложения:
- Сканирование как жестких накопителей, так и съемных носителей (карты памяти, флешки);
- Поддержка всех известных файловых систем;
- Быстрая и глубокая проверка позволяет восстановить все удаленные данные;
- Пользоваться софтом могут даже новички, поскольку интерфейс очень простой и понятный;
- Может не только искать файлы, которые были удалены, но и находить ошибки на дисках.
Скачать программу PhotoRec с официального сайта разработчиков:
Скачать
Способ 2: PIXLR
Функциональность онлайн-сервиса PIXLR уже выглядит более интересно, ведь здесь присутствует несколько важных фильтров, полностью меняющих отображение картинки. С ними мы тоже разберемся, но начать стоит с основной реставрации.
- На главной странице сайта щелкните по кнопке «Advanced PIXLR E», чтобы перейти к редактору.

Через левую панель перейдите к добавлению фотографии, кликнув «Open Image».

В окне системного Проводника отыщите подходящий снимок и откройте его для редактирования.
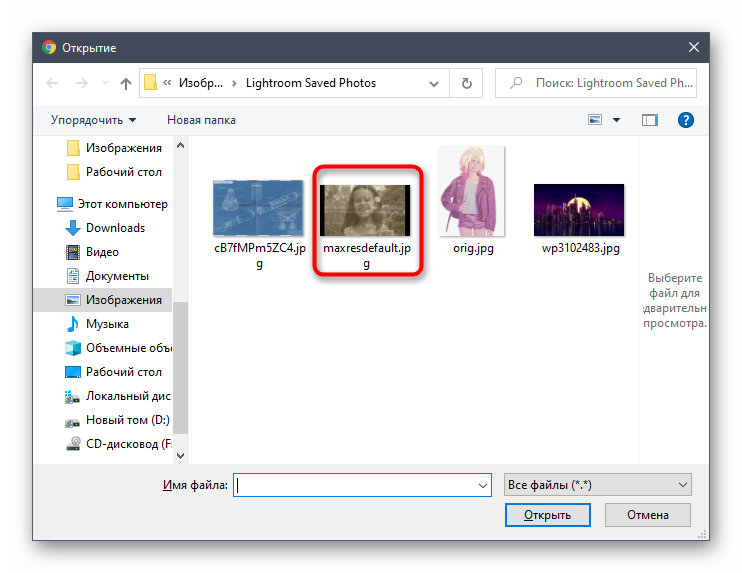
На левой панели выберите инструмент «Clone». Он работает точно так же, как рассмотренный при разборе прошлого онлайн-сервиса.

Переключитесь в режим «Source», чтобы выбрать целый участок для его дальнейшего клонирования.

При помощи «Paint» начинайте рисование, заменяя поврежденные части.

Используйте настройку цвета, чтобы регулировать температуру, добавить или уменьшить свет, нормализуя тем самым видимость черных и светлых участков изображения.

Переходим к самым интересным опциям, которые пригодятся при реставрации фотографии. Для этого откройте категорию «Filter», воспользовавшись верхней панелью.

В списке сначала отыщите «Remove noise» и кликните по надписи левой кнопкой мыши. Этот фильтр отвечает за удаление шумов.

Появится небольшое окно с двумя регуляторами. Изменяйте их положение, чтобы достичь нормального эффекта.

Примените изменения и в этом же списке укажите «Glamour».

Выкрутите ползунок этого параметра на 100%, и вы сразу же сможете убедиться в том, насколько качественным стало фото. Был удален непонятный туман, тени обрели более глубокий вид, а сам снимок стал более контрастным. Если используется цветное изображение, возможно, придется понизить уровень фильтрации, поскольку тогда потеряется реалистичность передачи цветов.

Все остальные инструменты настройки соответствуют стандартному набору любого графического редактора. Используйте их, если хотите еще что-то изменить в картинке. После в разделе «File» укажите пункт «Save» или вместо этого зажмите стандартную комбинацию клавиш Ctrl + S.

Задайте имя файла, укажите подходящий для него формат, качество и щелкните по «Download».

Ожидайте окончания загрузки, а затем откройте полученный снимок для просмотра.

Программы для восстановления удаленных файлов
Чтобы восстановить файлы файлы с карты памяти необходимо, подключить её через кардридер к компьютеру или ноутбуку и воспользоваться одной из программ. В современных ноутбуков наличие кардридера — это уже как основа…

А для восстановления удаленных файлов на USB флешке, — подключите её через порт USB. Вот обычный 1 Гб USB Flash накопитель, из потертостей можно сказать, что довольно часто применяется…

После автоматической установки драйверов в Windows (если подключаете в первый раз), можно применять одну из следующих утилит для поиска удаленных файлов с флешки!
Список программ по восстановлению файлов и данных
- ФотоДоктор — проверенный способ вернуть удаленные фотки.
- Active File Recovery — бесплатная программа для возвращения стёртых файлов на любых накопителях.
- CardRecovery — программа для восстановления удаленных файлов, изображений, стертых видео и удаленной музыки на карте памяти/флешке.
- Data Recovery Professional с ключом — подойдет для восстановления удаленных данных на жестком диске.
- Data Recovery Wizard — бесплатная программа поможет восстановить стертые данные с любых накопителей.
- DiskDigger ver. 1.5.5 — программа для работы по восстановлению удаленной информации на любом накопителе.
- Diskinternals Uneraser – данный инструмент вернет информацию с флешки, жесткого диска и других накопителей.
- DiskRecovery — программа по восстановлению файлов на русском языке.
- EaseUS Data Recovery Wizard — бесплатная утилита восстановления любых файлов.
- Easy Photo Recovery — утилита для восстановления фото и изображений.
- Easy Drive Data Recovery — программа на русском языке для восстановления удалённых файлов.
- FinalData для ПК — быстро восстанавливаем данные на любом накопителе.
- FreeUndelete — исцеление удаленной информации на компьютере.
- GetDataBack — мощная бесплатная программа по возвращению файлов на любом накопителе.
- GetData Recover My Files — мощная утилита для исцеления файлов.
- Glary Undelete — хорошая программа на русском языке вернет файлы и данные.
- Handy Recovery — известная и надежная утилита вернет данные с большинства накопителей.
- Hetman Partition Recovery — мощный инструмент восстановления данных.
- Hetman Photo Recovery — программа восстановит удаленные фотографии на жёстком диске, флешке…
- Magic Photo Recovery — легендарная утилита восстановит удаленные фотографии с любых носителей.
- Magic Uneraser + Magic Photo Recovery — мощный пакет программ по восстановлению фотографий.
- Ontrack Easy Recovery — русифицированное, полноценное решение с уникальным алгоритмом в сканировании и восстановлении файлов.
- Orion File Recovery — программа для ПК по восстановлению стертых данных.
- Power Data Recovery 6.5 Rus + 6.8 — программа восстановит данные на карте памяти, жестком диске…
- PC Inspector File Recovery 4 — бесплатная утилита для исцеления информации на русском языке.
- Recuva v. 1.44 rus — русская версия популярной программы Recuva. Работает с любыми накопителями и поддерживает огромное количество файлов.
- Restorer 2000 pro — утилита с ключом восстановит удаленные данные с жесткого диска ПК, usb-флешки, карты памяти.
- R-Studio ver.5.4 rus + 6.3rus версия — мощный инструмент чтобы восстановить фото, видео на ПК, флешке… Полная, русская версия.
- R.saver 2.4 — программа по восстановлению файлов после форматирования.
- Undelete Plus — восстановление информации на любых носителях.
- Unformat — «вернет к жизни» стертые файлы (фото, видео, аудио…) после форматирования карты памяти, жесткого диска.
- Wise Data Recovery — утилита с русским языком по восстановлению удаленных данных с разных накопителей.
- Zero Assumption Recovery — восстановит файлы даже при удалении мимо корзины или после её очистки, вернет данные при атаке вирусов, экстренном выключении питания ПК с жесткого диска, карт памяти, usb флешек.
Данные утилиты способны восстановить файлы на жестких дисках, как внешних, так и внутренних, которые по сути не отличаются от карты памяти, а имеют только больший объем памяти.
Самый простой способ использования программы
Скачиваем программу и устанавливаем. Доступна также портативная версия, установка которой не требуется.
При запуске программы нас поприветствует специальный мастер восстановления, нажимаем «Далее»:
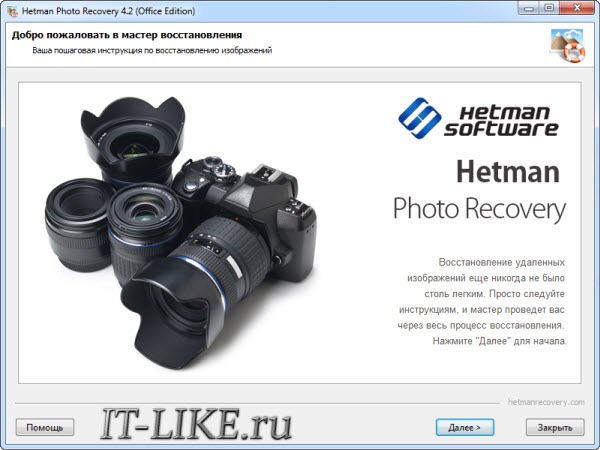
Выбираем источник
Первый шаг ответственный, здесь нужно выбрать исходный диск, т.е., откуда мы хотим восстановить фото. Для примера, я возьму карту памяти с телефона
Обратите внимание, что на моём скриншоте есть «SD Card» в разделе «Физические устройства» и диск F: (CANON_DC) в разделе «Устройства со съёмными носителями»
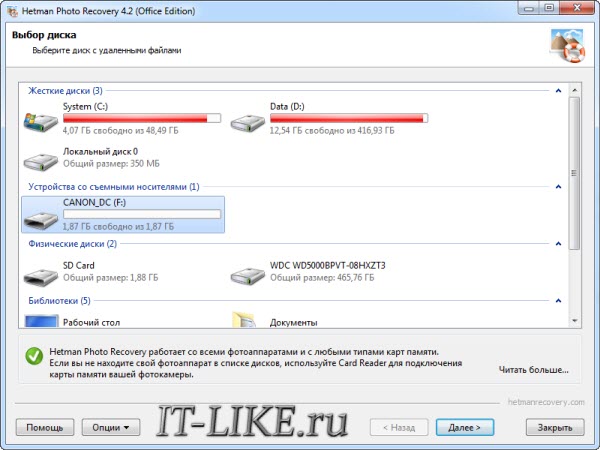
В принципе, это одно и то же устройство, но есть разница. При форматировании диска ему присваивается буква, например F:, и он становится логическим диском, т.е. доступным для записи файлов и папок. Сканировать логический диск программе проще, потому что известен тип файловой системы (FAT или NTFS) и её параметры.
Так вот, если логический диск присутствует, то выбирайте его. Если нет – тогда физическое устройство. Это понадобится, когда файловая система настолько повреждена, что диск пропал даже в проводнике Windows. Также, физическое устройство нужно выбирать, если буква у диска есть, но перед этим вы уже успели переформатировать диск.
Программа восстановит фотографии с вашего фотоаппарата, даже если он подключён напрямую по USB-кабелю. Но если ваш компьютер не видит фотика, то придётся достать карту и вставить в кардридер.
Тип анализа
Итак, выбрали, далее определимся с типом анализа:

«Быстрое сканирование» подойдёт, когда файлы были удалены и никаких операций с диском не производилось, например форматирование или запись новых файлов. При выборе физического устройства данный метод не доступен. Способ довольно быстрый, и, если вы нашли всё что хотели, тогда поздравляю.
«Полный анализ» просканирует весь объём диска и программа найдёт все фотографии, подлежащие восстановлению. Процесс иногда занимает часы времени! Полный анализ также включает в себя и быстрый.
Дополнительные опции
Если фотографии на карте памяти смартфона, то рекомендую ограничить снизу размер файлов. Это полезно для фильтрации сотен маленьких картинок, которые всегда находятся в памяти телефона, в основном иконки и миниатюрки. Эту полезную фичу я не нашёл в бесплатных программах. Потом намного легче ориентироваться в результатах работы.
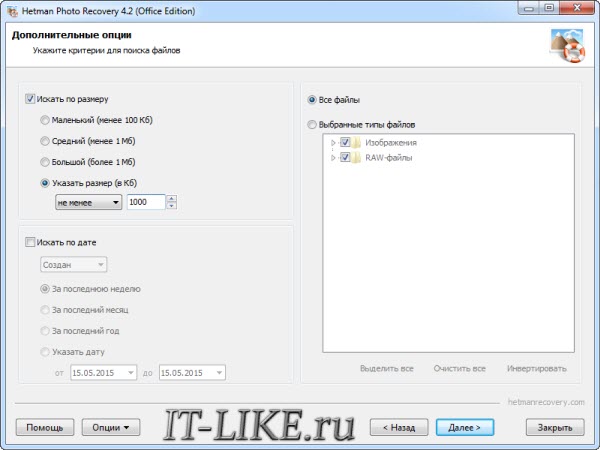
Также можно указать примерную дату файлов, но вспомните, была ли в вашем фотоаппарате установлена правильная дата?) Часто на это не обращают внимание, и там стоит 2010 год или типа того. Типы файлов советую не ограничивать, оставить «Все файлы»
В принципе, на данном этапе можно ничего не ограничивать, далее всё есть в фильтрах.
Сканирование и сохранение фотографий
Нажимаем «Далее» и ждём окончания процесса сканирования, которое может занять от нескольких секунд до многих часов времени! При использовании специальной фишки для полного сканирования, о которой речь чуть ниже, можно в десятки раз сократить время поиска.
На следующем этапе будет предложено выбрать куда сохранять — оставляем «Сохранение на жесткий диск».
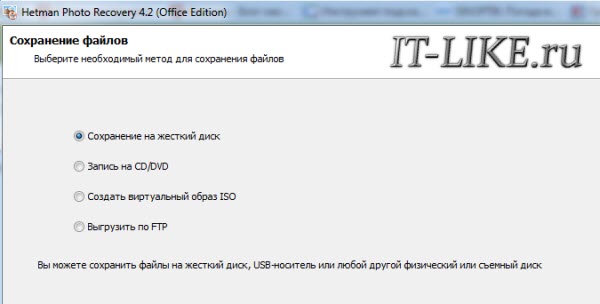
В результатах анализа диска слева есть фильтр, с помощью которого можно чётко отсеять ненужное.
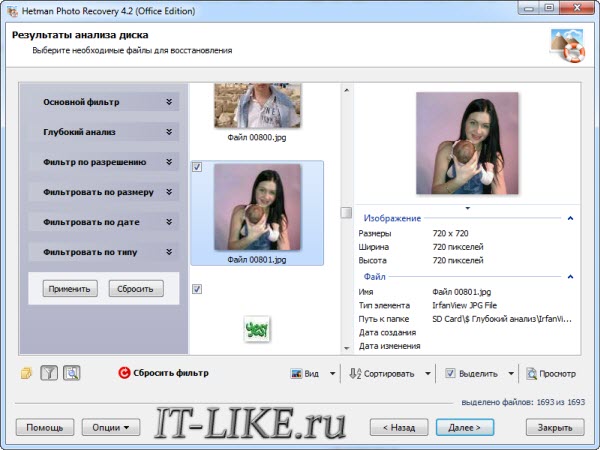
Далее отмечаем галочками потерянные снимки и переходим к сохранению (доступно только после покупки программы)

Здесь советую поставить галочку «Заменять все неизвестные символы». Дело в том, что некоторые удалённые файлы теряют первую букву своего названия. В таком случае она будет заменена на знак подчёркивания. Файлы, найденные глубоким анализом теряют имя полностью, и поэтому будут названы просто «Файл 00001» и т.д.
Диск для сохранения должен отличаться от диска, с которого восстанавливаем фото! Например, если у нас карта памяти с буквой F:, то сохраняем на C: или D:.
Всё, теперь в папке будет две подпапки: «$ Глубокий анализ» — от полного сканирования, и «FAT раздел» — от быстрого.
Скачайте лучшие приложения для восстановления фото на Андроид, iOS и компьютере
Tenorshare Android Data Recovery — приложение осуществляет поиск и восстановление удаленных картинок, фотографий и прочей графики на телефоне Android и других мобильных устройствах. Содержит пошаговый мастер, здорово упрощающий сей рутинный процесс.
ReclaiMe
ReclaiMe производит вполне эффективное восстановление удаленных фотографий с флешки. Простой инструмент с поддержкой большинства файловых систем и форматов photo.
PhotoRec
PhotoRec — отличная программа для возврата, собственно, фото, изображений на телефонах и планшетах, жестких дисках и других носителях. Пожалуй, самое популярное решение среди recovery-приложений данной категории
Card Recovery
Card Recovery — видимо, наиболее специализированная программа для поиска удаленных картинок и фото на всех типах твердых носителей: флешках, sd-картах, ssd и hdd-дисках.
Recuva
Recuva — эта бесплатная утилита введет в курс, как можно быстро реанимировать удаленные фотки с помощью Recuva. В общем, читайте наш обзор-исследование — и все узнаете про данный вид сканирования и его эффективность в каждом конкретном случае.
Pandora Recovery
Pandora Recovery — бесплатная и одна из лучших программа для возврата множества типов данных. Имеет удобный интерфейс проводника, доступен предосмотр картинок и фоток.
Задайте нам вопрос по восстановлению фото
Специалисты сайта softdroid.net помогут восстановить фотографии. Вы задаете вопрос — мы бесплатно отвечаем на него (ответ вы получите по почте).
Вопрос может быть не связан с восстановлением фотографий. Главное требование — детально опишите проблему, сформулируйте ее так, чтобы не пришлось расшифровывать ваше послание.
Сценарии, при которых фотографии из телефона удаляются
-
Медиа-файлы, такие как фотографии, видео, песни могут случайного стереться. Поэтому вы должны быть осторожны при работе с вашим устройством. Никогда не удаляйте файлы «скопом», по настроению. Как говорится, «утро вечера мудренее», и лучше оставить файлы на компьютере или телефоне до лучших времен, тем более что сегодня цены на носители упали до вполне приемлемых.
-
Форматирование или обновление ОС удаляет целые медиа-файлы с вашего устройства. Поэтому необходимо создать резервную копию перед форматированием или апдейтом вашего телефона.
-
Вирус на устройстве может легко повредить ваши медиа-файлы, которые хранятся в памяти телефона. Вы не можете быть в состоянии получить доступ или открыть фото после вирусной инфекции. Здесь требуется комплексное восстановление фото, что чего обычно используется комплекс специализированных приложений. Вы можете ознакомиться с ними ниже.
-
Мы постарались собрать максимально эффективные recovery-инструменты для возврата изображений, фотографий из папки Photo на компьютер. Впрочем, программы будут полезны также при сканировании флешек и sd-карт памяти на мобильных устройствах: планшетах, смартфонах. В принципе, восстановление на всех устройствах имеет общие черты.
Что может привести к повреждению файловой системы фотоаппарата?
Когда устройству недостаточно питания или когда карта извлечена, устройство находится в положении, когда файловая система может сохранить данные (в том числе фото).
Зачастую, восстановление фотографий на цифровых камерах всегда возможно. Хотя recovery-программы имеют дело с жесткими дисками на ПК пользователей или, как правило, на огромных серверах крупных компаний, имеются технологии и знания для выполнения всех видов восстановления цифровых носителей. Применяются методы нахождения критических данных для восстановления файловой системы, используются специальные инструменты, и даже лабораторий по восстановлению данных. С их помощью можно найти утерянные данные и восстановить поврежденное оборудование.
К восстановлению фото нужно подходить ответственно. Ведь с удалением фотографий не сравнится удаление обычных файлов: это все-таки более важные документы. Восстановление такого рода отличается от традиционных методов, используются другие специализированные приложения (см. ниже). Как правило, они помогут восстановить все потерянные или удаленные картинки на любой ОС: Windows, Linux или Mac OS. Поддерживаемые форматы – JPEG, PNG, BMP, GIF, TIFF, PSD, PSP, INDD, JP2, РСТ & Camera RAW изображения. Устройства, на которых могут хранится фотографии, включают в себя флешки, sd карты памяти, CD/DVD, цифровые фотокамеры, видеокамеры.
Часто задаваемые вопросы
Форматировал телефон, удалил фото, но предварительно все данные импортировал в ноутбук. Ноутбук поймал вирус и пришлось переустановить Виндовс. Перекинуть на жёсткий диск не успел.
Вы пишете, что все данные с телефона импортировали на компьютер
Здесь важно уточнить, данные были скопированы на системный диск Windows или нет. Если нет – берем любую программу-реаниматор вроде Data Recovery Wizard и восстанавливаем удаленные фото на жестком диске
Если же фото были удалены не на карте памяти, а на внутренней, советую программу Undeleter для Android.
Удалила фото в смартфоне, восстановить сама не смогла, Корзина была пустая. Телефоном не пользовалась и отдала в лабораторию для восстановления. Но без успехов.
Вы могли удалить файлы на sd карте или во внутренней памяти телефона. В первом случае, воспользуйтесь любой из программ для восстановления, перечисленных в списке. Если же фотографии были стерты со внутренней памяти мобильного устройства, вам подойдут такие приложения, как GT Recovery, DiskDigger, Dumpster. Скачать их проще всего с Google Play.
Удалил фото и видео на HTC Desire S — скорее даже файлы сами удалились. Подскажите пожалуйста, «на пальцах буквально» для «чайника», как восстановить.
Скачивайте Recuva или DiskDigger. На Google Play данные программы недоступны, ибо устанавливаются они на ОС Windows или Mac OS. Если же вам нужно вернуть удаленные фото с внутренней памяти, то используйте Undeleter – эту программу вы точно найдете в Маркете, ставится она непосредственно на телефон.
Удалились все фотографии на устройстве. Карты памяти в телефоне нет, только сим-карта.
На самом деле, симка к хранению фотографий не имеет никакого отношения. Если вы не использовали карту памяти для сохранения, то восстановить фото на телефоне будет сложнее. То есть, выбор программ-реаниматоров значительно сужается, и сейчас вам поможет только утилита Undeleter. Мы о ней уже писали, изучите информацию в данной статье.
Я переместила фотографии на Гугл Диск, в итоге, когда я удалила их из галереи, на Google Drive они не открываются. Восстановить с помощью программ, не получилось.
Многие читатели обращаются к нам с похожей проблемой. Дело в том, что всегда нужно дождаться окончания синхронизации фото с облаком, проверить, сохранились ли они надлежащим образом на преемнике и только после этого удалять с телефона.
Пару слов о том, как вернуть удаленные фото с телефона (скорее всего, речь идет об устройстве на ОС Android). Еще раз проверьте, сохранились ли фотографии в облаке Google Drive. На Гугл Диске есть Корзина, файлы хранятся 25 дней, проверьте и ее.
Что касается программа для восстановления фото, попробуйте несколько различных вариантов. Например, в Recuva можно указать область на диске, где хранились фото. Также рекомендуется выбрать глубокую проверку при сканировании.
Обновила Андроид – восстановились все настройки по умолчанию и удалились все фотографии и картинки в Галерее Android. Как восстановить фото на Андроиде после удаления и обновления ОС?
К сожалению, шансы что-либо вернуть минимальны. Совет: храните пользовательские данные (документы, видео, фото) на sd карте памяти, и после обновления Android у вас не будет подобных проблем.
Возможно, ваши удаленные фото хранятся в Dropbox, Picasa, Google Photo и проч. – однако только в том случае, если вы синхронизировали ваши фотографии с соответствующими онлайн-аккаунтами сервисов.
Утерян планшет Samsung Galaxy Tab. Там были удалённые фото, не хочется чтобы кто-то их видел. Можно ли восстановить данные на украденном планшете?
У Samsung есть функция «Найти телефон» (вбейте в Гугл). Не стоит забывать о ней. Вы можете удалить все данные на телефоне и заблокировать устройство. Кроме этого, можно определить координаты телефона, хотя и не всегда точно. Правда, эта функция должна была быть активирована на телефоне изначально, до момента потери.
Если вы копировали файлы на компьютер или загружали в интернет (например, на Google Drive), их можно восстановить. К сожалению, восстановить удаленные фото другими способами вы не сможете — за отсутствием устройства. Советуем также обратиться в полицию — пусть они найдут ваш телефон. Удачи!
Как восстановить?
Увы, системные (встроенные) средства не позволяют реанимировать утерянные файлы. Приходится использовать стороннее программное обеспечение. В этой статье мы рассмотрим бесплатные варианты, которые отлично справляются с задачей.
Большинство платных программ использует те же алгоритмы, что и «халявный» софт. Единственным преимуществом является более привлекательный интерфейс и больше шагов, которые позволяют упростить процедуру поиска для новичков. Итоговый результат будет тем же.
Перед тем как начать обзор, хочу упомянуть о приложении Puran File Recovery, которым мне пришлось пользоваться не так давно. Я остался доволен его эффективностью, поэтому и рекомендую данное решение. Уж если оно не поможет, то пробуйте другие утилиты.
Picture Doctor
Picture Doctor – программа для восстановления поврежденных файлов, преимущественно в формате JPEG и PSD. Результаты сохраняются в bmp-формате; его – в свою очередь – удобно открыть в любом графическом просмотрщике.
Аналогично вышеупомянутому jpeg recovery software, восстанавливает оригинальные цвета и разрешение фото. Можно выбрать сразу несколько файлов и папок и запустить автоматическое восстановление.
Что касается PSD (стандартный формат файлов в Adobe Photoshop), Picture Doctor распознает layers и восстанавливает их. По сути, это единственное, что отличает эту программу от других ей подобных.
Стоимость Picture Doctor относительно невысока – $24.99 за лицензию. Demo-версия позволяет протестировать работоспособность и восстановить графические файлы psd / jpg с водяными знаками.
См. также: Восстановление поврежденных файлов в программе PhotoRec
Часть 1: Лучший способ восстановить удаленные фотографии на Android
На самом деле существует множество способов восстановить удаленные фотографии на Android. На этом этапе мы хотели бы представить быстрый и бесплатный способ восстановления удаленных фотографий на Android. Это довольно лаконичный способ восстановить удаленные фотографии на Android, чтобы каждый мог понять эти шаги. Кроме того, ключевым моментом является то, что этот способ абсолютно безопасен для вашего мобильного телефона.
Восстановление удаленных фотографий на Android с Android Data Recovery
Android Восстановление данных
- Android Data Recovery может восстановить удаленные фотографии с любого устройства Android, включая сломанные.
- Поддержка восстановления всех типов данных Android, таких как изображения, контакты, сообщения, журналы вызовов и многое другое.
- Android Data Recovery умеет сканировать глубокие системы вашего телефона и вернуть утерянные фотографии в один клик.
- Это восстановление фотографий Android может восстановить контакты на жесткий диск, не повреждая текущие данные на вашем телефоне.
Шаг 1, Отключить Android с интернетом
Во-первых, вам нужно отключить Wi-Fi и подключения для передачи данных на вашем телефоне. Потому что при удалении данных эти фотографии, музыка, документы и т. Д. На самом деле не удаляются до тех пор, пока метка не останется в памяти устройства.
Внимание: Этот процесс требует root-прав на вашем телефоне. Если вы поняли, что хотите восстановить удаленные фотографии из внутренней памяти Android, лучше использовать этот способ для быстрого восстановления этих изображений, иначе они будут потеряны навсегда
Кроме того, будьте осторожны, чтобы не добавлять новые данные и не удалять существующие файлы в вашем телефоне, иначе ваши данные Android будут перезаписаны.
Шаг 2, Lauch Android Data Recovery
Установите программу и зарегистрируйте ее. После загрузки Программы установите эту программу на свой компьютер. Далее вам нужно запустить программу и найти USB-кабель, чтобы подключить ваш телефон Android к компьютеру. Вы увидите экран вашего компьютера, как на картинке ниже.

Внимание: Есть много доступных программ, но Android Data Recovery является наиболее рекомендуемым. Это может восстановить удаленные фотографии на Android быстрее и безопаснее
Free Download Free Download
Шаг 3, Настройте отладку USB
Для этого процесса на вашем телефоне Android должна быть включена отладка по USB. Или просто зайдите в «Настройки» — «О телефоне» и перейдите на вкладку «Номер сборки 7», пока не появится сообщение о том, что параметры разработчика включены. После этого вам нужно вернуться в Настройки-Параметры разработчика-Отладка по USB.
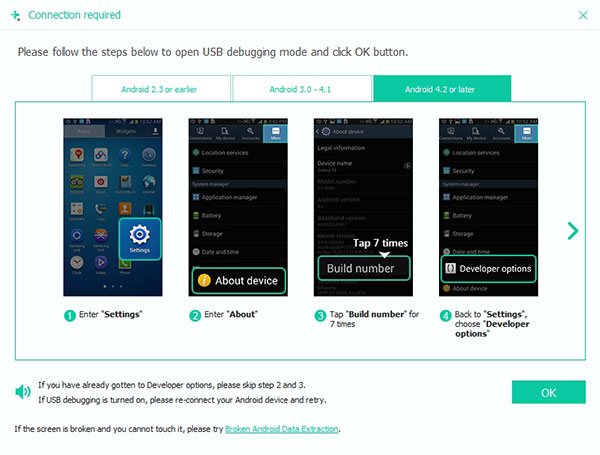
Шаг 4, Просмотр и выбор картинок Android
Выберите типы файлов для сканирования и восстановить эти изображения. Когда ваше устройство Android подключено, интерфейс, как показано на снимке экрана ниже, появится на виду. Чтобы восстановить удаленное на устройстве Android, вам необходимо выбрать «Галерея» или «Библиотека изображений», в которой сохранены ваши фотографии. Затем вы увидите кнопку «Далее» в правом нижнем углу и нажмите ее. Тогда приходите на свой телефон Android. Появится диалоговое окно с вопросом, предоставлять ли вам программу или нет, нажмите «Разрешить / Предоставить / Авторизовать», и программа успешно подключится к телефону и отсканирует ваши фотографии.
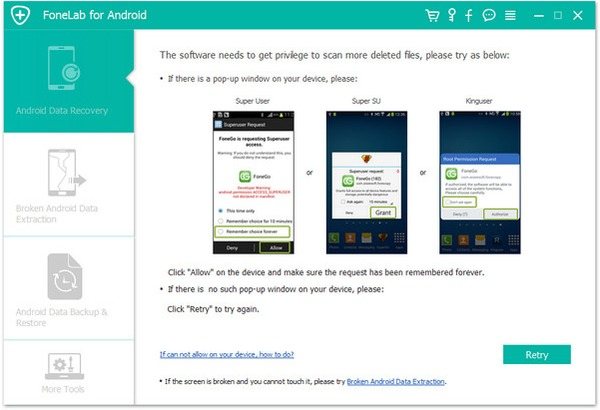
Шаг 5, Восстановить удаленные фотографии на Android
Теперь вы можете просматривать и восстанавливать удаленные фотографии в памяти телефона Android. Когда вы нажимаете «Галерея» и «Библиотека изображений», вы можете просмотреть восстановленные фотографии в уменьшенном размере. Если вы хотите просмотреть его в полном размере, вам нужно дважды щелкнуть фотографии под зарегистрированной версией. Выберите те, которые вы хотите вернуть и нажмите «Восстановить», чтобы сохранить их на свой компьютер. Это все. Проверьте этот пост, чтобы получить 5 бесплатное восстановление данных Android инструментов.
Recuva
Одна из популярнейших программ, которая способна работать не только с жестким диском, но и со съемными носителями. Интерфейс очень простой, в нём сможет без проблем разобраться даже «чайник». Поддерживает все известные версии операционной системы Windows.
- Быстрое сканирование указанного носителя (диск, флешка, карта памяти);
- Восстановление данных после системного сбоя или случайного удаления;
- Удобная система фильтрация для отсеивания ненужных файлов в результатах поиска;
- Формирование подробного отчета о работе;
- Затирание ненужных файлов, без возможности последующего восстановления.
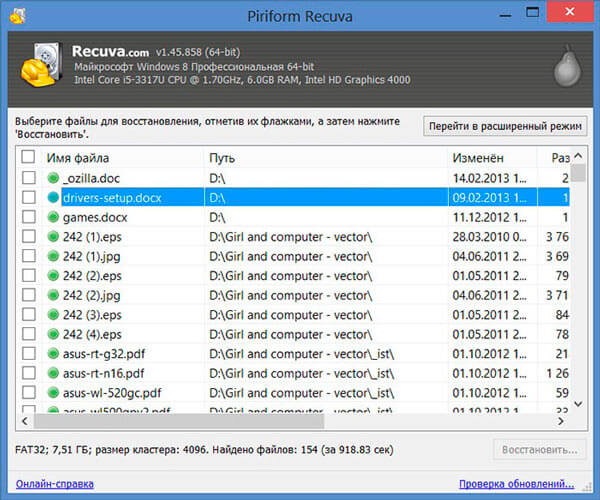
Скачать
Обзор восстановления удаленных файлов
Предварительно, перед началом работы, пользователи редко думают о возможных печальных ситуациях, когда нужный файл будет утерян или случайно удален. И не предпринимают никаких подготовительных действий. Но когда трагедия произошла, и файл с нужной информацией потерян, то сразу пользователи задаются вопросами:
- Как восстановить удаленный файл?
- Какие способы восстановления удаленных файлов существуют?
- Какое программное обеспечение нужно использовать?
- Есть ли способ просмотра удаленного файла перед его окончательным восстановлением на предмет проверки его целостности?
- Есть ли гарантия, что удаленный файл будет восстановлен полностью?
Рано или поздно, каждый пользователь может столкнуться с ситуацией, когда ему потребуются ответы на поставленные вопросы. Особенно, когда вы случайно удалили файлы на своем устройстве, и действительно возникла необходимость вернуть их обратно.
Файлы могут быть удалены разными способами: с помощью комбинации клавиш
«Shift + Delete», очищены из «Корзины» или удалены с «USB-накопителя» и т.д. В таких случаях, файлы удаляются безвозвратно, и восстановить их непосредственно из «Корзины Windows» вы не сможете. Вам может показаться, что ситуация критическая и важная информация, содержащаяся в удаленных файлах, утеряна вами окончательно. Однако хорошей новостью является тот факт, что в большинстве случаев, вы можете восстановить удаленные файлы в «Windows». И весь процесс не потребует от вас значительных усилий и финансовых затрат.
Какие сценарии удаления файлов вы можете встретить? Удаление файлов – это обычное действие в операционной системе
«Windows», но пользователи могут выполнить его по-разному:
- Удаление файлов, нажав совместно комбинацию клавиш «Shift + Delete» – удаленные таким образом файлы будут стерты сразу напрямую, без помещения их в «Корзину».
- Удаление файлов из «Корзины» – удаление отдельных файлов приведет к тому, что файлы нельзя будет восстановить с помощью стандартных функций «Корзины».
- Полная очистка «Корзины» – все находящиеся в ней файлы и папки будут удалены. Как и в случае с отдельными файлами, восстановить их стандартной функцией восстановления «Корзины» будет невозможно.
- Удаление файлов с «USB-накопителя», карты памяти, внешнего жесткого диска и т.д. – файлы не помещаются в «Корзину» и удаляются сразу безвозвратно.
- Файлы теряются во время процесса переноса файла, при его вырезке и последующей вставке («Cut &Paste»).
- В результате замены – файл перезаписывается при вставке его в папку, в которой уже есть файл с тем же именем.
- Файлы удаляются после злонамеренного воздействия вредоносной программы (вируса).
Обращая внимание на перечисленные способы безвозвратного удаления файлов, вы можете задаться вопросом, какие удаленные файлы можно восстановить. Используя различные способы восстановления файлов, вы сможете восстановить самостоятельно практически все виды удаленных файлов
Во-первых, вам стоит обратить внимание на файлы, помещенные в
«Корзину». Они могут быть легко восстановлены до того, как вы ее очистите
Во-вторых, вы можете восстановить потерянные или удаленные файлы из, ранее созданных, резервных копий, которых поддерживаются облачным хранилищем данных
«OneDrive» или другими устройствами. Если вы сохраняли резервную копию на «OneDrive» или других устройствах хранения, то вы легко сможете восстановить потерянные данные из них.
В-третьих, со стопроцентной уверенностью можно утверждать, что легко восстановить файлы после недавнего удаления
Если вы осознали важность удаленных файлов, то незамедлительно остановите использование того раздела диска или накопителя целиком, на котором располагались удаленные файлы. Скорее всего, с течением времени, ваши удаленные файлы будут перезаписаны, поэтому лучше всего процесс восстановления выполнить как можно скорее
Даже, если вы прекратили использовать ваш накопитель или раздел диска для записи новых данных, операционная система может выполнять запись самостоятельно, особенно, это касается системного диска
«С:/». Использование профессиональных программ для восстановления файлов поможет вам вернуть ваши утраченные данные.
Так как удаленные файлы, в большинстве случаев, могут быть легко восстановлены, то нет необходимости впадать в панику, когда вы сталкиваетесь с такой проблемой. Далее мы покажем вам, как восстановить удаленные файлы в операционной системе
«Windows» различными способами.
Заключение
Если у вас есть старые фотографии, вы можете восстановить их в отличные с помощью вышеуказанных методов. Вы можете выполнить базовое восстановление фотографий в Windows и macOS. Вы можете выбрать профессиональные онлайн-услуги по восстановлению фотографий, чтобы восстановить поврежденные старые фотографии. Или вы можете использовать приложение восстановления фотографий AI, чтобы исправить свои старые фотографии на вашем смартфоне. В статье представлены 7 лучших способов вернуть старым фотографиям лучший статус. Если вы хотите получить лучший результат для портретных изображений самостоятельно, вы также можете использовать WidsMob Portrait Pro, чтобы получить желаемый результат.
Win СкачатьMac Скачать