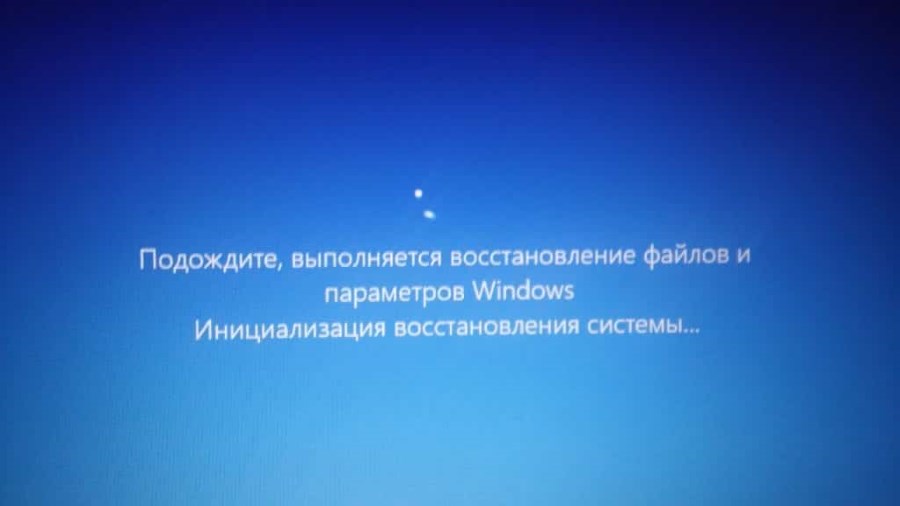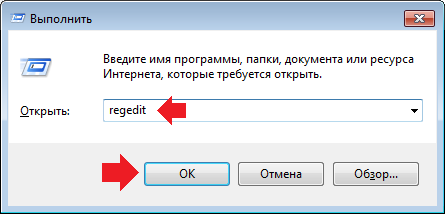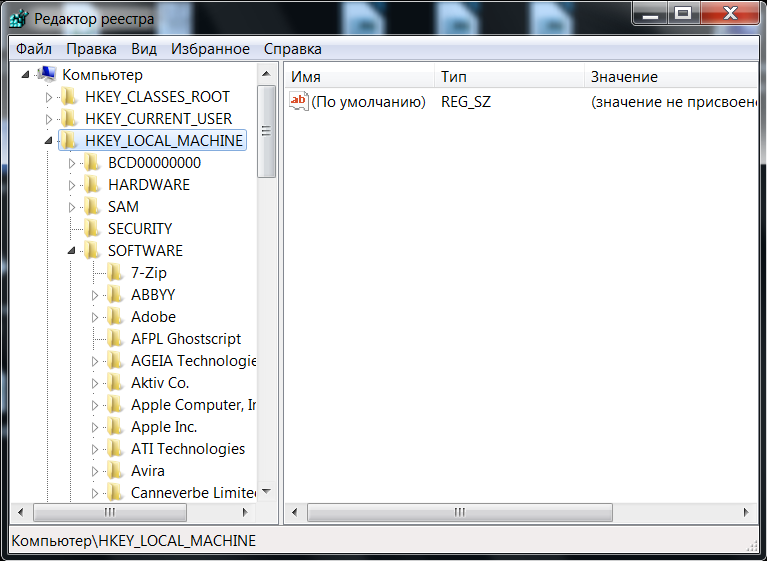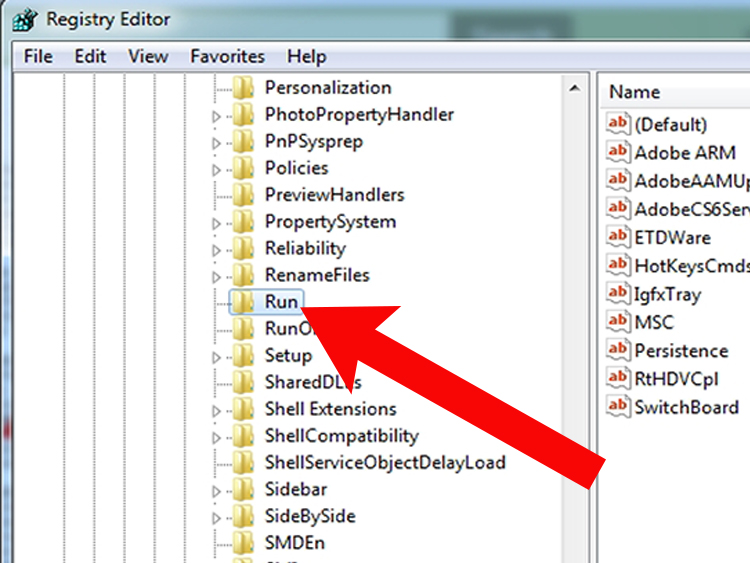Восстановление реестра windows 7 и windows 8
Содержание:
- Что делать в случае удаления, повреждения реестра Windows 10:
- Как восстановить реестр с помощью восстановления системы
- Откат системы через точку восстановления
- Программы для работы с реестром и его восстановления
- История сэра Брайбанта
- Запуск Редактора реестра в Windows 10
- Что такое реестр?
- Как сделать резервную копию реестра и восстановить его
- Эффективный способ
- Экспорт и импорт настроек реестра
- Восстановление реестра в Виндовс 10
- Возможные проблемы с восстановлением профиля
- Как открыть «Редактор реестра» на Windows 10
Что делать в случае удаления, повреждения реестра Windows 10:
Восстановите данные утерянные в результате повреждения или удаления реестра
Повреждение реестра Windows 10 может стать причиной утери важных данных.
Восстановление реестра Windows, повреждение или перезапись системных файлов, ошибки файловой системы или наличие битых секторов диска – это не далеко полный список причин утери данных.
Восстановление реестра Windows вернет работоспособность операционной системы, но может привести к утере личных файлов. Не всегда имеется возможность восстановить работоспособность Windows без чистой установки операционной системы или сброса компьютера в исходное состояние, что также может повлечь за собой утерю файлов.
Загрузите бесплатно и просканируйте ваше устройство с помощью Hetman Partition Recovery. Ознакомьтесь с возможностями программы и пошаговой инструкцией.
Как создать резервную копию реестра Windows 10
- Откройте строку
«Выполнить» (комбинация клавиш Win + R).
Введите команду regedit и нажмите Enter.
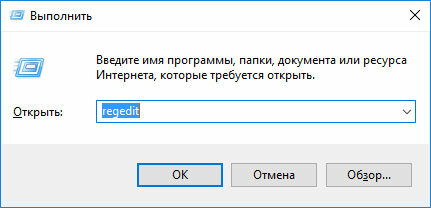
Выберите в открывшемся Редакторе реестра меню Файл / Экспорт.
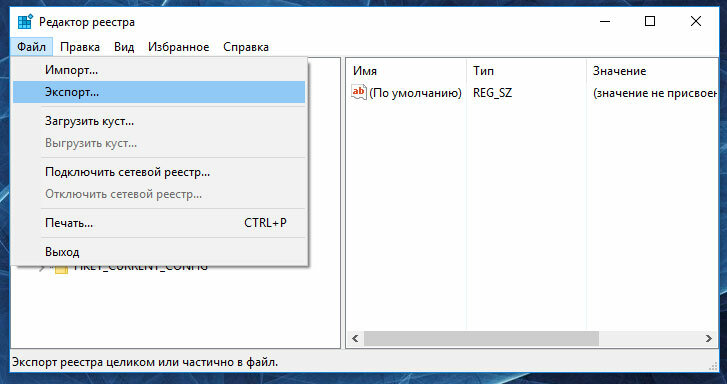
Укажите путь для сохранения файла резервной копии реестра с расширением .reg и нажмите Сохранить.

Резервная копия реестра сохранена.
Как восстановить реестр из резервной копии
Cпособ I:
- Откройте строку
«Выполнить» (комбинация клавиш Win + R).
Введите команду regedit и нажмите Enter.
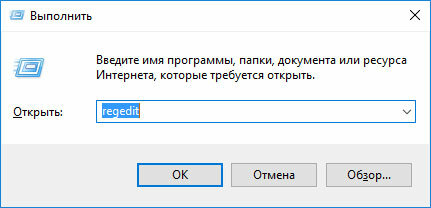
Выберите в открывшемся Редакторе реестра меню Файл / Импорт.
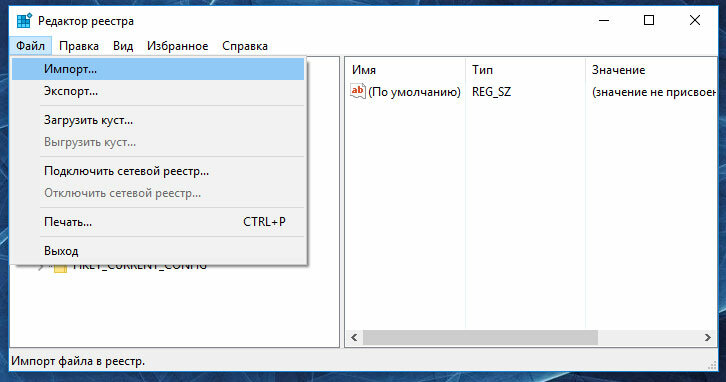
Укажите путь для к сохранённому раннее файлу резервной копии реестра с расширением .reg и нажмите Открыть.
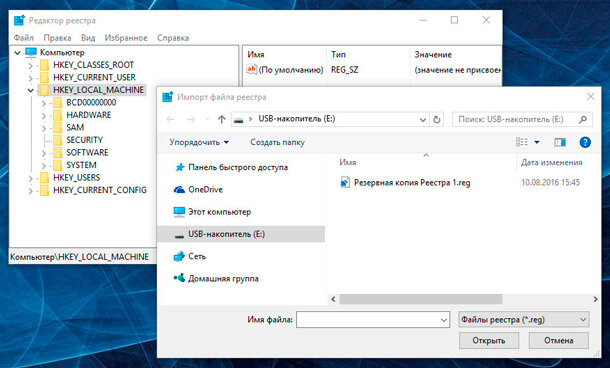
Способ II:
- Кликните дважды на .reg-файле реестра (файл сохранённой раннее резервной копии реестра).
- Подтвердите необходимость редактирования реестра.
- Перезагрузите компьютер.

Способ III:
- Кликните правой кнопкой мыши на файле резервной копии реестра.
- Выберите пункт Слияние.
- Перезагрузите компьютер.

В случае, если в результате повреждения реестра компьютер не загружается, запустите его в безопасном режиме и восстановите с помощью любого из описанных выше способов.
Как загрузить Windows в безопасном режиме
Как восстановить реестр с помощью Командной строки Windows 10
Восстановление реестра с помощью Командной строки актуально в случае, если компьютер не загружается в результате повреждения реестра.
- Загрузите компьютер с помощью диска восстановления системы.
В окне Выбор действия выберите Диагностика / Командная строка.
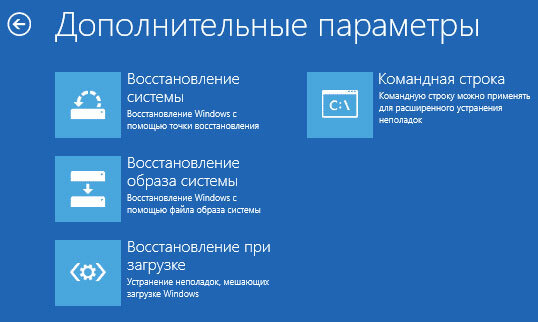
Примечание. Резервная копия реестра хранится в папке C:WindowsSystem32configRegBack. Для восстановления реестра из Командной строки необходимо скопировать содержимое этой папки в папку C:WindowsSystem32config (рабочая папка файлов реестра).
Скопируйте файлы резервной копии реестра из папки RegBack в папку config с помощью следующих команд Командной строки:
Xcopy c:windowssystem32configregback c:windowssystem32config
Введите поочерёдно каждую из команд в Командную строку, нажимая после каждой из них Enter.
После ввода последней команды exit окно Командной строки закроется. Перезагрузите компьютер.
Программы для восстановления реестра
Для доступа и работы с реестром Windows 10 существует множество программ. С помощью таких программ можно найти и исправить ошибки реестра. Они, как правило, сканируют реестр на наличие неверных путей и типов файлов, неправильных пользовательских элементов управления, устаревших записей, неверных шрифтов, устаревших элементов меню Пуск, неиспользуемых расширений файлов, ошибок запуска программ, и предоставляют список обнаруженных проблем.
С помощью программ для восстановления реестра можно исправить обнаруженные ошибки и, таки образом, восстановить работоспособность операционной системы.
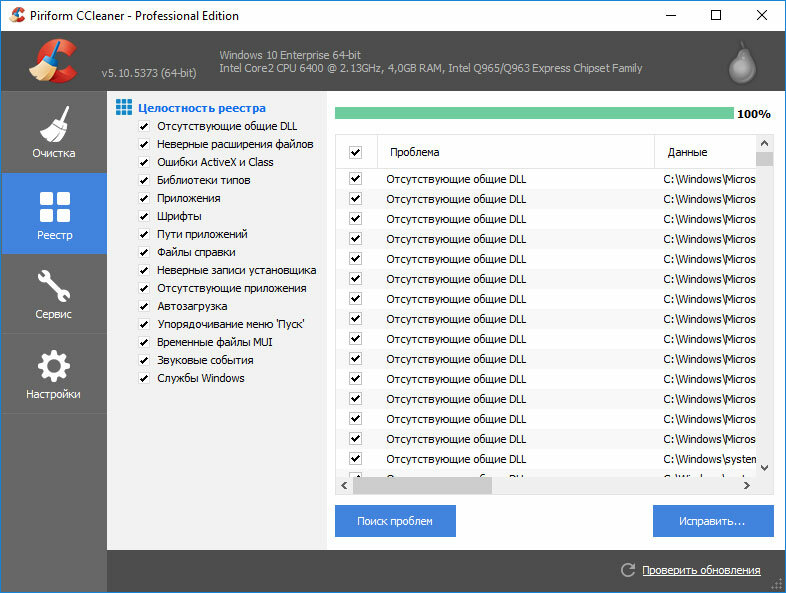
В Windows 10 для этого также есть собственная утилита – Regedit.exe
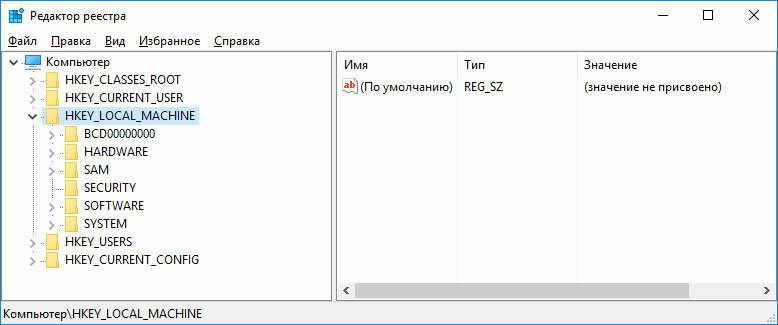
Чтобы запустить Regedit.exe:
- Откройте строку
«Выполнить» (комбинация клавиш Win + R).
Введите команду regedit и нажмите Enter.
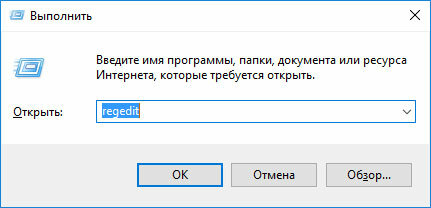
Как восстановить реестр с помощью восстановления системы
Если у вас возникнут проблемы, вы можете восстановить реестр с рабочего стола и через среду расширенного запуска, когда ваше устройство не загружается.
Восстановление реестра на рабочем столе
Чтобы восстановить полную резервную копию реестра, вы также можете использовать утилиту восстановления системы на рабочем столе Windows 10, выполнив следующие действия:
- Откройте Пуск.
- Введите Создание точки восстановления и нажмите на верхний результат, чтобы открыть утилиту.
- Нажмите кнопку Восстановить.
- Используйте «Рекомендуемое восстановление», если оно совпадает с созданным вами, или отметьте «Выбрать другую точку восстановления», нажмите кнопку Далее.
- Выберите точку восстановления, которая включает в себя резервную копию реестра.
- Нажмите кнопку Далее.
- Нажмите кнопку Готово.
После того как вы выполните эти шаги, ваш компьютер должен будет перезагрузиться, чтобы завершить восстановление предыдущей версии реестра, не затрагивая ваши файлы.
Восстановление реестра через рекавери
Если вы не можете загрузиться в Windows 10, вам нужно получить доступ к расширенной среде запуска, чтобы использовать восстановление системы для восстановления реестра, что можно сделать по крайней мере двумя различными способами.
Доступ к восстановлению без загрузочного носителя
Чтобы получить доступ к среде расширенного запуска без загрузочного носителя, выполните следующие действия:
- Включите свой компьютер.
- Как только на экране появится логотип Windows, нажмите кнопку питания (это немедленно прервет процесс загрузки.)
- Повторите шаги 1 и 2 ещё два раза. После третьего обрыва Windows откроется в среде расширенного запуска.
- Нажмите вариант Устранение неполадок.
- Нажмите «Восстановление системы».
- Выберите целевую ОС, в данном случае «Windows 10».
- Нажмите кнопку Далее.
- Выберите точку восстановления с созданной вами резервной копией реестра.
Совет. Если с момента создания точки восстановления прошло некоторое время, а система имеет более новую резервную копию, лучше всего выбрать последнюю точку восстановления.
- Нажмите кнопку Далее и Готово.
После выполнения этих шагов весь реестр будет восстановлен из резервной копии, и теперь вы сможете нормально запускать Windows 10.
Доступ к восстановлению с загрузочного носителя
Чтобы получить доступ к настройкам расширенного запуска с помощью загрузочного носителя, подключите USB-накопитель с установочными файлами Windows 10 к устройству, включите питание устройства, нажмите любую клавишу, чтобы продолжить, а затем выполните следующие действия:
Важное замечание: прежде чем продолжить, убедитесь, что ваш компьютер настроен для загрузки со съемного носителя. Как правило, для этого требуется нажать одну из функциональных клавиш клавиатуры (F1, F2, F3, F10 или F12), ESC или клавишу Delete во время загрузки, чтобы получить доступ к BIOS или UEFI и изменить порядок загрузки. Однако? инструкции могут отличаться в зависимости от производителя вашего компьютера. Всегда проверяйте сайт поддержки вашего производителя для получения более подробной информации
- Нажмите кнопку Далее.
- Нажмите «Восстановить компьютер» в левом нижнем углу.
- Нажмите вариант Устранение неполадок.
- Нажмите «Восстановление системы».
- Выберите целевую ОС, в данном случае «Windows 10».
- Нажмите кнопку Далее.
- Выберите точку восстановления с созданной вами резервной копией реестра.
- Нажмите кнопку Далее и Готово.
После того, как вы выполните эти шаги, реестр восстановится со всеми предыдущими настройками, что позволит вашему устройству нормально загружаться.
В результате включения функции защиты системы, помимо создания резервных копий реестра вручную, Windows 10 теперь сможет автоматически создавать точки восстановления во время определенных событий (например, во время обновлений системы и установки приложений), которые вы также можете использовать для отмены изменений на вашем компьютере.
Хотя вы также можете использовать опцию экспорта в редакторе реестра из меню «Файл» для создания полной резервной копии, мы не перечисляем эту опцию в этом руководстве, поскольку она не предназначена для резервного копирования и восстановления всего реестра.
Используя эту опцию, вы можете создать резервную копию всей базы данных, но вы, скорее всего, столкнетесь с проблемами (такими как «ошибка доступа к реестру» или «невозможно импортировать, не все данные были успешно записаны в реестр»), пытаясь восстановить ключи с помощью редактора реестра или командной строки.
Функция экспорта и импорта предназначена для резервного копирования и восстановления только одного или нескольких ключей реестра.
Откат системы через точку восстановления
В каждой версии ОС пользователям доступен инструмент восстановления ПК до последнего рабочего состоянии. При работе система автоматически создает точки восстановления, к которым можно вернуться без потери личной информации в случае возникновения сбоев. Восстановление системы будет доступно только в том случае, если пользователь активировал режим создания резервных точек восстановления в настройках.
Восстановление реестра XP:
-
Для запуска инструмента восстановления переходим по пути Пуск -> Программы -> Стандартные -> Служебные -> Восстановление системы.
-
Выбираем пункт «Восстановление более раннего состояния».
-
Система покажет календарь, на котором жирным будут выделены даты, в которые происходило создание контрольных точек восстановления. Выбираем ближайшую к сбою дату, после чего щелкаем на кнопку «Далее».
-
Процесс восстановления проходит автоматически, после перезагрузки ПК вернется к тому состоянию, которое было на выбранную дату.
Восстановление Vista/Windows 7:
-
Выключите ПК, при включении нажмите клавишу F8.
-
Из предложенного списка выберите «Безопасный режим с поддержкой командной строки».
-
После загрузки системы введите в командную строку rstrui и нажмите Enter для запуска утилиты.
-
Система предложит последнюю созданную точку восстановления. Для ознакомления с предыдущими точками нужно поставить галочку напротив пункта «Показать другие точки».
-
Выберите нужную точку, подтвердите выбор и ознакомьтесь с предупреждением о том, что процесс восстановления нельзя будет прервать.
-
После завершения процесса ПК перезагрузится автоматически.
Как исправить ошибки реестра Windows 10/8:
-
Перейдите в меню «Параметры» с помощью кнопки «Пуск».
-
Выберите пункт «Обновление и безопасность».
-
С помощью бокового меню перейдите в раздел «Восстановление».
-
Возле пункта «Откат к более ранней версии» щелкните на кнопку «Начать».
-
Следуйте дальнейшим инструкциям на экране.
Программы для работы с реестром и его восстановления
Regedit (редактор реестра Windows)
Для доступа к реестру Windows и его правки существует масса различного софта. В Windows 7 для этого есть и собственная утилита – Regegit.exe, с помощью которой можно копировать как реестр целиком, так и отдельные разделы и подразделы, чтобы использовать их в случае необходимости восстановления.
Чтобы создать резервную копию всего реестра, откройте утилиту, набрав в поисковой строке Пуска команду regedit
и запустив найденный файл. Для дальнейших действий ваша учетная запись должна обладать правами администратора.
Раскройте меню “Файл” и выберите из него команду “Экспорт”.
В окошке проводника, в разделе “Диапазон реестра”, поставьте метку “Весь реестр”. Файл копии будет иметь расширение .reg – такой формат данных позволит восстановить реестр одним кликом по этому файлу.
Создание бекапа реестра
Скачайте, установите и загрузите ERUNT. Отметьте разделы реестра, копии которых вы хотите создать (предлагается сохранить системные и пользовательские данные или какую-либо другую ветвь). Укажите место сохранения (по умолчанию это будет папка ERDNT в C:Windows) и подтвердите выбор.
Процесс создания резервной копии займет несколько минут.
Восстановление реестра из бекапа в работающей Windows 7
Откройте папку, куда программа ERUNT сохранила созданную копию (C:WindowsERDNTдата) и от имени администратора запустите файл ERDNT.EXE .
Восстановление с помощью ERUNT, когда Windows 7 не запускается
- Загрузите компьютер с носителя, на котором установлена портативная версия Windows. Если буква раздела системного раздела, который нужно восстановить, изменилась (при загрузке с внешнего носителя вероятнее всего так оно и будет), откройте папку, где находится резервная копия реестра и восстанавливающий компонент ERDNT.exe. Найдите здесь файл ERDNT.inf и откройте его блокнотом.
- Если буква раздела с Windows 7 на жестком диске изменилась, к примеру, на F – исправьте в ERDNT.inf все пути с C:Windows на F:Windows и сохраните файл.
Запустите ERDNT.exe, отметьте разделы, восстановление которых вам требуется и нажмите OK.
Восстановление реестра с помощью ERUNT из среды восстановления
Если система не грузится и у вас нет под рукой подходящего аварийного диска, можно воспользоваться средой восстановления Windows 7. Графическая оболочка ERDNT в этой среде не работает, поэтому программа должна будет запускаться через командную консоль.
Для загрузки среды восстановления перед стартом Windows несколько раз быстро нажмите клавишу F8. В меню способов загрузки выберите “Устранение неполадок компьютера.
Следуя инструкциям, войдите в систему под учеткой администратора.
Выберите из списка параметров командную строку.
- Введите команду: cd C:WindowsERDNT
(после cd нужно указать путь к папке, где находится программа ERDNT). После этой и каждой последующей командой нужно нажимать Enter. - Если бекапы реестра находятся в отдельных подпапках, введите команду dir
, чтобы отобразить в консоли весь список подкаталогов папки ERDNT. - Войдите в выбранную подпапку, введя команду cd имя_папки
, к примеру, cd 1.09.2014
. - Для начала процесса восстановления введите команду batch erdnt.con
, через несколько минут после этого программа восстановит реестр и перезагрузит компьютер.
Если у вас была включена опция резервного копирования при загрузке системы (в ERUNT), с помощью команды cd autobackup
программа восстановит одну из последних резервный копий реестра.
Программа ERUNT – это надежный и проверенный временем инструмент для сохранения и быстрого его восстановления реестра Windows. Многие пользователи предпочитают заменять им стандартную функцию восстановления системы, так как он практически не дает сбоев, не расходует системные ресурсы и не требует большого количества свободного места на жестком диске. Достаточно разумное решение.
История сэра Брайбанта
Пожав руку Холмсу и сдержанно кивнув мне, наш гость опустился в кресло. Его помощник, повинуясь невидимому жесту, достал из сумки ноутбук и положил на стол.
«Любимая игрушка моего внука… сломалась вчера», — пояснил парламентарий, с раздражением глядя на шикарный 18-дюймовый Alienware.

— Расскажите, что случилось.— Система не загружается. Я точно не знаю, но он ставил какие-то игры, драйвера, черт знает что!
Холмс провел пальцем по крышке ноутбука и перевел взгляд на посетителя:
— Сэр, вы осведомлены о стоимости моих услуг?— «Я понял вас, мистер Холмс», — кивнул гость. «Но дело не в деньгах. Сегодня мой внук летит на отдых в Ниццу со своей мамашей. Без этого ноутбука он сведет ее с ума, а она – меня. Это я вам гарантирую!»— И во сколько вылет?
Наш гость посмотрел на часы и поднялся с кресла.«Они заедут сюда по дороге в аэропорт, примерно через час», — он протянул руку Холмсу и с выражением глубокого уважения произнес, – «Я очень рассчитываю на вас, детектив!»
Холмс не колеблясь пожал протянутую руку так, что сэр Брайбант заметно поморщился.
Едва за посетителями закрылась дверь, как Холмс повернулся ко мне:— Что вы об этом думаете, Ватсон?— Безусловно, борьба с коррупцией приносит свои плоды, судя по пиджаку Kiton, бриллиантовым запонкам, швейцарскому хронометру и Vertu в нагрудном кармане…— Браво, Ватсон! Жаль, это нисколько не приближает нас к решению проблемы.
Холмс поднял крышку ноутбука и включил питание.
Запуск Редактора реестра в Windows 10
Первым делом хочется напомнить о том, что реестр — очень важный инструмент функционирования всей операционной системы. Одно неправильное действие может вывести из строя в лучшем случае отдельный компонент или программу, в худшем — привести Виндовс в нерабочее состояние, требующее восстановления. Поэтому будьте уверены в том, что вы делаете и не забывайте создавать резервную копию (экспорт), чтобы в случае непредвиденных ситуаций ей всегда можно было воспользоваться. А сделать это можно так:
- Открыв окно редактора, выберите «Файл» > «Экспорт».
Впишите имя файла, укажите то, что хотите экспортировать (обычно лучше делать копию всего реестра) и нажмите «Сохранить».
Теперь рассмотрим непосредственно варианты запуска нужного нам элемента. Разные способы помогут запустить реестр так, как это будет удобно именно вам. Кроме того, они могут быть актуальны при вирусной активности, когда не получается воспользоваться каким-то одним из-за блокировки доступа вредоносной программой.
Способ 1: Меню «Пуск»
Уже давно «Пуск» выполняет роль поисковика по всей Windows, поэтому нам проще всего осуществить открытие инструмента, введя нужный запрос.
- Открываем «Пуск» и начинаем набирать «реестр» (без кавычек). Обычно уже после двух букв вы увидите нужный результат. Можно сразу же запустить приложение, нажав на лучшее совпадение.
Панель справа сразу же предоставляет дополнительные возможности, из которых наиболее полезными для вас могут стать «Запуск от имени администратора» или его закрепление.
То же самое будет, если начать набирать наименование инструмента на английском языке и без кавычек: «regedit».
Способ 2: Окно «Выполнить»
Еще один быстрый и простой способ запустить реестр — воспользоваться окном «Выполнить».
- Нажмите сочетание клавиш Win + R или кликните по «Пуск» правой кнопкой мыши, где выберите пункт «Выполнить».
В пустое поле впишите и нажмите «ОК» для запуска редактора с полномочиями администратора.
Способ 3: Директория Windows
Редактор реестра — исполняемое приложение, которое хранится в системной папке операционной системы. Оттуда его также можно без труда запустить.
- Откройте Проводник и перейдите по пути .
Из списка файлов найдите «regedit» либо «regedit.exe» (наличие расширения после точки зависит от того, была ли включена такая функция в вашей системе).
Запустите его двойным нажатием левой кнопкой мыши. Если нужны права администратора — щелкните по файлу правой кнопкой мыши и выберите соответствующий пункт.
Способ 4: «Командная строка»/PowerShell
Консоль Windows позволяет быстро запускать реестр — достаточно вписать туда всего одно слово. Аналогичное действие можно совершать и через PowerShell — кому как удобнее.
- Запустите «Командную строку», вписав в «Пуск» слово «cmd» без кавычек или начав набирать ее название. PowerShell запускается так же — набором своего имени.
Впишите и нажмите Enter. Откроется Редактор реестра.
Мы рассмотрели наиболее эффективные и удобные способы того, как запускается Редактор реестра. Обязательно запоминайте те действия, которые совершаете с ним, чтобы при возникновении неполадок была возможность восстановить предыдущие значения. А еще лучше делайте экспорт, если собираетесь внести важные изменения в его структуру.
Опишите, что у вас не получилось.
Наши специалисты постараются ответить максимально быстро.
Что такое реестр?
Сам по себе реестр представляет достаточно большую базу данных, в которой хранятся абсолютно все сведения, касающиеся и компонентов самой операционной системы, и установленных программ, и драйверов оборудования, и пользовательских профилей, и вообще, всего того, что можно встретить в Windows
Обратите внимание, что речь сейчас идет именно о Windows-системах, поскольку в тех же ОС семейства Linux реестр отсутствует, как таковой. В этой базе данных информация упорядочена в строго иерархическом порядке и представлена в виде специальных записей с соответствующими им значениями параметров, называемых еще ключами
Поскольку, по большому счету, вся информация представлена в виде файлов (папки тоже являются файлами, но только особого типа), ключи как раз соответствуют информации о каждом из них.
Понятно, что некорректное удаление какого-то ключа или изменение его значения и приводит иногда к совершенно катастрофическим последствиям, когда даже загрузка Windows становится невозможной. Большинство неискушенных в восстановлении реестра Windows 7 или любой другой ОС этого семейства тут же начинает переустанавливать систему, хотя в этом крайней необходимости и нет (далее будет понятно, как это связано с реестром). А вообще, вся методика отката системы до предыдущего состояния ведь тоже сводится к восстановлению поврежденных или утерянных данных именно в реестре. Поэтому знание того, как восстановить реестр, позволит получить работоспособную систему, несмотря даже на кажущиеся критические сбои. Но обо всем по порядку. И начнем с самых простых и доступных любому пользователей методов.
Как сделать резервную копию реестра и восстановить его
Прежде чем вносить изменения в реестр Windows желательно знать как сделать его копию и как с помощью этой копии восстановиться. Если нам нужно сделать копию всего реестра Windows, то жмем правой кнопкой мышки на разделу Компьютер и выбираем Экспортировать
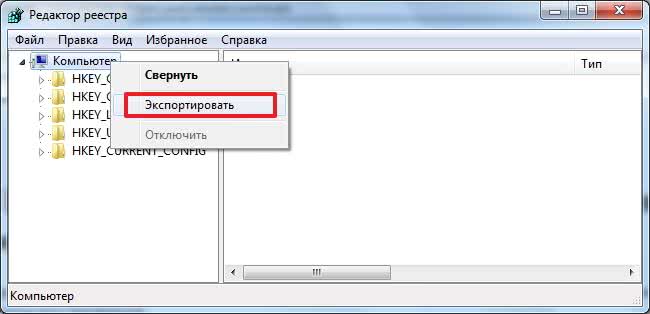
Задаем папку в которую нам нужно экспортировать реестр, проверяем установку «Весь реестр», задаем имя и жмем Сохранить
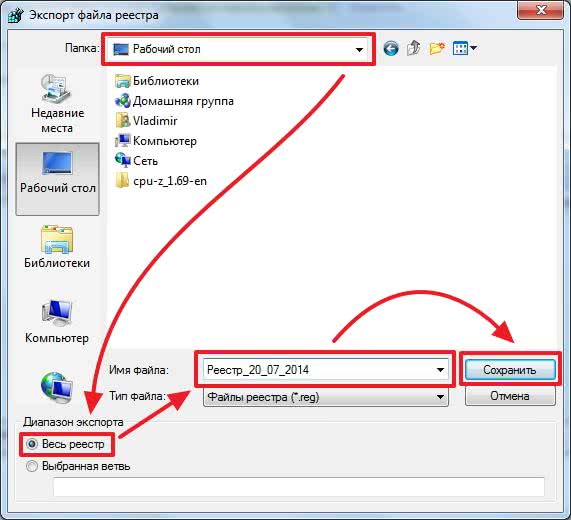
Немного подождав у меня на рабочем стеле образовалась копия реестра размером в 150 МБ. Таким же образом можно экспортировать определенную раздел или подраздел реестра.
Для того, чтобы восстановить реестр или его подраздел из экспортированного файла нужно запустить этот reg-файл (дважды кликнув по нему левой кнопкой мышки) и согласиться с добавление сведений в реестр нажав Да

При этом все сделанные изменения будут потеряны. Если вы после того как сделали копию реестра установили программу и она провела свои ассоциации, то после восстановления реестра программа в компьютере останется, а ассоциации придется восстанавливать заново.
Так же Импортировать реестр или его часть можно из редактора открыв меню Файл и выбрав Импорт…

Понятное дело, что лень делать копию реестр при каких-либо изменениях. Это в первую очередь относится ко мне. Если для вас это тоже актуально, то сильно рекомендую включить защиту системы, чтобы автоматически создавались точки восстановления системы. В этих точках будет копия реестра.
Эффективный способ
Идеальным вариантом является ситуация, когда у Вас есть резервная копия, из которой можно «реанимировать» важные данные. Но в некоторых случаях этот метод не работает, и приходится прибегнуть к более кардинальным мерам. Но давайте пойдем по порядку.
«Образ» реестра сохраняется в следующем расположении:
Диск C:Windows System32 config RegBack
Внутри конечной папки присутствует несколько файлов, отвечающих за определенные настройки. Они обновляются автоматическим образом каждый раз, когда в системе происходят существенные изменения.
Как выполнить восстановление? Необходимо скопировать все содержимое директории RegBack в «предыдущую» папку «config»:
Сделать это можно обычным выделением, затем нажать сочетание клавиш Ctrl + C , а для вставки в новое место нажимаем Ctrl + V . Соглашаемся на замену файлов.
Хорошо, если Виндовс запускается и позволяет нам проделать вышеуказанные манипуляции. Но, зачастую, ОС не загружается из-за ошибок. Приходиться прибегнуть к помощи командной строки, осуществив предварительный вход через «спасательный» диск или флешку. Давайте разберем эту ситуацию.
Допустим, перед Вами появляется экран блокировки (там, где вводиться пароль для входа). В нижнем правом углу есть значок выключения. Следует нажать на него, удерживая зажатой кнопку Shift, и выбрать вариант «Перезагрузка». После этого компьютер начнет перезагружаться, появиться предложение найти и устранить неисправности. Следует перейти к дополнительным параметрам, где и будет находиться «Командная строка».
Если предыдущий способ не актуален, поскольку Виндовс напрочь отказывается работать, то следует использовать загрузочный носитель (вот как его создать). Как только перед Вами появится сообщение об установке, жмем на клавиатуре Shift + F10 .
Для определенных моделей ноутбуков работает комбинация Shift + Fn + F10 .
- Теперь следует узнать символ (буквенное обозначение) диска с установленной «виндой» — он может отличаться от того, который мы видим в ОС.
- Сначала вводим короткую команду:
Нажимаем Enter . Запустится утилита работы с дисками.
Затем:
На экране будет показан перечень разделов. Запоминаем, какой том по размеру соответствует разделу с установленной «виндой», и выходим с утилиты:
За восстановление реестра Windows 10 через командную строку отвечает следующая строка кода:
Не забудьте указать правильную букву. В примере выше используется «с», но у Вас она может отличаться.
После нажатия Enter предстоит подтвердить свои намерения, нажав английскую «A» на клавиатуре:
Теперь можно закрыть «черное» окно и запустить ПК в нормальном режиме.
Экспорт и импорт настроек реестра
Продвинутые пользователи часто вносят свои изменения в реестр, которые они не желают терять при возникновении проблем с системным хранилищем данных. Соответственно, восстановление из резервной копии им позволит только вернуть настройки по умолчанию, но можно озаботиться и полным экспортом данных реестра.
Чтобы экспортировать реестр в Windows, нужно сделать следующее:
- Нажать на клавиатуре сочетание клавиш Windows+R и ввести команду regedit;
- Запустится редактор реестра, в котором нужно нажать правой кнопкой мыши на основной раздел «Компьютер» и выбрать пункт «Экспортировать»;
- Далее потребуется отметить место для хранения файла, после чего копия реестра в расширении .reg будет сохранена на компьютере.
Соответственно, если возникнут проблемы с реестром, но операционная система Windows будет запускаться, можно воспользоваться данным файлом, нажав на него дважды левой кнопкой мыши и подтвердив импорт данных. Также он может пригодиться, чтобы привести реестр к определенным настройкам после его восстановления из резервной копии Windows.
ВИДЕО: Как ВОССТАНОВИТЬ РЕЕСТР в Windows 10?
А также если вам понравился данный выпуск, поддержите его пальцем вверх и не забудьте ПОДПИСАТЬСЯ НА МОЙ КАНАЛ и оповещения нажав на колокольчик рядом с кнопкой подписки!
Восстановление реестра в Виндовс 10
Начнем с того, что реестр это один из важнейших компонентов системы и без крайней надобности и опыта редактировать его не следует. В том случае, если после изменений начались неприятности, можно попытаться восстановить файлы, в которых «лежат» ключи. Делается это как из работающей «винды», так и в среде восстановления. Далее мы рассмотрим все возможные варианты.
Способ 1: Восстановление из резервной копии
Этот способ подразумевает наличие файла, содержащего экспортированные данные всего реестра или отдельного раздела. Если вы не озаботились его созданием перед редактированием, переходите к следующему параграфу.
Весь процесс выглядит следующим образом:
То же самое можно проделать с любой папкой в редакторе, в которой вы изменяете ключи. Восстановление производится двойным кликом по созданному файлу с подтверждением намерения.
Способ 2: Замена файлов реестра
Система сама может сделать резервные копии важных файлов перед какими-либо автоматическими операциями, например, обновлениями. Хранятся они по следующему адресу:
Действующие файлы «лежат» в папке уровнем выше, то есть
Для того чтобы выполнить восстановление, необходимо скопировать бэкапы из первой директории во вторую. Не спешите радоваться, так как обычным способом этого сделать нельзя, потому как все эти документы заблокированы выполняющимися программами и системными процессами. Здесь поможет только «Командная строка», причем запущенная в среде восстановления (RE). Далее опишем два варианта: если «винда» загружается и если войти в учетную запись не представляется возможным.
Система стартует
Если «Параметры» не открываются из меню «Пуск» (такое бывает при повреждении реестра), вызвать их можно сочетанием клавиш Windows+I. Перезагрузку с нужными параметрами также можно выполнить, нажав соответствующую кнопку с зажатой клавишей SHIFT.
copy d:\windows\system32\config\regback\default d:\windows\system32\config
Нажимаем ENTER. Подтверждаем копирование, введя на клавиатуре «Y» и снова нажав ENTER.
Этим действием мы скопировали файл с названием «default» в папку «config». Тем же способом нужно перенести еще четыре документа
sam software security system
Система не стартует
Если Виндовс запустить невозможно, добраться до среды восстановления проще: при сбое загрузки она откроется автоматически. Нужно только нажать «Дополнительные параметры» на первом экране, а затем произвести действия, начиная с пункта 4 предыдущего варианта.
Бывают ситуации, когда среда RE недоступна. В этом случае придется воспользоваться установочным (загрузочным) носителем с Windows 10 на борту.
При запуске с носителя после выбора языка вместо установки выбираем восстановление.
Что делать дальше, вы уже знаете.
Способ 3: Восстановление системы
Если по каким-то причинам восстановить непосредственно реестр не получается, придется прибегнуть к еще одному средству – откату системы. Сделать это можно разными способами и с разными результатами. Первый вариант – воспользоваться точками восстановления, второй – привести Виндовс в исходное состояние, а третий – вернуть заводские настройки.
Заключение
Приведенные выше способы сработают только тогда, когда на ваших дисках присутствуют соответствующие файлы – резервные копии и (или) точки. Если таковых не имеется, придется переустанавливать «винду».
Напоследок дадим пару советов. Всегда, перед тем, как редактировать ключи (или удалять, или создавать новые), экспортируйте копию ветки или всего системного реестра, а также создайте точку восстановления (нужно сделать и то и другое). И еще: если не уверены в своих действиях, лучше совсем не открывайте редактор.
Источник
Возможные проблемы с восстановлением профиля
В некоторых случаях восстановление профиля вышеописанными способами может не сработать. Это обусловлено сильным повреждением системных данных профиля или другими неполадками. В этом случае лучшим выходом будет создание нового профиля с правами администратора. Данная мера не позволит восстановить предыдущие настройки, поэтому подгонять новый профиль под свои нужды придется заново.
Для создания нового профиля следует загрузить систему в безопасном режиме. Загрузка безопасного режима детально описана в статье «Как загрузить безопасный режим в Windows»
После перезагрузки системы в безопасном режиме необходимо открыть командную строку или Windows PowerShell с правами администратора и ввести команду «net user administrator /active:yes».
После этого можно воспользоваться созданием новой учетной записи с правами администратора. Как это сделать, можно прочитать в статье «Изменение имени учетной записи Windows».
Как открыть «Редактор реестра» на Windows 10
Запустить этот сервис на Windows 10 можно несколькими способами. Рассмотрим все методы.
Открытие с помощью строки поиска в «Пуске»
Первый и самый быстрый способ запустить «Редактор реестра» на Windows 10 — ввести запрос в универсальной поисковой строке «Пуска». Что конкретно нужно сделать?
-
Левой кнопкой мыши кликните по кнопке «Пуск».
-
В нижней части меню будет строка поиска. Введите в неё запрос regedit.
- В результатах поиска сразу появится «Редактор реестра». Откройте его двойным щелчком левой кнопки мыши.
-
Щёлкните по кнопке «Да». Тем самым вы разрешите «Редактору реестра» вносить изменения на вашем компьютере. После этого откроется нужное окно.
С помощью окна «Выполнить»
Окно «Выполнить» служит универсальным средством для запуска программ, открытия папок, документов и веб-страниц в интернете. С помощью него можно открыть и «Редактор реестра». Рассмотрим пошагово, как это сделать:
-
Зажмите комбинацию клавиш на клавиатуре: Win + R. Запустится небольшое окошко «Выполнить».
-
В поле введите слово regedit. Щёлкните по ОК или по Enter на клавиатуре.
- Нажмите на «Да» — откроется «Редактор реестра».
С помощью «Командной строки»
«Командная строка» — редактор для введения различных команд на ПК. Она также способна открывать программы и сервисы, как и окно «Выполнить». Что нужно сделать, чтобы запустить «Командную строку», а затем «Редактор реестра»?
-
В строке поиска в «Пуске» введите запрос «Командная строка». Откройте раздел, появившийся в результатах.
-
В чёрном окне редактора введите команду regedit. Нажмите на Enter.
- Кликните по «Да» — запустится окно «Редактора реестра».
Через файл самого реестра на системном диске
У «Редактора реестра» есть свой файл на системном диске. Запустите редактор, просто открыв этот файл через «Проводник Windows».
- Двойным щелчком мыши откройте ярлык «Этот компьютер» на «Рабочем столе», чтобы запустить «Проводник Windows».
-
Откройте «Локальный диск С:».
-
В нём откройте папку Windows.
-
Прокрутите окно вниз и найдите файл regedit. Откройте его двойным щелчком левой кнопки мыши.
- Нажмите на «Да».