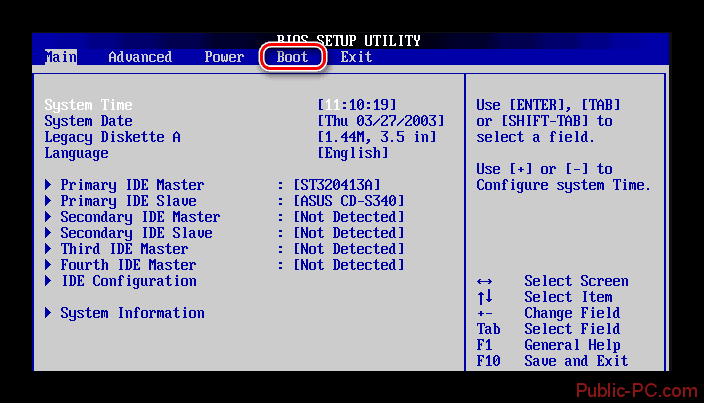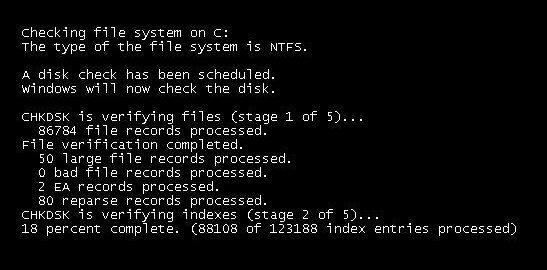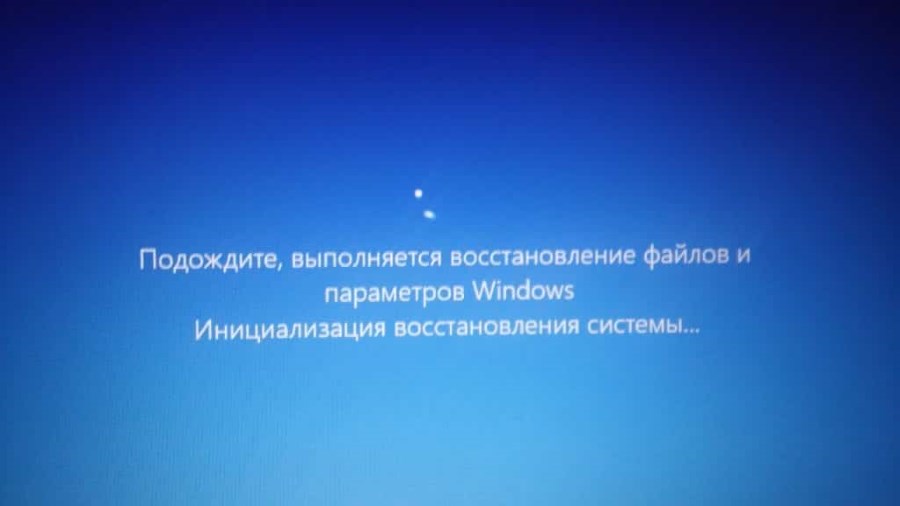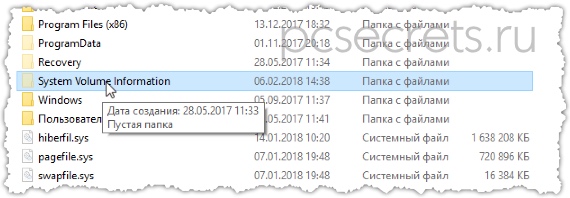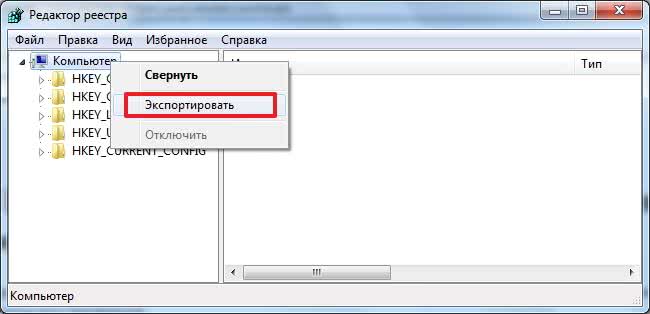Восстановление работоспособности системы windows 10
Содержание:
- Как восстановить Windows 10, используя точку восстановления
- В каких случаях необходимо восстановление системы
- Что нужно сделать для правильного восстановления Windows
- Устранение ошибки 0xc000007b
- Возвращаем компьютер или ноутбук в исходное состояние
- Расширенное восстановление Windows 10 (если система не загружается)
- Причины и решение
- Порядок действий
- Чиним работоспособность + чистим от вирусов Windows с помощью AVZ
- Как откатить Windows 10 к точке восстановления, если компьютер не загружается
- Восстановление Windows 10 с образа системы
- Как создать точку восстановления Windows 10?
- Заключение
Как восстановить Windows 10, используя точку восстановления
Важно выполнять манипуляции в определённой последовательности. Перед тем как самостоятельно восстановить проблемную Windows 10 с применением точки восстановления, необходимо запустить операционную систему
Данный вариант является наиболее приемлемым для «Десятки».
ВАЖНО. Точки восстановления операционной системы можно устанавливать самостоятельно или пользоваться автоматически созданными точками.. Предварительно пользователю потребуется активировать программу «Восстановление системы»
Данную утилиту легко найти через систему поиска Windows (кликаем по лупе, расположенной справа внизу на панели задач). Также соответствующее окошко можно вызвать одновременным нажатием клавиши с логотипом Windows (флажок слева на клавиатуре) и латинской буквы R (Win+R). В образовавшемся диалоговом окне с подписью «Выполнить» будет срока, где необходимо напечатать rstrui и кликнуть на Ввод (Enter↵)
Предварительно пользователю потребуется активировать программу «Восстановление системы». Данную утилиту легко найти через систему поиска Windows (кликаем по лупе, расположенной справа внизу на панели задач). Также соответствующее окошко можно вызвать одновременным нажатием клавиши с логотипом Windows (флажок слева на клавиатуре) и латинской буквы R (Win+R). В образовавшемся диалоговом окне с подписью «Выполнить» будет срока, где необходимо напечатать rstrui и кликнуть на Ввод (Enter↵).
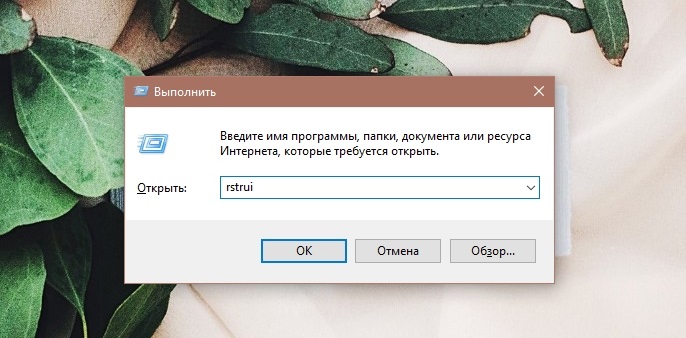
Операционная система перебросит на новое окно «Свойства системы». Здесь требуется перейти во вкладку «Защита системы» и кликнуть на виртуальную кнопку «Восстановить». Сервис предложит самостоятельно выбрать точку или осуществить операцию в автоматическом режиме. В первом случае необходимо будет указать момент отката ОС. В списке будет указано, каким образом создавалась точка и обозначено время/дата её формирования, а также при желании легко узнать затрагиваемые программы.
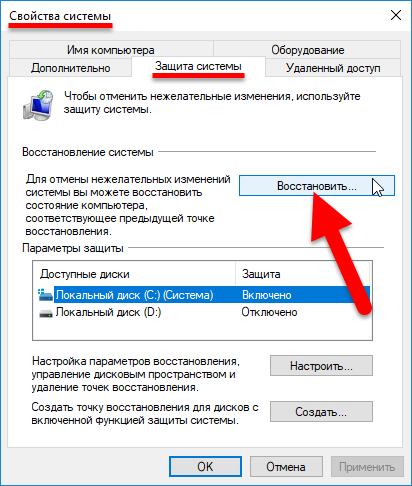
Как только процесс сканирования затрагиваемых программ завершиться, пользователю откроется диалоговое окно, где будет указана информация о том, какие драйверы либо программы будут деинсталлированы и убраны с жёсткого диска. Таким образом можно просмотреть все возможные варианты желаемого восстановления. Выбрав соответствующую точку восстановления, нужно кликнуть по кнопке «Далее». На следующем этапе в окне «Подтверждение точки восстановления» жмём внизу на «Готово», после чего ОС предупредит о невозможности прерывания данного процесса (соглашаемся с ней и ожидаем окончания).
Как только система перезагрузится, появится окошко, где будет информация для пользователя об успешности операции. Операционная система окажется восстановленной на ту дату, которая была указана в точке восстановления.
В каких случаях необходимо восстановление системы
Часто пользователи персональных компьютеров прибегают к восстановлению системы после получения новых обновлений для ОС. К сожалению, несмотря на качество самой операционной системы, корпорация Microsoft нередко выпускает «кривые» обновления. После их установки может быть два варианта развития:
- первый — восстановление и откат ОС;
- второй — ожидание патчей. Они появляются довольно быстро, поэтому сразу же прибегать к столь кардинальным мерам, как откат системы, не стоит (за исключением редких случаев, когда может пострадать безопасность ПК).
Более распространённая причина, почему требуется выполнять восстановление ОС, заключается в некорректной работе программного обеспечения. Например, если пользователь устанавливал какие-либо драйверы, после чего программы перестали функционировать должным образом, то оптимальным вариантом решения проблемы будет являться именно восстановление.
Более продвинутые пользователи ПК часто пытаются вносить некие изменения в системный реестр. Это распространённая практика, но в неопытных руках она может оказаться бессмысленной и принести много вреда. Так как в системном реестре содержится информация обо всех приложениях, их данные, в том числе данные самой системы, то вносить какие-либо корректировки сюда не стоит. Если же после изменений ПК перестал работать, как раньше, необходимо использовать именно восстановление ОС.
Что нужно сделать для правильного восстановления Windows
Если Вы все сделали правильно, ноутбук или ПК загрузится с флешки, после чего запустится программа LiveCD. А далее выполняйте то, ради чего все это затевалось.
Но в первую очередь рекомендуется скопировать все важные файлы, документы и фотографии на флешку. Почти у всех программ LiveCD есть проводник (наподобие Total Commander), с помощью которого Вы сможете открыть нужные папки и скопировать их на свою USB-флешку.
Если же причина сбоя в работе компьютера или ноутбука неизвестна, тогда можно попробовать восстановить Windows из архивной копии реестра. В этом Вам тоже поможет LiveCD.
Для этого загружаетесь с флешки и открываете папку RegBack. Она находится по пути:
После этого перезагружаете ПК (или ноутбук) и загружаетесь с HDD диска (для этого нужно поменять обратно приоритет загрузки устройств в БИОС).
Если сбой в работе был связан с реестром – это поможет устранить проблему. После этого Windows загрузится и будет работать в прежнем режиме.
Других способов нет (разве что с помощью специальных программ). Впредь постарайтесь не допускать подобных ситуаций. Для этого настройте, чтобы Виндовс автоматически создавал точки восстановления.
Источник
Устранение ошибки 0xc000007b
Если ОС не запускается, выдавая ошибку 0xc000007b, вероятнее всего, проблема кроется в драйверах NVidia. Также это может быть последствием вирусной атаки.
Первое, что следует предпринять для устранения проблемы, — обновить драйвера. Для этого нужно зайти на сайт www.nvidia.com, найти драйвера для карты, установить и перезагрузить компьютер. Вполне вероятно, что это поможет решить проблему с запуском.
Если проделанные действия не принесли результатов, нужно переустанови ть DirectX с официального сайта Microsoft.
Можно также попробовать устранить ошибку при помощи приложения Alli in One Runtimes. Оно содержит необходимые компоненты для Виндовс и устраняет ошибки автоматически.
В данной статье мы попытались ответить на вопрос, как можно восстановить систему. Обычно хотя бы один из перечисленных способов оказывается действенным и помогает восстановить работоспособность системы. Какой способ выбрать, будет зависеть, от характера возникшей проблемы.
Возвращаем компьютер или ноутбук в исходное состояние
Эта функция недавно появилась в Windows 10 и уже успела себя хорошо зарекомендовать. Это нечто схожее с полным сбросом на Android-смартфонах (Windows возвращается к заводским настройкам). Запустить процесс можно несколькими способами:
- Кликнуть по значку уведомлений и нажать на плитку «Все параметры».
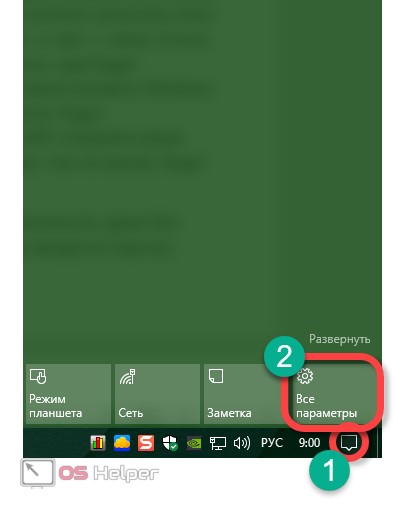
- Жмем по плитке «Обновление и безопасность».

- Для того чтобы вернуть Windows 10 к заводским настройкам, кликаем по записи «Восстановление», а в правой части – по кнопке «Начать».

Существует еще одна возможность попасть в данное меню, о нем поговорим ниже. Там же мы расскажем, что делать если Windows 10 не запускается и попасть в настройки отката нельзя. Как только кнопка «Начать» будет нажата, вам предложат два варианта сброса Windows 10. Можно вернуть систему к исходному состоянию и при этом сохранить все пользовательские данные или безвозвратно удалить все и переустановить ОС начисто.

Попасть в данный режим можно даже без входа в систему. Для этого на экране входа в Windows зажимаем кнопку Shift и перезагружаем ПК.

Появится меню, в котором нам нужно выбрать пункт, обозначенный на скриншоте.

Осталось кликнуть «Вернуть компьютер в исходное состояние».

На следующем экране нам снова предложат выбор о сохранении или удалении пользовательских данных.

После этого наша система уйдет на перезагрузку и процесс восстановления начнется.
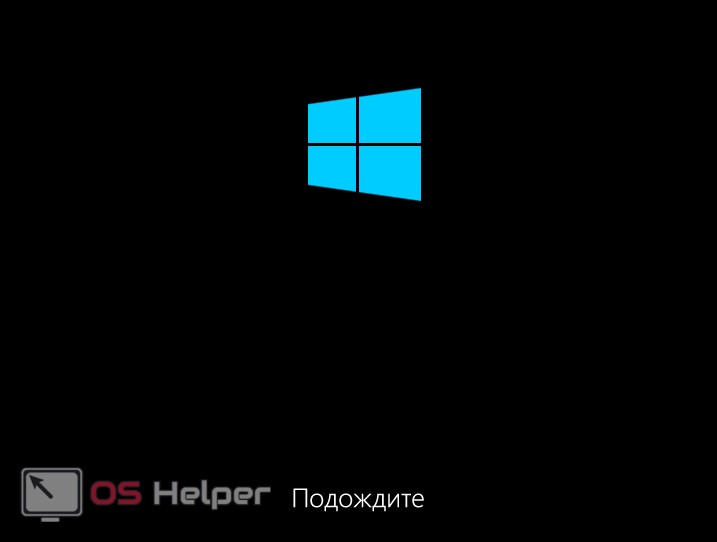
Нам нужно всего лишь подождать, пока Windows приготовит все необходимые файлы.

В который раз нам предложат выбрать вариант восстановления: мы будем делать «чистую» переустановку, поэтому жмем «Просто удалить мои файлы».
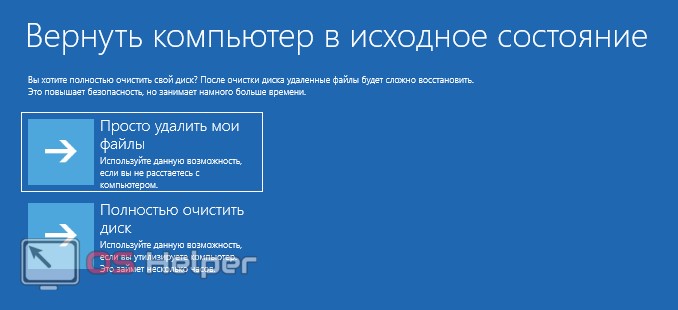
«Десятка» уведомит о том, что все данные будут удалены. Соглашаемся и кликаем по «Вернуть в исходное состояние».

Процедура восстановления может потребовать длительного времени. Порой в разы больше, чем если бы мы переустанавливали систему с флешки. Кстати, о том как это сделать можно прочесть тут.

Далее наш ПК перезагрузится и будет произведен сброс до заводских настроек.
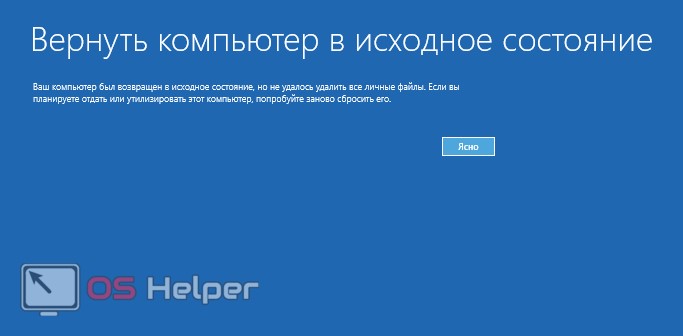
После нажатия кнопки «Ясно» начнется инсталляция Windows 10.
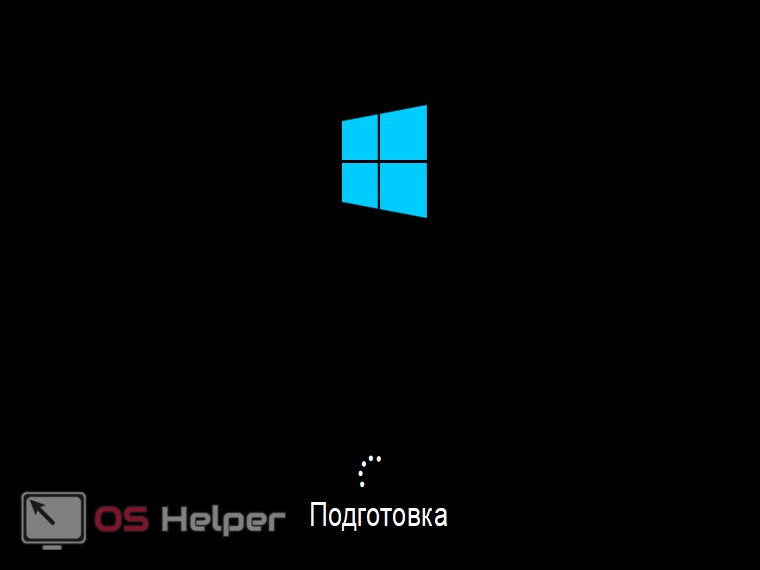

- Выбираем местоположение, которое нам нужно.

- Определяемся с системным языком.

- Соглашаемся с лицензией Microsoft и жмем кнопку «Принять».

- Выбираем тип использования системы.

- Выбираем способ авторизации. Можно использовать учетную запись Microsoft, зарегистрировать ее или войти в локальный аккаунт.

После завершения процесса компьютер будет возвращен в исходное состояние. Другими словами, он будет как будто только после инсталляции операционной системы. В некоторых случаях может понадобиться устанавливать драйверы.
К достоинствам автоматического восстановления системы можно отнести простоту использования инструмента и отсутствие необходимости иметь загрузочный носитель.
Расширенное восстановление Windows 10 (если система не загружается)
Некоторые проблемы, с которыми может столкнуться любой пользователь персонального компьютера, являются весьма серьёзными и приводят к тому, что графическая оболочка вовсе не загружается. В таких случаях вы, вероятно, не сможете воспользоваться описанными выше способами.
Благо, корпорация Microsoft предусмотрела такой вариант развития событий и добавила несколько функций, которые позволят вернуть работоспособное состояние компьютеру в тех случаях, когда не получается выполнить вход в ОС.
Диск восстановления ОС Windows 10
Диск восстановления — стандартное средство, позволяющее вернуть систему в работоспособное состояние
Не обращайте внимание на само название: в качестве диска может выступать не только CD или DVD накопитель, но и обычная флешка
Диск восстановления подразумевает сохранение на съёмный носитель наиболее важной информации об операционной системе (файлы и каталоги). Это позволит в будущем использовать их для замены повреждённых компонентов
Для создания диска выполните следующее:
- Укажите во встроенном в ОС Windows 10 поиске команду «Диск восстановления» и запустите программу.
-
Установите съёмный накопитель, на который будет записана вся важная информация.
- Поставьте отметку напротив пункта «Выполнить резервное копирование…».
-
После нажатия на кнопку «Далее» вы увидите меню взаимодействия. Здесь выберите вариант «Диагностика».
- Для устранения неисправности используйте один из приведённых вариантов:
- восстановление системы. Способ, который был описан несколько выше. В этом случае не требуется заходить в графическую оболочку, чтобы воспользоваться этой возможностью, но обязательно наличие точки отката;
- восстановление образа системы. Этот способ больше всего подходит для восстановления работоспособности ОС, так как повреждённые или удалённые элементы системы будут заменены на новые;
- восстановление при загрузке. Позволяет избавиться от ошибок, которые появляются во время загрузки операционной системы;
- вернуться к предыдущей сборке. Функция, позволяющая пользователю восстановить прежнюю версию операционной системы Windows. Помните, что в этом случае будут деинсталлированы последние обновления;
- параметры встроенного ПО UEFI. Своеобразный аналог оболочки BIOS. Может пригодиться в случае, если планируется полная переустановка операционной системы, в частности, для изменения порядка загрузки компонентов устройства;
-
командная строка. В этом случае она может пригодиться для проведения анализа и уточнения причины возникновения сбоя.
- Выбирайте наиболее подходящий вариант восстановления и следуйте инструкциям. Сроки решения проблемы напрямую зависят от выбранного вами способа (от 20 и более минут).
Видео: как создать диск восстановления Windows 10
Установочный диск
Установочный диск или другой накопитель, на котором имеется образ операционной системы Windows 10, очень полезен. Например, в случае когда ОС не хочет загружаться, с помощью такого накопителя можно легко и быстро решить проблему.
Если у вас отсутствует такой диск, используйте встроенные средства операционной системы для его создания. Это можно сделать следующим образом:
- В поиске меню «Пуск» укажите «Панель управления» и откройте её.
-
Измените параметры отображения элементов на «Крупные значки» и выберите опцию «Восстановление».
-
Появится окно, где пользователь может создать диск восстановления, воспользовавшись соответствующей кнопкой.
-
Установите накопитель и в рабочем окне выберите его. Подтвердите процедуру создания и дождитесь её окончания.
Последний шаг заключается в изменении порядка загрузки компонентов персонального компьютера через BIOS.
Активируйте встроенную среду при загрузке устройства с помощью кнопки Del (комбинации кнопок зависят от производителя материнской платы). Перейдите во вкладку Boot Configuration Features. Здесь измените порядок загрузки компонентов таким образом, чтобы в качестве первого был установлен либо привод оптических дисков, либо USB. Это зависит от того, какой накопитель был использован для создания загрузочного диска.
Выйдите из BIOS и дождитесь появления окна установки ОС. Здесь вы можете поступить любым удобным образом:
- произвести откат системы с помощью точки восстановления;
- выполнить восстановление системы при загрузке;
- переустановить её и многое другое.
Причины и решение
Распространение широкополосного интернета привело к тому, что он стал доступен всем без исключения. Мошенники отреагировали на редкость оперативно, и появился целый вид интернет-ресурсов, главной задачей которых стало заставить пользователя скачать очередную зараженную программу. Вирус, попавший на компьютер мог нанести урон от незначительного, до физической порчи железа. Вредоносные программы – одна из причин сбоев программной части ПК.
Другая причина – перебои с электропитанием. Внезапные скачки напряжения негативно отражаются на бесперебойности работы Windows. После сильного скачка или аварийного отключения, компьютер может не загрузиться привычным способом вновь.
Аппаратная поломка одной из составных частей ПК – наиболее вероятная причина сбоя. Устранение проблем в конкретном случае без замены или ремонта нестабильной детали –мера временная. Будьте внимательны к своему компьютеру и своевременно проводите профилактические работы и диагностику, чтобы не задаваться вопросом, как восстановить систему виндовс 10.
Решение проблемы почти наверняка возможно осуществить пятью базовыми способами, предусмотренными издателем Windows. В принципе, ничего сложного нет.
Порядок действий
Процедуры могут быть следующие:
- Точка отката.
- Сброс до заводских настроек.
- Использование бэкапной копии.
- Инсталляция с восстановочного диска.
- Лечение с загрузочного устройства.
- Запуск восстановления системы Windows 10, когда она грузится, но сбоит, лучше всего делать откатом до точки восстановления. Нам понадобится нажать Win и Pause (на ноутбуке еще и FN). Зажав их одновременно, мы попадем в меню «Защита системы». Радует то, что вся личная информация будет сохранена – это не инсталляция системы «с чистого листа», а всего лишь откат ее в определенный момент времени. Восстановить Windows 10 в первоначальное состояние таким образом — как вернуться в прошлое.
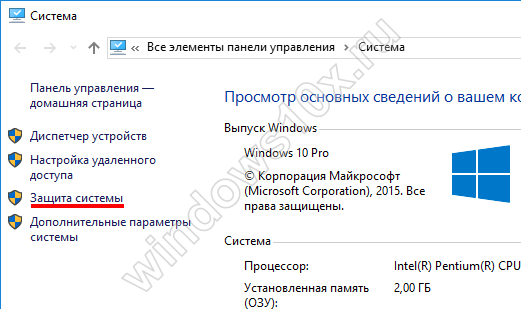
Нажимаем последовательно Восстановить→Далее.
Появится список со всеми имеющимися в наличии точками. При создании, когда придумываете имя, указывайте его так, чтобы потом было понятно с чем связано ее создание. Тогда легче будет выбрать в нужный момент. И всегда держите точку, при которой все работало как часы. Вот ее-то и следует выбрать, если проблемы велики.
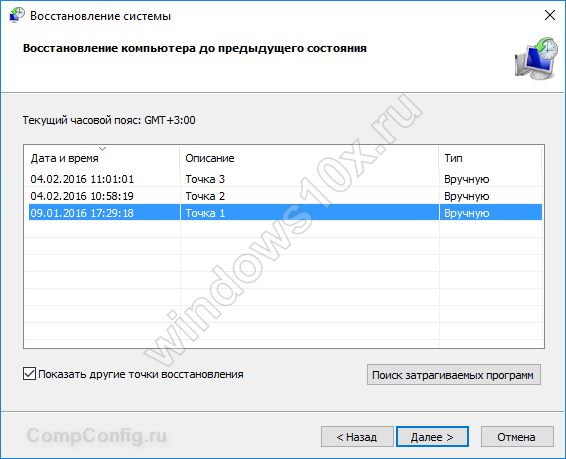
Еще раз все проверьте и соглашайтесь. Дальше будет запущен процесс, и ваше участие в нем будет излишне. На перезагрузки не реагируйте и не переживайте – для Windows это нормально еще с 95-й версии.
- Сброс к заводским параметрам очень удобный сервис. Запускаем
Параметры→Обновление и безопасность→Восстановление.

Заводские настройки – это первоначальное состояние. Его и выбираем. Вам предложат сохранить файлы – рекомендуем согласиться.

Вам откроется перечень приложений, которые будут удалены.Внимательно ознакомьтесь с ним, вдруг будет удалено что-то важное
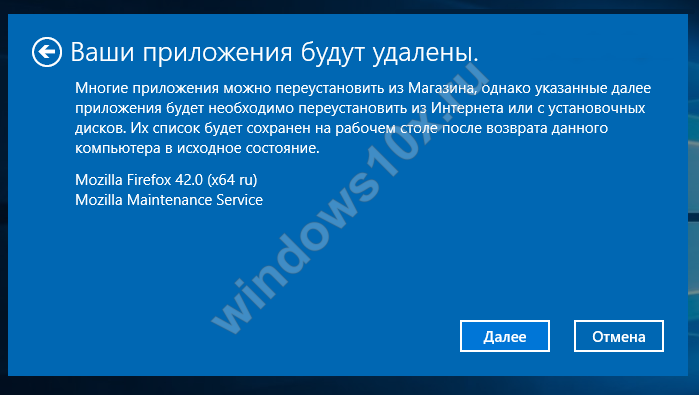
Вы увидите информацию о процедуре сброса и его возможных последствиях – прочтите и удостоверьтесь, что вас все устраивает.
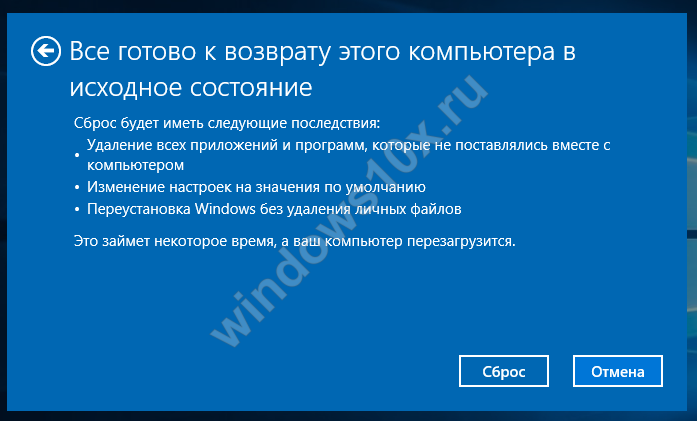
Если все устраивает – нажимайте «Сброс». Затем появится привычный интерфейс начала работы свежеустановленной операционной системы.
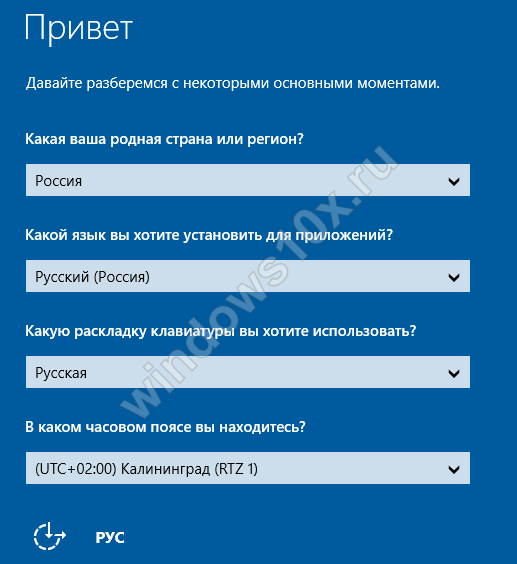
- Можно восстановить виндовс 10 из резервной копии. Backup (бэкап) система делает самостоятельно. Она запоминает свое состояние и сохраняет своеобразные слепки с этого момента. В сохранении участвуют все характеристики и параметры. А нам это позволяет реанимировать сломанную Windows. Посмотрим, как сделать такую копию.
Для осуществления способа есть одно условие – должна быть включена функция архивирования. Если это так, то зайдите в «Обновление и безопасность».

Выберите пункт «Служба архивации» и жмите на «Добавление диска».
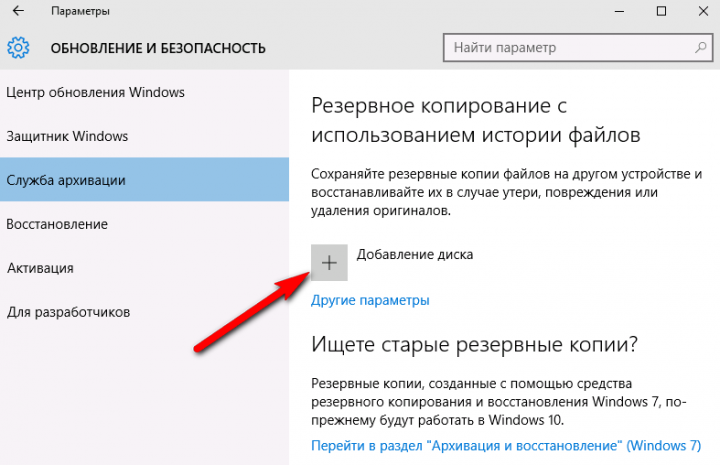
Будет выполнен поиск доступных сторонних дисков и выдаст их список.
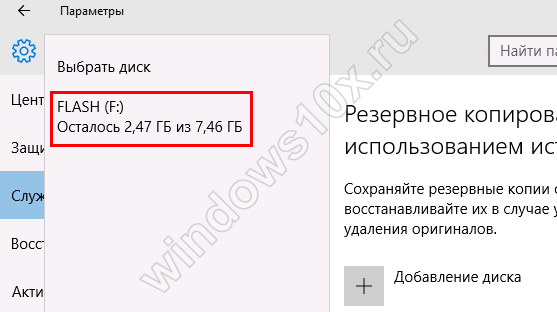
Нужно выбрать искомое устройство, на которое будет осуществляться резервное копирование, и нажать на него. Функция резервного копирования будет активирована.

В дальнейшем можно восстановить работу Windows с помощью архивных файлов.
- Для имеющих накопитель для восстановления можно восстановить операционную систему Windows 10. Причем с некоторыми привлекательными дополнительными возможностями относительно работоспособности.
Вставьте устройство и включите комп. Выставьте в БИОСе его как загрузочное. Дальше начнется прогрузка с него и появится знакомоме меню. Опять диагностируем ПК и входим в дополнительные параметры.

На скрине показан перечень возможных вариантов действий:
- Это уже было рассмотрено ранее. С той лишь разницей, что мы рассказали, как откатом пользоваться при загружаемой ОС, а вот если она не грузится совсем, то попасть к точке можно отсюда.
- Для имеющих образ.
- Третий пункт для продвинутых юзеров Windows. Он позволяет выявлять и исправлять конкретные баги в нашей системе. Только о них необходимо знать.
- Для администраторов, знакомых с системой команд (она существует еще со времен ДОС) есть командная строка. Позволяет решать и другие специфические задачи;
- Тоже уже рассматривали — сброс к начальному состоянию.
Выбирайте подходящий вам пункт меню, а дальше компьютер в автоматическом режиме все выполнит. Ничего не нажимайте во время перезагрузок и настроек.
- Последняя возможность исправить ошибки при загрузке, если не работает восстановление системы Windows 10 – взять установочный накопитель. Он наверняка имеется после первой, изначальной инсталляции ОС. Все похоже на предыдущий вариант. Только вам предложат либо установить, либо восстановить.

Нужен второй вариант (на скрине стрелочка). И дальше просим искать и устранять неисправности.
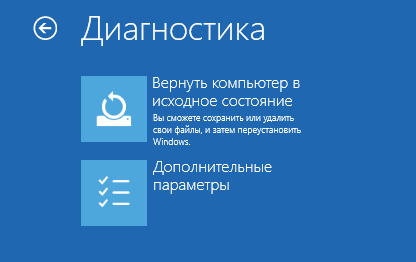
Первая дорога – к полному сбросу с сохранением данных или без него (что будет означать полное форматирование загрузочного тома винчестера). Вторая – дополнительные параметры, с которыми вы уже тоже знакомы.
Плюсом загрузочного диска является то, что здесь не надо ничего делать самому – это последний вариант, если не запускается восстановление системы Windows 10 при загрузке операционной системы.
Чиним работоспособность + чистим от вирусов Windows с помощью AVZ
Не секрет, что часто причиной проблем с Windows являются вирусы и рекламное ПО. Часто по этой причине многие пользователи и хотят восстановить свою ОС Windows. Если у вас стали появляться рекламные баннеры на рабочем столе, на сайтах (где их раньше не было), браузер постоянно открывает вкладки (которые вы не просили его открывать) — скорее всего вы подцепили рекламное ПО (эта «зараза» сейчас очень популярна).
Чтобы избавиться от всего этого «добра» и восстановить работоспособность компьютера, рекомендую воспользоваться утилитой — AVZ.
AVZ
Одна из лучших антивирусных утилит, в установке не нуждается. Работает со всеми популярными версиями Windows: XP, 7, 8, 10. Основные задачи, решаемые в ней:
- — удаление SpyWare и AdWare вставок, модулей (актуально как никогда — в браузерах постоянно всплывает реклама и прочее «добро»);
- — поиск и ликвидация Dialer (Trojan.Dialer);
- — обезвреживание троянских программ;
- — закрытие дыр (BackDoor);
- — удаление сетевых и почтовых червей;
- — обезвреживание: TrojanSpy, TrojanDownloader, TrojanDropper и т.д.
Помимо обезвреживания вирусов, данная программа может восстановить настройки системы, закрыть некоторые «дыры» задав оптимальные параметры. Перейду к делу :).
Рекомендую сделать три вещи в AVZ
1) Проверка на вирусы
Это первое с чего следует начать работу с AVZ. Даже если у вас установлен антивирус, все равно прогнать компьютер AVZ будет не лишним. Делом в том, что данная антивирусная утилита «видит» и находит много «добра», которые обычные антивирусы пропускают.
Чтобы проверить компьютер на вирусы — запустите AVZ, выберите диски (обязательно выберите системный диск) и нажмите кнопку ПУСК. Благо, что сканирование проходит достаточно быстро (относительно сторонних программ аналогичного рода).
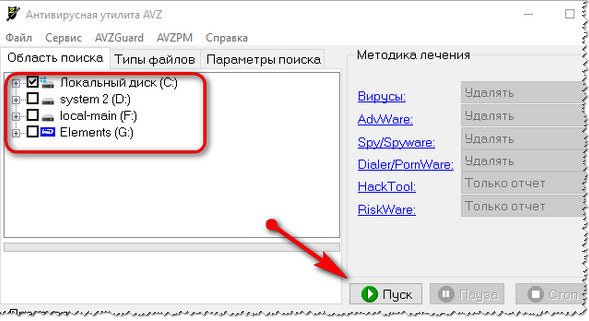
Проверка на вирусы в AVZ
2) Мастер поиска и устранения проблем
Второе, что рекомендую — это задать оптимальные параметры (не секрет, что не все настройки по умолчанию в Windows — обеспечивают оптимальный уровень безопасности). Так вот, AVZ находит такие проблемные настройки и предлагает вам их исправить (программа исправляет их сама в автоматическом режиме).
Чтобы запустить подобный мастер: зайдите в меню «Файл» и выберите «Мастер поиска и устранения проблем».
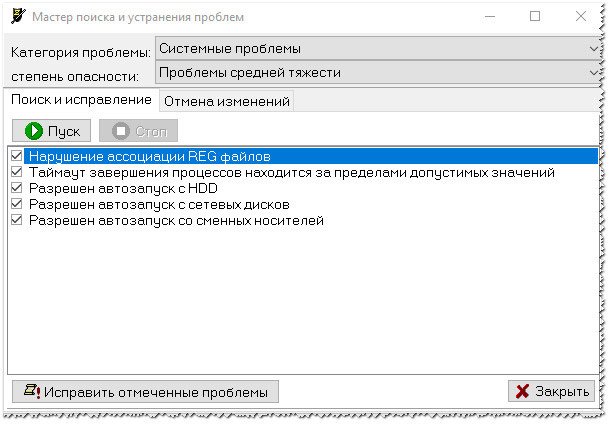
Мастер поиска и устранения проблем
3) Восстановление настроек системы
Довольно часто «проблемы» с Windows случаются еще и из-за того, что вирусы и рекламное ПО меняет некоторые системные файлы, редактирует файлы, вносит в них «зловредные» строки. Из-за этого, например, у вас появляется реклама в браузере, даже на тех сайтах, где ее не должно быть!
Восстановить многие настройки системы можно так же в AVZ, если зайти по адресу: «Файл/Восстановление системы». Программа предложит целый список разнообразных параметров для восстановления (все параметры приведены на скриншоте ниже).

Восстановление настроек системы
Примечание. Если вы по незнанию отметите галочками все пункты и нажмете восстановить — то ничего криминального не случится, просто настройки системы вернуться в первозданный вид, как будто вы только что установили Windows.
На сим закругляюсь, удачной и быстрой починки Windows!
Как откатить Windows 10 к точке восстановления, если компьютер не загружается
Хорошо, когда Windows хотя бы загружается и можно нормально открыть панель управления, раздел безопасности и включить функцию отката. А когда она не грузится? В этом случае нужен установочный DVD диск или флешка. В своей статье я остановлюсь на втором :). Итак, обо всем по порядку…
Подготовка и создание загрузочной флешки (если ее нет)
Вообще, не раз советую, но лучше с флешкой, с которой вы произвели установку Windows — ничего не делать, сохранить ее и иметь ее в резерве. Такая флешка не раз вас выручит. Если ваша Windows не грузится, а такой флешки у вас нет — вам придется просить помощи друга, соседа (если нет второго ПК/ноутбука).
Настройки BIOS. Выбор загрузочного носителя (т.е. «нашей» флешки)
Чтобы загрузиться с установочной флешки с Windows — необходимо соответствующим образом настроить BIOS. Вообще, ничего сложного в настройке BIOS (в плане изменения очередности загрузки) — нет. Скорее, проблема чаще кроется в неправильно записанном загрузочном носителе.
Вообще, на мой взгляд, намного удобнее воспользоваться специальным загрузочным меню — Boot Menu (английское название). Его можно вызвать при включении компьютера/ноутбука. Суть в том, что в этом меню можно выбрать устройство, с которого произвести загрузку компьютера (не заходя при этом в BIOS совсем!).
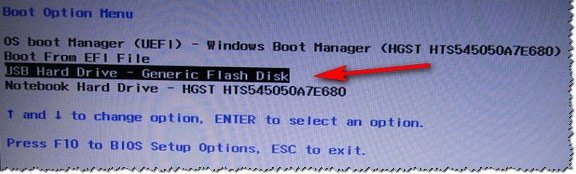
Пример Boot Menu — ноутбук HP (Boot Option Menu).
Откат системы с помощью точки восстановления
Если флешка записана правильно, Bios верно настроен — то должна запуститься установка Windows
Обратите внимание что на экране, на котором будет предложено установить ОС — в нижней части окна есть ссылка «Восстановление системы», ее и нужно нажать (см. скриншот ниже, прим.: зеленая стрелка)
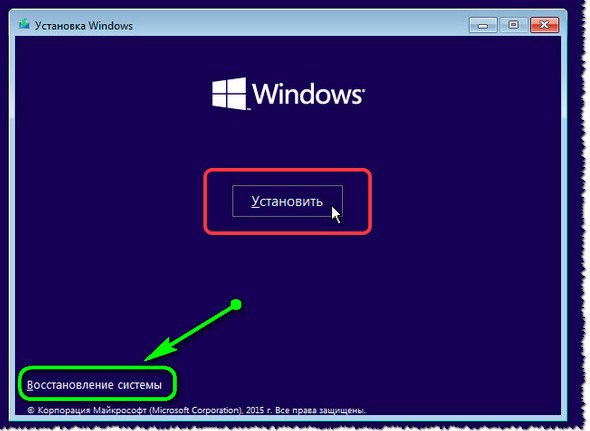
Windows 10 — начало установки
Далее должен открыться экран с выбором действия: нужно открыть раздел «Диагностика (возврат компьютера в исходное состояние или использование дополнительных средств)».
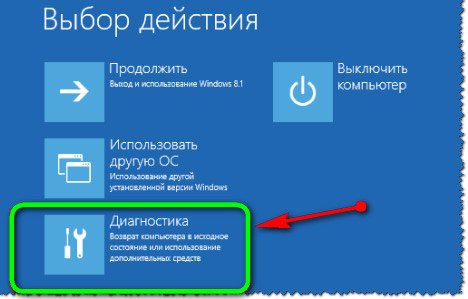
Выбор действия
Затем открываем ссылку «Дополнительные параметры».
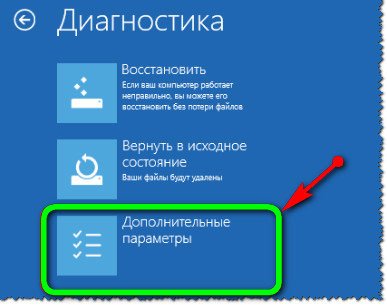
Диагностика
В дополнительных параметрах — выбираем самую первую вкладку «Восстановление системы (восстановление системы с помощью точки восстановления)» (см. скрин ниже).

Восстановление системы / Windows-10
Затем должно открыться стандартное окно с предложением откатить систему к созданной заранее точке.
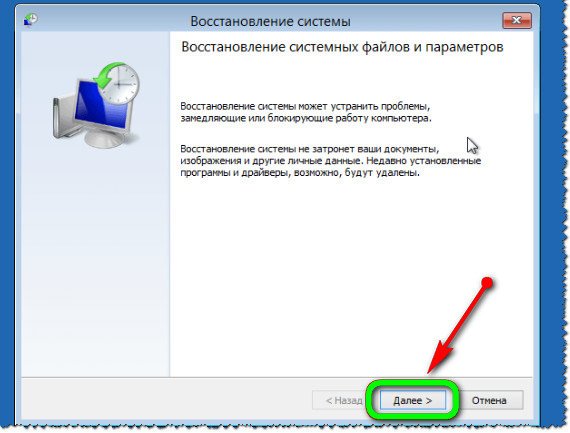
Начало восстановления
Далее описывать все шаги нет смысла — все будет аналогично, как если бы мы программу запустили из Windows, а это уже было описано в первой части статьи…
Восстановление загрузочных записей
Кстати, не всегда обязательно искать резервную точку и откатить компьютер к ней. Когда Windows перестает (вдруг, ни с того ни с сего) загружаться, чаще всего, это связано с повреждением загрузочных записей.
Чтобы восстановить их, достаточно в разделе «Дополнительные параметры» (см. предыдущий шаг статьи) выбрать вкладку не «Восстановление системы», а «Восстановление при загрузке» (см. скриншот ниже: зеленая стрелка под цифрой 2).
Windows сама автоматически проведет диагностику и попытается восстановить работоспособность.

Восстановление при загрузке
Дополнение. Даже в случаях, когда ОС сообщает вам, что попытка восстановить загрузочные записи не удалась — попробуйте перезагрузить компьютер, ни раз в моей «практике» (не смотря на эту ошибку), после подобной процедуры, Windows успешно загружалась.
Восстановление Windows 10 с образа системы
Если никаких точек восстановления вы не создавали, а файлов для реанимирования у Windows 10 нет на системном томе, можно подключить нужные связи из установочного DVD / флешки, которая создана из образа для установки Windows 10.
В этом образе содержится таком компонент, как среда WINRE (Windows Recovery Environment). Подготовив такой накопитель восстановления Виндовс 10, можно работать с разделом «Особые варианты загрузки».
Также, восстановление Windows 10 можно активировать с флешки даже в том случае, если в систему ОС не получается войти в штатном режиме.
Создание загрузочного носителя
Чтобы данный накопитель сделать, на рабочем компьютере:
Перейдите на станицу Microsoftи нажмите «Скачать средство сейчас».
Выберите место сохранения файла.
Запустите ексешный файл утилиты.
Согласитесь с лицензией Майкрософт.
Выберите «Создать установочный носитель». В это же время подключите накопитель в USB-порт или DVD-диск в привод для записи.
Выберите параметры ОС.
Выберите вариант USB-накопитель для записи прямо на флешку. Если выберите ISO-файл, на ПК сперва создаться виртуальный образ, который необходимо с помощью утилиты Ultra-ISO или аналогов записать на носитель.
Выберите устройство, и пускайте запись.
После того, как установочный носитель будет готов, подключите его к ПК, которому необходим ремонт системы. Если активируется ОС в штатном режиме, нажмите Win+I, перейдите в раздел «Обновление и безопасность» – «Восстановление» и клацните опцию перезагрузки ПК напротив «Особые варианты загрузки».
Если с запуском явные проблемы, следует поменять приоритеты загрузки компьютера, чтобы тот обратился временно к загрузчику с установочными данными Windows 10.
Восстановление Windows 10 – Запуск среды восстановления
Поможет загрузится с правильного носителя смена приоритетов в интерфейсе UEFI:
Запустите выключенный компьютер и нажмите кнопку «del», чтобы вызвать интерфейс UEFI перед стандартным запуском операционной системы. Если ваше устройство более ранней версии, то скорее всего у вас стоит BIOS. В этом случае визуально приоритет загрузки выставляется по иному. Читайте в этой статье.
Нажмите «Advanced Mode» в правом верхнем углу и выберите этот же пункт в уточняющем меню.
Перейдите в раздел «Boot» и кликните «Hard Drive».
Напротив «Boot option #1», из выпадающего списка, выберите флешку или диск, с которого вам нужно загрузится.
Жмите «Exit», а затем «Save Changes vs Reset» для перезагрузки устройства с последующим запуском данных с установочной флешки.
При появлении окна запуска жмите «Далее».
Выберите «Восстановление системы».
Кликните «Диагностика», затем «Дополнительные параметры».
Это меню содержит доступные опции восстановления Windows 10:
- Восстановление системы работает только с созданными ранее точками. Если они ранее не создавались, опция не сработает.
- Восстановление образа системы – возвращает работоспособность системы с помощью файлов установочного носителя (помогает в 99% случаев).
- Восстановление при загрузке – запускает среду устранения ошибок и различных неполадок загрузчика, что мешают Windows 10, запустится в штатном режиме.
- Командная строка – использование различных команд для реанимирования ОС.
- Вернуться к предыдущей сборке – разрешает вернуть ПК к предыдущей крупной сборке, если такие файлы остались в памяти компьютера.
Выбирайте один из способов, чтобы возобновить работу ПК.
Как создать точку восстановления Windows 10?
Создание точки восстановления современной операционной системы Windows проводится в меню свойствах системы. Все что я вам покажу в данном видео актуально для операционных систем Windows 10, Windows 8 и Windows 7, в которых принципы создания точки восстановления практически идентичны.
- Точка восстановления создается в «Свойствах системы», в которые можно попасть несколькими способами:
- Через панель управления Windows 10 по следующему пути: «Панель управления» — «Система» — «Дополнительные параметры системы»;
- Или же через командную строку: Для этого нажмите комбинацию клавиш Windows+R и в появившемся окне пропишите команду «sysdm.cpl».
После того, как вы оказались в пункте меню «Свойства системы», перейдите на вкладку «Защита системы».
Здесь при первом заходе пункты меню «Восстановить» и «Создать» будут неактивны. Это связано с тем, что на компьютере не настроены параметры восстановления и не выбран системный диск. Чтобы это сделать, выберите один из дисков среди доступных вариантов (лучше всего отдать предпочтение диску, на котором установлена операционная система)
Далее нажмите «Настроить».
Откроется меню, в котором необходимо «Включить защиту системы». Обратите также внимание, что здесь можно настроить максимальное количество места, которое будут занимать точки восстановления. По мере его заполнения, прошлые точки восстановления Windows 10 будут удаляться, освобождая место для новых
Не рекомендуем выделять под точки восстановления большое пространство на диске, вполне хватит 1-2% от полного объема хранилища. После завершения настроек защиты системы, нажимаем «ОК».
Теперь возможность создания точки восстановления системы Windows 10 активна, и достаточно нажать в нижней части меню кнопку «Создать».
Далее, чтобы создать точку восстановления достаточно написать ее название и нажать «Создать».
После этого запустится процесс, который займет не более 1-2 минут, по ходу его завершения будет создана точка для резервного восстановления системы.
Теперь в случае, если при работе операционной системы возникнут проблемы, у вас будет возможность восстановить ее до того состояния, в котором она находилась в момент создания точки восстановления.
Рекомендую создавать точки восстановления Windows 10 только тогда, когда вы полностью уверены в грамотной работе системы.
Заключение
Функции восстановления Windows 10 разрешают «вернуть в строй» десятку при:
- установке сырых и кривых драйверов;
- неудачной кастомизации ОС;
- полном хаосе, нанесенном вирусным ПО.
Можно использовать опции отката с сохранением личных данных и без, с удалением всех установленных сторонних программ. Также спасают точки восстановления, особенно если система перестала нормально работать после очередного обновления от Microsoft. Чтобы все опции работали, системе нужна рабочая среда восстановления.
Об авторе
Павел Угрюмов
Основатель и главный редактор компьютерного журнала PClegko. Маркетолог, предприниматель и и путешественник. Проект интернет-журнал PClegko — моё хобби. Но я планирую вырастить его в мировой проект. Каждая ваша оценка статьи и оставленный комментарий очень важны для меня. Если проект вам нравится, то буду рад если вы меня поддержите:) В ссылке находится мой основной проект. Буду рад, если загляните!