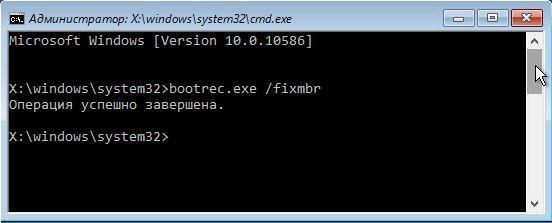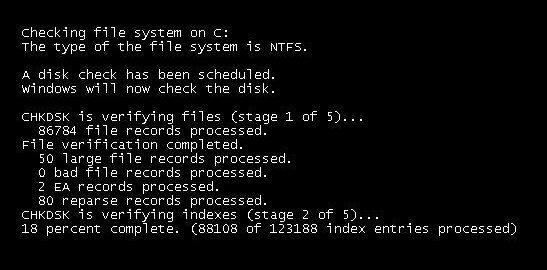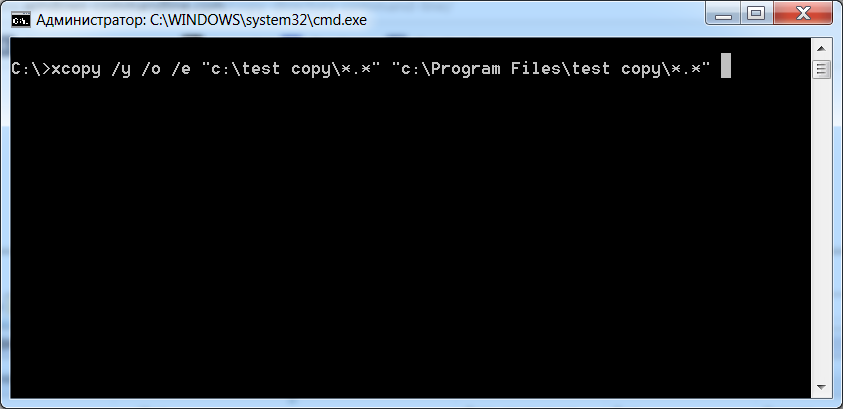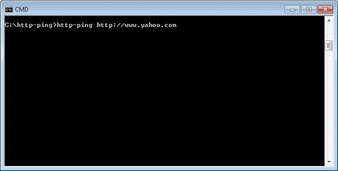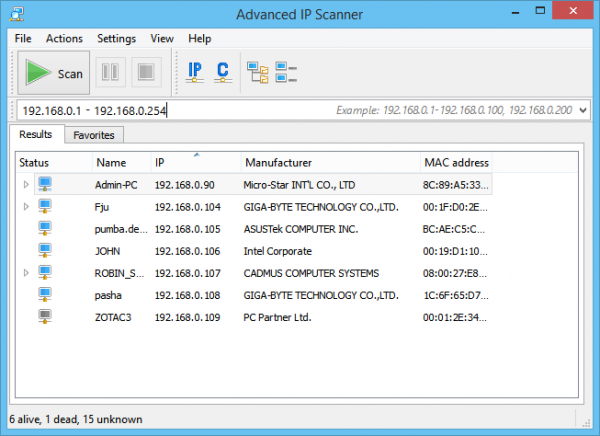Восстановление жесткого диска через командную строку и не только
Содержание:
- Особенности восстановления данных и отличие от ремонта
- Механические проблемы
- Восстановление данных в лаборатории
- Программа Auslogics File Recovery
- Программы для восстановления данных на жестком диске ноутбука
- Операционная система не определяет внешний накопитель
- Исправляем неполадки файловой системы на жестком диске
- Методы восстановления жестких дисков
- Stellar Data Recovery Professional (есть бесплатная версия)
- Программа R-Studio
- Программы
- Способ 2. Исправление поврежденных секторов с помощью программного обеспечения
- Почему ноутбук перестал видеть жесткий диск
Особенности восстановления данных и отличие от ремонта
В отличие от ремонта жесткого диска, целью которого является получить работоспособное устройство,целью восстановления данных с жесткого диска является корректное извлечение информации.
Вэтом случае все меры направлены на вычитывание данных и перенос их на другой жесткий диск. Неисправный жесткий диск не рекомендуется к использованию после восстановления данных с него. При ремонте же наличие в полном объеме данных, хранившихся на жестком диске в принципе не может быть гарантировано.
Восстановление данных возможно со всех видов жестких дисков:
- с внутреннего жесткого диска компьютера,
- с внутреннего жесткого диска ноутбука, моноблока,
- с переносного внешнего жесткого диска,
- с микродрайва
- с дисков, объединённых в рейд-массивы.
Восстановление производится при различных видах неисправностей и ошибок:
- Логические ошибки: ошибки чтения информации, определения всего устройства, определения наличия данных на устройстве
- Физические поломки устройств: вышедшие из строя микросхемы, головки жесткого диска,разъёмы и корпуса флеш-карт и др
- Электрические повреждения микросхем и чипов
- Ошибки пользователей: случайно удаленные данные, данные потерянные при форматировании
Подробно причины, влекущие потерю данных см. «Причины, вызывающие потерю данных с жесткого диска».
Порядок проведения работ:
Жесткий диск принимается на диагностику. Диагностика производится при вас (при посещении центрального офиса на Таганской) и определяется наиболее вероятная причина неисправности. Сообщается цена за работы, жесткий диск берется в работу. После завершения работ клиенту сообщается о результатах, уточняется удобный способ передачи данных. После передачи данных они в течение некоторого времени хранятся у нас в виде бэкапа.
Что входит в работы по восстановлению данных?
Правильная технология восстановления данных сводится к посекторному вычитыванию или пофайловому копированию с неисправного жесткого диска на исправный. Но, чтобы корректно вычитать нечитаемый сектор, необходимо анализировать причины некорректной работы и подбирать режим копирования, индивидуальный для каждого конкретного случая.
Для этого необходимо специализированное оборудование, предназначенное для восстановления данных с жестких дисков, с независимым от операционной системы интерфейсом, позволяющее напрямую работать с неисправным накопителем. Например, это позволяет делать программно-аппаратный комплекс PC-3000, разработанный компанией ACE Lab, который мы используем в своей работе.
Предварительные работы зачастую включают механические работы: пайку контроллеров жестких дисков, замену головок, ремонт разъёмов и др.
Что не рекомендуется делать с жестким диском, если данные , хранящиеся на нем важны для вас
Самая распространенная ошибка : это восстановление данных с неисправного жесткого диска путём его ремонта.
- НЕЛЬЗЯ !!!Для попытки восстановления данных с жесткого диска запускать различные утилиты (CHKDISK, SCANDISK, NU, Partition Magic и т.п.), если вы не знаете причину неисправности. Многократно включать / выключать HDD, когда уже и так ясно, что он неисправен. Как следствие: жесткий диск может сорваться в стук, из которого уже не выйти. Восстановление данных может быть очень затрудненно. Переставлять чужие контроллеры на ваш неисправный жесткий диск, если вы не уверены, что такая операция возможна для данного типа накопителя и не приведет к окончательной потере данных.
- В случае частичной потери данных, оставлять жесткий диск работающим в системе, так как случайная запись, сделанная поверх пропавшей информации, приведет к её частичному или полному уничтожению. Это может сделать восстановление данных, необходимых пользователю, невозможным. (Даже, если вы уверены, что пишите в другое место.) Если информация не видна, система определяет это место на диске как свободное и доступное для записи . Разбирать HDD, тем более, вскрывать гермоблок. (на предмет наличия магнитных поверхностей или проверки, насколько они круглые) Самостоятельно перепаивать детали контроллера HDD, если вы на 100% не уверены, в чем причина неисправности.
Механические проблемы
Механические или физические проблемы с HDD возникают вследствие повреждения или выхода из строя некоторых его компонентов. Рассмотрим некоторые из них.

Появление поврежденных секторов жесткого диска
Это одна из распространенных проблем, возникающая из-за появления «битых» секторов.
Ее признаками можно считать:
- ошибки, появляющиеся при работе с некоторыми файлами;
увеличение времени загрузки HDD;
появление скрежета при работе диска.
Данная проблема не является критической. В ее решении применяются специализированные утилиты, например: HDDScan – для определения наличия неисправных секторов, HDD Regenerator – для возобновления их работоспособности. Если после их применения ошибки данных остаются, можно попробовать восстановить их с помощью специального софта. В данном случае подойдет любая программа для восстановления данных – Recuva, R-studio и другие.
Неисправность печатной платы
Эта неполадка возникает в том случае, если возникли проблемы с электропитанием диска. Определить ее довольно просто – винчестер либо не запускается, либо выдает характерные постукивания. Подобный сбой может быть вызван неправильным подключением HDD к ПК.
В данной ситуации нужно:
- проверить корректность подключения;
заменить плату;
отремонтировать ее.

Проблемы с блоком магнитных головок
Данная неполадка является довольно серьезной.
Ее «симптомами» являются:
- нестабильная работа винчестера;
появление характерных стуков и щелчков.
Неисправность БМГ может привести к потере данных, поэтому ремонт этого компонента необходимо производить особенно аккуратно. Решением проблемы является замена блока, которую желательно доверить профессионалам.
Восстановление данных в лаборатории
| Причины сбоя файловой структуры жесткого диска бывают как логические, так и механические. Связанные с выходом из строя блока магнитных головок или электрических элементов. Если на диске ценная информация, мы рекомендуем доверить восстановления данных специалистам. |
Восстановление структуры жесткого диска в самой мощной лаборатории Москвы

Бесплатная диагностика |

Современное оборудование |

Замена магнитных пластин |

Чистая комната (ISO 14644-1) |

Замена механики в чистой комнате |

Восстановление в день обращения |

Замена блока магнитных головок |

Комплексы PC-3000 Express |

Все запчасти в наличии |
Лучшие специалисты по восстановлению данных в Москве
|
Александр Гуревич Инженеропыт работы 12 лет |
Сергей Пахомов Инженеропыт работы 14 лет |
Константин Сапожников Инженеропыт работы 15 лет |
Игорь Потавин Инженеропыт работы 12 лет |
Вадим Милешкин Инженеропыт работы 10 лет |
|
Евгений Артемьев Инженер программист |
Юрий Тутушкин Системный инженер |
Артем Кораблев Инженер программист |
Дмитрий Ломакин Технический специалист |
Виктор Морозов Инженер электронщик |
|
Маргарита Агапова Менеджер |
Антон Бровкин Технический специалист |
Николай Санин Генеральный директор |
Максим Бабешко Технический специалист |
Мария Мартыненко Менеджер |
Нам доверяют восстановление данных
| «Альфа-Банк» выражает признательность и благодарность сотрудникам лаборатории Сторлаб за отличные результаты, достигнутые в процессе сотрудничества. Все работы были выполнены в строго оговоренные сроки с надлежащим качеством. | «Детский мир» выражает благодарность центру восстановления информации STORELAB и в частности сотрудникам Вашей компании за профессионализм в работе и оперативность в исполнении заказываемых работ. | ||
|
Уважаемый Николай Алексеевич! Настоящим, Банк «Ренессанс Кредит» выражает компании «Сторлаб» благодарность за качественную и оперативную работу по восстановлению данных с жестких дисков. |
«Комус» выражает благодарность за выполненные в полном объеме, в установленные сроки с надлежащим качеством работы по восстановлению данных. Надеемся на дальнейшее плодотворное сотрудничество. | ||
| Филиал ОАО «РЖД» Трансэнерго Московская дирекция по энергообеспечению выражает благодарность коллективу компании ООО «СторЛаб» за оперативное и качественное выполнение работы по восстановлению данных с RAID массива. |
Страховая компания «Согласие» выражает благодарность всему коллективу компании «Сторлаб» за оперативное и качественное выполнение работы по восстановлению данных с жесткого диска. |
|
Почему для восстановления данных выбирают нас Storelab — это крупнейшая лаборатория в Москве. Вас обслуживают инженеры, которые знают и любят свою работу. Работаем без предоплат. В любое время с радостью ответим на все ваши вопросы, звоните круглосуточно: +7 (495) 215-00-24 |
|
|
Как проводится диагностика Диагностика бесплатная, занимает примерно 10 — 15 минут. Далее специалист расскажет вам неисправность, стоимость и сроки работ по восстановлению данных. Если у вас нет возможности приехать к нам — Закажите бесплатную доставку. |
|
|
Как к нам проехать Работаем ежедневно, находимся в минуте ходьбы от метро Китай-город по адресу Лубянский проезд 15/2, подъезд 4, офис 213 Время работы: по будням с 9:00 до 21:00 в выходные с 9:00 до 19:00. Если вы на машине у нас своя бесплатная парковка |

Программа Auslogics File Recovery
Как восстановить информацию после форматирования жесткого диска с помощью специальной программы? Auslogics File Recovery справится с задачей почти в 100% случаев! Возможности у этого приложения следующие:
- Восстановление форматированного винчестера. Программа сканирует стертые категории, ей можно указать какие типы данных нужно восстанавливать, в какое время они были созданы или удалены. Это значительно ускоряет процедуру.
- Сортировка полученных данных. Фильтров для сортировки много, чтобы отыскать конкретный файл или папку понадобится совсем немного времени. Особенно учитывая то, что восстановленных файлов может быть не одна сотня или тысяча.
- Программа работает со всеми основными файловыми системами.
- Есть возможность восстановить информацию, даже если категория была не просто вычищена, а полностью удалена.
Процедура восстановление информации с отформатированного жесткого диска
В первую очередь нужно загрузить программу (лучше всего с официального сайта ) на ПК и установить ее. Главный момент – устанавливать ее нужно не в отформатированный раздел, откуда нужно восстанавливать информацию.
После установки запускаем Auslogics File Recovery. В списке слева нужно найти нужный диск и выбрать его.
Теперь нужно выбрать типы данных, которые были утрачены при очистке. Если пользователь точно помнит,что ему нужно восстановить, процесс станет гораздо проще. Программа может искать много разных видов файлов – от текстовых документов или веб-страниц до музыки, видео. Если вспомнить что именно нужно вернуть не получается, выбирается пункт «Искать все типы файлов». Так программа найдет и восстановит все, что возможно, но скорее всего затратит на это гораздо больше времени.
Auslogics File Recovery позволяет указать данные по времени изменения данных. Это удобно, если человек помнит, к примеру, когда были сделаны нужные ему фото или видео и набраны документы. Указав примерную дату можно добиться ускорения процесса поиска, и в дальнейшем полученные данные можно будет проще сортировать.
На следующем шаге можно будет указать названия и расширения искомых файлов и папок. Принцип тот же – чем больше пользователь помнит,тем быстрее и проще будет выполнена вся процедура. После этого нужно нажать «Далее».
Дополнительно можно активировать функцию под названием «Выполнять глубокое сканирование». Глубокий поиск, как можно догадаться, будет более эффективным способом вернуть информацию, но может затянуться раза в полтора. Нужно решить, пожертвовать ли временем ради эффективного финала. При прочие опции лучше не трогать. Теперь остается только запустить процесс,нажав на кнопку «Поиск».
Программа начнет выполнять свою задачу, в то время как пользователю остается только ждать результата. После окончания работы Auslogics File Recovery выведет на экран список того, что удалось найти и получится восстановить.
Некоторые файлы при восстановлении потеряют свое название, и отличить их от остальных придется по дате изменения или расширению. Также программа предоставляет возможность предварительного просмотра данных. Особенно полезной эта функция будет тогда, когда файл получится восстановить только отчасти.
В настройках программы желательно включить пункт «Восстановить поврежденные файлы». При повреждении каких-либо данных (что вполне обычное явление при форматировании) Auslogics File Recovery попытается восстановить их по исходным данным. Это значительно повысит вероятность возврата данных в целости и сохранности, но чревато потерями времени и нагрузкой процессора.
Если раздел был полностью удален
Когда раздел винчестера удалили, и на его месте создали абсолютно новый, то Auslogics File Recovery также поможет вернуть утраченные файлы. Даже несмотря на то, что на месте старых данных отныне не просто пустое место, а совершенно новые файлы и папки.
Чтобы попробовать выполнить такую процедуру это нужно следующее:
- Перейти в «Инструменты».
- Найти и выбрать пункт «Поиск потерянных разделов».
- В открывшемся окне указать диск, где нужно проводить поиск старого раздела для восстановления информации.
- Указать диапазоны для поиска.
- Запустить процесс сканирования, восстановления жесткого диска.
- Получить список с результатами поиска.
Найденные разделы будут отображаться вместе со всеми остальными в левой части окна программы. И с ними можно будет работать по тому же самому принципу, как и с обыкновенными – выполнять поиск и восстановление файлов, указывать их тип и дату изменения и т. д.
Программы для восстановления данных на жестком диске ноутбука
Восстанавливать логический раздел HDD и возвращать утерянные данные позволяет RS Partition Recovery. Эта программа бесплатна. Пользователь может запускать сканирование двумя способами – быстрым или глубоким. Рекомендуется выбрать второй вариант – это позволит найти все доступные для восстановления утраченные/поврежденные файлы. Нужно:
- запустить программу;
- воспользоваться встроенным «Мастером», позволяющим восстанавливать поврежденный жесткий диск ноутбука;
- выбрать HDD;
- отметить тип анализа винчестера (глубокий);
- запустить проверку;
- дождаться результата сканирования HDD;
- сохранить нужные файлы (они должны быть размещены на другом накопителе).
Другие программы, позволяющие восстанавливать информацию, записанную на поврежденном винчестере:
- Recuva – условно-бесплатное многоязычное ПО, отыскивающее неудаленные файлы и удаленную с поврежденного винчестера ноутбука информацию (при сбое файловой системы ПО не поможет);
- R-studio – платное ПО, восстанавливающее данные с образа жесткого диска (применяется 2 метода – анализ данных HDD, поиск по последовательности байтов);
- Disk Drill – ПО может работать с образом поврежденного жесткого диска ноутбука, предусмотрены режимы быстрого и глубокого сканирования.
Решение проблемы со сбойными секторами жесткого диска винчестера
Подвисание ноутбука чаще всего является следствием появления сбойных секторов. Восстанавливать нормальную работу HDD рекомендуется не с помощью встроенных утилит, а с использованием популярного приложения Victoria.
Программа сканирует поверхность винчестера, диагностирует на предмет наличия битых секторов/ошибок интерфейса. Victoria обеспечивает пользователю доступ к SMART-журналам (внутренним журналам ошибок) из которых можно извлечь полезную информацию о состоянии. Программа рассчитана на пользователей с определенным уровнем технической подготовки. Чтобы она не просто протестировала HDD и выявила имеющиеся проблемы, но и исправила сбойные сектора, следует заменить Ignore Bad Blocks на Advanced Remap.
Операционная система не определяет внешний накопитель
Первое, что нужно сделать, это определить, видят ли съемный жесткий диск другие компьютеры. Если они тоже не обнаруживают устройство, скорее всего, поломка в нем, и оно не подлежит восстановлению. А если накопитель не определяется только одной системой, скорее всего, дело в драйверах или программной несовместимости. Вам может помочь:
- установка необходимых драйверов вручную;
- форматирование съемного диска на другом компьютере, где он определяется;
- переподключение накопителя с перезагрузкой компьютера.
Чтобы определить, установлены ли в системе драйвера, зайдите в «Диспетчер задач» и найдите свой накопитель. Он должен быть в категории «Другие устройства».
Если проблема заключается в установке драйверов, их нужно обновить. Для этого нажмите на свой съемный HDD правой кнопкой мыши и выберите пункт «Обновить драйверы…». Когда процесс завершится успешно, появится оповещение о подключении устройства и вы сможете вернуть доступ к нему.
Исправляем неполадки файловой системы на жестком диске
У многих пользователей на компьютерах с Windows часто наблюдаются проблемы, связанные с ошибками файловой системы NTFS. Неполадки в файловой системе возникают из-за вредоносных утилит и различного программного обеспечения. Также чаще всего неполадки в файловой системе происходят по неопытности самого пользователя ПК. Например, неправильное обращение с утилитой Acronis Disk Director. Для решения поставленной задачи нам поможет сама Windows. В Windows предусмотрено средство исправления файловой системы. Чтобы исправить файловую систему на конкретном разделе, необходимо перейти к его свойствам. В нашем случае это системный раздел операционной системы Windows 10. Для запуска исправления нам нужно перейти на вкладку «Сервис».
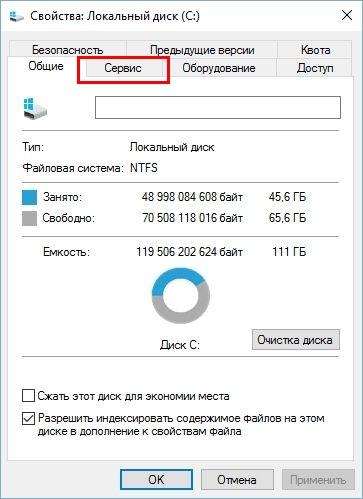
На этой вкладке есть кнопка Проверить, которую мы нажмем.

После этого действия появится окно, в котором нужно подтвердить наши действия.
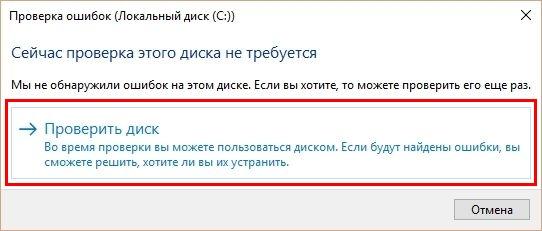
Подтвердив действия, Windows произведет сканирование этого раздела.

После сканирования система выдаст сообщение с результатами сканирования раздела на наличие ошибок.
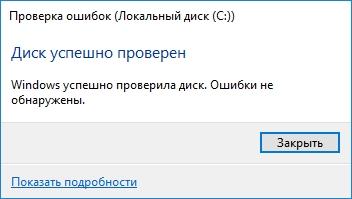
Используя этот метод, многие пользователи восстанавливали нормальную работоспособность операционной системы, не прибегая к ее переустановке. Если же неполадки кроются в самом HDD, то никакая проверка диска и переустановка ОС в этом случае не поможет. Единственным вариантом в этом случае будет то, что можно прибегнуть к утилите Victoria или же делать полную замену винта на новый, переустановив при этом Windows.
Методы восстановления жестких дисков
Первое, что хотим отметить — если диск подает признаки неисправности, его требуется заменить, поскольку аппаратные неисправности обычно не поддаются ремонту, а попытки программного восстановления в подобных случаях — это лишь временная отсрочка. Поэтому после использования всех упомянутых ниже средств настоятельно рекомендуем сделать резервную копию важных данных, после чего заменить накопитель на исправный.
Способ 1: HDD Regenerator
Для начала рассмотрим то, как восстановить жесткий диск с битыми секторами с помощью программы HDD Regenerator, так как она имеет простой, доступный интерфейс, в котором под силу разобраться даже неопытному пользователю ПК.
- Загрузите программу с официального сайта и установите ее на ПК. Запустите HDD Regenerator. Нажмите на кнопку «Regeneration», а затем «Start Process under Windows»
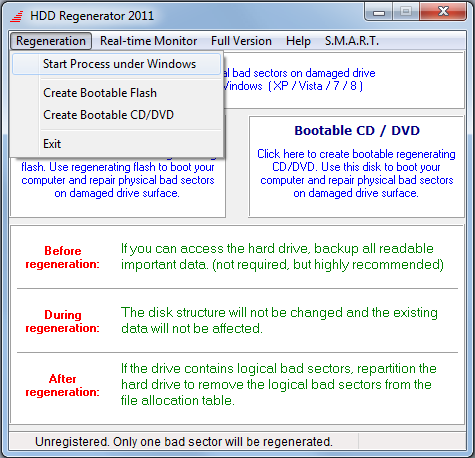
Выберете накопитель, на котором нужно восстановить поврежденные сектора и нажмите «Start Process».

Чтобы начать сканирование с последующим восстановлением, нажмите кнопку «2»
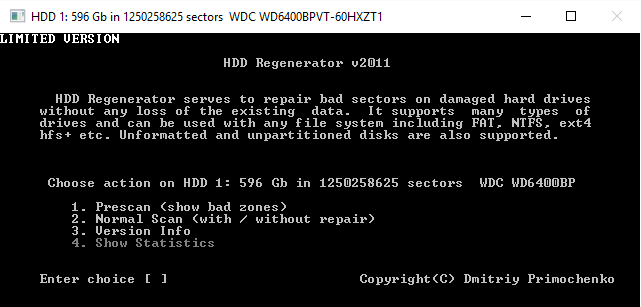
Затем нажмите «1» (для сканирования и восстановления поврежденных секторов).
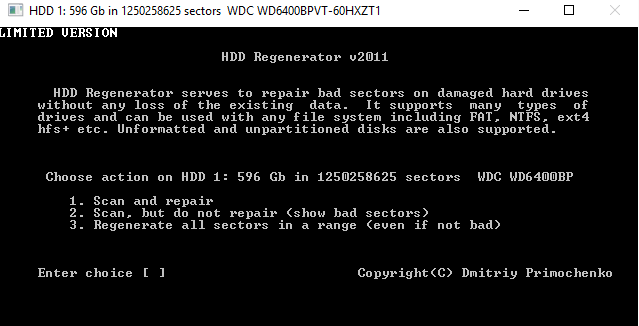
Снова воспользуйтесь кнопкой «1» и дождитесь, пока программа завершит свою работу.
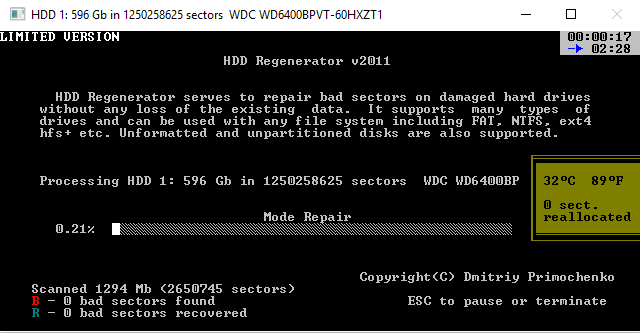
HDD Regenerator представляет собой хорошее средство, однако оно не всегда эффективен в решении поставленной задачи.
Способ 2: Acronis Disk Director
Второе решение, которое способно устранить проблемы с диском – это Acronis Disk Director. Программа обладает средствами проверки накопителей и исправления некритичных ошибок.
- Установите программу и откройте её по завершении инсталляции. Первым делом выберите один из разделов повреждённого диска – выделите его кликом левой кнопки мыши.

Воспользуйтесь меню слева, чтобы выбрать пункт «Check».
Отметьте оба пункта во всплывающем меню и нажмите на кнопку «ОК».

Подождите, пока программа проделает свою работу.

По окончании работы закройте информационное окно и повторите процедуру для остальных разделов повреждённого HDD.
Продукты Акронис известны как надёжное средство, но и оно может оказаться бессильным, если диск повреждён необратимо. Также из минусов программы отметим платный метод распространения – бесплатная демо не умеет работать с носителями объёмом более 10 Гб.
Способ 3: HDD Low Level Format Tool
Если данные на жестком диске не так важны, как его работоспособность, можно воспользоваться радикальным средством, утилитой HDD Low Level Format Tool. Алгоритмы программы проводят глубокое форматирование носителя, очищая его поверхность от всех следов данных, что в некоторых случаях возвращает винчестер в рабочее состояние.
- Запустите утилиту. Выделите проблемный накопитель и нажмите «Continue».

Первым делом проверьте данные на вкладках «Device Details» и «S.M.A.R.T.»: благодаря этой информации можно понять, насколько эффективной будет процедура низкоуровневого форматирования.

Для начала процедуры стирания диска откройте вкладку «LOW-LEVEL FORMAT» и воспользуйтесь кнопкой «FORMAT THIS DEVICE».

Операция может занять продолжительное время, особенно на объёмных накопителях, поэтому следует запастись терпением. По окончании процедуры диск будет переподключен и готов к работе.
Недостатки этого метода очевидны – вероятность восстановления работоспособности диска весьма велика, но ценой потери всей хранящейся на нём информации.
Stellar Data Recovery Professional (есть бесплатная версия)

Эта программа тоже считается одним из лучших решений для восстановления файлов. Утилита легко справляется с задачей возврата утраченной информации на ноутбуках, компьютерах, внешних жестких дисках и т.д.
Основные функции Stellar Data Recovery Professional:
- Программа с помощью сигнатур файлов восстанавливает любые их типы.
- По результатам сканирования удаленные файлы представляются в виде дерева, что дает возможность быстро просмотреть информацию, доступную к восстановлению.
- Программное обеспечение для восстановления может извлекать данные с поврежденных, поцарапанных или даже частично прожженных оптических носителей с исходным именем и первоначальной структурой папок.
Мощный и функциональный инструмент позволяет создавать образ целого диска, его логических разделов или других съемных дисков, что помогает быстрее восстановить данные.
Программа R-Studio
Когда проблемный винчестер подключен и определен другим компьютером, можно приступить к восстановлению данных на нем.
Этот процесс мы рассмотрим на примере утилиты R-Studio:
- скачиваем и устанавливаем программы на рабочий ПК;
запускаем ее и в списке устройств находим нужный диск;
выбираем опцию «Сканировать» и после этого «Дополнительно»;
если необходимо восстановить определенные форматы файлов, указываем их в «Известные типы файлов»;
при необходимости восстановления всех данных, ставим галочку напротив «Искать известные типы файлов»;
запускаем процесс сканирования и ждем его окончания;
после определения доступных к восстановлению файлов, выбираем все или только нужные из них и нажимаем «Восстановить».
После того, как данные снова станут доступными и их сохранения, неисправный диск можно либо отформатировать и установить на него новую операционную систему, либо (при наличии серьезных проблем) сдать в ремонт.
Теперь вы знаете, что при возникновении проблем с винчестером и недоступности файлов на нем еще рано бить тревогу. В зависимости от серьезности неполадки, данные могут быть спасены самостоятельно или с помощью профессионала.
Программы
Существует немало эффективных вариантов, которые позволят вернуть утраченные данных в домашних условиях, пользователям, которые не обладают профессиональными техническими знаниями. Обычные юзеры могут воспользоваться любой программой из ниже представленного списка – все они существуют не первый год, отличаются хорошей репутацией и имеют немало положительных отзывов.
Recuva

Recuva сумеет считывать требуемые данные не просто с исправных, но и с логически поврежденных приборов
Полную (профессиональную) версию можно найти на официальном сайте и скачать за 20 евро. Установочный файл весит около 10 Мб и имеет русифицированный интерфейс, где постоянно появляются подсказки и детальные инструкции.
Видео о функционале программы Recuva:
DMDE
DMDE — представлена как кроссплатформенная утилита для восстановления, резервного дубляжа и редактирования информационного содержимого устройств и разделов. Данная программа функционирует в Windows, Linux и DOS, поддерживая такие популярные файловые системы, как:
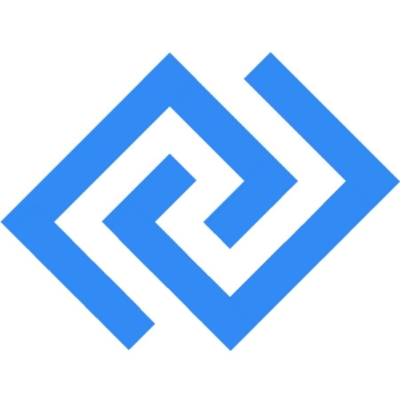
- FAT12-16-32;
- ExFAT;
- NTFS;
- NTFS5;
- Ext2-3-4;
- HFSX;
- HFS+;
- RAW (неопределённая).
На компьютере занимает всего 4 Мб пространства.
DMDE сумеет отделить информацию с исправных и частично неисправных жёстких дисков, твердотельных приборов и массивов RAID, а параллельно и их посекторных копий.
Программа имеет одновременно несколько версий:
- 1 бесплатная;
- 2 платные копии (домашняя за 20$ и коммерческая за 95$).
Главное их отличие заключается в отсутствии свойств восстановления файлов целой группой и количественного ограничения — доступ к 4000 объектам на панели. Вдобавок DMDE работает без установки — нужно просто скачать и раскрыть архив в отдельную папку, а потом запустить файл Dmde.exe.
Видео о том, как использовать программу DMDE для восстановления данных:
R-Studio
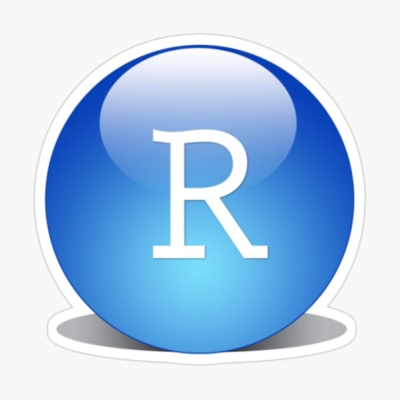
R-Studio — довольно мощный программный комплекс поддержки всех вариаций накопителей и файловых систем
Дополнительно там присутствует функция реабилитации RAID и загрузка виртуальных образов, где можно создавать и считывать необходимые данные, словно с физических носителей.
Официально скачанная утилита даёт возможность взаимодействовать с проблемными дисками напрямую, повышая вероятность успешного восстановления. Программа распространяется в Интернете бесплатно, но её заодно можно найти за 50$. Для установки потребуется подготовить для настроек около 60 Мб свободного места.
Видео о том, как пользоваться программой R-Studio:
TestDisk
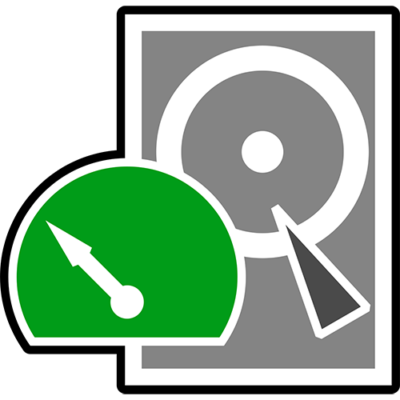
Использовать TestDisk советуют, если данные были потеряны в ходе ошибок конкретно в файловой таблице, если присутствуют bad-блоки или был случайно удалён раздел HDD. Весит программа почти 12 Мб.
Среди дополнительных функций отмечают восстановление загрузочных секторов и исправление ячеек в FAT, Master File Table, которые нередко являются истинной причиной удаления файлов. Но там нет графического интерфейса, а остальные настройки могут оказаться слишком сложными для неопытных пользователей.
Видео о программе TestDisk:
PhotoRec

PhotoRec – ещё одна кроссплатформенная программа для реабилитации данных с диска
Процесс поиска происходит по сигнатурам, поэтому лучше всего взаимодействуют с удалёнными картинками и видео роликами. Типичные системы файлов, которые поддерживаются – NTFS, FAT, exFAT, ext2/3/4 и в некоторых случаях ReiserFS.
Видео о функционале программы PhotoRec:
Но каждому пользователю стоит помнить, что ни одна из упомянутых программ не предоставляет 100% гарантии во время восстановления потерянных или повреждённых файлов. Но при своевременном и опытном подходе, если следовать стандартным инструкциям, то вернуть существенную долю потерянной информации получится без особого труда.
Для дополнительной перестраховки лучше всегда делать запасную копию уникальных данных – это самый надёжный метод хранения файлов.
Способ 2. Исправление поврежденных секторов с помощью программного обеспечения
 Ремонт при помощи сторонних программ
Ремонт при помощи сторонних программ
В большинстве случаев плохие участки можно восстановить с помощью вышеприведенного метода. Однако, бывает такое, что они появляются снова, особенно при последующей попытке запуска системы, и вам опять придется браться за старое. Если вы столкнулись с этим, тогда обратитесь за помощью профессионального программного обеспечения, предназначенного для ремонта поврежденных секторов. Такие утилиты решают проблему за один раз. Неплохим выбором является Wondershare Liveboot 2012.
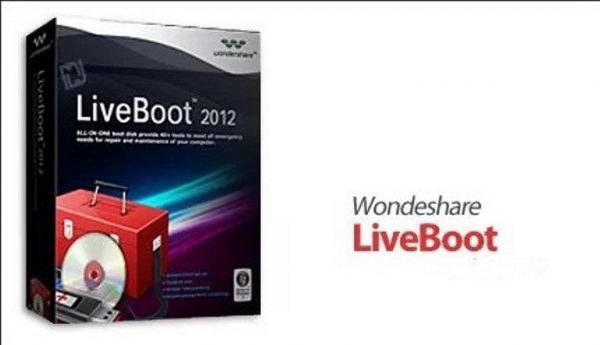 Программа Wondershare Liveboot
Программа Wondershare Liveboot
С помощью загрузочного компакт-диска или флешки можно исправить поврежденные сектора одним щелчком мыши. Это верный выбор, если устройство имеет проблемы с запуском:
- загрузите компьютер с помощью подключенного к нему LiveBoot CD/USB;
- после входа в систему программа должна запустится автоматически. Выберите «Восстановление Windows» и нажмите «Boot Crash solution»;
-
в разделе «Решение» найдите «Метод 2», который позволит запустить проверку диска и восстановить поврежденные сектора.
После завершения проверки и ремонта перезагрузите компьютер. Теперь вам не придется снова исправлять битые участки.
Кроме того, Wondershare LiveBoot 2012 также способна загрузить сломанный или серьезно поврежденный компьютер, когда наблюдается черный или синий экран, торможение системы и т. д.
Почему ноутбук перестал видеть жесткий диск
Существует немало причин, почему компьютер не может распознать накопитель. Все они делятся на программные и аппаратные.
Программная неисправность
Программная неисправность предполагает нарушение работы какой-либо программы или процедуры, отвечающей за распознавание накопителя системой ноутбука. Такие поломки могут вызываться различными причинами, связанными как с повреждением конкретных файлов, так и с неисправностью используемой прошивки.
Повреждение файлов
Системные файлы могут повредиться при резком отключении системы или прекращении электропитания. При этом высока вероятность сбоев программного обеспечения, которое отвечают за распознавание жесткого диска.
Также стоит внимательно отнестись к загрузке файлов на компьютер, особенно если пользователь часто имеет дело с непроверенными сторонними ресурсами. Проникающие вместе с подобными файлами вирусы способны нанести существенный вред системе. Установленный антивирус поможет быстро распознать угрозу и нейтрализовать ее.
Ошибки прошивки
Если винчестер не имеет каких-либо явных симптомов поломки, невозможность распознавания связана с ошибками внутреннего программного обеспечения. В данном случае может потребоваться обновление прошивки.
Точно диагностировать нарушение прошивки чаще всего очень сложно, поскольку всеми функциями накопителя управляют сотни небольших программ. И даже ошибка одной из них приводит к отсутствию нужного пункта в системе.
Механическое повреждение
Механические повреждения также нередко становятся причиной неисправности. Они могут быть заводскими или приобретенными в процессе эксплуатации.
Заводской брак
Заводской брак накопителя
Несмотря на высокий уровень контроля качества, даже у самых известных производителей жестких дисков попадаются изделия с заводским браком. Причем этот брак может проявить себя не сразу, а спустя несколько месяцев после начала эксплуатации. Предугадать или предотвратить подобную поломку крайне сложно.
Но чтобы минимизировать риски заводского брака, желательно приобретать винчестеры только от известных производителей, которые предоставляют гарантию на свои изделия. И даже если жесткий диск перестал работать должным образом, его всегда можно починить или заменить. Не стоит покупать накопители малоизвестных брендов. Экономия в итоге приводит к еще более значительным тратам.
Перегрев
Перегрев накопителя
В процессе эксплуатации ноутбука детали устройства неизбежно будут нагреваться. И если в системе не предусмотрена хорошая система охлаждения, регулярный разогрев жесткого диска до высоких температур может привести к его деградации. В итоге винчестер начинает работать с характерными щелчками или же перестает отображаться в системе вовсе.
Также крайне полезными представляются программы, отслеживающие состояние и температуру накопителя. Если показатель превысит определенный верхний предел, система сразу же уведомит об этом пользователя. здесь потребуется выключить ноутбук и дать ему постоять в отключенном виде некоторое время до полного остывания элементов.
Механический сбой (например, от удара)
Не стоит исключать и обычное механическое повреждение встроенного диска. Сильные удары или регулярные встряски конструкции могут привести к тому, что целостность винчестера нарушится. Нередко из-за серьезных повреждений винчестер не работает вовсе, что закономерно приводит к отсутствию его в системе.
Проблемы с BIOS
Если ноутбук не может обнаружить BIOS или винчестер, скорее всего проблема кроется в нарушениях питания устройства. Блок не выдает достаточных характеристик для работы элементов, а значит, увидеть их в системе не получится.
Решить проблему можно после ремонта блока питания и проверки всех выходных параметров. Можно специально подключить к системе заведомо исправный ИБП, а затем проверить доступ к BIOS и жесткому диску.
Проблемы с материнской платой
Поломка материнской платы
Наиболее серьезной неполадкой для любого компьютера или ноутбука представляется поломка материнской платы. Если от микросхемы отошли какие-либо контакты, система попросту не сможет функционировать правильно. Это касается в том числе отображения накопителя.
Если винчестер исправен, скорее всего причина невозможности отображения диска в системе связана именно с поломкой материнской платы. В данном случае без соответствующих навыков не обойтись, так что ремонт стоит доверить профессионалам.