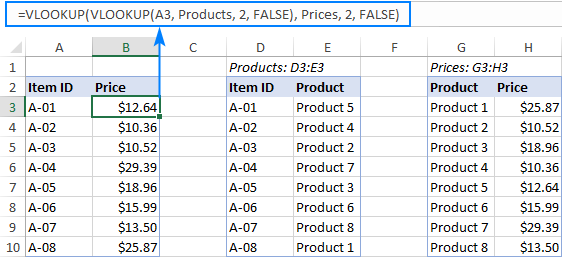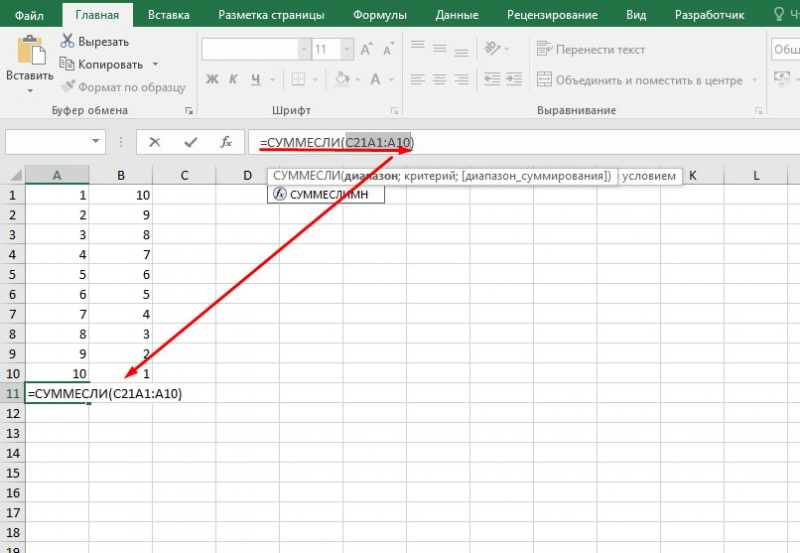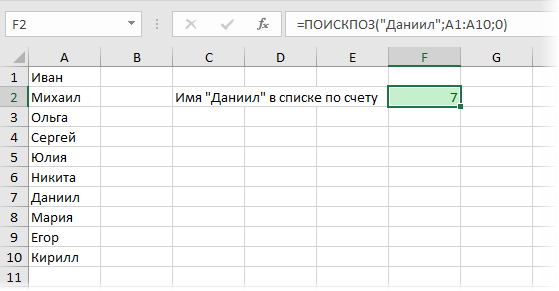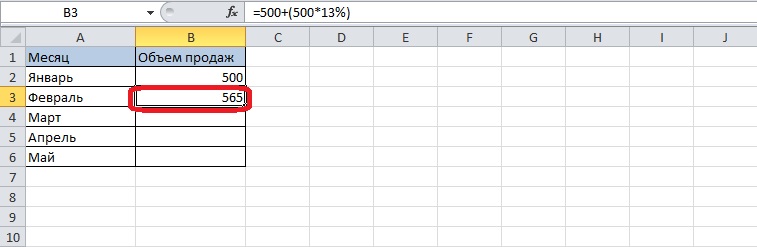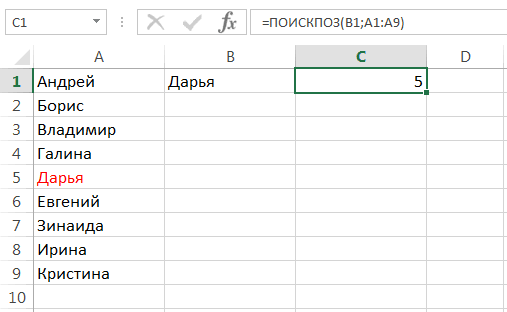Функции впр и гпр в excel с примерами их использования
Содержание:
- Troubleshooting
- Поиск с помощью ВПР по нескольким условиям
- Для приблизительного поиска данные должны быть отсортированы.
- Как работает функция?
- Работа функции ВПР по нескольким критериям
- Почему функция не работает
- Виртуальная перестановка данных.
- Синтаксис и особенности применения функции ВПР
- Функция ВПР в Excel: инструкция для чайников
- Как пользоваться функцией ВПР, если данные на разных листах
- Аргументы функции. Функция ВПР в Excel.
- Поиск и подстановка по нескольким условиям
- How to do multiple Vlookup in Excel (nested Vlookup)
Troubleshooting
Inclusion of headings in the lookup range
It is always risky to include headings from the lookup range in the VLOOKUP or the XLOOKUP as Excel may interpret the heading as part of the data and may return incorrect values that seem correct as a result.
VLOOKUP:
#N/A — value searched for is not available.
Example: the member number cannot be found in the member dataset.
#REF — the value to return is outside of the defined table array.
Example: you selected five columns and want a return value from column 6.
XLOOKUP:
#N/A — value searched for is not available.
Example: the member number cannot be found in the member dataset. (Same as VLOOKUP.)
#REF — the other workbook as referred to in the formula is not open.
#VALUE — the dimensions of the lookup array and return array are not aligned in position and length.
Example: the lookup array is five rows long and the return array is four rows long, or the lookup array is in a row and the return array is in a column.
Поиск с помощью ВПР по нескольким условиям
Если пользователю программы Excel необходимо из большого каталога найти необходимые данные, он может воспользоваться данным способом для чайников (инструкция).
Итак, имеется документ, в котором обозначены: компании, товары и цены.
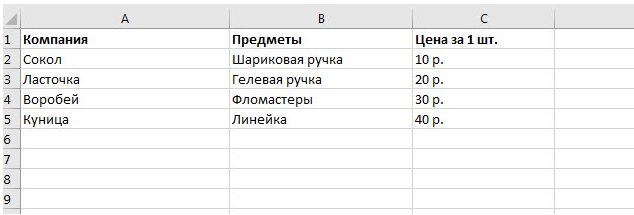
Нужно найти цену на конкретный товар – гелевая ручка. Но так как каталог может быть огромным, а гелевые ручки быть не у одной компании, поиск стоимости в Эксель лучше проводить через ВПР с несколькими условиями: название компании и предмета.
Чтобы осуществить поиск следует:
- Создать слева новый столбец с объединёнными данными (название компании и товара).
Делается это просто:
- выделить крайнюю левую ячейку (А1);
- щёлкнуть ПКМ и выбрать «Вставить»;
- отметить добавление столбца и нажать «ОК».
- Внести данные в новый столбец. Для этого нужно нажать на пустое поле А2, ввести формулу объединения (=B2&C2) и нажать кнопку Enter. Чтобы продлить список достаточно растянуть ячейку.
- Нажать на любое свободное место и самостоятельно ввести, что нужно найти (ЛасточкаГелевая ручка).
- Выбрать ячейку где будет отображен результат и заполнить Аргументы функции.
– что нужно найти (щёлкнуть по введенной — ЛасточкаГелевая ручка – А8).
– где искать нужное значение (выделить ячейки от первой до последней — А2 – D5).
Номер столбца – из какого столбца вывести результат (4).
Интервальный просмотр – ЛОЖЬ.
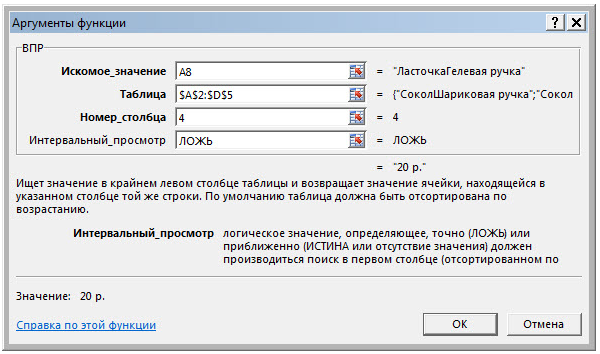
После нажатия команды «ОК», программа отобразит результат.

Для приблизительного поиска данные должны быть отсортированы.
Если аргумент интервальный_просмотр равен ИСТИНА или опущен, то для правильной работы данные должны быть упорядоченны по возрастанию. Сортировка производится по тому столбцу, в котором ищем, то есть по первому. Если сортировку не сделать, то как только будет найдено значение большее, чем искомое, то процесс будет прекращен, несмотря на то, что ответ будет находиться чуть ниже.
Если ваш критерий начинается с буквы “A” (апельсин), а в начале списка находится слово, начинающееся с буквы “C” (допустим, сливы), то, оценив это, Эксель решит, что если встретилась буква “C”, то в списке букву “A” дальше искать бессмысленно. Работа остановится и будет возвращена ошибка #Н/Д (#N/A в англоязычной версии), несмотря на то, что правильное наименование в вашем списке было, но чуть ниже. Но вы об этом даже не узнаете.
Может случиться и другое – будет найден товар с похожим названием, сотрудник с похожей фамилией. В случае, если вы ищете конкретного человека либо конкретный товар, вряд ли вас устроит такой приблизительный поиск. Но самое плохое заключается в том, что вы не узнаете о том, что найдено просто первое похожее. А это может привести к ошибкам в принятии решений на основе ваших расчетов.
Также имейте в виду, что иногда текстовые данные могут выглядеть отсортированными, даже если это не так. Ведь в строке могут встречаться пробелы в конце, буквы русского алфавита заменены аналогичными по написанию английскими и т.д. Визуально вы определить это вряд ли сможете. Мы расскажем вам в отдельной статье, как решить эту проблему.
Как работает функция?
Программа после поиска искомого значения переходит во второй столбец, чтобы извлечь возвращаемый элемент.
С одним условием
Рассмотрим функцию на простом примере поиска сотрудника по присвоенному ему коду. Таблицу нужно отсортировать в порядке возрастания.

- Кликнуть по ячейке справа от таблицы или под ней и вписать искомый номер.
-
В ячейке рядом ввести функцию ВПР через знак «=», либо же использовать опцию «Вставить функцию» в разделе «Формулы». Проще использовать именно опцию – там есть подсказки, какие именно данные нужны.
-
Задать параметры поиска, заполнив соответствующие поля. Интервальный просмотр в данном случае пропустим.
- Нажать «Enter» – и появится результат поиска.

Когда таблица не отсортирована и данные введены в хаотичном порядке, результат будет неправильный – программа найдет ближайшее соответствие («ИСТИНА»). Но можно не сортировать таблицу, а указать интервальный просмотр «ЛОЖЬ».


Чтобы найти другой элемент, следует просто изменить первый аргумент, и результат автоматически преобразится.
С несколькими условиями
Часто на практике требуется сравнить данные нескольких диапазонов и выбрать значение с учетом 2-х и более критериев. Здесь задействована также функция ЕСЛИ, которая отвечает как раз за условия.

Из таблицы нужно найти показатель выручки по конкретному менеджеру в определенный день:
-
В первую выделенную ячейку вписать дату, во вторую – фамилию менеджера. В третьей ячейке будет происходить поиск.
-
Кликнуть по пустой ячейке и ввести формулу =ВПР(G1;ЕСЛИ(C2:C12=G2;A2:D12;»»);4;0).
- Для подтверждения действия зажать комбинацию клавиш Ctrl+Shift+Enter. Нажатие на «Enter» не сработает в этом случае, потому что формула должна быть выполнена в массиве (об этом свидетельствуют скобки «{}», в которые взята вся формула).

Поиск по нескольким столбцам
Объем данных расширен, и нужно найти конкретное значение среди нескольких столбцов, просуммировав данные с помощью функции СУММ.

-
Кликнуть по ячейке и ввести формулу =СУММ(ВПР(G1;A1:D12;{2;3;4};ЛОЖЬ)). Для третьего аргумента перечисление столбцов происходит в скобках «{}».
- Одновременно зажать клавиши Ctrl+Shift+Enter. В результате формула будет взята в фигурные скобки «{}».

Программа сравнивает данные в таблице и, как только определяет точное совпадение, суммирует их.
Таким же способом можно найти среднее значение с помощью СРЗНАЧ: =СРЗНАЧ(ВПР(G1;A1:D12;{2;3;4};ЛОЖЬ)).

Сравнение двух таблиц
ВПР помогает сопоставить значения в таблицах.


Необходимо сравнить зарплату сотрудников за 2 месяца, для этого:
-
В таблице с зарплатой за март добавить еще один столбец.
-
Клацнуть по первой ячейке в столбце и написать функцию ВПР со следующими аргументами: =ВПР($A$2:$A$12;ссылка_на_новый_лист!$A$2:$B$12;2;ЛОЖЬ). То есть нужно выделить диапазон с фамилиями менеджеров и сделать ссылки (строки и столбца) неизменными с помощью знака «$», посмотреть его в таблице с новой зарплатой, взять данные из второго столбца новой зарплаты и подставить их в ячейку С2. В результате отобразится первый результат.
- При помощи маркера заполнения протянуть полученное значение вниз.

По желанию теперь можно найти численную и процентную разницу.
Поиск в выпадающем списке
Необходимо настроить функцию так, чтобы при выборе элемента из выпадающего списка отображалось его числовое значение.
Для создания раскрывающегося списка:
- Поставить курсор в ячейку, где он будет располагаться.
-
Перейти в раздел книги «Данные» – «Проверка данных».
-
В «Типе данных» выбрать «Список», задать диапазон (в нашем случае – фамилии менеджеров).
-
Нажать «Ок». Отобразится список.
- В следующую ячейку вписать функцию ВПР. Первый аргумент – ссылка на раскрывающийся список, второй – диапазон таблицы, третий – номер столбца, четвертый – «ЛОЖЬ». В итоге получится следующее: =ВПР(E1;A1:B12;2;ЛОЖЬ). Нажать «Enter».

Меняется фамилия в списке – меняется и зарплата.
Перенос данных
Есть таблица с менеджерами и объемом их продаж. Во второй таблице значится сумма премии за продажу для каждого менеджера. Необходимо перенести данные в левую таблицу, чтобы подсчитать общую выручку (произведение объема продаж и премии за 1 продажу: =ПРОИЗВЕД(C2*D2)).

-
Выделить первую ячейку с премией в левой таблице. Написать функцию с аргументами, сделать неизменными значения из второй таблицы, указать в третьем аргументе столбец 2, вместо «ЛОЖЬ» можно вписать 0: =ВПР(B2;$G$2:$H$12;2;0)
- Протянуть формулу вниз, чтобы заполнить все ячейки.

Работа функции ВПР по нескольким критериям
Для наглядности разберем формулу ВПР с примером нескольких условий. Для примера будем использовать схематический отчет по выручке торговых представителей за квартал:
В данном отчете необходимо найти показатель выручки для определенного торгового представителя в определенную дату. Учитывая условия поиска наш запрос должен содержать 2 условия:
- – Дата сдачи выручки в кассу.
- – Фамилия торгового представителя.
Для решения данной задачи будем использовать функцию ВПР по нескольким условиям и составим следующую формулу:
- В ячейке С1 введите первое значение для первого критерия поискового запроса. Например, дата: 22.03.2017.
- В ячейку C2 введите фамилию торгового представителя (например, Новиков). Это значение будет использоваться в качестве второго аргумента поискового запроса.
- В ячейке C3 мы будем получать результат поиска, для этого там следует ввести формулу:
- После ввода формулы для подтверждения нажмите комбинацию горячих клавиш CTRL+SHIFT+Enter, так как формула должна быть выполнена в массиве.
Результат поиска в таблице по двум условиям:

Найдена сумма выручки конкретного торгового представителя на конкретную дату.
Разбор принципа действия формулы для функции ВПР с несколькими условиями:
Первым аргументом функции =ВПР() является первым условием для поиска значения по таблице отчета выручки торговых представителей. Во втором аргументе находится виртуальная таблица создана в результате массивного вычисления логической функцией =ЕСЛИ(). Каждая фамилия в диапазоне ячеек B6:B12 сравнивается со значением в ячейке C2. Таким образом в памяти создается условный массив данных с элементами значений ИСТИНА и ЛОЖЬ.
Потом благодаря формуле, в памяти программы каждый истинный элемент заменяется на 3-х элементный набор данных:
- элемент – Дата.
- элемент – Фамилия.
- элемент – Выручка.
А каждый ложный элемент в памяти заменяется на 3-х элементный набор пустых текстовых значений («»). В результате создается в памяти программы новая таблица, с которой уже будет работать функция ВПР. Она игнорирует все пустые наборы данных элементов. А непустые элементы сопоставляются со значением ячейки C1, использованного в качестве первого критерия поискового запроса (Дата). Одним словом, таблица в памяти проверена функцией ВПР с одним условием поиска. При положительном результате сопоставления функция возвращает значение элемента из третьего столбца (выручка) условной таблицы. Это происходит потому, что в третьем аргументе указывается номер столбца 3 из которого берутся значения. Стоит отметить что для просмотра в аргументах функции указывается целая таблица (во втором аргументе), но сам поиск всегда идет по первому столбцу в указанной таблицы.
А из какого столбца брать возвращаемое значение указывается уже в третьем аргументе.
Число 0 в последнем аргументе функции указывает на то, то совпадение должно быть абсолютно точным.
Почему функция не работает
Как видим, с помощью функции ВПР пользователь способен достать почти любую информацию с электронных таблиц. Тем не менее, в некоторых случаях пользователь может столкнуться с неудачей в ее использовании. Почему так происходит? Этому есть множество причин. Мы выберем наиболее частые.
Нужно точное совпадение
В последнем аргументе «Интервальный просмотр» нет острой необходимости, но важно понимать, что значение по умолчанию – ИСТИНА. Следовательно, чтобы функция без этого аргумента работала правильно, значения должны быть отсортированы по возрастанию
Поэтому если требуется уникальное значение, то нужно обязательно указывать последний аргумент со значением ЛОЖЬ.
Необходима фиксация ссылок на таблицу
Вероятно, у вас появится необходимость применить сразу несколько этих функций, чтобы получить больший объем данных
Если ВПР будет копироваться в несколько ячеек, то важно сделать часть ссылок абсолютными. . Очень хорошо это видно на примере ниже
Здесь были введены неверные диапазоны, и из-за этого функция не хочет работать
Очень хорошо это видно на примере ниже. Здесь были введены неверные диапазоны, и из-за этого функция не хочет работать.
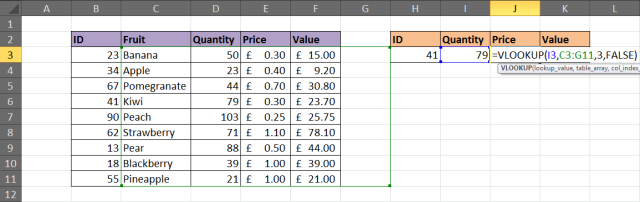 19
19
Чтобы решить эту проблему, достаточно просто нажать на клавишу F4, чтобы зафиксировать адрес ссылки.
Простыми словами, формула должна обрести следующий вид.
=ВПР(($H$3;$B$3:$F$11;4;ЛОЖЬ)
Вставлена колонка
Для чего нужен аргумент «номер столбца»? Для того, чтобы задать функции, какие именно данные должны быть извлечены.
В этом кроется проблема, связанная с тем, что в качестве аргумента нужно передавать число. Ведь достаточно просто вставить лишний столбец на это место, как работоспособность формулы оказывается под вопросом и все нужно переделывать.
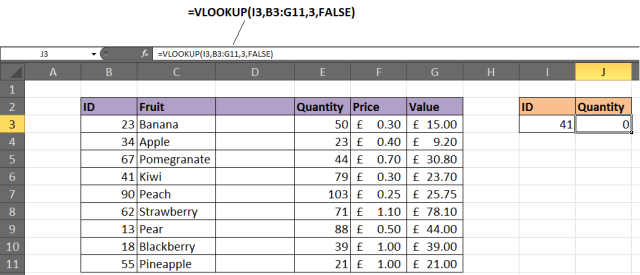 20
20
Но какой бы трагичной не казалась эта ситуация, у нее есть сразу два варианта решения. Если изменения в таблицу после того, как будет создана финальная версия документа, не требуются, можно его просто заблокировать. Тогда пользователи, которые читают документ, не смогут вставить лишнюю колонку.
Но так бывает не всегда. Тогда на помощь придет второе решение. Мы знаем, что в качестве аргумента функции может использоваться другая функция. Вот это и решение. Нужно просто использовать функцию ПОИСКПОЗ, которая возвращает правильный номер столбца.
Увеличение размеров таблицы
После добавления новых строк в документ возможна необходимость изменения формулы с использованием функции ВПР, чтобы и они анализировались на предмет наличия определенной строки. На этом скриншоте демонстрируется пример этой ошибки. Здесь формула игнорирует некоторые ряды таблицы и поэтому не может найти нужный фрукт.
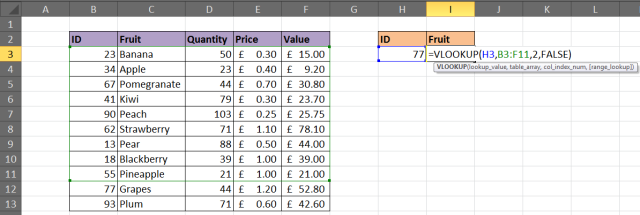 21
21
Чтобы решить эту проблему, необходимо превратить диапазон в таблицу. После этого новые строки будут автоматически добавляться к таблице и к формуле ВПР, соответственно. Также вместо таблицы возможно использование именованного диапазона.
Функция не умеет анализировать данные слева
Да, такое ограничение есть в функции ВПР, и с этим придется мириться. Она не умеет получать данные из тех столбцов, которые располагаются слева. Функция умеет лишь находить требуемые значения в крайней левой колонке и справа от нее.
Решение этой проблемы находится вообще вне плоскости функции ВПР. Простыми словами, ее вообще не нужно использовать. В качестве альтернативы, не имеющей такого ограничения, можно использовать сочетание функций ИНДЕКС и ПОИСКПОЗ.
Дублирование данных
Еще один недостаток функции в том, что она умеет извлекать лишь первое найденное значение, нужно удалить дубликаты с помощью кнопки «Удалить дубликаты», располагаемой на вкладке «Данные».
Также возможно использование сводной таблицы в случае, если дубликаты оказываются нужны.
Виртуальная перестановка данных.
В отличие от предыдущего способа, где мы реально меняли расположение данных, здесь мы сделаем это виртуально.
Для этого нам понадобится функция ВЫБОР (CHOOSE в английском варианте). Она позволяет выбрать данные из какого-то массива по их индексу. Проще говоря, по порядковому номеру колонки.
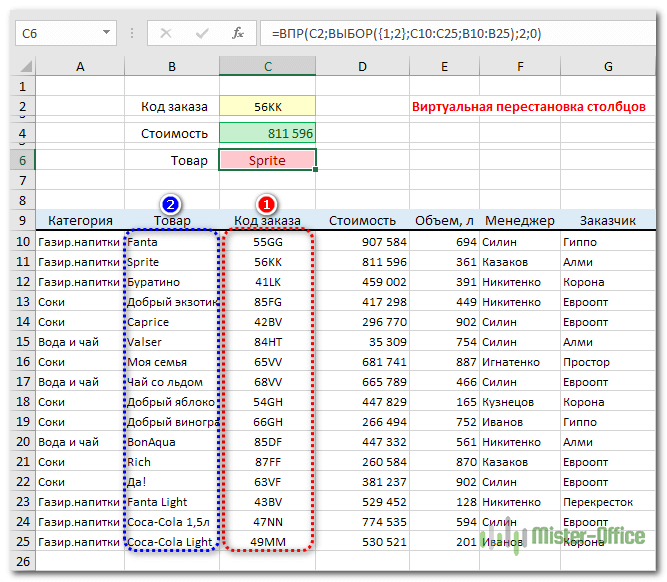
Для поиска напитка используем формулу:
Вся хитрость состоит в указании массива данных для поиска. Мы выбираем два диапазона: С10:С25 – с кодами (первый), и В10:В25 – с напитками (второй). И из них при помощи ВЫБОР создаем новую виртуальную таблицу, с которой и будем работать.
Конструкция в виде массива {1;2} показывает, что мы берем сначала первый указанный диапазон C10:C25, потом – второй B10:B25, и формируем из них виртуальную таблицу с двумя колонками. В ней мы и производим поиск по первой и извлекаем значения – из второй
И при этом не важно, где они реально расположены на листе Excel. ВПР работает с виртуальным массивом, который мы сами создали
Синтаксис и особенности применения функции ВПР
Предположим, вы заведующий складом, в котором хранятся разные материалы, такие как упаковки и контейнеры для хранения разных предметов. И вам завезли продукцию в конкретном количестве, и оно задается в Excel.
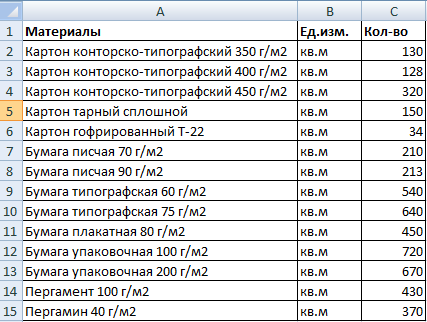 1
1
В другой же таблице приводится цена каждого из материалов.
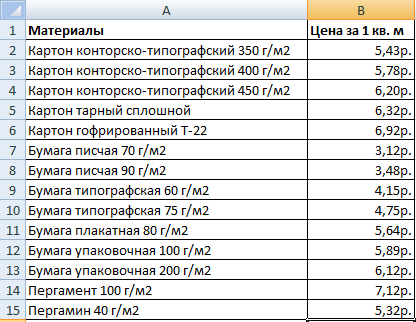 2
2
Наша задача – определить, сколько стоит каждый из поступивших на склад товаров. Чтобы достичь этой цели, необходимо записать в первой таблице стоимость из второй. После этого умножить одно значение на другое. Так можно определить искомое.
Если говорить более точно, последовательность действий следующая:
- Приводим внешний вид таблицы в нужный нам вид путем вставки двух колонок, которые называются «Цена» и «Стоимость/Сумма». При этом нужно применить к ячейкам денежный формат.
-
Нажимаем на ячейку, являющуюся первой в нашей колонке «Цена». В случае с нами она имеет адрес D2. С использованием мастера функций пользователь всегда может найти ВПР в категории «Ссылки и массивы», независимо от версии Excel. А для вызова мастера функций есть два метода. Первый – это нажать на кнопку fx рядом со строкой ввода формулы. Второй же – комбинация клавиш SHIFT + F3. После того, как нужная нам функция будет выбрана, надо нажать на клавишу ОК, чтобы подтвердить свои действия. Есть еще один способ вызова этой функции. Нужно перейти на вкладку «Формулы» и там найти тот же пункт «Ссылки и массивы».
-
Далее нам нужно настроить функцию, введя в нее свои параметры. Для этого появится специальное окошко, в котором приведено несколько аргументов, в которые пользователь может ввести собственные значения:
-
Искомое значение. В случае с нашей таблицей им выступает перечень наименований товара, то бишь, первая колонка. Именно эта информация и должна будет искаться во второй таблице.
-
Таблица. Это набор ячеек, в которых будет осуществляться поиск. В данном примере это вторая таблица с прайс-листом. Осуществляем переход на нее и выбираем необходимые значения.
Данные нужно обязательно фиксировать, чтобы Excel не менял ссылки в зависимости от местонахождения ячейки, в которой вставлена формула. Для этого необходимо сделать ее абсолютной, что легко делается с помощью клавиши F4. То, что все получилось, мы поймем по специфическому значку доллара перед ссылками на строки и колонки.
- Номер столбца. В этом аргументе мы пишем цифру два.
-
Интервальный просмотр. Этот параметр нужен, если ищутся только приблизительные данные. Этот аргумент может принимать два значения «Истина» и «Ложь». Мы запишем второй вариант, поскольку нам требуется точная информация.
-
- После этого нажимаем кнопку «ОК».
- Далее функция размножается на всю колонку, воспользовавшись маркером автозаполнения, потянув за правый нижний угол ячейки по направлению вниз.
Как следствие, у нас получится такая симпатичная табличка. Далее схема очень простая. Для того, чтобы обнаружить стоимость полученной продукции на складе, необходимо умножить количество товара на его цену.
После применения функции ВПР две таблицы оказались связанными между собой. В случае изменения цены, поменяется и итоговая стоимость всех товаров, которые пришли на склад. Если это так и нужно, то все ОК. Но в некоторых ситуациях нужно избежать такой проблемы.
Как это сделать? Можно применить «Специальную вставку». Последовательность действий следующая:
- Выделяем нужную колонку и делаем правый клик мыши.
- Копируем колонку.
- Оставляем выделение, опять делаем правый клик мыши и нажимаем «Специальная вставка», после чего появится меню, в котором нужно установить радиокнопку возле пункта «Значения».
В самом конце нужно подтвердить свои действия с помощью кнопки «ОК».
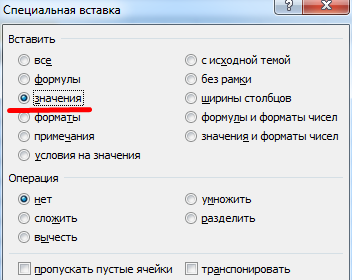 7
7
Теперь не будет формулы в ячейках, и поэтому значения не будут изменяться при коррекции цены товара.
Функция ВПР в Excel: инструкция для чайников
Предположим, перед нами стоит следующая задача. На нашу фабрику завезли необходимые нам материалы, которые представлены в следующей таблице:
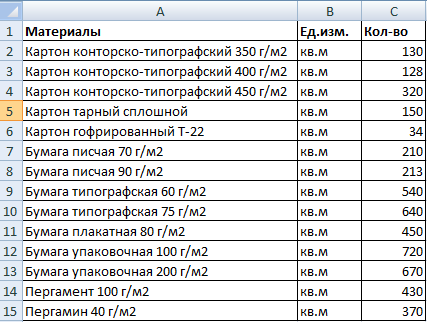
Таблица в «Excel»
В другой таблице мы имеем тот же самый список с указанием стоимости этих материалов:
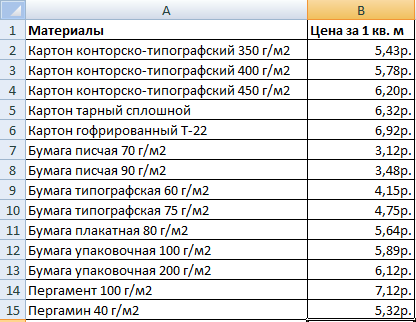
Прайс-лист в «Excel»
То есть, в первой таблице мы имеем количество материалов, а во второй – стоимость за штуку (руб/кв.м). Наша задача, вычислить общую стоимость всех материалов, которые были завезены на фабрику. Для этого нам нужно перенести показатели со второй таблицы в первую и при помощи умножения найти ответ.
Приступим к делу:
В первой таблице нам не хватает двух столбцов – «Цена» (то есть стоимость за 1 кв.м) и «Стоимость» (то есть общая стоимость завезенного материала). Добавим эти столбцы. Теперь выделите в столбце «Цена» верхнюю первую ячейку, запустите «Мастер функций» (нажать одновременно «F3» и «Shift»), во вкладке «Формулы» нажмите на «Ссылки и массивы» и в выпавшем списке выберите «ВПР».
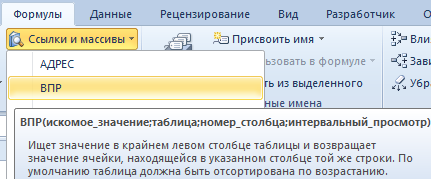
Запустите «Мастер функций», во вкладке «Формулы» нажмите на «Ссылки и массивы» и в выпавшем списке выберите «ВПР»
Далее в новом открывшемся окне напротив пункта «Искомое значение» наблюдаем следующие показатели: A1:А15. То есть программа фиксирует диапазон наименований материалов в соответствующем столбе «Материалы». То же самое программа должна показать и во второй таблице.
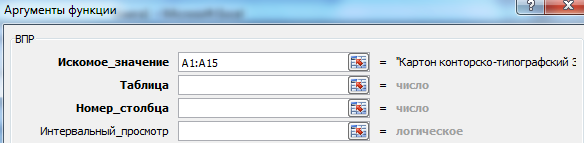
Наблюдаем следующие показатели: A1:А15
Теперь разберемся со вторым пунктом – «Таблица» (вторая таблица со стоимостью материалов). Нажмите на этот пункт, затем выделите во второй таблице диапазон наименований материалов вместе с ценами. В итоге, результат должен быть следующим.

Нажмите на пункт «Таблица»
Далее выделите результаты в пункте «Таблица» и нажмите на «F4», после чего в них появится новый символ «$» — таким образом программа будет ссылаться на показатели в «Таблица».
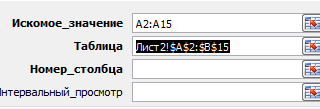
Выделите результаты в пункте «Таблица» и нажмите на «F4»
Далее переходим к третьему пункту – «Номер столбца». Укажите здесь «2». В последнем четвертом пункте «Интервальный просмотр» укажите «ЛОЖЬ». После всех этих манипуляций нажмите на «ОК».

В последнем четвертом пункте «Интервальный просмотр» укажите «ЛОЖЬ»
Последний штрих. Курсором мышки нажмите на нижний правый угол таблицы и потяните вниз то тех пор, пока не увидите полный список наименований материалов вместе с ценами.
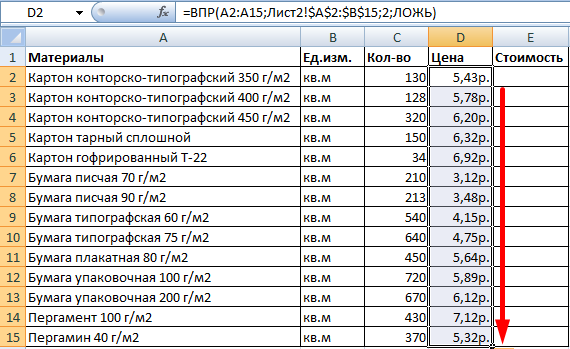
Курсором мышки нажмите на нижний правый угол таблицы и потяните вниз
Все, мы связали обе наши таблицы. Вычислить общую стоимость материалов будет проще простого. Теперь нужно учитывать, что если прайс-лист изменится, то изменятся и полученные нами результаты. Поэтому нам нужно избежать этого при помощи следующих действий:
- Выделите все показатели в столбце «Цена», нажмите на нем правой кнопкой мышки и далее – на «Копировать».
- Снова нажмите правой кнопкой мышки по уже выделенным ценам и затем – на «Специальная вставка».
- В открывшемся окошке поставьте галку, как показано на скриншоте, и нажмите на «ОК»

Поставьте галку на «Значения»
Как пользоваться функцией ВПР, если данные на разных листах
Как пользоваться VLOOKUP в Excel на разных листах, в разных файлах?. Часто пользователи создают некие справочники, с которыми необходимо сравнить и найти соответствия. Различия работы в таких условиях заключается в несколько ином виде поля «Таблица » в окне аргументов функций. Перед введением диапазона необходимо проставить номер листа (если данные находятся в одной книге) или наименование файла (если данные не в одной книге). Если в вышеуказанном примере прайс скопировать в отдельный файл, назвать его «Прайс» и, при помощи функции ВПР, искать там цены, это будет выглядеть следующим образом:
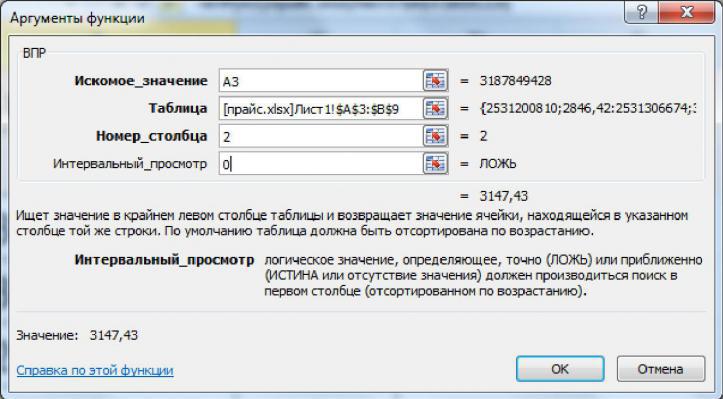
Все вышеуказанные действия можно сделать при помощи ссылки. Нужно поставить курсор в поле «Таблица», перейти в нужный файл и мышью выделить диапазон. Иногда бывает, что таблица не вставляется как ссылка в окно. Тогда необходимо сделать следующее: открыть первоначальную таблицу, где нужно произвести расчеты, затем через меню «Файл» — «Открыть» найти вторую таблицу. Открытые таким образом файлы взаимодействуют безотказно.
Все вышеуказанные действия можно сделать при помощи ссылки. Нужно поставить курсор в поле «Таблица», перейти в нужный файл и мышью выделить диапазон. Иногда бывает, что таблица не вставляется как ссылка в окно. Тогда необходимо сделать следующее: открыть первоначальную таблицу, где нужно произвести расчеты, затем через меню «Файл» — «Открыть» найти вторую таблицу. Открытые таким образом файлы взаимодействуют безотказно.
Весить файл, в котором находятся формулы с ВПР, при ссылке на другие файлы будет значительно больше, чем без них. Это может сделать проблематичным, например, пересылку файла. Для того чтобы избежать этих неприятностей, нужно преобразовать формулу в значения. На ленте выбирается подменю «Данные» и команда «Изменить связи». Даже если данные взяты не из другого файла, всегда полезно заменить формулы значениями — это делает расчеты более надежными.
Аргументы функции. Функция ВПР в Excel.
Искомое_значение.
Значение поиска, которое должно быть найдена в указанном нами диапазоне, в строке Таблица. В нашем примере мы указываем Конфеты Ж (ячейка Е3, Таблица №2). Так как это значение идет первое в столбце Название конфет, Таблица №2. (Это не принципиально, но удобно). Это значение, которое будет искать наша функция в Таблице №1.
Что бы выбрать нужную нам ячейку с значением, достаточно просто стать курсором в строку Искомое_значение, а потом клацнуть левой кнопкой мыши, по нужной ячейке в таблице ( В нашем примере ячейка Е3).

Таблица.
Здесь необходимо указать диапазон таблицы, в которой будет происходить поиск нужного нам значения и данных, которые мы хотим перенести. В нашем примере это Таблица №1. Значение, по которому будет происходить поиск это название конфет. Данные, которые мы хотим перенести, это цена конфет. Мы просто ставим курсор в строку Таблица и выделяем нужный нам диапазон. В нашем примере это диапазон Таблицы №1 — B1:C12. При этом ссылки нужно сделать абсолютными, добавив знак $. Это можно сделать, просто добавив эти знаки к ячейкам диапазона, в строке Таблица — $B$1:$C$12.

Можно присвоить нашему диапазону имя, и прописать его в строке Таблица.
Как это сделать. Выбираем нужный нам диапазон. Таблица №1. Выбираем закладку Формулы, кнопка Задать имя. Нажимаем. Появляется диалоговое окно Создание имени. Пишем любое имя. Но нужно его запомнить. Например Конфеты. Нажимаем ОК.

В строке Таблица, вместо диапазона нужно будет ввести имя, которое мы присвоили – Конфеты 
Номер_столбца.
Функция ВПР осуществляет поиск значение в самом левом столбце таблицы указанного диапазона поиска. Функция присваивает этому столбцу номер 1, по умолчанию. В нашем примере самый левый столбце, это Название конфет в Таблице №1. А в строке Номер_столбца, нам нужно указать, какой номер по порядку имеет столбец, из которого нужно перенести данные. В нашем примере это столбце Цена в Таблице №1. Он «второй» по порядку, если считать слева на право, от столбца Название конфет, Таблица №1. Поэтому в строку Номер_столбца мы пишем цифру 2. Если бы столбец Цена, Таблица №1 был бы расположен по порядку не на втором месте, а предположим на десятом, то мы соответственно указывали бы в строке Номер_столбца цифру 10.

Интервальный _просмотр.
В этой строке мы пишем цифру ноль «0». Это значит, что функция ВПР будет осуществлять поиск точных совпадений между значениями поиска (Искомое_значение) и значениями в крайнем левом столбце диапазона поиска (Таблица). В нашем примере поиск точных совпадений будет происходить между столбцом Название конфет, Таблица №1, и столбцом Название конфет в Таблице №2.

Если мы поставим цифру один «1», функция будет осуществлять поиск не точного совпадения, а приближенного к нашему критерию поиска.
Вот как это выглядит все вместе.

Нажимаем ОК.
Протягиваем формулу по всему столбцу Цена в Таблице №2. Все цены перенесены с Таблице №1 в Таблицу №2.

Поиск и подстановка по нескольким условиям
Постановка задачи
Если вы продвинутый пользователь Microsoft Excel, то должны быть знакомы с функцией поиска и подстановки ВПР или VLOOKUP (если еще нет, то сначала почитайте эту статью, чтобы им стать). Для тех, кто понимает, рекламировать ее не нужно — без нее не обходится ни один сложный расчет в Excel. Есть, однако, одна проблема: эта функция умеет искать данные только по совпадению одного параметра. А если у нас их несколько?
Предположим, что у нас есть база данных по ценам товаров за разные месяцы:
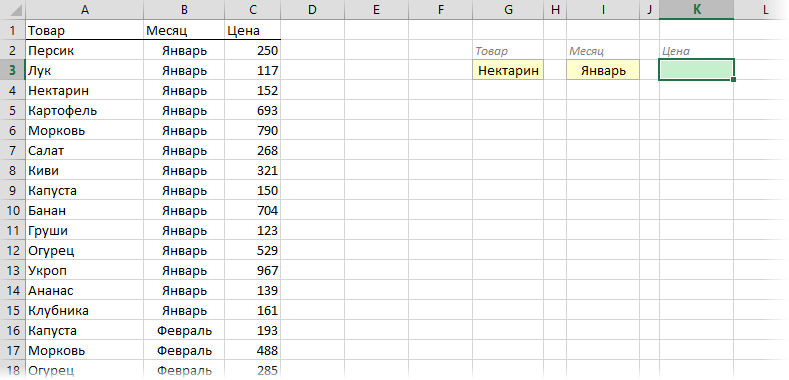
Нужно найти и вытащить цену заданного товара (Нектарин) в определенном месяце (Январь), т.е. получить на выходе152, но автоматически, т.е. с помощью формулы. ВПР в чистом виде тут не поможет, но есть несколько других способов решить эту задачу.
Способ 1. Дополнительный столбец с ключом поиска
Это самый очевидный и простой (хотя и не самый удобный) способ. Поскольку штатная функция ВПР (VLOOKUP) умеет искать только по одному столбцу, а не по нескольким, то нам нужно из нескольких сделать один!
Добавим рядом с нашей таблицей еще один столбец, где склеим название товара и месяц в единое целое с помощью оператора сцепки (&), чтобы получить уникальный столбец-ключ для поиска:
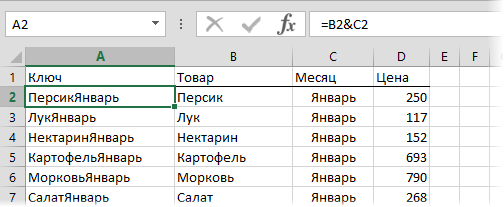
Теперь можно использовать знакомую функцию ВПР (VLOOKUP) для поиска склеенной пары НектаринЯнварь из ячеек H3 и J3 в созданном ключевом столбце:

Плюсы : Простой способ, знакомая функция, работает с любыми данными.
Минусы : Надо делать дополнительный столбец и потом, возможно, еще и прятать его от пользователя. При изменении числа строк в таблице — допротягивать формулу сцепки на новые строки (хотя это можно упростить применением умной таблицы).
Способ 2. Функция СУММЕСЛИМН
Если нужно найти именно число (в нашем случае цена как раз число), то вместо ВПР можно использовать функцию СУММЕСЛИМН (SUMIFS) , появившуюся начиная с Excel 2007. По идее, эта функция выбирает и суммирует числовые значения по нескольким (до 127!) условиям. Но если в нашем списке нет повторяющихся товаров внутри одного месяца, то она просто выведет значение цены для заданного товара и месяца:
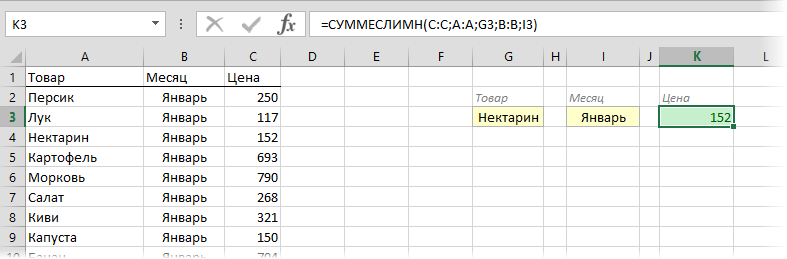
Плюсы : Не нужен дополнительный столбец, решение легко масштабируется на большее количество условий (до 127), быстро считает.
Минусы : Работает только с числовыми данными на выходе, не применима для поиска текста, не работает в старых версиях Excel (2003 и ранее).
Способ 3. Формула массива
О том, как спользовать связку функций ИНДЕКС (INDEX) и ПОИСКПОЗ (MATCH) в качестве более мощной альтернативы ВПР я уже подробно описывал (с видео). В нашем же случае, можно применить их для поиска по нескольким столбцам в виде формулы массива. Для этого:
- Выделите пустую зеленую ячейку, где должен быть результат.
- Введите в строке формул в нее следующую формулу:
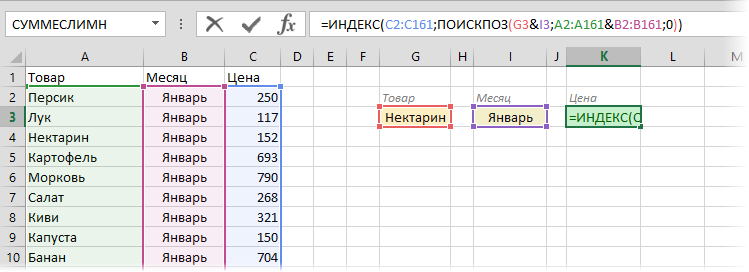
Нажмите в конце не Enter, а сочетание Ctrl+Shift+Enter, чтобы ввести формулу не как обычную, а как формулу массива.
Как это на самом деле работает:
Функция ИНДЕКС выдает из диапазона цен C2:C161 содержимое N-ой ячейки по порядку. При этом порядковый номер нужной ячейки нам находит функция ПОИСКПОЗ. Она ищет связку названия товара и месяца (НектаринЯнварь) по очереди во всех ячейках склеенного из двух столбцов диапазона A2:A161&B2:B161 и выдает порядковый номер ячейки, где нашла точное совпадение. По сути, это первый способ, но ключевой столбец создается виртуально прямо внутри формулы, а не в ячейках листа.
Плюсы : Не нужен отдельный столбец, работает и с числами и с текстом.
Минусы : Ощутимо тормозит на больших таблицах (как и все формулы массива, впрочем), особенно если указывать диапазоны «с запасом» или сразу целые столбцы (т.е. вместо A2:A161 вводить A:A и т.д.) Многим непривычны формулы массива в принципе (тогда вам сюда).
How to do multiple Vlookup in Excel (nested Vlookup)
Sometimes it may happen that your main table and lookup table do not have a single column in common, which prevents you from doing a Vlookup between two tables. However, there exists another table, which does not contain the information you are looking for but has one common column with the main table and another common column with the lookup table.
In below image illustrates the situation: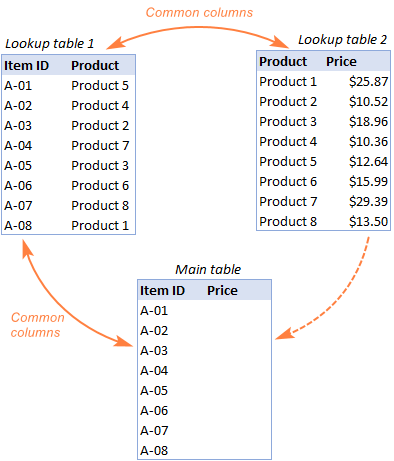
The goal is to copy prices to the main table based on Item IDs. The problem is that the table containing prices does not have the Item IDs, meaning we will have to do two Vlookups in one formula.
For the sake of convenience, let’s create a couple of named ranges first:
- Lookup table 1 is named Products (D3:E3).
- Lookup table 2 is named Prices (G3:H3).
The tables can be in the same or different worksheets.
And now, we will perform the so-called double Vlookup, aka nested Vlookup.
First, make a VLOOKUP formula to find the product name in the Lookup table 1 (named Products) based on the item id (A3):
Next, put the above formula in the lookup_value argument of another VLOOKUP function to pull prices from Lookup table 2 (named Prices) based on the product name returned by the nested VLOOKUP:
The screenshot below shows our nested Vlookup formula in action: