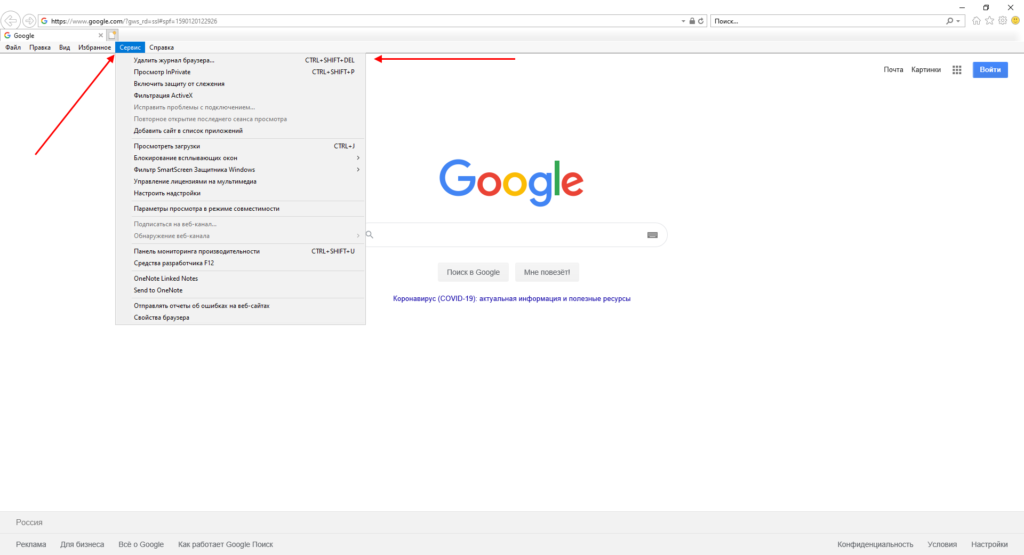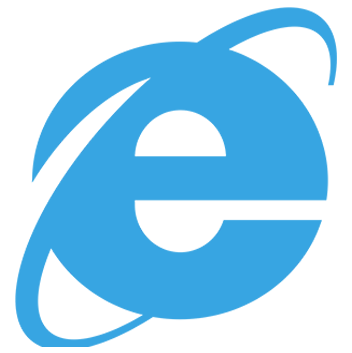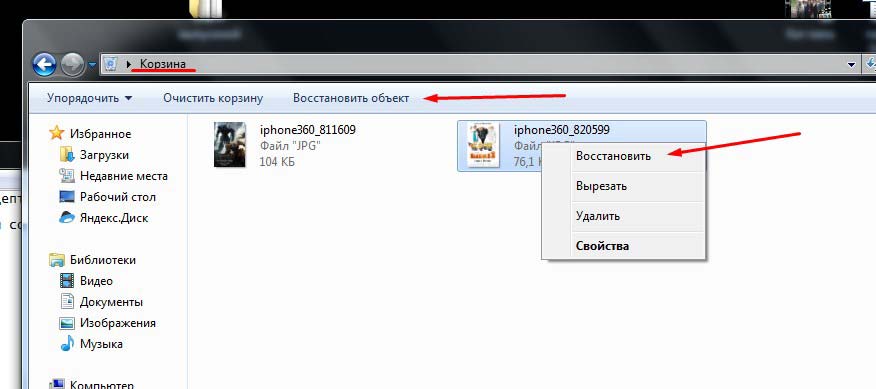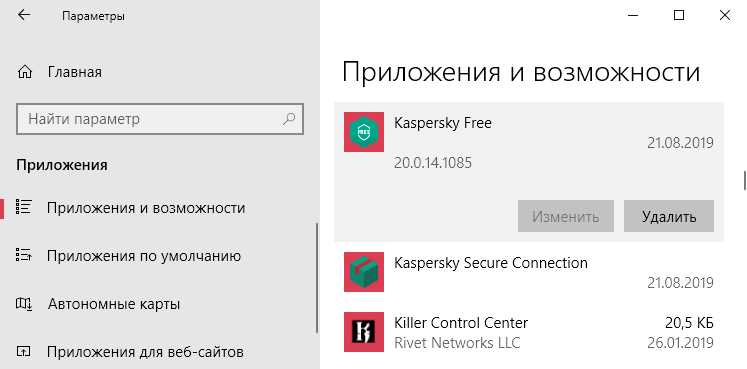Где найти временные интернет-файлы internet explorer
Содержание:
- Штатная очистка системного диска
- Ручная очистка
- Очистить временную папку и временные файлы Интернета
- Обновление за май 2021 года:
- Выполнение сканирования SFC (проверка системных файлов)
- Заключение
- Как почистить диск от мусора на Windows 7 при помощи сторонних программ
- Советы, как избежать захламлённости
- Настройка
- Изменение размеров файлов гибернации и подкачки
- Проблемы при очистке
- Как удалить временные файлы в windows
- Можно ли удалить папку Temp и для чего она необходима?
- Использование программы CCleaner
- Очистка от мусора и временных файлов средствами Windows
Штатная очистка системного диска
В течением времени, в операционной системе накапливается большое количество служебного мусора справиться с которым сторонним чистильщикам бывает не так то просто. Например, накапливаются старые точки восстановления системы, исходные файлы уже установленных обновлений и многое дрегое. Для удаления подобного мусора Microsoft предлагает воспользоваться специализированной утилитой «Очистка диска». С ее помощью пользователи могут освободить достаточно большой объем места, даже после чистки другими утилитами. Для того чтобы воспользоваться утилитой открываем:
Пуск → Поиск → Вводим «Очистка диска»

В поисковой выдаче нажмите «Очистка диска», чтобы запустить утилиту.
Примечание: если у вас операционная система Windows 8 или 8.1, то запустите Metro-поиск по аналогичному запросу. В результатах поиска должен появиться пункт «Освобождение места на диске за счет удаления ненужных файлов».

Как только утилита будет запущена, вам предложат выбрать системный диск, который необходимо очистить от временных файлов. Дожидаемся завершения проверки диска.

После завершения подготовительного этапа перед вами появится список файлов, которые можно удалить. Также в верхней части окна можно увидеть общий размер удаляемых файлов. Внимательно ознакомьтесь с тем, что именно вы собираетесь удалить: для этого достаточно кликнуть по строке с типом файлов и прочесть описание в нижней части окна.
Выставив галочки везде, где нужно, жмем «Ок».
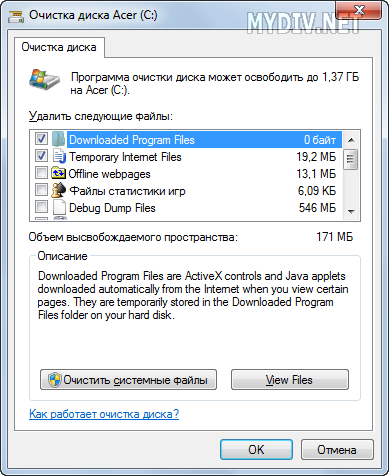
Подтверждаем удаление кнопкой «Удалить файлы».

Дожидаемся завершения очистки системы.

Автоматизация процесса очистки системы посредством системного планировщика заданий
Мало кто догадывается, что в арсенале Windows есть утилита «Планировщик заданий», которая отвечает за автоматический запуск утилит в определенное время или при определенных событиях.
Создание задачи по очистке операционной системы в планировщике заданий позволит избавиться от рутинной периодической работы. Для запуска планировщика заданий в Windows 7 вам необходимо открыть Пуск и в поисковой строке ввести «Планировщик заданий», запускаем утилиту. Для пользователей Windows 8.1 все несколько сложней. В поле Metro-поиска вам необходимо ввести запрос «Администрирование» и запустить системный раздел.

В появившемся окне находим ярлык планировщика заданий и запускаем его.

Для автоматического запуска утилиты по очистки системы вам необходимо открыть Действие → Создать простую задачу.
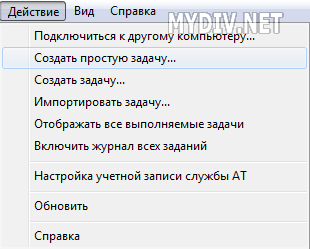
Перед вами откроется Мастер создания простой задачи. Следуя подсказкам, вам необходимо заполнить необходимые графы и перейти во вкладку «Триггеры», а потом нажать кнопку «Добавить.
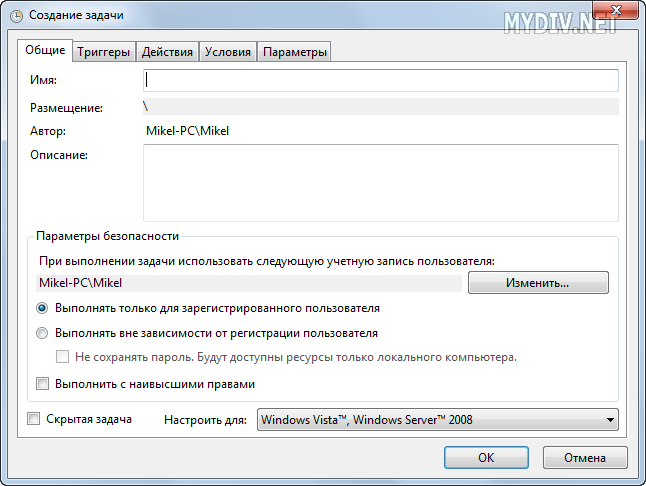
После ввода имени задания и его описания, вам необходимо указать как часто вы хотите запускать утилиту по очистке системного диска. Ежедневная – это слишком часто, а ежемесячная – слишком редко, особенно если вы постоянно работаете с большим количеством информации или регулярно просматриваете интернет-страницы или загружаете программы. Поэтому лучше остановить свой выбор на золотой середине – еженедельном запуске утилиты. Далее все зависит от ваших предпочтений: когда и в какое время вам удобней, чтобы планировщик заданий запускал очистку системного диска. Указываем дату начала, день недели и время.

Следующий шаг – выбор действия для задачи. Переходим во вкладку «Действия» и выбираем «Запуск программы». В графе выбора программы или сценария вам необходимо указать путь к штатной утилите очистки дисков. Как правило, утилита располагается по следующему адресу: C:\Windows\System32\cleanmgr.exe

Созданная задача будет отображаться в библиотеке планировщика заданий, в самом низу таблицы. Если вы хотите ознакомиться с общей информацией по заданию или внести коррективы, то достаточно кликнуть правой кнопкой мыши по строчке и выбрать пункт «Свойства».

Если у вас отпала необходимость в автоматической очистке системы, то вам достаточно выбрать задачу в списке активных заданий, а потом перейти в меню Действие – Удалить.
Ручная очистка
Удаление временных файлов в Windows 10 может производиться вручную – вы сможете проконтролировать процесс до мельчайших подробностей
Обратите внимание, осуществлять манипуляции можно только после завершения работы всех программ!
- Нажмите на иконку «Мой компьютер»;
- Перейдите к локальному диску С;
- Кликните по директории «Пользователи» и выберите нужное название;
- Далее воспользуйтесь путем «AppData» — «Local» — «Temp»;
- В директории «Temp» выделите все содержимое, зажав правую кнопку мыши;
- Кликните левой кнопкой и выберите пункт «Удалить»;
- Подтвердите действие нажатием иконки «ОК».
Выше мы уже говорили, где находятся временные файлы в Windows 10 – вы открыли именно ту директорию, которую могли видеть ранее!
- Теперь вернитесь к диску С и перейдите по следующему пути «Windows» — «Temp»;
- Аналогичным образом сотрите содержимое;
- Перезапустите устройство.
Не удаляются временные файлы Windows 10 ручным способом? Давайте испробуем следующий вариант!
Очистить временную папку и временные файлы Интернета
Если вы попытаетесь запустить очистку диска, чтобы компьютер работал более плавно, он перестанет отвечать. Эта проблема возникает из-за того, что на вашем компьютере есть поврежденный временный файл. Чтобы решить проблему отсутствия реакции на очистку диска, необходимо удалить все файлы в папке Temp текущего пользователя и временные файлы Интернета. Следуйте этим инструкциям.
- Нажмите кнопку «Пуск» и введите% temp% в строке поиска -> затем нажмите Enter, чтобы открыть временную папку -> нажмите «Выбрать все» в меню «Правка» -> нажмите кнопку УДАЛИТЬ -> нажмите «Да» для подтверждения.
- Нажмите Пуск, затем Панель управления -> дважды щелкните Свойства обозревателя -> на вкладке Общие нажмите Удалить файлы -> установите флажок Удалить все автономное содержимое и нажмите ОК.
- Нажмите «Пуск», затем «Мой компьютер» -> щелкните правой кнопкой мыши диск, который нужно очистить, и выберите «Свойства» -> «Очистка диска», чтобы снова выполнить очистку диска.
Обновление за май 2021 года:
Теперь мы рекомендуем использовать этот инструмент для вашей ошибки. Кроме того, этот инструмент исправляет распространенные компьютерные ошибки, защищает вас от потери файлов, вредоносных программ, сбоев оборудования и оптимизирует ваш компьютер для максимальной производительности. Вы можете быстро исправить проблемы с вашим ПК и предотвратить появление других программ с этим программным обеспечением:
- Шаг 1: (Windows 10, 8, 7, XP, Vista — Microsoft Gold Certified).
- Шаг 2: Нажмите «Начать сканирование”, Чтобы найти проблемы реестра Windows, которые могут вызывать проблемы с ПК.
- Шаг 3: Нажмите «Починить все», Чтобы исправить все проблемы.
Выполнение сканирования SFC (проверка системных файлов)
Проверка системных файлов — это утилита Windows, которая позволяет пользователям проверять и восстанавливать поврежденные системные файлы Windows.
Чтобы выполнить сканирование SFC:
Откройте командную строку с рельефной командной строкой.
Для этого нажмите кнопку «Пуск», введите командную строку или cmd в поле поиска, щелкните правой кнопкой мыши «Командная строка» и выберите «Запуск от имени администратора». Если вам будет предложено ввести пароль администратора или подтверждение, введите пароль или щелкните Разрешить.
Если вы используете Windows 10, Windows 8.1 или Windows 8, сначала запустите средство обслуживания образов развертывания и управления ими (DISM) для папки «Входящие», прежде чем запускать средство проверки системных файлов. (Если вы используете Windows 7 или Windows Vista, переходите к шагу 3).
Введите следующую команду и нажмите клавишу Enter
Выполнение команды может занять несколько минут.
Важно. Когда вы выполняете эту команду, DISM использует Центр обновления Windows для развертывания файлов, необходимых для устранения повреждений
Однако, если ваш клиент Центра обновления Windows уже не работает, используйте работающую установку Windows в качестве источника восстановления или используйте папку Windows рядом с общей сетью или съемным носителем, например DVD с Windows, в качестве источника файлов. Вместо этого выполните следующую команду:
Примечание. Замените подстановочный знак C: \ RepairSource \ Windows на расположение источника восстановления. Дополнительные сведения об использовании инструмента DISM для восстановления Windows см. В разделе Восстановление образа Windows.
В командной строке введите следующую команду и нажмите клавишу ВВОД.
ПФС / SCANNOW
Команда sfc / scannow сканирует все защищенные системные файлы и заменяет поврежденные файлы кэшированной копией, находящейся в сжатой папке в папке% WinDir% \ System32 \ dllcache.
Заполнитель% WinDir% соответствует папке операционной системы Windows. Например, C: \ Windows.
Заключение
Когда чистка пластинки прощается, она продолжает жить в уме. Новый инструмент Free Disk Space в Windows 10 — это, по сути, современный, более быстрый инструмент для очистки диска. Он делает все, что делает очистка диска, и многое другое.
Вы можете найти этот инструмент в разделе «Настройки»> «Система»> «Хранилище»> «Свободное место на диске». Он автоматически сканирует вашу систему на наличие всего, что искала очистка диска.
Новая утилита Windows 10 — более чем мощная замена. Фактически, потери функциональности нет. Нам не о чем беспокоиться. Но часть Windows, которую мы знали и на которую полагались в течение 20 лет, исчезнет, и мы ее упустим.
Как почистить диск от мусора на Windows 7 при помощи сторонних программ
При помощи специализированных программ можно произвести очистку жёсткого диска наиболее эффективно, с достижением максимального увеличения производительности в работе компьютера.
Среди наиболее действенных и рекомендуемых программ можно выделить следующие:
- Wise Care 365;
- Glary Utilites;
- 360 Total Security;
- Your Uninstaller.
Весь вышеприведённый софт вы сможете с лёгкостью найти в интернете.
Wise Care 365
Wise Care 365 существует в бесплатной и платной версиях. Она производит очистку реестра, локального диска, позволяет редактировать автозагрузку, оптимизирует работу многих приложений и самой операционной системы. Если использовать её постоянно, можно избежать появления различных сбоев и подвисаний на вашем компьютере.
-
Запустите программу и нажмите кнопку «Проверка».
-
После окончания проверки приступайте к исправлению всех найденных ошибок.
-
Перейдите во вкладку «Очистка» и нажмите на большую зелёную кнопку в разделе «Очистка реестра».
-
Теперь откройте раздел «Глубокая очистка» и запустите сканирование.
-
После нажмите «Очистка», чтобы исправить найденные ошибки.
-
Перейдите во вкладку «Оптимизация» и запустите дефрагментацию жёсткого диска.
-
Теперь отключите автозапуск программ в соответствующем разделе.
Glary Utilities
Glary Utilities существует в бесплатной и платной версиях. Эта программа очищает и восстанавливает реестр, анализирует дисковое пространство, удаляет временные файлы, производит дефрагментацию диска, а также имеет много других функций.
-
Запустите программу, перейдите на вкладку «1-Кликом» и нажмите «Найти проблемы».
-
Дождитесь окончания проверки, перейдите во вкладку «Модули» и нажмите «Стирание следов».
-
Дождитесь окончания анализа и нажмите «Стереть следы».
-
Отметьте необходимые пункты в левой панели и закройте окно. После перезагрузите компьютер.
360 Total Security
360 Total Security является бесплатной антивирусной программой, основанной на движках Avira и Defender. Эта программа не конфликтует с другими антивирусами и имеет ряд дополнительных преимуществ. Она позволяет производить очистку системы от ненужных файлов, оптимизацию автозапуска приложений, поиск уязвимостей, сжатие диска и способна в целом ускорить работу компьютера.
-
Сразу после запуска программы запустите проверку системы.
-
После обнаружения ошибок нажмите «Исправить».
-
Перейдите во вкладку «Очистка» и запустите сканирование.
-
После завершения сканирования нажмите «Очистить сейчас».
-
Перейдите во вкладку «Инструменты» и откройте «Очистка реестра».
-
Запустите сканирование.
-
Нажмите «Очистить сейчас». После перезагрузите компьютер.
Your Uninstaller
Your Uninstaller является условно-бесплатной программой для удаления ненужного софта. В отличие от встроенных в операционную систему программ для удаления, она работает независимо, что позволяет более корректно очищать систему от хлама.
Запустите программу, выберите ненужный вам софт и нажмите «Удаление в 1 клик».
-
Запустите программу, выберите ненужный вам софт и нажмите «Удаление в 1 клик».
-
После этого запустится штатная утилита Windows для удаления приложений.
Советы, как избежать захламлённости
Появление ненужных файлов и каталогов является следствием работы в интернете, скачивания различных программ и медиафайлов, а также обновлений системных файлов. Для того чтобы не допускать появления излишнего хлама на жёстком диске необходимо периодически проводить его очистку с помощью последовательного выполнения, указанных в этой статье, утилит.
Обычным пользователям достаточно проводить очистку раз в неделю. Если вы много и активно работаете в интернете, проводить очистку диска нужно раз в три дня. Также рекомендуется делать это после автоматического обновления системы или нескольких сторонних программ.
После проведения очистки жёсткого диска и удаления ненужных файлов и каталогов, компьютер будет приведён в работоспособное состояние и не должен выдавать сбоёв при работе. Однако этот эффект не продержится долго. Лучше всего не допускать захламлённости и периодически проводить очистку системы, не дожидаясь заметных просадок в производительности.
Настройка
Как настроить автоматическую очитку временных файлов в браузерах описано в моей статье «Удаление временных файлов и файлов cookie в браузерах. Очистка дискового кеша.». Для настройки автоматического удаления всех временных файлов, необходимо определить одну временную папку для всех пользователей. Открываем свойства системы Панель управления — Система — Дополнительные параметры системы — Переменные среды. Меняем переменные TEMP и TMP на C:/Windows/Temp. Чтобы поменять, например, переменную TEMP, выделите её и нажмите кнопку Изменить. Введите значение и Ок

Когда изменили обе переменных, можно настроить автоматическую очистку этой папки Temp
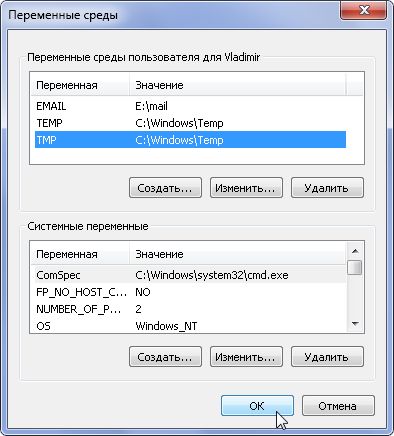
Открываем Блокнот или любой текстовый редактор и копируем этот код
Сохраняем файл под любым именем, но с расширением .cmd в папке, например, пользователя с правами администратора.

Теперь запускаем редактор групповых политик: Пуск — Выполнить и вводим команду gpedit.msc Открываем Конфигурация компьютера — Конфигурация Windows — Сценарии (запуск/завершение). В правой половине окна открываем свойства параметра Завершение работы. Кнопка Добавить и указываем путь к сохраненному файлу
Жмем ОК, затем Применить и ОК. Теперь тоже самое проделываем и в разделе Конфигурация пользователя. Все — настройка автоматической очистки временных файлов закончена. При завершении работы временные файлы будут удалятся. Проверить удаление временных файлов можно открыв папку C:/Windows/Temp, перезагрузиться и снов открыть эту папку. Если файлов нет значит все сделано правильно.
Изменение размеров файлов гибернации и подкачки
Еще один эффективный способ, как освободить память на компьютере Windows 10 — это уменьшение размеров файлов подкачки и гибернации.
Как уменьшить файл подкачки и не навредить системе
Файл подкачки — это скрытая системная область на жестком диске, на которой зарезервировано место на случай нехватки оперативной памяти. Уменьшение его размера поможет освобождать память для текущих процессов.
Обратите внимание! Файл подкачки находится в корневой папке диска С и называется pagefile.sys. Его можно увидеть, если включить отображение скрытых файлов
Для изменения размера данного файла следует:
- Правым кликом по значку «Этот компьютер» открыть раздел «Система».
- В левом меню выбрать строку «Дополнительные параметры системы».
- Во вкладке «Дополнительно» нажать кнопку «Параметры» в разделе быстродействия.
- В открывшемся окне «Параметры быстродействия» кликнуть по кнопке «Изменить» в разделе «Дополнительно».
- Чтобы изменение размера файла подкачки стало доступно, следует снять галочку «Автоматически выбирать объем файла подкачки».
- Выбрать диск, какой занят операционной системой (чаще всего это С), и установить флажок «Указать размер».
Расчет оптимального размера файла подкачки зависит от количества оперативной памяти компьютера. В среднем рекомендуется использовать следующие данные: минимальное значение — в полтора раза больше, чем размер ОЗУ, а максимальное значение не должно троекратно превышать ее количество. Общее правило таково, что чем меньше размер оперативной памяти, установленной на устройство, тем большим должен быть файл подкачки.
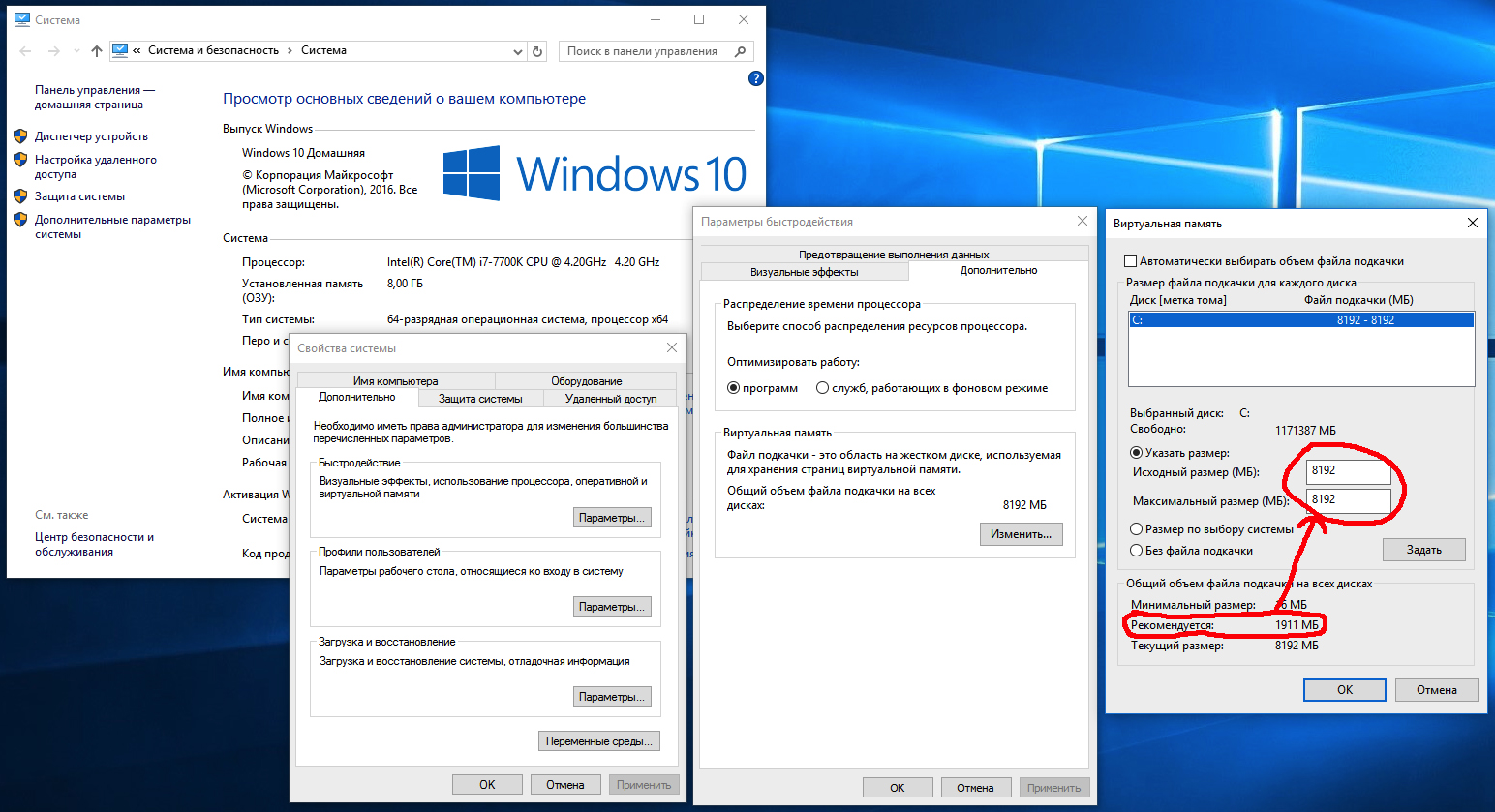
Изменение зарезервированной виртуальной памяти в виндовс 10
Важно! При выборе варианта «Без файла подкачки» многие программы начнут вылетать или же вообще не смогут загрузиться, поэтому отключать данную опцию стоит только на время и в самом крайнем случае, когда все остальные варианты очистки памяти испробованы
Изменение размера файла гибернации
Спящий режим — полезная функция Windows, позволяющая не тратить время на включение и загрузку ноутбука или компа. Если файл гибернации занимает много места, можно уменьшить его размер, не отключая удобный режим.

Действие команды «powercfg /h /type reduced»
К сведению! По умолчанию в системе файл hiberfil.sys занимает 40 % от количества ОЗУ и поддерживает 3 основные функции — гибернацию, быстрый запуск и гибридное состояние сна. В уменьшенном режиме он имеет размер 20 % от объема оперативки и обеспечивает только быстрый запуск.
Чтобы включить ограниченный режим, нужно:
- При помощи горячих клавиш «Win + X» включить меню в левой части монитора.
- Выбрать пункт «Командная строка (Администратор)».
- В командную строку ввести «powercfg /h /type reduced» — команду, включающую ограниченный режим гибернации.
- Нажатием «Энтер» подтвердить изменения.
- Для включения полного режима используют команду «powercfg /h /type full».
- Если при вводе данных команд выходит ошибка неправильного параметра, следует ввести строку, обнуляющую данные файла — «powercfg /h /size 0», и перегрузить ПК. После этого команды изменения размера hiberfil.sys будут обрабатываться корректно.
Обратите внимание! Файл гибернации можно полностью отключить с помощью одной команды, но при использовании десятки это не самое правильное решение: функция быстрого запуска сохраняет в hiberfil.sys образ ядра, информацию о драйверах и много других данных, а при включении ПК включает их без повторной загрузки, что ускоряет инициализацию виндовс
Проблемы при очистке
Иногда встречаются ситуации, когда некоторые временные элементы не удаляются после завершения процедуры очистки. Это может быть вызвано наличием сбоев в процессе выполнения команды, а также тем, что файлы уже используются другой программой.
Чтобы очистить компьютер от оставшихся данных, рекомендуется закрыть все программы и приложения, кроме той, что непосредственно выполняет процедуру очистки. Также не лишним будет перезагрузить компьютер, чтобы очистить оперативную память устройства от сторонних процессов. После этого процесс удаления должен завершиться успешно.
Как удалить временные файлы в windows
 В процессе работы в операционной системе windows, на компьютере скапливается большое количество временных файлов. Не всегда временные файлы автоматически удаляются с компьютера приложениями, использующими временные файлы.
В процессе работы в операционной системе windows, на компьютере скапливается большое количество временных файлов. Не всегда временные файлы автоматически удаляются с компьютера приложениями, использующими временные файлы.
В этой статье мы рассмотрим вопрос о том, как удалить временные файлы в windows, для освобождения дополнительного свободного места на диске компьютера. Временные файлы создаются при работе на компьютере: во время установки или работы программ, установки обновлений операционной системы и т. д. После завершения работы приложения, эти файлы больше не нужны. В большинстве случаев, временные файлы автоматически удаляются с компьютера.
Часть временных файлов не удаляется, такие файлы бесполезно занимают место на диске, поэтому их лучше удалить встроенным средством операционной системы, или программой для чистки и оптимизации компьютера, например, с помощью программы CCleaner, Ashampoo WinOptimizer и т. д. После удаления временных файлов, на компьютере появится дополнительное свободное место, которое ранее занимали временными данные.
Сейчас мы посмотрим, как можно удалить временные файлы в windows 10 тремя способами: вручную, с помощью встроенного средства операционной системы, с помощью утилиты Очистка диска.
Очистка временных файлов в windows вручную
Где хранятся временные файлы? Временные файлы хранятся на компьютере в специальной папке операционной системы и в соответствующей папке в профиле пользователя.
Для того, чтобы очистить временные файлы, нужно войти в данные папки, а затем вручную удалить содержимое этих папок:
Этот способ работает в операционных системах windows 7, windows 8, windows 10.
Как очистить временные файлы в windows 10
Удаление временных файлов в windows 10 производится с помощью инструмента для анализа содержимого диска.
Войдите в меню «Пуск», войдите последовательно в «Параметры», «Система». Далее войдите в раздел «Хранилище».
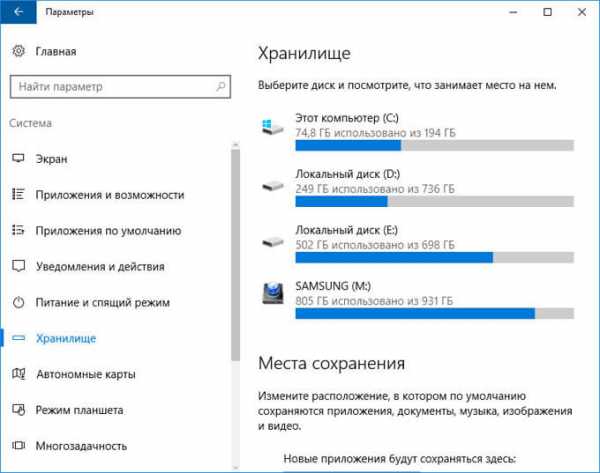
Затем кликните по диску «С» для получения информации о том, сколько места дискового пространства занимают разделы жесткого диска (или нескольких жестких дисков).
В окне «Этот компьютер (C:)» с помощью прокрутки переместитесь в нижнюю часть окна. Здесь вы увидите раздел «Временные файлы» и размер места, который они занимают на диске компьютера.
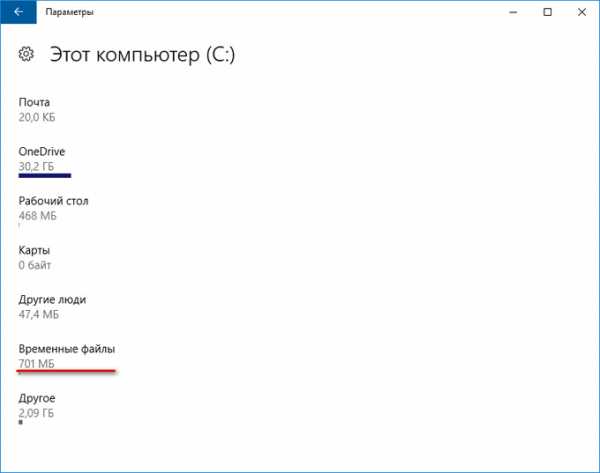
Далее кликните по разделу «Временные файлы». В окне «Временные файлы» выберите элементы, которые нужно окончательно удалить, чтобы освободить дополнительное место на диске.
У пользователя есть возможность выбора элементов для удаления:
- Временные файлы — файлы, оставшиеся от работы приложений в определенных папках
- Папка «Загрузки» — здесь содержаться файлы, загруженные из интернета
- Очистка корзины — удаление безвозвратно файлов, предварительно удаленных в Корзину
Выберите нужные пункты для того чтобы очистить временные файлы, затем нажмите на кнопку «Удалить файлы».

После этого, временные файлы windows 10 будут удалены с компьютера.
Очистка временных файлов с помощью утилиты Очистка диска
С помощью встроенной утилиты Очистка диска можно удалить временные файлы во всех версиях операционной системы windows.
Для запуска средства, нажмите на клавиши клавиатуры «windows» + «R», а затем введите команду: cleanmgr.
В открывшемся окне выберите диск, который вы хотите очистить (диск «С»). Далее в окне «Очистка диска» выберите элементы, которые необходимо удалить с диска, а затем нажмите на кнопку «ОК».

Подтвердите удаление. После завершения процесса очистки, временные файлы Виндовс будут удалены с компьютера.
Заключение
Для освобождения места на жестком диске компьютера, пользователь может удалить временные файлы в windows разными способами: вручную очистить папки, с помощью встроенного средства windows 10, с помощью утилиты Очистка диска.
Как удалить временные файлы в windows 10 (видео)
Можно ли удалить папку Temp и для чего она необходима?
Скорее всего, вы её удалить не сможете, так как в ней будут присутствовать программы, функционирующие на данный момент. Но, давайте вначале разберёмся, для чего она нужна?
Итак, в системе Windows все папочки с файлами разделяются по определённым параметрам. Их можно разделить на папочки системы, и папочки пользователя.
Папочки и файлы системы, это те из них, которыми пользуется только сама ОС Виндовс для своего нормального функционирования. Когда человек вмешивается в работу таких файлов, к примеру, удаляет их, для общей работы компьютера это действие может кончиться плачевно. Компьютер начнёт работать со сбоями, или вообще перестанет запускаться.
Но, а если человек деинсталлирует пользовательскую папочку, на саму систему это никоим образом не повлияет. Просто у вас перестанет работать программа, папку которой вы удалили. Или же в ней начнутся ошибки и сбои. В таком случае, данную программу лучше полностью удалить, и установить заново, если у вас остался её дистрибутив.
По поводу папочки Temp, хочу сказать, что она папка относится именно к системным. Её название является сокращением слова «temporary». Перевести её можно как «Временная», каковой, по сути, она и является. Она в себе хранит именно временную информацию.
Что значит временная информация? В этом есть свою нюансы. Первый основан на том, что, когда вы инсталлируете любой софт, ОС применяет данную папочку для сохранности промежуточной информации. Другими словами, переносит в неё элементы устанавливаемого софта, которые затем начинают формировать специальные модули, нужные для инсталляции данной программы на ПК. Затем после того, как вы полностью установили софт, эти модули становятся уже не нужными, и система их оставляет в папочке Temp.
Отчего так получается, что данные файлы Windows не всегда удаляет на автомате, тема для другой статьи. Но, главное, системный хлам остаётся в этой папочке. Затем, с течением времени его становится всё больше. И, если вы не будете проводить его удаление хотя бы раз в месяц, это может плохо кончиться для системы.
Другой нюанс основан на том, что даже Windows в процессе своего функционирования постоянно добавляет в нашу папочку определённую информацию. Но, к этим системным файлам, ОС старается закрыть доступ пользователям.
Использование программы CCleaner
Описанный выше способ отлично справляется с временными файлами, которые были созданы самой операционной системой либо находятся в стандартных папках для временных файлов. Но, если программа сохраняет свои данные в собственной папке, то они так и останутся лежать на диске.
Исправить эту ситуацию можно с помощью программ, специально разработанных для удаления временных файлов. Пожалуй, лучшей из таких программ, является программа CCleaner от Piriform. Данная программа работает и с Windows 7 и с Windows 10. При этом она полностью бесплатна и ее можно скачать с официального сайта.
Пользоваться программой CCleaner очень просто. Для очистки мусора нужно запустить CCleaner и открыть раздел «Cleaner». Здесь есть две вкладки: Windows и Application. Изучите программы, указанные на этих вкладках и выделите объекты для удаления.

После выделения нужных программ просто нажмите на кнопку «Run Cleaner».

После этого CCleaner предупредит об удалении выбранных данных. Для того чтобы продолжить нужно нажать на кнопку «Ok».
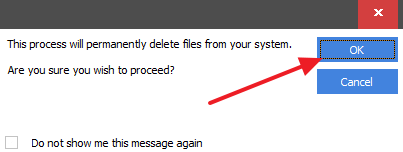
Дальше нужно подождать, пока CCleaner закончит удаление временных файлов в выбранных вами программах.
Очистка от мусора и временных файлов средствами Windows
Для начала давайте посмотрим, как очистить диск C от ненужных файлов в Windows 7/10 средствами самой операционной системы. Для этих целей в Windows имеется встроенная утилита cleanmgr.exe, запустить которую можно как через свойства очищаемого раздела, так и через диалоговое окно «Выполнить». После того как утилита просканирует диск на предмет устаревших файлов, отметьте галочками на вкладке «Очистка диска» нужные пункты и нажмите «OK».
Если же нажать кнопку «Очистить системные файлы», для удаления станут доступны отчёты, пакеты драйверов устройств, дампы ошибок и дополнительно – точки восстановления, за исключением самой последней.
Для более глубокой и тщательной очистки диска C от мусора можно использовать встроенные консольные утилиты Dism и vssadmin. Первая позволяет удалять временные данные из папки WinSxS, включая бэкапы, созданные перед установкой обновлений Windows. Для этого используется следующие команды, выполняемые в запущенной от имени администратора консоли CMD:
- DISM.exe /online /Cleanup-Image /StartComponentCleanup
- DISM.exe /online /Cleanup-Image /SPSuperseded
- vssadmin delete shadows /all /quiet
Первая команда делает то же самое, что и утилита cleanmgr.exe, только более тщательно.
Вторая удаляет все резервные пакеты обновлений из папки WinSxS.
Третьей командой можно удалить все точки восстановления, включая последнюю.
Использовать эти инструменты, однако, следует с осторожностью, так как после выполнения обозначенных команд вы уже не сможете откатить систему к рабочему состоянию или прежней версии. Примечание: перед очисткой папки WinSxS рекомендуется установить её истинный размер, убедившись тем самым, что она действительно нуждается в очистке
Для этого нужно выполнить в командной строке команду Dism.exe /Online /Cleanup-Image /AnalyzeComponentStore и сравнить фактический размер хранилища компонентов с показателем размера в свойствах Проводника
Примечание: перед очисткой папки WinSxS рекомендуется установить её истинный размер, убедившись тем самым, что она действительно нуждается в очистке. Для этого нужно выполнить в командной строке команду Dism.exe /Online /Cleanup-Image /AnalyzeComponentStore и сравнить фактический размер хранилища компонентов с показателем размера в свойствах Проводника.
После обновления Windows до более новой версии в корне диска C появляется папка Windows.old, которая может занимать на диске значительное место.
Содержимое этой директории представлено копиями системных файлов установки предыдущей версии Windows. Если вы твёрдо решили не возвращаться к старой версии системы, папку Windows.old можно удалить. Делается это опять либо с помощью cleanmgr.exe, либо с помощью командной строки. В первом случае вам нужно найти и отметить на вкладке «Дополнительно» пункт «Предыдущие установки Windows», во втором – выполнить в запущенной от имени администратора консоли CMD команду rd /s /q c:/windows.old.
Получить немного дополнительного места на диске С можно путём удаления неиспользуемых компонентов, тех самых, доступ к которым обеспечивает классический апплет установки и удаления программ.
Тут также задействуется штатная утилита Dism. Чтобы выбрать и деинсталлировать неиспользуемый компонент Windows, выполните в запущенной с повышенными правами консоли CMD две таких команды:
- DISM.exe /Online /English /Get-Features /Format:Table
- DISM.exe /Online /Disable-Feature /featurename:NAME /Remove
Первая команда выводит список всех компонентов в системе, вторая удаляет выбранный элемент. В данном примере его имя нужно подставить вместо элемента строки NAME.