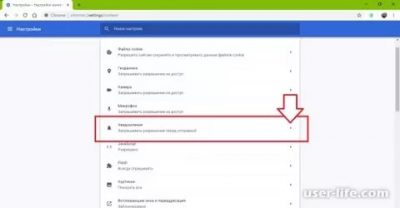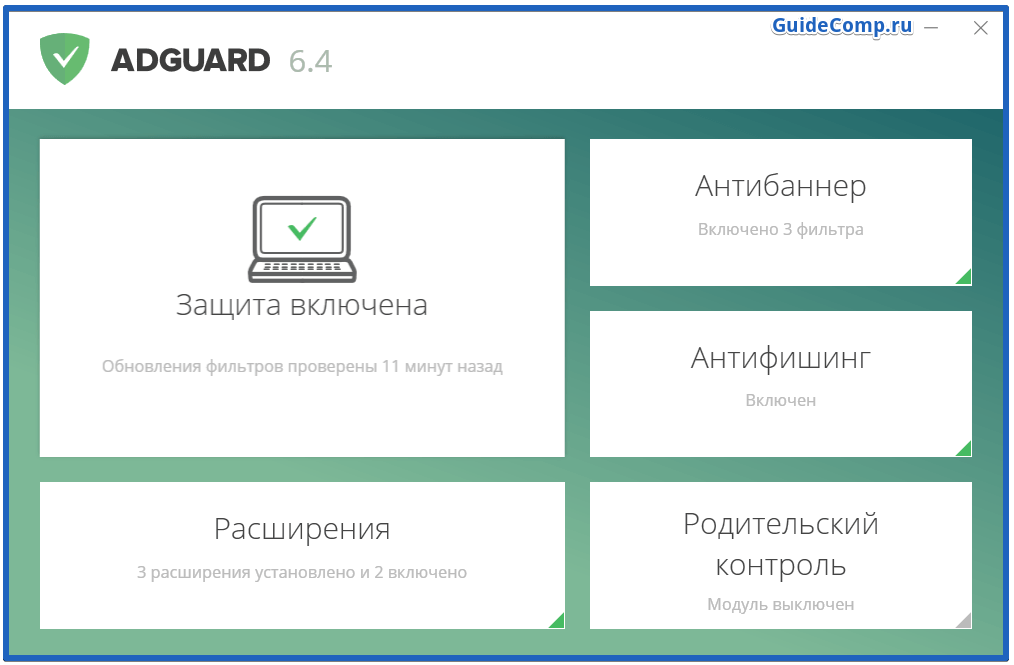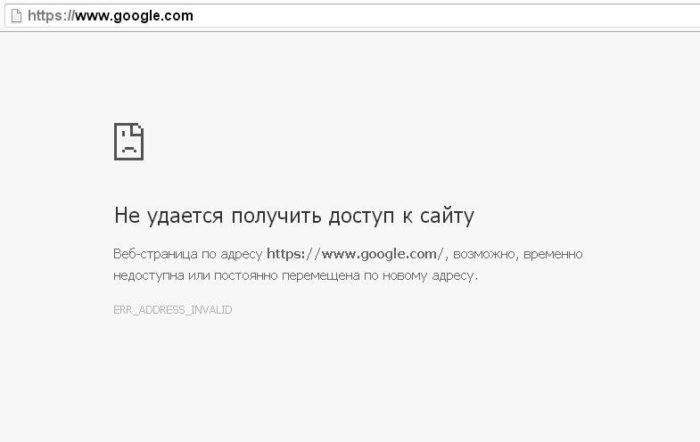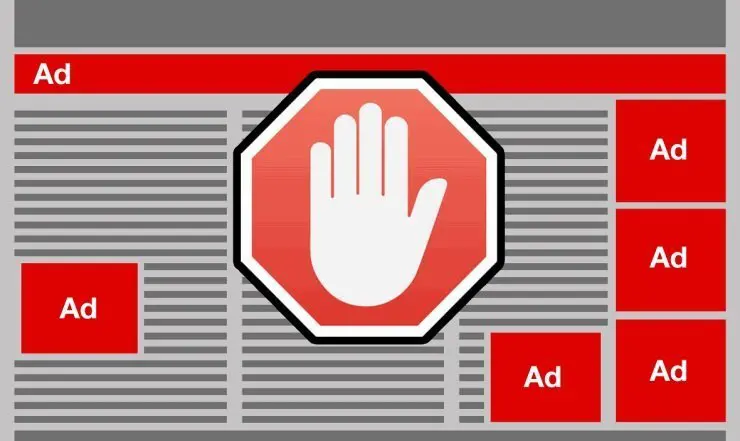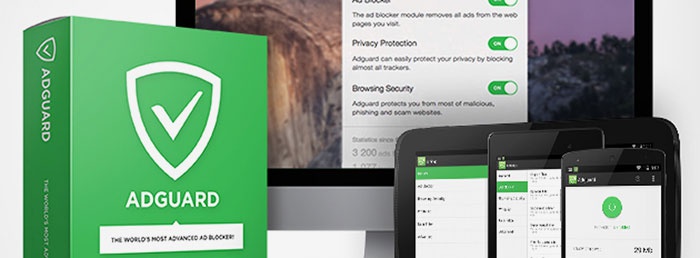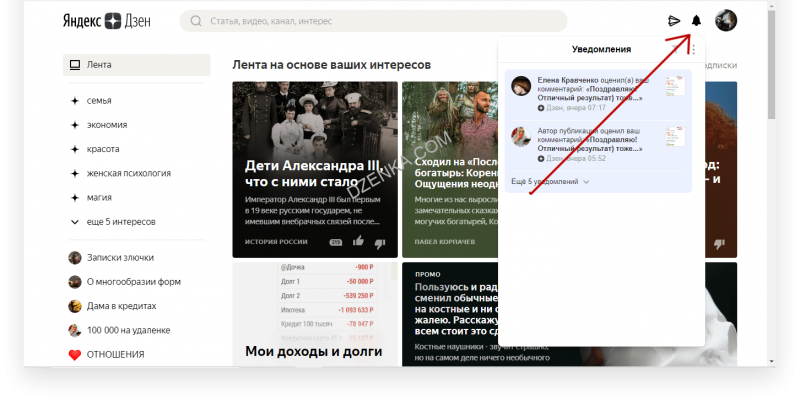Как убрать всплывающие окна в яндекс браузере?
Содержание:
- Борьба с вирусами
- Как включить и отключить всплывающие окна в Яндекс браузере
- Общие
- Инструкция
- Как разрешить оповещениям приходить на почту в Яндекс Браузере
- Настройка всплывающих окон
- Убираем автоматически
- Pop-up и Pop-under, как отключить
- Способ 3. Сброс настроек Яндекс.Браузера
- Убираем автоматически
- Сброс настроек
- Интерфейс
- Как отключить всплывающую рекламу в Яндекс Браузере
- Возможности и функции
- Делаем правки в файле hosts
- Программы для отключения
- Как включить блокировщик рекламы в Яндекс Браузере
Борьба с вирусами
Среди антивирусных программ, помогающих справиться с навязчивой рекламой в браузере, особое внимание заслуживают три
- Избавление от баннерной рекламы.
- Защита от мошеннических сайтов.
- Родительская защита.
При установке программы надо выбрать «Нет, я собираюсь сканировать систему только один раз». Для обнаружения источника вируса хватит и разовой проверки. Следующим шагом будет действие «Дальше», и программа начнет автоматическую проверку. После завершения работы программы следует перезагрузить компьютер.
После установки следует выбрать Scan Now. Все что программа обнаружит надо удалить или поместить в карантин. После перезагрузки компьютера вирусная реклама должна пропасть.
Подводным камнем использования перечисленных программ может стать прекращение работы интернета. Хоть это и малоприятный момент, все можно исправить.
По пути: Пуск → Панель управления → Просмотр (Мелкие значки) → Свойства обозревателя (Windows 7) в окне Свойства Интернет надо выбрать вкладку Подключения → Настройка сети. Далее в окне Настройка параметров → Автоматическое определение параметров. Остальные параметры отменить, если они установлены. Завершает действие команда Ок. Интернет должен возобновить работу после перезагрузки компьютера.
Как включить и отключить всплывающие окна в Яндекс браузере
Для продвижения товаров и повышения выручки сайтов владельцы ресурсов порой идут по «тёмному пути», добавляя массу назойливых сообщений. Однако, всплывающие окна – всего лишь инструмент, который могут использовать, как в благих, так и неблагоприятных целях для конечного пользователя.
Ввиду неоднозначного применения, порой всплывающие окна в Яндекс браузере приходится отключать, а в другое время – включать (возможно, всего на одном или нескольких сайтах).
Всё об особенностях работы с выпадающими окнами, а также их предназначении и настройке в Yandex веб-обозревателе расскажем в данной статье-инструкции.
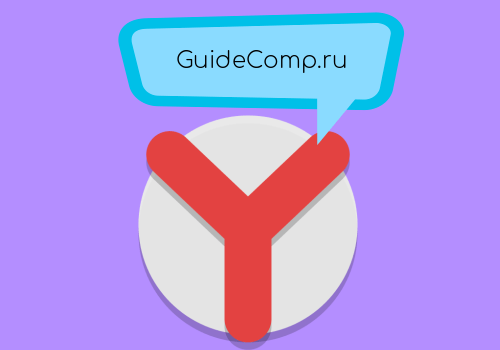
Всплывающие окна, уведомления, оповещения – одно и тоже или разное
Многие пользователи считают, что названия отличаются, но смысл всех выражений полностью идентичен. Это не совсем так, фразы действительно часто используют в качестве синонимов, но отличия есть, и они весьма значимы.
Попробуем разобраться в особенностях каждого типа:
- Дополнительные окна, которые всплывают случайным образом или после клика на определённый элемент сайта. Представляют собой уменьшенную (чаще всего) версию окна с определённым контентом. Сюда часто вставляют рекламу, но иногда они выполняют роль некоего обработчика событий. К примеру, во время операций с электронными деньгами часто появляются всплывающие окна, в которых происходит подтверждение перевода средств. В случае блокировки подобного содержимого выполнить транзакцию не получится.
- Уведомления – небольшие push-сообщения. Они также появляются на целевом сайте, но не создают отдельного окна, всё происходит в той же вкладке. Чаще всего здесь появляется предложение подписаться на новости веб-ресурса.
- Оповещения – сообщения об изменениях на сайте. Большинству пользователей они знакомы благодаря соцсетям. На почту или через приложение на смартфоне приходит уведомление о новом ролике, лайке, комментарии, сообщении и т.п.
Каждый элемент является инструментом, который может нести пользу. В подобных случаях лучше включить функцию показа сообщений. Если нет необходимости в различных уведомлениях, их можем выключить.
Кстати! Вовсе не обязательно выключать или включать одну из возможностей веб-обозревателя полностью. Можем добавить конкретный сайт в исключения. На нём будут показываться push-сообщения даже в случае выключения глобальной настройки браузера или наоборот.
Способ 1: через настройки
Метод подразумевает переход в раздел «Настройки» браузера, из-за чего требует больше действий, чем остальные подходы. Однако, открывает наибольшие возможности для персонализации, так как здесь же можем управлять чёрным и белым списками.
Как включить всплывающие окна в Yandex браузере:
- Открываем меню веб-обозревателя через клик по стеку полос в правом верхнем углу и переходим на страницу «Настройки».
- Идём в раздел «Сайты» и жмём на ссылку «Расширенные настройки сайтов».
- Ищем пункт «Всплывающие окна» и устанавливаем в нём опцию «Разрешены».
Теперь показ дополнительных окон активен на всех сайтах, настройка сохраняется автоматически и вступает в силу моментально, без перезагрузки браузера.
Способ 3: через «Умную строку»
Последний метод включить всплывающие окна в Яндекс браузере:
- Нажимаем на крайнюю слева иконку в «умной строке».
- Из выпадающего списка выбираем вариант «Подробнее».
- Пункту «Всплывающие окна» задаём состояние «Разрешить».
Общие
Это первый блок settings. Который дает возможность настроить поиск, ленту и синхронизацию.
Первый блок
- Синхронизация, как можно понять из названия. Будет синхронизировать браузер с сервизами Яндекса. Это позволяет без лишних заморочек сохранить Ваши закладки, пароли и дополнения. Это нужно если вы пользуетесь этим браузером на нескольких устройствах, например, на ПК и андроид. Ну или вам нужно переустановить сам веб-браузер.
- Дзен. Если у вас есть желание читать ленту рекомендованных новостей из Дзен в новой вкладке. То оставляем галочку на этом пункте. Новостная лента из Дзен будет расходовать ваш трафик. Если у кого-то трафик ограничен рекомендуется её отключить.
- Поиск. Тут выбираем под себя меню поиска. Здесь все оставляем по умолчанию, хотя вы можете по экспериментировать. Например, выбрать другую поисковую систему. Например DuckDuckGo
Инструкция
Стоит отметить, что реклама надоедает всем без исключения пользователям. Причем нет разницы, какой браузер использовать. Реклама вездесуща. Она есть везде. Однако ее можно убрать. Для этого есть целых несколько способов.
Однако в случае с Яндекс.Браузером все не так просто. Так как этот обозреватель выпустила компания, активно занимающаяся рекламой и продвижением, то понятно, что Яндекс Директ этот браузер блокировать не будет. Это противоречило бы здравому смыслу.
И тем не менее, всю остальную рекламу в этом веб-обозревателе очень даже можно убрать. Браузер даже обладает встроенными механизмами блокировки. Сейчас мы рассмотрим самые действенные способы избавления от назойливого контента.
Встроенные функции
Для начала попробуем настроить сам веб-обозреватель. Уже одно это способно существенно уменьшить количество рекламы. Но нужно знать, что можно включать, а что лучше не стоит трогать. Иначе можно понизить производительность браузера.
Стоит также упомянуть, что вместе со встроенными механизмами блокировки лучше использовать сторонние расширения. Но о них мы поговорим чуть позже. А пока настроим Яндекс.Браузер так, чтобы он начал безжалостно блокировать рекламу.
- Запускаем веб-обозреватель при помощи соответствующего ярлыка на рабочем столе или панели задач.
- Далее нажимаем на кнопку с изображением трех горизонтальных полос. Она находится в правом верхнем углу окна.
- Далее выбираем пункт «Настройки» и щелкаем по нему.
- Переходим в раздел «Инструменты».
- Включаем отмеченные две опции.
- Затем перемещаемся на вкладку «Дополнения».
- Листаем страницу до блока «Безопасность в сети».
- Активируем все имеющиеся опции.
При помощи вот таких простых действий, которые представлены выше, можно существенно снизить поток рекламы, демонстрируемой Яндекс.Браузером. Однако этого недостаточно. Для того, чтобы блокировка была полной нужно добавить стороннее расширение. И сейчас мы рассмотрим лучшие.
Кстати, есть в Яндекс.Браузере еще одна полезная штука. Она называется «Блокировка шокирующего контента». Ее тоже можно включить. Она будет блокировать баннеры непристойного содержания и другую «жесть». А теперь перейдем к сторонним дополнениям.
Плагин AdBlock Plus
Вероятно, старейшее дополнение для блокировки рекламного контента. Оно отлично справляется почти с любым контентом. Однако против Яндекс Директа данное дополнение бесполезно. Если только вручную не настроить фильтры.
Однако такая настройка не под силу новичкам, к сожалению. И это самый серьезный недостаток. Также расширение не особо хорошо работает со всплывающей рекламой. Но способностей AdBlock Plus вполне хватает для Яндекс.Браузера с активированной блокировкой. А вот об установке плагина.
- Сначала нужно открыть браузер и перейти на эту страницу.
- Ищем большую синюю кнопку с надписью «Установить» и нажимаем на нее.
- Подтверждаем загрузку.
Через несколько секунд AdBlock Plus будет установлен в Яндекс.Браузере. После этого защита от рекламы будет полной. Работая в тандеме с блокировщиками веб-обозревателя, данный плагин способен на многое. Однако он такой не один.
Стоит отметить, что большинство юзеров сейчас используют AdBlock Plus, так сказать, по старой памяти. Или же в качестве подмоги для какого-нибудь другого блокировщика. Этот плагин в современных реалиях несколько потерял свою актуальность. Вот так можно заблокировать рекламу в Яндекс.Браузере.
Плагин uBlock Origin
Относительно молодое расширение, которое появилось не так давно. Тем не менее, оно отлично справляется со своей работой и действует быстрее, чем тот же AdBlock Plus, что был рассмотрен нами ранее. К тому же, uBlock использует меньшее количество оперативной памяти.
Данный блокировщик обладает отлично настроенными фильтрами. Также пользователь легко может сам вписать в фильтры то, что ему нужно заблокировать. Так что с этим проблем нет. Как и с самой установкой. Вот как нужно устанавливать данный плагин.
- Открываем ссылку https://chrome.google.com/webstore/detail/ublock-origin/cjpalhdlnbpafiamejdnhcphjbkeiagm?hl=ru.
- Кликаем на опцию начала инсталляции.
- Жмем на «Установить расширение».
Остается только подождать несколько мгновений. После установки расширения даже не нужно выполнять никакой настройки. Все фильтры (да и сам плагин) будут работать в автоматическом режиме. Блокировка будет полной.
Сейчас uBlock Origin является наиболее популярным и самым действенным плагином для блокировки рекламного контента. Его с успехом используют миллионы юзеров. И не собираются менять его ни на что. Такая преданность о многом говорит.
Как разрешить оповещениям приходить на почту в Яндекс Браузере
Данная опция не относится к браузеру, но реализуется на стороне самого сайта, поэтому и активировать её необходимо в настройках веб-ресурса. В 80% случаев сайт автоматически включает отсылку уведомлений сразу после подтверждения электронного ящика почты. Однако, если функция была отключена вручную или не активируется автоматически, можем её запустить принудительно.
Для примера включения оповещений возьмём популярную соцсеть ВКонтакте:
- Входим в свой профиль.
- В верхней строке по правую сторону от основного блока с информацией находится строка с именем пользователя, нажимаем на неё.
- В открывшемся списке жмём на кнопку «Настройки».
- Переходим в раздел «Уведомления» из меню (расположено справа от рабочей области).
- Листаем в конец списка и видим «Уведомления по электронной почте». Здесь указываем адрес электронного ящика и тип событий, оповещения о которых будут приходить в виде письма.
Подобные инструменты есть и на других сайтах, но их расположение может отличаться. По идее опция всегда находится в интуитивно понятном подразделе настроек.
Настройка всплывающих окон
В браузере Яндекс у пользователей есть возможность указать, на каких сайтах блокировать или разрешать их.
Если разрешили на всех сайта, но есть пара таких, где Вы хотели бы их отключить, тогда в «Настройках содержимого» в уже знакомом разделе нажмите на кнопку «Управление исключениями».
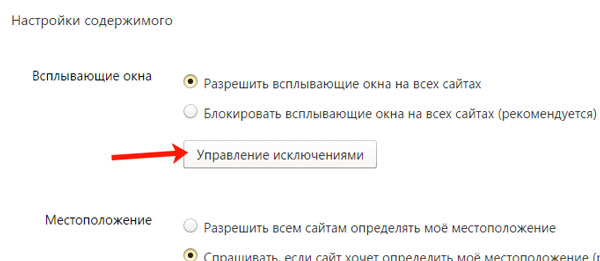
Появится вот такое окно. В первое поле вставьте адрес сайта, а напротив из списка выберите «Блокировать». Затем нажмите «Готово».
Здесь можете добавить все нужные адреса. Чтобы удалить лишний ресурс из списка, наведите на него курсор мышки и нажмите на крестик, который появится в строке справа.
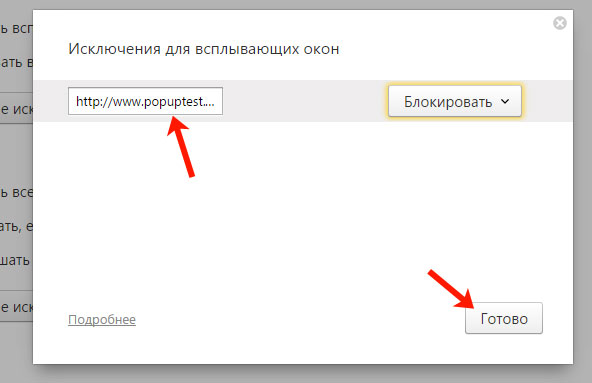
После этого, на указанных страницах, всплывающие окна будут заблокированы.
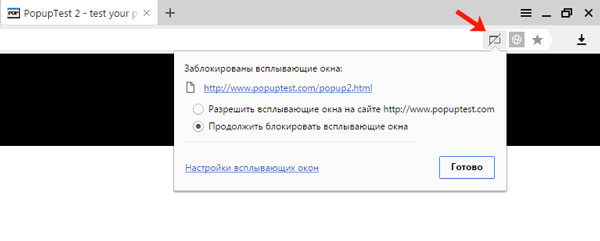
Если в настройках браузера Вы наоборот запретили их, но на определенных сайтах все-таки нужно, чтобы они появлялись, то нажимайте кнопку «Управление исключениями».
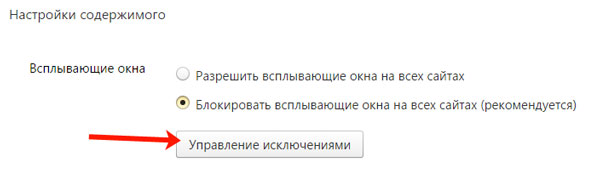
Вставляем адрес страницы, где они должны отображаться, и выбираем напротив «Разрешить». Добавьте все нужные страницы в данный список и нажмите «Готово».

Теперь на всех сайтах, адреса которых указаны в списке исключений, сможете посмотреть информацию во всплывающих окнах.
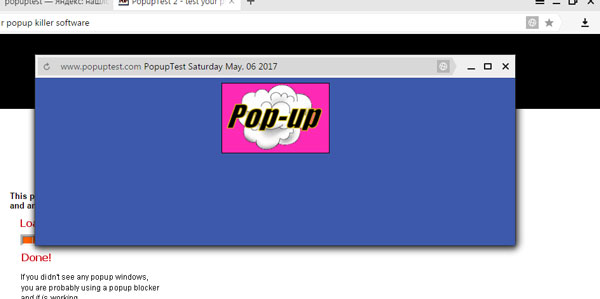
Если точно не знаете, на каком именно ресурсе потребуется разрешить показать их, то ничего страшного.
Например, зашли на страницу, и отображение информации в подобном блоке необходимо. Нажмите на перечеркнутый квадрат в адресной строке справа и в открывшемся окошке поставьте маркер в поле «Разрешить всплывающие окна на сайте».
После этого, данный сайт автоматически добавится в список исключений, который Вы заполняли самостоятельно немного выше.
Если не хотите, чтобы на данном сайте, они постоянно появлялись, тогда просто нажмите на нужную ссылку заблокированного окна, чтобы его посмотреть.
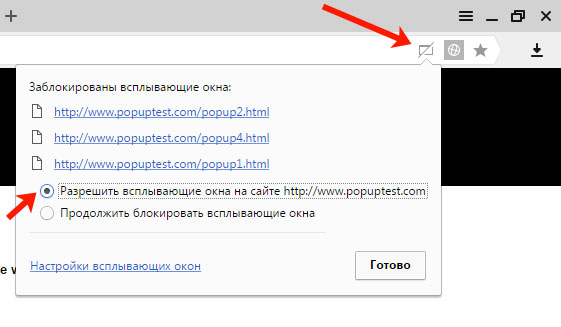
Вот так, без использования сторонних расширений у пользователей браузера Яндекс есть возможность быстро заблокировать или, наоборот, разрешить всплывающие окна на различных страницах в Интернете.
Убираем автоматически
Для решения этой задачи можно воспользоваться специальными программами, направленными на удаление вирусов. По причине того, что расширения, сопутствующие появлению рекламных окон не являются вирусами, то соответственно антивирусные программы их не замечают. Однако разработаны специальные средства для автоматической блокировки.
Среди них можно отметить:
-
Hitman Pro – платная программа. Является эффективной. Работает методом сканирования и выявления на компьютере вредоносных файлов;
-
Malwarebytes Antimalware – бесплатная программа. Для удаления рекламы требуется осуществить сканирование, а затем перезапустить компьютер и проверить результативность действий.
Pop-up и Pop-under, как отключить
Помимо ненавязчивой рекламы в сайдбаре или в теле статьи в виде статичных картинок, на пользователя часто «нападает», так называемая, всплывающая реклама. Она занимает часть контента и крестик в баннере настолько маленький, что с первого раза может не получиться в него попасть
И при неосторожном клике пользователь автоматически переходит на сайт рекламодателя, а владелец сайта, соответственно, получает некоторую сумму за переход
Это, так называемые, «серые» способы монетизации сайта и не приветствуются среди пользователей, так и среди вебмастеров. Однако подобную рекламу достаточно легко можно отключить. И для этого существует несколько способов в интерфейсе браузера, а также с помощью сторонних расширений.
Настройки браузера
Чтобы отключить раздражающие всплывающие окна в браузере:
- Откройте «Меню», кликнув на кнопку в виде буквы «О» в левом верхнем углу.
- В открывшемся окне выберите «Настройки».
- Скрольте список опций до пункта «Конфиденциальность и безопасность».
- Перейдите в раздел «Настройки сайта».
- Опускаемся вниз страницы до пункта «Всплывающие окна и переадресация».
- Переключаем тумблер в неактивное положение напротив опции «Разрешено». Переключатель должен стать серым.
Если вы не хотите полностью блокировать всплывающие окна на всех сайтах, здесь можно добавить определенные ресурсы, которые злоупотребляют подобными видами рекламы и занести их в чёрный список.
- Нажмите напротив опции «Блокировать» кнопку «Добавить».
- Введите адрес сайта и нажмите кнопку «Добавить».
В случае отключения всплывающих окон на всех сайтах, определённые ресурсы вы можете занести в «белый список», добавив их в блок «Разрешить».
Мы разобрались, как включить или отключить всплывающие окна в Опере. Рассмотрим дальше вопросы по всплывающим окнам поиска и расширениям.
Настройки всплывающих окон и поиска
Браузер Опера обладает довольно интересным инструментом «Всплывающее окно поиска» – это небольшая панель инструментов, которая позволяет быстро выделить кусок текста, найти его в поиске скопировать или сохранить в Мой Flow.
В зависимости от того нужен он для работы или нет, его можно включить или отключить. Находится он по пути – «Меню»/«Настройки»/«Дополнительно»/«Всплывающее окно поиска».
При включённом состоянии переключатель будет синего цвета. Также в этом блоке вы можете настроить валюту для конвертирования единицы измерения и часовые пояса.
Что очень полезно – достаточно на странице со статьей навести курсор мыши и на какую-то указанную сумму, выделить её, как в панели поиска отобразится сумма, автоматически конвертированная в предварительно настроенную валюту. Например, из рублей в доллары или наоборот.
Расширения-блокировщики рекламы
Для блокировки рекламы на сайтах разработчики браузера и сторонние программисты создают различные расширения и дополнения, которые способны блокировать различные виды рекламы. Как полностью, так и точечно позволяют настраивать отдельный ресурсы или типы рекламных объявлений.
Одно из таких расширений, можно скачать в каталоге Opera.
Запретить показ уведомлений
Вы, наверное, замечали, что при переходе на какой-нибудь сайт в верхнем углу появляется небольшой окошко с предложением разрешить показ уведомлений. Ну что здесь такого, кликнул на «Разрешить», окошко пропадает, а после в браузере непрерывно появляется реклама. Всплывающие окна в правом нижнем углу.
Таким образом владелец сайта собирает базу пользователей для рассылки различных рекламных объявлений, анонсов новых материалов и выгодных предложений. Всё это хорошо, только если подобных предложений слишком много от различных сайтов, это как минимум раздражает и как максимум нагружает оперативную память и, вообще, системные ресурсы, так как подобные всплывающие окна обрабатываются Java скриптами.
Чтобы запретить сайтам предлагать подписаться на их обновление можно отключить уведомления в настройках браузера:
- Перейдите в «Меню»/«Настройки».
- В блоке «Конфиденциальность и безопасность»/«Настройки сайтов» в разделе привилегии перейдите в уведомлении.
- Отключите запросу запросы на отправку уведомлений от сайтов.
- По аналогии со всплывающими рекламными окнами здесь можно добавить отдельные ресурсы в исключения, от которых вы бы хотели получать уведомления, то есть разблокировать всплывающие окна в Опере.
Таким образом, настроив браузер и установив блокировщик, можно обезопасить себя и родственников от наплыва раздражающей рекламы и случайного перехода на вредоносные ресурсы
Что немаловажно, ведь вирусы, попав на ПК, могут украсть личные данные, использовать мощности ПК для майнинга криптовалюты или, вообще, натворить дел, что придется переустанавливать систему
Способ 3. Сброс настроек Яндекс.Браузера
Если вместо домашней страницы в Яндекс.Браузере запускается рекламный сайт или всплывающие окна, действенным решением станет полный сброс настроек:

- Открыть меню, нажав на кнопку с тремя черточками.
- Нажать на вкладку «Настройки».
- Пролистать в самый низ параметров вплоть до раздела «Системные». В конце списка расположено несколько функций, нажать на «Сбросить все настройки».
- В открывшемся окне кликнуть кнопку «Сбросить».
Сохранение данных Яндекс.Браузера
Сохранение данных Яндекс.Браузера происходит так:

- Открыть настройки с помощью кнопки с тремя черточками. В окне «Синхронизация» нажать на «Сохранить данные».
- Появляется окно входа в аккаунт Яндекса. Ввести логин и пароль, нажать на «Включить синхронизацию». При необходимости зарегистрироваться.
- Файлы экспортируются на сервера компании. Синхронизация завершена, при дальнейшем входе в аккаунт с Яндекс.Браузера все данные будут восстановлены.
Всплывающие окна с рекламой появляются на компьютере после скачивания вредоносного ПО. Каждый метод устранения проблемы является действенным и объясняет, что делать при неполадках с работой Яндекс.Браузера. Способы одинаково работают на любой версии средства для просмотра веб-страниц.
Убираем автоматически
Для решения этой задачи можно воспользоваться специальными программами, направленными на удаление вирусов. По причине того, что расширения, сопутствующие появлению рекламных окон не являются вирусами, то соответственно антивирусные программы их не замечают. Однако разработаны специальные средства для автоматической блокировки.
Среди них можно отметить:
-
Hitman Pro – платная программа. Является эффективной. Работает методом сканирования и выявления на компьютере вредоносных файлов;
Malwarebytes Antimalware – бесплатная программа. Для удаления рекламы требуется осуществить сканирование, а затем перезапустить компьютер и проверить результативность действий.
Сброс настроек
Если после того, как вы что-то изменили в настройках, браузер стал работать медленнее, а причину появления проблемы отследить нельзя, то стоит сбросить настройки. При этом все параметры вернутся к значениям по умолчанию и вы получите ЯБ в том виде, в котором он предстаёт после первой установки.
Если что-то пошло не так, можно сбросить настройки
Функция «Сброс настроек» находится в самом конце списка настроек. Чтобы воспользоваться ей, достаточно нажать кнопку и подтвердить действие. Через некоторое время после завершения сброса браузер перезапустится и станет абсолютно чистым.
Интерфейс
Это второй блок, предлагающий персонализировать вид интерфейса.
Цветовая схема. Тут думаю понятно какая вам больше нравиться светлая или темная? тут и ставим.
второй блок
Внешний вид.
- Показывать кнопку «Яндекс» рекомендуется отключить, что бы не занимала место в панели.
- Показывать обучающие подсказки и отображать анимационный фон снимаем галочки. Это Вам позволит увеличить быстродействие при открытий веб-браузера.
- Ставим галочку на против пункта «Показывать виджет синхронизаций в меню». Процесс синхронизаций будет более наглядный. Вы будете знать количество паролей и закладок у вас сохранено.
- Также отмечаем «Показывать панель закладок». У вас появится удобная панелька с верху экрана в браузере.
- Внешний вид вкладок, поможет выбрать удобные формы вкладок
- Настройки рекламы. Тут Вы попадете в новое окно с вопросами выбора. Показывать или нет рекламу на главной странице. И то если вы зашли в браузер под своим аккаунтом Яндекса. Также спросят учитывать или нет ваши интересы и местоположение при показе рекламы. Снимаем первую галочку, остальные на ваш выбор.
Окно настройки рекламы
Умная строка
Если вы хотите кнопки копировать и поделить в адресной строке, Режим чтения или отображения заголовка сайта, то включаем соответствующее меню.
Боковая панель
В боковой панели расположены сервизы Яндекса, если кто-то пользуется ими, то будет удобно. Ещё там расположены закладки и история. Внизу панели расположена кнопка Алисы.
Боковая панель
Отображать эту панель на всех страницах, нет смысла. Поэтому оставляем по умолчанию «закрепить в новой вкладке». И галочку на «показывать кнопку …». Таким образом в верхнем левом углу будет панелька такого вида.
При необходимости вызова боковой панели, достаточно нажать на кнопку вверху экрана справа, будет появляться нужная вам боковая панель и при повторном нажатий исчезать.
Информеры на новой вкладке
В новых версия Yandex браузера появилось это меню. В нем мы можем выбрать пункты оповещения в виде уведомлений в нижней части экрана. В некоторых случаях может и будут полезны.
Как отключить всплывающую рекламу в Яндекс Браузере
Контекстная реклама в Яндекс Браузере, как, впрочем, и в других веб-обозревателях, многих пользователей раздражает и отвлекает от прочтения полезной информации, просмотра медиаконтента. Пестрящие объявления «нагружают» глаза (в буквальном смысле этого слова!), нередко несут в себе (а точнее в предоставляемых ссылках) скрытую угрозу заражения ПК вирусами, открывают взору нелицеприятные картинки (порнографию, болезни, катастрофы и пр.). А еще в браузере Яндекс замедляют открывание веб-страничек.
В этой статье вы найдёте исчерпывающий ответ на вопрос, как отключить рекламу в Яндекс Браузере штатными средствами и при помощи аддона Adblock. Ознакомимся подробно со всеми способами отключения, удаления баннеров по порядку.
О том, как блокировать баннеры в других браузерах, читайте здесь.
Возможности и функции
Какие конкретно задачи решает и какие возможности существуют у AdBlock, установленного на Яндекс Браузере:
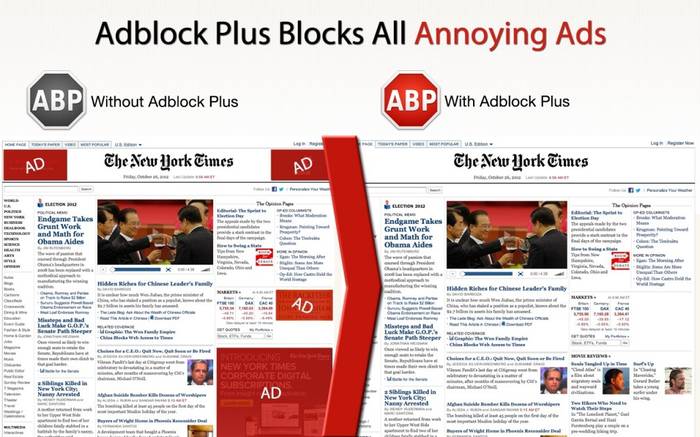
- убирается практически вся реклама, во всех ее видах и проявлениях на просматриваемых сайтах;
- запрещаются все домены, которые могут представлять потенциальную угрозу для ПК: некоторые сайты после хакерских атак и взломов становятся вредоносными и потенциально опасными.
Такие известные продукты поисковых систем, как Яндекс.Браузер и Google Chrome обладают возможностью предупреждения пользователей при посещении вредоносных доменов, но усилить эту защиту или обеспечить, в случае отсутствия такого предупреждения, поможет именно AdBlock.
Делаем правки в файле hosts
Разработчики постоянно создают все новые плагины и совершенствуют «противоядия» для защиты от всплывающих модулей, но и разработчики реклам без устали пишут новые скрипты. Есть очень хороший способ раз и навсегда разобраться с проблемой всплывающих окон через саму систему Windows, с помощью доступных средств через правки в файле hosts.
Пошаговую инструкцию всех необходимых для этого манипуляций можно представить следующим образом:
-
открыть «Панель управления». Далее перейти в раздел «Параметры папки»;
- в вкладке «Вид» проставить маркер «Показывать скрытые, файлы, папки, диски»;
-
зайти в каталог в С:WindowsSystem32driversetc , далее выбрать пользовательское имя на вкладке «Безопасность» в свойствах файла hosts;
- на рабочем столе ПК создать ярлык для удобства внесения правок и редактирования в файл hosts, затем в открывшуюся позицию «местоположение объекта» скопировать следующее: C:WindowsSystem32notepad.exe C:WindowsSystem32driversetchosts;
-
открыть файл hosts через только что созданный ярлык, в нем будет содержаться основная информация, инструкция и строка 127.0.0.1 localhost, что будет означать, что данный IP-адрес необходимо искать на своем личном ПК;
- после всех этих действий можно добавлять сколько угодно строк с этим адресом, добавив после 127.0.0.1. названия сайтов, которые видеть и пропускать на свой ПК совсем не хочется, скопировав их из адресной строки без добавления http://.
Программы для отключения
Кроме Adblock Plus – самого популярного блокиратора рекламы в Интернете, существует еще целый ряд хорошо себя зарекомендовавших аналогичных программ:
Adguard – по популярности и востребованности среди пользователей сети ничем не уступает Adblock Plus, это утилита отлично фильтрует рекламу и не пускает всплывающие окна.
Кроме блокировки рекламы, предполагает возможность активации нескольких установленных модулей фильтрации: «Родительский контроль» для самостоятельной корректировки разрешенных для посещения детей сайтов, «Антифишинг» для защиты от потенциально опасных сайтов, база которых постоянно автоматически обновляется;
-
неплохо себя зарекомендовала небольшая компактная программа Ad Muncher, не пускающая рекламу не только в браузерах, но и приложениях, установленных на ПК;
простой в установке и использовании AdFender;
программа SpywareBlaster с возможностью фиксирования снимком состояния системы для восстановления системных настроек и возврата в исходное положение в случаях сбоя в работе или попадания вирусных программ.
Этот перечень не является окончательным, в Интернете предлагается еще несколько видов программ-блокираторов рекламы и всплывающих окон, из которых можно выбрать наиболее подходящую для своих индивидуальных потребностей и возможностей.
Решать, надо или не надо устанавливать блокиратор всплывающих окон или отключать поступление рекламы каким-либо другим альтернативным способом – это уже личное дело каждого пользователя.
Однозначно, эта функция необходима для тех, кто очень много времени проводит в сети, пользователям, чья работа или другая деятельность непосредственно связана с Интернетом и частым посещениям многочисленных web-сайтов – скорость и качество работы браузера для этого очень важна.
После активации программы, разница работы в целом будет очень заметна, да и гораздо приятней посещать ресурсы, которые больше не будут обвешаны баннерами и тизерными блоками, зачастую очень сомнительного содержания.
Как включить блокировщик рекламы в Яндекс Браузере
Здесь мы постараемся рассмотреть, как добавить в Яндекс Браузер блокировщик рекламы. Если после его установки вы продолжаете видеть нежелательную рекламу (особенно казино, сомнительных контор и товаров), то вероятнее всего на компьютер попало специальное рекламное ПО. В таком случае, чтобы избавиться от рекламы вам придётся найти эту программу и удалить её с компьютера.
Однако, если у вас нет такого ПО, то скорее всего после выполнения одного из предложенных вариантов основная масса рекламного контента исчезнет.
Новые версии Яндекс Браузера уже имеют на своём борту встроенные расширения против рекламы. Это является существенным плюсом, так как вам не требуется заходить в сторонние каталоги с расширениями и пытаться установить нужное оттуда.
По умолчанию таковые расширения установлены в браузере и находятся в выключенном положении. Их нельзя удалить, но можно отключить в любой момент.
- В верхней части интерфейса нажмите на кнопку вызова главного меню. Её расположение отмечено на скриншоте ниже.
- Из появившегося меню выберите вариант «Дополнения».
Пролистайте страницу немного вниз, пока не наткнётесь на пункт «Безопасность в сети». Здесь будет представлено несколько расширений, позволяющих блокировать рекламный контент. Сейчас там доступно четыре компонента – «Антишок», «Блокировка мешающей рекламы», «Блокировка флеш-данных» и Adguard.
Вы можете включить их все, просто передвинув ползунок в нужное положение.
Если вам требуется узнать о каком-то из плагинов подробную информацию, то просто нажмите на надпись «Подробнее», что расположена в блоке с описанием.
Отсюда же вы можете перейти к настройкам данного расширения, воспользовавшись соответствующей кнопкой. Отсюда же можно включить отображение кнопки расширения в верхней части браузера.
Вариант 2: Установка дополнение из сторонних магазинов
Предложенные варианты самим браузеров являются достаточно эффективным решением в сфере борьбы с нежелательным рекламным контентом. Однако у этих расширений может не быть нужного функционала или чего-либо ещё, что нужно именно вам.
В таком случае вы можете установить нужные расширения с каталогов веб-плагинов Opera или Google Chrome. Представленные на этих площадках решения полностью совместимы с Яндекс Браузером. К сожалению, в первом варианте пользователю предложено достаточно мало приложений для блокировки рекламы, поэтому в качестве примера мы рассмотрим, как скачивать и устанавливать в Яндекс Браузер плагины из магазина дополнений Google Chrome.
Если же вы сами пока не определились с дополнением против рекламы в Яндекс Браузере, то в поисковую строку можно ввести что-то вроде «Блокировка рекламы». Среди полученных результатов вы скорее всего увидите на первых строчках такие расширения как Adblock, Adguard и т.д.
Вариант 3: Установка сторонних программ для блокировки рекламы
Данный вариант подходит не только для Яндекс Браузера и вообще является универсальным решением для многих веб-обозревателей. Вы можете использовать этот вариант, если считаете, что вам не нужно дополнительно настраивать расширение для каждого из браузера. Сегодня есть много программ, которые находят под наши требования.
Рассматривать каждую из них подробно не имеет смысла, поэтому ограничимся небольшим списком:
- Adblock Plus – это не только хорошее расширение для браузера, но и отдельное приложение, которое может быть использован для блокировки рекламы сразу в нескольких веб-обозревателях;
- Adguard — еще однп знаменитая программа, которая используется для блокировки нежелательного рекламного контента в браузерах. Есть не только дополнение, но и полноценное приложение, которое вы можете скачать к себе на компьютер и выполнить более тонкие настройки;
- AdFender. Данная программа позволяет выполнить блокировку рекламы не только в веб-обозревателе, но и в приложениях, установленных на ваш компьютер. К сожалению, AdFender не имеет русского языка. Из дополнительных особенностей можно отметить наличие встроенных инструментов очистки куков и кэша и других мусорных файлов программ;
- Ad Muncher. Полностью бесплатная программа для блокировки рекламных объявлений и всплывающих окон в браузере. Поддержки русского языка также нет.
Это был список основных программ для компьютера для блокировки рекламы в веб-обозревателе, в том числе в Яндекс браузере. Их установка максимально проста. Вам только нужно нажимать на кнопки «далее» и «готово», а также принять лицензионное соглашение, если таковое появится. В ходе данной статье мы рассмотрели три варианта включения блокировщика рекламы в Яндекс Браузере. Надеемся эта статья была вам полезна.