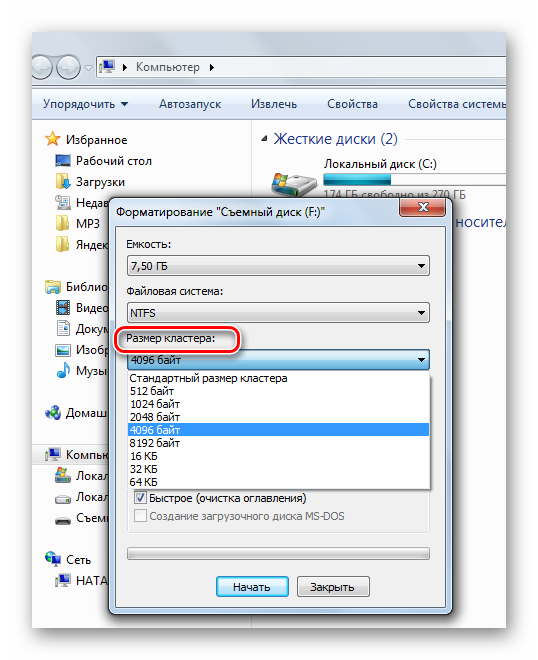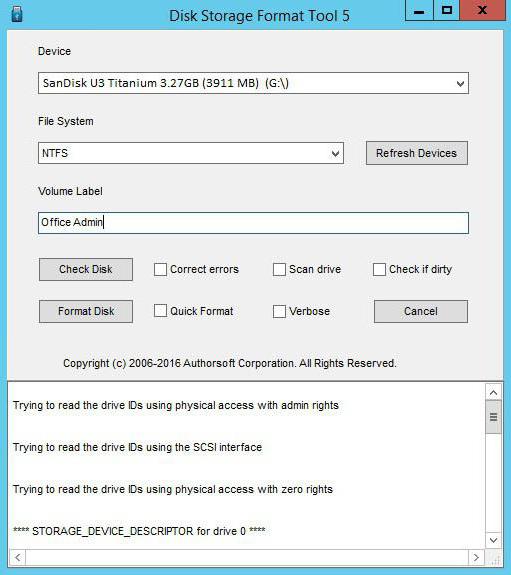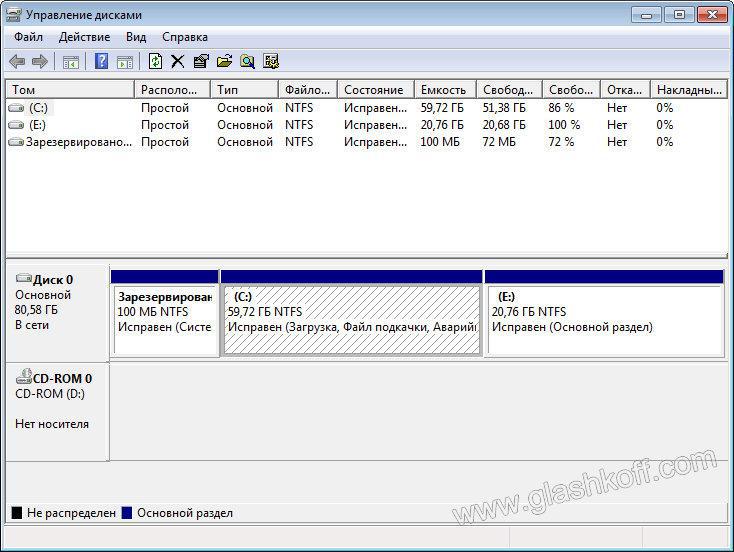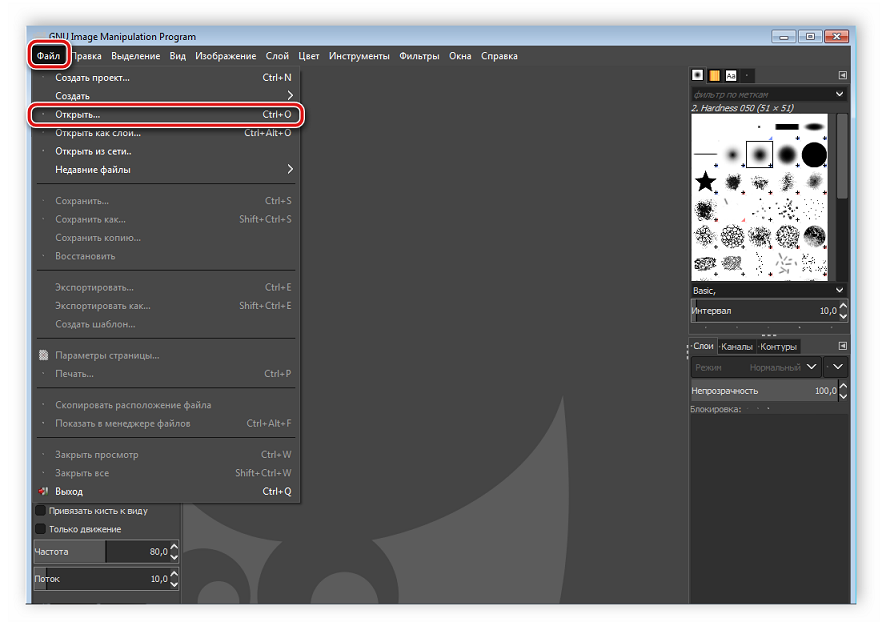Что такое метка диска и как ее отредактировать?
Содержание:
- Как просмотреть или изменить метку тома
- Как отформатировать флешку в FAT32 в Windows 7 и Windows XP
- Форматирование флешки или диска в командной строке с помощью DISKPART
- Конвертировать флешку в ntfs
- TestDisk
- Как отформатировать жесткий диск стандартными средствами Windows
- Windows не открывает внешний HDD и просит отформатировать
- Что такое низкоуровневое форматирование?
- Восстановление файловой системы в NTFS из RAW без форматирования
- Зачем нужно делать форматирование
- Форматируем флешку
- Как делается клон
- Как стереть и отформатировать флешку или внешний диск на Mac?
Как просмотреть или изменить метку тома
Изменение метки тома полезно различать тома друг от друга. Например, у вас может быть один вызов Резервное копирование и другой маркированный Фильмы так что легко быстро определить, какой том используется для резервных копий файлов, и у которого есть только ваша коллекция фильмов.
Существует два способа найти метку тома в Windows и три способа ее изменения. Вы можете сделать это через проводник Windows (путем открытия окон и меню) или с помощью командной строки с помощью командной строки. Вы также можете изменить метку тома через реестр Windows, но это не самый быстрый или простой способ.
Как найти метку тома
Самый простой способ найти метку тома — с помощью командной строки. Есть простая команда, называемая командой vol, которая делает это очень простым. См. Наш справочник о том, как найти метку объема диска или серийный номер, чтобы узнать больше.
Следующим лучшим способом является просмотр томов, перечисленных в разделе Управление дисками. Рядом с каждым диском есть буква и имя; имя — метка тома. См. Раздел «Как открыть управление дисками», если вам нужна помощь.
Другой метод, который работает в большинстве версий Windows, заключается в том, чтобы открыть проводник Windows самостоятельно и прочитать, какое имя отображается рядом с диском. Один быстрый способ сделать это — нажать WIN + E комбинация клавиш — ярлык для открытия Этот ПК , компьютер , или же Мой компьютер , в зависимости от вашей версии Windows.

Как вы можете видеть, в этом списке указаны диски, подключенные к вашему компьютеру. Как и при управлении дисками, метка тома идентифицируется рядом с буквой диска.
Как отформатировать флешку в FAT32 в Windows 7 и Windows XP
Форматирование с помощью графического способа
Через командную строку
Утилита HP USB Disk Storage Format Tool
Утилита FAT32 Format для форматирования флешек больших размеров
Процесс форматирования флешки в обеих операционных системах ничем не отличается, поэтому, я решил объединить их воедино.
Откройте значок Компьютер (Мой компьютер в Windows XP) на рабочем столе или нажмите комбинацию клавиш:
Выберите свою флешку и кликните по ней правой кнопкой мыши. После чего выберите пункт Форматировать.
В появившемся окне выбираем файловую систему FAT32 и указываем метку тома (имя флешки после форматирования). Жмем кнопку Начать.
Обратите внимание! Если напротив Быстрое (очистка оглавления) стоит галочка, то будет произведена поверхностная очистка флешки (в большинстве случаев используем эту опцию), если галочку снять, то форматирование будет полным (следует применять, если на флешке есть вирусы, или она медленно работает).
Появится еще одно окно, в котором необходимо подтвердить выполнение действия.
Жмем кнопку ОК и дожидаемся окончания процесса форматирования. Появится соответствующее окно.
Результат нашей работы. Флешка отформатирована в FAT32.
Нажмите комбинацию клавиш:
и введите команду – cmd.
В появившемся черном окне вводим следующую команду:
где:
format G: — форматирование съемного носителя обозначенного буквой. Чтобы узнать букву флешки откройте окно Компьютер.
/FS:FAT32 – указанная файловая система FAT32.
/Q – быстрая очистка, если нужно выполнить полное форматирование флешки, эту команде не используем.
/V:Sanya – метка тома (им флешки.
и нажимаем Enter, после чего появится еще одно сообщение, где также нужно нажать клавишу Enter.
Все, флешка отформатирована в FAT32-формате.
Если вдруг вам не удалось провести форматирование с помощью 2 вышеописанных способов, скачиваем эту утилиту, проводим ее разархивацию и запускаем от имени Администратора (правой кнопкой мыши по значку программы – пункт Запуск от имени администратора).
Появится практически идентичное окно, описанное в первом способе, в котором необходимо выбрать тип файловой системы FAT32, указати метку флешки и нажать кнопку Начать.
Дождитесь окончания процесса форматирования и насладитесь нужным результатом.
Важные моменты!
Тип файловой системы FAT32 имеет некоторые ограничения. Во-первых, на носитель с FAT32 нельзя скопировать файл, размером более чем 4 Гб, чтобы снять это ограничение необходимо отформатировать флешку в формате NTFS.
Также встроенными средствами Windows нельзя отформатировать съемный носитель в FAT32 размером более 32 Гб. Как же поступить в случаи, если у нас флешка размером 64 Гб.
Перейдите по этой ссылке и скачайте утилиту FAT32 Format (для скачивания нажмите на первый скриншот). Запустите утилиту (возможно, появится окошко с ошибкой, не обращайте внимания просто нажимаете кнопку Продолжить), выберите свою флешку и укажите метку тома. После этого нажмите кнопку Start.
Появится еще одно окно, в котором жмем кнопку OK и наблюдаем за процессом форматирования. Возможно, еще выскочит окно с ошибкой, в котором стоит нажать кнопку Продолжить (может у вас такого окно и не будет).
Все, наше устройство отформатировано в формате FAT32. Кстати, таким образом можно форматировать любое внешнее устройство.
На этом у меня все, теперь вы знаете, как отформатировать флешку в FAT32, для использования в своих целях.
Всем пока!
- 5
- 4
- 3
- 2
- 1
(50 голосов, в среднем: 4.3 из 5)
Форматирование флешки или диска в командной строке с помощью DISKPART
Инструмент командной строки Diskpart, доступный в Windows 7, 8 и Windows 10, позволяет не только отформатировать отдельные разделы флешки или диска, но и удалить их или создать новые.
Сначала рассмотрим использование Diskpart для простого форматирования раздела:
Запустите командную строку от имени администратора, введите diskpart и нажмите Enter.
По порядку используйте следующие команды, нажимая Enter после каждой.
list volume (здесь обратите внимание на номер тома, соответствующий букве диска, который нужно отформатировать, у меня это 8, вы в следующей команде используйте свой номер). select volume 8
format fs=fat32 quick (вместо fat32 можно указать ntfs, а если вам требуется не быстрое, а полное форматирование, не указывайте quick)
exit
На этом форматирование будет завершено. Если же вам требуется удалить все без исключения разделы (например, D, E, F и остальные, в том числе скрытые) с физического диска и отформатировать его как единый раздел, сделать это можно похожим способом. В командной строке используйте команды:
- diskpart
- list disk (вы увидите список подключенных физических дисков, вам нужен номер диска, который будет форматироваться, у меня это 5, у вас будет свой).
- select disk 5
- clean
- create partition primary
- format fs=fat32 quick (вместо fat32 возможно указать ntfs).
- exit
В результате на диске останется один отформатированный основной раздел с выбранной вами файловой системой. Это может быть полезно, например, когда флешка неправильно работает из-за того, что на ней несколько разделов (об этом здесь: Как удалить разделы на флешке).
Форматирование в командной строке — видео
В завершение, о том, что делать, если нужно отформатировать диск C с системой. Для этого вам потребуется загрузиться с загрузочного накопителя с LiveCD (в том числе с утилитами для работы с разделами жесткого диска), диска восстановления Windows или установочной флешки с Windows. Т.е. требуется, чтобы система не была запущена, так как при форматировании удаляется и она.
Если вы загрузились с загрузочной флешки Windows 10, 8 или Windows 7, можно нажать в программе установки клавиши Shift+f10 (или Shift+Fn+F10 на некоторых ноутбуках), это вызовет командную строку, где форматирование диска C уже будет доступным. Также программа установки Windows при выборе режима «Полная установка» позволяет отформатировать жесткий диск в графическом интерфейсе.
А вдруг и это будет интересно:
Почему бы не подписаться?
12.07.2018 в 23:54
К примеру, если диск разделен на разделы C, D и E, с помощью format вы можете отформатировать сначала D, затем — E, но не, к объединить их.
«но не, к ПРИМЕРУ, объединить их» Вы хотели написать?
13.07.2018 в 08:09
Там, похоже, я при написании предложения увидел, что у меня дважды «к примеру» повторяется и второй дубль хотел удалить… но как-то не до конца
Спасибо, что обратили внимание, исправил
22.09.2019 в 12:58
Отказано в доступе. От имени администратора. И акронисом тоже
23.09.2019 в 08:59
А не системный диск (или даже если не системный — ничего системного на него не переносили?) Это вообще диск или флешка? Если флешка — нет ли переключателей защиты от записи на ней?
Примечание: после отправки комментария он не появляется на странице сразу. Всё в порядке — ваше сообщение получено. Ответы на комментарии и их публикация выполняются ежедневно днём, иногда чаще. Возвращайтесь.
Часто пользователи задумываются о том, в какую файловую систему лучше всего отформатировать флешку. Обычно выбирают ту систему, которая больше всего нравится, однако, все же есть несколько советов. Fat32 работает быстрее, но на такой накопитель нельзя поместить файл размером больше 4 гб. В случае использования накопителя для хранения маленьких файлов и документов лучше будет NTFS. В случае хранения больших файлов, вроде видео или образов, лучше использовать exFAT. Опыты показали, что в указанных случаях такие файловые системы справляются лучше всего.
В качестве исключения можно отметить, что некоторая техника требует накопители с определенной системой, в этом случае все равно придется форматировать под эти требования. Обычно, старая техника или специализированная требует fat32, остальные же могут пользоваться файловыми системам по усмотрению производителя.
Конвертировать флешку в ntfs
Можно не стирать полностью носитель, а просто конвертировать его
из одной файловой системы в другую. Для этого следует запустить командную строку и ввести операторconvert h: /fs:ntfs /nosecurity /x, вместо h поставить букву накопителя. На флэшке должно быть свободное место для завершения процесса, иначе можно получить сообщение об ошибке. Также на всякий случай стоит скопировать все данные.
«Диск 31,5 ГБ»
Важно!!!ОТМОНТИРОВАНЫ/dev/sda1
и новая меткаnew_label.
1. Для Ext2/3
1.1. Устанавливаемe2fsprogs, если они не установлены:
e2label /dev/sda1 new_label
2. Для ReiserFS
2.1. Устанавливаемreiserfsprogs, если они не установлены:
3. Для XFS
3.1. Устанавливаемxfsprogs, если они не установлены:
4. Для JFS
4.1. Устанавливаемjfsutils, если они не установлены:
5. Для Fat32
5.1. Устанавливаемmtools, если они не установлены:
6. Для NTFS
6.1. Устанавливаемntfsprogs, если они не установлены:
ntfslabel /dev/sda1 new_label
Метки дисков для разных файловых систем
Многие, наверное, сталкивались с тем, что когда куда-нибудь монтируешь диски, то в программах (например GnomeCommander) они потом отображаются как /mnt/disk и т.п. Или, например, когда вы подключаете какой-нить USB-носитель, то он отображается в системе как «Диск 31,5 ГБ»
(к примеру). Вот и я решил избавиться от таких названий, и присвоить дискам нормальные метки, как, например, в той же самой — винде.
В отличии от винды, в линухах файловых систем поболее, поэтому рассмотрим самые распространенные.
Установка меток через консоль
Важно!!!
Прежде чем менять или применять метки к дискам, диски должны бытьОТМОНТИРОВАНЫ. А также все манипуляции с разделами вы делаете на свой страх и риск. Бывали случаи, когда люди теряли важную информацию, не правильно следуя командам и не внимательно читая предупредительные сообщения.
Ниже, для примера, будет использован диск /dev/sda1
и новая меткаnew_label.
1. Для Ext2/3
1.1. Устанавливаемe2fsprogs, если они не установлены:
1.2. Устанавливаем метку диска:
e2label /dev/sda1 new_label
2. Для ReiserFS
2.1. Устанавливаемreiserfsprogs, если они не установлены:
2.2. Устанавливаем метку диска:
reiserfstune -l new_label /dev/sda1
3. Для XFS
3.1. Устанавливаемxfsprogs, если они не установлены:
3.2. Устанавливаем метку диска:
TestDisk
Абсолютно бесплатная программа, с помощью которой можно изменить файловую систему обратно с RAW на NTFS и вернуть все утерянные данные. Работает со всеми версиями Windows и в некоторых случаях показывает куда лучшие результаты, чем ранее рассмотренная программа.
- Скачиваем архив с программой с официального сайта и распаковываем его в любое удобное место.
- С помощью правого клика по файлу «testdisk_win.exe» запускаем его с правами администратора.
- Выбираем «Create» и следующим шагом выбираем HDD с форматом RAW (сам жесткий диск, а него раздел). Жмем «Proceed».
- Указываем разметку «GPT» или «MBR». В большинстве случаев она выставляется автоматически и остается только нажать «Enter».
- Отмечаем пункт «Analyze» и жмем «Enter».
- Выбираем опцию «Quick Search» и нажимаем «Enter». Ждем завершения процесса.
- После того, как программа найдет разделы, необходимо выставить пометку «P» с помощью стрелок «влево — вправо» для разделов RAW, которые нужно восстановить, после чего они будут помечены зеленым цветом. Информацию о текущей файловой системе можно увидеть в нижней части окна. Пометкой «D» обозначаются тома, которые не будут затронуты, при необходимости измените пометку с помощью стрелок. Щелкните «Enter» для продолжения. Если изменить пометку не получается, то дальнейшая процедура может нарушить структуру винчестера, это значит, что скорее всего выбран не тот HDD.
- Убеждаемся, что структура тома верная и все настройки выставлены правильно, выбираем «Write» и жмем «Enter», а затем подтверждаем действие вводом «Y». В противном случае воспользуйтесь опцией глубокого поиска «Deeper Search» и повторите действия из пунктов 7-8 (до опции Deeper Search).
- Закрываем TestDisk, перезагружаем компьютер и проверяем результат.
Если все сделано правильно, то ФС будет перезаписана, и тома вновь станут доступны для работы.
Как отформатировать жесткий диск стандартными средствами Windows
Отформатировать HDD штатными средствами очень просто. Для этого в проводнике необходимо выбрать нужный раздел, нажать правую кнопку мыши и во всплывающем меню выбрать «Форматировать».
В открывшемся меню следует выбрать параметры форматирования. В качестве файловой системы рекомендуется использовать NTFS, а размер кластера оставить стандартным. Установка галочки напротив «Быстрого форматирования» существенно ускоряет процесс, но при этом заново создается лишь таблица ФС. Сами данные физически остаются на диске, хоть и становятся недоступными. Если не устанавливать галочку — произойдет физическое стирание всех данных (заполнение каждой ячейки памяти нулями), но процесс затянется надолго. Жесткий диск, емкостью несколько терабайт, будет форматироваться часами. Но такое форматирование позволяет безвозвратно уничтожить данные, например, при передаче накопителя новому владельцу.
Альтернативный способ отформатировать HDD штатными средствами — через «Панель управления». Для этого нужно найти меню «Администрирование», выбрать в нем «Управление компьютером» и в левой колонке найти «Управление дисками. В открывшемся меню отобразятся все накопители в виде структуры. Плюс способа состоит в том, что так можно форматировать диски, на которых нет раздела и потому они не отображаются в «Проводнике».
Windows не открывает внешний HDD и просит отформатировать
Когда на внешнем жестком диске нет важной информации, его можно просто отформатировать, тем самым быстро устранив проблему. Тогда все поврежденные файлы сотрутся, а с устройством можно будет продолжить работу
Исправить ошибку и сохранить при этом важные данные можно несколькими способами.
Способ 1: Проверка через командную строку
Проверить жесткий диск на наличие ошибок и устранить возможные проблемы можно с помощью стандартных средств Windows. Этот же вариант особенно актуален, если вы обнаружили «слетевшую» файловую систему NTFS до RAW.
Порядок действий:
- Запустите командную строку через системную утилитой «Выполнить». Для этого одновременно нажмите на клавиатуре клавиши Win + R и в пустой строке введите . После нажатия кнопки «ОК» запустится командная строка.
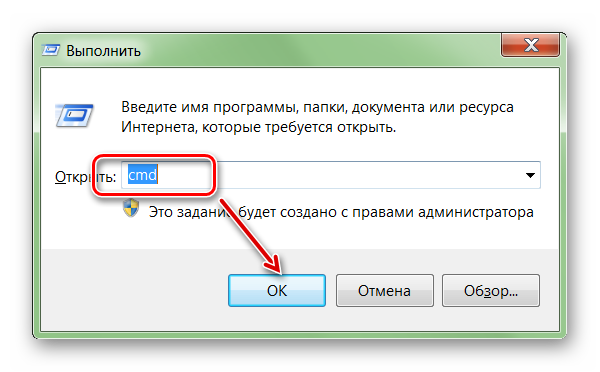
Подключите неисправный внешний жесткий диск к компьютеру и откажитесь от проведения форматирования. Либо просто закройте уведомление.
Проверьте букву, которая присваивается новому подключенному устройству. Сделать это можно через меню «Пуск».
После этого введите в командной строке , где «e» — буквенное обозначение съемного носителя, который необходимо проверить. Нажмите Enter на клавиатуре, чтобы начать анализ.

Если операция не начинается, то командную строку нужно запустить от имени администратора. Для этого найдите ее через меню «Пуск» и вызовите контекстное меню. После этого выберите «Запустить от имени администратора» и повторите ввод команды.
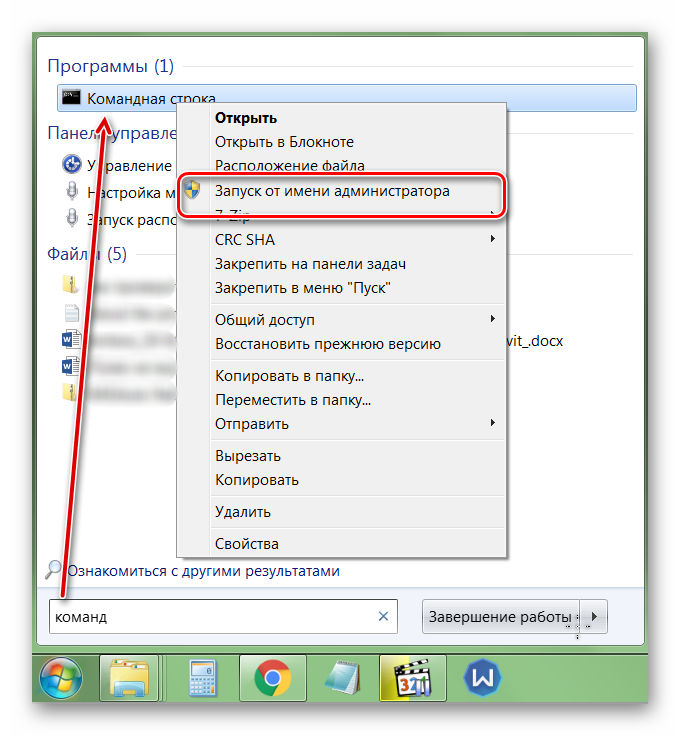
Когда проверка будет закончена, то все неисправные данные будут исправлены, а жесткий диск можно использовать для записи и просмотра файлов.
Способ 2: Форматирование диска
В случае, если на жестком диске нет важных данных, а главная задача — вернуть доступ к устройству, то можно последовать совету Windows и произвести его форматирование. Сделать это можно несколькими способами:
- Отключите и заново подсоедините неисправный жесткий диск. Появится уведомление об ошибке. Выберите «Форматировать диск» и дождитесь окончания операции.
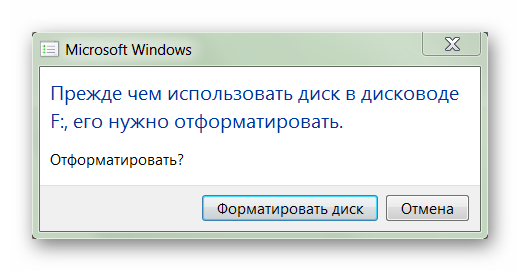
Если сообщение не появляется, то через «Мой компьютер» кликните правой кнопкой мыши по съемному устройству и в появившемся списке выберите «Форматировать».
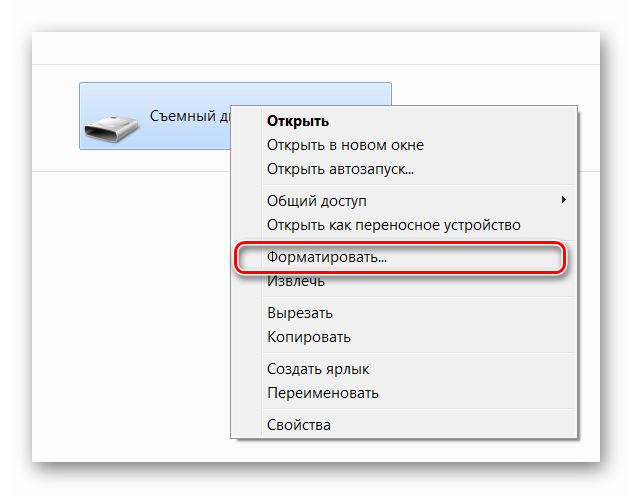
Проведите низкоуровневое форматирование сторонним ПО, например, HDD Low Level Format Tool.
Подробнее: Что такое форматирование диска и как правильно его делать
После этого все файлы, которые до этого хранились на внешнем жестком диске, будут удалены. Часть информации можно попытаться восстановить с помощью специального софта.
Способ 3: Восстановление данных
Если предыдущий способ не помог устранить проблему или в процессе появилась другая ошибка (например, из-за несоответствия типа файловой системы), а в памяти устройства есть важные данные, то их можно попробовать восстановить. Сделать это можно с помощью специального программного обеспечения.
Мы рекомендуем выбрать для этой цели R-Studio, но вы можете использовать любой аналогичный софт. Программа подходит для работы с внешними жесткими дисками и другими съемными носителями информации. Способна восстановить данные с неисправного или случайно отформатированного устройства.
Чаще всего устранить проблему помогает проверка внешнего жесткого диска на наличие ошибок. Если встроенными средствами Windows это сделать не получается, то вернуть устройству работоспособность и восстановить хранящиеся на нем данные можно с помощью специального софта.
Опишите, что у вас не получилось.
Наши специалисты постараются ответить максимально быстро.
Что такое низкоуровневое форматирование?
Низкоуровневое форматирование — это разметка жесткого диска на дорожки и сектора с записью служебной информации для его работы. Этот процесс полностью стирает все данные, находившиеся на информационном носителе, без возможности их последующего восстановления
Поэтому форматирование низкого уровня жесткого диска или флэш накопителя выполняют в случаях, когда необходимо не допустить утечки важной или конфиденциальной информации при передаче диска другим лицам
Вторым вариантом использования низкоуровневого форматирования является блокировка поврежденных участков диска при осуществлении указанного процесса. Хотя современные жесткие диски автоматически пропускают сектора с ошибками (но вероятность сбоя все же существует), диски старых поколений этого делать не умеют.
Форматирование низкого уровня производится на заводе изготовителе жесткого диска специальными устройствами и осуществить его полноценно в домашних условиях невозможно. Но в то же время, имеются программы, которые проводят некоторую имитацию низкоуровневого форматирования, что вполне достаточно для сохранения конфиденциальности записанного на диске. Отформатировать диск с использованием низкого уровня позволяет программа HDD Low Level Format.
Восстановление файловой системы в NTFS из RAW без форматирования
Способ 1: Средства Windows
Главным образом, для изменения файловой системы с RAW на NTFS, помогает штатная утилита от операционной системы chkdsk. Выполняйте следующий порядок действий:
- Правой кнопкой мыши нажмите «Пуск» и выберите «командная строка»
- Наберите команду chkdsk буква_нужного_диска: /f
- Компьютер начнет проверку, после которой восстановит повреждения и систему NTFS на проблемном участке
Сhkdsk поможет и в том случае, если поврежден системный диск. Для этого вам пригодится флешка или загрузочный диск.
Вот ваши действия:
- Выполните запуск компьютера с флешки или диска, а за тем выберите пункт «Восстановление»
- Затем откройте «дополнительные параметры», а следом «командная строка». Там введите chkdsk буква_нужного_диска: /f
Важно!
При восстановлении буквы разделов могут разниться с названиями дисков. Для того, чтобы не допустить ошибку в работе, откройте в командной строке список разделов компьютера, затем введите diskpart, потом list volume и вы увидите, какой диск системный. Это будет указано в списке.
Кроме того, можно попробовать восстановить систему из ранее сохраненных резервных копий.
Способ 2: Использование специальных программ
А вот как из файловой системы RAW сделать NTFS с помощью сторонних программ.
В первую очередь, мы рекомендуем к использованию бесплатную программу Testdisk. Это утилита, взаимодействующая с разделами жесткого диска. Она поможет исправить ситуацию. Минус работы с программой Testdisk в том, что она не работает с русскими названиями и они могут отобразиться некорректно.
Вот как с помощью Testdisk преобразовать RAW в NTFS:
- Запустите файл с программой от имени администратора
- Выберите «create», следом нажмите «enter»
- При помощи стрелок на клавиатуре выберите нужный вам диск, потом опять «enter»
- Укажите правильный тип таблицы разделов, и снова «enter»
- Чтобы отыскать нужные разделы, нажимайте «Analyse», потом «enter», затем «Quick Search», и снова подтвердите действие «enter»
- После того, как программа найдет потерянные тома, нажмите «р», для того, чтобы ознакомится со списком файлов
- Нажмите «Write», чтобы сохранить структуру раздела
- Если вы не нашли нужный раздел с первого раза, примените команду «Deeper Search» и повторите все вышеперечисленные действия еще раз
Зачем нужно делать форматирование
Форматировать HDD требуется по нескольким причинам:
- Создание базовой разметки для дальнейшей работы с винчестером. Выполняется после первого подключения нового HDD к ПК, иначе его просто не будет видно среди локальных дисков.
-
Очистка от всех сохраненных файлов. За годы работы компьютера или ноутбука на винчестере скапливается огромное количество ненужных данных. Это не только пользовательские, но и системные файлы, которые уже не нужны, но при этом не удаляются самостоятельно.
В результате может возникнуть переполнение накопителя, нестабильная и медленная работа. Самый простой вариант избавления от мусора – сохранить нужные файлы в облачное хранилище или на флешку и отформатировать винчестер. Это в каком-то роде является радикальным методом оптимизации работы HDD.
- Полная переустановка операционной системы. Для более качественной и чистой установки ОС правильнее всего использовать чистый диск.
- Исправление ошибок. Неустранимые вирусы и вредоносное программное обеспечение, поврежденные блоки и секторы и другие проблемы с винчестером нередко исправляются созданием новой разметки.
Виды и типы форматирования
Данная процедура делится на 2 типа:
-
Низкоуровневое. Термин «низкоуровневое форматирование» изначально обозначал несколько другой процесс, и был адаптирован для пользователей. В привычном понимании это полное и безвозвратное затирание информации, в результате которого освобождается все дисковое пространство. Если в процессе были найдены поврежденные секторы, то они помечаются неиспользуемыми, чтобы в дальнейшем исключить проблемы с записью и чтением данных.
На старых компьютерах функция Low Level Format была доступна прямо в BIOS. Теперь, ввиду более сложной структуры современных HDD, эта возможность в БИОС недоступна, и настоящее низкоуровневое форматирование делается один раз — во время изготовления на заводе.
- Высокоуровневое. Этот способ по факту единственный доступный среди пользователей. Во время этого процесса формируется файловая система и файловые таблицы. После этого HDD становится доступным для хранения данных. Форматирование на высоком уровне производится после разбиения на разделы, данные о местонахождении всех записанных на винчестер файлов стираются. После него можно полностью или частично восстановить данные в отличие от низкоуровневого, где происходит полное затирание информации.
Кроме этого, существует два вида, которые используются для форматирования внутреннего и внешнего HDD:
Форматирование SSD
Сейчас все чаще пользователи стали приобретать ноутбуки со встроенными SSD-накопителями, а также покупать эти устройства отдельно и заменять ими устаревшие морально, а может и физически, жесткие диски. Принцип работы этих хранителей данных существенно различается между собой, так как аппаратно они представляют два разных комплектующих, по факту выполняющих одну и ту же функцию. Останавливаться на этой теме подробно мы не будем, в общих целях предлагаем прочитать отдельный наш материал.
Подробнее: Можно ли форматировать SSD
Форматируем флешку
Далее рассмотрим пошаговые инструкции, как правильно отформатировать флешку в разных операционных системах.
Для того чтобы отформатировать флешку в Windows, необходимо сначала подключить её к компьютеру и открыть «Проводник» или «Мой компьютер». Затем в списке слева, где указаны все диски, выбираем форматируемую флешку, нажимаем на ней правой кнопкой мышки и выбираем пункт «Форматировать».
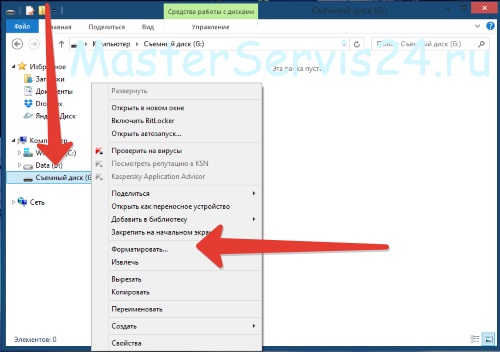
В появившемся окне в разделе «Файловая система» выберете необходимую. В поле «Метка тома» по желанию можно ввести желаемое имя флешки.
Обратите внимание на раздел «Способы форматирования», если оставить галочку напротив пункта «Быстрое», это режим быстрого форматирования, при котором происходит «поверхностное» удаление данных (они хоть и удалены, но их можно восстановить). Если же убрать галочку с данного пункта, то произойдёт полное форматирование, которое качественно удалит все данные без возможности их восстановления
Когда всё выставлено – нажмите на кнопку «Начать».
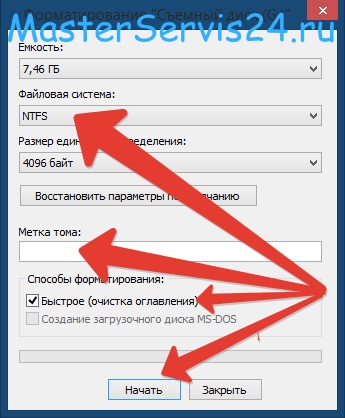
После этого система выдаст сообщение о том, что процесс уничтожит все данные с устройства, если вы уверены, что на флешке не осталось нужных данных – нажмите «ОК».
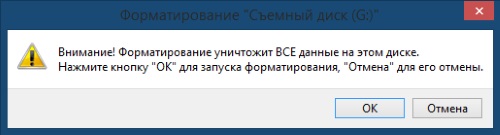
После завершения процесса форматирования появится информационное окно, в котором нужно будет нажать «ОК».

Вот и весь процесс форматирования флешки в Windows.
Рассмотрим процедуру форматирования флешки на примере Linux Ubuntu. Вставляем флешку и открываем окно поиска.
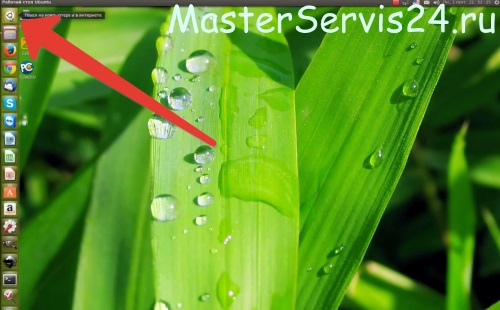
В открывшемся окне находим утилитку «Диски» и запускаем её.
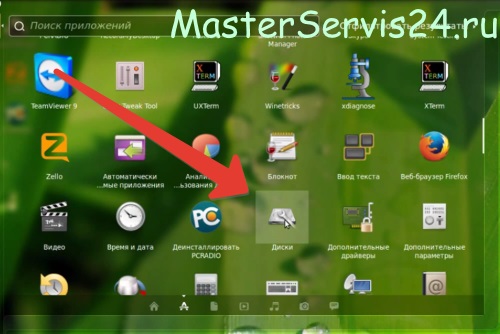
Затем из списка дисков слева выберете нужную флешку и отключите файловую систему, нажав на соответствующую кнопку.

Далее переходим в меню флешки, нажав на кнопку настроек, которая имеет вид шестерёнок. В меню выбираем пункт «Форматировать».

В появившемся окне выставляем настройки форматирования. Как и в случае с Windows тут можно выбрать вид форматирования: быстрый или полный, а также тип файловой системы. При желании можно задать имя флешки, в поле «Название». Выставив все данные, нажмите на кнопку «Форматировать».

Затем появится окно предупреждения. Для продолжения процесса форматирования нажмите на кнопку «Форматировать».
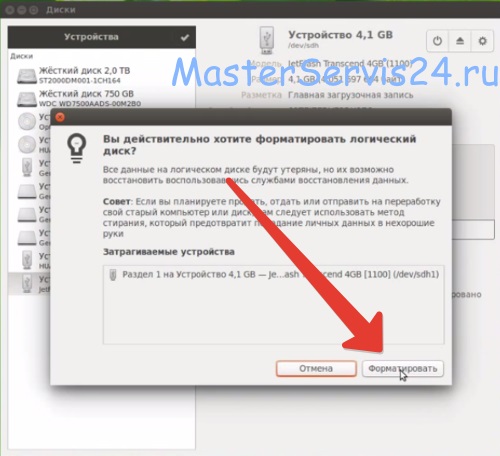
Через некоторое время флешка отформатируется и будет готова к работе.
В форматировании флешки в операционной системе Mac также нет ничего сложного. Для этого нажмите клавишу F4 и вызовите Launchpad, там находится «Дисковая утилита».
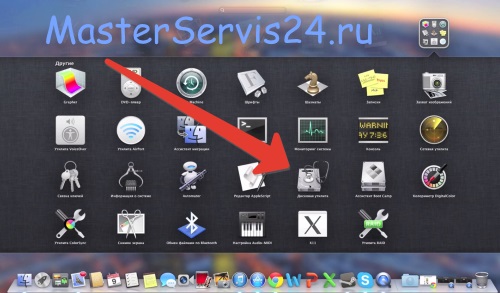
Предварительно вставив флешку в устройство, запускаем данную утилиту.

В открывшемся окне выбираем нужную флешку, а в правой части переходим в раздел «Стереть». В данном разделе выбираем тип файловой системы, при желании можно задать имя флешке. Выставив все данные, нажимаем на кнопку «Стереть».
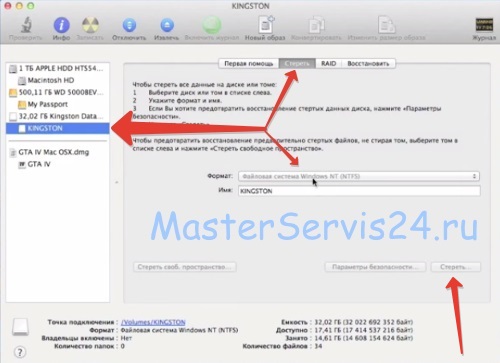
Затем высветится окно с предупреждением удаления данных, в котором нужно будет повторно нажать кнопку «Стереть».

Вот и всё, процесс форматирования завершён.
Как делается клон
Сделать это просто: сначала нужно создать раздел такого же размера, как и образец. Как это сделать, зависит от ваших навыков и вашего дистрибутива. Программы Gparted и Fdisk доступны каждому. Раздел можно даже не форматировать, так как он будет полностью переписан.
Затем клонируем систему в новый раздел:
$ sudo dd if=/dev/исходный_раздел of=/dev/целевой_раздел bs=10M
(bs=10M ≈ это величина блока (в данном случае ≈ 10 мегабайт), которыми будет происходить копирование на уровне секторов диска. Чем больше блок, тем быстрее копируется, но и меру нужно знать).
Полученный клон является побайтовой копией оригинала, поэтому он имеет ту же файловую систему со всеми своими суперблоками на тех же местах. Дублируется также и нулевой сектор, недоступный при обычном копировании. Кроме того, при копировании командой cp данные записываются на свободное место, а при клонировании ≈ на то же самое, что и в оригинале. Это приводит к тому, что оригинал и клон имеют абсолютно идентичные файловые системы, одинаковые UUID’ы и метки тома.
Так как мы собираемся пользоваться обеими копиями одновременно, то наличие у них одинаковых UUID’ов и меток (LABEL), неудобно в работе, так как приводит к путанице. Почему и нужно изменить UUID клона и дать ему новую метку.
Как стереть и отформатировать флешку или внешний диск на Mac?
Если вы используете один или несколько внешних накопителей для хранения данных за пределами основного диска Mac вам обязательно надо знать как с ними обращаться в среде macOS. Далее в этом материале мы расскажем. как правильно стирать и форматировать подключённые к компьютеру USB-флешки или внешние диски используя штатный набор инструментов macOS, а также сторонние утилиты.
macOS — самодостаточная ОС. Программисты Apple внедрили в нее продвинутые утилиты для комфортной работы системы прямо из коробки. Для решения задач, связанных с управлением внутренними или внешними дисками, имеется стандартное приложение «Дисковая утилита». С её помощью пользователь может не только стереть диск, но и отформатировать его в понятный для Windows-компьютеров или для использования Boot Camp формат.
1. Откройте «Дисковую утилиту» любым удобным для вас способом (через Dock, Launchpad, проводник Finder (Программы → Утилиты), или поиск Spotlight).
2. В левом боковом меню выберите интересующий внешний накопитель подключённый к Mac (он будет отображаться в разделе «Внешние»).
Обратите внимание на то, что в структуре левого бокового меню отображаются и диски, и разделы. Диск может содержать несколько отдельных разделов (их названия отображаются несколько правее названия диска)
Стирая раздел вы уничтожите лишь файлы которые хранятся непосредственно на нём. При форматировании диска стираются все разделы и все данные которые находятся на данном диске. Будьте внимательны!
3. Нажмите кнопку «Стереть». Укажите название для раздела или диска и выберите интересующий формат:
- APFS — стандартная файловая система macOS, внедренная в 2016 году, используется в macOS 10.13 и новее;
- APFS (зашифрованный) — файловая система с дополнительным шифрованием тома;
- APFS (чувствительный к регистру символов) — файловая система определяет, к примеру, папки с названиями «Яблык» и «ЯБЛЫК» как две совершенно разные папки;
- APFS (чувствительный к регистру символов, зашифрованный) — комбинированная файловая система со всеми нюансами описанных выше форматов;
- Mac OS Extended (журналируемый) — стандартная файловая система macOS, использующаяся в macOS 10.12 и ранее;
- Mac OS Extended (журналируемый, зашифрованный) — файловая система с дополнительным шифрованием тома;
- Mac OS Extended (чувствительный к регистру символов, журналируемый) — файловая система определяет, к примеру, папки с названиями «Яблык» и «ЯБЛЫК» как две совершенно разные папки;
- Mac OS Extended (чувствительный к регистру символов, журналируемый, зашифрованный) — комбинированная файловая система со всеми нюансами описанных выше форматов;
- MS-DOS (FAT) — используется на PC под управлением Windows с дисками объёмом 32 или менее ГБ;
- ExFAT — используется на PC под управлением Windows с дисками объёмом более 32 ГБ. Применяйте данный способ при необходимости форматирования в формат NTFS.
Обычно пользователи Mac форматируют внешние накопители (внутренние тем более) в формат Mac OS Extended (журналируемый). Форматирование в MS-DOS (FAT) или ExFAT идеально подойдёт если вы собираетесь использовать флешку или внешний диск как с компьютерами на базе macOS, так и с Windows.
ВНИМАНИЕ! Выбрав опцию шифрования вам понадобится придумать пароль и запомнить его. Если вы забудете пароль, то вы не сможете никакими способами дешифровать диск и получить данные
4. Если вы форматируете внешний диск целиком с несколькими разделами, то в пункте «Схема» выберите схему размещения (подробно):
- Схема разделов GUID — выберите эту опцию для использования дисков с компьютерами Mac на базе процессоров Intel;
- Master Boot Record (или «fdisk») — используйте эту схему если вы собираетесь использовать диск как второстепенный накопитель с Windows на Mac установленной через Boot Camp;
- Схема разделов Apple — совместима с компьютерами Mac на базе PowerPC с macOS версией 10.4 или более ранней.
5. Опционально вы можете указать параметры шифрования. Чем проще защита, тем быстрее будет работать диск, но он будет менее защищён от третьих лиц.
6. Нажмите кнопку «Стереть» и дождитесь окончания процесса форматирования. Когда иконка с диском пропадёт с рабочего стола беспокоиться не стоит. После завершения форматирования всё отобразится вновь.
7. После окончания процесса форматирования нажмите кнопку «Готово» и выйдите из «Дисковой утилиты».
Для правильного извлечения диска в проводнике Finder подведите курсор мыши к названию диска и справа нажмите на специальную иконку. На рабочем столе кликните правой клавишей мыши по диску и выберите в контекстном меню пункт «Извлечь «название диска»».