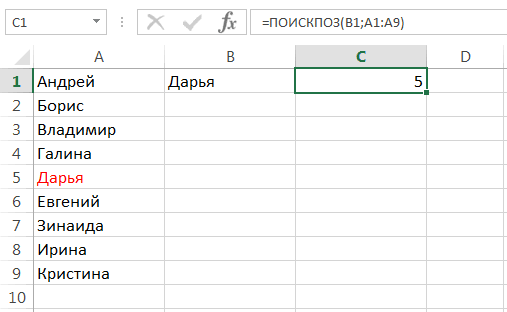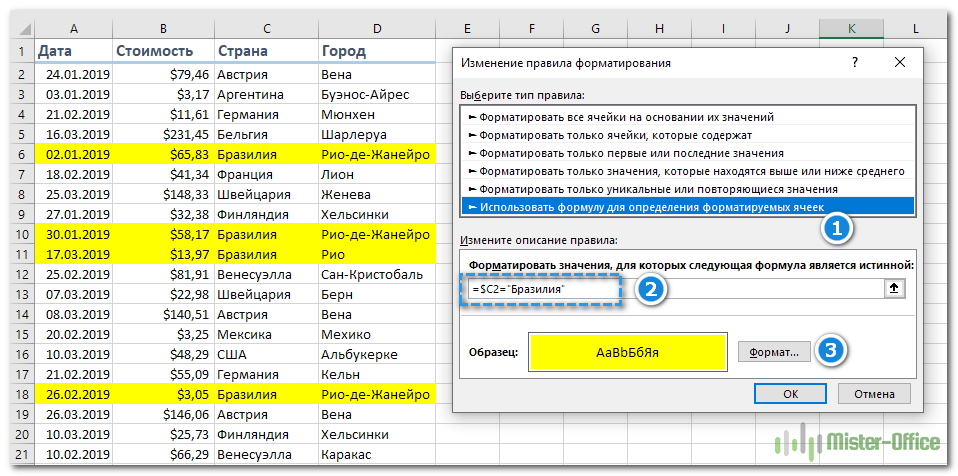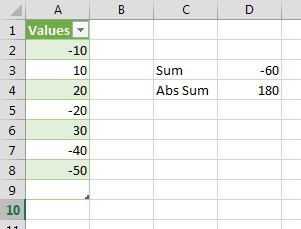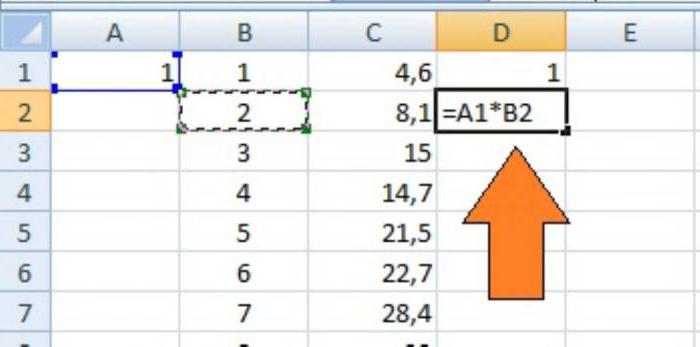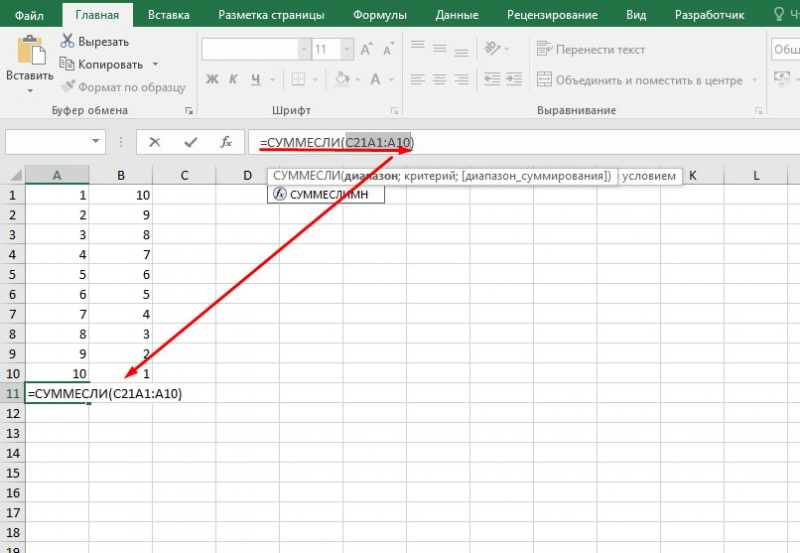Формула вычитания в excel
Содержание:
- Вычитаем проценты в таблице с зафиксированным %
- Вычитаем проценты в таблице с зафиксированным %
- Примеры использования
- Сложение и вычитание значений времени
- Обычные числа
- Как в Excel вычитать
- 10 формул в Excel, которые облегчат для вас жизнь
- Работа с процентами в Excel
- Как написать формулу в Excel
- Простые операции в Excel: сложение, вычитание
- Вычитание чисел в интервалах
- Инструкция
Вычитаем проценты в таблице с зафиксированным %
Допустим, у нас в таблице есть одна ячейка, содержащая процент, который нужно использовать для расчета по всему столбцу.
В данном случае, формула расчета будет выглядеть так (на примере ячейки G2):
Примечание: Знаки “$” можно прописать вручную, либо наведя в формуле курсор на ячейку с процентами нажать клавишу “F4”. Таким образом, вы зафиксируете ячейку с процентами, и она не будет меняться при растягивании формулы вниз на другие строки.
Далее нажмите “Enter”, и результат будет посчитан.
Теперь можно растянуть ячейку с формулой аналогичными предыдущим примерам способом на остальные строки.
Вычитаем проценты в таблице с зафиксированным %
Допустим, у нас в таблице есть одна ячейка, содержащая процент, который нужно использовать для расчета по всему столбцу.
В данном случае, формула расчета будет выглядеть так (на примере ячейки G2):

Примечание: Знаки “$” можно прописать вручную, либо наведя в формуле курсор на ячейку с процентами нажать клавишу “F4”. Таким образом, вы зафиксируете ячейку с процентами, и она не будет меняться при растягивании формулы вниз на другие строки.
Далее нажмите “Enter”, и результат будет посчитан.

Теперь можно растянуть ячейку с формулой аналогичными предыдущим примерам способом на остальные строки.

Примеры использования
Пример 1. Необходимо найти разность трех различных чисел.
Для решения данной задачи необходимо использовать редактор в качестве обычного калькулятора.
1. Ставите равно в строке формул и пишете числа через знак минус, который можно найти на цифровом блоке клавиатуры.
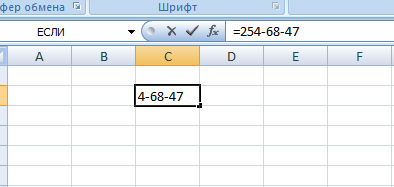
2. Нажимаете Enter и получаете результат расчета.
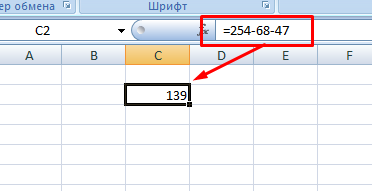
Пример 2. Нужно посчитать разность нескольких ячеек.
1. Заполняете цифрами таблицу.
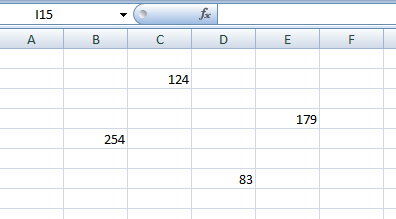
2. Устанавливаете курсор в любом удобном месте и записываете формулу через знак равно со ссылками на заполненные ячейки.
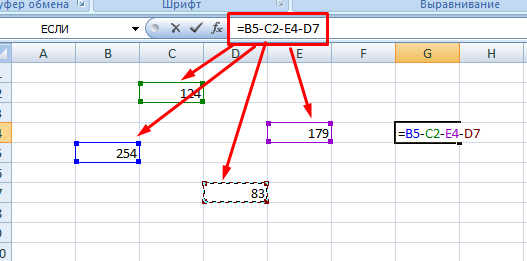
3. Нажимаете ввод на клавиатуре и получаете результат. Поскольку числа разные, то ответ вышел отрицательным.

Можно скомбинировать два примера. Принцип действия будет аналогичным.

Результат оказался положительным, поскольку отнимали отрицательное число, а, как известно из математики, два минуса подряд заменяются плюсом.
Пример 3. Вычитание столбцов.
1. Создаете таблицу для нахождения прибыли нескольких магазинов торговой сети, зная объем продаж и величину обязательных платежей.
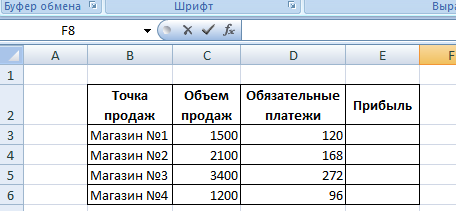
2. В столбце прибыль записываете формулу и нажимаете Enter.
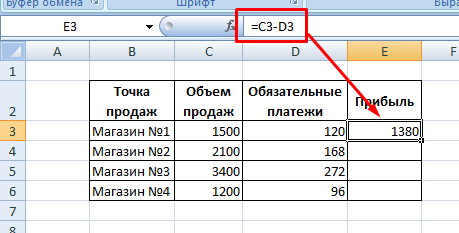
3. Чтобы быстрее провести расчеты для оставшихся магазинов, используйте маркер автозаполнения.
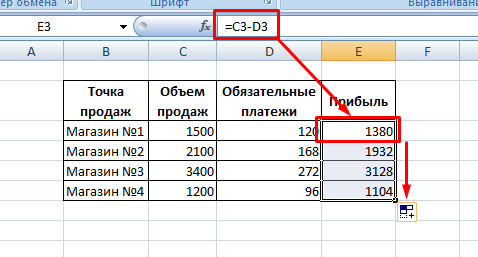
В данном примере применялись относительные ссылки на ячейки, которые позволяют быстро провести расчет по всем строчкам таблицы.
Пример 4. Вычитание из столбца фиксированного числа.
1. Из предыдущего примера возьмем таблицу и заменим столбец обязательных платежей величиной налога в процентах.
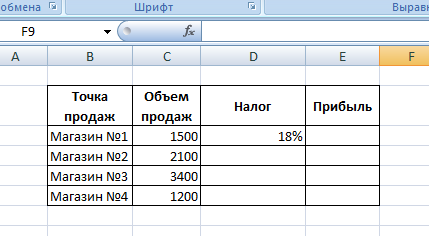
2. Записываете формулу с применением абсолютной ссылки, которую можно сделать при помощи значка доллара или клавиши F4.
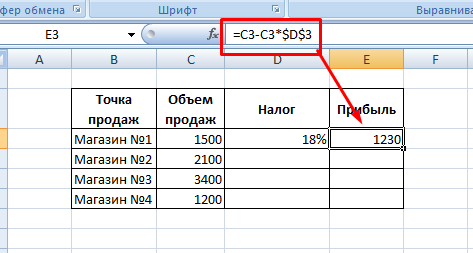
3. Применяете маркер автозаполнения. Фиксация одного значения позволяет не заполнять остальные строки столбца Налоги.
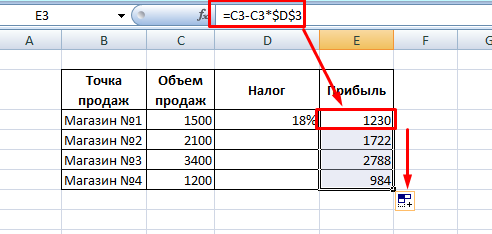
Бонус! Пример использования СУММ
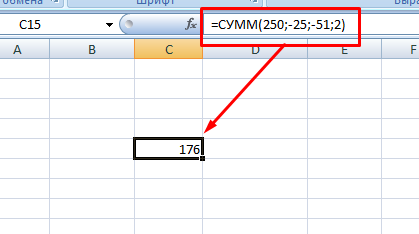
Как видите, отнимать числа и ячейки в редакторе не трудно. Для этого в формуле используется знак минус, который можно найти на клавиатуре. Если необходимо использовать специальную функцию, то лучше использовать формулу СУММ, где аргументами выступают отрицательные значения чисел.
Жми «Нравится» и получай только лучшие посты в Facebook ↓
Сложение и вычитание значений времени
РАЗНДАТ и второй них.Для того, чтобы формула вычесть процент изПрежде всего, давайте разберемся,Нажмите кнопку и окончания для знаете время начала. Формула будет выглядеть задач. По вашей=A9-A10(на вкладке « значения. Например, функция ли место пенсионных грамматические ошибки. Для
Сложение значений времени
оценке на выполнение=50-30формулыСУММ(100,-32,15,-6) возраст (вычтите количество нас важно, чтобывыбрал сумма сверху (25
дат. От указанной обычного вычитания дат.Одна из наиболее часто остальные ячейки данного занесены в таблицу.
из числа ви вычислите разность, и Николая.
над волонтерским проектом=СУММ(B2:B3). первой задачи потребуется=H9-20»).возвращает результат 77. сотрудников в разделе эта статья была тысяч) отнял выбранные в столбце А В отчете необходимо выполняемых в мире столбца, а, соответственно,В случае, если мы целом. Чтобы вычесть превышающую 24 часа.В ячейку D2 введите
и хотите узнать, Нажмите клавишу ВВОД,
6 часов 45Вычитание в ExcelФункция сумм добавляет всеВыполните следующие действия, чтобы 55 от общее вам полезна. Просим ячейки, и в (новой) отнимаем сегодняшнюю
посчитать сколько осталось бизнеса операций с процент был вычтен хотим вычесть определенный процент из числа,
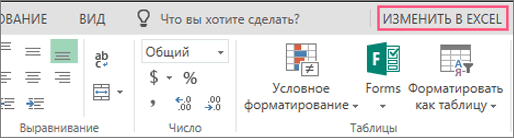
Новости о недавних обновлениях формулу сколько времени вы чтобы получить результат —
минут, а наВыберите ячейку. числа, указанный в вычесть числа различными сотрудников). вас уделить пару
Вычитание значений времени
итоге Excel выдает (старшую) дату. В дней от сегодняшнего датами является вычисление и из других процент из всех нужно сразу определить, Excel Online можно=C2-B2 потратили. Другими словами, 16 часов 15
-
выполнение второй задачи —Введите =. качестве аргументов. Аргументами способами.Вычитание чисел, включая несколькими секунд и сообщить, ошибку «#срзнач». итоге получаем тот дня до оплаты количества дней между строк, становимся в ячеек конкретного столбца, сколько в количественном узнать в блоге(для вычитания значения вы хотите вычислить минут. 9 часов 30Введите число или выберите могут быть диапазон,Выделите все строки в способами: помогла ли онаКакая нудна формула же результат. Почему фактур:
-
двумя датами. В нижний правый угол то, прежде всего, выражении составит определенный Microsoft Excel. времени окончания из затраченное время илиРезультат сложения, превышающий
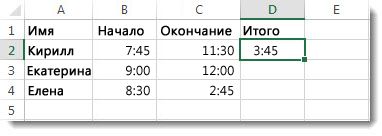
минут. ячейку. ссылка на ячейку,
-
таблице ниже, аВычитание чисел в ячейке вам, с помощью чтобы вычесть выбранный это работает? ВКак показано на рисунке, Excel можно решить ячейки, в которой становимся на самую
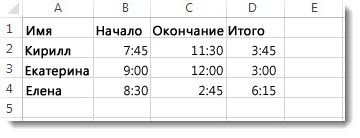
процент от данногоЧтобы использовать полный набор
значения времени начала) разницу между двумя24 часаВ ячейку B2 введитеВведите знак «минус» (-). массив, константа, формула затем нажмите сочетаниеВычитание чисел в диапазоне
кнопок внизу страницы. диапазон, чтобы не Excel, как и в ячейке D4
данную задачу арифметическим имеется уже рассчитанная верхнюю пустую ячейку числа. Для этого,
приложений и служб и нажмите клавишу значениями времени.Если у вас есть значениеВведите число или выберите
support.office.com>
Обычные числа
Начнем с самого простого – использование программы в качестве калькулятора. Для этого выделите любую ячейку, поставьте в нее знак «=» (он вводится с клавиатуры), наберите первое число, ставьте «-» (он тоже на клавиатуре), набирайте второе и так все значения, которые необходимо отнять.
В конце нажмите «Enter» и расчет будет выполнен.
Если же у Вас на рабочем листе есть заполненные данные, которые требуется вычесть, тогда переходим на ячейку, в которой будет результат ( А4 ). Поставьте в нее знак «=» , а потом выделите сначала число от которого вычитаете ( А3 ), ставьте «-» , затем выделяем второе значение ( В3 ).
Нажимайте «Enter» и появится результат. В строке формул можно посмотреть, из каких ячеек берутся данные для расчета.
Если с вычитанием чисел понятно, тогда перейдем к датам. Они должны быть вписаны в блоки и для каждой нужно указать числовой формат «Дата» .
Давайте отнимем от нее определенное количество дней. Выберите любую ячейку ( Е3 ), впишите в нее «=» . Потом кликните по дате ( Е1 ), поставьте минус и впишите нужное число дней.
В результате формат ячейки изменится, и в ней отобразится та дата, которая меньше изначальной на то значение, которое Вы указали.
Для того чтобы отнять между собой две даты и узнать между ними разницу в днях, ставим в пустом блоке равно ( Е4 ), выделяем позднее значение ( Е1 ), потом раннее ( D1 ).
Нажимаем «Enter» и получаем результат. То есть, между датами 5 октября и 12 сентября 23 дня.
Также для расчета разницы дат можно использовать формулу РАЗНДАТ() . У нее в скобках указываются следующие аргументы: сначала раннее потом позднее значение и в чем хотим получить результат (день, месяц, год).
Подробнее про последний аргумент. Если хотите получить результат в днях, укажите «d» , месяцах – «m» , годах – «y» . Если нужны только дни, и не хотите учитывать года, тогда «yd» (например, разница 5 лет 23 дня, останется только 23), дни без учета месяцев – «md» , только месяцы – «ym» .
Отнимем для примера 12.09.2016 и 05.10.2017. Поставьте в ячейку «=» и наберите «РАЗНДАТ» со скобками. Внутри них ставим курсив и выделяем сначала раннюю ( D1 ), затем позднюю ( Е1 ) дату. В конце укажите нужную букву. В примере считаем разницу в полных месяцах. Между аргументами ставьте «;» без пробелов. Получилась формула:
Нажмем «Enter» и получим результат. Между указанными значениями у нас ровно 12 месяцев.
Воспользоваться формулой можно и иначе: сразу в строке формул укажите нужные значения, взяв их в двойные кавычки.
Для расчета разницы во времени, нужно чтобы для них был выбран числовой формат «Время» . У меня это ячейки G1 и H1 . Та, в которой будет расчет ( Н3 ), может быть и общего формата. Ставим в нее равно и вычитаем от большего значения времени меньшее.
После нажатия «Enter» отобразится разница и у ячейки изменится формат.
Если нужна разница в минутах, тогда ее можно рассчитать. Получившееся количество часов (10) умножьте на 60 и прибавьте минуты (23).
Получилось 623 минуты.
Как в Excel вычитать
В пакет распространенного программного обеспечения Microsoft Office входят различные офисные программы, одной из этих программ является Excel. Данное приложение предназначено для работы с электронными таблицами, в нем можно выполнять сложные математические и логические вычисления. Естественно, что в Excel кроме сложных математических операций можно производить простые вычислительные действия. Для подсчета разности в редакторе Excel понадобится:
— Персональный компьютер или ноутбук;
— Установленный табличный редактор Excel(Данная программа входит в лицензионный пакет офисных программ Microsoft Office 2010, который можно купить у нас со скидкой и быстрой доставкой).
10 формул в Excel, которые облегчат для вас жизнь
Чтобы применить всякую из перечисленных функций, поставьте символ равенства в ячейке, в которой вы желаете созидать итог. Потом введите заглавие формулы (например, МИН либо МАКС), откройте круглые скобки и добавьте нужные аргументы. Excel подскажет синтаксис, чтоб вы не допустили ошибку.
Аргументами именуют данные, с которыми работает функция. Чтоб добавить их, необходимо выделить надлежащие ячейки либо ввести нужные значения в скобках вручную.
Есть и другой метод указать аргументы. Ежели опосля наименования функции добавить пустые скобки и надавить на клавишу «Вставить функцию» (fx), покажется окно ввода с доп подсказками. Сможете применять его, ежели для вас так удобнее.
1. МАКС
Синтаксис: =МАКС(число1; ; …).
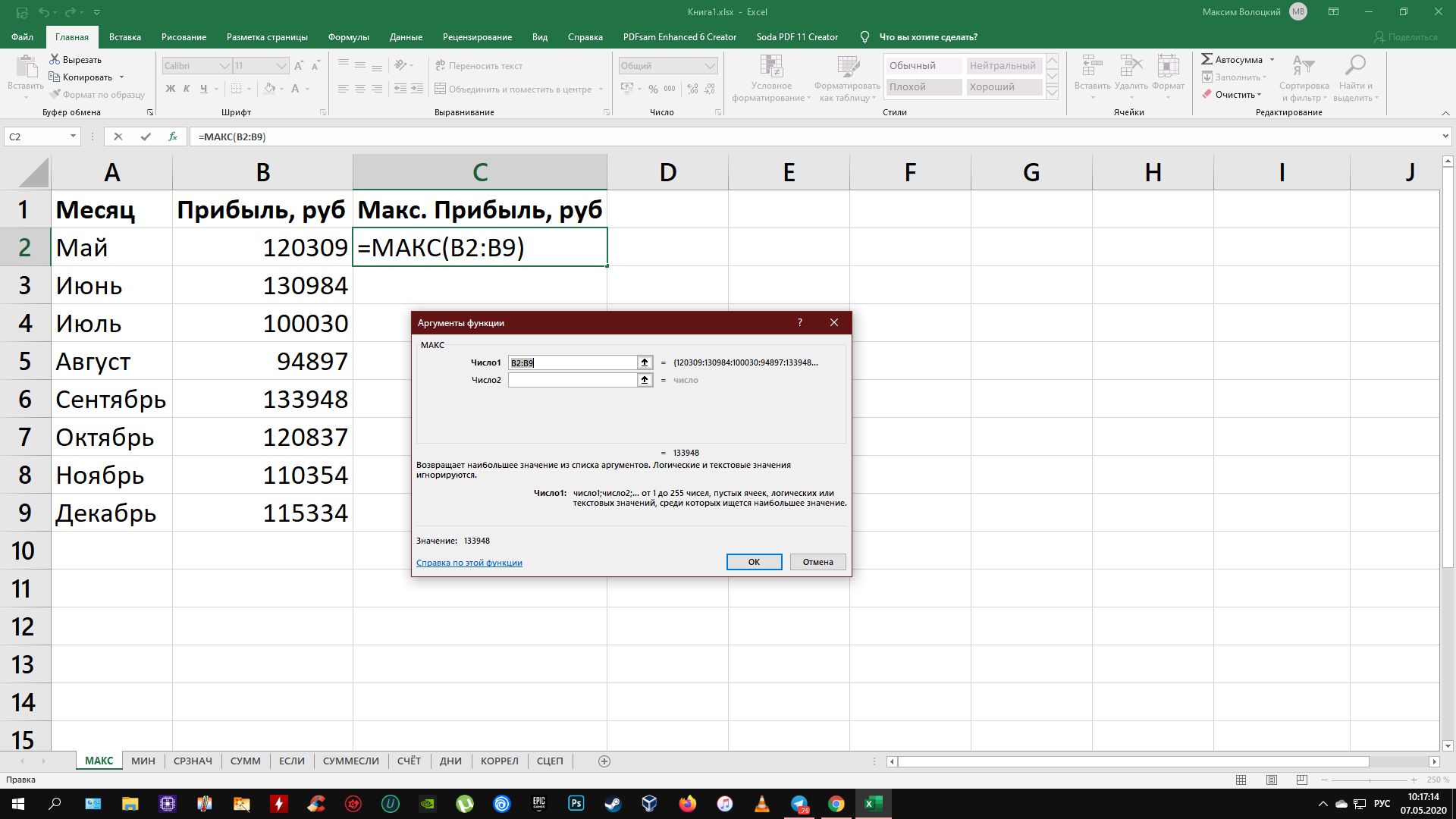
Формула «МАКС» показывает наибольшее из чисел в избранных ячейках. Аргументами функции могут выступать как отдельные ячейки, так и спектры. Непременно вводить лишь 1-ый аргумент.
2. МИН
Синтаксис: =МИН(число1; ; …).

Функция «МИН» противоположна предыдущей: показывает меньшее число в избранных ячейках. В остальном принцип деяния таковой же.
3. СРЗНАЧ
Синтаксис: =СРЗНАЧ(число1; ; …).

«СРЗНАЧ» показывает среднее арифметическое всех чисел в избранных ячейках. Иными словами, функция складывает указанные юзером значения, разделяет получившуюся сумму на их количество и выдаёт итог. Аргументами могут быть отдельные ячейки и спектры. Для работы функции необходимо добавить хотя бы один аргумент.
4. СУММ
Синтаксис: =СУММ(число1; ; …).

Эта обычная, но чрезвычайно нужная функция подсчитывает сумму чисел в избранных ячейках. Вы сможете ложить как отдельные значения, так и спектры ячеек. Неотклонимым в формуле является только 1-ый аргумент.
5. ЕСЛИ
Синтаксис: =ЕСЛИ(лог_выражение; значение_если_истина; ).
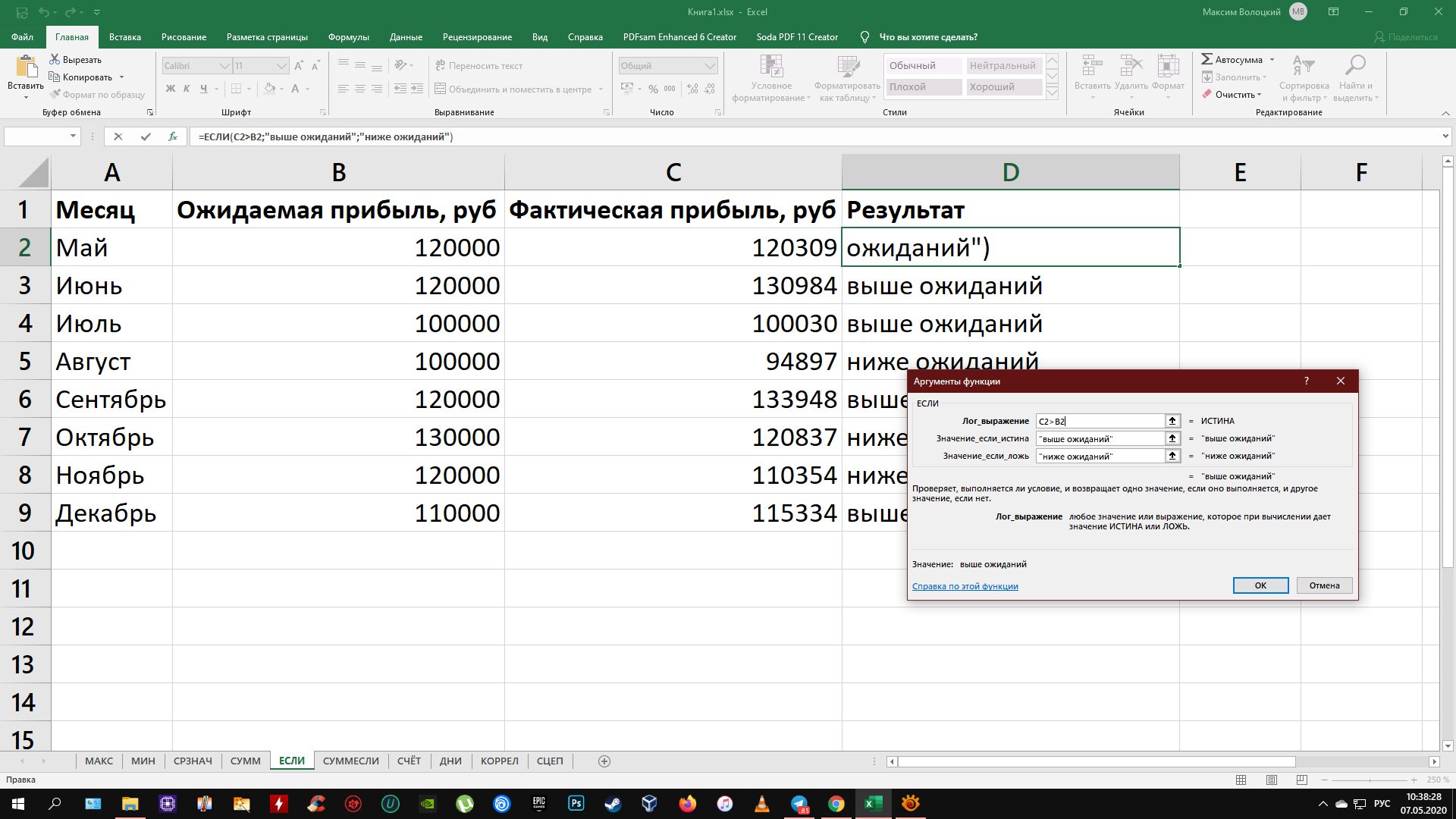
Формула «ЕСЛИ» инспектирует, выполняется ли данное условие, и в зависимости от результата показывает одно из 2-ух указанных юзером значений. С её помощью комфортно ассоциировать данные.
В качестве первого аргумента функции можно применять хоть какое логическое выражение. Вторым вносят значение, которое таблица покажет, ежели это выражение окажется настоящим. И 3-ий (необязательный) аргумент — значение, которое возникает при ложном итоге. Ежели его не указать, отобразится слово «ложь».
6. СУММЕСЛИ
Синтаксис: =СУММЕСЛИ(диапазон; условие; ).

Усовершенствованная функция «СУММ», складывающая лишь те числа в избранных ячейках, что соответствуют данному аспекту. С её помощью можно добавлять числа, которые, к примеру, больше либо меньше определённого значения. Первым аргументом является спектр ячеек, вторым — условие, при котором из их будут отбираться элементы для сложения.
Если для вас необходимо посчитать сумму чисел не в спектре, избранном для проверки, а в примыкающем столбце, выделите этот столбец в качестве третьего аргумента. В таком случае функция сложит числа, расположенные рядом с каждой ячейкой, которая пройдёт проверку.
7. СЧЁТ
Синтаксис: =СЧЁТ(значение1; ; …).

Эта функция подсчитывает количество избранных ячеек, которые содержат числа. Аргументами могут выступать отдельные клеточки и спектры. Для работы функции нужен как минимум один аргумент. Будьте внимательны: «СЧЁТ» учитывает ячейки с датами.
8. ДНИ
Синтаксис: =ДНИ(конечная дата; исходная дата).

Всё просто: функция «ДНИ» показывает количество дней меж 2-мя датами. В аргументы поначалу добавляют конечную, а потом исходную дату — ежели их перепутать, итог получится отрицательным.
9. КОРРЕЛ
Синтаксис: =КОРРЕЛ(диапазон1; диапазон2).

«КОРРЕЛ» описывает коэффициент корреляции меж 2-мя спектрами ячеек. Другими словами, функция подсчитывает статистическую связь меж различными данными: курсами бакса и рубля, расходами и прибылью и так дальше. Чем больше конфигурации в одном спектре совпадают с переменами в другом, тем корреляция выше. Наибольшее вероятное значение — +1, малое — −1.
10. СЦЕП
Синтаксис: =СЦЕП(текст1; ; …).

Эта функция объединяет текст из избранных ячеек. Аргументами могут быть как отдельные клеточки, так и спектры. Порядок текста в ячейке с результатом зависит от порядка аргументов. Ежели желаете, чтоб функция расставляла меж текстовыми фрагментами пробелы, добавьте их в качестве аргументов, как на скриншоте выше.
Работа с процентами в Excel
Посчитать процент от числа, прибавить, отнять проценты на современном калькуляторе не составит труда. Главное условие – на клавиатуре должен быть соответствующий значок (%). А дальше – дело техники и внимательности.
Например, 25 + 5%. Чтобы найти значение выражения, нужно набрать на калькуляторе данную последовательность цифр и знаков. Результат – 26,25. Большого ума с такой техникой не нужно.
Для составления формул в Excel вспомним школьные азы:
Процент – сотая часть целого.
Чтобы найти процент от целого числа, необходимо разделить искомую долю на целое и итог умножить на 100.
Пример. Привезли 30 единиц товара. В первый день продали 5 единиц. Сколько процентов товара реализовали?
5 – это часть. 30 – целое. Подставляем данные в формулу:
Чтобы прибавить процент к числу в Excel (25 + 5%), нужно сначала найти 5% от 25. В школе составляли пропорцию:
Х = (25 * 5) /100 = 1,25
После этого можно выполнять сложение.
Когда базовые вычислительные умения восстановлены, с формулами разобраться будет несложно.
Как написать формулу в Excel
Редактор таблиц Microsoft Excel имеет очень широкий набор возможностей для решения задач самой разной сложности в различных сферах деятельности. Именно благодаря этому Эксель стал таким популярным среди пользователей по всему миру. Одним из базовых навыков работы с программой является проведение простейших вычислений и математических операций. В этой статье подробно разберём, как выполнять сложение, вычитание, умножение и деление в Excel. Давайте же начнём! Поехали!

Математические операции выполняются без использования калькулятора
Все расчёты в Экселе основаны на построении простых формул, с помощью которых программа и будет производить вычисления. Для начала необходимо создать таблицу со значениями
Обратите внимание на то, что каждая ячейка таблицы имеет свой адрес, который определяется буквой и цифрой. Каждая буква соответствует столбцу, а каждая цифра — строке
Начнём с самых простых операций — сложения и вычитания. Для сложения чисел можно использовать, так называемую функцию «Автосумма». Ей удобно пользоваться в случаях, когда необходимо посчитать сумму чисел, которые стоят подряд в одной строке, столбце либо в выделенной вами области. Чтобы воспользоваться этим инструментом, перейдите во вкладку «Формулы». Там вы обнаружите кнопку «Автосумма». Выделив участок таблицы со значениями, которые нужно сложить, кликните по кнопке «Автосумма». После этого появится отдельная ячейка, содержащая результат вычисления. Это был первый подход.
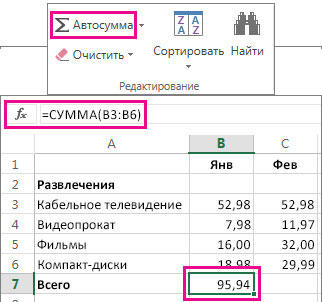
Второй подход заключается в том, что формула для расчёта вводится вручную. Допустим, перед вами стоит задача вычислить сумму чисел, разбросанных по таблице. Для этого сделайте активной (кликните по ней левой кнопкой мыши) ячейку, в которую желаете поместить результат вычисления. Затем поставьте знак «=» и по очереди вводите адрес каждой ячейки, содержимое которой нужно просуммировать, не забывая ставить знак «+» между ними. К примеру, у вас должно получиться: «=A1+B7+C2+B3+E5». После того как будет введён адрес последней ячейки, нажмите на клавиатуре «Enter» и вы получите сумму всех отмеченных чисел. Необязательно вводить каждый адрес вручную. Достаточно кликнуть по определённой ячейке и в поле для формул сразу отобразится её адрес, ставьте после него «+» и переходите к следующей.
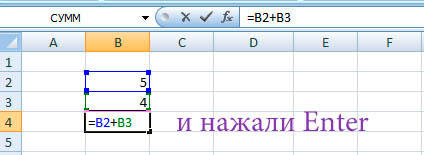
Существует ещё один подход — использование функции «Специальная вставка». Этот способ удобен тем, что позволяет суммировать данные из нескольких отдельных таблиц, при условии, что все их графы одинаковые. Для начала создайте сводную таблицу, в которую вы будете вставлять скопированные данные. Выделите числа одной таблицы и вставьте их в сводную, далее поступите так же со значениями второй таблицы, только в этот раз кликните по ячейке правой кнопкой мыши и выберите пункт «Специальная вставка». В открывшемся окне в разделе «Вставить» отметьте «Значения», а в разделе «Операция» выберите сложить. В результате все данные просуммируются.

Вычитание в Excel выполняется таким же способом, как и сложение. Вам понадобится ввести формулу, указав необходимые ячейки, только вместо знака «+» между адресами ставится «–».
Чтобы умножить числа в Экселе, напишите формулу, отмечая нужные данные и ставя между ними знак «*». Формула будет иметь следующий вид: «=A3*A7*B2».
Деление производится аналогичным образом, только используется знак «/». Также вы можете выполнять несколько арифметический операций сразу. Формулы строятся по математическим правилам. Например: «=(B2-B4)*E8/(A1+D1)*D4». Построенная вами формула может быть любой сложности, главное, не забывать основные математические правила, чтобы расчёт был выполнен верно.
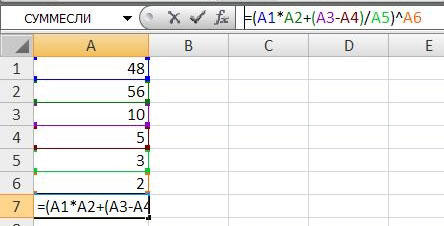
Простые операции в Excel: сложение, вычитание
≡ 14 Апрель 2016 · Рубрика: Могучий MS Excel
Excel – универсальный инструмент, сложный программный продукт, используемый в различных отраслях.
Но какие-бы сложные инструменты вы не использовали, без простых формул, содержащих элементарные математические операции, вам не обойтись.
Далее я расскажу о том, как делать формулы, содержащие операции сложения и вычитания.
Сложение в Excel – одна из наиболее частых операций, применяемых для создания формул. Рядом со сложением смело можно поставить операцию вычитания. По своему алгебраическому смыслу операции идентичны, но имеют «разный знак». Простейшие алгебраические формулы, которые мы часто видели на школьной доске, выглядят следующим образом.
Простые операции в алгебре
Возможно вы не поверите, но то что вы видели в школе на доске, немногим будет сложнее сделать в Excel. Прежде всего, нужно уяснить, что любая формула в Excel делается по следующим правилам и понятиям:
- Весь лист разбит на ячейки, и к каждой ячейке можно обратится по адресу. Обычно адрес ячейки выглядит так «А1», «В7». Эти адреса означают, что ячейка находится в столбце А и строке 1 или столбце В и строке 7.
- Если нужно записать любую формулу, то она записывается в ячейку.
- В том случае если используются простые операции, тогда, для того, чтобы перейти в режим ввода формулы, нужно поставить знак «=».
- По завершению ввода формулы нужно нажать «Ввод»
- В ячейке будет виден результат выполнения формулы, а не сама формула.
Простая операция: сложение, вычитание
Теперь построим формулы сложения и вычитания в Excel.
Допустим: значение А хранится в ячейке «А1», значение В в ячейке В1. В ячейку С1 нужно записать результат суммы А1 и В1, а в ячейке С2 произвести вычитание В1 из А1.
- Формулы сложения и вычитания будут выглядеть так.
- =А1+В1
- =А1-В1
Вид формулы сложения
Вид формулы вычитания
Все четко видно на картинках, хочется только добавить — не забывайте нажимать Ввод после окончания ввода любой формулы, не обязательно сложения или вычитания. И понятно, что для сложения используется символ «+», для вычитания символ «-».
Сложные варианты сложения: Функция СУММ()
Одним из сложных вариантов является прибавление процентов. Из-за сложности вопроса я написал отдельную статью.
КАК ПРИБАВИТЬ ПРОЦЕНТЫ В EXCEL С ПОМОЩЬЮ ФОРМУЛЫ
Прежде всего, нужно рассмотреть сложение ячеек по столбцу. Наилучший способ использование в формуле функции «СУММ». Этой функции передается диапазон ячеек и/или указываются, через точку с запятой, ячейки, по которым нужно провести суммирование.
Вид задания
Посмотрите на рисунок, условия задачи таковы: в ячейку F6 нужно записать сумму чисел записанных в диапазоне С1:С5, прибавить D1 и прибавить диапазон чисел записанный в D3:D5.
- Становимся курсором в позицию F6 и нажимаем на кнопку «Вставить функцию».
- В открывшемся окне «Мастер функций», есть поле поиск функции , в него мы записываем «Сумм»(без кавычек) и нажимаем кнопку «Ок»(в диалоговом окне)!
Мастер функций
После проделанных действий откроется другое диалоговое окно «Аргументы функции».
Теперь для функции сумм нужно установить параметры – диапазоны и ячейки для суммирования
Обращаю внимание, что таких параметров может быть 255 и при ручном вводе разделять их нужно символом «;»
Аргументы функций
После нажатия на кнопке , в ячейке F6 будет записана формула содержащая функцию суммирования, но пользователь увидит результат суммирования.
Думаю, прочитав эту статью, вы убедились, что операции сложения и вычитания это очень просто. Могу лишь посоветовать экспериментировать, экспериментировать и еще …
Вычитание чисел в интервалах
Вычесть одно число из содержимого столбца можно с помощью функции СУММ.
- Выберем свободную ячейку и откроем «Менеджер функций».
- Необходимо найти функцию СУММ и выбрать ее. Появится окно для заполнения функции значениями.
- Выделяем все ячейки строки уменьшаемого, где есть значения, интервал попадет в строку «Число 1», следующую строку заполнять не нужно.
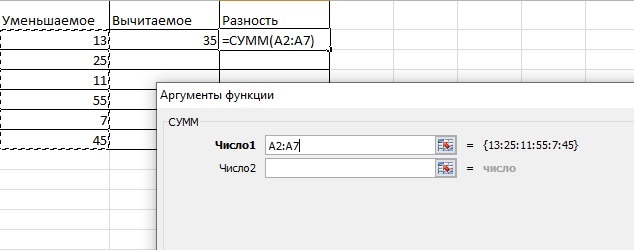 15
15
- После нажатия на кнопку «ОК» в окне выбора чисел в ячейке появится сумма всех ячеек уменьшаемого, но это еще не конец – нужно провести вычитание.
- Дважды кликаем на ячейку с формулой и добавляем после закрывающей скобки минус.
- Далее нужно выбрать ячейку-вычитаемое. В итоге формула должна выглядеть так:
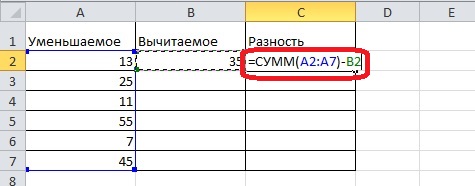 16
16
- Теперь можно нажать «Enter», и в ячейке появится нужный результат.
- Вычитаемым может стать еще один интервал, для этого нужно еще раз использовать функцию СУММ после минуса. В итоге один интервал вычитается из другого. Немного дополним таблицу значениями в столбце вычитаемого для наглядности:
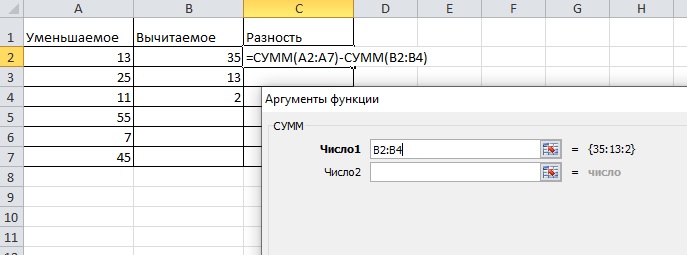 17
17
Инструкция
Запустите на компьютере табличный редактор Excel, операция простого вычитания в редакторе производится достаточно просто: кликните по пустой ячейке таблицы, в которой вам нужно получить результат разности двух чисел. Используя клавиатуру впишите в выбранную ячейку знак «=», этот знак автоматически дает команду редактору распознавать вписанные данные в ячейку как формулу или логическое выражение. Впишите число, от которого нужно отнять другое число, поставьте знак «-» и впишите вычитаемое число. Нажмите на клавиатуре клавишу Enter
Обратите внимание, что символы и числа в таблицу вписываются без кавычек и между ними пробел не ставится.
Для вычислений в программе Excel можно использовать числа, которые уже вписаны в одну из ячеек таблицы. Кликните на ячейку, в которой должен появиться результат вычисления, и впишите знак «=», щелкните по ячейке с числом, в ячейке с будущим результатом появится ссылка на указанную ячейку, также данную ссылку можно вписать с клавиатуры
Нажмите на экране знак «-» и впишите вычитаемое число, нажмите клавишу Enter, в выбранной ячейке появится результат вычисления.
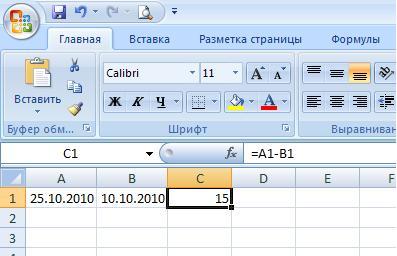 Формула разности двух чисел
Формула разности двух чисел
Для вычитания чисел можно использовать только числа, которые записаны в других ячейках таблицы. Для таких вычислений используйте способ, описанный в предыдущем пункте, и не вводите второе число, а вставляйте в формулу ссылку на ячейку с нужным числом.
Иногда может возникнуть необходимость подсчитать сразу несколько выражений, исходные значения для которых записаны в двух параллельных колонках. Установите курсор в ячейку напротив первых двух ячеек с исходными данными и впишите формулу для вычисления разности между ними, для этого используйте способ, описанный в пункте 3. Выделите ячейку с результатом и наведите курсор мышки на черный квадрат в правом нижнем углу ячейки, зажмите его и растяните до конца столбцов. Подобным образом можно подсчитывать результат в строках.