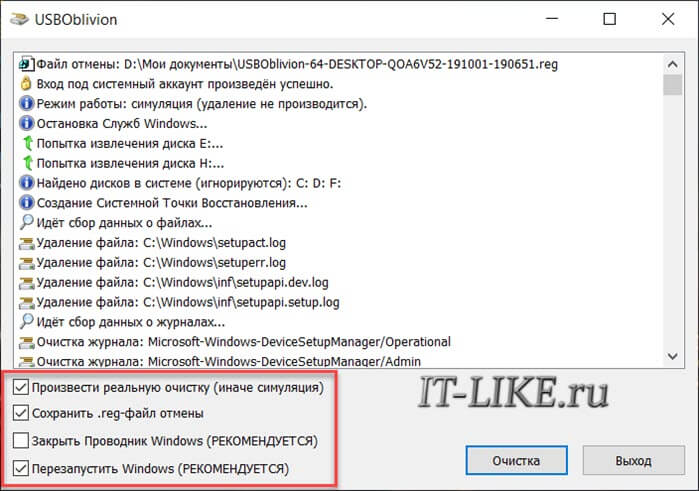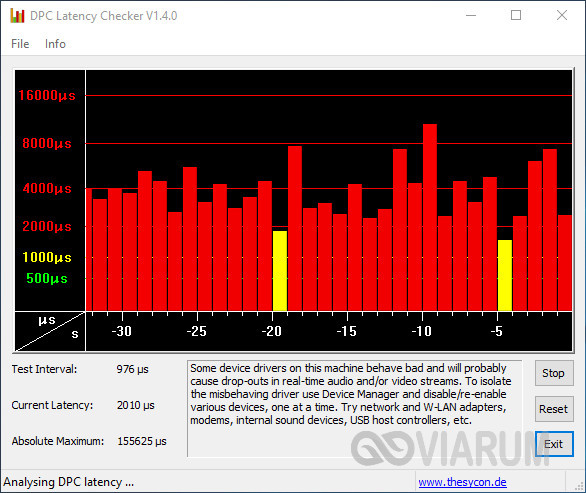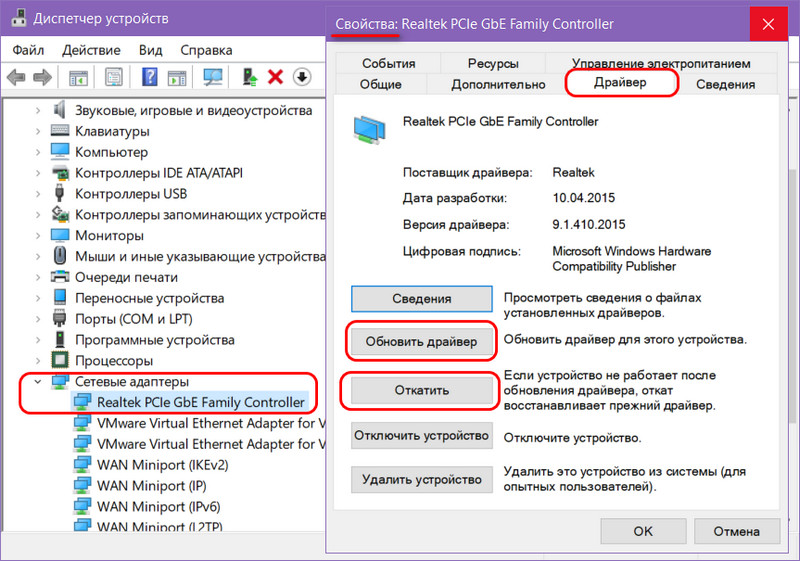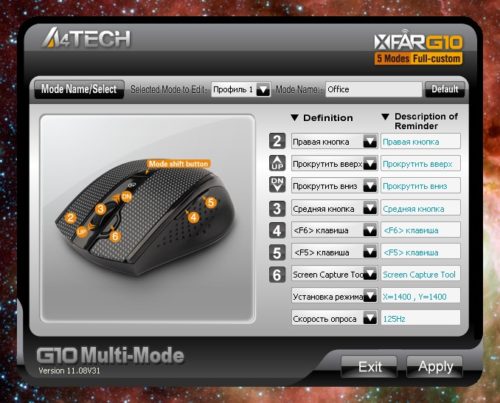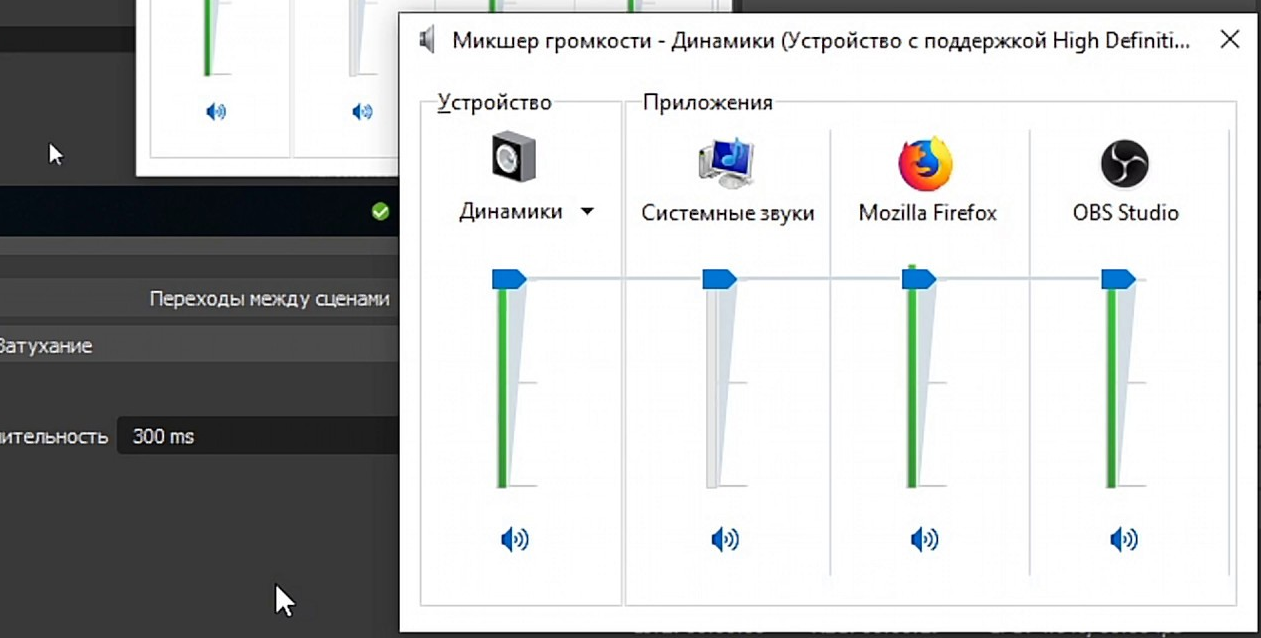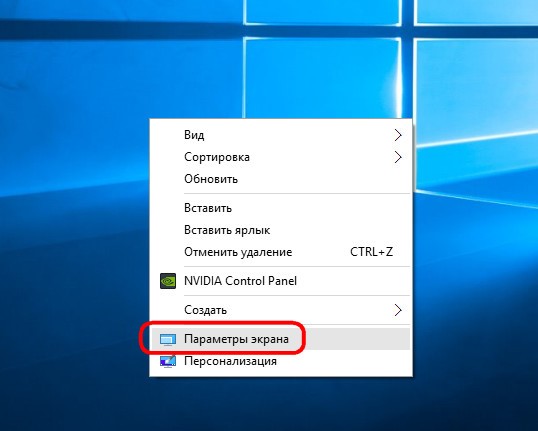Выходное аудиоустройство не установлено что делать
Содержание:
- Решения
- Установка драйвера: часть 2
- Драйверы звуковой карты
- Устранение неполадки на Windows 7
- После переустановки системы
- Как быть если не установлено выходное аудиоустройство в windows 10
- Устранение проблемы с ошибкой обнаружения аудиоустройства
- Причина 6: сбой в работе системы
- Причины и способы решения
- Выходное аудиоустройство не установлено Windows: что делать, чтобы установить
Решения
Не пугайтесь оповещений компьютера о том, что система не нашла звуковых устройств. Действительно, крайней мерой может оказаться полная переустановка операционной системы, но прежде нужно попробовать некоторые варианты.
Опытные пользователи используют программу Everest, чтобы узнать подробно о звуковой карте своего компьютера и найти подходящий для нее драйвер. Можно использовать не менее популярную программу DriverPack Solution, но лучше попытаться найти решение самостоятельно.
Для начала нужно узнать, какие модификации устройств используются на компьютере. Для этого правой кнопкой мыши нажмите на «Мой компьютер», в контекстном меню найдете вкладку «Диспетчер устройств». Нажав на неё, вы увидите список устройств компьютера.
Выберите «Другие устройства» или «Звуковые, видео и игровые устройства». Если не будет указан драйвер, значит, его нет и выбрать его нужно либо на сайте производителя компьютера, либо просто искать в интернете.
В 7-й Windows диспетчер устройств можно найти после нажатия «Свойства» во вкладке «Компьютер».
Если вы устанавливаете одну и ту же операционную систему на разные компьютеры, не удивляйтесь увиденному сообщению об отсутствии звука — на всех компьютерах встроены разные устройства, требующие соответствующих драйверов.
Бывает, что при обновлении программного обеспечения сбиваются функции, в частности, звуковой карты. Например, по умолчанию должно быть автоматическое включение звука, но после сбоя карта требует ручного включения.
Чтобы проверить это, откройте Панель управления. К слову, вид Панели в XP может быть как по категориям, так и классическим. Предлагаемую схему вы увидите именно в классическом виде.
После Панели управления, откройте: «Администрирование», «Службы», «Windows Audio», «Свойства», «Тип запуска». Выберите «Авто», после чего вы увидите сообщения системы о состоянии работы устройства и адрес исполняемого файла Windows. Если ничего из перечисленного не помогает, остается одно — найти драйвер.
Пользователям Windows постоянно приходится сталкиваться с ошибками, которые система не может устранить собственными усилиями, и при этом не уточняет, в чем конкретно возникла проблема. Одной из таких ошибок, с которой может столкнуться пользователь, является сообщение о том, что выходное аудиоустройство не установлено. Такая проблема может наблюдаться на Windows 10, Windows 7 и других версиях операционной системы. Когда выходное аудиоустройство не установлено, подключенные к компьютеру наушники или колонки не выводят звук. Рассмотрим, как можно справиться с подобной проблемой.
Установка драйвера: часть 2
Когда звуковая карта появится, нажмите на неё, выберите пункт «Драйвер», а затем «Обновить». Если у вас есть высокоскоростное интернет-соединение, то процесс начнётся автоматически.
Если в конце вы получите ошибку о неудачном обновлении, то рекомендуется для начала выбрать функцию «Откатить». Это позволит получить первоначальную версию, которую можно обновить до последней. Перезагрузите компьютер и радуйтесь полученному результату.
Если ничего не помогло, то лучше всего воспользоваться Для этого переходим в «Пуск», выбираем «Программы», затем «Служебные». Здесь нужно будет выбрать контрольную точку, когда всё еще работало (дата, время) и восстановить операционную систему. Как правило, данный метод помогает практически всем, но если вы не из их числа, то переустановите ОС — это с вероятностью в 99,9% должно решить проблему.
Драйверы звуковой карты
Следующий шаг, который следует попробовать — убедиться, что установлены необходимые драйверы звуковой карты и они работают, при этом начинающему пользователю следует учитывать такие моменты:
- Если в диспетчере устройств в разделе «Звуковые, игровые и видеоустройства» вы видите только пункты наподобие NVIDIA High Definition Audio, AMD HD Audio, Аудио Intel для дисплеев — по всей видимости, звуковая карта или отключена в БИОС (на некоторых материнских платах и ноутбуках это возможно) или на нее не установлены необходимые драйверы, а то, что вы видите — это устройства для вывода звука по HDMI или Display Port, т.е. работающие с выходами видеокарты.
- Если вы нажали правой кнопкой мыши по звуковой карте в диспетчере устройств, выбрали «Обновить драйвер» и после автоматического поиска обновленных драйверов вам сообщили, что «Наиболее подходящие драйверы для данного устройства уже установлены» — это не дает полезных сведений о том, что установлены правильные драйверы: просто в центре обновлений Windows не нашлось других подходящих.
- Стандартные драйверы аудио Realtek и прочие могут успешно устанавливаться из различных драйвер-паков, но не всегда адекватно работают — следует использовать драйверы производителя конкретного оборудования (ноутбука или материнской платы).
В общем случае, если звуковая карта отображается в диспетчере устройств, самые верные шаги по установке правильного драйвера на нее будут выглядеть следующим образом:
- Зайдите на официальную страницу вашей материнской платы (как узнать модель материнской платы) или вашей модели ноутбука и в разделе «поддержка» найдите и загрузите имеющиеся драйверы для звука, обычно отмечены как Audio, могут — Realtek, Sound и т.п. Если, к примеру, у вас установлена Windows 10, а на оф. сайте драйверы только для Windows 7 или 8, смело скачивайте их.
-
Зайдите в диспетчер устройств и удалите в разделе «Звуковые, игровые и видеоустройства» вашу звуковую карту (правый клик — удалить — установить отметку «Удалить программы драйверов для этого устройства», если таковая появится).
- После удаления запустите установку драйвера, который был скачан на первом шаге.
По завершении установки, проверьте, была ли решена проблема.
Дополнительный, иногда срабатывающий метод (при условии, что «только вчера» всё работало) — заглянуть в свойства звуковой карты на вкладку «Драйвер» и, если там активна кнопка «Откатить», нажать её (иногда Windows может автоматически обновить драйверы не на те, что нужно).

Примечание: если в диспетчере устройств нет ни звуковой карты, ни неизвестных устройств, есть вероятность, что звуковая карта отключена в БИОС компьютера или ноутбука. Поищите в БИОС (UEFI) в разделах Advanced/Peripherals/Onboard Devices что-то связанное с Onboard Audio и убедитесь, что оно включено (Enabled).
Устранение неполадки на Windows 7
 Главное, что вам стоит сделать, — проверить свой ПК на вирусы. Особенно если ваша проблема возникла внезапно. То есть всё работало, но потом резко перестало. Можете поработать любой качественной антивирусной программкой, а после стоит перезагрузить ПК и проверить сам звук.
Главное, что вам стоит сделать, — проверить свой ПК на вирусы. Особенно если ваша проблема возникла внезапно. То есть всё работало, но потом резко перестало. Можете поработать любой качественной антивирусной программкой, а после стоит перезагрузить ПК и проверить сам звук.
Подключение колонок и наушников
Сейчас большинство компьютеров содержат уже установленную звуковую плату. Исключением может быть лишь системный блок или ПК, который вы собрали сами и забыли об этом элементе.
- Чаще всего звуковая карта имеет пару разъёмов 3,5 мм, по стандартам, это зелёное, голубое и оранжевое гнёзда. Чтобы всё заработало, нужно всунуть штекеры в отведенные отверстия аналогичного цвета. То есть зелёный штекер для зеленого отверстия и т. д. Розовый разъём применяется для подключения микрофона.
- Зелёный нужен для включения звука колонок, поэтому сначала посмотрите на то, включен ли он. Если же система отображает: «Выходное аудиоустройство не установлено», то попытайтесь снова подключить все провода и перезапустить компьютер. Иногда причиной проблем может стать обрыв или неисправность отверстия, и в таком случае необходимо либо идти к специалисту, или поменять кабель.
- Далее, перейдем к главной части — установка драйверов. Кстати, если звука нет лишь в онлайн-играх, то, скорее всего, проблема заключается в антивирусе, который может заблокировать проходящие сетевые пакеты. Нужно будет лишь отключить его на время игры, и все будет работать.
- Значит, чтобы установить драйвер, вам необходимо отыскать установочный диск, если такой, конечно, есть. В определенных случаях нужный софт располагается вместе с драйверами на материнской плате, обратите на этот факт. Если же диска нет, то можно поработать с интернетом, этот способ тоже очень простой.
- Зайдите в «Диспетчер устройств» и нажмите на специальную звуковую карту. Если с драйверами неполадки, то рядом вы найдете треугольник желтого цвета с восклицательным знаком внутри. Если же платы вообще нет, то снова подключите её.
Настройка драйвера аудиоустройства
Когда звуковая карта появится, нажимаем на неё, выбираем раздел «Драйвер», а потом — «Обновить». Если у вас есть быстрый интернет, то процесс будет начинаться автоматически.
- Если в конце вы увидели ошибку о неудачном обновлении, то советуем сначала выбрать функцию «Откатить». Это поможет вернуть начальную версию, которую можно будет обновить до конечной версии. Перезапустите компьютер и радуйтесь проделанному результату.
- Если проблема не решилась, то нужно будет воспользоваться восстановлением системы. Для этого перейдем в «Пуск», нажмем на «Программы», потом на «Служебные». Здесь необходимо будет выбрать контрольную точку, когда всё еще работало (дата, время), и восстановить свою систему. Как правило, этот способ помогает почти всем, но если вы не из их числа, то переустановите ОС — это с вероятностью в 99,9% должно устранить проблему.
Вот вы и узнали о способах установить выходные аудиоустройства. Во многих случаях нет смысла слишком углубляться в проблему, так как решение очень простое. К примеру, плохой контакт, сломанное гнездо и т. п. В некоторых случаях повреждение можно увидеть своими глазами, но если это не получилось, то воспользуйтесь вышеописанными способами.
После переустановки системы
Звуковой функционал может перестать работать в результате переустановки операционной системы Windows. Вообще, все необходимые драйвера можно найти на сайте производителя. Но, к примеру, если железо старое и его поддержка прекращена, поиск драйверов может занять огромное количество времени.
Чтобы подобрать необходимое программное обеспечение, заходим в Диспетчер устройств (Пуск-Панель управления-Устройства и принтеры) и ищем пункт «Звуковые, видео и игровые устройства».
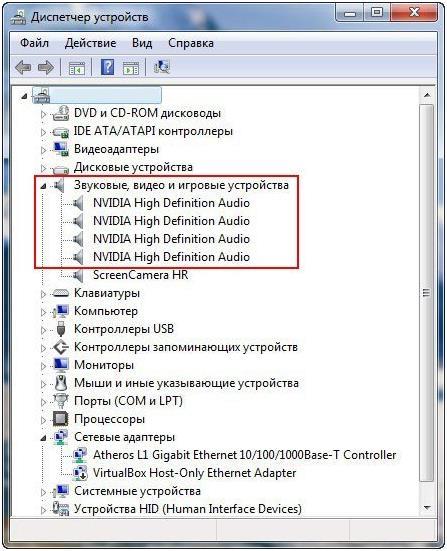 Несмотря на то, что устройство отображается нормально, звука не появится, пока не установлен драйвер. Чтобы найти подходящий, нужно узнать какая именно звуковая карта на компьютере. Для этого можно воспользоваться двумя способами: либо посмотреть в поисковой системе по ID, либо воспользоваться программой AIDA или ее аналогом.
Несмотря на то, что устройство отображается нормально, звука не появится, пока не установлен драйвер. Чтобы найти подходящий, нужно узнать какая именно звуковая карта на компьютере. Для этого можно воспользоваться двумя способами: либо посмотреть в поисковой системе по ID, либо воспользоваться программой AIDA или ее аналогом.
Удобней всего воспользоваться программой.
Скачайте ее, установите и откройте. Далее в окне выберете «Компьютер», а после этого «Суммарная информация». На экране появиться все, что установлено на вашем компьютере, в том числе и подключенный звуковой адаптер.
Которого лишена мультимедийных достоинств, окажется практически не выполнимым тестом на воображение. Потому что первое, что приходит на ум, — это бессмысленность использования такой техники. Вместе с тем многие из обладателей современного вычислительного устройства не замечают, сколь огромен и невообразимо богат творческий потенциал, заложенный в эту машину. Впрочем, не редко возникающая проблема «звуковые устройства не установлены» все-таки заставляет пользователя задуматься о том, что без аудио-поддержки ПК — это весьма скучное устройство.
Не будем умалчивать о проблеме: для начинающих пользователей неожиданный «бойкот» системы часто становится своеобразным испытанием, из которого не каждому новичку удается выйти победителем. Но вам, уважаемый читатель, повезло! Буквально через несколько минут вы сможете исправить ситуацию. Простые, но эффективные методы восстановления звука на компьютере помогут вам обнаружить и нейтрализовать неблагоприятную причину невесть откуда появившейся электронной «молчаливости». С вашего позволения, перейдем к изучению материала.
Как быть если не установлено выходное аудиоустройство в windows 10
Сегодня разберемся, почему в windows 10 не установлено выходное аудиоустройство, хотя драйверы для звуковой платы инсталлированы, и колонки или аудиосистема не отключались в последнее время.
Причина появления проблемы
- Физическое повреждение устройства воспроизведения аудио информации.
- Часто ошибка возникает из-за отсутствия программного обеспечения для управления функционированием звуковой платы или использования изрядно устаревшей или предназначенной для предыдущих редакций windows версии драйвера.
- Неправильная конфигурация динамиков.
Рассмотрим, что делать в каждом из случаев, чтобы решить проблему и вернуть компьютер в привычный режим функционирования
Проверка акустической системы
Исправлять ситуацию начнем с первой причины появления ошибки. Все, что здесь следует сделать, это проверить, правильно ли подключены колонки, наушники или акустика и удостоверится, что устройство воспроизведения звука исправно работает, подключив его к иному ПК или смартфону.
Инсталлируем драйверы
1. Находим производителя звуковой платы (в Диспетчере задач, если драйвер нужно только обновить, или в руководстве по эксплуатации ПК или материнской/звуковой платы).
2. Заходим на официальный ресурс поддержки устройства.
Устанавливать следует только скачанный с официального сайта драйвер! Использование Центра обновления или драйвер-паков в подобных ситуациях нередко является источником проблемы.
3. Загружаем оттуда версию инсталлятора звукового драйвера, предназначенную для windows 10 соответствующей разрядности (можно узнать через пункт «Система» меню Win→X).
4. Запускаем инсталлятор и производим установку драйвера.
5. После завершения операции обязательно перезагружаем компьютер.
Если установка обновленного софта не помогла, идем дальше.
1. Открываем «Диспетчер устройств» посредством Win→X.
2. Находим звуковое устройство в звуковых, игровых и прочих девайсах.
3. Открываем его «Свойства».
4. Нажимаем «Откатить драйвер» и подтверждаем выполнение операции.
5. По ее завершении перезагружаемся.
Правильно указываем устройство для воспроизведения
Последний вариант решения проблемы — выбор нужного оборудования для воспроизведения звука. Возможно, по умолчанию в Виндовс 10 используется неправильная стереосистема (актуально, когда подключено несколько устройств воспроизведения или есть виртуальные звуковые девайсы).
1. Открываем контекстное меню иконки «Динамики» в трее.
2. Жмём по второму пункту выпавшего меню.
3. Выбираем текущие динамики.
4. Вызываем контекстное меню их иконки и жмем «Использовать по умолчанию», чтобы сделать колонки девайсом для проигрывания звука.
Еще можно воспользоваться мастером устранения неполадок (вызывается через контекстное меню динамиков).
Далее выполняем действия, которые предложит встроенная программа поиска и устранения неисправности звука.
Устранение проблемы с ошибкой обнаружения аудиоустройства
Когда при наведении курсора на иконку динамика появляется сообщение, что выходное аудиоустройство не установлено Windows 7, что делать, зависит от причины неисправности. Поэтому диагностика является самым важным этапом при восстановлении звука.
Отладка с помощью мастера устранения неполадок
Это самый простой способ восстановить звук. Для этого достаточно навести курсор манипулятора на крестик рядом с изображением динамика и нажать левую клавишу мыши. Система предложит запустить встроенное приложение для ликвидации проблем с оборудованием.
Приложение самостоятельно проведет диагностику устройств и их драйверов. При наличии проблем оно выполнит необходимые корректировки. Если существует несколько вариантов решения проблем, помощник предложит пользователю выбрать нужное действие (вставить штекер в правильный разъем, изменить уровень громкости и т. д.).
Обратите внимание! После завершения процедуры устранения неполадок программа выведет сообщение о том, что проблемы устранены
Переустановка драйверов
Если использование встроенного приложения семерки не помогло, то, скорее всего, проблема с драйверами (они могут работать некорректно). Для этого необходимо открыть перечень устройств, найти аудиосистему и удалить драйвер. Далее следует запустить процедуру обновления конфигурации. Она автоматически обнаружит все устройства и выполнит установку необходимых драйверов.
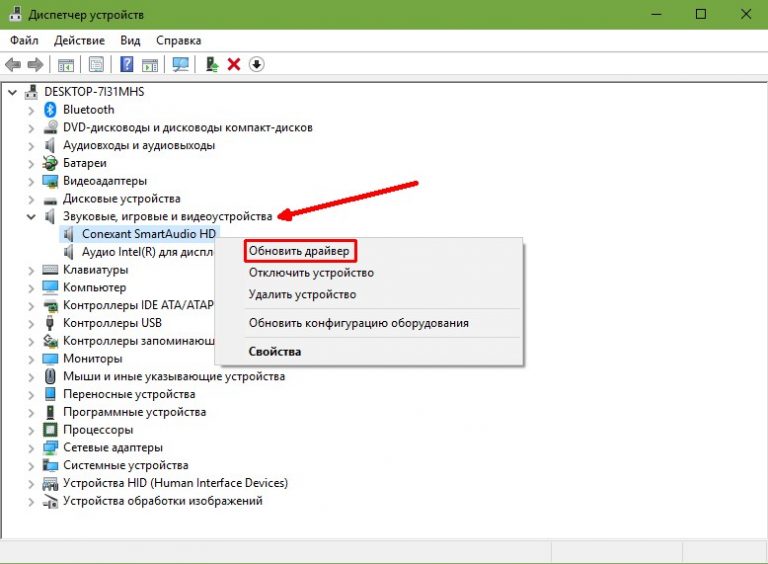
Обновление драйвера
К сведению! Драйвер может работать некорректно в результате обновлений. В таком случае его можно откатить. Это действие доступно в соответствующей вкладке с параметрами аудиоустройства.
Восстановление системы
Семёрка периодически автоматически создает резервные копии системы. Если выбрать точку восстановления, когда звук воспроизводился, то можно вернуть компьютер к этому состоянию. Для этого в панели управления необходимо запустить соответствующую процедуру.
Важно! В процессе восстановления системы удаляются все файлы, которые были созданы после точки резервного копирования. Поэтому при использовании такого способа обязательно следует скопировать на внешний носитель все необходимые данные./alert]
Включение оборудования через диспетчер устройств
Есть два способа, как добавить устройство воспроизведения звука Windows 7. В обоих случаях потребуется открыть перечень устройств через панель управления компьютером. Первый вариант подразумевает выбор нужного элемента аудиосистемы и включение его через процедуру «Задействовать устройство».
Второй вариант используется, если нужного оборудования нет в списке. В такой ситуации следует запустить обновление конфигурации. После завершения процесса устройство должно появиться.
Проверка работоспособности службы Windows Audio
Самый простой способ такой проверки — запустить диспетчер задач. В перечне служб необходимо найти audiosrv. Если статус «Работает», ничего делать не нужно. Если она остановлена, то необходимо включать. Для этого достаточно щелкнуть правой клавишей мыши по названию и выполнить запуск службы.
Отключение антивирусной программы
Причиной проблем со звуком может быть работа приложения по борьбе с вредоносными программами. Оно может принять драйвер устройства за вирус и блокировать его запуск. В такой ситуации антивирусную программу можно отключить.
Важно! Отключение приложения по борьбе с вредоносными программами может привести к заражению компьютера и потере всех данных. Поэтому данный способ рекомендуется использовать только в крайнем случае
Анализ компьютера на вирусы
Если появилось сообщение, что в Windows 7 выходное аудиоустройство не установлено, вина может лежать на вредоносной программе. В такой ситуации следует запустить антивирусную программу и просканировать весь компьютер.
Это может быть штатное приложение в системе, но оно не всегда эффективно, а может быть специально приобретенная программа. Есть и бесплатные приложения, которые борются с вирусами вполне эффективно.
После завершения сканирования программа предложит вылечить или удалить зараженные файлы. Если будет удален нужный драйвер, его потребуется установить.
Причина 6: сбой в работе системы
Собственно, под данной причиной скрывается общее решение, которое может помочь в случае, если еще некоторое время назад компьютер и звук работали нормально. В данном случае вам может помочь функция восстановления, которая сможет откатить работу системы к тому времени, когда сбоев в ее функционировании не наблюдалось.
Чтобы запустить данную функцию, вам потребуется открыть меню «Панель управления»
, а затем произвести переход к разделу «Восстановление»
.
Откройте раздел «Запуск восстановления системы»
. Спустя мгновение на экране высветится окно, в котором вам потребуется выбрать подходящую точку отката, в период которой все работало в норме, а затем запустить процедуру отката.
Обратите внимание, что длительность процедуры отката системы может занять достаточно приличное время – все будет зависеть от пройденного времени и количества изменений, которые были внесены в операционную систему со дня ее создания
Причины и способы решения
Чаще всего проблема со звуком появляется из-за ошибок драйвера или аудиовыхода. Также могли установиться некорректные настройки воспроизведения в процессе использования. Нередко такие ситуации возникают из-за обновления ОС или длительного ее использования без очистки.
Универсального метода исправления проблемы, когда звуковые устройства не установлена на Windows 10, подобрать невозможно, поскольку все зависит от причины. Попробуйте поочередно все описанные способы.
Проверка аудиовхода
Вполне возможно, что причина того, что выходное аудиоустройство не включено в Windows 10, заключается в аудиовходе. Возможно, что он не работает на программном уровне. Проверьте включена ли работа разъема:
- Откройте «Диспетчер устройств».
- Разверните категорию «Аудиовходы и аудиовыходы». В ней должно присутствовать ваш девайс.

Проверьте, что наушники включены. Если нет, то нажмите на них правой кнопкой и включите.

Если в этой категории присутствуют неизвестные или отмеченные желтой иконкой пункты, удалите их, а затем перезагрузите компьютер.
Если после этих действий звуковые устройства не найдены на Windows 10 до сих пор, то попробуйте обновить драйвер. Именно он является частой причиной различных ошибок. Обычно они возникают после обновления ОС.
Проверка драйвера
Если компьютер с Windows 10 не видит звуковые устройства, то проблема может заключаться в драйвере. Он может неправильно работать. При первом подключении компьютер устанавливает драйвер. Сначала стоит попробовать переустановить его:
- Снова откройте «Диспетчер устройств».
- Раскройте категории «Звуковые, игровые и видеоустройства»

- Найдите в списке свои наушники.
- С помощью контекстного меню обновите драйвер, выбрав автоматический режим.

Если обновление не помогло, и до сих пор периферийное звуковое устройство не подключено к Windows 10, стоит попробовать переустановить драйвер. Для этого в контекстном меню устройства выберите удалить, а затем перезагрузите компьютер.
В системах, которые давно используются без очистки, может быть много пунктов в списке аудиоустройств. Попробуйте выключить их все и поочередно включать.
Когда система сообщает о том, что выходное аудиоустройство не установлено на виндовс 10, то проблема, возможно, заключается в программном управлении звуковой платы. В таком случае следует обновить драйвер материнской платы:
- Зайдите сайт официальный разработчика вашей системной платы. Узнать информацию можно в документации компьютера или сторонних программ, например, AIDA 64
- На нем найдите страницу с загружаемым ПО. Обычно, она называется «Downloads».
- Скачайте звуковой драйвер для вашей операционной системы с соответствующей разрядностью. Узнать это можно в меню «Система».
- Установите программное обеспечение.

Вероятно, что ПК не видит звуковые устройства на Виндовс 10 из-за некорректных настроек воспроизведения. Если манипуляция с драйвером не помогла, попробуйте следующий способ.
Проверка настроек
Проблема с тем, что Windows 10 не видит аудиоустройства, может заключаться в неправильных настройках. Такая ситуация, обычно, возникает, когда к компьютеру подключались несколько наушников. В таком случае достаточно переключить стандартное устройство:
Нажмите правой кнопкой на иконку звука.

Выберите «Звуки». Перейдите во вкладку “Воспроизведение”
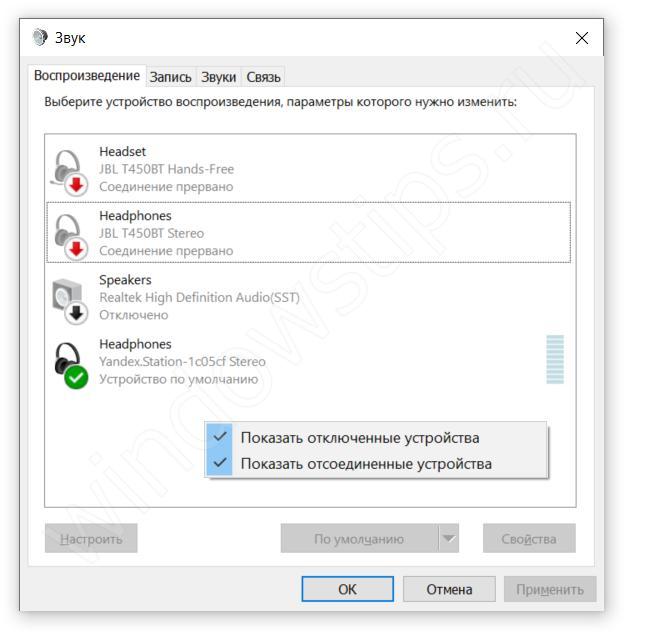
- Появится меню с подключенными девайсами. Выберите свои наушники, включите их и установить для использования по умолчанию. Если устройства нет, нажмите ПКМ и включите показ отключенных устройств
- Если у вас много пунктов в списке, отключите все и поочередно выполняйте вышеописанную инструкцию.
Если проблема не устранилась, и все еще звуковые устройства не обнаружены на Windows 10, нажмите правой кнопкой на иконку звука и выберите «Обнаружить неполадки со звуком».
Если происходит такая проблема, когда система не видит аудиоустройства на компьютере с Windows 10, исправить ее достаточно легко своими руками. Обновления часто становятся причинами различных ошибок. Это нормальная ситуация, поскольку никакое программное обеспечение не может быть защищено от недочетов. Даже если у вас возникла проблема с тем, что система не находит аудиоустройство на Windows 10, не стоит отключать автообновление – это чревато возникновением уязвимостей.
Выходное аудиоустройство не установлено Windows: что делать, чтобы установить
Пользователям Windows постоянно приходится сталкиваться с ошибками, которые система не может устранить собственными усилиями, и при этом не уточняет, в чем конкретно возникла проблема.
Одной из таких ошибок, с которой может столкнуться пользователь, является сообщение о том, что выходное аудиоустройство не установлено. Такая проблема может наблюдаться на Windows 10, Windows 7 и других версиях операционной системы.
Когда выходное аудиоустройство не установлено, подключенные к компьютеру наушники или колонки не выводят звук. Рассмотрим, как можно справиться с подобной проблемой.
Причины возникновения ошибки
Можно выделить три основных причины, из-за которых возникает рассматриваемая проблема:
- Физическое повреждение наушников или колонок, подключенных к компьютеру или неправильное аппаратное подключение;
- Неправильная работа программного обеспечения. Чаще всего она связана с отсутствием нужных драйверов на компьютере. Например, с очередным обновлением Windows могут перестать поддерживаться драйвера звуковой платы, установленные ранее. Рекомендуется поддерживать ПО для устройств в актуальном состоянии, регулярно загружая и устанавливая обновления с официальных сайтов производителей устройств;
- Неправильная настройка устройства вывода аудио – колонок, наушников.
Что делать, если выходное аудиоустройство не установлено
Выше мы обозначили основные 3 причины, из-за которых возникает рассматриваемая проблема. Разберем последовательно пути исправления каждой из ситуаций.
Диагностика исправности акустической системы
Первым делом, если возникает ошибка с аудио в Windows, нужно удостовериться, что само устройство для вывода звука работает без ошибок. Для этого подключите к разъему наушников или динамиков стороннее устройство, например, плеер или смартфон, и протестируйте с его помощью акустическую систему.
Если устройство вывода звука рабочее, то нужно удостовериться, что оно подключено к верному разъему системного блока (или ноутбука). Обычно разъемы для подключения колонок и наушников выделяются зеленым цветом. Если все разъемы 3,5 мм на вашем компьютере одного цвета, то подключите колонки или наушники к тому, около которого имеется пиктограмма наушников.
Решение проблем с драйверами
Наиболее часто возникают проблемы с выходным аудиоустройством именно из-за программной составляющей. Чтобы исключить ошибку по причине неправильно установленных драйверов, выполните следующие действия:
Если после перезагрузки компьютера выходное аудиоустройство по-прежнему не установлено, выполните откат драйвера. Для этого:
- Снова зайдите в «Диспетчер устройств» и раскройте раздел «Звуковые, игровые и видеоустройства»;
- Нажмите правой кнопкой мыши на используемое устройство и перейдите в «Свойства»;
- Откроется новое окно, в котором нужно сверху переключиться на вкладку «Драйвер» и нажать на кнопку «Откатить драйвер».
После отката драйвера перезагрузите компьютер, чтобы изменения вступили в силу.
Настройка устройства воспроизведения
Еще одна причина, из-за которой выходное аудиоустройство может быть не установлено по версии Windows, это неправильно указанное устройство воспроизведения.
Например, такая проблема возможна, когда к компьютеру подключено сразу несколько устройств для вывода звука – наушники и колонки или две разных акустических системы.
Чтобы настроить устройства воспроизведения нужно сделать следующее:
- В нижнем правом углу экрана (где располагаются часы) находим иконку с динамиком и жмем на нее правой кнопкой мыши. Откроется меню, в котором нужно выбрать пункт «Устройства воспроизведения»;
- В списке доступных устройств выберите то, которое вы хотите использовать, например, динамики. Нажмите на него правой кнопкой мыши и нажмите «Использовать по умолчанию».
После этого проблема должна пропасть.
Обратите внимание: Если ни один из описанных выше советов не помог установить выходное аудиоустройство, можно попробовать в правом нижнем углу экрана нажать правой кнопкой мыши на иконку динамика и выбрать пункт «Обнаружить неполадки со звуком». Запустится инструмент автоматического обнаружения и устранения неполадки, в некоторых случаях он оказывается полезен. Запустится инструмент автоматического обнаружения и устранения неполадки, в некоторых случаях он оказывается полезен
Запустится инструмент автоматического обнаружения и устранения неполадки, в некоторых случаях он оказывается полезен.
(437 голос., 4,55 из 5) Загрузка…