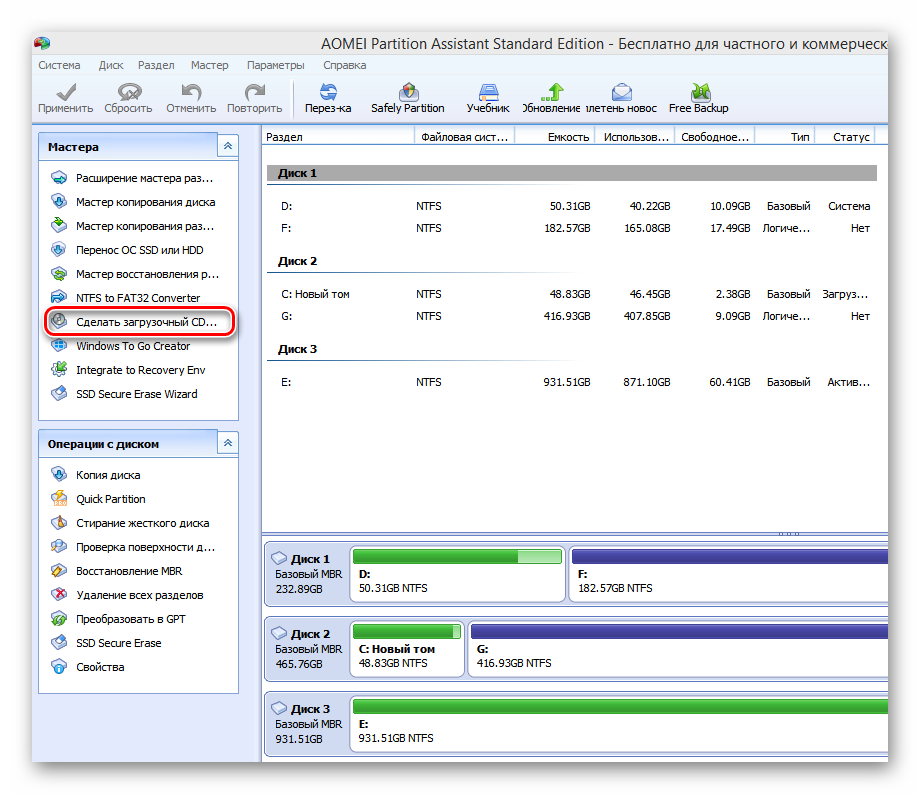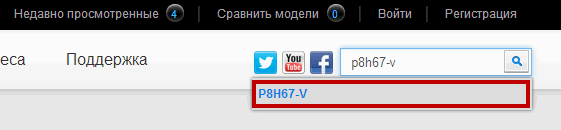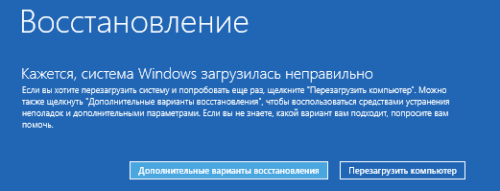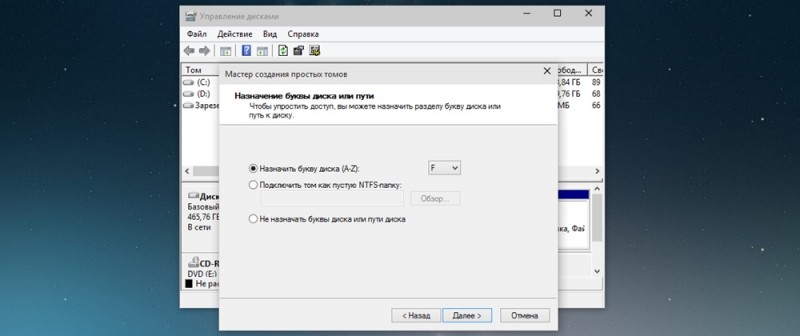Как правильно выключать компьютер на базе windows?
Содержание:
- Выключение компьютера по таймеру с помощью командной строки
- Отключение компьютера через командную строку
- PowerOff
- Сбросьте аппарат до заводских настроек
- Airytec Switch Off
- Правильное включение компьютера
- Чем пользоваться?
- KShutdown
- Меню «Пуск»
- Как выключать компьютер
- Как выключить компьютер с помощью клавиатуры
- Создание ярлыка на Рабочем столе
- Как работает Windows до выключения и при стандартном выключении
- Как включить айфон если кнопка не работает
- Wise Auto Shutdown
- Неправильное отключение и его последствия
- Чем пользоваться?
- Можно ли часто включать и выключать компьютер?
- Отключение с помощью сторонних программ
- Как выключить компьютер через командную строку
- Пару слов в заключение
Выключение компьютера по таймеру с помощью командной строки
Для того чтобы автоматически выключить систему с помощью встроенных средств Windows, нужно задать определенную команду в окне MS DOS. Этот способ основывается на манипуляциях с файлом “Shutdown.exe”, который, как несложно догадаться из названия, отвечает за выключение системы. Командную строку можно вызвать, к примеру, написав cmd.exe в окошке, появляющемся после нажатия клавиш Win+R. Командная строка MS-DOS выглядит следующим образом:

Написав в командной строке shutdown/? и нажав Enter, можно ознакомиться с перечнем атрибутов команды:
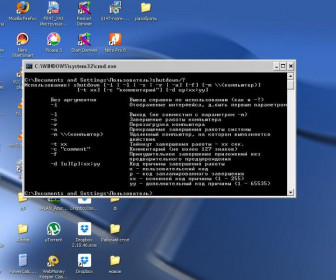
Таким образом, самыми интересными являются две возможные записи команды:
- shutdown /s /f /t хх – позволяет завершить работу компьютера и выполнить принудительное завершение работы всех приложений через определенное время хх (этот параметр нужно задать в секундах).
- shutdown /r /f /t хх – позволяет перезагрузить компьютер, выполнив принудительное завершение работы всех приложений через определенное время хх.
Например, нажав Win+R, cmd.exe, shutdown /s /f /t 600, Enter, машина получит команду выключиться через время хх=600 секунд=10 минут. Заданное отключение системы происходит единоразово. Кроме того, команду можно отменить, прописав в строке MS-DOS shutdown /a и нажав Enter.
Более того, разработчики Windows побеспокоились о возможности выключения машины в определенное время. Для этого нужно прописать в командной строке следующее:
- at yy:zz shutdown /s /f – позволяет завершить работу компьютера и выполнить принудительное завершение работы всех приложений в определенное время yy:zz (где yy – часы, zz — минуты).
- at yy:zz shutdown /r /f — позволяет перезагрузить компьютер, выполнив принудительное завершение работы всех приложений в определенное время yy:zz.
Отмена последних двух команд также производится с помощью прописывания в строке MS-DOS shutdown /a и последующего нажатия клавиши Enter.
Способ действует для всех систем Windows, в том числе windows 7 и ХР.
Для тех, кто любит заснуть под спокойную музыку (Era или Rammstein :-), но не желает, чтобы ноутбук пахал всю ночь, компьютерные хулиганы разработали интересную программу PowerMan by Static’X Group. Утилита способна самостоятельно выключить или перегрузить компьютер в указанное время или после заданного количества проигранных песен в WinAmp-е. Также в этой программке вы можете назначить горячие клавиши для выключения или перезагрузки своей машины.
Интерфейс этой проги интуитивно понятен и выглядит следующим образом:
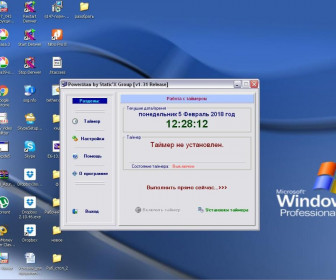
- Обр. отсчет – позволяет задать часы, минуты и секунды до задаваемого действия по отключению машины.
- «Будильник» — выбор конкретных даты и времени выключения или перезагрузки системы.
- «WinAmpOff» — интересная функция, позволяющая запрограммировать выключение ноутбука после определенного количества проигранных треков или же по прослушиванию всего плей-листа.
Здесь же можно выбрать действие, которое пользователь желает задать:
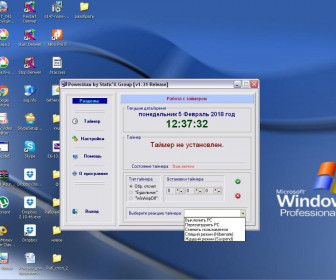
Установив настройки, нужно нажать на зеленую «птичку», что равноценно клавише Enter.
После задания параметров таймера, нужно его включить, нажав на соответствующую клавишу интерфейса:
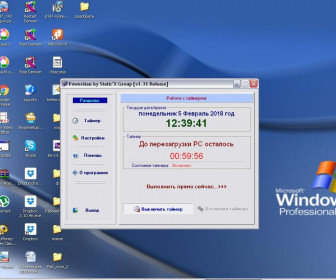
Отмена заданных настроек производится нажатием кнопки «Выключить таймер». Аналогичные программы для Windows для выключения компьютера: Switch Off, TimePC, WakeMeUp, WinMend Auto Shutdown, Auto-Power-on-Shut-down, Wise Auto Shutdown, OFF Timer, Авто Стоп и многие другие.
Отключение компьютера через командную строку
Командная строка доступна в большинстве операционных систем Windows. Она используется для выполнения введенных человеком команд. Большинство из них используются для автоматизации задач с помощью скриптов и пакетных файлов, выполнения расширенных административных функций, устранения неполадок и решения определенных проблем в Windows.
Шаг 1. Запустите командную строку. Нажмите на кнопку «Пуск» и в строке поиска введите «Командная строка» или «cmd». Запустите ее от имени администратора, нажав на приложение правой кнопкой мыши и выбрав этот режим.
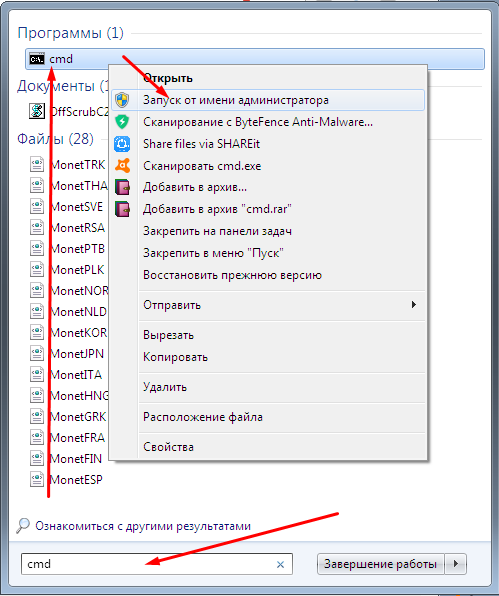 Запускаем командную строку от имени администратора
Запускаем командную строку от имени администратора
Шаг 2. Введите «shutdown -s» в командной строке. Эта команда отключит ваш компьютер в течение минуты после выдачи команды.
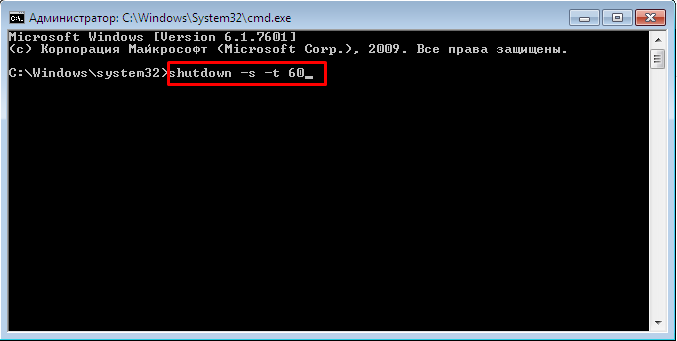 Вводим «shutdown -s»
Вводим «shutdown -s»
Уточнение задачи:
- Если вы хотите немедленно отключить компьютер, вместо этого введите «shutdown -s -t 00».
- Чтобы отключить компьютер через определенное время, введите «shutdown -s -t ##», где «##» — это количество секунд (например, «06» — через шесть секунд, «60» — через минуту и т. д.).
Шаг 3. Нажмите «Enter», это запустит выполнение задачи.
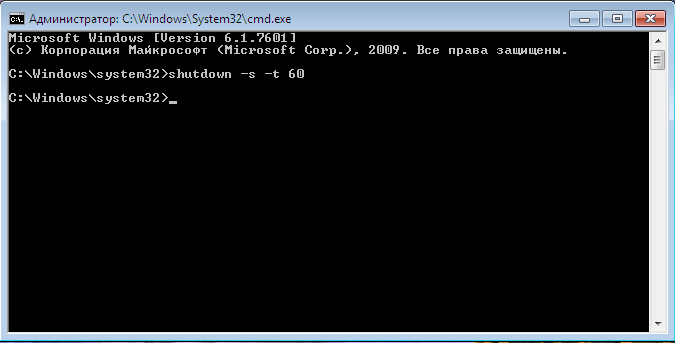 Нажимаем «Enter» запуска выполнения задачи
Нажимаем «Enter» запуска выполнения задачи
Теперь на экране вы увидите подтверждение задачи. Отменить действие будет уже невозможно. Вы также не увидите отсчет времени на своем экране.
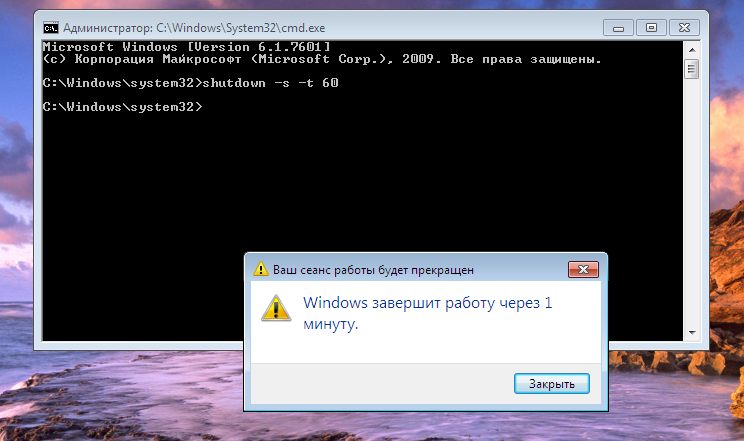 Подтверждение выполнение задачи
Подтверждение выполнение задачи
Этот способ подходит для разового использования, но может быть неудобным для постоянного использования. В этом случае на помощь придет планировщик заданий.
PowerOff
Это приложение можно назвать своего рода «комбайном», который обладает не только опцией таймера. Вы можете не пользоваться всем функционалом, но со своей основной задачей он справляется отлично. Для программы не нужна установка – это просто архив с исполняемым файлом приложения. После активации в основном окошке в разделе «Стандартный таймер» можно настроить свои параметры:
- Срабатывание в определенное время на часах системы
- Ведется обратный отсчет
- Деактивация после конкретного периода системного бездействия
С ее помощью можно не только выключить ПК, но и задать другую задачу, к примеру, запуск софта, режим сна или блокировки.
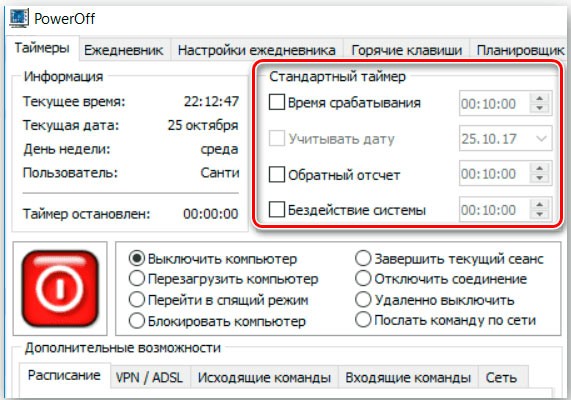
Вот только нельзя не упомянуть об одном недочете – во время закрытия она не уведомляет о том, что делать этого не стоит, и таймер перестанет функционировать (так что нужно просто свернуть). Но с этой проблемой можно справиться, просто в настройках необходимо установить отметку. Найти продукт можно на сайтах- сборниках разного ПО.
Как видите, вариантов есть несколько. Вы можете воспользоваться программами, о которых я вам рассказал, но в некоторых случаях это нецелесообразно. Для простого отключения подойдет команда shutdown, а если вы хотите ограничить определенное время использования ПК, то приложения могут подвести. Обычно они переходят в неактивный режим после стандартного закрытия.
В таком случае вы можете воспользоваться продуктами для осуществления родительского контроля. К тому же в Windows 8, 8.1 и десятке, предустановленный родительский контроль может сам ограничивать использование устройства по времени.
Как выключить компьютер через определенное время? Выбирать только вам, что больше подходит. Если не хотите вводить команды, скачивайте софт. Только обязательно разберитесь с настройками, чтобы не возникало непредвиденных ситуаций. Оставляйте комментарии, что вы думаете по этому поводу, и подписывайтесь на обновления блога.
Сбросьте аппарат до заводских настроек
Если после попыток включения загорается экран, но устройство не загружается должным образом, попробуйте восстановить заводские настройки с помощью аппаратных кнопок.
Как вернуть исходные настройки на iPhone
Подключите телефон к компьютеру с помощью кабеля и запустите iTunes. Затем выполните принудительный перезапуск iPhone (см. пункт 1). Когда увидите логотип Apple продолжайте удерживать кнопки вплоть до появления на экране смартфона режима восстановления.
После этого на мониторе компьютера должно отобразиться окно с дальнейшими инструкциями. Нажмите «Обновить» и следуйте подсказкам системы.
iTunes загрузит нужное ПО для телефона. Если этот процесс займёт больше 15 минут, то iPhone может выйти из режима восстановления. В таком случае зажмите снова кнопки принудительного перезапуска и удерживайте их, пока аппарат не вернётся в этот режим.
Если обновление сработает, то телефон может включиться без сброса системы. Если нет, то в окне iTunes нажмите «Восстановить», чтобы вернуть заводские установки.
Как вернуть исходные настройки на Android-смартфоне
Убедитесь, что смартфон выключен, и попробуйте следующие комбинации для сброса:
- клавиша увеличения громкости + кнопка питания;
- клавиша уменьшения громкости + кнопка питания;
- клавиша уменьшения громкости + клавиша увеличения громкости + кнопка питания;
- клавиша уменьшения громкости + кнопка питания + клавиша «Домой».
Нужно зажать все клавиши одновременно и удерживать их около 10–15 секунд. После этого на экране появится специальное меню, в котором следует выбрать пункт Recovery, а затем — команду Wipe data / factory reset. Если в режиме Recovery не увидите этой команды, зажмите кнопку питания и на мгновение вдавите клавишу увеличения громкости.
После этих действий смартфон должен вернуться к исходным настройкам в течение нескольких минут. Если ни одна из комбинаций клавиш не сработает или вы не найдёте нужных команд в служебном меню, поищите инструкцию по сбросу для своей модели устройства.
Узнайте с помощью этого руководства, как выключить телефон с несъёмным аккумулятором, если он завис или не отвечает на любые действия с экраном и кнопками.
Выключить зависший телефон
с несъёмной батареейможно без выемки и физического отключения самого аккумулятора. Достаточно знать определённуюкомбинацию действий . У разных моделей устройств алгоритмы отличаются друг от друга.
Не беспокойтесь, все они абсолютно рабочие и актуальны для 2018-2019 годов.
Airytec Switch Off
Обычным кликом по этому ярлыку можно настроить «Задание», то есть установить таймер с такими настройками автовыключения:
- Обратный отсчет до деактивации, отключение единоразовое в конкретный час, если пользователь не проявляет активность.
- Можно задавать выполнение перезагрузки, выхода из системы, разрыва интернет соединения.
- Есть возможность добавления уведомлений о скорой деактивации ПК (чтобы успеть сохранить данные или отменить процесс).
Правым нажатием по иконке приложения можно самостоятельно запустить любое из перечисленных действий или попасть в настройки. Вам может это понадобиться, если, к примеру, вы скачали англоязычную версию.
Дополнительно, софт имеет поддержку удаленного выключения устройства (нужна будет установка). Загрузить этот продукт можно на сайте производителя.
Правильное включение компьютера
1. Убедитесь, что включен сетевой фильтр (устройство, предохраняющее электроприборы от перегрузки по току), самая распространенная модель выглядит так:
Убедитесь, что горит индикатор красным (или иным) цветом
2. Нажмите на копку включения компьютера (кнопка «power») обычно самая большая и заметная кнопка на компьютере (так же убедитесь, что монитор и колонки включены).
3. После включение вы услышите писк, говорящий о том, что ошибок при запуске обнаружено не было. Если таких звуков несколько, значит произошел какой-то сбой.
4. Появится либо сразу рабочий стол, либо окно выбора пользователя, тогда необходимо зайти под нужным пользователем и уже после начнет грузиться рабочий стол.
5. После появления рабочего стола, курсор мышки примет форму круга (или возле самого курсора будет вращаться круг) — это значит, что операционная система еще грузится
Важно: не нужно сразу открывать папки и программы, тыкать на все подряд. Подождите 1-3 минуты, пусть компьютер проснется и соберется с мыслями
5. После того, как значок курсора стал обычным , можно начинать работу.
Чем пользоваться?
Сегодня мы рассказали вам о том, как настроить автоматическое выключение компьютера средствами Windows и используя утилиты, скачанные в интернете. Данная функция актуальна для каждого без исключения в офисе и дома. Вопрос лишь в том – как это сделать.
В нашей статье мы привели множество способов реализации автоотключения ПК. Все они хороши, но некоторые могут быть более или менее подходящими для конкретного лица.
Если пользователь имеет опыт работы с системой Windows и умеет ее настраивать, то для него предпочтительным будет управление автоотключением через стандартную консоль CMD и планировщик заданий. Плюс такого решения в отсутствии необходимости скачивать и устанавливать сторонние программы, а также в широком функционале планировщика Windows.
Для малоопытных и неприхотливых людей мы советуем выбрать «Таймер выключения» и TimePC. Небольшой функционал компенсируется наличием понятного описания и достаточно удобного управления.
Всем остальным, кто не хочет копаться в панелях управления, но нуждается в точной настройке системы, мы рекомендуем к использованию Switch Off. Большой список предустановленных задач, конструктор новой задачи и редактор команд делают из этой невзрачной утилиты профессионального менеджера.

В настоящее время вопрос о том, как выключить или перезагрузить компьютер, можно услышать повсеместно, даже среди начинающих программистов, ведь не всегда эта кнопка находится на самом видном месте. Однако, этот же вопрос можно задать и в другом случае – если ПК завис, и не реагирует на мышь или клавиатуру, если нажали «Завершение работы», а он так и не выключился, если обновление Windows проходит слишком долго, если нужно сделать автовыключение через заданное время и т.д.

KShutdown
Эта бесплатная утилита позволит выключить компьютер через определённое время или при закрытии окна. Ничего лишнего, но и бедной на функции программу не назвать.
Есть версии для Linux и Windows. Устанавливается легко, задавая только один сложный вопрос: добавлять в автозагрузку или нет?
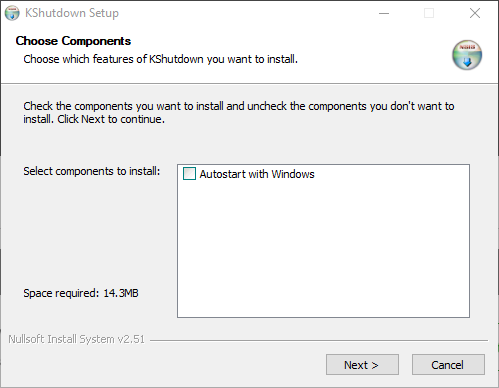
Можно включить автоматический запуск KShutdown
После запуска KShutdown без лишних вопросов демонстрирует знание русского языка.
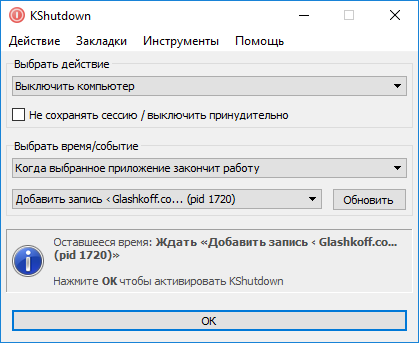
Пунктов немного и разобраться в программе можно сразу после прочтения надписей. Нужно лишь выбрать действие:

Выбор действия
- выключить,
- перезагрузить,
- перевести в спящий режим,
- отправить в ждущий режим,
- заблокировать (программы не закроются, появится экран ввода логина и пароля учётной записи пользователя),
- выйти из системы (программы закроются, появится экран входа в систему),
- запустить программу или открыть документ (пункт «Дополнительно»),
- показать сообщение.
Затем указать условие, при котором программа сработает:
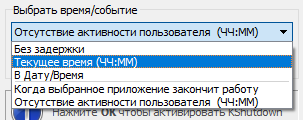
Условие, при котором компьютер выключится
- по таймеру,
- при закрытии окна (пункт «Когда выбранное приложение закончит работу»),
- при отсутствии активности пользователя (если не будет трогать мышь и нажимать клавиши клавиатуры заданный промежуток времени).
Этот принцип работы делает программу универсальной. Она подходит как для управления питанием, так и выполнения каких-либо действий по таймеру.
Подчеркну: KShutdown работает. Программа способна выключить компьютер через заданный промежуток времени без каких-либо глюков. Оно и немудрено — софтина появилась в 2003 году, с тех пор всё, что можно, давно отлажено.
Если покопаться в каталогах бесплатного софта, можно заметить, что существует много-премного программ, выключающих компьютер. Жаль, что большая их часть — мусор, вылетающий или ничего не делающий в заданный момент. А KShutdown честно выполняет своё предназначение.
Ключевые возможности:
- Можно в качестве условия срабатывания указать не время, а закрытие окна. Я использую для реагирования на завершение копирования файлов, нужно лишь выбрать окно «Копирование…» из списка.
- Кроме выключения и перезагрузки, поддерживается отправка в спящий и ждущий режимы, вывод сообщения и запуск программы, открытие файла.
- Принудительное выключение на случай, если какая-то программа не даёт выключить компьютер (галка на пункте «Не сохранять сессию / выключить принудительно»).
- Добавление в меню закладок выбранных условий и действий.
- Для ускорения доступа к функциям программа может «сидеть» в трее (значок возле часов).
И платить не надо! Просто скачайте и пользуйтесь.
Меню «Пуск»
Все инструкции Windows 10 говорят о том, что правильно выключать ноутбук или компьютер нужно через меню «Пуск». Иконка, расположенная в левом нижнем углу экрана, после клика правой кнопкой мыши открывает вспомогательное окно, где находится искомый пункт.

Таким образом, для выключения понадобится:
Щелкните ПКМ по логотипу «Пуск».
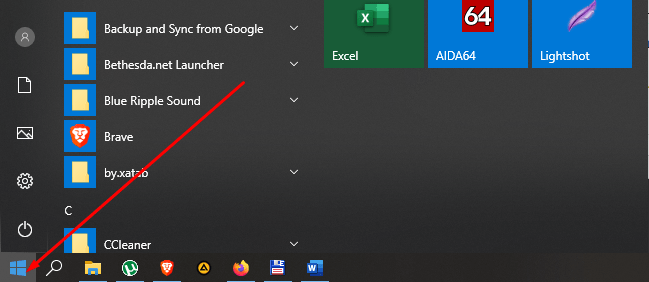
Выберите пункт «Завершение работы или выход из системы».

Нажмите кнопку «Завершение работы».
На заметку. Также выключить компьютер можно щелчком левой кнопки мыши по иконке «Пуск». В данном случае требуется нажать на значок в виде круга с черточкой, который является общепринятым знаком «Off».
Помимо завершения рабочего сеанса контекстное меню «Пуск» предлагает и другие сценарии. В частности, вы можете перевести компьютер в спящий режим. Тогда он не отключится и будет готов к продолжению эксплуатации после любого клика по рабочей области экрана.
Как выключать компьютер
Выключить компьютер можно двумя способами:
- через кнопку пуск;
- через кнопку на системном блоке.
Оба варианта приводят к одному и тому же результату — компьютер выключается. Фактически, с этой точки зрения, удерживание кнопки питания в течение нескольких секунд, кажется, немедленно выключает компьютер, тогда как правильное выключение Windows занимает от 20 до 30 секунд. Однако удержание кнопки питания для выключения компьютера — не лучшая идея. Для понимания сути, вам нужно понять то, что обычно делает компьютер во время стандартного отключения Windows, и почему это необходимо.
Во время нормальной работы:
- жесткий диск компьютера вращается со скоростью тысячи раз в минуту;
- в Windows есть много файлов для чтения и записи;
- Windows может читать и записывать данные в системный реестр.
 Кнопка выключения компьютера
Кнопка выключения компьютера
Во время нормального отключения происходят следующие процессы:
Windows закрывает все файлы, которые использовались системой;
закрывается доступ к системному реестру;
жесткий диск осторожно останавливается.
Нажатие кнопки питания резко отключает компьютер, понятно, что он не успевает правильным образом закрыть все программы и компоненты и сохранить все изменения. Любые файлы системного реестра, теперь могут иметь неполные или поврежденные данные, потому что вы не позволили ему закончить этот процесс правильно. Это также может привести к повреждению жесткого диска.
Пользователь может долгое время не замечать этих изменений, однако, при каждодневном неправильном отключении, вы рискуете нанести компьютеру непоправимый урон, который в один день станет последней каплей. Так что, если вы заинтересованы в долгой работе компьютера или ноутбука, отключайте его от питания правильно, не пытаясь «сэкономить» 30 секунд пред сном.
 Нажатие кнопки питания резко отключает компьютер и он не успевает правильным образом закрыть все программы
Нажатие кнопки питания резко отключает компьютер и он не успевает правильным образом закрыть все программы
Как выключить компьютер с помощью клавиатуры
В случае надобности завершения работы ПК путем нажатия стандартной комбинации клавиш или собственноручно назначить сочетание кнопок, которые будут задействовать процесс выключения.
Для самостоятельной настройки данной функции нужно проделать последовательные шаги:
- Правой кнопкой мыши нажать на любое пустое место рабочего стола.
- Откроется окно, в котором нужно найти пункт «Создать», а затем – «Ярлык».
- В раскрывшемся меню потребуется указать расположение объекта. Сюда нужно вписать следующее: «shutdown.exe /s /t 60», где последняя цифра – количество секунд.
- Для продолжения нажать «Далее» и ввести в поле имя ярлыка по своему усмотрению.
- Кликнуть по кнопке «Готово» для завершения процесса настройки.
- Чтобы открыть свойства созданного ярлыка, нужно нажать по нему правой кнопкой мыши.
- Раскроется окно, в котором понадобится перейти к пункту «Быстрый вызов» и нажать любую комбинацию клавиш.
- Кликнуть по надписи «Применить», чтобы подтвердить действие.
С помощью клавиш ALT + F4
Компьютер можно выключить путем нажатия определенной комбинации клавиш на клавиатуре. Для этого необходимо сделать следующее:
- Открыть рабочий стол и нажать сочетание «Alt» + «F4».
- В открывшемся диалоговом окне появится вкладка «Завершение работы Windows».
- Кликнуть «ОК» или «Enter», чтобы компьютер выключился.
Способ третий: Ctrl + Alt + Delete
Данный метод используется для открытия специального меню, которое позволяет завершить работу устройства. Чтобы выключить ПК таким способом, нужно выполнить последовательность действий:
- Нажать на клавиатуре комбинацию «Ctrl» + «Alt» + «Delete».
- С помощью курсора или клавиши «Tab» выделить иконку выключения, находящуюся в правом углу нижней части монитора.
С помощью командной строки
Еще один способ выключения ПК, предусмотренный встроенными функциями Windows:
- Вызвать диалоговое окно «Выполнить» посредством нажатия кнопок «Windows» + «R».
- В появившемся поле ввода набрать «cmd». Для подтверждения действия кликнуть по кнопке «Enter».
- Открыв командную строку, ввести команду «shutdown/s». Для выключения ПК нажать «Enter».
Через меню Пуск
- Чтобы вызвать вспомогательное меню, нужно щелкнуть по значку Windows правой кнопкой мышки.
- В раскрывшемся списке выбрать пункт «Завершение работы или выход из системы».
- Из предложенных вариантов выбрать кнопку выключения.
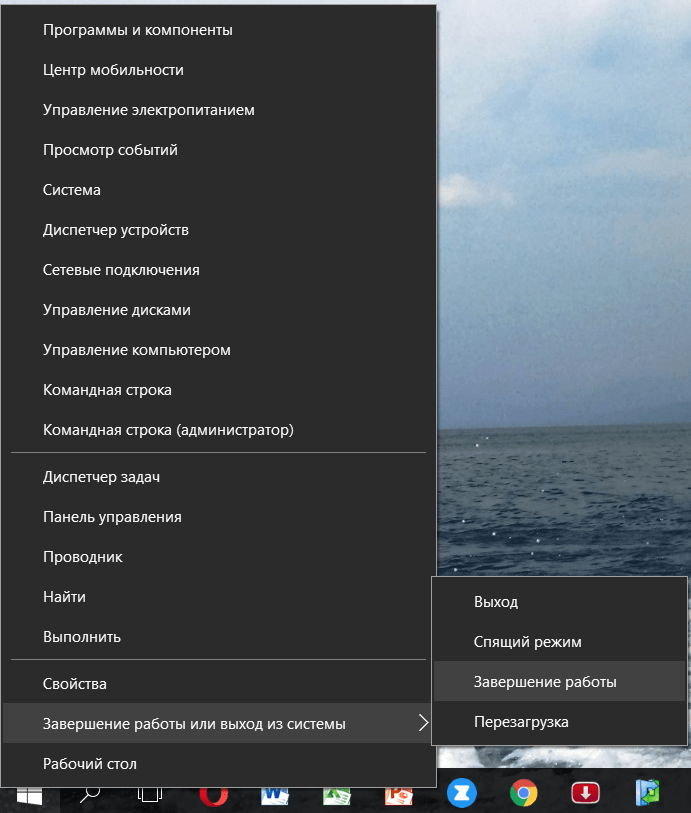
Создание ярлыка на Рабочем столе
Иногда пункт «Завершение работы» не отображается в контекстном меню «Пуск». В таком случае рекомендуется создать специальный ярлык, при двойном клике ЛКМ по которому будет производиться отключение компьютера. Создается элемент следующим образом:
- Щелкните правой кнопкой мыши по свободной области Рабочего стола.
- Нажмите «Создать», а затем – «Ярлык».
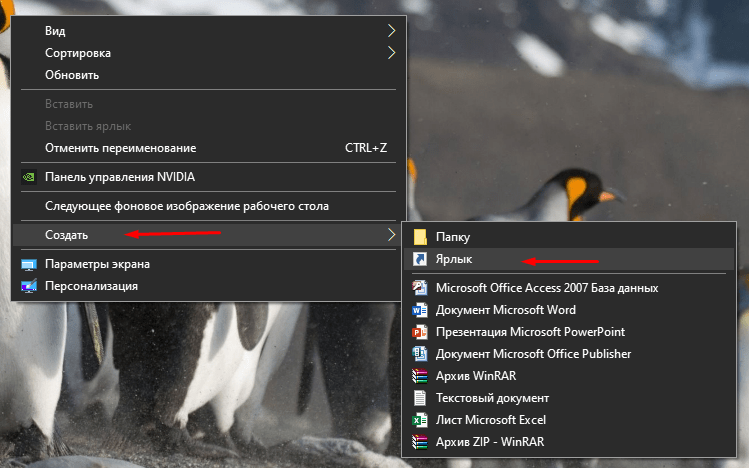
В качестве расположения файла укажите значение «shutdown -s -t 0».
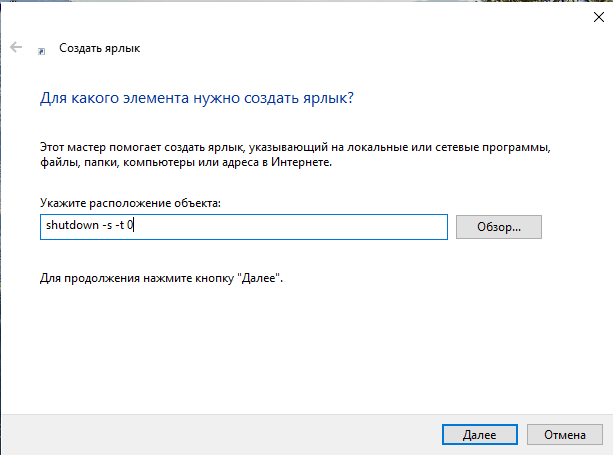
Сохраните настройки.
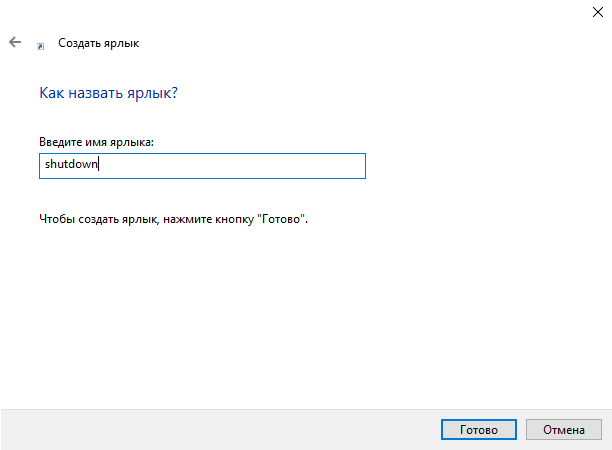
Если вам захочется создать для ярлыка другое действие (например, перезагрузку), укажите в пути расположения файла значение «shutdown -r -t 0». Параметр «shutdown –l», в свою очередь, будет отвечать за выход из системы с заменой учетной записи.
Как работает Windows до выключения и при стандартном выключении
При работе компьютера:
- жесткий диск совершает тысячи оборотов в минуту;
- считывающая головка движется по поверхности диска;
- Windows обращается к файлам, читает, изменяет и удаляет их;
- Windows обращается к системному реестру и вносит в него изменения.
Во время нормального отключения (через соответствующую команду в меню):
- Windows сохраняет файлы, к которым шло обращение. Те или иные программы, получив сообщение от операционной системы, выводят приглашение для пользователя, чтобы сохранить изменения;
- Windows закрывает доступ к системному реестру;
- считывающая головка диска паркуется, принимая правильное положение для последующего выключения диска, а скорость вращения диска снижается до полной остановки.
Обычно на те процессы, которые происходят при отключении компьютера с помощью команды типа «Выключение», уходит не более минуты. А удержание кнопки питания в течение нескольких секунд отключает компьютер мгновенно. Но, увы, при таком «быстром» выключении никакие действия, предшествующие нормальному выключению ПК не производятся.
Как включить айфон если кнопка не работает
Подключите устройство к зарядному устройству, если не получается, то подключите к компьютеру, на которому установлена программа iTunes. Айфон включится автоматически.
В некоторых случаях такое может сработать и просто с подключением к родному зарядному устройству. С зарядником от других производителей может не сработать, как и USB кабелем.
В заключение
Это варианты, как можно отключить свой айфон. Siri этого делать не умеет, а других рабочих способов нет, что довольно странно, ведь может быть ситуация, когда его срочно нужно отключить полностью, к примеру, при затоплении водой, а экран сломался.
Wise Auto Shutdown
Еще один интересный продукт, который с легкостью справится с вашей задачей и сработает, как таймер. Его можно скачать как отдельно, так и в комплексе с оптимизатором Wise Care 365.
В нем можно настраивать расписание на выключение, перезагрузку, выход из учетки и сон компьютера для определенной даты и часа. Кроме того, вы можете поставить регулярность исполнения всех этих действий. За пять минут до непосредственного выполнения задания, система сообщит вас о запланированном отключении.
В рабочем окошке можете выбрать задание, его периодичность (daily – каждый день, from now – начиная от этого момента, on idle – когда система не используется) или одноразовое отключение в определенный срок.

Неправильное отключение и его последствия

Представленные выше способы представляют собой варианты правильного отключения персонального компьютера. Помимо этого, существуют ещё два способа, которые крайне не рекомендуется применять на практике. К ним относят:
- Принудительное выключение через кнопку питания.
- Выдергивание шнура системного блока из розетки.
Когда пользователь нажимает «Завершить работу», он посылает операционной системе сигнал «выключи компьютер», который говорит о необходимости завершения всех базовых процессов, особенно чтения жесткого диска.
Жесткий диск – сложный механизм со считывающей информацию головкой. Когда работа завершается правильно, считывающая головка возвращается в строго отведенное ей место.
При принудительном отключении и нажатии кнопки питания этого не происходит. В результате при повторном запуске головка не может прочесть нужный ей блок, а система указывает на ошибки чтения жесткого диска.
Частое использование принудительного способа отключения приводит к ухудшению работоспособности жесткого диска, а в худшем случае – к его выходу из строя.
Ещё к более опасным последствиям может привести выдергивание шнура из розетки. Все узлы компьютера питаются электрической энергией. Нарушение цепи может привести к «сгоранию» элементов и компонентов.
И если жесткий диск можно заменить на новый, то поиск и замена испорченных звеньев электрической цепи затребует крупных финансовых вложений. Чтобы этого не допустить, рекомендуется выключать компьютер правильно или использовать таймер выключения компьютера.
Чем пользоваться?
Сегодня мы рассказали вам о том, как настроить автоматическое выключение компьютера средствами Windows и используя утилиты, скачанные в интернете. Данная функция актуальна для каждого без исключения в офисе и дома. Вопрос лишь в том – как это сделать.
В нашей статье мы привели множество способов реализации автоотключения ПК. Все они хороши, но некоторые могут быть более или менее подходящими для конкретного лица.
Если пользователь имеет опыт работы с системой Windows и умеет ее настраивать, то для него предпочтительным будет управление автоотключением через стандартную консоль CMD и планировщик заданий. Плюс такого решения в отсутствии необходимости скачивать и устанавливать сторонние программы, а также в широком функционале планировщика Windows.
Для малоопытных и неприхотливых людей мы советуем выбрать «Таймер выключения» и TimePC. Небольшой функционал компенсируется наличием понятного описания и достаточно удобного управления.
Всем остальным, кто не хочет копаться в панелях управления, но нуждается в точной настройке системы, мы рекомендуем к использованию Switch Off. Большой список предустановленных задач, конструктор новой задачи и редактор команд делают из этой невзрачной утилиты профессионального менеджера.
Можно ли часто включать и выключать компьютер?
Существует мнение, будто жесткие диски очень быстро выходят из строя, если постоянно включать/выключать ПК. На самом деле диски выходят из строя, когда внезапно отключается электричество, ноутбук зависает настолько, что приходится его принудительно выключать и т.д. Что при этом происходит? Компьютер не успевает записать информацию на HDD из-за чего контрольная сумма секторов оказывается неверной. Однако, это всё программные сбои, которые легко устраняются с помощью специализированного ПО (программного обеспечения). Гораздо серьёзнее проблемы, если, к примеру, ноутбук уронили, особенно во включенном состоянии. В таком случае может пострадать считывающая головка или ее составляющие, или могут появиться царапины на поверхности диска, что приведет HDD к неисправности, или, что еще хуже, к невозможности впоследствии восстановить информацию.
Отключение с помощью сторонних программ
Рассмотренные выше способы осуществляют отключение посредством встроенных утилит. Использовать их не так просто, как хотелось бы. Для тех, кто хотел бы упростить свою задачу, было создано много простых программ, которые очень удобны.
Turn off timer
Таймер выключения — это простое в использовании ПО, которое позволяет юзерам устанавливать время отключения компьютера. Главное преимущество этой программы — отсутствие необходимости в загрузке всего пакета программ. Более того помимо отключения вы можете установить таймер и на перезагрузку. Конечно, у него есть и недостатки, например, ограниченные функции в бесплатной версии и интерфейс на английском.
Эта программа полностью работает через облако. Все настраивается через браузер, на официальной странице разработчика. Пользователь просто переходит на официальную страницу, а затем устанавливает желаемое время. В настоящее время он рассчитан на Windows XP, хотя более новые версии также совместимы с сервисом.
Шаг 1. Скачайте программу и установите ее на свой компьютер.
 Скачиваем программу и устанавливаем ее на свой компьютер
Скачиваем программу и устанавливаем ее на свой компьютер
Шаг 2. По окончании установки на вашем экране появится маленькое окно с несколькими понятными элементами.
 Задаем время и нажимаем «Start»
Задаем время и нажимаем «Start»
Первое поле предназначено для часов, второе — для минут и третье соответственно — для секунд. Это время по окончании которого программа совершит одно из двух доступных действий:
- отключение при выборе Shutdown;
- перезагрузка — Restart.
Теперь останется только нажать на кнопку «Start», чтобы запустить таймер.
Посл этого программа начнет отсчет, вы увидите его на своем экране. Здесь же вы можете сделать паузу, нажав на кнопку «Pause», или отменить выключение с помощью кнопки «Abort».
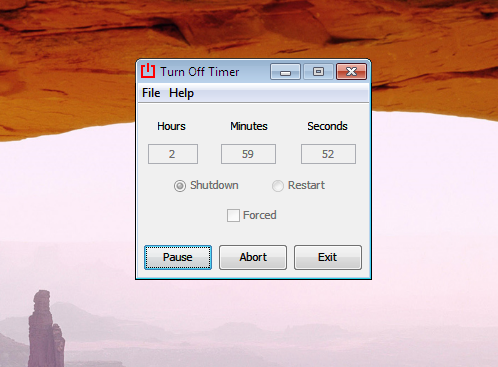 Кнопка «Pause»
Кнопка «Pause»
Краткий обзор популярных программ для отключения компьютера
| Название | Изображение | Описание |
|---|---|---|
| Switch Off | Эта программа поддерживается на всех компьютерах на операционной системе Windows. Она абсолютно бесплатна и помимо стандартного отключения она имеет и другие функции, например, такие как отключение интернет соединения по истечении заданного периода и перезагрузка компьютера. Программа на русском языке и очень удобна для рядовых пользователей | |
| Airytec Switch Off | Также бесплатная программа поддерживающая русскоязычный интерфейс. Она позволяет выполнять команды и функции, которые задает пользователь, даже на удаленных компьютерах. Она поддерживается Windows Vista и Windows 7 | |
| Таймер отключения | Был разработан в качестве средства выключения Windows, но помимо этого имеет множество других функций, например, автоматическое выключение интернета и определенных запущенных процессов, перевод компьютера в режим ожидания. Программа весьма хорошо оптимизируется с Windows 7 и также поддерживает более старые версии Windows: Xp, Vista |
Как выключить компьютер через командную строку
Чтобы выключить компьютер по расписанию, можно обойтись одной командой shutdown в командной строке.
Нажмите сочетание клавиш Win+R или, если у вас Windows 10, правой кнопкой мыши по кнопке Пуск — пункт «Выполнить». Появится окно ввода команд. Введите туда следующее:
shutdown /s /f /t xx
и нажмите OK. Вместо xx — время в секундах, через которое таймер должен сработать. Чтобы выключить компьютер через час, введите 3600.
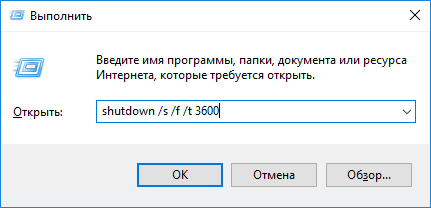
Если вдруг передумали, воспользуйтесь командой отмены выключения:
shutdown /a
Таким нехитрым способом можно задать выключение компьютера через промежуток времени, но и только. Для реагирования на события нужна KShutdown или аналогичная утилита.
Пару слов в заключение
Во многих современных программах есть галочка «Выключить ПК после окончания процедуры». Чаще всего она имеется в тех утилитах, которые долго выполняют свою работу – например, дефрагментацию диска, проверку ноутбука или компьютера на вирусы и т.д.
Обязательно проверяйте в каждой программе наличие этой галочки. Если она есть, тогда вам не нужно будет настраивать выключение PC по времени. Так гораздо проще и удобнее. Если же ее нет, тогда придется выполнять настройку вручную.
Кстати, как правильно рассчитать время, когда нужно выключать компьютер? Обычно программы показывают примерное значение, когда конкретная процедура (проверка на вирусы или дефрагментация) будет завершена. Посмотрите на него и накиньте еще сверху 20-30% (или больше). В любом случае ваш ПК будет выключен раньше, чем пока вы проснетесь утром или придете вечером с работы.