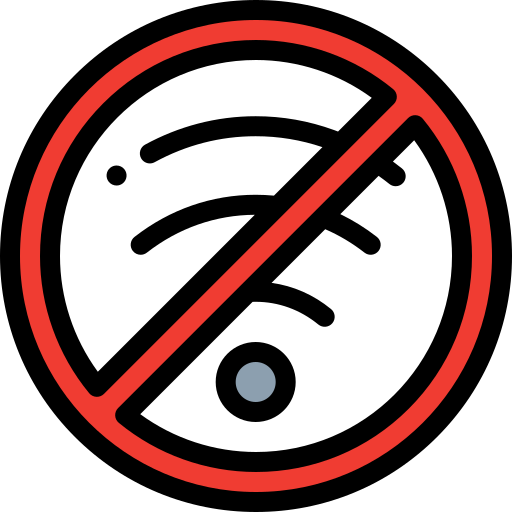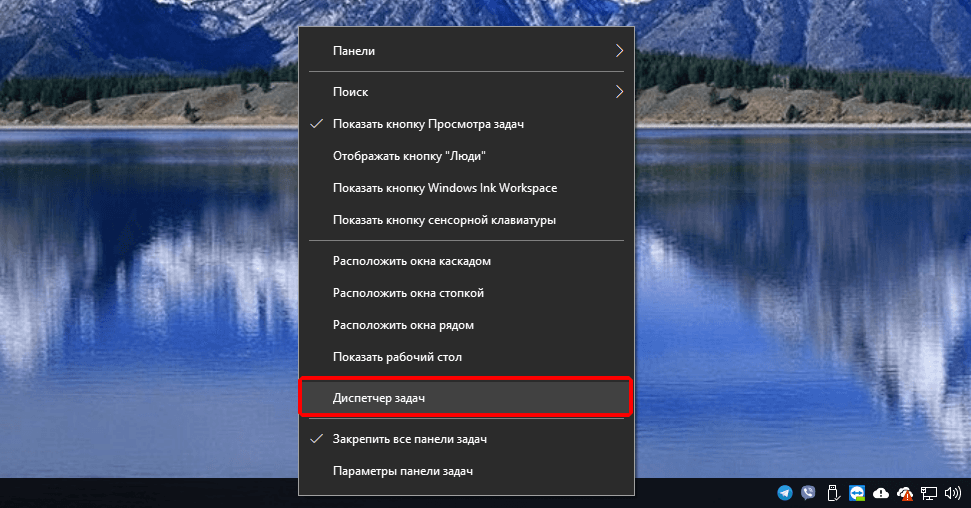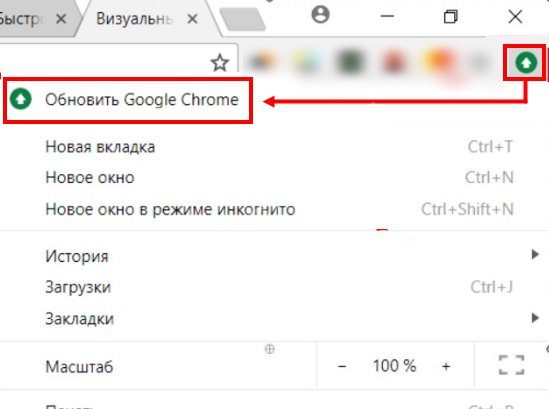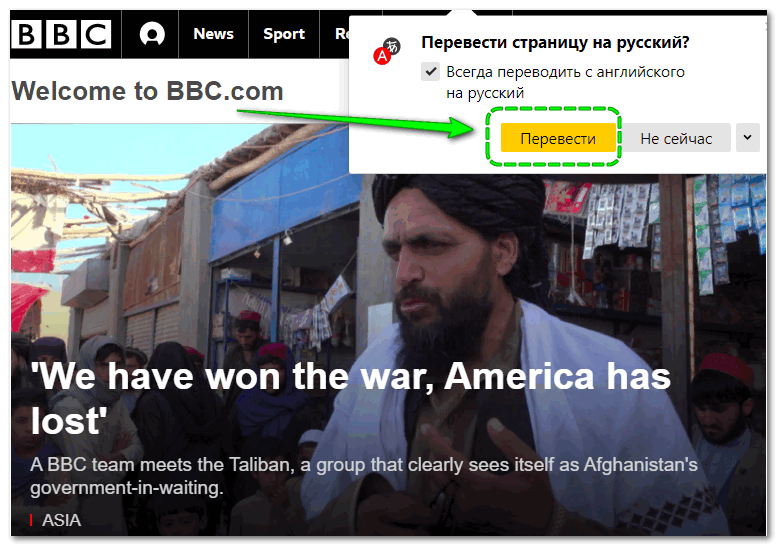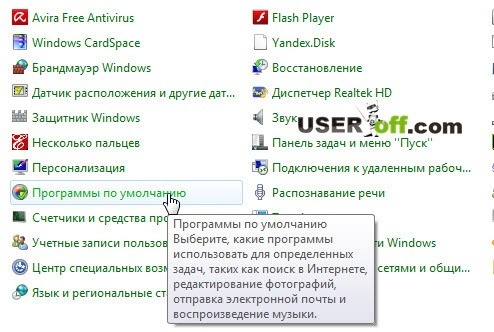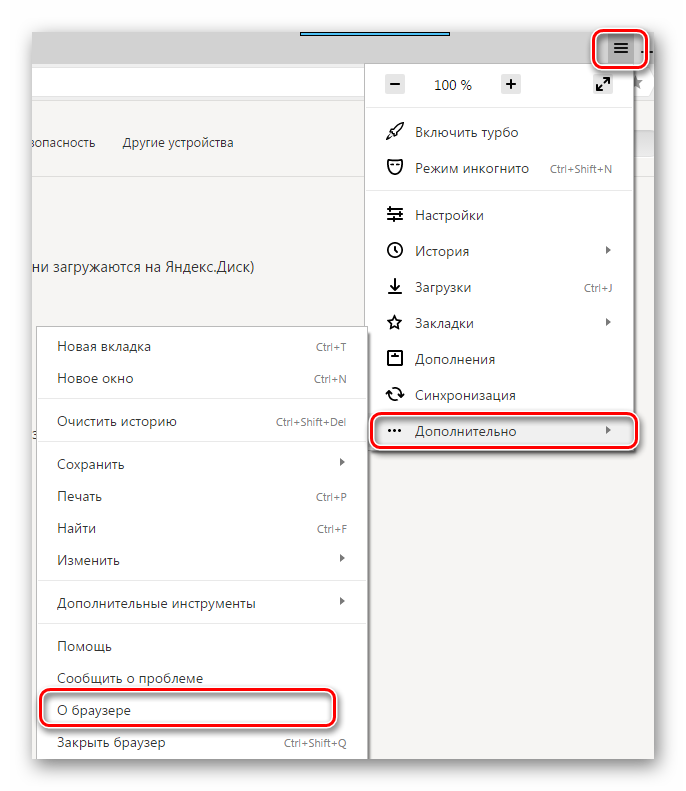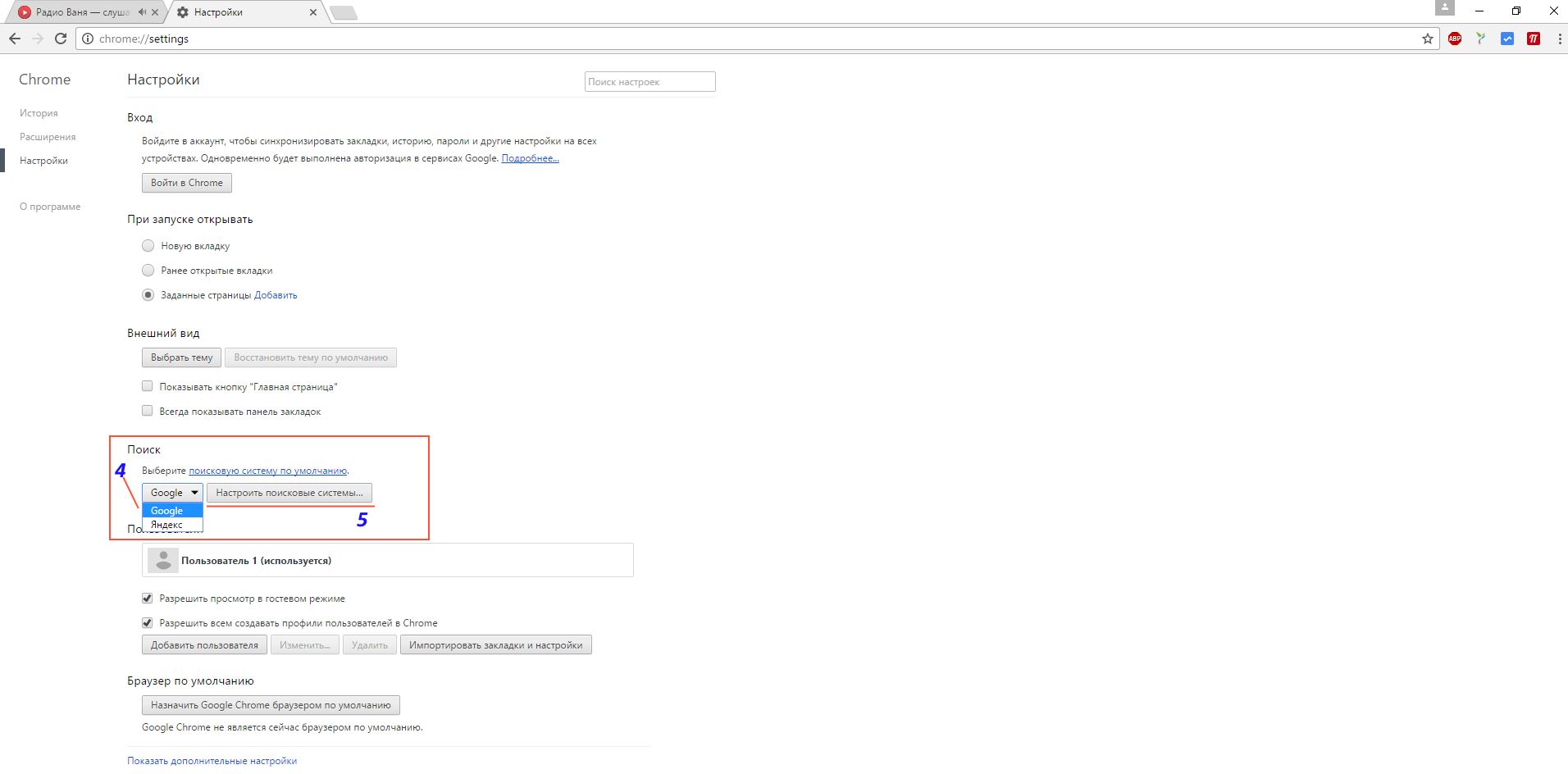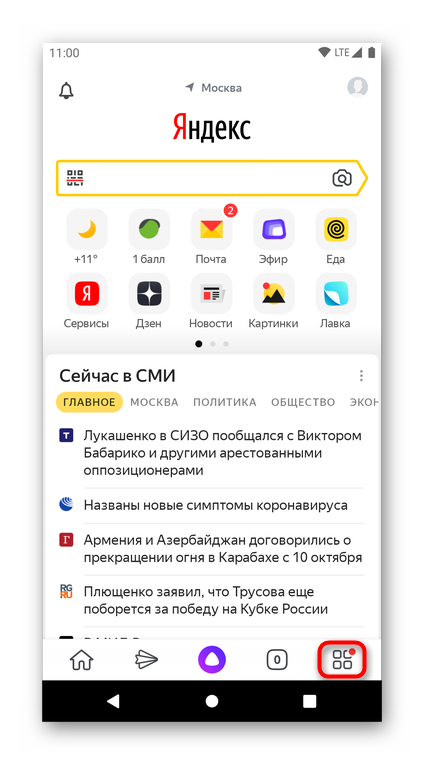Почему яндекс браузер не запускается
Содержание:
- Ошибки, связанные с другими программами и вредоносным ПО
- Устранение проблем «Яндекс.Браузера» из-за брандмауэра
- Решение
- Проверка исправности сетевого подключения
- Что делать, если не работает Яндекс
- Отключение антивирусной программы
- Вариант 1. Поиск и устранение вирусов
- Почему не открывается или неправильно работает Яндекс.Браузер
- Чрезмерное потребление оперативной памяти
- Почему при запуске компьютера автоматически открывается браузер: возможные причины
- Способ 3. Сброс настроек Яндекс.Браузера
- Очистить систему от вирусов
- Подробности
- Проблемы с интернет подключением
Ошибки, связанные с другими программами и вредоносным ПО
В пользу виновности в вылетах Yandex Browser других приложений говорит следующее:
- Перебои стали возникать после установки на устройство какой-либо новой программы (конфликт).
- На браузер или его дополнения «ругается» антивирус.
- Вылеты случаются только во время работы определенных программ. Чаще других источниками неполадки бывают клиенты VPN, «энергосберегайки» (иногда входящие в состав комплексных средств оптимизации системы), различное антивирусное и другое защитное ПО.
Заражение смартфона вирусами обычно проявляется следующими симптомами:
- Сбои возникают не только в Яндекс-обозревателе, но и в других приложениях — они зависают, не открываются и т. д.
- На экране сама по себе выскакивает реклама, не имеющая очевидной связи с какой-либо программой.
- Некие ненужные вам приложения устанавливаются и запускаются сами по себе.
- Телефон совершает вызовы, рассылает СМС, включает Wi-Fi и т. д. без вашего ведома и участия.
- Перестали работать отдельные системные функции.
Полный список признаков, указывающих на присутствие «иных форм жизни» на Андроид-устройствах, приведен в этой статье.
Чтобы проверить версию влияния ПО, первым делом завершите работу всех программ, вызывающих подозрение
Особое внимание уделите тем, которые упомянуты как наиболее частые виновники
На скриншоте ниже — пример такой утилиты-оптимизатора. Она автоматически закрывает приложения, если «думает», что они не используются.
К счастью, в подобных случаях проблема решается просто — нужно лишь добавить Яндекс.Браузер в список исключений утилиты. Но если это не помогло или «подозреваемая» не имеет такой функции, ее придется временно деинсталлировать.
Кстати, некоторые приложения, особенно предназначенные для защиты и оптимизации системы, нельзя просто так ни закрыть, ни удалить, поскольку они имеют права администраторов устройства. Чтобы лишить их административных полномочий, запустите утилиту настроек Android и войдите в раздел «Безопасность».
Снимите флажки напротив этих приложений.
Теперь вы сможете их удалить. Что делать, если приложение не удаляется, читайте здесь.
При подозрении на заражение просканируйте девайс любым мобильным антивирусом и удалите источник проблем, если он будет выявлен. О способах очистки Android от вредоносных программ рассказано в статье, где перечислены признаки заражения.
Устранение проблем «Яндекс.Браузера» из-за брандмауэра
При блокировке запуска «Яндекс.Браузера» брандмауэром нужно провести его отключение и проверить работу приложения:
- Щёлкнуть правой клавишей мыши по клавише «Пуск» в «Панели задач».
-
В развёрнутом меню щёлкнуть по строке «Система».
-
В открывшемся окне «Параметры» щёлкнуть по строке «Просмотреть сведения о Защитнике Windows».
-
В консоли «Центра безопасности Защитника Windows» щёлкнуть по пиктограмме «Брандмауэр и безопасность сети».
-
В следующей консоли щёлкнуть по строке «Разрешить работу с приложением через брандмауэр».
-
В консоли «Разрешённые программы» выделить приложение Yandex, нажать на клавишу «Изменить» и убрать «галку» у приложения.
- Щёлкнуть по клавише «OK».
- Проверить запуск «Яндекс.Браузера».
Решение
Однако перед тем, как выполнять какие-то действия с браузером и компьютером стоит проверить, работает ли интернет. Ведь если проблема случилась на стороне провайдера, то вряд ли Яндекс.Браузер сможет хоть что-нибудь загрузить.
Также нужно убедиться, что сайт, который вы хотите загрузить, работает. Проверить очень просто. Нужно попытаться загрузить какой-нибудь другой ресурс. Если загрузка пошла, то явно проблема в самом сайте. И не нужно копаться в настройках ОС или браузера.
Если с интернетом и сайтами все в порядке, то это означает, что проблема гораздо серьезнее. Значит, нужно ее решать. Сейчас мы расскажем о том, как это сделать и предоставим все необходимые инструкции. Они точно помогут, если все выполнять в строгом соответствии с пунктами, представленными в них.
Исправляем системный реестр
Если на компьютере в свое время хозяйничали вирусы, то вполне вероятно, что они модифицировали системный реестр. В результате чего Яндекс.Браузер перестал работать и загружать сайты. Это весьма неприятно. Но проблему можно решить.
Стоит только заметить, что работать с системным реестром нужно очень осторожно, в строгом соответствии с инструкцией. Одно неверное действие способно повесить всю систему
Поэтому лучше всего использовать утилиту-чистильщик CCleaner.
Предлагаем вам пошаговую инструкцию:
- Скачайте установочный файл отсюда (ссылка ведет на официальный ресурс).
- Далее, откройте его.
- Отмените инсталляцию дополнительного софта, проверьте выбор языка и нажмите на кнопку запуска.
- Перейдите в раздел «Реестр».
- Последовательно нажмите отмеченные кнопки.
- Сохраните бэкап реестра и запустите процедуру исправления.
После этого стоит перезагрузить компьютер. Затем пробуем запускать Яндекс.Браузер. Если он начал загружать сайты, то это значит, что проблема решена. Если же ничего не изменилось, то переходим к следующей главе. Она тоже может помочь.
Чистим кэш DNS
Эта процедура позволяет очистить память DNS и удалить перечень статических маршрутов. Иногда именно в них заключается вся проблема. И если это действительно так, то на компьютере вовсе ничего загружаться не будет.
Сама процедура довольно сложна. Но выполнить ее можно при помощи всего нескольких команд. Правда для этого придется использовать командную строку. Бояться консоли не нужно. Просто нужно все делать так, как написано в инструкции.
- Открываем меню «Пуск».
- Ищем каталог «Служебные — Windows».
- Кликаем ПКМ на пункт «Командная строка».
- Выбираем опцию запуска от имени администратора.
- В командной строке вводим route –f и жмем на Enter.
- Далее прописываем ipconfig /flushdns и снова жмем Enter.
 Вот и вся настройка. Теперь пробуем открыть какой-нибудь сайт при помощи Яндекс.Браузера. Если и после этого ничего не получается, то тогда выход один: полностью переустановить веб-обозреватель. Но для начала нужно избавиться от вирусов. Это совершенно необходимо.
Вот и вся настройка. Теперь пробуем открыть какой-нибудь сайт при помощи Яндекс.Браузера. Если и после этого ничего не получается, то тогда выход один: полностью переустановить веб-обозреватель. Но для начала нужно избавиться от вирусов. Это совершенно необходимо.
Удаляем вирусы
Как правило, все вышеописанные проблемы вызывают вирусы. И поэтому от них нужно избавиться перед тем, как переустанавливать веб-обозреватель. Но для этого потребуется хороший антивирусный продукт, способный найти все вирусы и устранить их.
В этом деле неплохо себя зарекомендовал ESET Smart Security. Он же NOD32. Это универсальный антивирус со встроенным файерволом. Очень полезная штука. Поэтому рассмотрим удаление вредоносных объектов на его примере, хоть подойдет и любой другой антивирус.
Пошаговая инструкция:
- В системном трее кликаем правой кнопкой мыши по значку программы.
- В появившемся меню щелкаем по пункту «Открыть…».
- Появится главное окно программы. Перемещаемся на вкладку «Сканирование…».
- Щелкаем по отмеченному пункту.
Процесс начнется автоматически. Во время проведения процедуры будут появляться сообщения о том, сколько вирусов найдено и устранено. По завершении процесса можно будет приступать к новой установке веб-обозревателя на компьютер или ноутбук.
Переустанавливаем браузер
Если Яндекс.Браузер все так же не работает, то самым правильным решением будет переустановить его с нуля. Но только после того, как будут произведены все вышеописанные процедуры. Тогда вы точно будете знать, что ничего не помогло.
Также ни в коем случае не нужно заново устанавливать веб-обозреватель, если вы не проверили компьютер на вирусы. Ведь если вирусы остались, то все может повториться в скором времени. Когда чистка будет завершена, выполните следующие шаги:
После завершения инсталляции веб-обозреватель запустится автоматически. Теперь он точно должен загружать все необходимые сайты. Вот такой комплекс мероприятий необходим в том случае, если Яндекс.Браузер не хочет работать.
Проверка исправности сетевого подключения
Запуск «Яндекс.Браузера» зависит от соединения с сервером провайдера. Если оно отсутствует, то причиной этого может быть отсутствие сетевого подключения. В первую очередь необходимо проверить надёжность соединения сетевого кабеля с системным блоком компьютера.
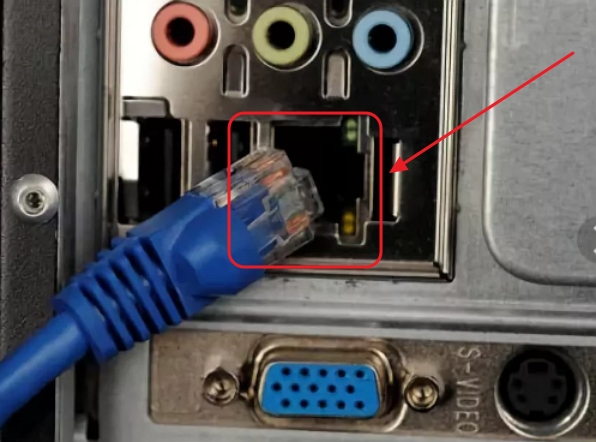
Проверьте надёжность подключения сетевого кабеля к компьютеру
При Wi-Fi-соединении нужно обратить внимание на значок «Доступ к интернету» в «Панели задач». Он не должен иметь посторонних символов в виде жёлтого треугольника, сигнализирующего об отсутствии сетевого подключения
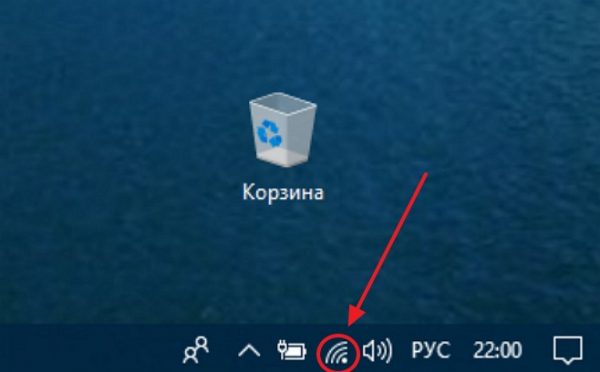
Значок «Доступ к интернету» не должен иметь посторонних символов, сигнализирующих об отсутствии сетевого подключения
Если сетевое соединение не нарушено, то необходимо проверить программное соединение пересылкой пакетов информации:
- Щёлкнуть правой клавишей мыши по кнопке «Пуск».
-
В развернувшемся меню щёлкнуть по строке «Windows PowerShell (администратор)».
-
В консоли командной строки ввести команду ping и адрес любого браузера, например, ya.ru — адрес «Яндекс.Браузера».
-
Проверить состояние отправленных и полученных пакетов. При совпадении количества отправленных пакетов сетевое подключение работает исправно, при несовпадении — с ошибками.
Что делать, если не работает Яндекс
Сбой в работе Яндекса — малоприятная ситуация, так как многие ведут работу именно через него, пользуются почтой или программой для вызова такси. Перед тем как прибегать к сложным и дорогостоящим методам, нужно попробовать исправить проблему самостоятельно, используя простые варианты.
Перезагрузить Яндекс-браузер
Какие способы перезагрузки можно применить:
- Закрыть окно — самый известный среди пользователей вариант. Нужно просто закрыть программу через значок-крестик, располагающийся в правом верхнем углу окна, программа перестанет быть активной. Можно нажать на вкладку, располагающуюся на панели задач правой кнопкой мыши и выбрать в меню строку «закрыть».
- Использование горячих клавиш управления Яндекс-браузером. При одновременном нажатии на клавиатуре «Alt» и «F4», программа закроется и ее можно запустить заново.
- Через диспетчер задач — подходит такой вариант, если программа зависла и при помощи стандартных действий не зарывается. Открывается диспетчер через нажатие ПКМ на панель задач или через стандартное меню «Пуск». Моментальный запуск можно вызвать через одновременное нажатия кнопок «Alt», Ctrl» и «Delete».
После совершения указанных манипуляций, Яндекс-браузер перезапустится и в нем вновь можно начинать работать.
Перезагрузить компьютер
Если после перезапуска программа не начала работать, потребуется перезагрузка самого устройства. При данном действии все процессы и программы завершатся в автоматическом режиме. После их повторного открытия работа начнется полноценно.
Завершить лишние процессы
В компьютере часто накапливаются лишние процессы. Для корректной работы Яндекс-браузера следует исправить ситуацию. Как это сделать:
открыть диспетчер задач;
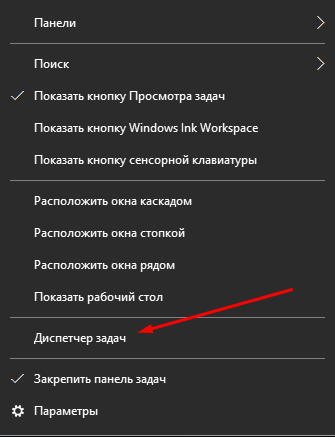
- перейти в меню «подробности»;
- завершить по очереди рабочие процессы, касающиеся Яндекс-браузера — они все будут иметь одинаковый значок и в колонке описания будет фигурировать слово «Yandex».
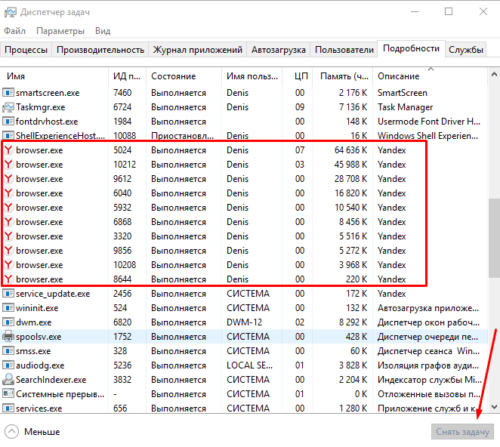
Нажать на кнопку «снять задачу» и завершить все процессы, касающиеся Яндекс-браузера.
Обновить Яндекс-браузер
Если произошел сбой в работе программы, достаточным будет произвести ее обновление. Для этого необходимо перейти в меню, выбрав раздел «дополнительно» — «о браузере». После завершения обновления, кнопка заменится на перезапуск.

Второй вариант подходит, если нет доступа к меню Яндекс-браузера:
- при помощи резервного отображателя загрузить установочный файл с официального сайта;
- через инструмент удаления программы в панели управления ликвидируется предыдущая версия программы;
- выполняется установка инсталляционного файла.
Проверить сетевое подключение
Браузер может не работать в том случае, если нет подключения к сети интернет. Перед открытием программы можно попробовать перейти по любой ссылке в другом браузере или начать загрузку файла. Это позволит удостовериться, имеется ли сетевое подключение. Возможно, на компьютере настроен прокси-сервер. Если сеть не использует его, то следует отключить настройку. Если все равно ничего не происходит, следует выяснить, по каким причинам не работает интернет.
Удалить вирусы
Яндекс-Браузер может не запускаться, если на компьютере имеется вредоносная программа, не позволяющая корректно работать приложению. Вирус достаточно легко занести на устройство, особенно, если нет установленного антивируса или он отключен. Не исключено, что даже антивирус не является стопроцентной гарантией защиты, так как регулярно выходят новые вирусы и трояны, распознать которые не удается даже самой продвинутой программе.
Если все-таки заражения вирусом не удалось избежать, и Яндекс-браузер не запускается, следует просканировать компьютер на наличие вредоносных программ. При их обнаружении, произвести чистку, перезапустить систему и попробовать снова открыть Яндекс-браузер. Отлично разрешить проблему помогает антивирусное программное обеспечение AVZ.
Устранить конфликты с другими приложениями
Работа Яндекс-браузера может барахлить из-за конфликта с разными программами. В результате, прекратится запуск или работа будет происходить некорректно, если какое-то из приложений будет ограничивать возможности Яндекс-браузера, мешать выполнять ему задачи.
Отключение антивирусной программы
Иногда антивирусная программа становится причиной блокировки запуска «Яндекс.Браузера». Чтобы устранить эту проблему, нужно антивирус отключить. В 360 Total Security защита отключается следующими действиями:
- Запустить программу 360 Total Security.
-
В консоли программы щёлкнуть по значку «Защита: вкл.» в левом верхнем углу.
-
В открывшейся консоли щёлкнуть по клавише «Настройка».
-
Слева в нижнем углу щёлкнуть по вкладке «Отключить защиту».
- Проверить запуск «Яндекс.Браузера».
При удачном запуске рекомендуется удалить и инсталлировать другую антивирусную программу. Можно использовать Kaspersky Total Security или Dr.Web. Не стоит устанавливать такие бесплатные антивирусы, как Avast, ESET NOD32, Avira или Microsoft Security Essentials. В отличие от платных версий они не обладают полным антивирусным функционалом и очень часто пропускают вредоносные программы.
Вариант 1. Поиск и устранение вирусов
Часто такое поведение веб-обозревателя связано с обилием вирусов. Как известно, для платформы Android их гораздо больше, чем для той же iOS. Поэтому стоит проверить свое устройство. Вероятно, проблема именно в этом.
Мы рассмотрим процесс проверки на примере приложения Dr Web Light. Это весьма неплохой бесплатный антивирус, который можно легко найти и скачать в Google Play. Сейчас мы поговорим о том, как инсталлировать и использовать программу.
- На главном экране аппарата ищем значок Google Play и тапаем по нему для запуска.
- Далее в строке поиска вводим «Dr Web Light» и жмем на кнопку для запуска поискового механизма.
- Появится список результатов. Тапаем по нужному пункту.
- Затем просто нажимаем кнопку «Установить».
- После этого возвращаемся на главный экран и щелкаем по значку только что инсталлированного приложения.
- Принимаем условия лицензионного соглашения при помощи соответствующей кнопки.
- Разрешаем антивирусу доступ к файловой системе устройства.
- В главном окне приложения ищем пункт «Сканер» и тапаем по нему.
- На следующем этапе выбираем «Полная проверка».
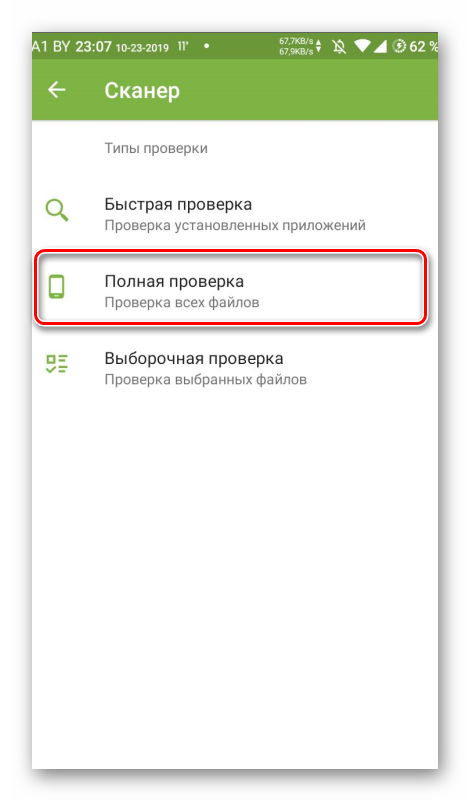
Сканирование начнется немедленно. Если антивирус найдет какие-либо вредоносные объекты, то он сразу же их уничтожит. После этого нужно перезагрузить гаджет и затем проверить работоспособность Яндекс Браузера. Если все стабильно, то дело было именно в вирусах.
Почему не открывается или неправильно работает Яндекс.Браузер
Существует несколько причин, из-за которых веб-серфер мог перестать запускаться. Возможно, компоненты программы повредил вирус, или вы пытались что-то самостоятельно настроить, а в итоге случайно сбили настройки, отвечающие за запуск браузера. Еще один вариант, который возможен на слабых, старых или чересчур загруженных компьютерах — нехватка оперативной памяти для открытия нового приложения. Также, перед тем как открыть Яндекс.Браузер, стоит убедиться, что вы подключены к интернету. И последнее, из-за чего может возникнуть данная проблема — конфликт между приложениями, или неправильно работающий антивирус.
Чрезмерное потребление оперативной памяти
Современные обозреватели потребляют много ресурсов ПК. Открытые вкладки с воспроизводимым видео, запущенный фоторедактор или музыкальный плеер сильно влияют на производительность Windows 7 / 10.
Яндекс.Браузеру требуется намного больше оперативной памяти по следующим причинам:
- используется технология многопроцессной архитектуры, при которой каждая вкладка в браузере представляет собой процесс, требующий оперативной памяти;
- Яндекс.Браузер пытается загрузить информацию на сайте заранее, предугадывая, какая ссылка будет нажата;
- расширения и плагины также требуют дополнительной памяти.
Что делать, чтобы снизить нагрузку обозревателя на систему? Для этого выполните шаги:
- Отключите анимацию фона:
- нажмите на меню фона, отключите функцию «Менять каждый день», затем нажмите на кнопку «Изменить».
- Выберите фон без значка в виде видеокамеры.
- Деактивируйте предзагрузку страниц. Перейдите в меню, нажав на иконку в виде трех полосок в верхней панели, выберите пункт «Настройки». В разделе «Поиск» уберите галочку напротив пункта «Заранее запрашивать данные о страницах…».
Некоторые Flash-плагины запускаются автоматически, и иногда из-за них не открывается Яндекс.Браузер. Для их отключения перейдите в расширенные настройки сайтов через раздел «Сайты». 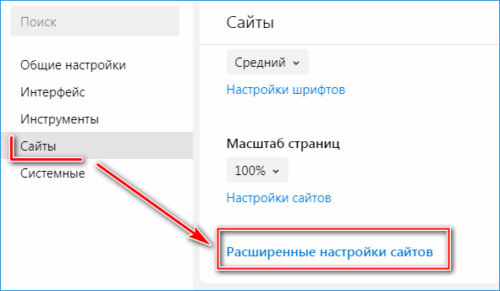
Пролистайте до радела под названием Flash» и запретите его автозапуск. 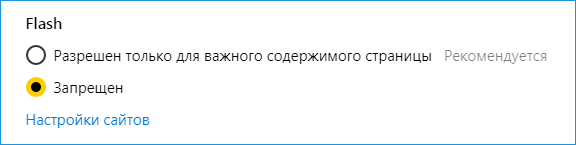
Почему при запуске компьютера автоматически открывается браузер: возможные причины
Причиной возникновения проблемы со всплывающей рекламой может явиться один случайный клик. Непроверенная переадресация может стоить пользователю кучу потерянного времени на удаление нежелательных рекламных программ и восстановление правильной работы обозревателя.
Скачивание и непроверенных архивов и распаковывание их непосредственно на компьютере — тоже опасная процедура. В содержании архива может находиться тот самый вирус, с которым придётся долго и упорно бороться.
- переход по непроверенным ссылкам;
- скачивание непроверенных ПО, файлов и документов;
- пользование ненадёжными интернет-ресурсами;
- Установка и использование сомнительных программ;
- Несвоевременная активация (или полное отсутствие) антивирусной программы.
Все вышеперечисленные пункты относятся к возможным причинам заражения вашего персонального компьютера рекламным вирусом, как следствие получения его из интернета или посредством переносных носителей.
Способ 3. Сброс настроек Яндекс.Браузера
Если вместо домашней страницы в Яндекс.Браузере запускается рекламный сайт или всплывающие окна, действенным решением станет полный сброс настроек:
- Открыть меню, нажав на кнопку с тремя черточками.
- Нажать на вкладку «Настройки».
- Пролистать в самый низ параметров вплоть до раздела «Системные». В конце списка расположено несколько функций, нажать на «Сбросить все настройки».
- В открывшемся окне кликнуть кнопку «Сбросить».
Сохранение данных Яндекс.Браузера
Сохранение данных Яндекс.Браузера происходит так:
- Открыть настройки с помощью кнопки с тремя черточками. В окне «Синхронизация» нажать на «Сохранить данные».
- Появляется окно входа в аккаунт Яндекса. Ввести логин и пароль, нажать на «Включить синхронизацию». При необходимости зарегистрироваться.
- Файлы экспортируются на сервера компании. Синхронизация завершена, при дальнейшем входе в аккаунт с Яндекс.Браузера все данные будут восстановлены.
Всплывающие окна с рекламой появляются на компьютере после скачивания вредоносного ПО. Каждый метод устранения проблемы является действенным и объясняет, что делать при неполадках с работой Яндекс.Браузера. Способы одинаково работают на любой версии средства для просмотра веб-страниц.
Очистить систему от вирусов
Следующей причиной, по которой Яндекс.Браузер «вылетает» или перестает запускаться на ноутбуке и ПК, может быть наличие вирусов, троянских и шпионских программ в системе или корневом каталоге самого браузера. Особенно это касается тех случаев, когда в системе отсутствует антивирус либо пользователь скачивает файлы и программы с различных ресурсов, а также, возможно, открывает фото, полученные по электронной почте. Для устранения этой причины следует установить антивирус, например, хорошо зарекомендовавшие себя на сегодняшний день AVAST, ESET NOD32, AVZ, Dr.Web CureIt! или любой другой антивирус, который выберете самостоятельно. Настоятельно рекомендуем и в дальнейшем использовать антивирус на постоянной основе, это поможет спокойно работать в сети и держать ваши данные и систему в безопасности.
Подробности
Стоит отметить, что Яндекс.Браузер – весьма капризная программа. Если что-то вдруг не так, то он напрочь откажется устанавливаться. И неизвестно, с чем это связано. Тем не менее, проблему нужно как-то решать.
Сейчас мы расскажем о самых действенных способах решения проблемы.
Неполное удаление предыдущей версии
Это самая распространенная причина неполадки. Часто системный компонент «Программы и компоненты» не может полностью выполнить деинсталляцию данного веб-обозревателя. Потому и возникает проблема с новой установкой.
Придется вручную удалять то, что не смогла убрать Windows. Если не устанавливается Яндекс.Браузер и выдает ошибку в процессе установки, то нужно сначала вручную почистить те каталоги, где он когда-то находился. Для этого следует сделать вот что:
- Открываем «Проводник Windows». В строку адреса сверху вставляем запрос %localappdata%\Yandex.
- Жмем клавишу Enter.
- Теперь сотрите папку YandexBrowser.
- Перезапустите ПК.
После всех этих процедур можно заново пробовать установить Яндекс.Браузер. Все должно пройти нормально. В редких случаях может получиться так, что данной процедуры недостаточно. Если это действительно так, то тогда переходим к следующей главе.
Удаление данных из реестра
В системном реестре операционной системы Windows хранятся все данные об установленных программах. И иногда стандартная установка не убирает эти самые записи. Поэтому новая установка того же продукта невозможна.
Наша задача – убрать из реестра все записи, связанные с Яндекс.Браузером. Только тогда он сможет нормально установиться. При работе с реестром нужно быть предельно осторожным. Удаление не той записи может повесить систему. А сделать нужно вот что:
- Скачайте последнюю версию утилиты-чистильщика CCleaner с официального сайта.
- Запустите полученный файл и выполните процедуру установки. Если вам предложат какой-либо дополнительный софт – откажитесь от него. Также проследите, что сверху в качестве языка установлен Russian.
- Дождитесь завершения и кликните на кнопку Run CCleaner.
- Перейдите во вкладку «Реестр».
- Сначала активируйте «Поиск проблем», а потом нажмите на «Исправить выбранное…».
- Сохраните резервную копию данных и завершите процедуру чистки.
- Закройте утилиту.
- Перезапустите ПК.
Теперь вам нужно попробовать переустановить веб-обозреватель. Если до этого Яндекс.Браузер показывал ошибку при установке «Не удается найти указанный файл», то после проведения вышеописанной процедуры все должно заработать.
Включение автоматического обновления
Часто бывает так, что во всем виновата служба обновления операционной системы. Непонятно, с чем это связано, но такой баг есть. С отключенными обновлениями Yandex Браузер ни в какую не хочет устанавливаться на компьютерах и ноутбуках.
Если не устанавливается Яндекс.Браузер и не удается найти «browser.exe», то есть один способ, позволяющий исправить ситуацию. Он довольно прост. Но работает только в том случае, если у вас была отключена служба обновления. Сделать нужно следующее:
- Запускаем «Панель управления» и щелкаем по пункту «Администрирование».
- Открываем инструмент «Службы».
- Затем в списке служб ищем «Автоматическое обновление Windows» и дважды кликаем по ней. Если вы не нашли такой элемент, то откройте «Центр обновления Windows».
- Теперь в строе «Тип запуска» выбираем «Автоматически» и нажимаем на кнопку «Запустить».
- Далее, кликаем на «Применить».
- Закрываем все окна и перезагружаем компьютер или ноутбук.
После рестарта пробуем снова установить Яндекс.Браузер. Если инсталляция прошла успешно, значит, проблема успешно решена. Если же ничего не помогло, то вариант остается только один. О нем в следующей главе.
Избавляемся от вирусов
Вредоносное программное обеспечение также может блокировать установку тех или иных приложений. Особенно чувствителен к вирусам инсталлятор Яндекс.Браузера. Малейшая угроза может заставить установщик прекратить работу.
Для избавления от вирусов придется установить какой-нибудь хороший антивирусный продукт. Можно использовать для этих целей ESET NOD32, и на его примере мы и рассмотрим всю процедуру. Но подойдет и любой другой антивирус, который вам нравится.
Инструкция следующая:
- В системном трее щелкаем по значку антивируса правой кнопкой мыши и выбираем «Открыть…».
- Перемещаемся на вкладку «Сканирование…».
- Запускаем выполнение процедуры.
Антивирус сам найдет и устранит все угрозы. После завершения сканирования нужно будет перезагрузить компьютер. И только после рестарта можно приступать к повторной установке Яндекс.Браузера.
Проблемы с интернет подключением
Как и любой другой браузер, Яндекс не грузит страницы из-за нестабильного соединения с интернетом. Это возникает как со стороны провайдера или владельца сайта, так и со стороны пользователя.
Чтобы исправить проблему, попробуйте сделать следующее:
- запустите другой браузер, например, стандартный, и зайдите на сайт с него;
- проверьте целостность проводов или адаптеров;
- перезапустите модем или роутер;
- откройте настройки сетевого адаптера операционной системы и проверьте, все ли в порядке;
- обновите сетевые драйверы.
Ошибка «Страница не отвечает, вы можете подождать или закрыть ее» возникает тогда, когда встроенные инструменты браузера блокируют посещение потенциально вредоносного ресурса.