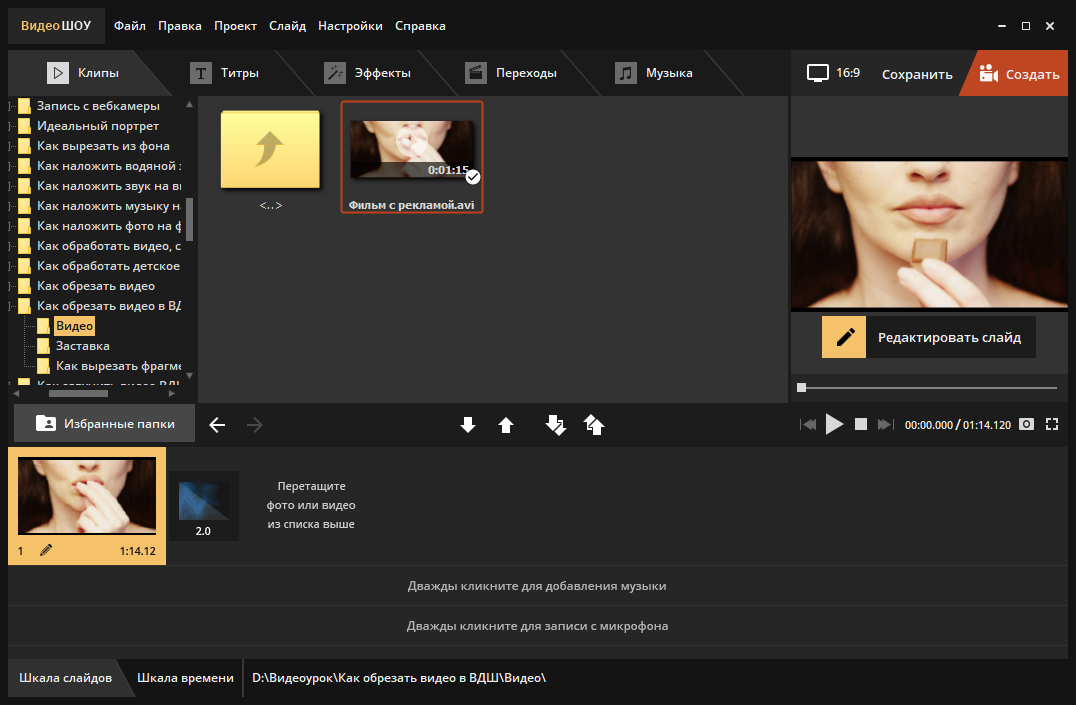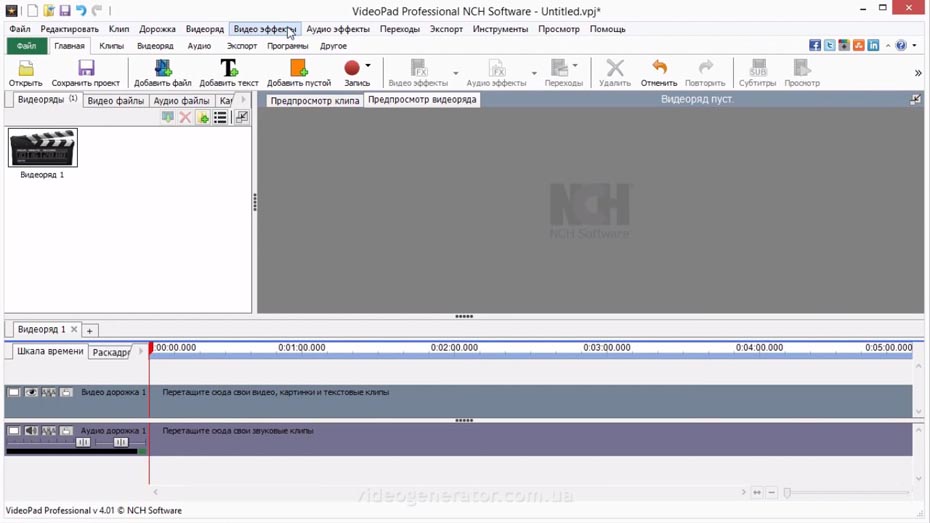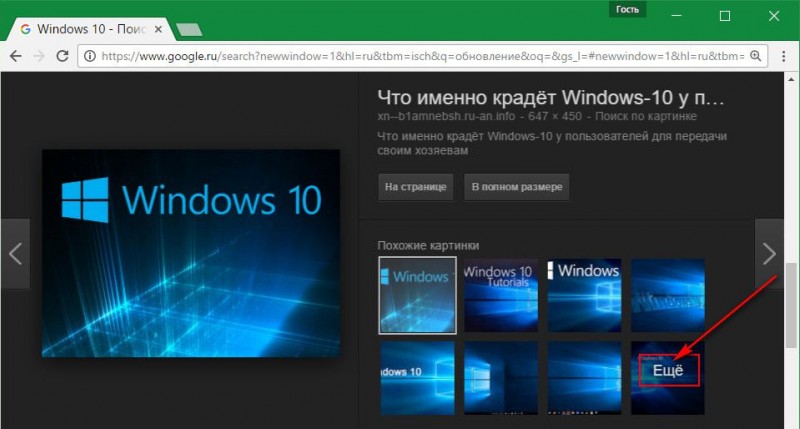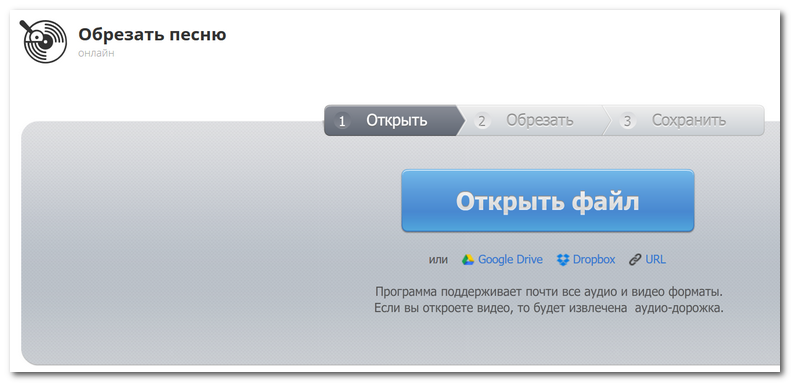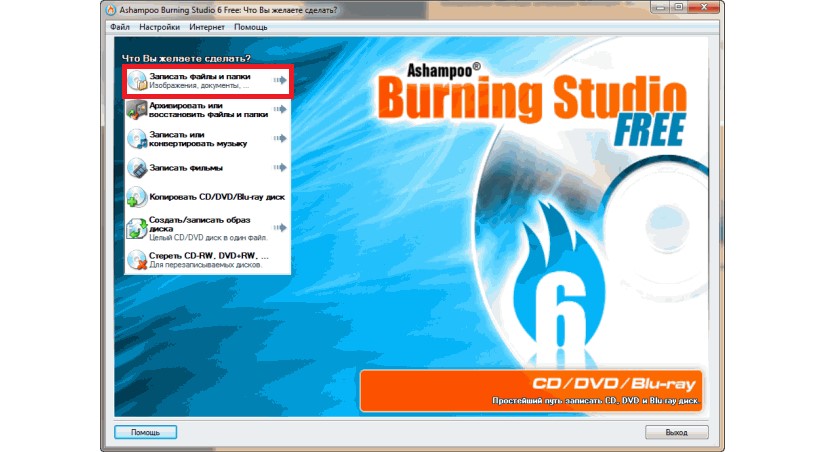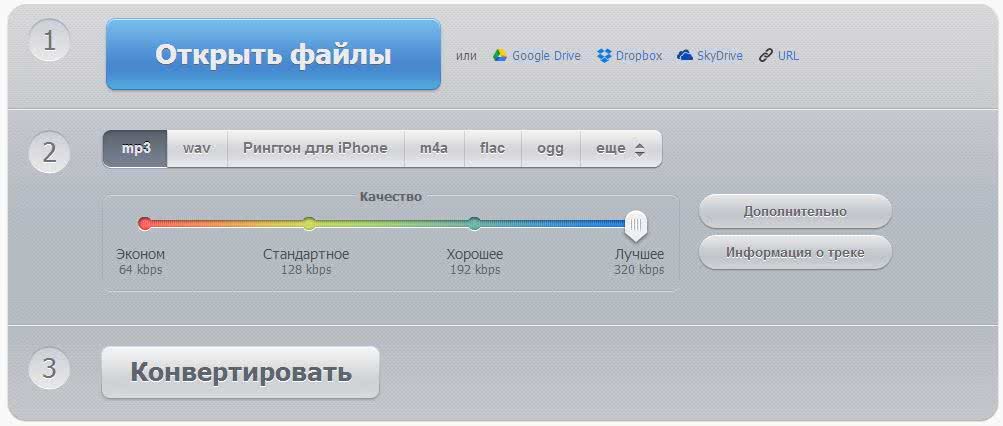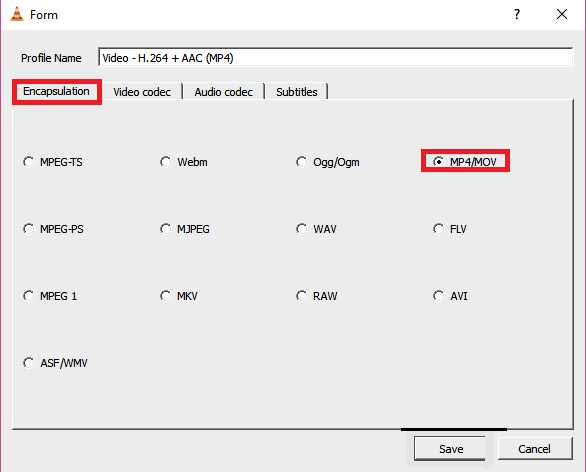Как вырезать музыку из видео?
Содержание:
- Онлайн сервис для извлечения музыкального содержимого: Online Audio Converter и Peggo
- Wondershare UniConverter
- Free Video to MP3 Converter
- Девять способов извлечь музыку из видео.
- Онлайн-сервисы для скачивания звука из видео
- Исправить и улучшить видео за 5 минут
- Icecream Screen Recorder
- Как вырезать музыку из видео с помощью VLC Media Player
- CamStudio
- Как извлечь музыку из видео при помощи программ
- Benderconverter
- Извлекаем аудио из роликов на Youtube
- Как быстро и бесплатно извлечь музыку из видео онлайн?
- Программы для телефона
- Топ-4 инструментов для для удаления звука из видео онлайн
- Free Video to MP3 Converter (Windows)
- Koyote Free Video Converter (Windows)
- Ezvid
- Как вырезать звук из видео с помощью Pazera Free Audio Extractor
- Zamzar
- Заключение
Онлайн сервис для извлечения музыкального содержимого: Online Audio Converter и Peggo
Как вырезать музыку из видео с помощью Peggo
Дабы из видео на youtube в файл mp3 сохранить песню, выбирайте именно этот сервис. Для работы с сайтом необходимо выполнить несколько операций.
- Выбрать видео на Ютуб и скопировать ссылку на него в текстовую строку сайта.
- Ползунком «From-To» задаем временный интервал, чтобы сохранить звук из видео на youtube.
- Задаем битрейт и прочие настройки по усмотрению, чтоб убрать звуки посторонние и нормализовать звучание.
- Кликаем «Record mp3», дабы записать звук из видео на youtube.
Принцип их работы аналогичен, потому останавливаться на подробностях не имеет смысла. Теперь вы знаете, как вырезать музыку из видео.
Бесплатный конвертер медиафайлов. Помимо прочего, умеет скачивать потоковое видео, записывать диски, передавать файлы на телефон и многое другое. UniConverter умеет работать в потоковом режиме, поддерживает множество форматов как видео, так и аудио.
Как работать с конвертером:
2. Переключаемся на русский язык через настройки программы (Preferences > Language).
3. Заходим во вкладку “Конвертация”.
4. Файлы для преобразования можно добавить кнопкой “Добавить файлы” или перетащив видеоролик в окно программы.
5. Указываем формат для конечного файла, нажав на стрелку возле меню “Конечный файл”.
6. Жмем на кнопку “Конвертировать”. Аудиофайл будет доступен в папке, указанной в поле “Выходной файл” в нижней части окна программы.
Free Video to MP3 Converter
Свободно распространяемый конвертер станет хорошим помощником для выполнения этой процедуры. Он способен вырезать звук со значительного количества форматов видеороликов и сохранить в формате mp3. Дополнительно он работает как аудио-конвертер – пережимает исходный аудиофайл в один из поддерживаемых форматов, кроме mp3.
- Загружаем приложение с официальной страницы .
- Устанавливаем, отказавшись от дополнительного софта, и запускаем программу.
- Кликаем по кнопке «Добавить файлы» и указываем полный путь к исходящему ролику, из которого необходимо извлечь звук.
- Задаем выходящие параметры аудио (папку хранения, формат, теги).
Жмем «Конвертировать для копирования звуковой дорожки из видео в отдельный аудиофайл.
Девять способов извлечь музыку из видео.
1. FreeVideoToMP3Converter.
Начнем, пожалуй, с бесплатной программы без всевозможных дополнительных возможностей. Скачать ее можно с официального сайта dvdvideosoft. com
При установке будьте внимательны, т.к. вам попробуют установить дополнительное ПО, поэтому просто читайте и убирайте ненужные галочки.
После установки откройте программу и добавьте видео, выберите папку для конечного файла mp3 и нажмите «Конвертировать».
Единственный минус FreeVideoToMP3Converter состоит в том, что отсутствует возможность выделения отдельного фрагмента видео, но это можно исправить с помощью статьи, упомянутой выше.
Второй в нашем обзоре мы рассмотрим программу Format Factory. Во время установки также будьте внимательны и смотрите, где ставите галочки!
После установки откройте программу и выберите «Аудио» → «Mp3», как на картинке ниже:
И последним шагом нажмите «Click to Start»:
Теперь можете прослушать аудио файл. Сразу отмечу, качество звука улучшается не сильно. Но эта программа обладает большим функционалом, и, думаю, она еще не раз будет встречаться в наших будущих статьях.
3. Видеомастер.
Эта программа обладает хорошим функционалом, но, к сожалению, не бесплатна. После установки есть возможность бесплатного использования в течение 3 дней, что, в принципе, для кого-то может оказаться достаточным. Скачать ее можно на сайте video-converter. ru
Итак, установка прошла без «впаривания» дополнительных приложений, дополнений и плагинов, поэтому перейдем к сути.
В главном окне для добавления видео нажмите кнопку «Добавить» или перетащить файл в область посередине окна:
Затем нажмите кнопку внизу окна «Конвертировать в формат» и mp3:
Изменить битрейт, частоту или канал формата можно, нажав кнопку «Параметры». Также не забудьте указать папку, куда будет сохраняться полученный файл (по умолчанию – это папка «Мои видеозаписи» на диске С). После этого нажмите «Конвертировать» и по завершении перед вами появится сообщение:
Теперь нажмите «Открыть папку» и можете прослушать получившийся файл mp3.
4. Видеоконвертер Movavi.
Эта программа также не бесплатна, но ей можно бесплатно пользоваться в течении 7 дней. На все файлы, обработанные в пробный период, будет налаживаться водяной знак. Скачать ее вы сможете с официального сайта Movavi на сайте movavi. ru
Во время установки программы предложат бесплатные элементы Яндекса, так что будьте внимательны!
После установки нажмите «Добавить» для добавления видео. Далее в строке «Профиль» выберите формат файла mp3 и укажите папку, в которой будет сохраняться полученный файл. При желании можно выбрать отдельный фрагмент из всего файла. Затем нажмите «Старт»:
Также периодически будет появляться уведомление, напоминающее, что программа бесплатна всего 7 дней. Нажмите «Продолжить»:
По завершении конвертирования папка с готовым аудио файлом откроется автоматически.
Еще одна неплохая программка для извлечения аудио из видео. Простая в установке и в использовании. Правда, у меня она распознала не все форматы видео файлов, но конвертировала достаточно быстро:
Достаточно просто указать, где расположен видео файл и нажать «Start». А mp3 файл сохранится в ту же папку с видео.
6. KMPlayer.
Следующей программой в нашем списке будет KMPlayer
И хочу обратить ваше внимание на то, что эта программа также является бесплатной!. Откройте видео файл и нажмите правой кнопкой мыши. Выберите «Захват» → «Захват аудио»:
Выберите «Захват» → «Захват аудио»:
Откройте видео файл и нажмите правой кнопкой мыши. Выберите «Захват» → «Захват аудио»:
В открывшемся окне можно оставить все без изменений, кроме места, куда сохранится полученный аудио файл.
Скачать эту программу можно с официального сайта free-video-converter. ru
.
Вовремя установки вам попытаются «попутно» установить элементы Яндекса и Uniblue Driver Scanner.
Ну, а после установки нужно просто «Добавить файл», выбрать качество mp3 и нажать «Конвертировать»:
Продолжим наш обзор онлайн сервисами.
8. Online convert to mp3.
Перейдите на сайт audio.online-convert. com
и выберите «Аудио конвертер» → «Конвертировать в mp3». Затем укажите путь к видео, воспользуйтесь «Дополнительными настройками», если необходимо и нажмите «Преобразовать файл»:
По завершении вам предложат скачать mp3 файл на ПК.
9. Онлайн аудио конвертер.
Введите в адресной строке audio-converter. io
и перед вами откроется следующее окно:
Здесь нажмите «Открыть файлы» и укажите путь к видео. Далее выберите тип файла mp3 и нажмите «Конвертировать». После завершения скачайте аудио файл на свой компьютер.
Это видео заставит вас улыбнуться:
Успехов Вам и всего доброго!
Вас также могут заинтересовать такие статьи:
Онлайн-сервисы для скачивания звука из видео
Самый простой способ – воспользоваться онлайн-сервисом для скачивания аудио. Это занимает всего несколько минут, пользователю нужно лишь вставить ссылку на видео и указать промежуток времени, из которого необходимо “вытащить” звук. На выбор есть несколько зарекомендовавших себя помощников:
- Flvto.biz. Русскоязычный сервис, который поддерживает множество форматов для конвертирования видео в аудио: MP3, MP4, MP4 HD, AVI, AVI HD.
- Onlinevideoconverter.com. Англоязычный сервис с понятным интерфейсом. Поддерживает необычные форматы звука типа OGG, WMA, FLAC, AAC и другие.
- video2mp3.de/ru/. Ещё один русскоязычный сервис. С его помощью можно извлечь аудио с YouTube только в формате MP3.
Преимущество представленных сайтов в том, что они не требуют создания аккаунта, не искажают результат и работают быстро. Единственное ограничение, с которым можно столкнуться, – скорость загрузки. Здесь всё зависит от соединения с Интернетом. Само извлечение аудио обычно занимает не более двух минут.
Принцип действия достаточно простой: нужно вставить ссылку в соответствующее окно, выбрать формат звука и нажать на кнопку “скачать”.
Исправить и улучшить видео за 5 минут
Теперь вы знаете, как удалить звук из видео и навсегда забыть про испорченные кадры. Однако, установка программы «ВидеоМОНТАЖ» откроет для вас гораздо больше возможностей в плане обработки видеофайлов! Достаточно всего пары минут, чтобы довести до ума и усовершенствовать даже непримечательный ролик.
Обрезайте лишнее
Загрузив клип, вы сможете уменьшить размер видео и вырезать лишнее, просто обозначив границы отрезка, который хотите оставить. Двигайте чёрные отметки на таймлайне или заполните временной промежуток вручную.
Программа позволит удалить лишнее из видео, сохранив высокое качество
Если лишний объект испортил композицию, воспользуйтесь кадрированием, так вы сможете выделить нужный участок изображения, сделав акцент на главном и обрезав лишнее.
Эта же опция поможет вам избавиться от горизонтальных или вертикальных чёрных полос на видео
Настраивайте скорость
Управляйте временем так, как вам захочется – ускорьте неторопливо ползущие по небу облака или, наоборот, замедлите падение листьев с дерева. Правильно настроенная скорость может в разы увеличить выразительность клипа. Чтобы её изменить достаточно выбрать подходящую команду в окне «Свойства видео». Так вы сможете ускорить или замедлить клип в 1.5, 2 или 3 раза всего одним кликом мыши!
Ускоренное или замедленное в программе видео также не потеряет в качестве
Улучшайте качество изображения
ВидеоМОНТАЖ в секунды устранит дрожание в кадре с помощью опции «Стабилизация изображения», которую вы найдёте во вкладке Свойства видео. Поставьте галочку возле соответствующей строки и оцените, насколько преобразилось изображение. В этом же разделе вы сможете сделать картинку ярче, увеличить насыщенность оттенков или же, наоборот, устранить пересветы, затемнив кадр. В разделе «Кадрирование» вы можете как повернуть видео на 90 градусов, так и отрезать лишнее.
Воспользовавшись инструментами автоулучшения, вы настроите цветовой баланс в видео буквально в один клик
Применяйте эффекты
Перейдите во вкладку «Эффекты» – и вы увидите десятки фильтров, готовых в одно мгновение сделать ваш клип оригинальным и атмосферным. Пресеты разделены на тематические категории – винтажные, романтические, детские. Чтобы применить эффект, достаточно выделить его одним кликом мыши.
Со стильными фильтрами из коллекции программы ваш ролик будет смотреться профессиональнее
При желании вы можете воспользоваться ручными настройками и разработать собственный уникальный фильтр с нуля. Для этого необходимо выбрать несколько улучшений и скорректировать параметры каждого из их них. Программа для видеомонтажа предлагает тонировать изображение, состарить его, применить эффекты плёночного зерна, цветного шума, спрея или гравюры, наложить маски, блики или засветки.
Комбинируя разные эффекты, вы сможете в каждом своём проекте применять совершенно новые, уникальные фильтры
Редактирование видео в программе не ограничивается описанными функциями – заменяйте фон, создавайте музыкальные видеооткрытки, делайте записи на веб-камеру. С редактором «ВидеоМОНТАЖ» нет ничего невозможного и недоступного – скачайте софт, и работа с видеофайлами станет для вас любимым хобби!
Icecream Screen Recorder
Icecream Screen Recorder — софт, который используется для захвата экрана компьютера и звука с различных источников. Через программу можно делать скриншоты рабочего стола, поддерживается режим записи компьютерных игр, а при записи звука можно установить битрейт.
В разделе «Захват экрана» выберите режим записи (весь экран, пользовательская зона, автоматическое определение зоны). Поддерживается возможность записи видео вокруг курсора мыши — можно установить разрешение экрана при захвате видео в этом режиме.
В разделе «Захват аудио» необходимо установить битрейт для аудиодорожки: высокий, средний или низкий. Чем выше битрейт, тем лучше качество звука и размер исходного файла.
У приложения Icecream Screen Recorder есть ряд преимуществ:
- выбор битрейта для захвата звука с микрофона;
- режим записи компьютерных игр;
- выбор области для записи видео с ПК;
- создание скриншотов в высоком качестве и разных форматах: PNG, JPG;
- поддержка управления программой с помощью горячих клавиш;
- установка максимального размера исходного файла;
- возможность выбора устройства для захвата аудио.
Основные недостатки утилиты:
- нет редактора записанных видеороликов;
- отсутствует возможность применения эффектов на видео;
- нет режима записи видео для YouTube.
ПО Icecream Screen Recorder доступно бесплатно и переведено на русский язык.
Как вырезать музыку из видео с помощью VLC Media Player
VLC — многофункциональный проигрыватель мультимедиафайлов, распространяемый со встроенными кодеками. Имеет портативную версию, не требующую установки приложения на компьютер. Программа загружается с сайта разработчика по адресу . Во время инсталляции установщик определит язык проигрывателя, исходя из установленного в системе, в портативной редакции русскую локализацию придется выбирать самостоятельно.
Чем нам интересна программа, так это бесплатным распространением и возможностью захватывать воспроизводимый аудио и видеопоток в файл.
- Для извлечения звука открываем фильм в плеере.
- Вызываем пункт «Медиа» главного меню медиапроигрывателя.
- Затем следует нажать «Конвертировать/сохранить…» или комбинацию клавиш «Ctrl + R» при активном окне программы.
Если строка «Источник» пуста – вводим путь к исходнику.
- Выбираем выходящий формат, задаем качество аудиофайла и путь сохранения.
- Жмем «Начать».
CamStudio
CamStudio — утилита, с помощью которой можно записать видео и звук с экрана компьютера (отдельной области рабочего стола или всего экрана). В ПО поддерживается возможность применения эффектов, можно наложить текст и графические изображения поверх записи звука и видео. В настройках программы можно указать устройство для воспроизведения и захвата звука (колонки, наушники, микрофон).
Нажмите кнопку «Record video from the screen» на панели инструментов. Программа CamStudio начнет процесс записи видео со звуком. Запись можно поставить на паузу, а кнопка «Stop» останавливает процесс захвата видео и звука. Исходный файл с видеороликом будет сохранен на компьютере.
Откройте раздел «Options». Здесь расположены дополнительные настройки записи: выбор качества аудио и видео, установка нужного кодека для захвата экрана ПК, отображение курсора в процессе записи. Также здесь можно отключить запись звука или выбрать устройство для записи: колонки и микрофон. Доступна функция редактирования процесса записи Flash-видео в формате SWF.
У приложения CamStudio есть ряд преимуществ:
- применение эффектов;
- наложение текста и изображений поверх записи;
- запись видео в формате Flash;
- выбор формата захвата экрана: выделенная область, полноэкранный режим, фиксированная область;
- запись звука с колонок компьютера или микрофона;
- инструмент для автоматический остановки записи видео;
- включение или отключение отображения курсора при записи видео с ПК.
Недостатки программы:
- отсутствует режим захвата видео и звука активных приложений;
- нельзя выполнить запись с подключенных устройств:
- нет встроенного редактор видеороликов.
Программа CamStudio доступна для скачивания бесплатно, интерфейс англоязычный.
Как извлечь музыку из видео при помощи программ

С помощью программ можно быстро извлечь и аудио и видео дорожки любых размеров.
Для этих целей подойдет бесплатная программа Freemake Video Converter.
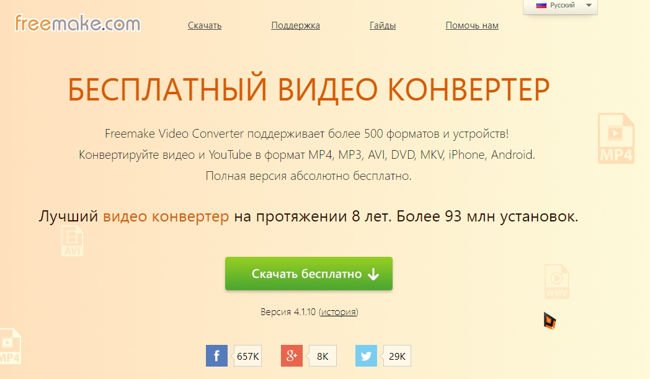
Достаточно перейти на сайт и нажать зеленую кнопку «».
Работать с программой очень просто:
Жмете кнопку «Видео» и выбираете видеофайл на своем компьютере

Как только файл загрузится, выбираем внизу «МР3» и нажав на голубую кнопочку с тремя точками, указываем место сохранения аудиофайла.
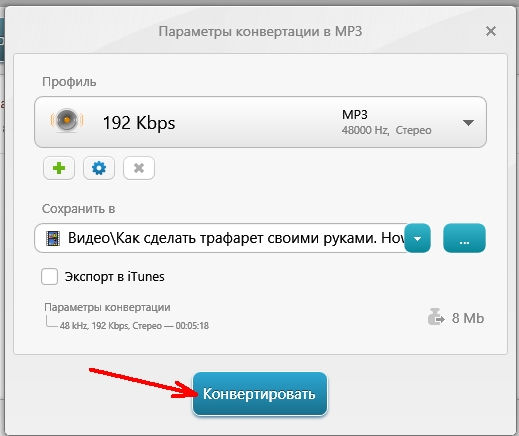
В следующем окне вы увидите процесс извлечения аудиофайла
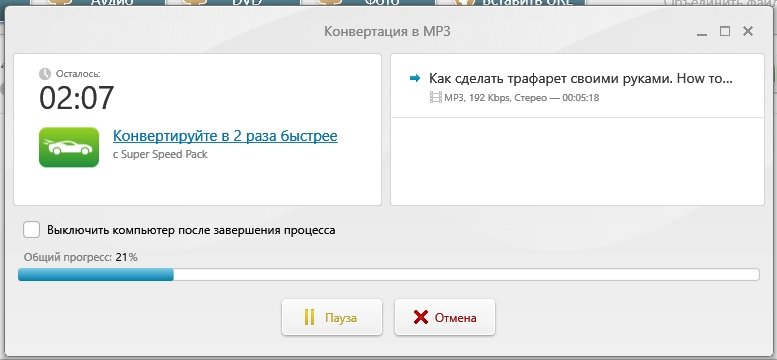
Чтобы открыть файл формата «DVD» необходимо нажать кнопку «DVD».
Чтобы вытащить только фрагмент звука, то необходимо нажать справа на кнопку с ножницами и обрезать необходимый кусок видео.
Если вы хотите извлечь звук прямо с сайта Ютуб и других видеохостингов, то придется купить ключ этой программы.
Для того чтобы извлекатькачественную аудиодорожку необходимы специальные программы для каждого формата отдельно.
Другие программы для извлечения звука из видео
Бесплатная программа Free Audio Editor. Во время установки снимите галочку с установки браузера Опера и ответьте на 5 вопросов. Если у вас на компьютере хороший антивирусник, то он может не пропустить установку из-за встроенной рекламы. Тут уже решайте сами.
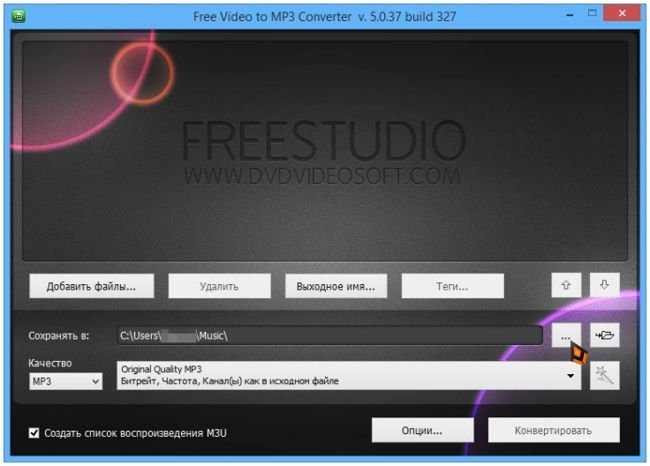
Еще одна бесплатная программа Free Video to MP3 Converter. При установке программы снимите галочки с дополнительного софта, иначе на ваш компьютер установится еще куча дерьма. Что поделаешь? За бесплатность надо платить хоть чем-то.
Бесплатная программа Pazera Free Audio Extractor
Бесплатная программа VLC Media Player
Для извлечения звука из фильмов и клипов высокого качества – MKV подойдет программа MKVToolNix.
Как извлечь музыку из видео при помощи браузера Chedot
В браузере Chedot встроен хороший плагин при помощи которого можно легко извлечь звуковой файл из видео на хостинге Ютубе.
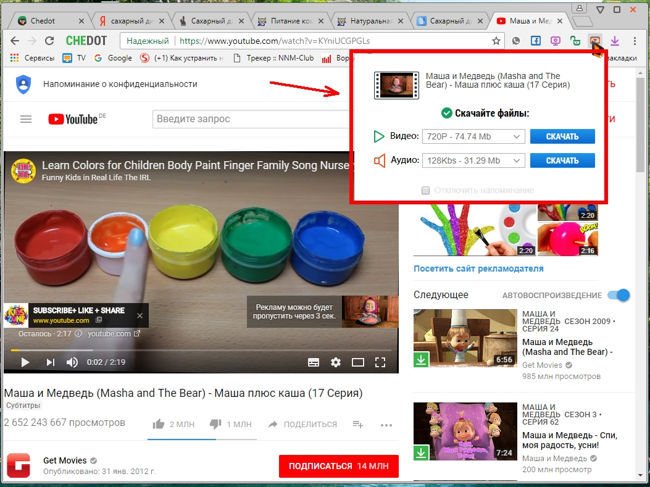
Как только вы выберите видео на Ютубе и выберите вверху справа оранжевый значок с логотипом Ютуб.
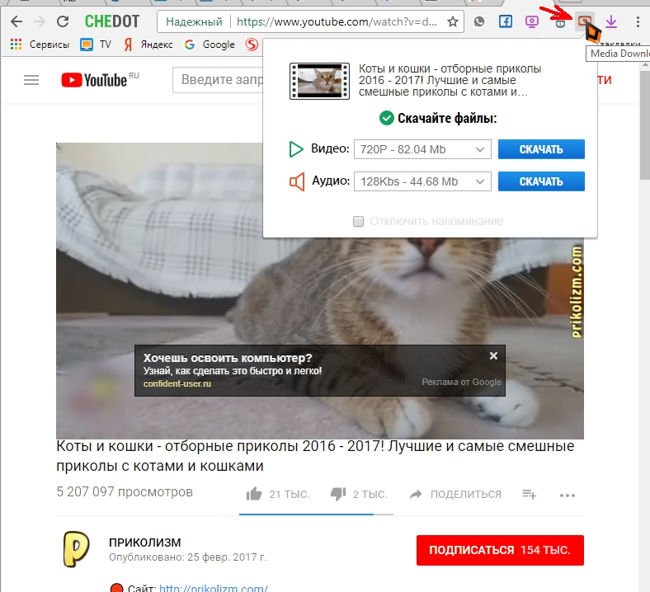
Появится небольшое окошко в котором можно выбрать что скачать: видео или аудио файл.
Как извлечь звук из видео онлайн
Этот способ не требует установки сторонних программ на свой компьютер, достаточно загрузить видео на специализированный сервис и через пару скачать готовую аудиофайл на свой компьютер. Это видео должно быть на вашем компьютере или на облачном хранилище Google Drive.
Одним из таких сервисов является Audio Extractor. На нем можно не только извлечь звук из видео, но обрезать его, соединить песни, записать звук, и конвертировать его в другой формат.
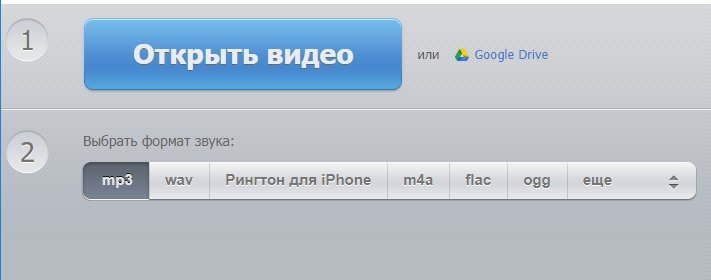
Для того, чтобы извлечь звук из видео:

- Нажмите на большую голубую кнопку с надписью «Открыть видео» и выберите файл.
- Ниже выберите формат аудио-файла, который будет на выходе. По умолчанию файл будет в формате «mp3».
- Нажмите кнопку «Конвертировать».
Если вы храните свои файлы в облачном хранилище гугла, то нажмите на ссылку Google Drive.
По окончании конвертации появится кнопка «Скачать», кликнув по которой можно сохранить готовый аудиофайл на своем компьютере.
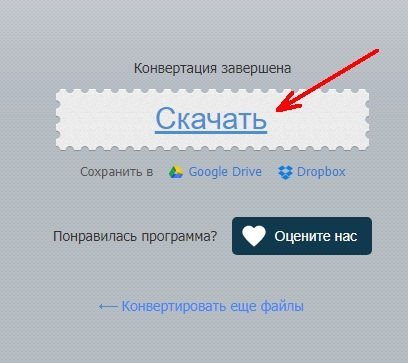
Вот таким образом можно извлечь музыку из видео.
Удачи!
Benderconverter
Ещё один полезный online ресурс чтобы вырезать музыку из вашего видео.
- Зайдите на данный сервис , нажмите на кнопку «Обзор», и выберите нужный видеофайл для конвертации.
- Затем необходимо выбрать формат файла, который мы хотим получить (в нашем случае представлены аудиоформаты mp3, wav и ogg), согласиться с условиями использования ресурса, а потом и нажать на кнопку «Конвертировать».
- Файл пройдёт конвертацию, а затем вы сможете сохранить полученный результат с помощью кнопки «Скачать».
При этом учтите, что сервис Benderconverter позволит вам бесплатно скачать не более 100 мегабайт аудио, а пользоваться им бесплатно вы сможете не более 10 раз в день (хотя, думаю, этого вполне достаточно для большинства пользователей).
Извлекаем аудио из роликов на Youtube
В сети представлены несколько сайтов, позволяющих быстро вырезать музыку из видеороликов на Youtube (также поддерживаются другие подобные ресурсы, например, Megavideo).
Например, ресурс Vid to mp3 позволяет вам легко стянуть аудио из видеороликов Youtube.
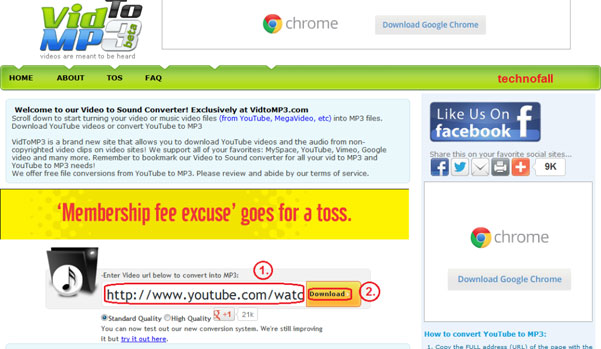
Ещё одним ресурсом для того, чтобы вытащить аудио из Youtube является Youtube-mp3.org.
Алгоритм его работы схожим с предыдущим сервисом, достаточно зайти на ресурс , указать ссылку на видеоролик на Youtube, а затем нажать на кнопку «Извлечь звук». После обработки видео вы получите возможность скачать аудиофайл к себе на компьютер.
Как быстро и бесплатно извлечь музыку из видео онлайн?
Если задать подобный вопрос поисковым системам Яндекс или Гугл, то можно найти множество ресурсов. Большинство из них – на английском языке, но я выбрал несколько с более понятным интерфейсом.
В первую очередь, это может понадобиться, когда Вы захотели отделить звуковую дорожку для последующего прослушивания или редактирования без использования видеоряда. Во-вторых, не все ПК способны выдержать повышенное потребление ресурсов, которое характерно для редакторов, устанавливаемых на компьютер. Вот почему для простых задач стоит вполне допустимо прибегать к помощи online инструментов.
Главным преимуществом такого способа является то, что не нужно качать, устанавливать, а потом еще окажется – загрузили версию не с той разрядностью. Но не обошлось и без минусов: дабы уменьшить нагрузку на серверы, веб-редакторы имеют ограничение на объем загружаемых данных (размер файлов не должен превышать N-ого количества мегабайт).
Откровенно говоря, слишком большие объекты лучше на отправлять на обработку, иначе можно прождать минут десять (а то и больше), а в итоге отобразиться ошибка в окне браузера.
В общем, представляю на Ваше рассмотрение несколько решений, которые мне показались интересными и полезными.
Программы для телефона
Нельзя обделять и владельцев мобильных девайсов. Для них разработаны специальные приложения, которые доступны в Play Market и App Store.
Для начала рассмотрим одну утилиту на Android. MP3 Converter находится в топе выдачи при поиске. Может конвертировать видео в MP3, редактировать видеоролики обрезая их или удаляя из них звук, а также накладывать аудио на видеозаписи.
Теперь посмотрим на программу для iOS. YouTube to MP3 converter on iPhone умеет вырезать определённый отрывок аудио не только с Ютуба, но и с галереи смартфона. Результат можно импортировать куда угодно. Также доступна настройка загруженных аудиозаписей: битрейт, громкость, частота.
Пользователи могут столкнуться с проблемой, что сервисы из Google Play и App Store не скачивают ролики или звук из Ютуба. Это связано с новыми правилами YouTube, в которых такие действия запрещаются. Рекомендуем воспользоваться альтернативными сайтами для скачивания.
Топ-4 инструментов для для удаления звука из видео онлайн
Чтобы извлечь лишнюю музыку из видео, оставив только сам видеоряд, рекомендую воспользоваться следующими сетевыми сервисами:
Cloudconvert.com
Наиболее популярный в Рунете сервис для того, чтобы убрать звук из видеоролика – это англоязычный ресурс cloudconvert.com. Основное предназначение данного ресурса – это конвертация файлов из одного формата в другой (присутствует различные форматы документов, аудио, видео, презентации, шрифты и так далее). Нас же интересует возможность отделить видео от аудио онлайн, и сервис cloudconvert даёт нам такой функционал.
https://youtube.com/watch?v=VCWrzui-0MI
Для удаления музыки из видео с помощью сайта cloudconvert выполните следующие шаги:
- Перейдите на сайт cloudconvert.com;
- Кликните на кнопку «Select files» и загрузите ваше видео на ресурс;
Нажмите на кнопку «Select files» для загрузки вашего видео на ресурс
- Нажмите на кнопочку настроек (с изображением гаечного ключа), и в настройках «Audio codec» выберите опцию «None (remove audio track)», затем нажмите на «Okay»;
В настройках «Audio Codec» установите значение «none»
- Затем нажмите на кнопку «Start Conversion» внизу, и дождитесь окончания конвертации (полоска прогресса в самом верху);
- Нажмите на зелёную кнопку «Download», и скачайте результат к себе на ПК.
Audioremover.com
Второй англоязычный онлайн сервис, о котором я хочу рассказать – это audioremover.com. Его бесплатный функционал предназначен для отделения видео от музыки, весь процесс выполняется за пару кликов, а затем вы легко можете сохранить полученный результат к себе на диск. При этом ресурс способен обрабатывать лишь видеофайлы размером до 500 мегабайт.
Для работы с audioremover.com выполните следующее:
- Перейдите на ресурс audioremover.com;
- Нажмите на кнопку «Browse» и укажите сервису путь к вашему видео на жёстком диске вашего компьютера;
- Нажмите на «Upload» для загрузки данного видео на ресурс и его обработки;
- Нажмите на «Download video» для сохранения видео без звука на ваш ПК;
Загружаем видео в audioremover.com
Convert-video-online.com
Указанный сервис convert-video-online.com – это ещё один популярный в сети конвертер видео и аудио онлайн. Среди его достоинств – бесплатный характер и наличие русскоязычного интерфейса, что, несомненно, придётся по нраву многим русскоязычным пользователям. Стоит упомянуть, что этот инструмент не способен наложить музыку на видео при необходимости.
Чтобы вырезать аудио из видео с помощью данного сервиса выполните следующее:
- Перейдите на ресурс convert-video-online.com;
- Нажмите на кнопку «Открыть файл» и загрузите нужное видео на ресурс;
- Кликните на кнопку «Настройки» и установите там галочку рядом с опцией «Без звука»;
- Нажмите на «Конвертировать» и дождитесь окончания процесса конвертации;
- Сохраните полученный результат к себе на жёсткий диск.
В настройках конвертации активируйте опцию «Без звука»
Ezgif.com
Функционал сервиса ezgif.com довольно широк, позволяя выполнять различные операции по работе с видео (обрезка видео, изменение его размеров, добавление различных эффектов, конвертация в формат GIF et cetera). Нас же интересует функционал реверса, позволяющий прокрутить видео, что называется, «задом наперёд», и отключить на нём звук. Затем обработанное таким образом видео вновь прогоняется через данный ресурс, оно вновь приобретает нормальный вид, но уже без звука.
Для работы с ezgif.com выполните следующее:
- Перейдите на ресурс ezgif.com;
- Нажмите на кнопку «Обзор», и укажите сервису путь к нужному видеофайлу;
- Кликните на «Upload» для загрузки файла на ресурс;
- Выберите опцию «Mute sound» (выключить звук), а затем нажмите на кнопку «Reverse»;
- В самом низу нажмите на кнопку «Save» и сохраните результат на ПК;
- Затем вновь перейдите на данный ресурс, и загрузите на него ранее реверсивный вами файл;
- Вновь нажмите на «Reverse» — «Save», и сохраните на ваш компьютер файл уже в нормальной последовательности.
Процесс отделения аудио от видео в ezgif.com
Free Video to MP3 Converter (Windows)
Другая программа, чье имя выглядит более чем красноречивым, — это Free Video to MP3 Converter
. Это небольшое, но очень эффективное бесплатное приложение, которое превращает видео в музыкальные файлы MP3. Поддерживает все основные форматы видеофайлов (AVI, IVF, DIVX, DIVX, MPG, MPEG, MPE, MP4, M4V, WEBM, WMV, ASF, MOV, QT, MTS, M2T, M2TS, MOD, TOD, VRO, DAT, 3GP2, 3GPP, 3GP, 3G2, DVR-MS, FLV, F4V, AMV, RM, RMM, RV, RMVB, OGV, MKV и TS), что позволяет обрабатывать несколько элементов одновременно.
Она предлагает возможность настроить параметры вывода очень детально, полностью переведен на итальянский язык и предназначен только для операционных систем Windows.
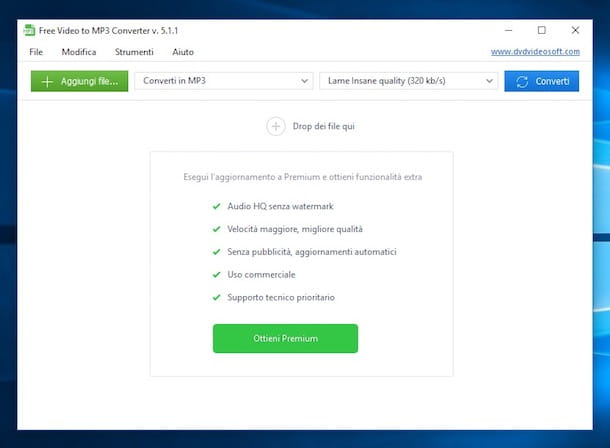
Koyote Free Video Converter (Windows)
Koyote Free Video Converter
— это видео конвертер для Windows, в котором есть множество пресетов для конвертирования видео в AVI, MP4, 3GP и другие форматы, оптимизируя их для воспроизведения на портативных устройствах, таких как iPads, iPhone, Android-телефоны и т.д. Она не обновлялась некоторое время, но продолжает работать безупречно, а также является одним из самых распространенных и высоко оцененных ресурсов в этой области.
Среди ее многочисленных функций есть и та, которая позволяет конвертировать видео в аудиофайлы, позволяя пользователю выбирать между различными форматами вывода, такими как MP3, WMA и AAC, и очень гибко устанавливать качество песни получить. Программное обеспечение на 100% бесплатно и не имеет никаких ограничений.
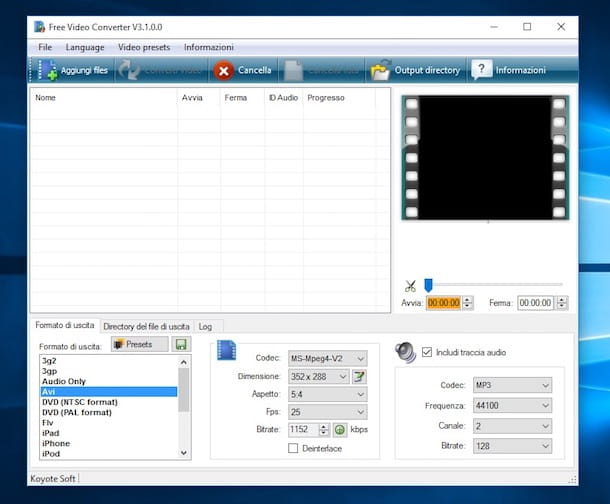
Ezvid
Ezvid — полезное ПО, с помощью которого можно выполнить запись видео и звука с компьютера. В приложении доступна возможность выбора области записи, можно выполнить запись звука с микрофона и видео по отдельности. Также поддерживается возможность наложения музыки, водяных знаков и логотипов поверх записи. Еще на видеоролик можно добавить произвольный текст.
Нажмите «Capture screen» в главном окне программы Ezvid, чтобы начать запись видео.
В открывшемся можно перейти в раздел расширенных настроек. Для этого необходимо выбрать пункт «Use advanced settings», где можно включить или отключить режим записи звука с микрофона. В программе доступен прозрачный режим записи и функция для выбора определенной области экрана для записи. Кроме рабочего стола компьютера программа Ezvid позволяет записывать видео с подключенной веб-камеры или видеокамеры.
После применения всех расширенных настроек можно начинать запись видео и звука. Общее время записи зависит от свободного пространства на жестком диске: чем больше свободной памяти, тем дольше будет длиться запись. Чтобы начать запись звука с микрофона отдельно от видео, нажмите «Record voice». Программа автоматически начнет захвата звука с подключенного микрофона.
Преимущества:
- запись видео с подключенных устройств: веб-камеры, видеокамеры;
- захват звука отдельно от видео;
- наложение текста, водяных знаков, логотипов;
- возможность захвата активных приложений: игры, программы.
Недостатки:
- нет возможности записи видео в формате Flash;
- нельзя настроить отображение курсора во время записи видео рабочего стола.
Ezvid можно загрузить бесплатно, интерфейс программы английский.
Как вырезать звук из видео с помощью Pazera Free Audio Extractor
Свободно распространяемый программный продукт от Pazera Software позволяет вырезать музыку из фильма без пережатия – качество извлекаемого аудиопотока останется оригинальным. Приложение широко используется среди пользователей, занимающихся непрямым видеомонтажом, чтобы извлечь звуки из фильмов, нужные им для завершения очередного проекта.
На странице загрузки располагается портативная (не требующая инсталляции) редакция утилиты. После загрузки распаковываем полученный архив в удобное место.
Простой понятный интерфейс позволяет вытащить звук из видео большинству дилетантов в этом деле.
- Кликаем «Add files…», чтобы открыть исходящее видео.
- В панели справа задаем требуемые параметры получаемого аудиопотока, место его хранения и формат.
В «Additional settings» можно задать время начала и окончания захвата звуковой дорожки, что является огромным преимуществом утилиты перед аналогами.
Жмем «Convert».
Zamzar
Англоязычный ресурс с простым и эргономичным функционалом — Zamzar.
- Чтобы вырезать музыку и воспользоваться его возможностями зайдите на данный сайт , нажмите на кнопку «Choose files» и выберите видеофайл для загрузки с вашего ПК.
- Затем левее выберите формат аудио для преобразования (представлена большая вариация аудио форматов, от aac до wma), введите рядом е-мейл, куда будет необходимо отправить полученный аудиоролик, и нажмите на кнопку «Convert».
- После конвертации на ваш е-мейл придёт письмо со ссылкой на нужное вам аудио, при неудачной конвертации вы увидите сообщение об ошибке.
Заключение
В этой статье мы разобрались как извлечь звук из видео различных форматов. Первые 3 раздела подвергают звук перекодировке, но они проще. Не нужно качать никаких дополнительных специфических программ. Зато эти специальные программы позволяют вытягивать «как есть» — без перекодировки. Естественно качество будет лучше и получиться чуть быстрее. Мне понравилась утилита Xrecode. Она исправно работает без регистрации и позволяет из любого видео вытащить аудио и перекодировать в огромное количество форматов. И еще одни «+» она портативная.
Windows Movie Maker – это популярная программа по обработке аудио и видео у себя на компьютере.
Ею пользуются миллионы людей во всем мире. Хоть профессионал, хоть любитель – каждый может найти что-то свое.
В статье отражен ответ на вопрос, который тревожит многих: как отделить видео от аудио, или как вырезать звук из фильма. Собраны главные секреты работы с Windows Movie Maker.