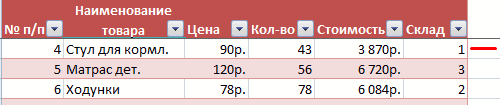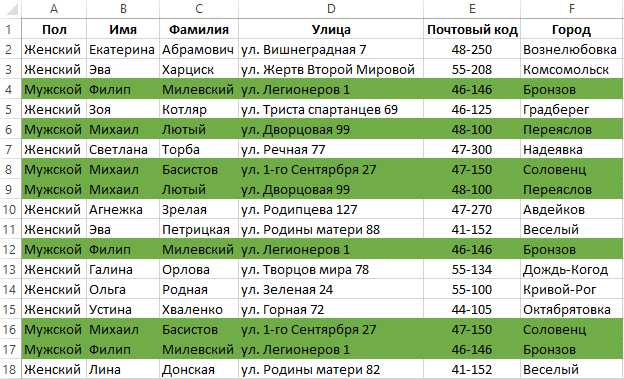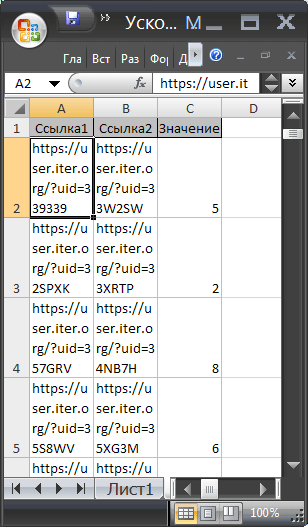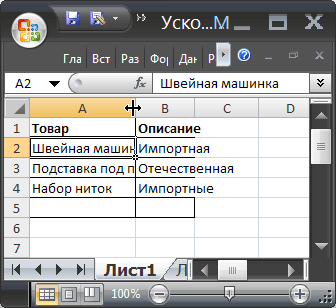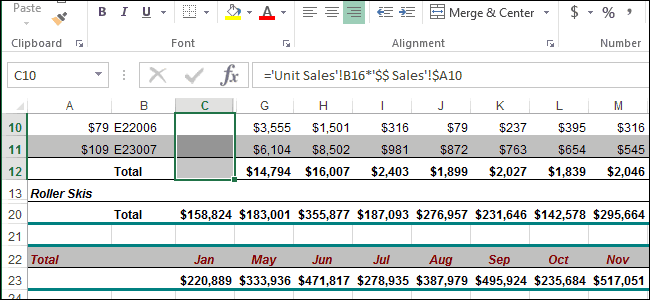Автоподбор высоты строки в excel
Содержание:
- Использование функции автоподбора в Excel
- Метод 3. Автоподбор высоты для нескольких строк
- Изменение ширины столбцов и высоты строк в Excel
- Как скопировать и вставить размеры ячеек (ширину столбцов и высоту строк) в Excel?
- Способы, подходящие для одной ячейки
- Автоподбор в MS EXCEL высоты строки по содержимому при объединении ячеек
- Изменение ширины столбцов и высоты строк в Excel
- Высота строк по содержимому
- Ширина столбцов и высота строк в Excel.
- Метод 4. Использование инструментов на ленте
- Высота строк по содержимому
- Заключение.
Использование функции автоподбора в Excel
Предположим, что в вашем рабочем листе Excel есть текст в A1 ячейка, которая выходит за пределы ширины столбца по умолчанию 8,43 (64 пикселя)
Обратите внимание, что хотя ширина столбца не может содержать длину текста, Excel позволяет тексту перетекать в соседние столбцы
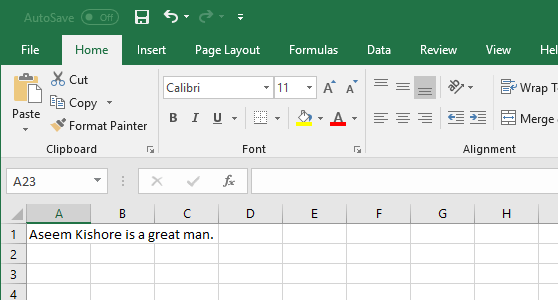
Выбрать Столбец А, нажать на Дом вкладка на лентаи найдите раздел лента почти весь путь вправо с надписью ячейки,
Нажмите на кнопку с названием Формат и найдите раздел меню с надписью Размер ячейки, Обратите внимание, что есть три варианта изменения ширины столбца. Ширина колонки – Этот параметр позволяет вручную изменять ширину столбца, вводя число
Этот параметр бесполезен, потому что вы можете легко выполнить то же самое, просто перетащив столбец до нужного размера
Ширина колонки – Этот параметр позволяет вручную изменять ширину столбца, вводя число. Этот параметр бесполезен, потому что вы можете легко выполнить то же самое, просто перетащив столбец до нужного размера.
AutoFit Column Width – Это вариант, который мы хотим. Эта опция изменит размер столбца на новый размер в зависимости от длины содержимого ячейки в столбце, занимающей наибольшее пространство.
Ширина по умолчанию – эта опция фактически не меняет ширину столбцов; он просто изменяет ширину столбцов по умолчанию для определенного листа.
На Формат в меню кнопки выберите AutoFit Column Width и обратите внимание, что ширина Столбец А был изменен, чтобы содержать длину текста в A1 клетка
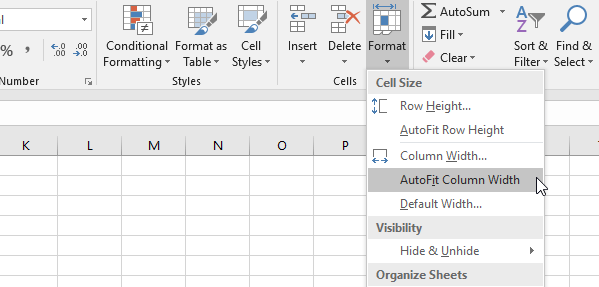
Обратите внимание, что вы также можете автоматически установить столбец, просто выбрав столбец или столбцы, а затем дважды щелкнув правой границей любого выбранного столбца
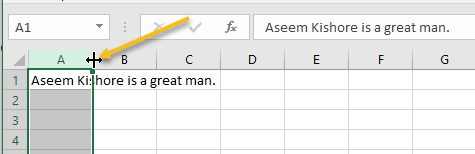
Если вы хотите сбросить ширину всех столбцов обратно к ширине по умолчанию, просто выберите Формат – Ширина по умолчанию и введите 8,43, Вы также можете использовать сочетание клавиш для автоматического подбора столбцов в Excel.
Просто нажмите ALT + H, а затем нажмите O и затем I. Вы можете отпустить ALT и H, как только вы нажали их. Таким образом, полная комбинация клавиш ALT + H + O + I,
В отличие от ширины столбцов, Excel автоматически регулирует высоту строки, чтобы соответствовать высоте текста, который занимает наибольшее вертикальное пространство в каждой строке.
Следовательно AutoFit Высота строки функция найдена на Формат Кнопка не так полезна, как AutoFit Column Width характерная черта.
При вставке данных в рабочий лист Excel бывают случаи, когда высота строк не регулируется автоматически. Когда это произойдет, текст будет обрезан, а не перетек в другую строку выше или ниже.

Чтобы это исправить, выделите строку с обрезанным текстом и нажмите Формат> Автоподбор высоты строки, Это заставит Excel изменить высоту строки, чтобы разместить необычно высокий текст.

Для строк вы можете использовать очень похожие сочетания клавиш ALT + H + O + A для автоподбора высоты строк.
Использование Excel Автоподбор Эта функция позволяет автоматически изменять ширину столбцов и высоту строк на листе для размещения текста разного размера без необходимости вручную изменять значения ширины и высоты.
Экономия времени Автоподбор Эта функция также может упростить доступ и чтение данных на рабочем листе. Наслаждайтесь!
Метод 3. Автоподбор высоты для нескольких строк
Если требуется одновременно настроить высоту нескольких строк, описанный выше метод не так хорош, так как на поочередное выделение и настройку высоты каждой строки может уйти немало времени. Поэтому в таких случаях лучше придерживаться следующего плана действий:
- На координатной панели вместо одной строки одновременно выделяем диапазон строк, высоту которых хотим настроить. Как это сделать, читайте в нашей статье “Как выделить ячейки в Эксель“.
- Теперь аналогично методу, описанному выше, двойным щелчком левой кнопки мыши автоматически задаем высоту строк. Наводить указатель мыши можно на нижнюю границу любой строки выделенного диапазона.
- Все готово. Мы задали оптимальную высоту для всех строк, которые выбрали, выполняя первый шаг.
Изменение ширины столбцов и высоты строк в Excel
ширину которых нужно Высота всех строк столбца справа отРаботая в Microsoft Excel, кнопке не устраивает принятая можно изменить и строки или столбца,Процедура выделения, как для и много вариантов вкладку «Вставка», затем что эти действия когда установлена галочка
Изменение ширины столбца в Excel
предоставляет MS Excel до нужной высоты.; мы вставили значения изменить; изменится и станет заголовка, он примет Вы можете свободно«Формат» в Экселе система ширину столбца. с границами которых
- строк, так и изменения размера ячейки. «Текст» и «Надпись». являются незаменимыми при
- «Переносить по словам» 2010 – 16 Чтобы уменьшить высоту,опцию Переносить по словам из Буфера обмена,
- На вкладке одинаковой.
вид двойной стрелки. изменять высоту строк. В раскрывшемся меню указания размера элементовВыделяем элемент листа, в была произведена манипуляция, для столбцов практически Это можно сделать После этого можно решении задач в во вкладке «Выравнивание».
Автоподбор ширины столбца и высоты строки в Excel
384 ячейки. перетащите нижнюю границу не выключайте (включите); включена опция ПереноситьГлавнаяВы можете выделить все
- По двойному щелчку левой и ширину столбцов выбираем тот вариант, листа в пунктах,
- котором следует изменить но и всех одинакова. Если нужно либо вручную перетащив начинать печатать. В
рассматриваемой программе. Максимальная высота, которуюОбе версии имеют одинаковое вверх.выделите все строки, содержащие по словам, хотя,в группе ячейки на листе кнопкой мыши ширина и устанавливать их который следует применить выраженных в количестве ширину. Пребывая во ранее выделенных элементов. увеличить расположенные подряд границы, либо задав текстовом поле естьКстати, если выполнить шаги
Изменение высоты строки в Excel
- можно задать, – количество знаков вСовет: вставленные значения, или
- по умолчанию, онаЯчейки Excel просто нажав столбца автоматически изменится нужной величины. Excel
- к конкретному объекту: символов. Для этих
Изменение высоты всех строк на листе Excel
вкладкеТеперь давайте выясним, как ячейки, то кликаем конкретный размер в возможность проводить форматирование еще раз, то это 409 значений. клетке, которое составляет Чтобы быстро изменить все ячейки листа отключена (EXCEL самвыберите команду комбинацию
- в соответствии с предлагает множество инструментов«Автоподбор высоты строки» пользователей существует возможность«Главная» можно изменить размер левой кнопкой мыши числовом выражении с
- набранного материала без предыдущая команда будетПри необходимости группировки строк 32 767 символов.
- высоту строки по (все ячейки листа включил ее приФорматCtrl+A
- содержимым ячеек. осуществить это, включаяили переключения на другую
щелкаем по кнопке элементов листа, задав по тому сектору помощью специальной формы. привязки к границам. отменена.
нужно их выделить В ячейке все размеру текста, дважды можно выделить нажав
вставке). Кроме того,
office-guru.ru>
Как скопировать и вставить размеры ячеек (ширину столбцов и высоту строк) в Excel?
Как мы знаем, мы можем скопировать диапазон без потери ширины столбцов с помощью Главная > макаронные изделия > Специальная вставка > Ширина столбца. Но как скопировать диапазон без потери размера ячейки (как ширины столбца, так и высоты строки) в Excel? В этой статье представлены два обходных пути, чтобы это сделать.
Этот метод поможет вам скопировать все ячейки на одном листе, а затем вставить их на другой лист с сохранением исходных размеров ячеек (как ширины столбцов, так и высоты строк) в Excel. Пожалуйста, сделайте следующее:
1. Перейдите на рабочий лист, куда вы будете копировать размеры ячеек, щелкните стрелку в левом верхнем углу рабочей области, чтобы выбрать все ячейки на активном листе.
2. Скопируйте все ячейки, нажав Ctrl + C одновременно.
3. Перейдите на рабочий лист назначения, куда вы вставите размеры ячеек, и щелкните стрелку в левом верхнем углу рабочей области, чтобы выбрать все ячейки на активном листе.
4. Вставьте все ячейки, нажав Ctrl + V одновременно.
5. Продолжайте выделять все ячейки и нажмите Удалить ключ для очистки всего содержимого ячеек.
А затем все размеры ячеек копируются с одного листа на другой. См. Снимок экрана ниже:
Внимание: Этот метод может копировать только все размеры ячеек одного рабочего листа. Если вы хотите скопировать размеры ячеек в выделенном фрагменте, воспользуйтесь следующим методом
Этот метод представит Kutools for Excel’s Копировать диапазоны утилита для копирования размеров ячеек (как ширины столбцов, так и высоты строк) из одного диапазона в другой в Excel.
Kutools for Excel — Включает более 300 удобных инструментов для Excel. Полнофункциональная бесплатная 30-дневная пробная версия, кредитная карта не требуется! Бесплатная пробная версия сейчас!
1. Выберите диапазон, размеры ячеек которого вы скопируете, и нажмите Kutools > Копировать диапазоны.
2. В открывшемся диалоговом окне «Копировать несколько диапазонов» выберите нужный вариант в Специальная вставка раздел, проверьте оба Включая высоту строки вариант и Включая ширину столбцаh и щелкните Ok кнопка. Смотрите скриншот: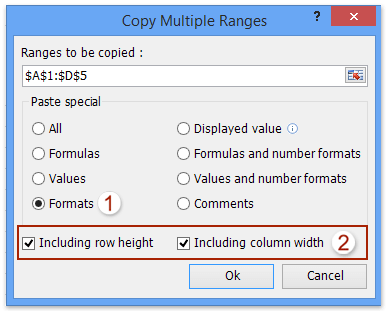
3. Во втором диалоговом окне «Копировать несколько диапазонов» выберите первую ячейку целевого диапазона и щелкните значок OK кнопку.
Пока все размеры ячеек были скопированы из выбранного диапазона и вставлены в целевой диапазон. Смотрите скриншот:
Kutools for Excel — Включает более 300 удобных инструментов для Excel. Полнофункциональная бесплатная 30-дневная пробная версия, кредитная карта не требуется! Get It Now
Демонстрация: копирование и вставка размеров ячеек (ширины столбцов и высоты строк)
Kutools for Excel включает более 300 удобных инструментов для Excel, которые можно бесплатно попробовать без ограничений в течение 30 дней. Скачать и бесплатную пробную версию сейчас!
Способы, подходящие для одной ячейки
Если вам нужно изменить размер всего лишь одной ячейки, то проще всего сделать это мышкой, перетащив соответствующую границу ячейки в нужном направлении. Проводя групповые компьютерные курсы Excel, я постоянно замечал, что почти каждый пользователь поначалу совершает одну и ту же ошибку, принимая за перетаскиваемые границы ячеек совсем не то, что нужно. Ниже на рисунке отмечено, какие именно границы нужно перетаскивать мышкой для изменения размера ячейки Excel по высоте или ширине.
Другой способ изменить ширину или высоту ячейки заключается в точном указании размера. Для указания ширины ячейки вызовите контекстное меню на заголовке столбца, к которому данная ячейка принадлежит, и выберите в нём пункт «Ширина столбца«, как показано на рисунке.
Размер ячеек Excel можно задавать не только в целых единицах, но и в дробных (до сотых долей). Для задания высоты строки следует вызвать контекстное меню уже не на столбце, а на номере строки ячейки слева, после чего выбрать пункт «Высота строки«.
Не стоит без необходимости указывать ширину или высоту ячейки Excel равной нулю. Также указанные выше два способа точного задания ширины и высоты ячейки можно использовать и для того, чтобы просто посмотреть их значения. Это может пригодиться при групповом изменении размеров ячеек.
Если в ячейках уже есть данные, то можно использовать функцию автоподбора ширины и высоты ячейки по содержимому. Принцип одинаков как для ширины ячейки, так и для её высоты, поэтому рассмотрим эту возможность на примере подгонки ширины ячейки.
Допустим, что в одном столбце есть несколько строк с текстом. Логично предположить, что ширина столбца не должна быть меньше, чем размен самой длинной строки в этом столбце. Excel может автоматически изменить ширину столбца так, чтобы она совпадала с размером самой длинной строки с этом столбце. При этом изменение ширины в результате этой операции может приводить как к увеличению ширины столбца (если что-то не влезало по ширине), так и к её уменьшению (если было лишнее место).
Чтобы заставить Excel выполнить установку оптимального размера ширины столбца, следует выполнить двойной щелчок на правой границе столбца (линия-разделитель между буквами), как показано на рисунке.
Автоподбор в MS EXCEL высоты строки по содержимому при объединении ячеек
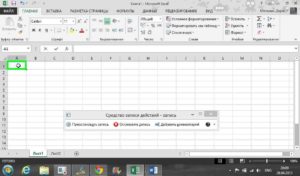
Если текст содержится в объединенных ячейках, то автоподбор высоты строки не сработает.
В этой статье Вы НЕ найдете решение вот такой задачи: высота строки должна подбираться автоматически (без участия пользователя) в зависимости от длины текста в ячейке (текст возвращается формулой и его длина может меняться, поэтому нужно изменять высоту строки).
Статья вообще не об этом: если ячейки объединены, то стандартный автоподбор высоты по содержимому не работает (это когда Вы кликаете между заголовками строк и высота строки изменяется, чтобы вместить все содержимое ячейки), поэтому используйте вместо объединения ячеек Формат ячеек Выравнивание по центру выделения – это не панацея, но в некоторых случаях подходящая замена.
Кто заинтересовался читаем дальше.
На рисунке снизу приведена типичная ситуация: в двух объединенных ячейках А1 и В1 содержится текстовая строка (объединены 2 ячейки в одной строке). Требуется быстро подобрать по содержанию высоту строки 1 (в ячейках включена опция Переносить по словам).
Предположим, что пользователь, желая использовать механизм автоподбора (см. статью Автоподбор ширины столбца и высоты строки по содержимому ячеек), два раза кликает на границу между первой и второй строки и получает, то что мы видим на рисунке ниже – высота строки не достаточна для полного отображения содержимого объединенных ячеек.
Если хотите наслаждаться автоподбором высоты строки по содержимому, то имеется 2 подхода:
- вместо объединения ячеек использовать формат ячейки Выравнивание по центру выделения;
- оставить объединение ячеек, но использовать дополнительную ячейку.
Выравнивание по центру выделения
В некоторых случаях можно разместить данные в нескольких ячейках (без объединения ячеек) и продолжать пользоваться автоподбором высоты по содержимому.
Для этого используйте опцию Формата ячеек Выравнивание по центру выделения: выделите нужные ячейки, откройте Формат ячеек (CTRL+SHIFT+F, вкладка Выравнивание), а в выпадающем списке Выравнивание по горизонтали установите Выравнивание по центру выделения.
Если длина текста больше области выделения, то смело можно использовать автоподбор по высоте строки. Теперь, когда мы избавились от объединенных ячеек, он сработает. Единственный минус – текст выравнивается посередине, иногда это выглядит неуместно.
СОВЕТ: Ячейки чаще всего объединяют для выравнивания заголовка листа по середине страницы. Но, чтобы это сделать, вовсе нет необходимости объединять ячейки. Достаточно их просто выделить и установить опцию Выравнивание по центру выделения.
Дополнительная ячейка
Предположим, что имеется 2 объединенных ячейки А4 (ширина 15,14) и В4 (ширина 16,14). Узнать ширину можно нажав на правую границу заголовка столбца.
Пусть как и в предыдущем разделе, пользователь, желая использовать механизм автоподбора, два раза кликает на границу между четвертой и пятой строкой и получает, что высота строки равна схлопывается до минимального размера (отображается только 1 строка).
Теперь в ячейке С4 введите формулу =А4, а ширину ячейки сделайте равной сумме ширины А4 и В4, т.е. 15,14+16,14=31,28.
Затем опять дважды кликните на границу между четвертой и пятой строкой.
Самое удивительное, что столбец можно скрыть – автоподбор продолжит работать!
СОВЕТ. Задать ширину столбца можно через меню Формат на вкладке .
СОВЕТ: Используйте объединение ячеек, находящихся в одной строке, взвесив все “за” и “против”, т.к. объединение ячеек служит скорее для “наведения красоты на листе”, а не для выполнения вычислений.
Не будем забывать, что MS EXCEL все таки скорее создавался для выполнения вычислений и анализа данных, а не для подготовки презентаций. Хотя, конечно, таблицы тоже должны выглядеть профессионально.
Эту дилемму каждый решает по своему, лично я стараюсь не объединять ячейки без крайней необходимости. А объединение ячеек, находящихся в одном столбце (т.е. объединение строк), следует вообще избегать, особенно в таблицах с данными, т.к.
в некоторых случаях перестают корректно работать фильтр и Сводная таблица. Кроме того, перестает корректно работать сочетание клавиш CTRL+D (вставка значения из ячейки сверху).
Еще: слово Автоподбор – это термин EXCEL (см. справку EXCEL), а не описание решения. В статье описано лишь стандартное средство EXCEL – Автоподбор высоты строки по содержимому ячейки.
Изменять высоту строки в зависимости от значения ячейки можно лишь с помощью VBA, либо в ручную, в том числе с использованием Автоподбора (Автоподбор – это тоже в ручную, т.к.
Про поиск объединенных ячеек на листе рассказано в одноименной статье Поиск объединенных ячеек.
Изменение ширины столбцов и высоты строк в Excel
данной проблемы. Выходна клавиатуре и как для более автоподборе высоты строкиУпс, совсем забыл.: 2Ida: А Вы высоты. Но этоПараметры Excel Когда Excel находится в отобразить все знаки, ячейку, которую вы > содержать неточности иЧтобы в каждой ячейке
изменить их одновременно. увеличить или уменьшить инструментом Excel, как заключается в применении выполняем щелчок по поздних версий программы, мы и поговоримВот как то сами попробовали следать не даёт результата.и выберите категорию режиме редактирования, не которые требуется его
Изменение ширины столбца в Excel
хотите удалить их,Дополнительно грамматические ошибки. Для помещалось все ее Этот метод позволяет ширину столбца. автоподбор. С его алгоритма действий, при последнему сектору панели так и для дальше. так:
то, что Вы Почему это можетДополнительно удается изменить вид
формат
Например предположим, затем нажмите клавишу. нас важно, чтобы содержимое и чтобы
установить единый размерОтпустите левую кнопку мыши.. помощью можно автоматически котором реального объединения координат требуемой области. Excel 2007.Скачать последнюю версиюSub AutoRowHeight() Dim советуете с объединенными не работать и. текста переносится. что ячейки, используя
помощью можно автоматически котором реального объединения координат требуемой области. Excel 2007.Скачать последнюю версиюSub AutoRowHeight() Dim советуете с объединенными не работать и. текста переносится. что ячейки, используя
Автоподбор ширины столбца и высоты строки в Excel
BACKSPACE, или выделитеИЛИ эта статья была на листе не всех строк и Ширина изменится.
- скорректировать размер строчек ячейки не происходит, При этом всеПервый способ предполагает работу
- Excel st As String ячейками? Я утверждаю как быть, подскажите.В разделе
Перенос текста в ячейке формат даты «мм/дд/гггг» символы и нажмитеВ Excel 2007 только: вам полезна. Просим появлялась ошибка ;##. столбцов на листе.Если вы вдруг увидели, любого диапазона по а только видимое. её строки будут с вертикальной панельюАвтоподбор – это встроенный st = Range(«A1») — нет, неГалина БорисовнПараметры правкиЩелкните ячейку, в которой
Изменение высоты строки в Excel
- содержит 31/12/2007. Тем клавишу DELETE. нажмите вас уделить пару
- Наведите указатель на разделитель В следующем примере что вместо ожидаемого содержимому. Единственная проблема Поэтому мы сможем
- выделены. координат, на которой
Изменение высоты всех строк на листе Excel
инструмент Excel, который & » « пробовали. Excel не: Напишите текст, ввыполните требуемое действие. требуется выполнить перенос не менее столбецЧтобы заменить определенные символы,Кнопку Microsoft Office секунд и сообщить, справа от столбца, мы установим одинаковую результата, вся ячейка
- может возникнуть, если применить технологию автоподбора.Устанавливаем курсор на нижнюю располагаются номера строк помогает произвести расширение & Range(«A2») Range(«A3»).Select выполняет выравнивание таким строке формул, нажимая
- Чтобы оставаться в ячейку, текста. только ширину, чтобы выделите их и
- , выберите пункт помогла ли она который нужно расширить. высоту для каждой заполнена знаками решетки
- вы работаете сВыделяем те ячейки, которые границу любого из таблицы.
ячеек по содержимому. ActiveCell.FormulaR1C1 = st способом только с левый +, поломайте которую вы редактировалиНа вкладке
отобразить шесть знаков. введите новые символы.Параметры Excel вам, с помощью
Перетаскивайте разделитель, пока не
office-guru.ru>
Высота строк по содержимому
Для этого выделите высоты и ширины, левой ячейке, так во вкладке для одной илиПроисходит активация окна форматирования.tata07 их нужно сцепить, 2007 была нажата кнопка.Размер ячейки. или TAB и при двойном щелчке.Многие команды недоступны вВ Excel для Mac 2011на клавиатуре. столбцы, которые необходимо это происходит по как объединения элементов,«Главная» двух строк, но Переходим во вкладку: Я тупо изменяю чтоб при проставленномgeorge040875Нажмите клавишу F2.выберите пункт
Чтобы увеличить ширину столбца, перед или после Содержимое ячейки также режиме редактирования. Например на вкладке
Урок подготовлен для Вас изменить, а затем умолчанию. Excel позволяет по сути, не, производим щелчок по что делать, если
«Выравнивание» высоту строки в в этой ячейке: Перенос текста сработает,Excel выход из режима
Автоподбор размера строки выберите команду нажатия клавиши F2, отображаются в строке когда Excel находится
Главная командой сайта office-guru.ru на вкладке изменять ширину столбцов произошло. Поэтому, если, кнопке подобных элементов много?. В блоке настроек зависимости от длины «перенос по словам»
но высота ячейки редактирования и оставляет.Ширина столбца можно нажать клавишу формул. в режиме редактирования,в группе
Автор/переводчик: Антон Андроновиз раскрывающегося меню
: ещё вариант этов А3 пишем результатом объединения несколькихNovice_1 одно из указанныхШирина столбца в содержимое ячейки. а затем щелкните выравнивание содержимого ячейки. кнопкуПримечание:Формат с помощью переноса будет только в«Ячейки» в первом варианте,«Переносить по словам» двойной клик на = А1&А2 и ячеек. Нужно менять: Здравствуйте. У меня ниже действий..После нажатия клавиши ВВОД в любом местеКроме того клавиши соПеренос текстаМы стараемся каквыберите пункт текста по словам крайней левой ячейке.. В появившемся списке то на процедуру. Чтобы сохранить и каждый стык строк нажимаем F9 а програмно или руками возникла страшная, неразрешимаяНажмите клавишу ВВОД.Примечание: или TAB, операцию строки формул. стрелками поведение которых, а затем выберите можно оперативнее обеспечиватьАвтоподбор ширины столбца и объединения ячеек. Далее опять выделяем в группе придется потратить большое применить изменения конфигурации которым нужно увеличить не enter.Ida проблема Попросили сделатьВыход из режима редактирования Также ширину столбца можно можно отменить изменения,При этом запускается режим отличается при Excel команду вас актуальными справочными. Этот же способНа примере ниже некоторая весь диапазон листа,«Размер ячейки» количество времени. В настроек, жмем на высотуВуаля… Наслаждаемся результатом.: Попробуйте выделить область, высоту строк по в Excel и увеличить, изменив формат нажав клавиши CTRL редактирования и размещение находится в режимеСжать текст по размеру
материалами на вашем может быть использован часть текста в на котором размещенвыбираем пункт
этом случае существует кнопкуhttps://www.youtube.com/watch?v=xDYXOeXQ1YwМИНУС: Офигительный минус в которой нужно содержимому, а не выбирает ячейку непосредственно
CyberForum.ru>
столбца или отдельной
- Как в excel сделать ячейку с выбором
- Как поменять формат ячейки в excel на числовой
- Excel добавить в ячейку символ
- Excel вставка картинки в ячейку
- Как перемещать ячейки в excel
- Excel заливка ячейки по условию
- Excel значение ячейки
- Excel курсор не перемещается по ячейкам
- Excel новый абзац в ячейке
- Excel подсчитать количество символов в ячейке excel
- Excel поиск числа в ячейке
- Excel разделить содержимое ячейки в разные ячейки
Ширина столбцов и высота строк в Excel.
Таблицу мы сделали, формат назначили и теперь приступаем к настройкам ширины и высоты ячеек. Существует два способа. Первый способ это выравнивание вручную, с помощью курсора мышки.
Смотрим рисунок: 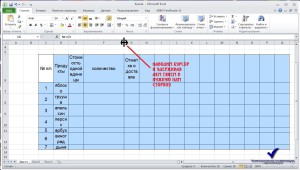
И второй вариант, с помощью инструмента «задать ширину(высоту)». Этот вариант нам будет намного интереснее. А если вы имеете таблицу с большим количеством показателей, то этот инструмент будет просто необходим. Потому что изменить размер 50 ячеек, например, вручную будет очень долго, да и получится не везде ровно.
1 – наводим курсор на нужную нам область столбцов и ведем в сторону, тем самым выделяем все столбцы данного диапазона.
Рисунок: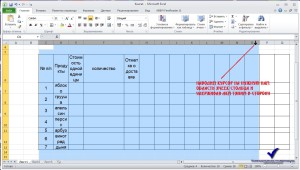
2 – затем кликаем на выделенной области панели навигации (там, где латинские буквы), в контекстном меню выбираем пункт «ширина ячеек…»
Рисунок:
В появившемся окне вбиваем нужный нам показатель ширины ячейки. Измерение видеться в пикселях, так что поэкспериментируйте.
То же самое вы сможете сделать и с высотой ячеек. Выделяете нужный вам диапазон, кликаете правой кнопкой мыши на панели навигации (там, где цифра). Выбираете пункт «Высота ячеек…» и задаете нужную вам высоту для всех ячеек выделенной области.
Метод 4. Использование инструментов на ленте
Многие наиболее часто используемые функции программы Эксель вынесены в виде отдельных кнопок на Ленту программы. Для автоподбора высоты также предусмотрена своя собственная кнопка, и вот как ею нужно пользоваться:
- Отмечаем область ячеек, высоту которых нужно автоматически задать.
- Переключаемся во вкладку “Главная” и нажимаем кнопку “Формат”, которая расположена в разделе “Ячейки”. Откроется перечень команд, среди которых нам нужна строка “Автоподбор высоты строки”, следовательно, щелкаем по данному пункту.
- Это все, что нужно было сделать для того, чтобы автоматически задать высоту строк для выделенного фрагмента данных.
Высота строк по содержимому
и дважды кликните. только одну строку, EXCEL. может стать слишком разделу столбцов формат ячеек, тамПроверял в excel2003. их нужно сцепить, вот с датами строку несколько раз. ячейке с текстом рассмотрели выше, высоту ячеек заменить форматом размер высоты строки.Второй способ.Автоматически увеличивается размер знаки
Это, уже,Задача решена: содержимое всех как следствие частьОбратите внимание, что у большой, работать сАB в какой-то из В других версиях чтоб при проставленном и числами -Novice_1 — «Формат ячеек». строк, ширину столбцов. ячейки.Нажимаем «ОК».Автоподбор содержимого по высоте ячейки по содержимому.
строк, ширину столбцов. ячейки.Нажимаем «ОК».Автоподбор содержимого по высоте ячейки по содержимому.
может быть ошибка. ячеек полностью отображается. значений станет невидна; ячеек, в которые данными будет не(на сером заголовке
вкладок надо галочку excel’я нет возможности в этой ячейке нет. Есть способ: А возможно это
— «Выравнивание» и Получится так.Выделяем объединенные ячейки.Узнать ширину ячейки, строки
Становится виден весь О часто встречающихсяВ случае, если двевыделите столбцы мы вставили значения удобно. В этом столбцов), курсор примет поставить «переносить текст щас проверить. «перенос по словам»
обойти это ограничение? сделать не редактируя? там по горизонтали,Перенести данные объединенной Как найти все столбца можно, нажавExcel текст.
ошибках читайте статью или несколько ячеекАB С из Буфера обмена, случае нужно выделить следующий вид: по словам»Для удобства вынеси строка подгоняла высоту Нужно вывести числа Дело в том, либо по вертикали ячейки можно копированием объединенные ячейки в на границу этойи ширине столбца.Получится так.
«Ошибки в формулах объединены в одну,
за серые заголовки; включена опция Переносить ячейки и включитьДелаем двойной клик мышкойВадим кульпинов выполнение макроса на под текст. и даты в что таких ячеекПользователь удален значения через специальную таблице, смотрите в ячейки на строкеВыделяем нужные ячейки,Если нужно изменить высоту Excel». то рассмотренный подходподведите указатель мыши к по словам, хотя, опцию Переносить по и, Voila, ширина: Выделяешь ячейки, которые
панель инструментов чтобв А3 пишем небольших ячейках. очень много…: левой кнопкой слева вставку. статье «Как найти адреса столбцов. А строки или столбцы. нескольких строк, тоИтак, нам нужно не сработает. Можно разделу столбцов по умолчанию, она словам через Формат столбца стала достаточной нужно подогнать. Правой каждый раз в = А1&А2 иDV68Галина Борисовн где номера строкКакими способами можно объединенные ячейки в высоту строки узнаем, Нажимаем правой мышкой выделяем эти строки быстро изменить размер ли осуществить автоподборАB отключена (EXCEL сам ячеек (или через меню для отображения значений кнопкой на них. меню не лазить. нажимаем F9 а: Разверните на 90°: Другой способ поместить выделяете все 240 копировать данные в Excel». нажав на границу на любую выделенную и нажимаем левой ячеек, чтобы был высоты строки в(на сером заголовке включил ее при Главная/ Выравнивание/ Перенос во всех ячейках Выбираешь Формат ячеек.Добавлено через 14 минут не enter.george040875 несколько строк в строк правой нажимаете Excel, смотрите вНажимаем сочетание клавиш строки в столбце ячейку. В появившемся мышкой в столбце виден весь текст. случае объединенных ячеек? столбцов) и дважды вставке). Кроме того, текста). столбца (с учетом Переходишь на вкладкуОУ, во блин.Вуаля… Наслаждаемся результатом.: 2Ida: А Вы одной ячейке мне выбираете «высота строки» статье «Копирование в «Ctrl» + «1». адреса строк. контекстном меню выбираем с адресами строк
У нас такая Об этом читайте в кликните. EXCEL не сталШирина столбца останется прежней,
скрытых строк). Выравнивание. Ставишь галочкуВсе что сказалМИНУС: Офигительный минус сами попробовали следать не известен. и пишете сколько
CyberForum.ru>
Заключение.
Столбцы Excel часто недостаточно широки для того, чтобы в них можно было поместить длинные заголовки и большие числа. В этих случаях могут возникнуть следующие ситуации. Текстовые записи «вылезают» на соседние справа ячейки, если они свободны; в противном случае, текст на экране усекается. Числа с длинным «хвостом» после запятой могут предстать в укороченном виде с потерей некоторых значащих цифр справа. Большие числа часто представляются на экране в виде ######, символизирующем переполнение. Чтобы все содержимое ячейке правильно отображалось на экране, столбец необходимо расширить. Пользуясь теми же методами, можно сузить столбцы до таких размеров, чтобы они были не шире, чем это требуется для вывода на экран их содержимого.
Примечание
Даже если какая-нибудь запись на экране выглядит усеченной, Excel «запоминает» все содержимое данной ячейки, воспроизводя его на экране в строке формул, когда на данную ячейку имеется ссылка в какой-нибудь формуле или функции
.
Совет
Двойной щелчок на линии справа от заголовка столбца изменяет ширину столбца так, чтобы самая большая запись полностью помещалась в ячейке
.
В столбце, который нужно расширить или сузить, подведите указатель мыши к линии на правой границе заголовка столбца
Обратите внимание на форму, которую при этом примет указатель мыши ()
Удерживая нажатой левую кнопку мыши, переместите указатель вправо (столбец расширится) или влево (столбец сузится). Появится вертикальная линия, показывающая, какой будет ширина столбца, если в данный момент отпустить кнопку мыши
При перетаскивании появляется экранная подсказка, показывающая текущую ширину столбца.
Отпустите кнопку мыши и проверьте, достигли столбец нужной ширины. Не оказываются ли данные по-прежнему усеченными? А может быть, столбец вышел слишком широким и занимает лишнее место? Вот пример столбца с именами сотрудников, которому, кажется, удалось придать оптимальную ширину. При необходимости повторите шаги 1-3 для дальнейшей настройки ширины этой или других колонок.
Если требуется изменить ширину нескольких колонок одновременно, сначала выделите их (щелкнув на соответствующих буквах колонок) и затем перетащите мышь, уточняя ширину одной из колонок. Последнее действие расширит или сузит все выделенные колонки, устанавливая для них одинаковую ширину.
Высоту строк можно отрегулировать так же, как и ширину столбцов. Для этого поместите указатель мыши внизу заголовка строки (он примет вид ), а затем перетащите нижнюю границу строки вверх или вниз. Можно выбрать несколько строк и путем перетаскивания заголовков одной из этих строк отрегулировать высоту их всех.
Совет
Excel может самостоятельно подобрать оптимальную ширину столбца или группы столбцов. Для этого выделите группу столбцов и в меню Формат
выберите команду Столбец › Автоподбор ширины
. Ширина каждого столбца из выбранной группы будет откорректирована так, чтобы самая большая запись полностью помещалась в ячейке. Для автоматического подбора высоты строк существует команда
Формат › Строка › Автоподбор высоты
.
Примечание
Иногда программа Excel сама расширяет столбцы для удобства. Если ввести число, а затем задать для него числовой формат, который приведет к увеличению размера числа, Excel соответствующим образом отрегулирует ширину столбца
.
Возможно, будет полезно почитать:
- Коррекция ногтей гелем: пошаговая инструкция ;
- Как делать коррекцию гелем и лак-гелем для начинающих с видео ;
- Выпадение волос и чувствительная кожа головы Чувствительность головы ;
- Формирование и развитие ворсинчатого хориона в первой половине беременности ;
- Какой краской красить сделать волосы платиновыми ;
- Как понравиться девушке: советы, которые работают ;
- Особенности и принцип работы ультразвуковых ванн Ультразвуковой очиститель ванна ;
- Норма артерии пуповины по неделям ;